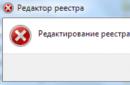Sljedeći članak bit će o kako snimiti i instalirati Windows 7 s flash pogona. Ovo je danas stvarno relevantan način instalacije Windows 7, budući da je mnogo praktičnije s flash pogonom nego s diskom. Da bi instalirajte Windows 7 s flash pogona Prvo morate stvoriti bootable flash pogon s kojeg ćemo izvršiti instalaciju operacijski sustav.
Za stvaranje flash pogon za podizanje sustava trebamo:
1. Slika operacijske dvorane Windows sustavi 7
2. Flash disk od najmanje 4 GB
3. Windows 7 USB/DVD alat za preuzimanje, preuzimanje.
Stvorite USB flash pogon za podizanje sustava:
1. Formatirajte flash pogon. Budite oprezni jer će formatiranje izbrisati sve podatke s flash pogona. Idite na "My Computer", desnom tipkom miša kliknite naš flash pogon, odaberite "Format" i gdje je datotečni sustav odaberite NTFS i kliknite "Start"
2. Pokreni Windows program 7 USB/DVD alat za preuzimanje.
3. Kliknite na “Pregledaj” i odaberite sliku diska. Reći ću da to ne mora biti Windows 7, moguć je i XP.


5. Odaberite flash disk na koji želite snimiti Windows 7 i kliknite “Počni kopirati”

6. To je to, sve što trebate učiniti je pričekati da se flash pogon kreira za Windows instalacije 7.
Sada ćete uvijek imati flash pogon s kojim možete instalirati operativni sustav. Sva nova računala podržavaju instalaciju s flash pogona, samo trebate odabrati posebnu stavku za pokretanje u BIOS-u.
Dobro zdravlje, dragi moji čitatelji i ljubitelji računala!
Jučer sam imao posla s laptopom prijatelja koji me zamolio da skinem deseti Windows i vratim mu sedmi. Nisam imao slobodan disk i odlučio sam pribjeći takvom koraku kao što je instaliranje sustava Windows 7 s flash pogona. Pa, po tradiciji, sam sam ga instalirao i podijelio s prijateljima! Danas ću vam reći sve tajne instaliranja ovog operativnog sustava s USB pogona.
Kada biste trebali ponovno instalirati OS?

Zamislite, instalirali ste operativni sustav, radite, instalirate razne programe, mjesec, dva, tri. I na kraju shvatite da vizualna ljuska počinje jako usporavati, posebno u zahtjevnim igračkama ili softveru poput Photoshopa. Gotovo je nemoguće automatski riješiti problem. Stalno čišćenje registra također neće unedogled spašavati situaciju.
Profesionalni administratori sustava Preporuča se reinstalirati OS jednom godišnje. Tvrde da će čak i uz ispravne metode održavanja Microsoftove ljuske, svejedno završiti pretrpano pogreškama, izvješćima i drugim besmislicama.
A sve će to uvelike smanjiti produktivnost. Vjerujte mi, čak i ažuriranja koja grafička platforma preuzima sa službenih stranica također mogu ispuniti opći registar s greškama, na primjer, zbog krive instalacije ili pokvarenog paketa datoteka.
Što trebate pripremiti prije početka?

Prvo, morate se pobrinuti za datoteke koje su vam potrebne. Ne želiš ih izgubiti, zar ne? Stoga vam nudim nekoliko opcija. Ako je vaš tvrdi disk podijeljen na logičke diskove, onda sve što vam treba prebacite na tvrdi disk koji nema sustav. Obično su takvi diskovi označeni slovima " D"I" H" Samo kopirajte sve arhive, fotografije i glazbu s filmovima na njima. Naravno, ako ima dovoljno mjesta.
Ako nije dovoljno ili tvrdi disk nije podijeljen, ne brinite, pomoć će doći u pomoć pohrana od Yandex. Dođite ovdje, registrirajte se i ili kliknite ovdje i preuzmite informacije.
Ili preuzmite klijent.


Nakon instalacije imat ćete ovakav prečac.

Otvoriš ga i radiš kao s laptopom i mrežni pogon. Imajte na umu da je softver postao dio vašeg računala.

A ako više volite Google, onda onuda.

Sve je vrlo jednostavno, kao i gore, ili preuzimate klijent ili ga postavljate putem obrasca za ispuštanje na samoj stranici.

Pa, ako niste zadovoljni ovom opcijom, dobro, onda možete prepisati sve na prazno.
Usput, na HP laptopu na kojem sam radio, zapravo sam koristio obje virtualne memorije. Tamo je bila ogromna količina datoteka.
Sada uzmite flash pogon i umetnite ga u port. Sada ga treba formatirati. To se radi ovako. Otvorite moje računalo i desnom tipkom miša kliknite svoj flash pogon.

I kliknite na riječ " format».

I sada ćete vidjeti ovakav prozor.

Morate promijeniti datotečni sustav u NTFS i za početak procesa kliknite na istoimeni gumb.

U ovom znaku kliknite " Da».

Čim sve završi, automatski će iskočiti ovakav znak.

To je to, sada možete ostaviti uređaj bez pažnje i prijeći na softver.
Ovdje preuzimamo torrent program. A odavde distribucija sustava. Zatim uzmi ovdje Program Ultraiso - i instalirajte ga.
Sada prelazimo na pripremne radove za snimanje sustava.
Snimanje operativnog sustava na flash disk
Dakle, vrijeme je za najvažniji aspekt. Otvorite program Ultra ISO. Zatim otvorite sliku sustava.


Pojavit će se novi prozor. Savjetujem vam da ponovno formatirate flash pogon.

Sada to zapiši.

Postavljanje BIOS-a
Još jedan važan aspekt. BIOS je skup mikroprograma koji su odgovorni za hardver u vašem prijenosnom računalu. Ako učinite nešto krivo, uzrokovat ćete probleme ili čak spržiti prijenosno računalo. Pažljivo pročitajte članak i učinite kako sam pokazao.
Moramo se pokrenuti s tvrdog diska i s našeg flash pogona. Nije teško, morate paziti da to ne učinite. BIOS može imati različite konfiguracije. Pogledajmo različite verzije i načela ugađanja.
Nagrada BIOS
Najjednostavnije i prilično staro. Sadrži svijetlu plavu pozadinu zaslona. Da biste ušli u njega, morate pritisnuti DEL ili F2 na tipkovnici odmah nakon ponovnog pokretanja računala. Vidjet ćete sliku poput ove.

Sada ide na karticu First Boot Device. I u ovom retku stavite indikator USB HDD na prvo mjesto u stupcu. Odnosno, računalo će prvo učitati vanjske uređaje, a tek onda tvrdi disk, što nam je i potrebno.
AMI BIOS
Sada ista stvar, ali u drugom izdanju BIOS-a. Idemo prvo ovdje.

Zatim odaberite treću liniju i pomaknite je na sam vrh. Kao ovo

Svi. Sada pritiskamo F10 i izlazimo. Konfigurirali smo sve što nam je potrebno kroz BIOS.
Instalacija sustava
Pa, sada je vrijeme za početak same instalacije. Čim se laptop uključi, vidjet ćete ovu sliku.


Čim vaga dođe do kraja, otvorit će se samo sučelje.

Svugdje morate odabrati ruski (ako niste stranac) i kliknuti dalje.
A sada " instalirati" Postoji samo jedan gumb, tako da ne možete pogriješiti.

Ako imate sklop koji sam vam predložio. Zatim će se od vas tražiti da odaberete izdanje operativnog sustava. Odaberite onu koja vam odgovara. Ako imate računalo s dvije ili više jezgri, tada je dubina bita 64 bita, ako ne, onda 32.

Sada morate odabrati donju liniju. Gornji je ažuriranje. Automatski će jednostavno vratiti sustav, ali mi ga želimo instalirati ispočetka, zar ne? To znači da nam je potrebna kompletna instalacija.

Sada sučelje za rad tvrdi diskovi. Ako ga nemate podijeljenog, samo ga formatirajte. Ako ih ima nekoliko, potpuno izbrišite onaj gdje je bio sustav. Općenito, kasnije ga možete podijeliti, na primjer, program Acronis će vam pomoći u tome. Ali o tome kasnije. Kada je sve spremno, odaberite novu čistu particiju i kliknite Unaprijediti.



Sada će započeti postupak instalacije. Prvo će se datoteke kopirati, a zatim raspakirati. Slijedi instalacija. Imat ćete vremena obilno ručati ili barem popiti čaj, jer to traje dosta dugo. Pričekajte prvo ponovno pokretanje.

Čim se računalo ponovno pokrene, odmah uklonite flash pogon. Pokrenut će se s tvrdog diska i vidjet ćete ovo sučelje.

Ispunite retke i prijeđite na sljedeći korak.

Ovdje možete sve preskočiti dok instaliramo OS bez aktivacije. Klik Unaprijediti.
Sada sigurnosne postavke. Ako niste tajni agent i vaše je računalo osobno, odaberite prvi redak.

Postavite svoju vremensku zonu.

Odaberite svoju kućnu mrežu.

To je to, upravo ste sami instalirali Windows. Čestitam, ali to nije sve.
Završne mjere
Dakle, već imamo Windowse, imamo Internet. Ali ne možemo bez vozača. Popnimo se ovamo— i preuzmite pojačivač upravljačkog programa.

Instalirajte i pritisnite gumb za skeniranje.

Kada sve pronađete, kliknite na " ažurirati sve" Dalje, sa softverom, sve će biti učinjeno automatski.
Sada ponovno pokrenite računalo. Sve bi trebalo postati bolje, brže, svjetlije, sočnije.
Budući da ćete se najvjerojatnije morati nositi s ISO slike, trebat će vam program Alcohol 120%. Uzmi ju možete ovdje.
Podjela tvrdog diska
Već sam rekao gore da je uvijek bolje dijeliti svoje HDD na nekoliko dijelova. Ovo je samo da ne izgubite datoteke i da je praktičnije raditi. Particija za Windows ostaje posebno za nju, tako da na njoj neće biti smeća (dobro, osim sistemske greške). Trebat će nam program Acronis Disk Director. Softver je vrlo koristan i stvarno cool. Nije besplatno, ali postoji probno razdoblje, tako da morate sve učiniti brzo i odmah.
Pokrenite softver.

Sada odaberite svoj tvrdi disk i kliknite na promjenu veličine volumena.

Ili povucite klizač i odredite koliko prostora treba biti na svakom tvrdom disku ili odredite koliko prostora treba biti na lokalnom HDD-u koji stvarate.

Savjetujem ti da ostaviš operativni sustav na stotinjak giga. Ovo nije malo, ali nije ni puno. Sasvim dovoljno za normalan rad.

Sada kliknite na odjeljak koji se upravo pojavio i kliknite na karticu " stvoriti volumen».

Sada odaberite " baza" i kreni dalje.


Sada postavite datotečni sustav, slova volumena i naziv i kliknite na " potpuna.

Idite na gornji dio sučelja i kliknite ovdje.

Pritisnite Nastavi.

I sad je OK.

To je to, računalo će se ponovno pokrenuti i tada ćete imati svoj novi tvrdi disk. Usput, evo videa koji će vam pomoći.
Zaključak
To je sve, dragi moji čitatelji! Sada sve ovo možete učiniti sami, pa čak i naučiti svoje prijatelje. Usput, podijelite ovaj članak s njima na u društvenim mrežama i glasnici, svima će biti od koristi.
Htio bih vas podsjetiti da se svi programi moraju pokretati kao administrator. Možete staviti antivirusni programi, pomoći će vam da izbjegnete zarazu vašeg stroja. Ovim se opraštam od tebe! Pretplatite se na moj blog kako biste bili u tijeku s novim korisnim materijalima koje pišem posebno za vas. Sve najbolje i vidimo se!
Padovi računala nisu neuobičajeni. Ili će antivirus promašiti i virusi će se smjestiti u sustav, tada će se program neispravno instalirati i početi slati neželjenu poštu u obliku poruka o pogrešci, a zatim nakon sljedećeg Windows ažuriranja dat će ostavku. Na ovaj ili onaj način, jedno od rješenja problema još uvijek je ponovna instalacija Windowsa. Čini se jednostavno: plivali smo, znamo instalacijski disk Koristio sam ga više puta. Ali ovaj lukavi trik sada ne pali uvijek. Netbookovi nemaju DVD pogone. Dakle, postavlja se pitanje kako ponovno instalirati Windows s flash pogona na računalu? Zapravo je vrlo jednostavno.
Korak br. 1: Pripremite računalo
Počnimo s banalnom radnjom - kopiranjem podataka s lokalnog pogona C. Za neke može biti vijest da će nakon ponovne instalacije sustava Windows sve informacije na tvrdom disku biti izbrisane. Ali vi i ja to dobro znamo i stoga nemojte zaboraviti unaprijed se pobrinuti za sigurnosno kopiranje važnih dokumenata i datoteka s radnog pogona C.
Korak #2: Stvorite flash pogon za podizanje sustava
Nije tajna da možete napraviti instalacijski pogon od običnog flash pogona. različiti putevi. Na ovaj ili onaj način, svi izvorni podaci na njemu bit će izbrisani, bez obzira na korištenu metodu. U isto vrijeme, za pisanje slike sustava Windows za pokretanje na USB pogon najčešće se koriste sljedeće metode:
- konfiguracija putem naredbenog retka;
- obrada u uslužnom programu Rufus;
- pisanje iso slike na flash pogon putem Daemon alati ;
- snimanje u programu UltraISO;
- priprema pomoću programa Windows 7 USB/DVD alat za preuzimanje;
Svaka od ovih metoda, naravno, ima svoje prednosti. Međutim, vjerojatno je najlakši način koristiti pomoćne programe kao što su Rufus i DAEMON Tools. Ako želite isprobati druge metode, čitajte dalje.
Opcija #1: DAEMON Tools Ultra
Program možete preuzeti izravno sa službene web stranice. Zapravo se plaća, ali programeri korisnicima pružaju priliku da ga testiraju potpuno besplatno 20 dana. Slažem se, za to vrijeme može se pripremiti ne samo jedan, već cijela tona flash pogona.
Kako raditi s DAEMON Tools Ultra? Dovoljno jednostavno. Otvorite program, idite na izbornik "Alati" i u njemu odaberite stavku "Snimi sliku za pokretanje...":

Nakon toga umetnite flash pogon s kapacitetom memorije od 8 Gb ili više u računalo i jednu po jednu izvršite sljedeće radnje u programu:
- odaberite USB pogon;
- odredite pristupni put do slika za pokretanje prozori;
- postavite MBR parametar za snimanje;
- stavite kvačicu pored stavke "Format";
- odaberite datotečni sustav. Za one koji ne znaju razliku između FAT32 i NTFS i kojem dati prednost, objasnit ćemo. Prva vrsta sustav datoteka Prikladno za računala sa standardnim BIOS-om. U UEFI-ju, uređaji s NTFS-om često su nečitljivi. Ali FAT32 se može koristiti u obje verzije BIOS-a;
- ako je potrebno, registrirajte oznaku volumena (preimenujte flash pogon);
- Provjerite dostupnost slobodnog prostora na USB pogonu i pritisnite gumb "Start".
Proces izgleda otprilike ovako:

U principu, to je sve što je potrebno, pa nakon klika na “Start” Windows slika automatski će započeti snimanje na flash pogon:

Sve što trebate učiniti je pričekati da Windows završi pisanje na flash pogon, a zatim kliknite gumb "Završi":

Jednostavno kao pita, zar ne?
Opcija #2: Rufus
Jednako je prikladno izraditi USB pogon Windows iso slika putem programa Rufus 1.4.12. Također ga možete besplatno preuzeti sa službene web stranice programera. Upute za to izgledaju ovako:

Korak br. 3: Postavljanje računala za pokretanje
Nakon što je instalacijski USB medij sa slikom sustava Windows spreman, možete sigurno početi uređivati proces pokretanja računala. Imajte na umu da ga možete postaviti da se pokreće s flash pogona na različite načine:
- korištenje vrućih tipki;
- putem BIOS-a.
U prvom slučaju, prilikom pokretanja računala, samo pritisnite posebnu tipku, a zatim odaberite pokretanje s USB pogona među ponuđenim opcijama. Kao savjet:

U drugom slučaju, da biste ušli u BIOS, kada se računalo pokrene, morat ćete pritisnuti F1 / Del / F2 / F3 / Tab + F2 / Esc na tipkovnici. Kombinacije tipki mogu varirati ovisno o proizvođaču osobnog računala, kao i mogućnosti radnji nakon otvaranja samog programa. Istina, razlog odstupanja bit će drugačiji - drugačije sučelje verzije BIOS-a(Nagrada, AMI, Phoenix-Award, UEFI).
Sadržaj
Gotovo sva moderna prijenosna računala (osim Applea) koriste operativni sustav iz Microsoft. Ponekad se pojavi situacija u kojoj je potrebno ponovno instalirati OS, pa bi bilo korisno znati kako ponovno instalirati Windows 7 na prijenosno ili netbook računalo. Možete koristiti nekoliko opcija za pokretanje programa.
Kako ponovno instalirati Windows 7 na prijenosno računalo pomoću ugrađenih alata
Dolazi do situacije kada postoji potreba za ponovnom instalacijom sustava Windows 7, ali pri ruci nema ni licenciranog DVD-a ni flash pogona na koji možete kopirati sistemske datoteke. Na svim prijenosnim računalima, bilo Acer, Asus ili Lenovo, možete pokrenuti oporavak ili instalaciju OS-a pomoću slike diska. Može se izraditi unaprijed ili pronaći na Internetu, ali mora biti pohranjen na računalu, a sam laptop mora biti uključen.
Ponovno instaliranje sustava Windows 7 na prijenosnom računalu zahtijeva posebni programi koji su sposobni prepoznati slike, to uključuje:
- dijamantni alati;
- UltraISO.
Da biste to učinili, montirajte sliku u ovaj program i pokrenite datoteku s nastavkom .exe. Ako je Windows jednostavno arhiviran, nema potrebe da ga raspakirate. Otvorite repozitorij koristeći winrar ili winzip, ponovno pronađite istu izvršnu datoteku koja završava na .exe. Nakon što kliknete na njega, započet će standardni postupak ponovne instalacije operativnog sustava.
Kako ponovno instalirati Windows 7 s flash pogona ili diska
U slučajevima kada prijenosno računalo ne može samostalno pokrenuti OS, trebali biste koristiti drugo računalo za izradu instalacijskog medija. Prije instaliranja sustava Windows na prijenosno računalo s flash pogona, morate pronaći sliku i pripremiti pogon za pisanje datoteka. Ako imate licencirani DVD, postupak je puno jednostavniji, ali postoji opcija koja vam omogućuje da ga sami izradite.
Preliminarna priprema softvera za instalaciju OS-a
Za izradu s DVD-a ili flash pogona medij za podizanje sustava, nije dovoljno samo kopirati datoteke ili sliku na njega. Da biste to učinili, trebali biste pripremiti potrebnu verziju samog sustava Windows, koristeći pomoćne programe za izradu instalacijskog CD-a ili flash pogona. Za cijeli proces trebat će vam:
- sebe Windows program 7.
- DVD ili flash pogon minimalno 4 GB.
- Uslužni program ImgBurn ili Windows 7 USB-DVD alat za preuzimanje.
Stvaranje USB flash pogona ili diska za podizanje sustava
Ako imate DVD-rom, ponovna instalacija sustava Windows 7 na vašem prijenosnom računalu može se izvršiti preko njega. Trebat će vam slika sustava Windows i uslužni program ImgBurn koji se lako može pronaći na internetu. Proces stvaranja je sljedeći:
- Umetnite prazan DVD.
- Pokrenite program ImgBurn.
- U prozoru odaberite "Pregledaj" i odredite put do slike OS-a.
- Ne postavljajte maksimalnu brzinu snimanja, bolje je odabrati najmanju.
- Nakon snimanja pojavit će se prozor, trebate kliknuti "U redu" i gotov disk će iskočiti iz uređaja.

Mnogi modeli modernih prijenosnih računala i netbookova više ne koriste CD-ROM, stoga je korisno moći izvesti reinstalacija windowsa 7 na prijenosnom računalu sa koristeći usb flash diskovi. Postupak za stvaranje instalacijskog medija je sljedeći:
- Umetnite pogon.
- Pokrenite alat za preuzimanje USB-DVD sustava Windows 7.
- U prozoru odaberite put do slikovne datoteke sustava.
- Zatim će program od vas zatražiti da iz izbornika odaberete što trebate stvoriti: DVD ili USB uređaj. Odaberite ovo drugo.
- Odredite put do pogona.
- Uslužni program će vas upozoriti da će svi podaci s medija biti izgubljeni. Složite se i započet će izrada instalacijskog flash pogona.
Postavljanje BIOS-a
Da biste vratili ili ponovno instalirali Windows 7 na prijenosnom računalu, morate promijeniti neke postavke u BIOS-u. Prvo ponovno pokrenite računalo i na početnom ekranu za pokretanje pritisnite "del" (radi za većinu modela, ali F8 ponekad radi). Miš u ovom sustavu ne radi, pa se sve radnje moraju izvoditi pomoću tipki sa strelicama na tipkovnici. Kada ulazite u BIOS, učinite sljedeće:
- U odjeljku "Pokretanje" pronađite odjeljak "Prioritet uređaja za pokretanje". Ova postavka će pokazati odakle pokrenuti sustav.
- U izborniku provjerite je li USB UREĐAJ prvi na popisu ako koristite flash pogon ili vaš CD-Rom ako je disk.
- Pritisnite F10 i potvrdite da želite spremiti promjene.
Instalacija Windows 7
Nakon svih gore opisanih koraka započet će instalacija. Programeri su pokušali osigurati da korisnik ne doživi nikakve neugodnosti i da se cijeli proces odvija što je moguće automatski. Osobi će biti ponuđeno nekoliko parametara koje mora samostalno odrediti, ali s njima nema poteškoća. Cjelokupnu instalaciju, traženje upravljačkih programa za matičnu ploču, procesor će sustav izvesti samostalno, oni su ugrađeni u OS i odmah će se instalirati s njim na tvrdi disk. Prilikom ponovne instalacije prijenosno računalo mora biti priključeno na napajanje.
Instalacija sustava Windows 7 s diska ili prijenosnog pogona ima jedan algoritam. Korisnik će morati slijediti ove korake:
- Pričekajte dok program ne kopira sve potrebne datoteke. Koliko će to trajati ovisi o konfiguraciji vašeg računala.
- Pojavit će se sljedeći licencni ugovor, svakako ga morate potvrditi.
- U sljedećem prozoru ponudit će vam se izbor vraćanja sustava ili izvođenja potpuna ponovna instalacija. Vrijedno je odabrati drugu opciju.
- U sljedećoj fazi morate odabrati particiju na kojoj će biti instaliran OS. U pravilu odaberite odjeljak C, svi osobni podaci iz njega će biti izbrisani.
- Potvrdite svoj izbor, a zatim će započeti proces ponovne instalacije sustava.
- Tijekom ponovne instalacije računalo će se ponovno pokrenuti nekoliko puta; nakon prvog puta morat ćete ukloniti medij za pokretanje i zatim ga ponovno umetnuti.
- Na kraju će biti nekoliko parametara koje je potrebno postaviti: vremenska zona, ako želite, postavite lozinku za račun, Unesi licencni ključ.
- Sve ostale radnje komunalno poduzeće provodi samostalno.