Nije tajna da je korištenje DVD-a i CD-a u U zadnje vrijeme opada jer postoje prikladniji analozi: razne flash kartice, prijenosni tvrdi diskovi i druga čuda tehnologije. Međutim, tehnologija razvijena relativno davno ostaje zanemarena - stvaranje virtualnih pogona i diskova.
Što je virtualni pogon?
Potrebno je razlikovati virtualne pogone od virtualni diskovi.
Virtualni pogon- uređaj koji ima iste funkcije kao fizički stvarni pogon: pisanje diska, čitanje i tako dalje.
Virtualni disk je analogan disku koji se može čitati ili pisati pomoću virtualnog pogona. Najčešće je objekt snimanja na virtualni disk takozvana slika diska, koja je iso datoteka.
Međutim, virtualni pogon i disk ne mogu se pomicati, ogrebati ili saviti u omotnicu. Ti uređaji su virtualni, odnosno fizički ne postoje. Oponašamo njihovu prisutnost u našem računalu.
Za što se koristi virtualni pogon?
Postoji niz razloga zašto je upotreba virtualnih pogona i diskova opravdana:
- Mogućnost brzog prijenosa diska na računalo bez trošenja novca na kupnju DVD diska.
- Maksimalna sigurnost. Stvarni disk ili pogon može biti izgreban, udaren ili slomljen. Virtualni uređaji nemaju ovu prijetnju.
- Mogućnost stvaranja koliko god želite virtualnih pogona, a još više diskova.
- Pogodnost prijenosa informacija putem Interneta.
Tako dobivamo fleksibilan mehanizam za pisanje, čitanje i prijenos informacija, bez trošenja novca na kupnju dodatnih pogona i gomile diskova; ovaj pristup svakim danom postaje zastario. Ne morate se mučiti s pakiranjem diskova, ne morate učiti kako instalirati i konfigurirati pogon u vašem računalu. Samo trebate imati instaliran Windows 7 ili noviji operativni sustav na vašem računalu.
Kako stvoriti virtualni pogon?
Nakon što smo shvatili što nam korištenje virtualnih pogona daje, prelazimo na najzanimljiviju fazu - njihovo stvaranje na vašem računalu.
Danas postoji mnogo programa koji vam to omogućuju. Najviše vremena testirani i jednostavni za korištenje su Alcohol 120 i UltraISO. Analizirat ćemo korištenje oba programa, nakon čega svatko može sam odlučiti koji je program prikladniji.
Virtualni pogon za Windows 7 pomoću UltraISO
preuzimanje datoteka ovaj program iz službenog ili bilo kojeg drugog izvora. Preporučljivo je koristiti Najnovija verzija 9.6.5, iako korištenje starijih verzija nije kritično.
Tijekom instalacije, u fazi odabira dodatne zadatke, trebate označiti okvir "Instaliraj ISO CD/DVD emulator"
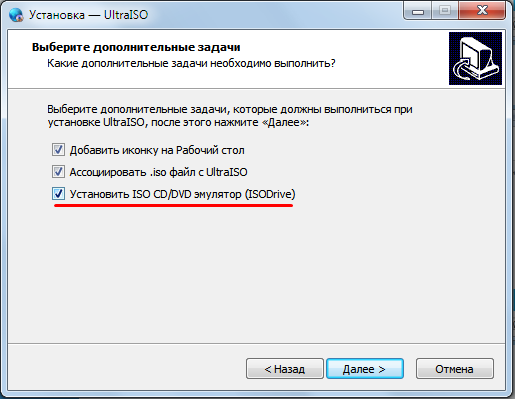
Spreman. Nakon instalacije idite na Moje računalo i vidite da je virtualni pogon već stvoren:

Pokrenimo program. U lijevoj gornji kut Vidimo sliku diska, koja je također stvorena automatski. Desno od njega prikazan je njegov sadržaj, koji je još uvijek prazan. Ispod je direktorij datoteka na našem računalu, tu možemo birati potrebne datoteke i poslati ih na naš virtualni disk:
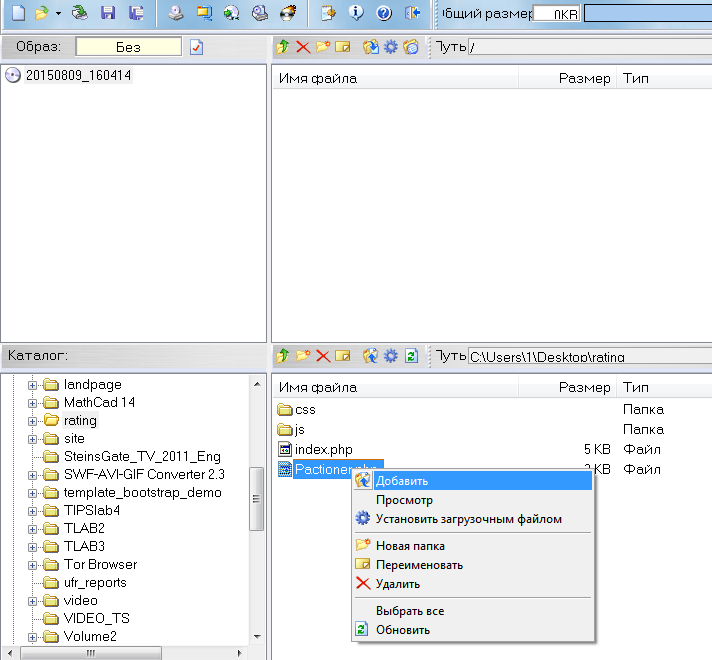
Vidimo da su podaci dodani u direktorij virtualnog diska. Idite na File -> Save As:
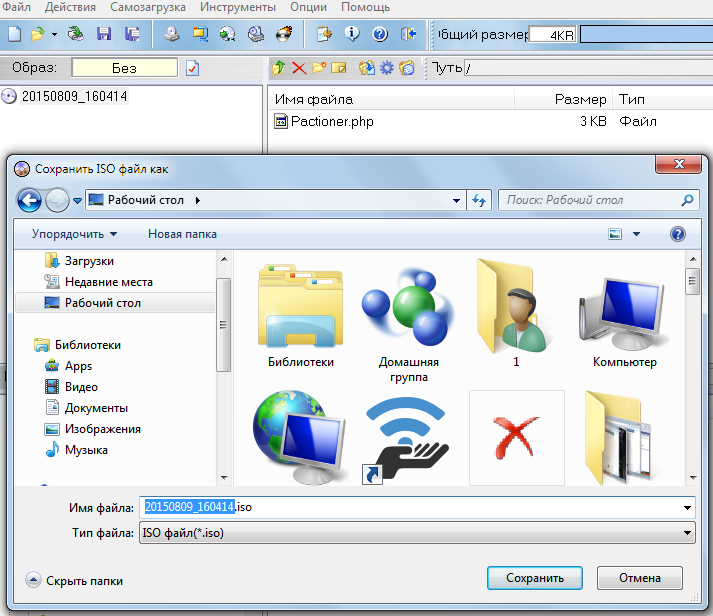
Kliknite na ikonu "Mount to virtual drive":

Provjerite je li staza do datoteke ispravno postavljena i kliknite “Mount”:
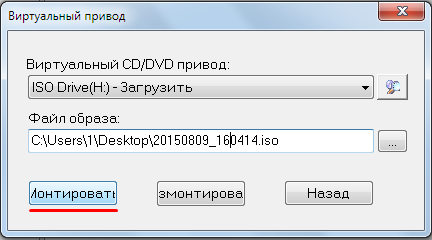
Idemo na Moje računalo, otvorimo sadržaj virtualnog diska i vidimo da je na njemu zapisana datoteka Pactioner.php:
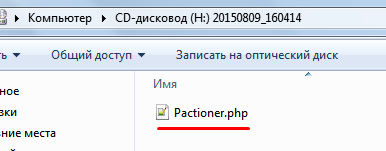
Tako smo u samo minuti napravili virtualni pogon i montirali sliku diska na njega. Primjer koristi običnu datoteku; umjesto nje može biti, na primjer, neka igra koju trebate emulirati s diska, kako ne biste svaki put vadili disk i učitavali ga u pravi pogon. Snimanje takvih stvari izgleda na isti način: odaberite datoteke diska igre u direktoriju, prenesite ih na virtualni disk, emulirajte ga i gotovi ste. Više vam ne treba pravi disk.
Virtualni pogon za Windows 7 koristeći Alcohol 120
Preuzmite i instalirajte program. Nakon instaliranja programa vidimo da Alcohol 120 odvaja fizičke diskove od virtualnih:
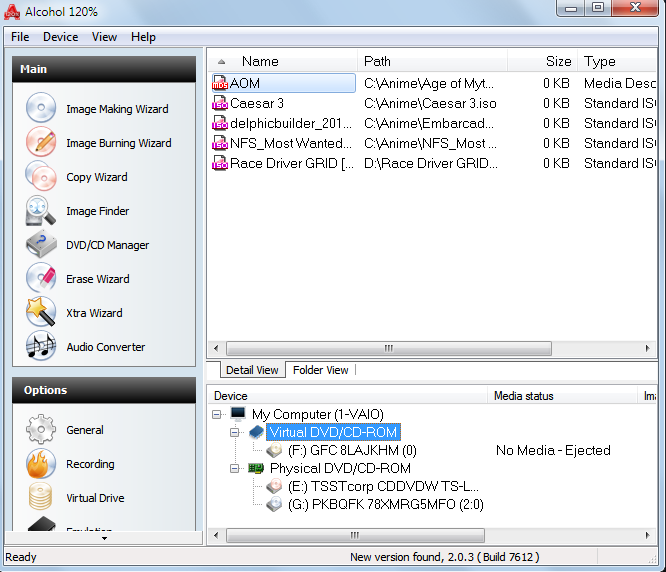
Virtualni pogon F je spreman za korištenje; ISO datoteke u gornjem polju i odaberite željenu funkciju. Za snimanje slike na pravi disk odaberite Čarobnjak za snimanje slike. U ovom slučaju želimo emulirati našu sliku na virtualnom pogonu, pa ćemo dodati istu sliku koju smo napravili u UltraISO-u, kliknuti desnom tipkom miša i odabrati Montiraj na uređaj:
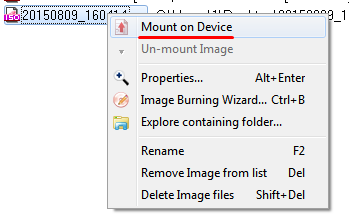
Spreman. Otkrit će nam se novi disk sa snimljenom datotekom Pactioner.php:
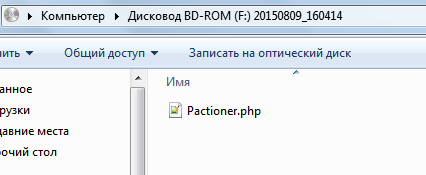
Rezultati
Pogledali smo teorijsku osnovu virtualnih pogona i diskova, bavili smo se programima koji vam omogućuju korištenje ovu tehnologiju. Bez sumnje, korištenje ovih stvari će vam uštedjeti vrijeme i živce, što je vrlo važno u doba informacijske tehnologije.
O tome kako stvoriti i raditi sa slikama diska, kao io tome koje programe koristite, pročitajte u našem današnjem članku.
Slika diska. Područja primjene
Slika diska je datoteka koja sadrži puna kopija sadržaj i struktura podataka koji se nalaze na disku. U ovom slučaju disk treba shvatiti kao bilo koji tvrdi disk (HDD), disketu (FDD) ili optički disk (CD/DVD) ili Flash pogon.
Savjet! Glavna prednost virtualne slike je činjenica da slika diska sadrži apsolutno sve informacije za dupliciranje strukture, sadržaja i lokacije podataka na mediju za pohranu, ponavljajući svoj skup sektora i ignorirajući sustav datoteka.
Virtualni diskovi se koriste u sljedeće svrhe:
- Rezervni primjerak.
Za razliku od redovni programi Rezervni primjerak, koji kopiraju samo one datoteke kojima postoji pristup; ako se stvori slika, osim samih podataka, kopirat će se i bootloader i datoteke koje bi OS mogao blokirati. - Distribucije softver. Za distribuciju (uključujući i putem interneta) operativni sustavi(OS) i softver (softver) koji ima veliku veličinu (na primjer, BSD, Linux OS distribucije).
- Stvorite virtualne tvrde diskove virtualni strojevi. Prije nego počnete raditi s virtualnim strojem, morate stvoriti virtualni tvrdi disk na koji će se naknadno instalirati operativni sustav.
- Replikacija sličnih sustava.
Ukoliko je potrebno instalirati operativni sustav i softver na računala koja imaju istu hardversku konfiguraciju.
Racionalniji korak bio bi instalirati i konfigurirati OS i softver na jednom računalu, nakon čega se kreira slika zajedno sa svim postavkama sustava i instalira na druga računala.
Format .ISO je najpopularniji format slike diska, ali ima nedostatak podrške za podatke s više sesija.
Ostali popularni formati su .DMG i .IMG formati, kao i vlasnički .MDS/.MDF (Alcohol, Daemon alati), NRG (Nero Burning ROM), .VCD (VirtualCD) i drugi. Zatim ćemo pogledati nekoliko najpopularnijih programa za stvaranje slike diska.
Pregled programa za izradu slike diska
Alkohol 52%
Postavke programa omogućuju vam sljedeće:
provjeriti točnost očitavanja podataka iz fizičke uređaje;
poboljšati kvalitetu skeniranja loši sektori;
istovremeni rad sa 6 virtualnih pogona;
rad s formatima: BIN, BWA, BWI, BWS, BWT, CCD, CDI, CUE, ISO, ISZ, NRG, MDS;
Daemon alati
Kao što se može vidjeti iz tablice, funkcionalnost besplatne verzije dovoljna je za zadatke prosječnog korisnika, što vam omogućuje stvaranje i montiranje svih postojećih vrsta slika i emulaciju do 4 pogona. Program ima jasan rusificirani izbornik.
Ultra ISO
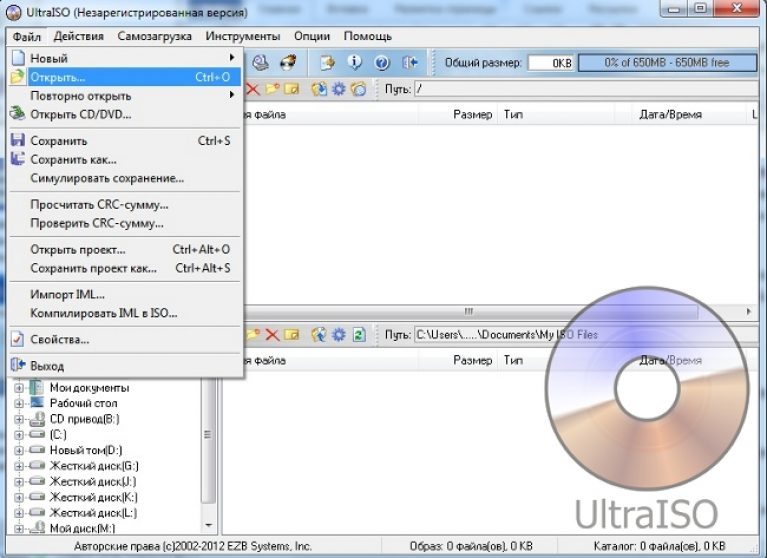
Korisne značajke programa uključuju:
optimizacija strukture slike diska, omogućujući učinkovitiju upotrebu prostora na tvrdom disku;
kreiranje boot disketa koje sadrže boot sektore najpopularnijih operativnih sustava (DOS, Windows, Linux);
izdvajanje boot sektora s tvrdih diskova (HDD) i disketa (FDD);
dodavanje, brisanje, uređivanje datoteka i mapa izravno unutar slike diska.
Sučelje programa dostupno je na više od 40 jezika, uključujući podršku za engleski, ukrajinski i ruski. Licenca programa košta 30 dolara, a postoji i probna verzija.
Kako stvoriti sliku igre koristeći DAEMON Tools
3 najbolji programi za stvaranje slike diska
Korisnici osobnih računalačesto susreću slikovne datoteke optički diskovi format ISO ili MDF. Ove datoteke sadrže različite informacije o datotekama, multimedijski sadržaj ili instalacijsku “sliku” s Windows OS-om, kao i mnoge druge podatke.
Stoga se korisnik računala suočava sa zadatkom čije je rješenje otvoriti te datoteke, pregledati ih ili obraditi podatke na tim slikama. Najpopularniji programi koji mogu stvoriti virtualni DVD-ROM za čitanje ISO slika, kao i njihovo pisanje optički pogoni, su Alkohol 120 I Ultra ISO. U ovom ćemo materijalu s primjerima opisati kako stvoriti virtualni DVD-ROM, a također ćemo opisati postupak stvaranja ISO slika pomoću ovih uslužnih programa.
Izrađujemo i montiramo slike na virtualni DVD uređaj koristeći Alcohol 120
Alkohol 120 pojavio se davne 2002. Od tada je postao vrlo popularan među korisnicima koji govore ruski. Popularnost je stekao zahvaljujući mogućnosti stvaranja virtualnih DVD pogona i montirati sliku na njih. Program također može pisati slike na fizičke optičke pogone. Program možete preuzeti na službenoj stranici www.alcohol-soft.com. Nakon preuzimanja instalacijskog programa, možete započeti instalaciju programa. Na početku instalacijsku datoteku, bit ćemo odvedeni na njegov početni prozor.
U ovom prozoru kliknite Dalje i nastavite s preuzimanjem i instaliranjem uslužnog programa za prelazak na sljedeći prozor. U ovom prozoru ćemo donijeti odluku o licencnom ugovoru, nakon čega će glavni instalacijski program početi preuzimati na računalo. Nakon preuzimanja pokrenut će se glavni prozor programa za instalaciju.
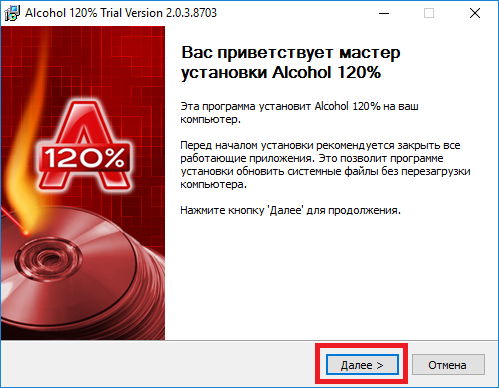
Prijeđimo na sljedeći korak, gdje ćemo također riješiti problem prihvaćanja licencnog ugovora, a zatim kliknite gumb Dalje>. Nakon dovršetka ovih koraka, instalacijski program će vas pitati za ponovno pokretanje računala, s čime se moramo složiti.
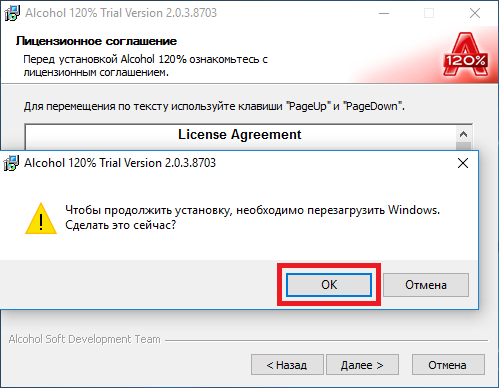
Nakon ponovnog pokretanja pokrenut će se isti čarobnjak, u kojem trebate ponovno uzeti licencni ugovor. Zatim ćemo prijeći na izbor ugrađenih komponenti. Ostavljajući sve komponente nepromijenjene, kliknite gumb Dalje>.
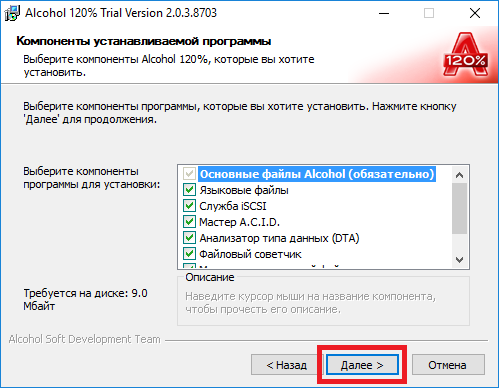
U sljedećem prozoru odaberite mjesto instalacije uslužnog programa i kliknite gumb Dalje>. Nakon ovih koraka instalacija će započeti. Nakon instalacije programa, pokrenite ga s prečaca na Desktopu, koji će nam omogućiti da odemo u glavni prozor programa.
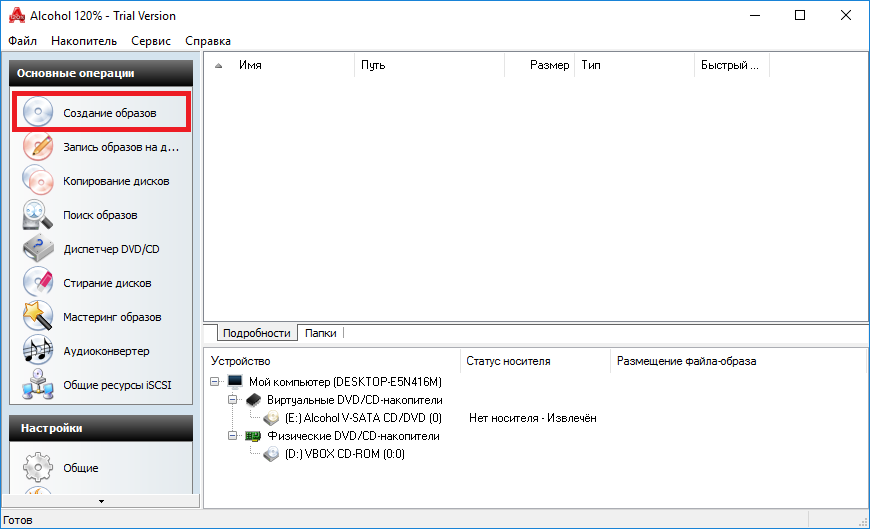
Na dnu programa možete vidjeti da na našem računalu imamo dva optička pogona, jedan virtualni, koji sam napravio Alkohol 120 i jedan fizički. Sada počnimo stvarati slikovnu datoteku. Da biste to učinili, umetnite licencirani disk sa sustavom Windows 10 u naše računalo. Idete u prozor programa, pritisnite gumb " Stvaranje slika" Ovom radnjom otvorit će se čarobnjak za stvaranje slike.
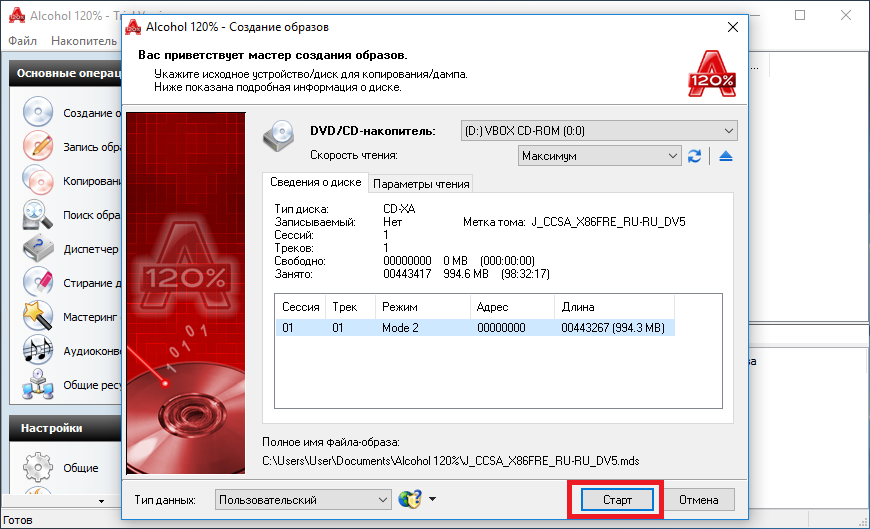
Iz ovog prozora možete vidjeti da uslužni program Sam sam odabrao fizički disk s kojeg trebam napraviti slikovnu datoteku, a također su prikazane sve informacije o lociranom disku DVD pogon e. Sve što preostaje je napraviti slikovnu datoteku posljednja radnja- pritisnite tipku Start.

Snimljena ISO slika pojavit će se u glavnom prozoru uslužnog programa. Desnim klikom na njega možete ga montirati na virtualni disk uslužnog programa.
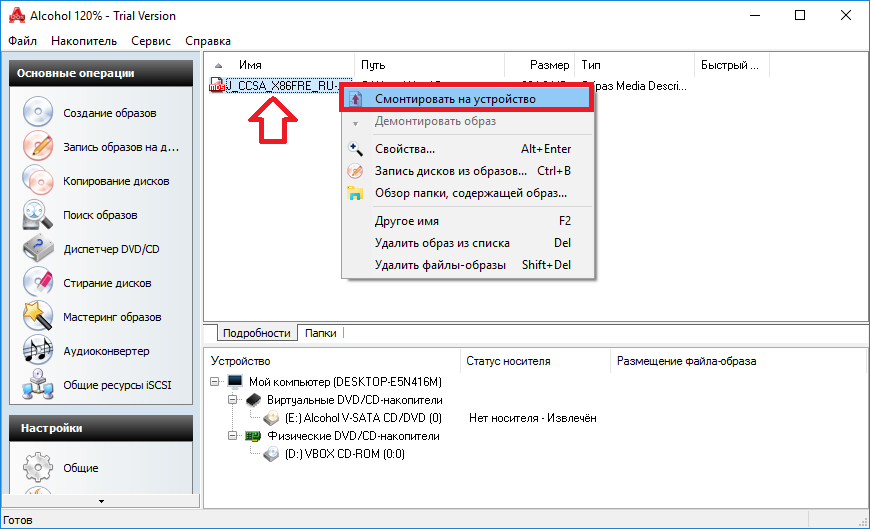
Primjer pokazuje da stvaranje ISO slike i njezino montiranje na virtualni DVD-ROM nije nimalo teško. Također, ako je potrebno, stvorena slikovna datoteka može se zapisati na novi optički disk izravno iz pomoćnog izbornika u “ Snimanje slika na diskove" Ovom radnjom napravit ćemo još jednu kopiju licencnog diska za Windows 10.
Stvorite i montirajte slike na Virtual DVD-ROM koristeći UltraISO
Program Ultra ISO kao i Alkohol 120 limenka snimati slike, stvarati virtualne DVD pogone i montirati slike na njih. Osim toga, uslužni program može uređivati desetke slikovnih formata, što je veliki plus. Uslužni program možete preuzeti s njegove službene web stranice https://ezbsystems.com/ultraiso. Čak i korisnik početnik može shvatiti kako instalirati uslužni program, jer je vrlo jednostavan. Stoga nema smisla opisivati postupak instalacije uslužnog programa. Nakon instalacije uslužnog programa, pokrenite ga s prečaca na radnoj površini. Ova radnja će nas premjestiti na glavni prozor programa.
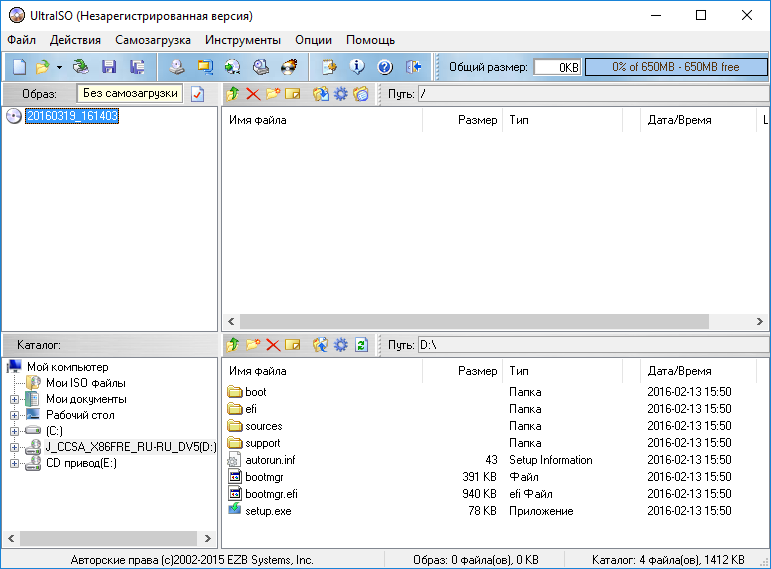
Prije stvaranja slike u Ultra ISO, umetnite licencirani disk sa sustavom Windows 10 u DVD pogon. Sada u prozoru programa pritisnite tipku F8 za poziv čarobnjaka za stvaranje slike. U čarobnjaku odaberite vrstu slike " ISO"i DVD pogon gdje je naš Windows disk 10. Nakon instaliranja odabranih opcija, kliknite na gumb Make, čime ćete izravno pokrenuti sam proces izrade.
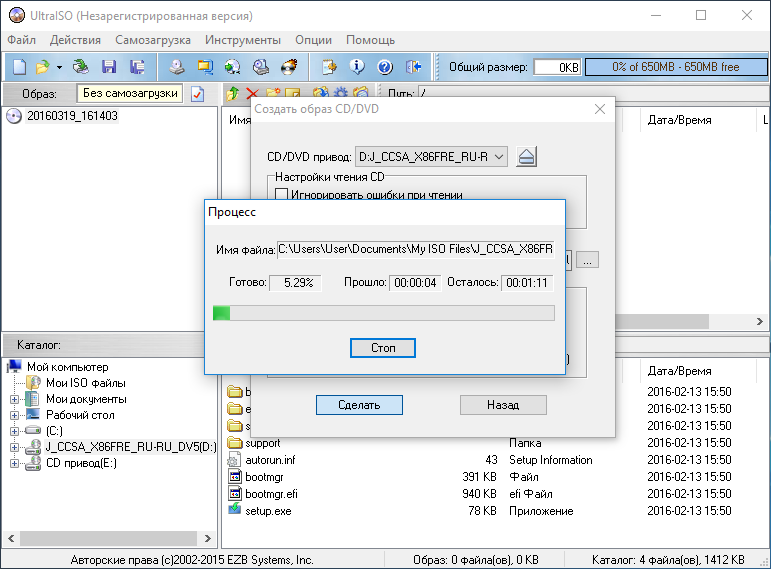
Za montiranje naše kreirane slikovne datoteke potrebno je pritisnuti tipku F6 nakon čega će se pojaviti čarobnjak u kojem možemo odaberite mjesto naše slike, montirajući ga na virtualni pogon stvoren tijekom instalacije uslužnog programa.

Na isti način možemo demontirati slikovnu datoteku iz virtualnog DVD pogon A.
Kao što se može vidjeti iz primjera, uslužni program je jednostavan za korištenje kao i Alcohol 120.
Sažmimo to
Uslužni programi o kojima se govori vrlo su jednostavni za korištenje i obavljaju svoj zadatak 100 posto. Stoga komunalije Alkohol 120 I Ultra ISO postali su toliko popularni među milijunima korisnika diljem svijeta. Osim programa o kojima se raspravlja, postoje i takvi popularni uslužni programi s kojima se možete upoznati:
- Gizmo Drive;
- WinCDEmu;
- Daemon alati.
Ovi programi imaju sličnu funkcionalnost kao u uslužnim programima koji se razmatraju. Također bih želio napomenuti da ovi programi i dotični podržavaju i stare i nove Windows operativne sustave, tako da korisnici npr. sa Windows XP-om neće imati problema s njihovim pokretanjem.
Nadamo se da vas je naš materijal bolje upoznao Alkohol 120 I Ultra ISO, tako da možete stvoriti vlastite slike diskova i montirati ih na virtualne pogone.
VirtualDVD Media Emulator - jednostavan, ali dovoljan zgodan alat, koji će vam pomoći stvoriti virtualni pogon na vašem računalu za pokretanje slika CD/DVD/Blu-Ray diskova...
3,69 MB | Besplatno |
PowerISO vam omogućuje stvaranje, pretvaranje, dekompresiju, komprimiranje, uređivanje i šifriranje CD/DVD slika...
3,02 MB | Shareware |
DAEMON Tools Ultra moćna je višenamjenska aplikacija koja kombinira sve glavne funkcije popularnog emulatora optički pogoni DAEMON Tools, izvrsno i user-friendly sučelje, kao i niz drugih dodatnih mogućnosti...
25,95 MB | Shareware |
QEMU je program otvorenog koda izvorni kod za emulaciju na računalu većina postojeće platforme. Sadrži dva načina emulacije: puni i prilagođeni...
36,33 MB | Besplatno |
DAEMON Tools Pro - popularni instrument za emulaciju optičkih diskova i virtualiziranje pogona s dodatne mogućnosti montiranje slika...
30,73 MB | Shareware |
120% bez alkohola - besplatna verzija popularni emulator pogona. Program može snimati diskove iz slika, stvarati virtualne pogone i slike diskova, kopirati diskove itd. Za razliku od pune verzije, ima funkcionalna ograničenja...
7,6 MB | Besplatno |
Alcohol 52% Free Edition besplatna je verzija popularnog emulatora CD/DVD pogona. Omogućuje stvaranje do 6 virtualnih pogona sa slikama. Podržava sve verzije modernih CD/DVD formata. Sami optički diskovi više ti neće trebati...
6,98 MB | Besplatno |
Alcohol 120% je popularan CD/DVD emulator koji stvara sliku diska s podacima, audio ili video informacijama na tvrdom disku korisničkog računala, a zatim im omogućuje pristup kao da je disk u pogonu. Možete kreirati do 31 disk...
7,62 MB | Shareware |
Daemon Tools je mala, besplatna, ali vrlo funkcionalna aplikacija za kreiranje ISO/MDS/MDF/MDX slika s CD/DVD/Blu-ray diskova. Program može zaobići mnoge sustave zaštite od kopiranja, kao što su SafeDisc, CDCOPS, Protect CD...
24,03 MB | Besplatno (s oglasima) |
Virtual CloneDrive - program za rad virtualni diskovi stvoren od slika pomoću CloneCD i CloneDVD. Moguće je istovremeno kreirati do osam virtualnih diskova. Program praktički nema nikakvih postavki...
1,63 MB | Besplatno |
DAEMON Tools Net - mrežna verzija popularnog DAEMON programi Alati, koji osim rada sa slikama diskova, korisniku omogućuju organiziranje pohrane CD, DVD, Blu-ray diskova na poslužitelju te kontrolu pristupa istom...
Ne postoji način bez programa za montiranje slika diska ako računalo ima sadržaj predstavljen u formatu virtualnog klona CD/DVD diska. U nastavku ćemo pogledati pet načina montiranja slike diska u sustavu Windows tako da njezin sadržaj bude dostupan u virtualnom pogonu.
1. Montiranje slika pomoću standardnih Windows alata
Prvo, pogledajmo standardnu funkcionalnost za montiranje CD/DVD slika u verziji Windows sustavi 8.1.
Vrijeme nastanka Windows verzije 8, iz kojeg je standardna funkcionalnost za rad sa slikama diskova migrirala u sve nasljedne verzije - Windows 8.1 i 10 - zbog masovne pojave proizvođača računalnih uređaja koji odbijaju uključiti svoje diskove. CD/DVD diskovi su postajali zastarjeli, a nedostatak pogona smanjivao je konačnu cijenu pojedinih modela prijenosnih računala i sklopova osobnih računala. Microsoftu, naime, nije preostalo ništa drugo nego implementirati standardnu mogućnost povezivanja slika diskova, barem samo u popularnom ISO formatu, kako ne bi oduzimao kruh programerima softver treće strane. Dakle, ako je u verziji sustava Windows 7 montiranje slika diska moguće samo pomoću programi trećih strana, tada će korisnici moći vidjeti sadržaj slike diska u ISO formatu pomoću sustava.
Dakle, kako montirati ISO sliku diska u sustavima Windows 8.x i Windows 10? U Exploreru odaberite ISO datoteku, pozovite kontekstni izbornik i odaberite naredbu "Poveži".

To je to - slika je montirana i vidljiva u virtualnom pogonu. Njegov sadržaj možete početi pregledavati u System Exploreru.

2. Montiranje slika u Deamon Tools
Deamon Tools je vodeći na tržištu softvera za virtualizaciju pogona. Prva verzija programa pojavila se 2000. godine i, unatoč činjenici da su njegovi analozi ranije pušteni na tržište softvera, Deamon Tools je odmah brzo stekao popularnost zahvaljujući prijateljskom korisničkom sučelju i besplatnom Lite izdanju, što je bilo više nego dovoljno za kućna neprofesionalna uporaba . Daemon Tools radi s gotovo svim formatima slika diska. Rad programa je nevidljiv čak i za uređaje male snage, budući da koristi minimalne resurse sustava. Besplatna Lite verzija sadrži ograničenja - posebice, to je mogućnost istovremenog montiranja samo 4 virtualna pogona. Dok se u plaćenoj verziji Pro Advanced na računalo mogu montirati 32 pogona.
Relativno nedavno, Daemon Tools se radikalno transformirao, a klasično sučelje zamijenila je tupost i jadnost, ali s izuzetno jasnim opisom funkcija i jasnim unutarnja organizacija odjeljci. Funkcionalnost programa je proširena, ali nije sve dostupno u Lite verziji. Gola demonstracija pojedinačne funkcije bez mogućnosti da ih koristite, ovo je marketinški trik za poticanje korisnika na kupnju verzije koja se plaća.
Daemon Tools Lite 10 dostupan je za besplatno preuzimanje na web stranici razvojnog programera.

Važna točka pri instaliranju programa je odabir opcije besplatne licence.

Među inovacijama u verziji Daemon Tools je opcija skeniranja vašeg računala radi otkrivanja slika diska i njihovog prikaza u internoj biblioteci programa. Pa, iskoristimo ovu priliku.

Nakon skeniranja, svi mogući virtualni CD/DVD i tvrdih diskova. Odaberite željenu sliku, otvorite kontekstni izbornik i izvršite naredbu "Mount".
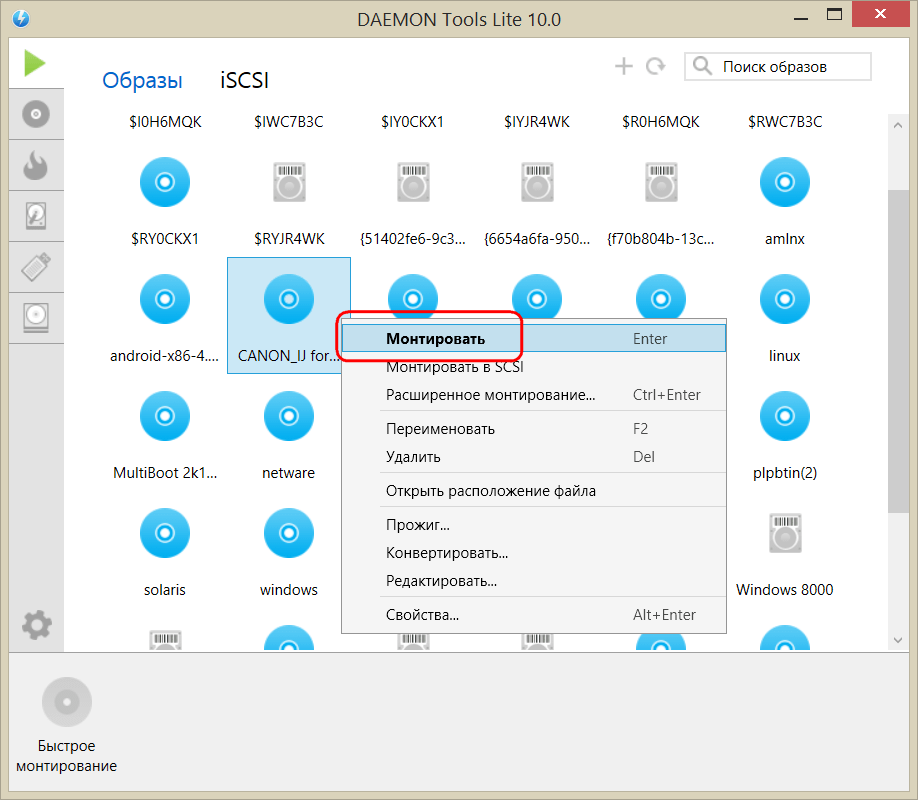
To je to - slika je montirana u virtualni pogon.

Kao i prije, slike diskova mogu se dodavati u sučelje Daemon Tools jedna po jedna pomoću gumba za brzo montiranje.

Za demontažu virtualnog pogona pozovite kontekstni izbornik na njegovoj ikoni za povezivanje na dnu prozora programa i odaberite odgovarajuću naredbu.
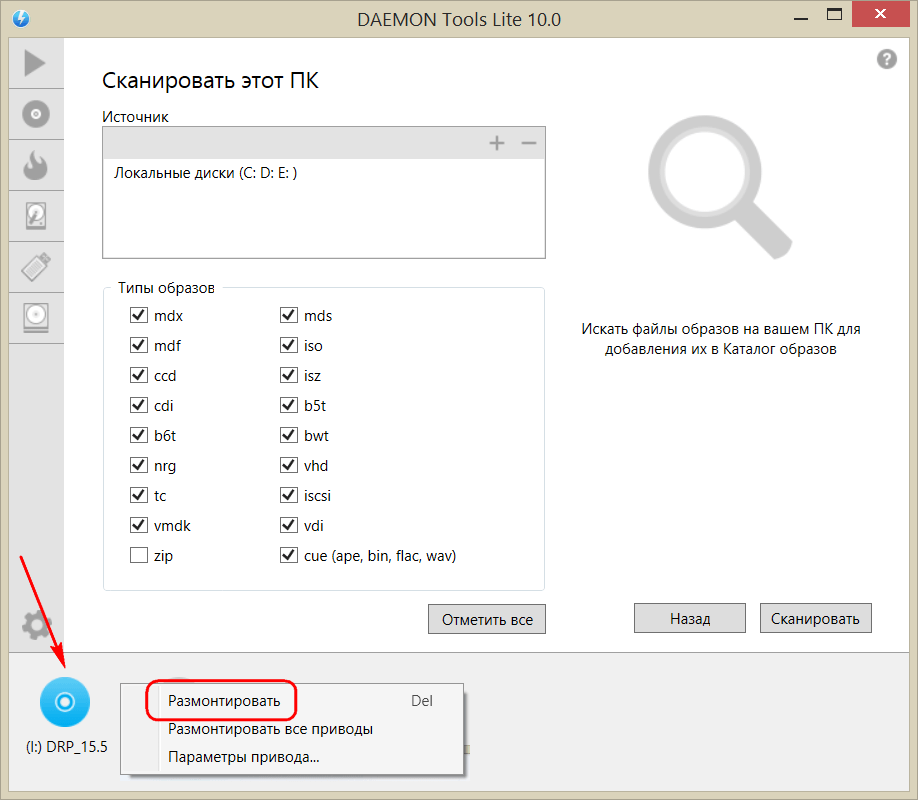
3. Montiranje slika u UltraISO
UltraISO je mega-program za rad sa slikama diskova, dizajniran za profesionalnu upotrebu. Među njegovim mogućnostima su sljedeće: stvaranje slika CD/DVD diskova, njihovo snimanje na diskove, uređivanje slika bez raspakiranja, optimiziranje njihove strukture radi uštede prostora, pretvaranje slika iz jednog formata u drugi, itd. Ovaj je program također pouzdan i provjeren alat za stvaranje flash pogona za podizanje sustava, ali jedna od njegovih značajki je montiranje slika u virtualne pogone.
UltraISO je softverski proizvod koji se plaća. Besplatna probna verzija je od male koristi ako govorimo o potpunom korištenju većine značajki. Dakle, probna verzija ima ograničenja zbog kojih neće biti moguće izraditi ili snimiti sliku diska čija je težina veća od 300 MB. U našem slučaju, kada govorimo isključivo o postavljanju slike diska u virtualni pogon, ovo ograničenje ne vrijedi. Stoga možete sigurno preuzeti probnu verziju sa sučeljem na ruskom jeziku s web stranice za programere UltraISO.
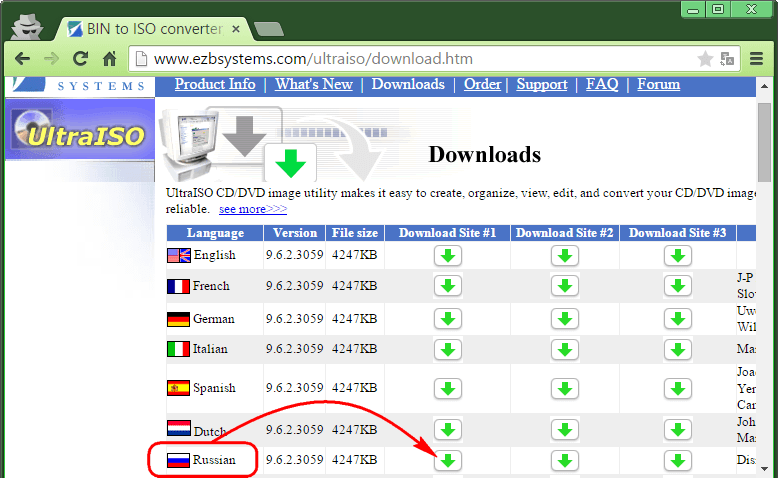
Nakon pokretanja UltraISO-a, vidjet ćete mali prozor koji će nam reći o ograničenjima probne verzije i potaknuti nas da kupimo plaćenu verziju. Pritisnite gumb "Probno razdoblje".

U prozoru programa otvorite izbornik "Datoteka" i kliknite gumb "Otvori".
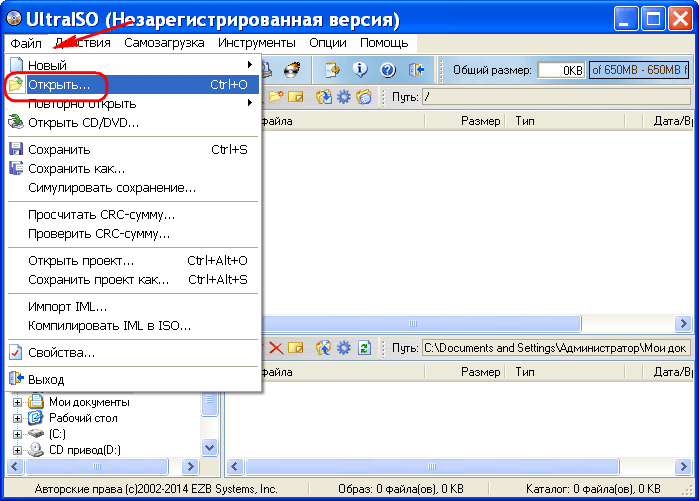
Dodajte datoteku slike diska.

Proširite izbornik "Alati" i odaberite "Mount to virtual drive" među dostupnim naredbama.

Pojavit će se mali prozor u kojem trebate odabrati gumb za montiranje. Gumb pored njega - "Isključi" - mora se koristiti za izdvajanje slike CD/DVD diska iz virtualnog pogona.
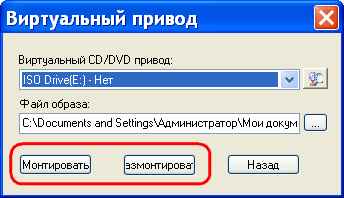
4. Montaža slika u alkoholu 52%
Alcohol 52% Free Edition besplatna je, skraćena verzija dobro poznatog programa za emulaciju CD/DVD-a Alcohol 120%. Za razliku od potonjeg, plaćeni Alcohol 52% omogućuje vam montiranje ograničenog broja virtualnih pogona u isto vrijeme - do 6 komada. U besplatnoj verziji Alcohol 52% Free Edition, ovaj broj je potpuno sveden na minimum - samo 2 paralelna virtualna pogona. Također, besplatna verzija ne omogućuje snimanje diskova na diskove.
Besplatna probna verzija programa može se preuzeti putem veze sa službene web stranice razvojnog programera.
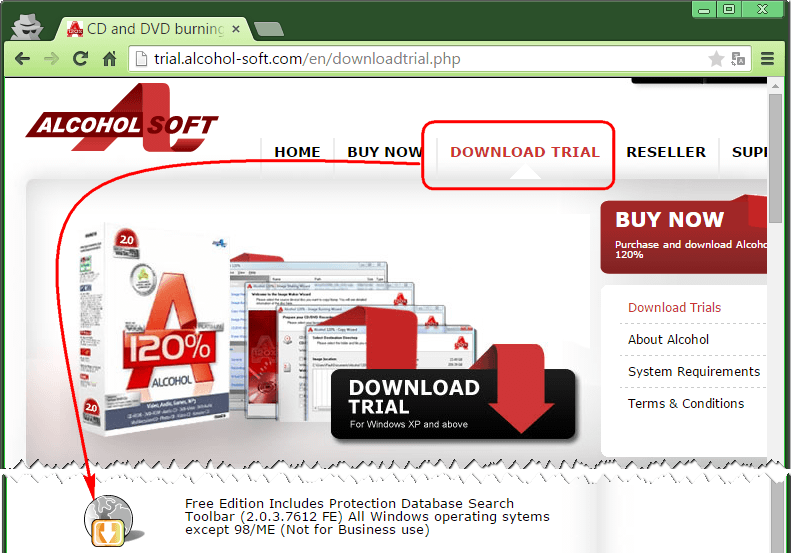
U vrijeme pisanja ovog članka nije bilo moguće preuzeti instalacijski program pomoću programa za preuzimanje preglednika, ali je problem uspješno riješen pomoću upravitelja preuzimanja Download Master.
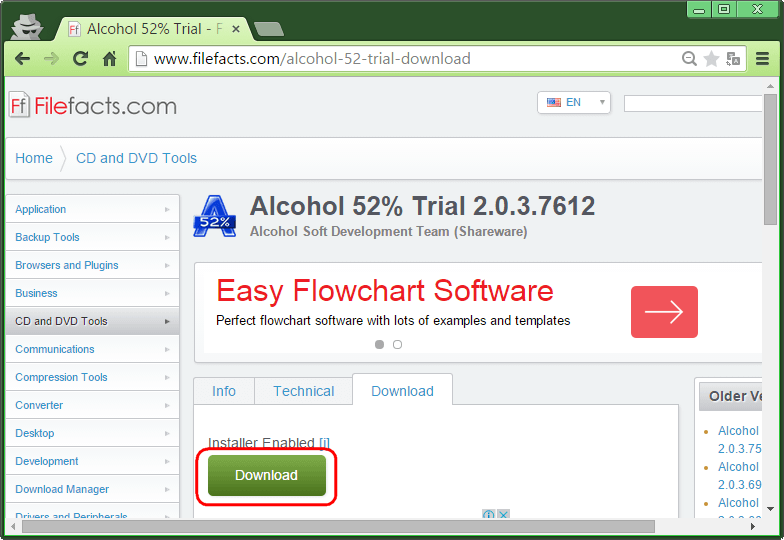
Trikovi developera koji žele da se od njih kupuju plaćene verzije softverski proizvodi, bez granica. U slučaju probne verzije Alcohol 52%, nećemo samo pogledati demo prozor s ponudom za kupnju Puna verzija programa, ali ćete čak morati pričekati nekoliko sekundi dok gumb za pokretanje programa “OK” ne postane aktivan.

Da biste montirali sliku diska u virtualni pogon, u prozoru programa Alcohol 52% proširite izbornik "Datoteka" i odaberite "Otvori".

Dodajte slikovnu datoteku u prozor programa, otvorite kontekstni izbornik na njoj i odaberite naredbu "Mount to device".
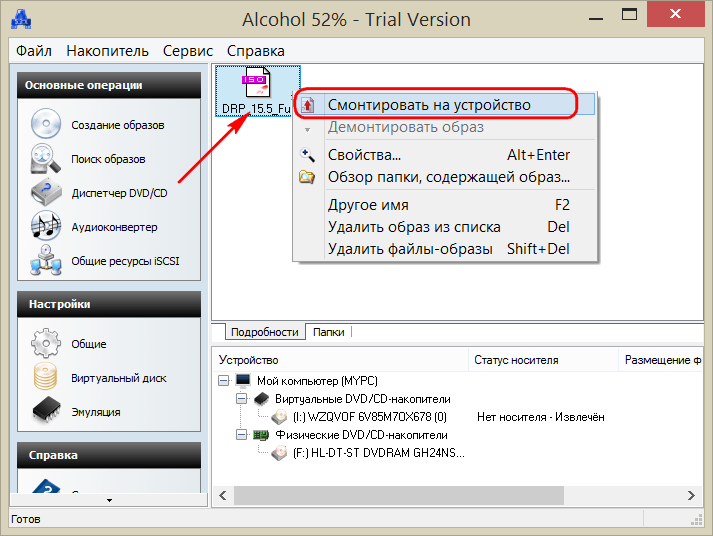
Da biste izdvojili sliku iz virtualnog pogona, ponovno otvorite kontekstni izbornik i odaberite odgovarajuću naredbu "Dismount image".
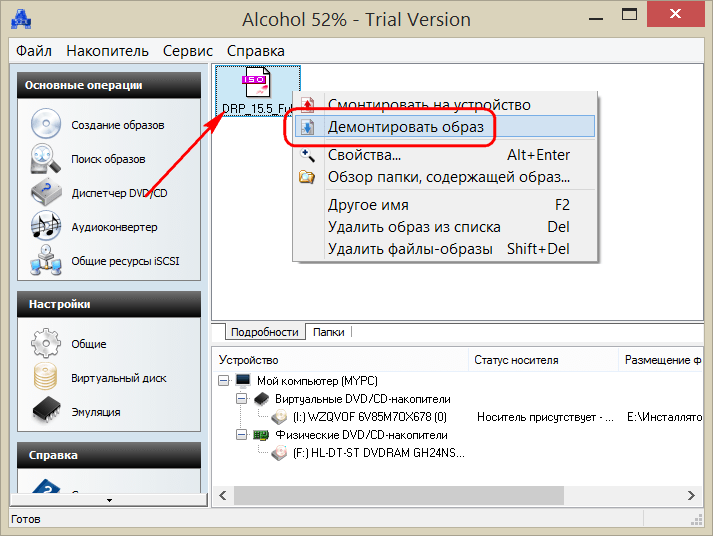
5. Najbrži način montiranja i demontaže virtualnog pogona
Gore su razmotrene metode za rad s virtualnim pogonima unutar programa. Ali postoji i zgodniji, više brz način montiranje i demontažu virtualnog pogona. Ako je Daemon Tools Lite instaliran tijekom instalacije s programom koji prema zadanim postavkama otvara slike diska, pogon možete montirati otvaranjem slike kao obične datoteke dvostrukim klikom miša u pregledniku sustava. U slučaju UltraISO program Slika diska će odmah biti dodana u prozor programa za daljnje akcije. Ali Alcohol 52% će se jednostavno otvoriti, kao i kod normalnog lansiranja, međutim, također je prikladno.
Ako zadani program nije dodijeljen tijekom instalacije, to možete učiniti ručno u bilo kojem trenutku. Da biste odredili program koji prema zadanim postavkama otvara određenu vrstu slikovne datoteke, pronađite bilo koju od njih Windows Explorer i odaberite "Svojstva" iz kontekstnog izbornika.
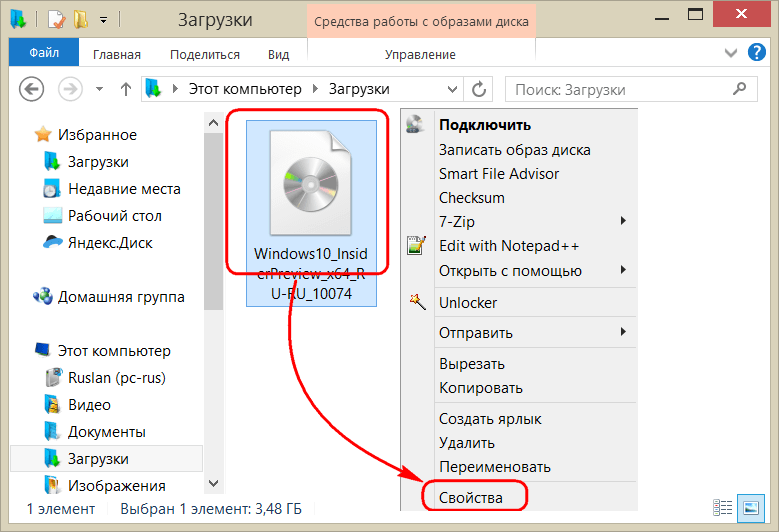
Pritisnite gumb za promjenu aplikacije.

Ako željeni program nije na popisu, odaberite "Napredno", pomaknite se prema dolje do kraja popisa i kliknite opciju traženja druge aplikacije.
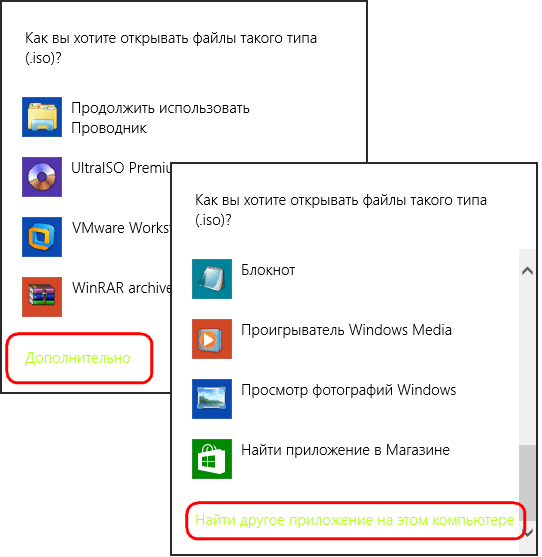
Navedite datoteku za pokretanje programa u instalacijskoj mapi.
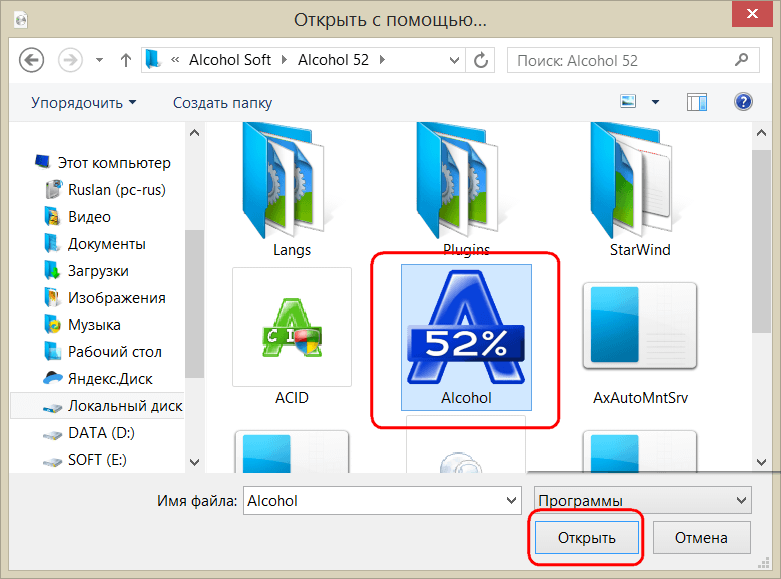
Primijenite promjene.
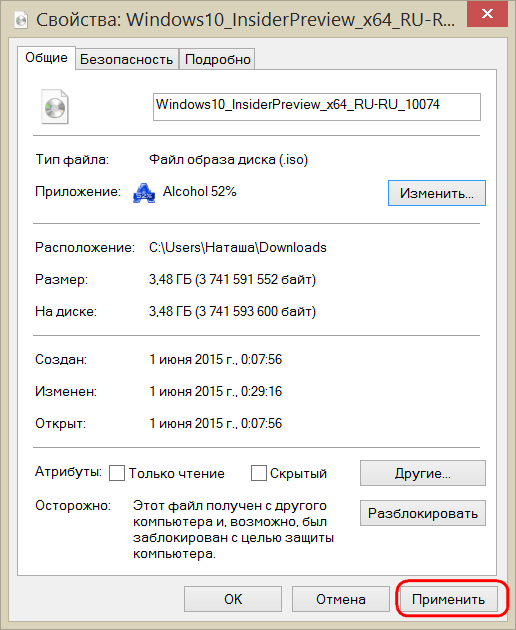
Sada će u pregledniku sustava CD/DVD slikovna datoteka biti prikazana kao zadana ikona programa. A kada se pokrene, slika će se otvoriti u ovom programu.
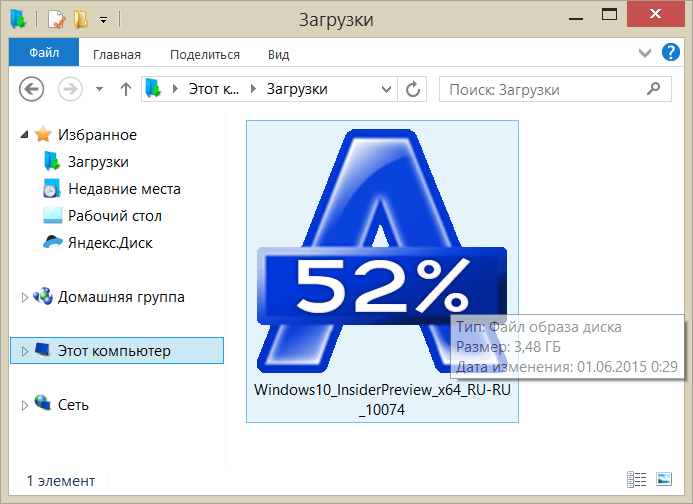
Najlakši način demontaže virtualnog pogona je u System Exploreru. Među timovima kontekstni izbornik, koji se poziva na montiranom pogonu, ima funkciju izbacivanja diska.
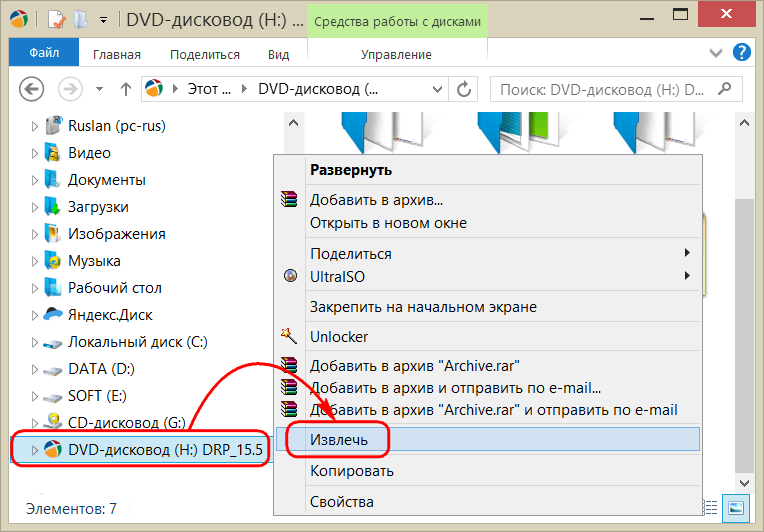
Nakon toga, virtualni pogon će nestati.




