यदि आप नया विंडोज़ 10 आज़माना चाहते हैं, लेकिन अभी विंडोज़ 7 या 8 छोड़ने के लिए तैयार नहीं हैं, तो हमारे पास आपके लिए एक सरल समाधान है: इसे वर्चुअल मशीन में इंस्टॉल करें। वर्चुअल मशीन एक प्रोग्राम है जो अपने स्वयं के, स्वतंत्र ऑपरेटिंग सिस्टम और आपके वास्तविक ऑपरेटिंग सिस्टम से आवंटित संसाधनों के साथ एक दूसरा कंप्यूटर बनाता है। इस लेख में हम आपको चरण दर चरण बताएंगे कि समान ऑपरेशन कैसे करें और नए ऑपरेटिंग सिस्टम को कैसे आज़माएं।
परीक्षण के लिए वर्चुअल मशीन का उपयोग करना नई विंडोज़ 10 प्रयास के लायक है क्योंकि इसे आसानी से स्थापित किया जा सकता है या पूरी तरह से और बिना किसी निशान के हटाया जा सकता है।
कई पैकेज हैं सॉफ़्टवेयरवर्चुअल मशीन बनाने के लिए, लेकिन हम उपयोग करने की अनुशंसा करते हैं ओरेकल वर्चुअलबॉक्स. बेशक, आप VM बनाने के लिए VMware का भी उपयोग कर सकते हैं, लेकिन वर्चुअलबॉक्स को स्थापित करना बहुत आसान है।
वर्चुअलबॉक्स पर विंडोज 10 इंस्टॉल करने की आवश्यकता है आधुनिक कंप्यूटर, क्योंकि यह दो ऑपरेटिंग सिस्टम चलाएगा जो बहुत संसाधन गहन हैं। वर्चुअल मशीन के साथ आराम से काम करने के लिए, हम क्षमता वाले कंप्यूटर का उपयोग करने की सलाह देते हैं रैंडम एक्सेस मेमोरीकम से कम 3 जीबी.
तो आपको स्थापना के लिए क्या चाहिए?
- प्रोसेसर BIOS वर्चुअलाइजेशन द्वारा सक्षम है।
- कम से कम 3 जीबी रैम.
- आपके कंप्यूटर पर 50 जीबी या अधिक खाली डिस्क स्थान।
- एक घंटे का खाली समय.
चरण 1: सुनिश्चित करें कि आपका प्रोसेसर वर्चुअलाइजेशन का समर्थन करता है
आप प्रोसेसर विनिर्देश में वर्चुअलाइजेशन समर्थन की जांच कर सकते हैं, जो इंटरनेट पर पाया जा सकता है। अधिकांश मामलों में, वर्चुअलाइजेशन डिफ़ॉल्ट रूप से अक्षम होता है मदरबोर्ड BIOSफीस. यह जांचने के लिए कि क्या BIOS में वर्चुअलाइजेशन समर्थन सक्षम है, आपको कंप्यूटर को पुनरारंभ करना होगा और BIOS मेनू में प्रवेश करने के लिए F2, F10, F12 या Del कुंजियों का उपयोग करना होगा। आमतौर पर, वर्चुअलाइजेशन पैरामीटर सेट करना "उन्नत" - "सीपीयू सेटिंग्स" मेनू में स्थित होता है। यदि आपके पास दूसरा है BIOS संस्करण, मदरबोर्ड निर्देश देखें या उचित खोज क्वेरी दर्ज करें।चरण 2: विंडोज 10 इंस्टॉलेशन छवि डाउनलोड करें
इस बिंदु पर, आपको यह तय करना चाहिए कि आप विंडोज 10 के 32-बिट या 64-बिट संस्करण का उपयोग करेंगे। अंतर यह है कि आप वर्चुअल मशीन के लिए कितनी रैम का उपयोग करने की योजना बना रहे हैं। यदि 4 जीबी या इससे अधिक है, तो हम अनुशंसा करते हैं कि आप विंडोज 10 का 64-बिट संस्करण डाउनलोड करें। अन्यथा, विंडोज 10 का 32-बिट संस्करण डाउनलोड करें।चरण 3: Oracle वर्चुअलबॉक्स डाउनलोड और इंस्टॉल करें
वर्चुअलबॉक्स सॉफ़्टवेयर पैकेज मुफ़्त है, इसलिए आप इसे आधिकारिक वेबसाइट से आसानी से डाउनलोड कर सकते हैं। Oracle वर्चुअलबॉक्स इंस्टॉल करना आसान है: बस चलाएँ स्थापना फ़ाइलऔर इंस्टॉलेशन विज़ार्ड निर्देशों का पालन करें। एक बार पूरा हो जाने पर, प्रोग्राम चलाएँ।चरण 4: प्रोग्राम सेट करें
सबसे पहले, आपको एक वर्चुअल मशीन बनाने और कॉन्फ़िगर करने की आवश्यकता है जिस पर बाद में ओएस स्थापित किया जाएगा। ऐसा करने के लिए, टूलबार में "नया" बटन पर क्लिक करें। यह ऊपरी बाएँ कोने में है.
वर्चुअल मशीन निर्माण विज़ार्ड लॉन्च होगा, जहां आपको निम्नलिखित कार्य करने होंगे:
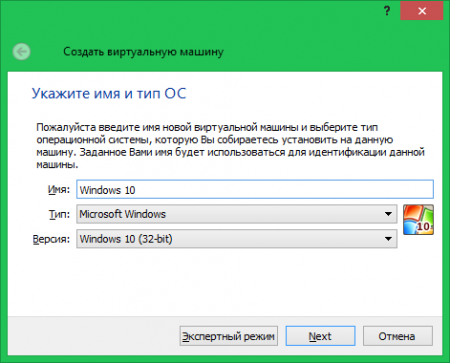 टिप्पणी:
वर्चुअलबॉक्स के कुछ संस्करणों में, वर्चुअल डिस्क आकार का चयन करना सबसे अंतिम चरण हो सकता है।
टिप्पणी:
वर्चुअलबॉक्स के कुछ संस्करणों में, वर्चुअल डिस्क आकार का चयन करना सबसे अंतिम चरण हो सकता है।
चरण 5: उन्नत Oracle वर्चुअलबॉक्स सेटिंग्स
नया VM बनाने के बाद भी, आपके पास आपके द्वारा बनाए गए VM के लगभग सभी मापदंडों को बदलने का अवसर है। आप अधिक रैम, डिस्क स्थान, या प्रोसेसर कोर आवंटित कर सकते हैं। आप अपना इंटरनेट कनेक्शन प्रकार और बहुत कुछ बदल सकते हैं।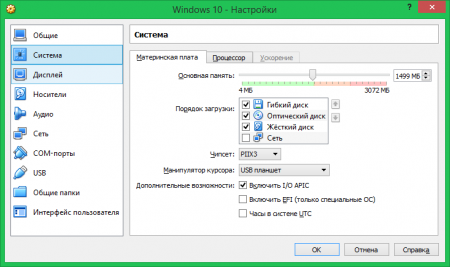
चरण 6: वीएम और विंडोज 10 इंस्टालेशन प्रक्रिया शुरू करना
ऊपर सूचीबद्ध कॉन्फ़िगरेशन के बाद, आपका आभासी मशीनविंडोज 10 लॉन्च और इंस्टॉल करने के लिए तैयार है। वर्चुअलबॉक्स के बाएं पैनल में, इसे चालू करने के लिए मशीन के नाम पर डबल-क्लिक करें। यदि आपने पिछला चरण छोड़ दिया है और कोई छवि पथ निर्दिष्ट नहीं किया है, तो वर्चुअलबॉक्स आपसे पूछेगा कि किस छवि फ़ाइल का उपयोग करना है। वह पथ निर्दिष्ट करें जहां डाउनलोड की गई फ़ाइल संग्रहीत है। विंडोज़ की प्रतिलिपि 10.इंस्टॉलर आपसे टेक्स्ट पढ़ने के लिए कहेगा लाइसेंस समझौताऔर फिर इसकी पुष्टि करें. उपयुक्त बॉक्स को चेक करके अपने समझौते की पुष्टि करें और फिर से "अगला" पर क्लिक करें।

भौतिक OS इंस्टालेशन की तरह, अगले चरण में आपको एक इंस्टालेशन प्रकार का चयन करना होगा। क्लीन इंस्टाल चुनें और नेक्स्ट पर क्लिक करें।

आगे आपको तैयारी करने की जरूरत है आभासी डिस्क. नव निर्मित वर्चुअल डिस्क पर, चालू नहीं फाइल सिस्टम, साथ ही अनुभाग आप इसे एक निरंतर अचिह्नित क्षेत्र के रूप में देखेंगे। विभाजन बनाने के लिए, डिस्क का चयन करें, "सेटिंग्स" बटन पर क्लिक करें और फिर "बनाएं" बटन पर क्लिक करें। इसके बाद, आपके पास ओएस स्थापित करने के लिए एक स्वरूपित विभाजन तैयार होगा।
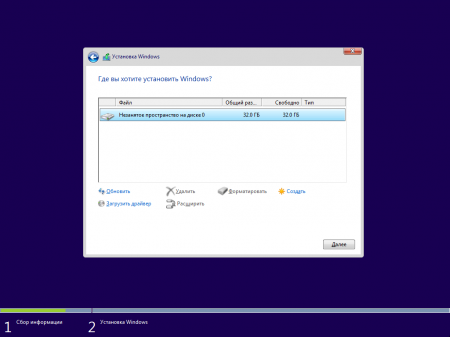
विंडोज 10 इंस्टॉलेशन प्रक्रिया शुरू करने के लिए इंस्टॉल बटन पर क्लिक करें। आपके कंप्यूटर की गति और ड्राइव के प्रकार के आधार पर इस चरण में लंबा समय लग सकता है: आईएसओ छविया डिस्क ड्राइव.
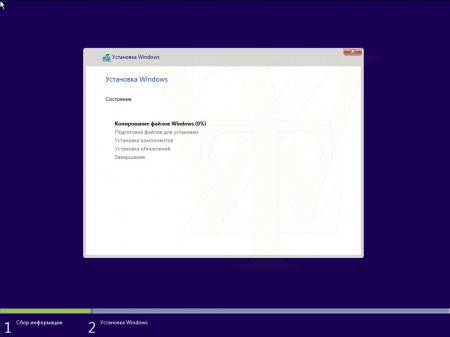
दौरान वर्चुअलबॉक्स संस्थापनकई बार रीबूट किया जाएगा. फिर आपको सेटिंग्स का चयन करना होगा विंडोज डिफ़ॉल्ट 10: अनुशंसित ओएस या आपके व्यक्तिगत। हम अनुशंसा करते हैं कि पहले डिफ़ॉल्ट सेटिंग्स को छोड़ दें, इंस्टॉलेशन के बाद आप इनमें से कोई भी सेटिंग बदल सकते हैं।
यह तय होना बाकी है कि उपयोग करना है या नहीं खाता Microsoft या कंप्यूटर पर एक स्थानीय व्यवस्थापक बनाएँ। हम अनुशंसा करते हैं कि आप अपना स्वयं का Microsoft खाता बनाएं क्योंकि यह आपको स्टोर से सभी विंडोज़ 10 ऐप्स का उपयोग करने की क्षमता देता है माइक्रोसॉफ्ट स्टोर.
बस कुछ मिनट प्रतीक्षा करें और आप प्रारंभिक देखेंगे विंडोज़ स्क्रीन 10.
चरण 8: वर्चुअल मशीन में विंडोज 10 का उपयोग करना
विंडोज़ 10 तैयार है और अब आप वह सब कुछ आज़मा सकते हैं जो आप चाहते हैं। एक बात जो याद रखना महत्वपूर्ण है वह यह है कि भले ही ओएस वर्चुअल मशीन पर स्थापित हो, अनुचित शटडाउन के कारण वर्चुअल ओएस क्रैश हो सकता है, जिससे आपको इसे फिर से इंस्टॉल करना पड़ सकता है। इस प्रकृति की समस्याओं से बचने के लिए, आपको इसे सही ढंग से पूरा करना होगा विंडोज़ ऑपरेशन 10 और उसके बाद ही वर्चुअल मशीन को बंद करें।ऐसी स्थितियाँ होती हैं जब आपको अपने कंप्यूटर पर एक नहीं, बल्कि कई ऑपरेटिंग वातावरण स्थापित करने की आवश्यकता होती है। उदाहरण के लिए, जब आप अपने काम को अपने अनुभव से जांचना चाहते हैं उबंटू सिस्टमया मैनड्रिवा, और कंप्यूटर में पहले से ही बिल्कुल नया विंडोज़ 10 है। दूसरा ऑपरेटिंग सिस्टम स्थापित किया जा रहा है एचडीडी- यह हमेशा एक तर्कसंगत निर्णय नहीं होता है, क्योंकि यह किसी एक ओएस के प्रदर्शन को प्रभावित कर सकता है। सवाल उठता है - ऐसे में क्या करें? बेशक, आप लाइवसीडी टूल का उपयोग कर सकते हैं, लेकिन यह विकल्प केवल अनुकरणीय वातावरण से सतही परिचित होने के लिए उपयुक्त है। ऐसी स्थिति में जब आपको पूर्ण कार्यक्षमता तक पहुंच की आवश्यकता हो, तो आपको वर्चुअल मशीन की सहायता का सहारा लेना चाहिए।
वर्चुअल मशीन द्वारा किया जाने वाला मुख्य कार्य कंप्यूटर के सॉफ़्टवेयर वातावरण का अनुकरण करना है। यह आलेख वर्चुअलबॉक्स प्रोग्राम के बारे में बात करेगा कि यह विंडोज़ 10 पर कैसे स्थापित होता है और यह कैसे काम करता है।
वर्चुअलबॉक्स एप्लिकेशन कंप्यूटर हार्डवेयर संसाधनों पर विशेष रूप से मांग नहीं कर रहा है। आपको यह सुनिश्चित करना होगा कि आपका कंप्यूटर निम्नलिखित आवश्यकताओं को पूरा करता है:
- x86 आर्किटेक्चर पर निर्मित प्रोसेसर;
- 200 एमबी निःशुल्क हार्ड डिस्क स्थान;
- विंडोज़ 10 को हार्डवेयर रेंडरिंग समर्थन की आवश्यकता होगी। इसके बिना, प्रोग्राम आपके कंप्यूटर पर इंस्टॉल नहीं होगा।
हालाँकि, एक महत्वपूर्ण बिंदु को ध्यान में रखा जाना चाहिए - कंप्यूटर पर मुख्य भार वर्चुअलबॉक्स वर्चुअल मशीन द्वारा स्वयं वहन नहीं किया जाता है। मूल रूप से, कंप्यूटर अतिथि ऑपरेटिंग वातावरण और उस पर स्थापित वर्चुअल डिवाइस द्वारा लोड किया जाएगा।
उदाहरण के लिए, वर्चुअल का आकार हार्ड ड्राइव्ज़कई मामलों में कम से कम कई दसियों जीबी होगी। और यदि विंडोज 7 को अतिथि प्रणाली के रूप में उपयोग किया जाता है, तो इसके लिए लगभग 16 जीबी खाली स्थान की आवश्यकता होगी (इस तथ्य का उल्लेख नहीं करने के लिए कि विंडोज 10 को स्वयं 16 से 20 जीबी डिस्क स्थान की आवश्यकता होती है)। अपनी वर्चुअल मशीन स्थापना की योजना बनाते समय, इन सभी को ध्यान में रखा जाना चाहिए।
इंस्टालेशन
तो, वर्चुअलबॉक्स वर्चुअल मशीन की मुख्य विशेषताओं और आवश्यकताओं पर चर्चा की गई है, अब आप विंडोज 10 सिस्टम पर उत्पाद स्थापित करने पर विचार कर सकते हैं वर्चुअलबॉक्स (साथ ही समान वर्चुअल मशीन) स्थापित करना किसी भी उपयोगकर्ता के लिए काफी समझ में आता है। इंस्टॉलेशन पैकेज आधिकारिक वेबसाइट से डाउनलोड किया गया है। निष्पादन योग्य फ़ाइल पर डबल-क्लिक करने के बाद, सामान्य प्रोग्राम इंस्टॉलेशन विंडो दिखाई देगी।
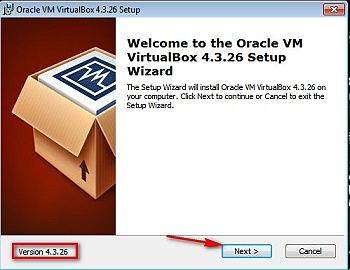
विंडोज 10 के लिए वर्चुअलबॉक्स इंस्टॉल करना जारी रखने के लिए, "अगला" पर क्लिक करें। अगली विंडो में, आप चुन सकते हैं कि कौन से विशिष्ट घटक स्थापित किए जाएंगे। स्थापित किया जा सकता है यूएसबी समर्थन, पायथन नेटवर्क वातावरण, नेटवर्क एक्सेस समर्थन।

आप चाहें तो विंडोज 10 डेस्कटॉप और क्विक एक्सेस पैनल पर शॉर्टकट बना सकते हैं। इंस्टॉलेशन प्रक्रिया शुरू होने से तुरंत पहले, एक चेतावनी विंडो दिखाई देगी जो इंगित करेगी कि वर्चुअल मशीन की स्थापना के दौरान इंटरनेट का उपयोग अस्वीकार कर दिया जाएगा। उपयोगकर्ता को इसके लिए सहमत होना होगा, अन्यथा वर्चुअलबॉक्स मशीन की स्थापना संभव नहीं होगी।
बस, आपको बस "इंस्टॉल" बटन पर क्लिक करना है, जिसके बाद वर्चुअलबॉक्स इंस्टॉलेशन प्रक्रिया शुरू हो जाएगी। स्थापना के दौरान, प्रोग्राम कुछ घटकों को अतिरिक्त रूप से स्थापित करने की पेशकश करेगा, अर्थात्:
- नेटवर्क सेवा;
- संचार अनुकूलक;
- यूएसबी नियंत्रक.

जैसे ही वर्चुअलबॉक्स की स्थापना पूरी हो जाती है, स्क्रीन पर इस बारे में एक संदेश और वर्चुअल मशीन शुरू करने के प्रस्ताव के साथ एक मानक विंडो दिखाई देगी। आप इसे तुरंत कर सकते हैं क्योंकि सही संचालनआपको वर्चुअलबॉक्स प्लगइन भी इंस्टॉल करना होगा एक्सटेंशन पैक, जो आपको आधुनिक फ्लैश ड्राइव, वेब कैमरा के हाई-स्पीड इंटरफ़ेस के साथ काम करने और रिमोट डेस्कटॉप को प्रबंधित करने की अनुमति भी देगा।
प्लगइन स्थापित करने के लिए, आपको क्रियाओं का निम्नलिखित क्रम करना होगा:
- प्रोग्राम विंडो में, मेनू आइटम फ़ाइल - सेटिंग्स खोलें।
- उपलब्ध प्रोग्राम सेटिंग्स स्क्रीन पर दिखाई देंगी।
- आपको प्लगइन्स टैब की आवश्यकता होगी.
- जैसे ही आप इस पर क्लिक करेंगे, एक विंडो खुलेगी जिसमें उपलब्ध प्लगइन्स प्रदर्शित होंगे।
- सूची अभी भी खाली है, क्योंकि वर्चुअल मशीन हाल ही में स्थापित की गई थी।

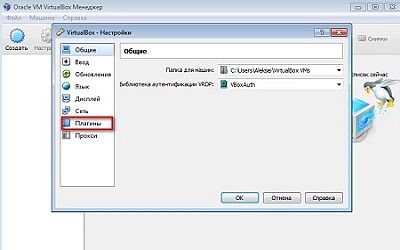
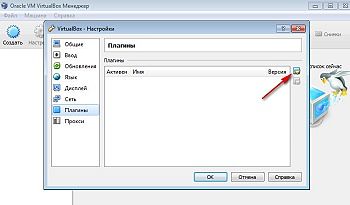
आप सूची के दाईं ओर बटन पर क्लिक करके अपने आवश्यक एक्सटेंशन का चयन कर सकते हैं। आप आवश्यक प्लगइन का चयन करते हैं, प्रोग्राम इसे पहचानता है और इंस्टॉलेशन की पेशकश करता है। इंस्टॉलेशन शुरू होने से पहले, आपको लाइसेंस शर्तों से सहमत होना होगा।
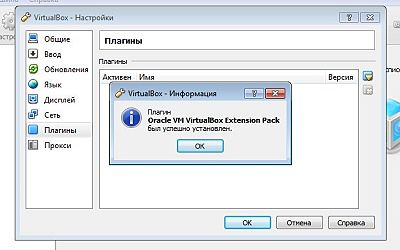

काम की शुरुआत
तो, वर्चुअलबॉक्स विंडोज 10 सिस्टम पर स्थापित है और जाने के लिए तैयार है। यह पता लगाना बाकी है कि यह वर्चुअल मशीन कैसे काम करती है। मुख्य प्रोग्राम विंडो में एक "बनाएं" बटन है। आपको उस पर क्लिक करना होगा, जिसके बाद वर्चुअल मशीन क्रिएशन विज़ार्ड खुल जाएगा। आप मशीन के लिए एक नाम निर्दिष्ट कर सकते हैं, साथ ही अनुकरणित सिस्टम का प्रकार और संस्करण भी निर्धारित कर सकते हैं। इसके बाद, विज़ार्ड का उपयोग करके, निम्नलिखित पैरामीटर सेट करें आभासी प्रणाली:
- RAM की मात्रा निर्धारित की जाती है;
- एक वर्चुअल बूट HDD डिवाइस का चयन किया गया है (आप मौजूदा हार्ड ड्राइव को इस प्रकार परिभाषित कर सकते हैं);
- डिस्प्ले, ऑडियो और वीडियो आउटपुट, नेटवर्क आदि के पैरामीटर सेट किए गए हैं।
सभी जोड़तोड़ के बाद, वर्चुअल सिस्टम के मापदंडों के साथ एक विंडो दिखाई देगी, जो वास्तविक विंडोज 10 पर चलेगी। वर्चुअल ऑपरेटिंग सिस्टम स्थापित करना वास्तविक कंप्यूटर पर ओएस स्थापित करने से अलग नहीं है। आपके लिए उपयुक्त वर्चुअल सिस्टम की स्थापना पूरी करने के बाद, आप इसमें काम करना शुरू कर सकते हैं।
(11,306 बार देखा गया, आज 10 दौरा)
दोस्तों, इस निर्देश में, मुख्य रूप से शुरुआती लोगों के लिए, हम आपको विस्तार से बताएंगे कि आप वर्चुअलबॉक्स में विंडोज 10 कैसे स्थापित कर सकते हैं। हमारा मानना है कि रुचि रखने वालों के लिए यह एक बढ़िया विकल्प है नई प्रणाली, लेकिन वास्तविक हार्डवेयर पर इसके बार-बार जारी होने वाले अस्थिर संस्करणों को स्थापित करके जोखिम लेने का कोई समय या इच्छा नहीं है।
सीधे शब्दों में कहें तो, आप अपने द्वारा वर्तमान में इंस्टॉल किए गए सिस्टम को किसी भी नुकसान के बिना नवीनतम ओएस के साथ काम करने में सक्षम होंगे।
तुम क्या आवश्यकता होगी
आधुनिक पीसी.जैसा कि हमने पिछले लेखों में देखा था, विंडोज़ के पिछले दो संस्करणों की आवश्यकताओं की तुलना में आवश्यकताओं में व्यावहारिक रूप से कोई वृद्धि नहीं हुई है। हालाँकि, यह इस तथ्य को नहीं बदलता है कि दो ऑपरेटिंग सिस्टम को एक साथ चलाने के लिए, आपको अपेक्षाकृत शक्तिशाली और आधुनिक हार्डवेयर की आवश्यकता होगी।सबसे पहले, यह रैम की मात्रा से संबंधित है - यह कम से कम 2 जीबी होनी चाहिए। ध्यान दें कि यह विकल्प भी बेहद अवांछनीय है: कुछ क्षणों में मुश्किल से पर्याप्त रैम होगी, जिसके कारण सब कुछ आसानी से धीमा होना शुरू हो सकता है। आदर्श रूप से, वर्चुअलबॉक्स के साथ प्रयोग 4 जीबी रैम या अधिक के साथ शुरू होने चाहिए।
वीडियो कार्ड भी कम महत्वपूर्ण नहीं है. यदि यह पहले से ही पांच साल या उससे अधिक पुराना है, तो सबसे अधिक संभावना है कि आप फुल एचडी मॉनिटर के लिए मूल रिज़ॉल्यूशन सेट नहीं कर पाएंगे।
आईएसओ- विंडोज़ छवि 10. Microsoft उपयोगकर्ता प्रतिक्रिया के बदले में परीक्षण के दौरान Windows 10 के शुरुआती परीक्षण बिल्ड को साझा करने में प्रसन्न है। परीक्षण असेंबलियों का एक अन्य भाग अनौपचारिक रूप से नेटवर्क पर लीक हो जाता है। लोकप्रिय टोरेंट ट्रैकर्स पर विंडोज 10 के तकनीकी पूर्वावलोकन की आईएसओ छवि ढूंढना मुश्किल नहीं होगा।

लेखन के समय विंडोज़ 10 का नवीनतम निर्माण केवल अनौपचारिक रूप से ऑनलाइन उपलब्ध था। 2014 में आधिकारिक निर्माण समाप्त हो गया
विंडोज़ 10 के परीक्षण संस्करणों का सबसे बड़ा लाभ यह है कि, अंतिम संस्करण के विपरीत, वे निःशुल्क हैं। नुकसान: अपेक्षाकृत अधिक संख्या में दोषों की उपस्थिति, रूसी भाषा की अनुपस्थिति (रसिफायर के साथ इलाज किया जा सकता है) और सीमित जीवनकाल। उदाहरण के लिए, विंडोज 10 (बिल्ड 9841) का पहला तकनीकी पूर्वावलोकन 15 अप्रैल, 2015 को कद्दू में बदल जाएगा। हालाँकि, इस समय तक आप बाद के परीक्षण संस्करणों में अपडेट कर सकेंगे। उनका जीवनकाल भी सीमित होगा, लेकिन कैलेंडर में अधिक दूर की तारीखों तक।
मुझे कौन सा संस्करण चुनना चाहिए: x86 (32 बिट) या x64 (64 बिट)? पहले वाले का वजन कम होता है और रैम की भी कम आवश्यकता होती है। यह वही है जो हम उन सभी को सुझाते हैं जो वर्चुअलबॉक्स में विंडोज 10 से परिचित होना चाहते हैं।
वर्चुअलबॉक्स प्रोग्राम।दरअसल, तीसरा और आखिरी घटक जो हमें चाहिए वह है वर्चुअलबॉक्स। Oracle का यह प्रोग्राम बिल्कुल निःशुल्क वितरित किया जाता है और इसका इंटरफ़ेस रूसी में स्थानीयकृत है।

केवल एक चीज, भगवान के लिए, "वर्चुअलबॉक्स मुफ्त में डाउनलोड करें" अनुरोध के साथ खोज इंजन को परेशान न करें, बस कार्यक्रम के आधिकारिक पृष्ठ पर जाएं और वहां से इसका नवीनतम संस्करण डाउनलोड करें।
तो चलिए सीधे इस पर आते हैं वर्चुअलबॉक्स में विंडोज 10 कैसे इंस्टॉल करें।
वर्चुअलबॉक्स में वर्चुअल मशीन बनाना और कॉन्फ़िगर करना
स्टेप 1. प्रोग्राम खोलें और "बनाएँ" बटन पर क्लिक करें। आपके सामने एक नई विंडो खुलेगी: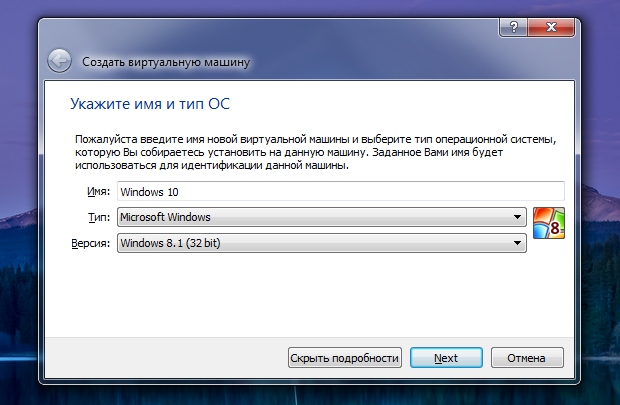
यहां, सबसे पहले, आपको बनाए जा रहे सिस्टम का नाम निर्दिष्ट करना होगा। स्पष्टता के लिए, हमने इसे "विंडोज़ 10" कहा। नीचे प्रकार चुनें " माइक्रोसॉफ़्ट विंडोज़" एक बार यह पूरा हो जाने पर, विकल्प "संस्करण" अनुभाग में दिखाई देंगे विभिन्न संस्करणखिड़कियाँ। यदि इस लेख को पढ़ने तक पहले से ही "विंडोज 10" विकल्प मौजूद है, तो निश्चित रूप से इसे चुनें।
इस सामग्री को लिखने के समय, वर्चुअलबॉक्स के वर्तमान संस्करण में अभी तक ऐसा कोई विकल्प नहीं था, इसलिए हमने लोड किए गए विंडोज 10 बिल्ड के अनुरूप बिट गहराई के साथ विंडोज 8.1 को चुना (हमारे मामले में, यह 32 बिट (x86) है) . अगला पर क्लिक करें"।
चरण दो।अब आपको यह तय करने की आवश्यकता है कि वर्चुअल ओएस को कितनी रैम "दान" करनी है। हर बार जब आप वर्चुअल मशीन शुरू करेंगे तो यह राशि स्वचालित रूप से आपकी रैम की कुल मात्रा से तुरंत घटा दी जाएगी और इसलिए, जैसे ही आप इस मशीन को बंद करेंगे, वापस लौटा दी जाएगी।

विंडोज़ 10 32 बिट में कम से कम 1 जीबी (1024 एमबी) दी जानी चाहिए। विंडोज 10 64 बिट न्यूनतम आवश्यकताओंदोगुना अधिक - यहां आपको कम से कम 2 जीबी की आवश्यकता है।
साथ ही, आपको अपने सिस्टम के लिए कम से कम 2 जीबी भी छोड़ना चाहिए (और यह संभवतः विंडोज 7 या 8 है)। ध्यान रखें कि ये संख्याएँ भी न्यूनतम हैं। इस प्रकार, 4 जीबी रैम होने से आपको वर्चुअल सिस्टम के साथ विशेष रूप से आरामदायक अनुभव की गारंटी नहीं मिलती है।
हमने अपने परीक्षण कंप्यूटर पर 4 जीबी रैम आवंटित की आभासी विंडोज़ 10 32 बिट 1 जीबी, मुख्य सिस्टम के लिए 3 जीबी छोड़कर (ऊपर स्क्रीनशॉट देखें)।
चरण 3।अगली विंडो में, "एक नई वर्चुअल हार्ड डिस्क बनाएं" विकल्प चुनें, और फिर "बनाएं" पर क्लिक करें:

चरण 4।प्रकारों की प्रस्तावित सूची से आभासी डिस्कपहला विकल्प चुनें, "अगला" पर क्लिक करें:
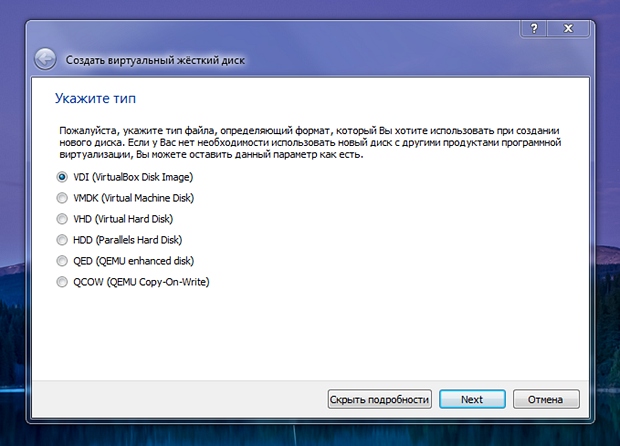
चरण 5.अब आपको डायनेमिक और फिक्स्ड वर्चुअल हार्ड डिस्क के बीच चयन करना होगा। इनके बीच क्या अंतर है यह वर्चुअलबॉक्स द्वारा ही काफी अच्छे से समझाया गया है। अपने लिए, हमने पहला विकल्प पसंद किया, क्योंकि यह आपको वर्चुअल मशीन के लिए पहले से आरक्षित स्थान पर बर्बाद किए बिना वास्तविक हार्ड ड्राइव पर गीगाबाइट सहेजने की अनुमति देता है।
![]()
चरण 6.इस बिंदु पर, आपको सबसे पहले वर्चुअल हार्ड डिस्क का आकार निर्दिष्ट करना होगा। सिस्टम से परिचित होने के लिए, हमारी राय में, 25 जीबी काफी है। यदि आपने पिछले चरण में एक निश्चित वर्चुअल डिस्क का चयन किया है, तो ये 25 जीबी आपकी वास्तविक हार्ड डिस्क से तुरंत कम हो जाएंगी (वर्चुअल मशीन को हटाकर, आप निश्चित रूप से उन्हें वापस पा लेंगे)। यदि, जैसा कि हमने सलाह दी, आपने चुना गतिशील डिस्क, तभी लगभग 10 जीबी तुरंत कम हो जाएगी। वर्चुअल मशीन आपकी हार्ड ड्राइव से शेष 15 जीबी धीरे-धीरे और केवल आवश्यक होने पर ही लेगी।

क्रिएट पर क्लिक करने से पहले, उस छोटे आइकन पर ध्यान दें, जिस पर तीर ऊपर स्क्रीनशॉट में इंगित करता है। इस पर क्लिक करने से आप अपनी वास्तविक हार्ड ड्राइव पर एक विभाजन और एक विशिष्ट स्थान का चयन कर सकते हैं जहां वर्चुअल डिस्क स्थित होगी। यह कोई संयोग नहीं है कि हम इस बिंदु पर ध्यान आकर्षित करते हैं: हर किसी के पास अपने सिस्टम "सी" पर अतिरिक्त 25 जीबी नहीं है।
चरण 7"बनाएं" बटन पर क्लिक करने के बाद, नया वर्चुअल ओएस वर्चुअलबॉक्स के बाएं पैनल की सूची में दिखाई देगा:
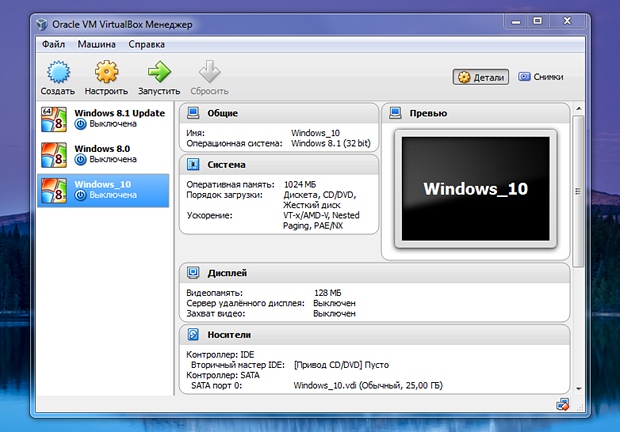
वर्चुअल सिस्टम शुरू करने से पहले, आप सेटिंग्स पर जा सकते हैं। गियर ऑन के रूप में "कस्टमाइज़" आइकन पर क्लिक करके उन्हें खोलें टॉप पैनल. यदि पहले चरण में आपने विंडोज़ 10 (या 8.1) चुना है, न कि "अन्य विंडोज़" या कुछ और, तो सभी बुनियादी सेटिंग्स पहले से ही डिफ़ॉल्ट रूप से पर्याप्त होनी चाहिए। बस बूट ऑर्डर पर ध्यान दें (अनुभाग "सिस्टम" -> " मदरबोर्ड»).
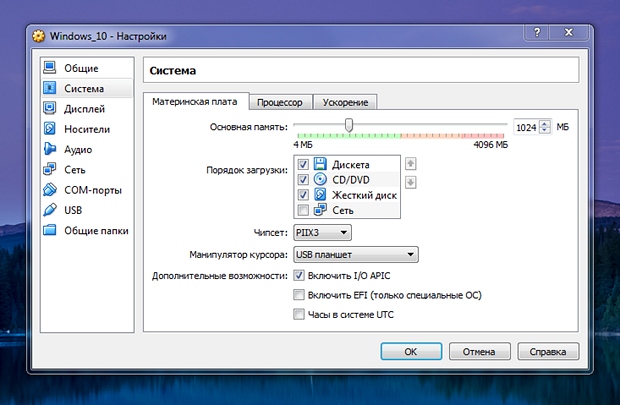
"सीडी/डीवीडी" हार्ड ड्राइव के ऊपर स्थित होनी चाहिए, और फ़्लॉपी डिस्क को डिस्कनेक्ट किया जा सकता है।
चरण 8आपके द्वारा अभी बनाया गया वर्चुअल ओएस चुनें और शीर्ष पैनल पर हरे "रन" तीर पर क्लिक करें। यह पहली शुरुआत बहुत महत्वपूर्ण है, क्योंकि आपको वर्चुअलबॉक्स को मैन्युअल रूप से बताना होगा कि आपके द्वारा पहले डाउनलोड की गई फ़ाइल कहाँ स्थित है। विंडोज़ आईएसओ छवि 10. पहले संवाद बॉक्स में, "जारी रखें" पर क्लिक करने में जल्दबाजी न करें, इसके बजाय नीचे स्क्रीनशॉट में तीर द्वारा हाइलाइट किए गए बटन पर क्लिक करें:
इसके बाद, सिस्टम आपको अपनी पसंदीदा इंटरफ़ेस भाषा, समय और मुद्रा प्रारूप, साथ ही इनपुट भाषा का चयन करने के लिए संकेत देगा।
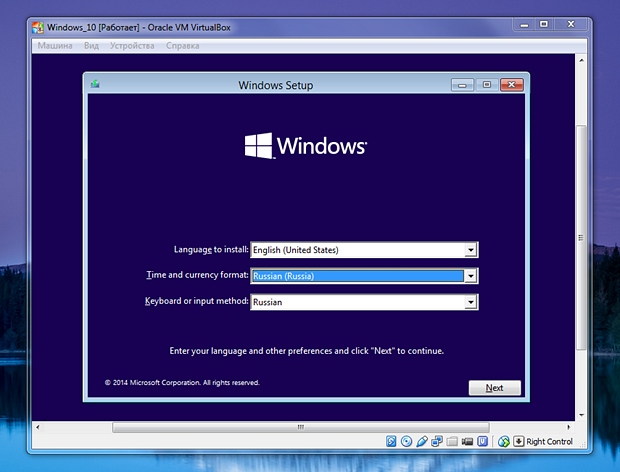
विंडोज 10 के प्रारंभिक परीक्षण बिल्ड में रूसी इंटरफ़ेस अभी तक प्रदान नहीं किया गया है, इसलिए आपको पहले फ़ील्ड में "अंग्रेजी" छोड़ देना चाहिए, लेकिन अगले दो फ़ील्ड के लिए "रूसी" विकल्प, लगभग किसी भी अन्य देश की तरह, सूची में है शुरू में।
"अगला" पर क्लिक करने के बाद, दिखाई देने वाली अगली विंडो में, "अभी इंस्टॉल करें" पर क्लिक करें:
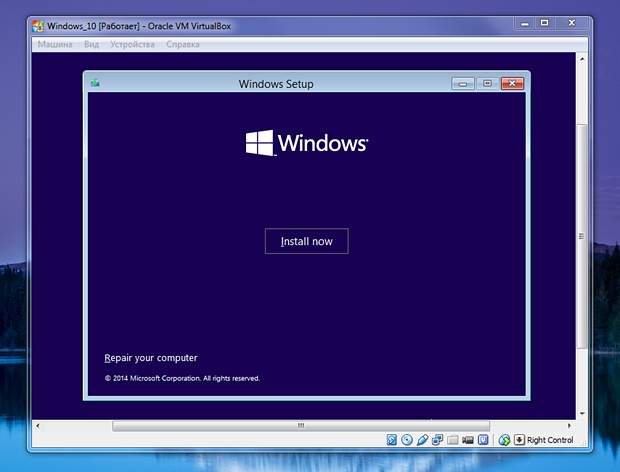
इसके बाद, लाइसेंस समझौते से सहमत हों: नीचे दिए गए बॉक्स को चेक करें और "अगला" पर क्लिक करें:

अगली विंडो में, दूसरा विकल्प चुनें (क्लीन इंस्टालेशन):
![]()
डिस्क लेआउट विंडो में, एकमात्र उपलब्ध विकल्प चुनें और "अगला" पर क्लिक करें:
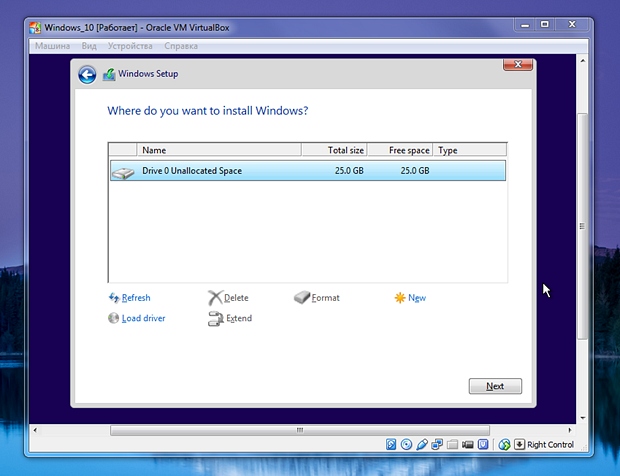
इंस्टालेशन प्रक्रिया शुरू हो जाएगी. इसकी अवधि वास्तविक कंप्यूटर के हार्डवेयर और विशेष रूप से उन संसाधनों पर निर्भर करती है जिन्हें आपने वर्चुअल सिस्टम को आवंटित किया है।
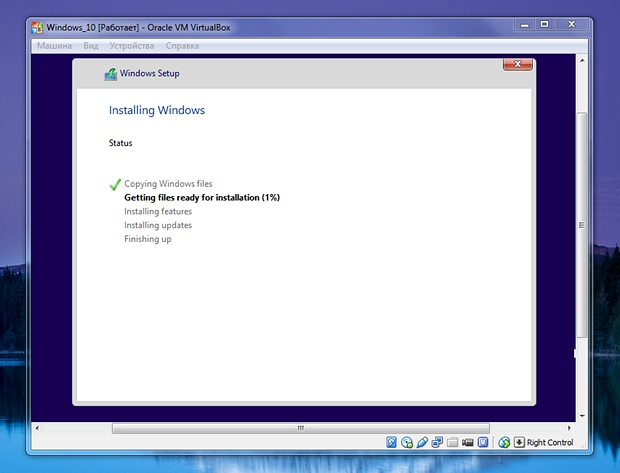
इसके बाद वर्चुअल सिस्टम के अंदर कई रीबूट हो सकते हैं, इसलिए आपको परिचित बूट स्क्रीन एक से अधिक बार दिखाई देगी:
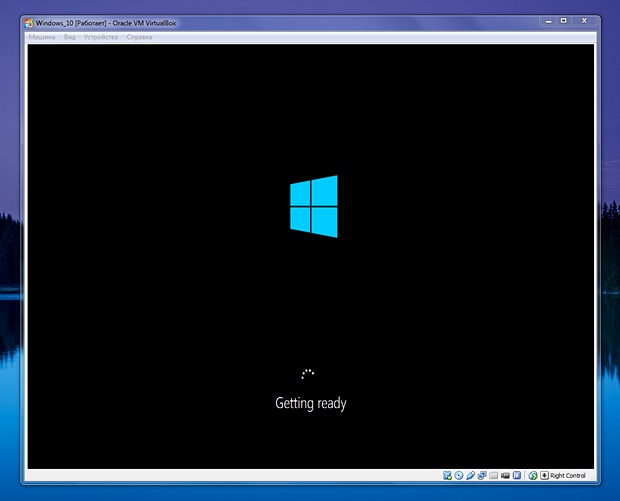
अगले में खिड़कियाँ खिड़की 10 आपसे पूछेगा कि क्या आप कुछ सेटिंग्स स्वयं कॉन्फ़िगर करना चाहते हैं (कस्टमाइज़ बटन) या सिस्टम पर भरोसा करना चाहते हैं और डिफ़ॉल्ट रूप से जो भी प्रदान करता है उसे स्वीकार करना चाहते हैं (एक्सप्रेस सेटिंग्स बटन का उपयोग करें)।
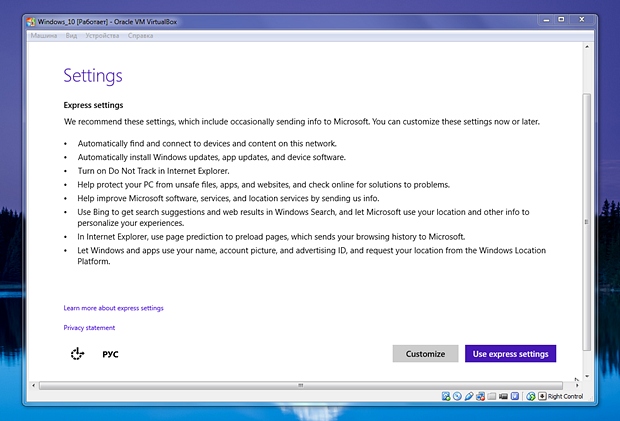
बाद वाले मामले में, आप सहमत हैं स्वचालित खोजऔर से संबंध उपलब्ध नेटवर्क, स्वचालित स्थापनाअद्यतन, मानक विंडोज़ ब्राउज़र में "मुझे फ़ॉलो न करें" तंत्र को सक्षम करना (केवल एक अनुशंसा है), विंडोज़ और IE में डिफ़ॉल्ट रूप से सुरक्षा तंत्र को सक्षम करना, आंतरिक रूप से बिंग का उपयोग करना विंडोज़ खोजऔर भेज रहा हूँ प्रतिक्रियामाइक्रोसॉफ्ट में. हम इन डिफ़ॉल्ट सेटिंग्स को स्वीकार करने की अनुशंसा करते हैं।
जैसा कि आप आसानी से देख सकते हैं, वर्चुअलबॉक्स में विंडोज 10 इंस्टॉल करना बिल्कुल भी मुश्किल नहीं है: इंस्टॉलेशन सरल है। हालाँकि, इसके अंतिम चरण में एक ऐसी सुविधा है जो पहले उन लोगों को कुछ हद तक भ्रमित कर सकती है जो विंडोज 7 पर बने हुए हैं और एक समय में विंडोज 8 को छोड़ने का फैसला किया है:

एक परिचित स्थानीय खाता बनाने के बजाय, उपरोक्त स्क्रीनशॉट में सिस्टम डिफ़ॉल्ट रूप से आपको पता दर्ज करके अपने Microsoft खाते में लॉग इन करने के लिए संकेत देता है ईमेल, जिससे यह खाता पंजीकृत है और इसके लिए पासवर्ड। शायद ऐसी प्रणाली की मुख्य सुविधा आपके कई डेटा का सिंक्रनाइज़ेशन है, जो अनावश्यक कदमों को समाप्त कर देती है।
सौभाग्य से, एक क्लासिक स्थानीय खाता बनाने की क्षमता अभी भी यहाँ है। "नया खाता बनाएं" लिंक पर क्लिक करें (ऊपर स्क्रीनशॉट में बैंगनी पाठ पृष्ठभूमि में मिश्रित हो रहा है)।
एक बार जब आप ऐसा कर लेते हैं, तो आपको एक Microsoft खाता बनाने के लिए कहा जाएगा, लेकिन नीचे एक स्थानीय खाता बनाने के लिए एक लिंक होगा: "Microsoft खाते के बिना गाएं।"

इस लिंक पर क्लिक करें और आपको एक क्लासिक खाता बनाने के लिए एक फॉर्म दिखाई देगा। यहां, पुराने तरीके से, आपको अपने खाते के लिए एक नाम और एक पासवर्ड के साथ आना होगा, इस पासवर्ड की पुष्टि करनी होगी, और इसे पुनर्स्थापित करने के लिए एक उचित संकेत भी देना होगा।
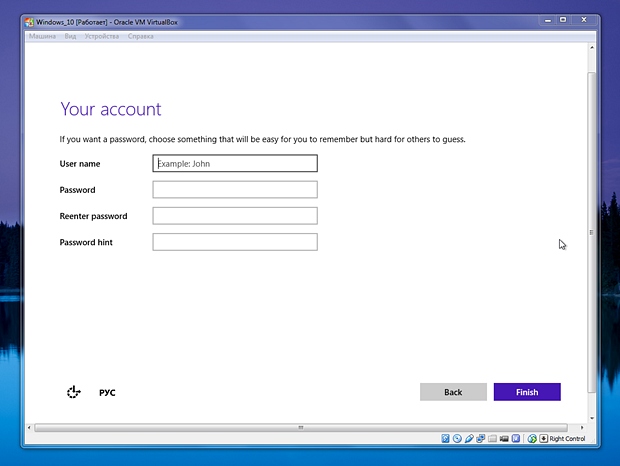
फॉर्म भरने और प्रतिष्ठित "समाप्त" बटन पर क्लिक करने के बाद भी, सिस्टम कुछ मिनटों के भीतर "कई चीजों का ख्याल रख सकता है":
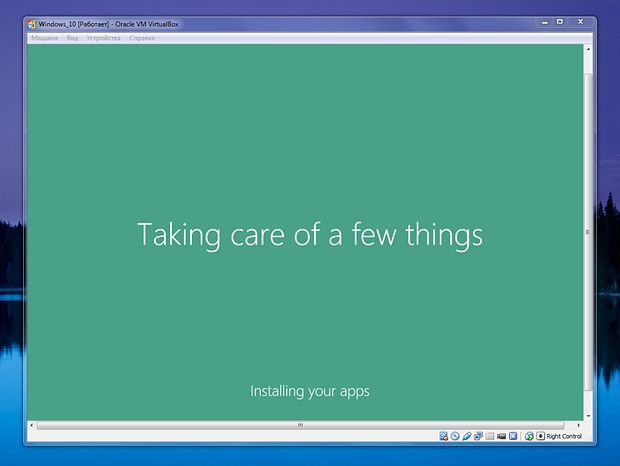
अंत में एक कार्यकर्ता सामने आएगा विंडोज़ टेबल 10:

हम आपको बधाई देने की जल्दी में हैं: विंडोज़ स्थापनावर्चुअलबॉक्स में 10 पूरा हो गया है।
आज, कई प्रोग्राम जारी किए गए हैं जो आपको विभिन्न ऑपरेटिंग सिस्टम के लिए वर्चुअलाइजेशन का उपयोग करने की अनुमति देते हैं। उनमें से, ओरेकल का उत्पाद, जो जीएनयू जीपीएल लाइसेंस के तहत वितरित किया जाता है और विंडोज 10 सहित सभी जारी ऑपरेटिंग सिस्टम के साथ संगत है, बेहद लोकप्रिय है।
विंडोज 10 पर वर्चुअलबॉक्स कहां से डाउनलोड करें और कैसे इंस्टॉल करें?
यदि आप किसी ऑपरेटिंग सिस्टम या प्रोग्राम को इंस्टॉल और टेस्ट करना चाहते हैं, लेकिन इसके लिए अपने स्वयं के ओएस का उपयोग नहीं करना चाहते हैं, तो वर्चुअलबॉक्स इस समस्या को हल करने में मदद करेगा।
"प्रोग्राम्स" अनुभाग पर जाएं और इंस्टॉलेशन फ़ाइल डाउनलोड करें या डाउनलोड करें नवीनतम संस्करणडेवलपर की आधिकारिक वेबसाइट से सॉफ़्टवेयर। विंडोज 10 ऑपरेटिंग सिस्टम के लिए, वर्चुअलबॉक्स 5.0.20 या पुराना 5.0.8 संस्करण, जो विंडोज 10 के साथ भी संगत है, एकदम सही है। उनके संचालन का सिद्धांत समान है।
इंस्टॉलेशन फ़ाइल डाउनलोड करने के बाद, आपको इंस्टॉलेशन चलाना चाहिए।

अगली विंडो में भविष्य की वर्चुअल मशीन के अतिरिक्त घटकों की एक सूची दिखाई देगी, अर्थात्
- वर्चुअलबॉक्स यूएसबी सपोर्ट - यूएसबी पोर्ट के माध्यम से वर्चुअल मशीन से कनेक्ट होने वाले सभी उपकरणों का समर्थन करने के लिए जिम्मेदार है।
- वर्चुअलबॉक्स नेटवर्किंग - समर्थन के लिए जिम्मेदार संचार अनुकूलकऔर इंटरनेट का उपयोग;
- वर्चुअलबॉक्स पायथन 2 एक्स सपोर्ट - प्रोग्रामिंग भाषाओं का समर्थन करने के लिए आवश्यक है।
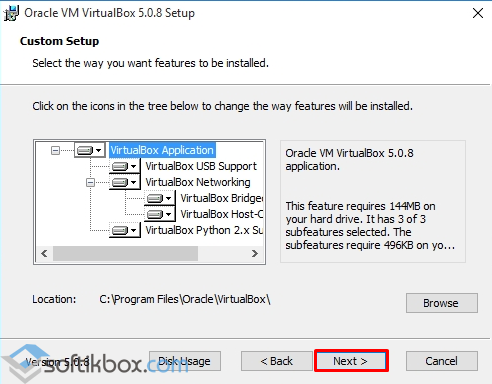
अगली विंडो में आपको तीनों निशान छोड़ देने चाहिए। वे स्टार्ट मेनू और डेस्कटॉप पर प्रोग्राम शॉर्टकट की उपस्थिति के लिए जिम्मेदार हैं, और आपको अन्य वर्चुअल मशीनों की फ़ाइलों को संबद्ध करने की भी अनुमति देते हैं।
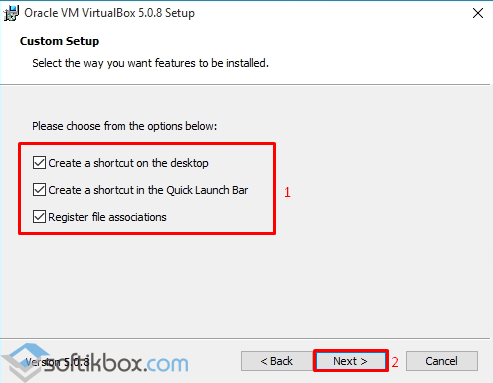
अगला कदम कुछ नेटवर्क घटकों को स्थापित करना है। इंस्टॉलर आपको इसके बारे में सूचित करेगा. "हाँ" पर क्लिक करें और उनकी स्थापना पूरी होने तक प्रतीक्षा करें।

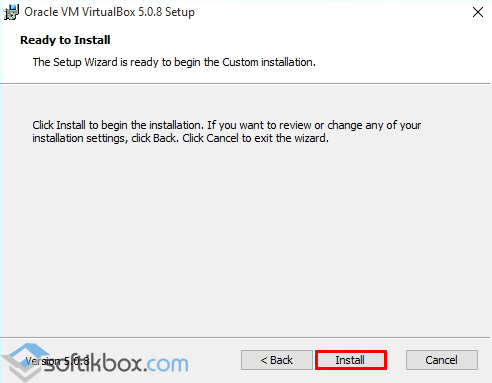
जैसे ही वर्चुअल मशीन बनाने के लिए सॉफ़्टवेयर की स्थापना पूरी हो जाएगी, निम्न विंडो दिखाई देगी। "प्रोग्राम चलाएँ" चेकबॉक्स को चेक करें और "समाप्त करें" पर क्लिक करें।

आरंभिक प्रोग्राम विंडो खुलेगी.
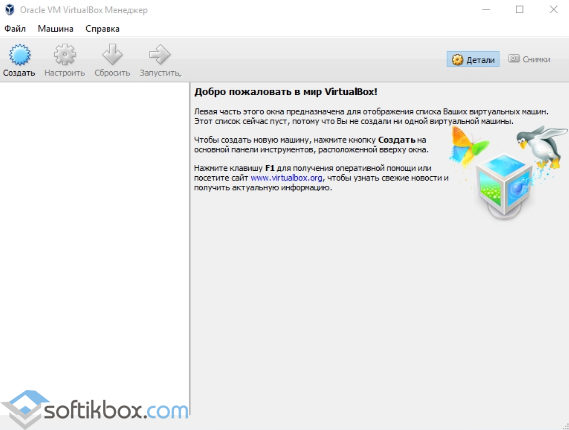
विंडोज 10 पर वर्चुअलबॉक्स का उपयोग करके वर्चुअल मशीन कैसे बनाएं?
विंडोज 10 पर वर्चुअल मशीन बनाने के लिए, आपको सबसे पहले उस ऑपरेटिंग सिस्टम की वितरण किट डाउनलोड करनी चाहिए जिसे आप वर्चुअलबॉक्स पर इंस्टॉल करना चाहते हैं। सिस्टम लोड करने के बाद, मुख्य प्रोग्राम विंडो में "क्रिएट" बटन पर क्लिक करें।

हम वर्चुअल मशीन को एक नाम निर्दिष्ट करते हैं, ओएस के संस्करण को इंगित करते हैं जिसे आप इंस्टॉल करेंगे और उसका प्रकार।
अगली विंडो में आपको RAM की वह मात्रा बतानी चाहिए जिसे आप वर्चुअलबॉक्स को उपयोग करने की अनुमति देते हैं।
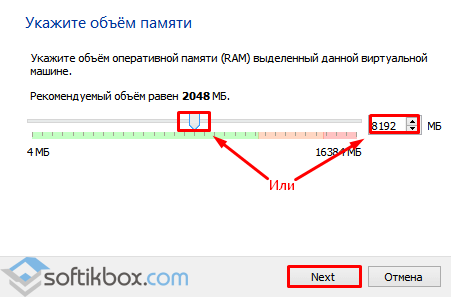
चुनें कि आप किस डिस्क पर मशीन स्थापित करना चाहते हैं। "एक नई वर्चुअल हार्ड डिस्क बनाएं" पर क्लिक करें।
![]()
डिस्क प्रकार का चयन करें. चूँकि हम एक वर्चुअल डिस्क बना रहे हैं, हम VDI पर क्लिक करते हैं।
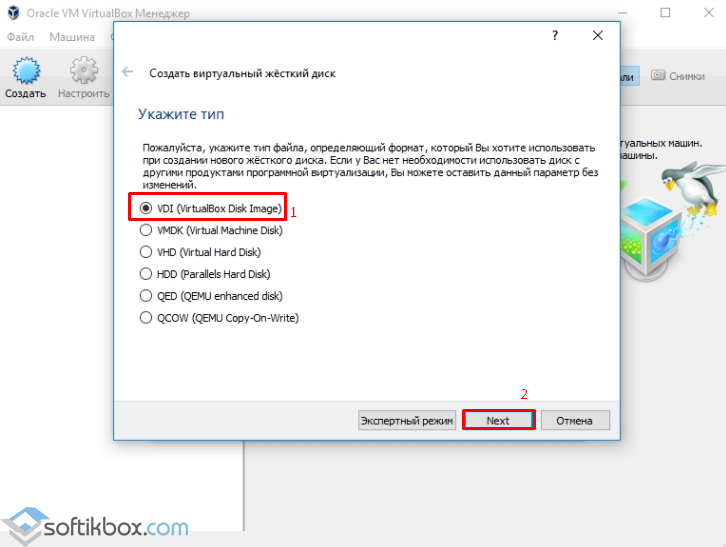
अगली विंडो में हम इंगित करते हैं कि यह किस प्रकार की डिस्क होगी: गतिशील या स्थिर। यदि आप परीक्षण के लिए एक वर्चुअल मशीन बना रहे हैं और भविष्य में इसका उपयोग नहीं करेंगे, तो आपको फिक्स्ड मशीन चुननी चाहिए। लेकिन यदि आप वर्चुअल ओएस का उपयोग करते हैं और उस पर प्रोग्राम इंस्टॉल करते हैं, तो आपको एक डायनेमिक डिस्क चुनने की आवश्यकता है। जैसे-जैसे यह भरेगा इसका विस्तार होगा।

डिस्क के लिए एक नाम निर्दिष्ट करें और एक आकार चुनें।

वर्चुअल मशीन अब विंडोज़ 10 पर बनाई गई है।

यदि आप "कॉन्फ़िगर करें" बटन पर क्लिक करते हैं, तो आप वीडियो एडाप्टर का आकार बदल सकते हैं, प्रोसेसर पर लोड बढ़ा या घटा सकते हैं। कार शुरू करने के लिए, आपको "स्टार्ट" बटन पर क्लिक करना होगा।

"रन" बटन पर क्लिक करने के बाद, प्रोग्राम आपसे नए ओएस की स्थापना फ़ाइल के लिए भंडारण स्थान निर्दिष्ट करने के लिए कहेगा।

इंस्टॉलर विंडो दिखाई देगी. हम संकेतों का पालन करते हैं. वर्चुअल मशीन पर ऑपरेटिंग सिस्टम इंस्टॉल करना एक नियमित पीसी पर इसे इंस्टॉल करने के समान ही है।

महत्वपूर्ण!ओएस स्थापित करते समय, मॉनिटर स्क्रीन पर "सीडी/डीवीडी से बूट करने के लिए कोई भी कुंजी दबाएं" अनुरोध दिखाई दे सकता है। इस संदेश को प्रदर्शित होने से रोकने के लिए, आपको अक्षम करना चाहिए आईएसओ फ़ाइलवर्चुअल ड्राइव से. ऐसा करने के लिए, इंस्टॉलेशन से पहले या उसके दौरान (आपको इंस्टॉलेशन विंडो को छोटा करना होगा), "सेटिंग्स" अनुभाग पर जाएं और "मीडिया" चुनें।

यहां आपको डिस्क आइकन पर क्लिक करना होगा।

विकल्पों की एक सूची दिखाई देगी. "ड्राइव से डिस्क हटाएँ" सेट करें।
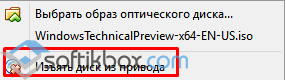
इन चरणों को पूरा करने के बाद ही वर्चुअल मशीन पर नए ओएस की स्थापना सफलतापूर्वक पूरी होगी।
वर्चुअलबॉक्स विंडोज़ 10 पर क्यों प्रारंभ नहीं होता?
- यदि, जब आप विंडोज 10 पर वर्चुअलबॉक्स लॉन्च करने का प्रयास करते हैं, तो प्रोग्राम काम नहीं करता है और उपयोगकर्ता के अनुरोधों का जवाब नहीं देता है, इसका कारण इस तथ्य में निहित है कि सॉफ़्टवेयर इसका पता नहीं लगाता है नेटवर्क इंटरफेस. इस समस्या को ठीक करने के लिए, आपको डेवलपर की वेबसाइट पर जाना चाहिए और प्रोग्राम का नवीनतम संस्करण डाउनलोड करना चाहिए।
- यदि कोई एप्लिकेशन क्रैश कोड 0xc0000005 के साथ दिखाई देता है, तो आपको प्रोग्राम को प्रशासक के रूप में चलाना चाहिए।


- इसके अलावा, यदि वर्चुअलबॉक्स ओएस के पिछले संस्करण पर काम करता है, लेकिन विंडोज 10 में अपग्रेड करने के बाद शुरू नहीं होता है, तो आपको सॉफ़्टवेयर को संगतता मोड में काम करने के लिए कॉन्फ़िगर करना चाहिए।
विंडोज़ 10 पर वर्चुअलबॉक्स कैसे स्थापित करें, इसके विवरण के लिए वीडियो देखें:
विंडोज़ 10 पर भिन्न ऑपरेटिंग सिस्टम के साथ वर्चुअल मशीन बनाने का तरीका जानने के लिए वीडियो देखें:
किसी भी उत्पाद की तरह जो अभी भी विकास में है, विंडोज 10 तकनीकी पूर्वावलोकन लॉन्च करना एक जोखिम भरा प्रस्ताव है। वर्चुअल मशीन में - अगले विंडोज़ के पूर्वावलोकन संस्करण को स्थापित करने और चलाने का सबसे विश्वसनीय और आसान तरीका यहां दिया गया है।
यह आलेख वर्चुअल मशीन (VM) सॉफ़्टवेयर में हाल के परिवर्तनों और Windows 10 तकनीकी पूर्वावलोकन (संक्षेप में Win10 पूर्वावलोकन) के लिए इंस्टॉलेशन प्रक्रिया को शामिल करता है।
वीएम न केवल विश्वसनीय और स्थापित करने में आसान हैं, इन्हें लगभग कोई भी उपयोग कर सकता है ऑपरेटिंग सिस्टम. और इस मामले में, विंडोज 10 पूर्वावलोकन और वर्चुअल पीसी निर्माण कार्यक्रम दोनों 100 प्रतिशत मुफ़्त हैं। सबसे अच्छी बात यह है कि वीएम में विंडोज 10 प्रीव्यू चलाने से आपके मुख्य सिस्टम (होस्ट) को कोई खतरा नहीं होता है। ऐसा लगता है जैसे विंडोज़ सिस्टम 10 अपने स्वयं के, अलग भौतिक कंप्यूटर पर स्थापित किया गया था।
तीन बुनियादी कदम
ये चरण मानते हैं कि आपने वर्चुअल मशीन बनाने के लिए अभी तक सॉफ़्टवेयर स्थापित नहीं किया है। हम Oracle से वर्चुअलबॉक्स का उपयोग करेंगे। मुफ़्त होने के अलावा, यह काफी परिपक्व और स्थापित करने में अपेक्षाकृत आसान भी है। (नोट: वर्चुअलबॉक्स को बार-बार अपडेट किया जाता है। यदि आपने इसे पहले ही इंस्टॉल कर लिया है, तो अब नवीनतम संस्करण प्राप्त करने का समय है।) चरण:
- एक मानक पीसी पर वर्चुअलबॉक्स डाउनलोड और इंस्टॉल करें;
- वर्चुअलबॉक्स में, Win10 पूर्वावलोकन चलाने के लिए अनुकूलित एक नई वर्चुअल मशीन बनाएं;
- Win10 पूर्वावलोकन डाउनलोड करें और इसे एक नई वर्चुअल मशीन पर इंस्टॉल करें।
महत्वपूर्ण प्रारंभिक कदम
के लिये जरूरतें विंडोज़ स्टार्टअप 10 वर्चुअल के अंदर पूर्वावलोकन करें वर्चुअलबॉक्स मशीनेंअपेक्षाकृत मध्यम. आज का विशाल बहुमत व्यक्तिगत कम्प्यूटर्सकिसी भी आधुनिक में काम करना विंडोज़ संस्करण- विस्टा, विंडोज 7 या विंडोज 8.x - संभवतः न्यूनतम विनिर्देशों को पूरा करेगा या उससे अधिक होगा।
यहां बताया गया है कि क्या आवश्यक है:
कम से कम 3 जीबी सिस्टम रैम। Win10 पूर्वावलोकन को कम से कम 1GB RAM की आवश्यकता होती है, वर्चुअलबॉक्स को अन्य 512MB की आवश्यकता होती है, और होस्ट सिस्टम को आमतौर पर कम से कम 1GB या इसके आसपास की आवश्यकता होती है। साझा सिस्टम फ़ंक्शंस के लिए कुछ और मेमोरी जोड़ें। 3 जीबी से अधिक रैम होना बेहतर है - आज बेचे जाने वाले सामान्य पीसी को 6 जीबी और 12 जीबी के बीच डिज़ाइन किया गया है। (अपने सिस्टम पर स्थापित मेमोरी की मात्रा को तुरंत जांचने के लिए, स्टार्ट/कंट्रोल पैनल/सिस्टम पर क्लिक करें। सिस्टम के अंतर्गत, शीर्षक देखें स्थापित स्मृति(टक्कर मारना)"।)
कम से कम 30 जीबी उपलब्ध डिस्क स्थान। Win10 प्रीव्यू के लिए लगभग 25GB खाली स्थान की आवश्यकता होती है, साथ ही Win10 इंस्टॉलेशन फ़ाइल के लिए 4GB या उससे अधिक की आवश्यकता होती है, लेकिन RAM की तरह, अधिक खाली डिस्क स्थान हमेशा बेहतर होता है। (निश्चित रूप से, जब आप Win10 VM को हटाएंगे तो आप यह स्थान बना लेंगे।) कोई आवश्यकता नहीं है कि Win10 VM प्राथमिक डिस्क पर हो ( सी:), लेकिन इससे इंस्टॉलेशन प्रक्रिया बहुत आसान हो जाएगी।
हार्डवेयर वर्चुअलाइजेशन के लिए समर्थन।हाल के वर्षों में बेचे गए लगभग सभी पीसी में वर्चुअलाइजेशन के लिए अंतर्निहित हार्डवेयर समर्थन है, जैसा कि वर्चुअलबॉक्स (और समान वीपीसी/वीएम उत्पादों) में उपयोग किया जाता है। लेकिन पुराने सिस्टम में यह आवश्यक सुविधा नहीं हो सकती है।
यह निर्धारित करने के तरीके यहां दिए गए हैं कि आपका पीसी वर्चुअलाइजेशन का समर्थन करता है या नहीं:
1) एक तरीका यह है कि बस वर्चुअलबॉक्स स्थापित करें और एक नई वर्चुअल मशीन स्थापित करें (इस पर अधिक जानकारी नीचे दी गई है)। फिर, स्थापित मशीन के लिए, राइट-क्लिक करें, "कॉन्फ़िगर करें..." मेनू चुनें और "सिस्टम" अनुभाग पर जाएं। एक्सेलेरेशन टैब पर क्लिक करें और जांचें कि हार्डवेयर वर्चुअलाइजेशन विकल्प सक्षम है या नहीं VT-x/AMD-V सक्षम करेंजैसा कि चित्र 1 में दिखाया गया है। (नोट: कुछ सिस्टम पर, आपको हार्डवेयर वर्चुअलाइजेशन समर्थन सक्षम करना पड़ सकता है सिस्टम BIOS. इस पर त्वरित नजर डालने के लिए विंडोज सेवनफोरम पेज देखें।

यदि आपका सिस्टम हार्डवेयर वर्चुअलाइजेशन का समर्थन नहीं करता है, तो आप आसानी से वर्चुअलबॉक्स को हटा सकते हैं।
2) इंटेल इसकी पेशकश करता है मुफ़्त उपयोगिता"क्या मेरा प्रोसेसर इंटेल वर्चुअलाइजेशन टेक्नोलॉजी का समर्थन करता है?" ("क्या मेरा प्रोसेसर इंटेल वर्चुअलाइजेशन टेक्नोलॉजी का समर्थन करता है?") ()। इसी तरह, एएमडी अपने पर "एएमडी वर्चुअलाइजेशन टेक्नोलॉजी और माइक्रोसॉफ्ट हाइपर-वी सिस्टम संगतता जांच उपयोगिता" प्रदान करता है। (सूची के नीचे स्क्रॉल करें या डाउनलोड करने के लिए यहां क्लिक करें।) आप माइक्रोसॉफ्ट के "हार्डवेयर-असिस्टेड वर्चुअलाइजेशन डिटेक्शन टूल" को भी आज़मा सकते हैं, लेकिन ऐप केवल विंडोज एक्सपी और विंडोज 7 पर काम करता है - विंडोज 8 में नहीं।
3) आप निर्माता की वेबसाइट पर अपने सीपीयू का मॉडल नंबर भी देख सकते हैं और सूचीबद्ध विशिष्टताओं को देख सकते हैं।
लेकिन फिर, ध्यान दें कि हाल के वर्षों में बेची गई लगभग सभी मशीनों में वर्चुअलाइजेशन समर्थन है।
और अंततः, इससे पहले कि हम जारी रखें, अपने वर्तमान सिस्टम का बैकअप लें (बैकअप प्रोग्राम)। हालाँकि नीचे दिया गया कोई भी कदम विशेष रूप से जोखिम भरा नहीं है, यह उपाय बस एक अच्छी आदत है। बैकअपनया सॉफ़्टवेयर स्थापित करने या होस्ट सिस्टम में कोई भी परिवर्तन करने से पहले।
चरण 1: वर्चुअलबॉक्स डाउनलोड और इंस्टॉल करें
विंडोज़ के लिए वर्चुअलबॉक्स पेज पर जाएँ (लिखने के समय यह संस्करण 4.3.18 है)। यह प्रोग्राम विंडोज़ के सभी मौजूदा संस्करणों पर काम करेगा।
ध्यान दें: Oracle वर्चुअलबॉक्स एक्सटेंशन पैक भी प्रदान करता है, एक अलग पैकेज जो अतिथि ऑपरेटिंग सिस्टम को होस्ट OS के साथ पूरी तरह से एकीकृत करने की अनुमति देता है। आपके विशिष्ट मामले में एक्सटेंशन पैक की आवश्यकता हो भी सकती है और नहीं भी। चीजों को सरल रखने के लिए, मैं केवल कोर वर्चुअलबॉक्स पैकेज स्थापित करने का सुझाव देता हूं। यदि आपको एक्सटेंशन पैक की आवश्यकता है, तो बाद में आपके लिए एक संकेत दिया जाएगा। फिर आप एक्सटेंशन पैक स्थापित करने के लिए वर्चुअलबॉक्स डाउनलोड पेज पर सहायक लिंक पर वापस लौट सकते हैं।
एक बार इंस्टालेशन फ़ाइल वर्चुअलबॉक्स के लिएखिड़कियाँपूरी तरह से डाउनलोड हो जाने पर, प्रोग्राम इंस्टालेशन प्रक्रिया शुरू करने के लिए उस पर क्लिक करें (चित्र 2)।

परिचयात्मक विंडो प्रकट होने के बाद, वर्चुअलबॉक्स दो कस्टम डायलॉग बॉक्स दिखाएगा अनुकूलित स्थापना , जिनमें से पहला चित्र 3 में दिखाया गया है। तकनीकी पूर्वावलोकन डिफ़ॉल्ट सेटिंग्स के साथ अच्छी तरह से काम करता है - बिना बदलाव किए; बस क्लिक करें अगला(अगला) दोनों संवाद बक्सों में।

आपको एक चेतावनी प्राप्त होगी कि आपका नेटवर्क इंटरफ़ेस रीसेट कर दिया जाएगा (चित्र 4)। वर्चुअलबॉक्स को एकीकृत करने के लिए इस चरण की आवश्यकता है नेटवर्क प्रणालीअपने पीसी और वीएम (अतिथि) ऑपरेटिंग सिस्टम - विंडोज 10, इस मामले में - को इंटरनेट तक पहुंचने की अनुमति दें।

यह नेटवर्क निलंबन अल्पकालिक होगा, लेकिन यह आपके इंटरनेट कनेक्शन को अस्थायी रूप से बाधित कर देगा। सुनिश्चित करें कि इसमें इस पलआप सॉफ़्टवेयर डाउनलोड करने जैसे कार्य पूरा करने में असमर्थ हैं। वर्चुअलबॉक्स इंस्टॉल करना जारी रखने के लिए हाँ पर क्लिक करें।
फिर आपको एक पुष्टिकरण विंडो दिखाई देगी संचालित करने केलिये तैयार(इंस्टॉल करने के लिए सब कुछ तैयार है)। क्लिक स्थापित करना(स्थापित करना)। इस बिंदु से, प्रक्रिया मुख्य रूप से स्वचालित है; जैसे-जैसे प्रक्रिया आगे बढ़ेगी प्रोग्राम विभिन्न अनुमतियों के लिए अनुमति का अनुरोध करेगा। आवश्यक अनुमतियाँ दें और सभी डिफ़ॉल्ट सेटिंग्स से सहमत हों - अंततः आपको अंतिम संवाद बॉक्स (चित्र 5) दिखाई देगा जो आपको सूचित करेगा कि वर्चुअलबॉक्स इंस्टॉलेशन पूरा हो गया है। बटन को क्लिक करे खत्म करना.
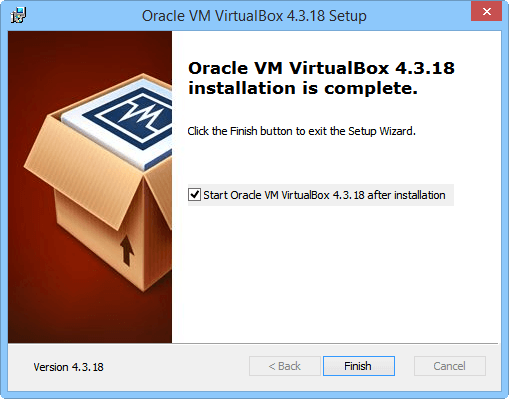
चरण 2: विंडोज 10 तकनीकी पूर्वावलोकन डाउनलोड करें
आपके इंटरनेट कनेक्शन की गति के आधार पर, Win10 पूर्वावलोकन डाउनलोड करने में लगभग 30 - 45 मिनट लगेंगे (आईएसओ डाउनलोड आकार 2.91 से 3.96 जीबी तक है)। वर्चुअल पीसी सेट करने में केवल कुछ मिनट लगेंगे। इस प्रकार, अब Win10 पूर्वावलोकन इंस्टॉलेशन फ़ाइल को डाउनलोड करना शुरू करने का समय आ गया है। इसे डाउनलोड करने दें पृष्ठभूमिजब आप एक नया वर्चुअल सेटअप कर रहे हों विंडोज़ मशीन 10.
आपको Win10 पूर्वावलोकन के लिए भुगतान करने की आवश्यकता नहीं है, लेकिन इसके लिए आवश्यक है कि आपके पास एक Microsoft खाता हो और आप एक इनसाइडर से जुड़ें विंडोज़ प्रोग्रामइनसाइडरप्रोग्राम()। एक बार यह पूरा हो जाने पर, "तकनीकी पूर्वावलोकन स्थापित करें" लिंक पर क्लिक करें, जो आपको आईएसओ फ़ाइल डाउनलोड करने के लिए निर्देशित करेगा। अपनी ज़रूरत की भाषा और बिट गहराई (32 या 64) चुनें और क्लिक करें डाउनलोड करना.
यदि आप वर्तमान में 64-बिट विंडोज़ चला रहे हैं, तो आप Win10 पूर्वावलोकन के 32-बिट या 64-बिट संस्करण डाउनलोड और चला सकते हैं; यदि आपके पास 32-बिट सिस्टम है, तो आप केवल 32-बिट संस्करण का उपयोग कर सकते हैं।
कृपया ध्यान दें कि केवल एक ही कुंजी है - एनकेजेएफके-जीपीएचपी7-जी8सी3जे-पी6जेएक्सआर-एचक्यूआरजेआर- लेकिन आपको संभवतः इसकी आवश्यकता नहीं होगी।
कृपया ध्यान रखें कि एक आईएसओ छवि फ़ाइल अनिवार्य रूप से है डीवीडी छवि. वर्चुअलबॉक्स सीधे Win10 पूर्वावलोकन इंस्टॉलेशन फ़ाइल का उपयोग कर सकता है - आपको छवि को ऑप्टिकल डिस्क या फ्लैश डिवाइस पर जलाने की आवश्यकता नहीं होगी। बस इसे अपने पीसी पर डाउनलोड फ़ोल्डर जैसी सुविधाजनक जगह पर छोड़ दें।
चरण 3: विंडोज 10 तकनीकी पूर्वावलोकन के लिए एक नई वर्चुअल मशीन बनाएं
जब आप पहली बार वर्चुअलबॉक्स लॉन्च करते हैं, तो इसका मुख्य प्रबंधक, वर्चुअलबॉक्स मैनेजर, एक स्वागत संवाद प्रदर्शित करेगा (चित्र 6)। नीले आइकन पर क्लिक करके नई वर्चुअल पीसी सेटअप प्रक्रिया शुरू करें बनाएंप्रबंधक के ऊपरी बाएँ कोने में.

वर्चुअलबॉक्स अब आपको इंस्टॉलेशन संवादों की एक श्रृंखला के माध्यम से मार्गदर्शन करेगा।
- उन्हें ओएस का प्रकार भी बताएं। (वर्चुअल पीसी नाम और ऑपरेटिंग सिस्टम): वर्चुअल मशीन को एक सरल और सार्थक नाम देना बेहतर है। निम्नलिखित उदाहरणों में, मैं Win10 पूर्वावलोकन का 64-बिट संस्करण स्थापित करूँगा। इस प्रकार, क्षेत्र में नाममैंने पूरी तरह से स्व-व्याख्यात्मक शीर्षक दर्ज किया: Win10-64 पूर्वावलोकन. अपनी वर्चुअल मशीन को वह नाम दें जो आपको पसंद हो।
अंत में, संस्करण का चयन करने के लिए इस सरल विधि का उपयोग करें। Win10 पूर्वावलोकन उसी का उपयोग करता है प्रीसेटवर्चुअलबॉक्स, विंडोज 8.1 के समान। इसलिए, यदि आपने 32-बिट Win10 पूर्वावलोकन डाउनलोड किया है, तो चुनें विंडोज़ 8.1 (32-बिट); यदि आपने 64-बिट Win10 पूर्वावलोकन डाउनलोड किया है, तो चुनें विंडोज़ 8.1 (64-बिट). चित्र 7 दिखाता है कि मैंने क्या चुना।

- वर्चुअल मेमोरी का आकार समायोजित करें : मेमोरी निर्दिष्ट करें संवाद बॉक्स (चित्रा 8) में, सुनिश्चित करें कि आपके Win10 को कम से कम 1 जीबी रैम सौंपी गई है। अधिक हो तो बेहतर. नियंत्रण घुंडी को रंग-कोडित पैमाने पर ले जाने से वीएम के लिए उपलब्ध रैम की कुल मात्रा समायोजित हो जाती है। रेगुलेटर को हरे क्षेत्र में सेट करें ताकि वीएम और गैर-वर्चुअल होस्ट सिस्टम दोनों में सामान्य रूप से काम करने के लिए पर्याप्त मेमोरी हो।
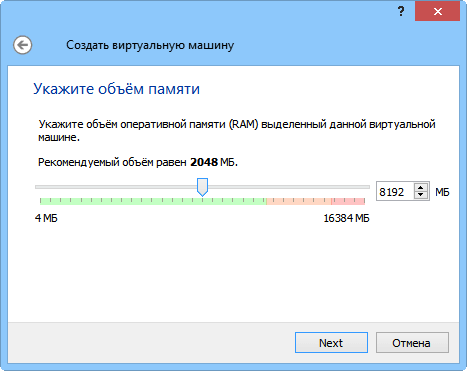
- अन्य सेटिंग : अब आप संवादों से गुजरेंगे अपनी हार्ड ड्राइव चुनें, प्रकार निर्दिष्ट करें(हार्ड ड्राइव), भंडारण प्रारूप निर्दिष्ट करें(भौतिक हार्ड ड्राइव पर डेटा संग्रहीत करना), और फ़ाइल का नाम और आकार निर्दिष्ट करें(फ़ाइल स्थान और आकार)। बस प्रत्येक संवाद बॉक्स में सुझाई गई डिफ़ॉल्ट सेटिंग्स की पुष्टि करें: “बनाएँ आभासी कठिनडिस्क", "वीडीआई (वर्चुअलबॉक्स डिस्क इमेज)", "डायनामिक वर्चुअल हार्ड डिस्क" और "25 जीबी" वर्चुअल डिस्क आकार के रूप में।
परिणामस्वरूप, आपके पास एक सरल, खाली और अछूता वर्चुअल पीसी तैयार होगा, जो एक नया ऑपरेटिंग सिस्टम स्थापित करने के लिए तैयार होगा।
चरण 4: अंतिम दो सेटिंग्स
डिफ़ॉल्ट रूप से, नया VM अपनी वर्चुअल हार्ड डिस्क से बूट करने का प्रयास करेगा। लेकिन आपकी वर्चुअल मशीन की वर्चुअल डिस्क फिलहाल खाली है। Win10 पूर्वावलोकन को स्थापित करने के लिए खाली डिस्क, VM को सबसे पहले डाउनलोड की गई ISO फ़ाइल को लोड करना होगा आभासी ऑप्टिकल ड्राइव (वर्चुअल डिवाइस के लिए ऑप्टिकल डिस्क). (हालांकि, इस बिंदु पर, फ़ाइल संभवतः अभी भी डाउनलोड हो रही है। एक कॉफ़ी ब्रेक लें।)
वीएम के लिए वर्चुअल ऑप्टिकल ड्राइव का चयन करने के लिए, अन्य प्रीसेट सेटिंग की तरह, वीएम के कर्सर हैंडल का चयन करने के लिए केवल कुछ क्लिक की आवश्यकता होती है। आइए मैनिपुलेटर से शुरू करें।
वर्चुअलबॉक्स मैनेजर में नई वर्चुअल मशीन का चयन करें और चित्र 9 में दिखाए अनुसार कॉन्फ़िगर आइकन (बड़ा नारंगी गियर) पर क्लिक करें।
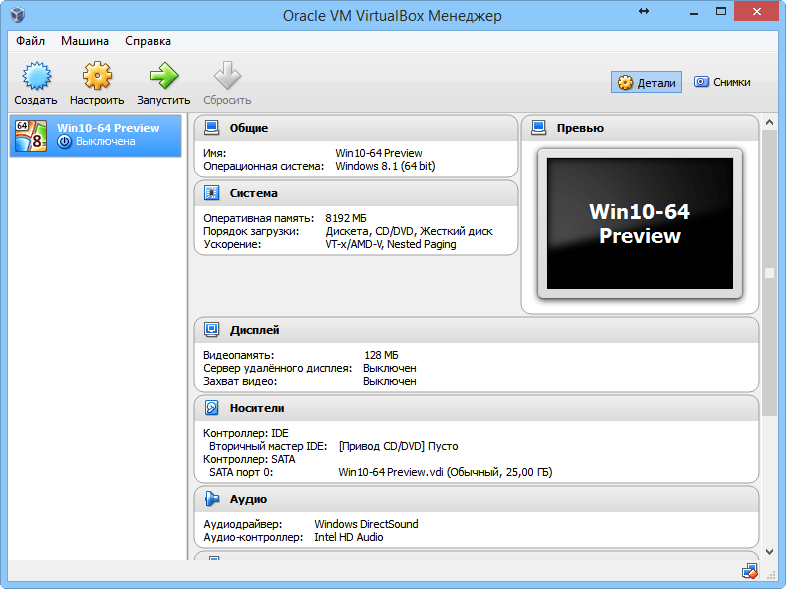
अनुभाग पर जाएँ प्रणाली इसे दर्ज करने के लिए सेटिंग्स विंडो में। मदरबोर्ड टैब पर, ड्रॉप-डाउन सूची खोलें कर्सर मैनिप्युलेटरऔर चुनें पीएस/2चूहा, यूएसबी टैबलेटया यूएसबी मल्टी-टच टैबलेट, यह इस पर निर्भर करता है कि आप अपने होस्ट मशीन पर किस पॉइंटर का उपयोग कर रहे हैं। मैं माउस के साथ एक मानक पीसी का उपयोग कर रहा हूं, इसलिए मैंने इसे चुना पीएस/2 माउस(चित्र 10 देखें)। जब आप चुन लें कि आपको क्या चाहिए, तो क्लिक करें " ठीक है".

अब आपको वर्चुअलबॉक्स को Win10 प्रीव्यू (ISO) इंस्टॉलेशन फ़ाइल का उपयोग करने की आवश्यकता है। संपूर्ण मुद्दा वर्चुअल इंस्टॉलेशन डीवीडी को वर्चुअल में सही ढंग से सम्मिलित करना है दृस्टि सम्बन्धी अभियानवी.एम. (अगले कुछ चरण चित्र 11 में दर्शाए गए हैं।)
मुख्य कस्टमाइज़ आइकन पर फिर से क्लिक करें और मीडिया चुनें। फिर, डिवाइस के अंतर्गत "स्टोरेज मीडिया" अनुभाग में नियंत्रक: आईडीईक्लिक खाली(चित्र 11 में यह नंबर 1 है)। पर दाहिनी ओरमीडिया पैनल में नए विकल्प दिखाई देंगे.
अब गुण अनुभाग में, बॉक्स को चेक करें लाइव सीडी/डीवीडी(#2) और फिर टेक्स्ट के दाईं ओर डिस्क आइकन पर क्लिक करें माध्यमिक आईडीई मास्टर(नंबर 3)। एक पॉप-अप मेनू दिखाई देगा. चुनना छवि चुने ऑप्टिकल डिस्क (№4).
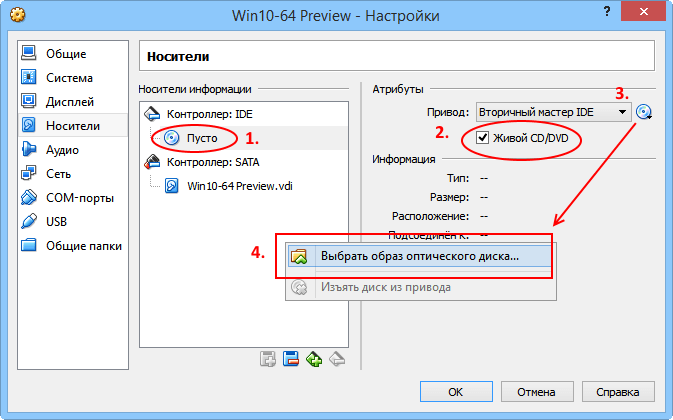
इस चरण पर, एक्सप्लोरर के रूप में एक पहचानने योग्य विंडो खुलती है। आपके द्वारा डाउनलोड की गई आईएसओ फ़ाइल ढूंढें - संभवतः आपके डाउनलोड फ़ोल्डर में - और इसे चुनें (आमतौर पर इसे कुछ इस तरह लेबल किया जाएगा) WindowsTechnicalPreview-x; चित्र 12 देखें)। खोलें पर क्लिक करें.
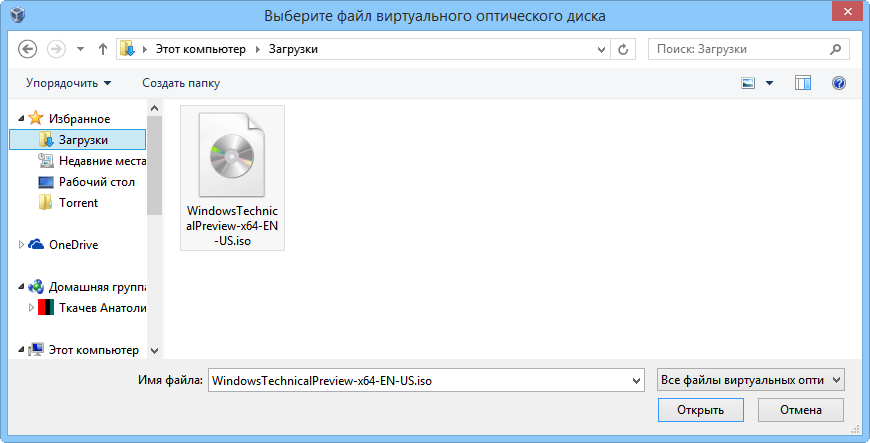
फिर प्रोग्राम आपको सेटिंग्स/मीडिया संवाद पर लौटा देगा। ओके पर क्लिक करें।
नोट: जैसा कि पहले उल्लेख किया गया है, आपको वर्चुअलबॉक्स एक्सटेंशन पैक स्थापित करने के लिए संकेत देने वाला एक संवाद बॉक्स प्राप्त हो सकता है। इस अतिरिक्त पैकेज के लिए भुगतान करने की आवश्यकता नहीं है और इसे उसी पृष्ठ से डाउनलोड किया जा सकता है जहां आपको मुख्य वर्चुअलबॉक्स इंस्टॉलेशन फ़ाइल प्राप्त हुई थी।
बधाई हो! अब वर्चुअल मशीन का इंस्टॉलेशन पूरा हो गया है, आप विंडोज 10 इंस्टॉल और चला सकते हैं!
चरण 5: विंडोज़ 10 तकनीकी पूर्वावलोकन स्थापित करें
वर्चुअलबॉक्स मैनेजर के मुख्य मेनू से, या तो Win10 वर्चुअल मशीन पर डबल-क्लिक करें या इसे चुनें और "रन" आइकन पर क्लिक करें (चित्र 13)।
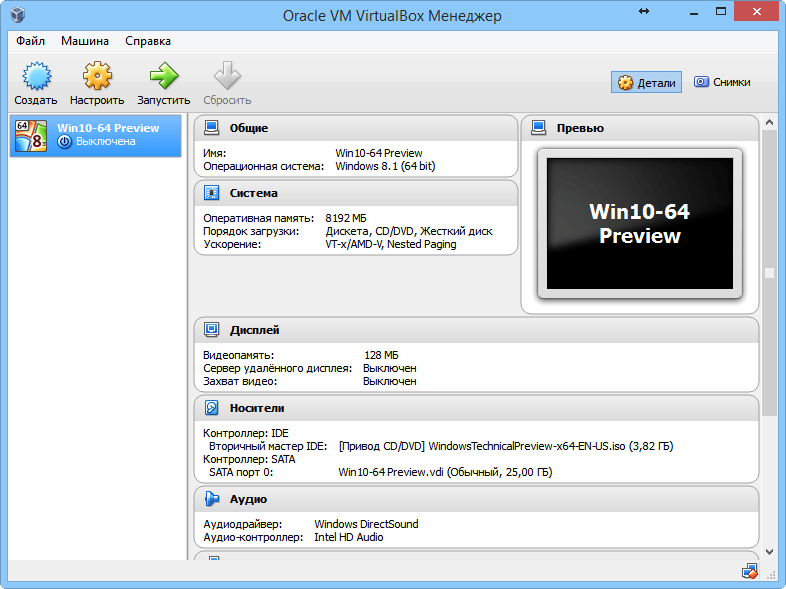
VM अब वर्चुअल डीवीडी ड्राइव में स्थित इंस्टॉलेशन ISO फ़ाइल से बूट होगा और Win10 प्रीव्यू इंस्टॉल करना शुरू करेगा। आरंभिक संवाद बॉक्स संभवतः आपसे परिचित होंगे - वे उनसे बहुत मिलते-जुलते हैं पिछला संस्करणखिड़कियाँ।
टिप्पणी: जब आप पहली बार वीएम विंडो के अंदर क्लिक करते हैं, तो एक वर्चुअलबॉक्स संदेश दिखाई दे सकता है जो आपको बताता है कि आपका कर्सर अस्थायी रूप से विंडो के भीतर लॉक हो जाएगा। यह एक सामान्य स्थिति है. यदि आप वीएम विंडो से बाहर जाने का निर्णय लेते हैं, तो बस बाईं ओर क्लिक करें (या कुछ सिस्टम पर दाईं ओर) Ctrl कुंजीमाउस का नियंत्रण होस्ट कंप्यूटर पर वापस लाने के लिए।
पहले Win10 इंस्टॉलेशन डायलॉग में, प्रोग्राम आपसे भाषा और कीबोर्ड प्रकार की पुष्टि करने या बदलने के लिए कहेगा। "समय और मुद्रा प्रारूप" ड्रॉप-डाउन मेनू से "रूसी (रूस)" चुनें (चित्र 14)। फिर आपको एक बटन वाली विंडो दिखाई देगी अब स्थापित करें(स्थापना प्रारंभ करें). इसे क्लिक करें। फिर आपसे लाइसेंस समझौते की शर्तों को स्वीकार करने के लिए कहा जाएगा - ऐसा करें।

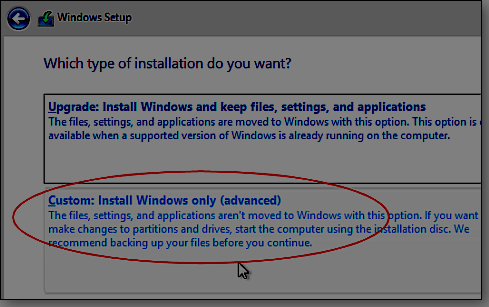
कुछ समय बाद, VM रीबूट हो जाएगा। "सीडी/डीवीडी से बूट करने के लिए कोई भी कुंजी दबाएं" प्रॉम्प्ट पर ध्यान न दें और वीएम को अपनी हार्ड ड्राइव से बूट होने दें। एक बार जब आप रिबूट करते हैं, तो प्रोग्राम आपको Win10 सेटिंग्स (डिफ़ॉल्ट ठीक हैं) और वैयक्तिकरण सेटिंग्स की अंतिम श्रृंखला के माध्यम से ले जाएगा, जैसे लॉगिन जानकारी के लिए संकेत देना माइक्रोसॉफ्ट रिकॉर्ड.
यदि आपके पास Microsoft खाता नहीं है, या यदि आप मौजूदा खाते का उपयोग नहीं करना चाहते हैं, तो आप मुफ़्त में एक नया खाता बना सकते हैं। स्थापना प्रक्रिया के अंतिम विकल्प और विशेषताएं स्व-व्याख्यात्मक हैं; के लिए विंडोज़ उपयोगकर्ता 8 या 8.1, पहले की तरह, वे परिचित दिखेंगे।
जब आपका काम पूरा हो जाएगा, तो Win10 चालू हो जाएगा और आपके परीक्षण के लिए तैयार हो जाएगा। यदि आपने माउस को अपने पॉइंटिंग डिवाइस के रूप में चुना है, तो आपको सीधे Win10 डेस्कटॉप पर ले जाया जाएगा, जैसा कि चित्र 16 में दिखाया गया है।
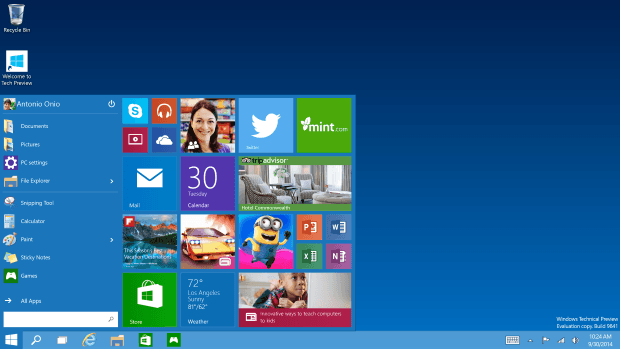
ध्यान दें: विंडोज़ 10 तकनीकी पूर्वावलोकन में पहले से ही कई अपडेट हैं। आपके पहले कार्यों में से एक लॉन्च करना है विंडोज़ अपडेट(विंडोज़ अपडेट)। (विंडोज फ़्लैग के साथ स्टार्ट बटन पर राइट-क्लिक करें और पॉप-अप मेनू से कंट्रोल पैनल चुनें, सिस्टम और सुरक्षा/विंडोज़ अपडेट पर क्लिक करें विंडोज़ अपडेट), और फिर लिंक पर क्लिक करें अद्यतन के लिए जाँच(अपडेट खोजें))।
कुछ और तैयारियां ताकि सब कुछ सुचारू रूप से लोड हो सके
इस बिंदु पर, आपकी वर्चुअल मशीन अभी भी इंस्टॉलेशन ISO फ़ाइल से बूट करने के लिए कॉन्फ़िगर की गई है। यदि आप सब कुछ वैसे ही छोड़ देते हैं, तो हर बार जब आप अपना वीपीसी शुरू करते हैं तो आपको एक अनुरोध प्राप्त होगा "सीडी/डीवीडी से बूट करने के लिए कोई भी कुंजी दबाएं"।
इससे बचने के लिए आपको ये करना चाहिए डिस्कनेक्ट वर्चुअल डीवीडी ड्राइव से आईएसओ फ़ाइल। केवल कुछ सरल चरणों की आवश्यकता है.
Win10 को हमेशा की तरह बंद करें - यानी, Win10 में स्टार्ट बटन पर राइट-क्लिक करें और चुनें बंद करें या साइन आउट करें(बंद करें या लॉग आउट करें), फिर शट डाउन(शट डाउन)। जब Win10 बंद हो जाएगा, तो आप वर्चुअलबॉक्स प्रबंधक पर वापस आ जाएंगे। (नोट: वर्चुअल मशीन सत्र चलने के दौरान अधिकांश वर्चुअल पीसी सेटिंग्स को बदला नहीं जा सकता है।)
Win10 VM के चयन के साथ, कॉन्फ़िगर आइकन पर क्लिक करें और मीडिया अनुभाग पर जाएं (आप वहां पहले गए थे, चित्र 11 देखें।) मीडिया विंडो के दाईं ओर, आइटम के बगल में डिस्क आइकन पर क्लिक करें माध्यमिक मास्टर आईडीई .
विकल्प ड्रॉप-डाउन सूची से, चयन करें डिस्क को ड्राइव से हटा दिया गया, जैसा कि चित्र 17 में दिखाया गया है।
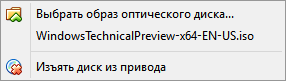
क्लिक ठीक हैसेटिंग्स विंडो बंद करने के लिए. तैयार!
विंडोज़ 10 तकनीकी पूर्वावलोकन आज़माएँ
यदि आप विंडोज़ 8 जानते हैं, तो, मुख्य रूप से, Win10 तकनीकी पूर्वावलोकन में आप पानी में मछली की तरह महसूस करेंगे। समग्र अवधारणा मूल रूप से वही है, लेकिन कई अपेक्षित सुधार जोड़े गए हैं। यदि आपने कभी विंडोज 8 का उपयोग नहीं किया है, तो आपको नए ओएस पर काम करना थोड़ा मुश्किल लग सकता है।
हमारी साइट पर विंडोज 10 तकनीकी पूर्वावलोकन के बारे में निम्नलिखित जानकारी से आपको मार्गदर्शन करने में मदद मिलेगी:
- माइक्रोसॉफ्ट ने नया विंडोज 10 ओएस पेश किया। आधिकारिक माइक्रोसॉफ्ट प्रेस विज्ञप्ति।
रूसी में उपयोगकर्ता पुस्तिका.
- विंडोज़ 10 तकनीकी पूर्वावलोकन के लिए एंटीवायरस। एंटीवायरस विक्रेताओं से नए प्लेटफ़ॉर्म के लिए आधिकारिक समर्थन, एंटीवायरस समाधान स्थापित करने में उपयोगकर्ता अनुभव के बारे में जानकारी।




