तो, कंप्यूटर पर लिनक्स स्थापित करने के लिए तीन मुख्य विकल्प हैं:
- लिनक्स कंप्यूटर पर एकमात्र सिस्टम है
- लिनक्स एक अतिरिक्त ऑपरेटिंग सिस्टम के रूप में
- वर्चुअल मशीन पर लिनक्स
हमने पहले दो इंस्टॉलेशन विकल्पों पर विचार किया है और मेरे दृष्टिकोण से, तीसरा, सबसे सफल विकल्प बचा है। यदि आप किसी नए ऑपरेटिंग सिस्टम पर करीब से नज़र डालना चाहते हैं तो यह आदर्श है। वर्चुअल मशीन में लिनक्स स्थापित करके, आप पुन: विभाजन से जुड़ी कई संभावित समस्याओं से बचेंगे हार्ड ड्राइवकंप्यूटर। यदि आप लिनक्स को अनइंस्टॉल करना चाहते हैं, तो आप इसे दो क्लिक में बिल्कुल दर्द रहित तरीके से कर सकते हैं।
तो, आइए जानें कि वर्चुअल मशीन क्या है और इसे कैसे बनाया जाए।
आभासी मशीनएक सॉफ्टवेयर द्वारा निर्मित कंप्यूटर है. संक्षेप में, एक वर्चुअल कंप्यूटर अपनी रैम और कंप्यूटिंग शक्ति का उपयोग करके वास्तविक कंप्यूटर के संसाधनों का उपयोग करता है। विशेष कार्यक्रम यह अवसर प्रदान करते हैं। आप एक वर्चुअल कंप्यूटर बनाते हैं जिसमें वर्चुअल घटक होते हैं - रैम और वीडियो मेमोरी, प्रोसेसर, एचडीडीऔर इसी तरह। वास्तव में, जैसा कि आप समझते हैं, ये घटक मौजूद नहीं हैं। ये आपके वास्तविक कंप्यूटर से प्रोग्रामेटिक रूप से उधार लिए गए संसाधन हैं।
तो, ऐसा वर्चुअल कंप्यूटर बनाकर, आप इसे बिल्कुल वास्तविक की तरह उपयोग कर सकते हैं, यानी उस पर ऑपरेटिंग सिस्टम और आवश्यक प्रोग्राम इंस्टॉल कर सकते हैं।
वर्चुअल कंप्यूटर वास्तविक कंप्यूटर के संसाधनों का उपयोग केवल तभी करते हैं जब वे चल रहे हों, जिसका अर्थ है कि आप अलग-अलग ऑपरेटिंग सिस्टम और प्रोग्राम के सेट के साथ कम से कम दस वर्चुअल मशीनें बना सकते हैं, और यहां तक कि उनके साथ अलग-अलग विंडो में एक साथ काम भी कर सकते हैं। स्वाभाविक रूप से, आपको यह समझने की आवश्यकता है कि चूंकि आपके कंप्यूटर के वास्तविक संसाधन असीमित नहीं हैं, इसलिए कई वर्चुअल मशीनों के एक साथ संचालन के लिए पर्याप्त वास्तविक संसाधन नहीं हो सकते हैं, हालांकि एक ही समय में दो या तीन वर्चुअल मशीनों को चलाना काफी संभव है। .
वर्चुअल डेस्कटॉप आपको चीजों को गड़बड़ाने के डर के बिना अपने ऑपरेटिंग सिस्टम या प्रोग्राम के साथ प्रयोग करने की अनुमति देता है। यदि आप सेटिंग्स में गड़बड़ी करते हैं या लगातार इंस्टॉलेशन और प्रोग्रामों को हटाने के साथ सिस्टम को खराब करते हैं, तो आप दर्द रहित तरीके से वर्चुअल कंप्यूटर को हटा सकते हैं और एक नया कंप्यूटर बना सकते हैं, या बस वर्चुअल मशीन पर ऑपरेटिंग सिस्टम को फिर से इंस्टॉल कर सकते हैं... अनिवार्य रूप से, एक वर्चुअल मशीन आपके कंप्यूटर की हार्ड ड्राइव पर फ़ाइलों का एक सेट है, इसलिए इन फ़ाइलों को हटाकर, आप वर्चुअल कंप्यूटर को भी हटा देते हैं।
लेकिन वर्चुअल मशीन कैसे बनाएं?
इसके लिए विशेष वर्चुअलाइजेशन कार्यक्रम हैं, जिनमें से बहुत सारे हैं। मैं उन सभी को सूचीबद्ध नहीं करूंगा या उनकी समीक्षा नहीं करूंगा। यदि आप चाहें तो आपको सभी आवश्यक जानकारी स्वयं मिल जाएगी।
मैं अपने दृष्टिकोण से बस इतना ही कहूंगा, सबसे अच्छा कार्यक्रमवर्चुअलाइजेशन के लिए VMware वर्कस्टेशन है... लेकिन इसमें एक खामी है - यह मुफ़्त नहीं है।
मैं इसे दूसरे स्थान पर रखूंगा और समझाऊंगा कि क्यों। यह कार्यक्रमउपयोग में आसान, मुफ़्त, विभिन्न ऑपरेटिंग सिस्टम (विंडोज़, मैक ओएस और लिनक्स) के लिए संस्करण हैं, और इसमें रूसी भाषा इंटरफ़ेस भी है, जो कई लोगों के लिए एक महत्वपूर्ण कारक है। यह वह प्रोग्राम है जिसका उपयोग मैं स्वयं करता हूं और इसी के बारे में मैं आपको बताऊंगा।
आप इसे आधिकारिक वेबसाइट पर डाउनलोड कर सकते हैं - ऐसा करने के लिए आपको डाउनलोड अनुभाग पर जाना होगा और अपने लिए प्रोग्राम वितरण का चयन करना होगा ऑपरेटिंग सिस्टमउदाहरण के लिए विंडोज़. डाउनलोडिंग शुरू हो जाएगी स्थापना फ़ाइलकंप्यूटर पर।
प्रोग्राम इंस्टाल होने के बाद इसे लॉन्च करें।
चूँकि वर्चुअल मशीन एक वास्तविक कंप्यूटर का हिस्सा है, इसे बनाते समय हमें यह बताना होगा कि वास्तविक कंप्यूटर के किन संसाधनों का उपयोग किया जाएगा।
बनाना शुरू करने के लिए आभासी मशीन- "बनाएँ" बटन पर क्लिक करें और एक विज़ार्ड आपको एक नई वर्चुअल मशीन बनाने में मदद करने के लिए दिखाई देगा। पहले चरण में वर्चुअल मशीन का नाम दर्ज करें।
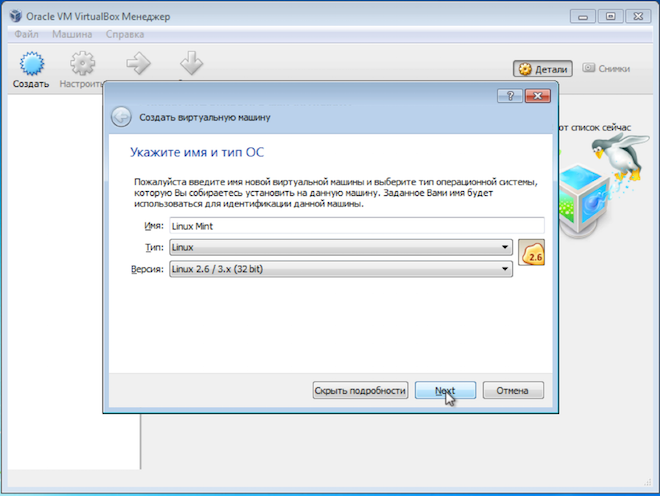
चूँकि वर्चुअल मशीन बस आपके कंप्यूटर की हार्ड ड्राइव पर फ़ाइलों का एक संग्रह है, आपके द्वारा दर्ज किया गया नाम उस निर्देशिका को नाम देने के लिए उपयोग किया जाएगा जिसमें फ़ाइलें रखी जाएंगी। यह नाम वर्चुअलबॉक्स प्रोग्राम में भी प्रदर्शित किया जाएगा।
इसके बाद, ऑपरेटिंग सिस्टम के प्रकार के साथ-साथ उसके संस्करण को भी इंगित करें। चूँकि हम लिनक्स स्थापित कर रहे हैं, आप बस "लिनक्स 32 बिट" या "लिनक्स 64 बिट" निर्दिष्ट कर सकते हैं, यह इस बात पर निर्भर करता है कि आप किस बिट लिनक्स को स्थापित करने की योजना बना रहे हैं।
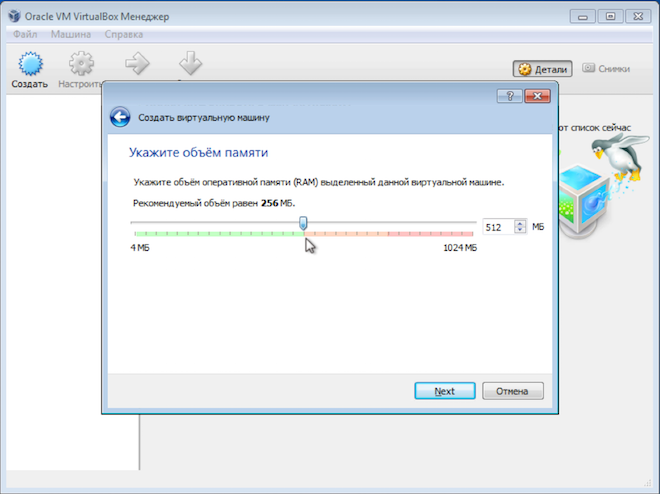
यहां आपको वास्तविक मात्रा को ध्यान में रखना होगा रैंडम एक्सेस मेमोरीकंप्यूटर पर भी इंस्टॉल किया गया सिस्टम आवश्यकताएंवह ऑपरेटिंग सिस्टम जिसमें आप वर्चुअल मशीन चला रहे हैं।
तो मेरे मामले में वर्चुअल मशीन 32 वाले कंप्यूटर पर चलेगी बिट विंडोज़ 7 और इस ऑपरेटिंग सिस्टम की निम्नलिखित आवश्यकताएँ हैं:
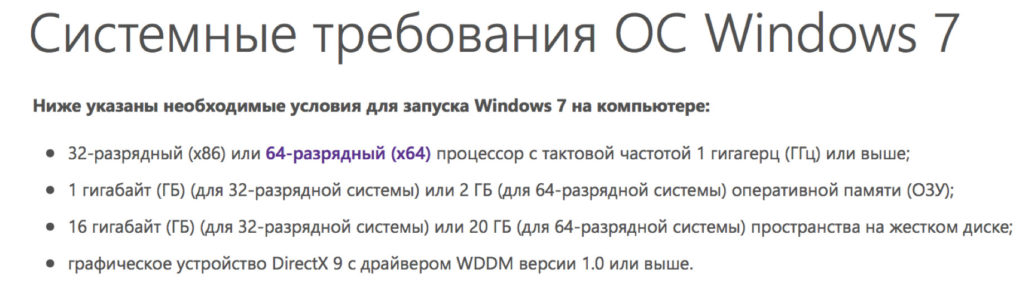
इसका मतलब यह है कि यदि आपके कंप्यूटर पर केवल 2 जीबी रैम है और 32-बिट विंडोज 7 स्थापित है, तो आपको वर्चुअल मशीन को 1 जीबी आवंटित नहीं करना चाहिए, क्योंकि यह पूरे कंप्यूटर के संचालन को प्रभावित कर सकता है। इस मामले में, के अंतर्गत लिनक्स बेहतर है 512 एमबी आवंटित करें।
वास्तविक और वर्चुअल कंप्यूटर के बीच अनुचित मेमोरी आवंटन दोनों कंप्यूटरों पर खराब प्रदर्शन का कारण बन सकता है।
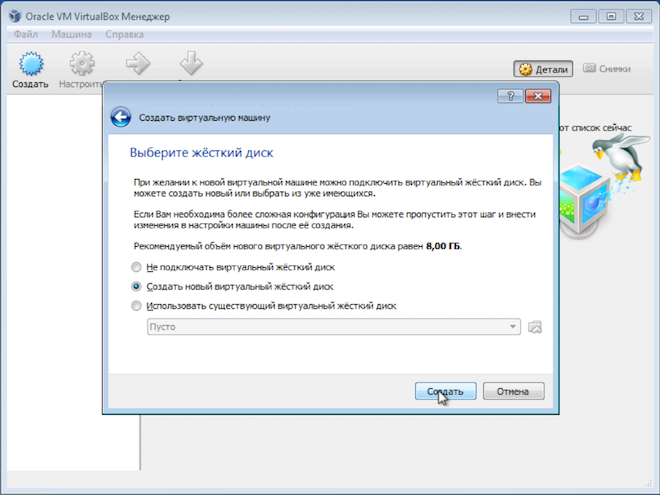
यहां विकल्प हैं, लेकिन मैं डिफ़ॉल्ट का उपयोग करने का सुझाव देता हूं - एक नया बनाएं आभासी कठिनडिस्क, VDI डिस्क प्रकार और डायनेमिक हार्ड डिस्क का चयन करें, जो वास्तविक हार्ड डिस्क पर कुछ स्थान बचाएगा।
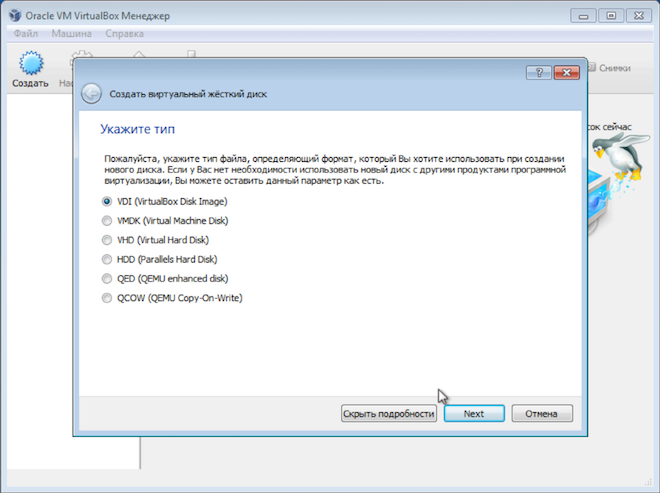
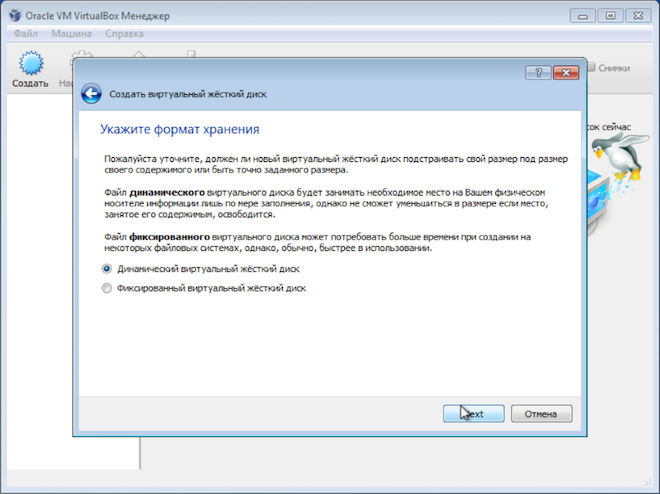
यदि आप एक निश्चित डिस्क का चयन करते हैं और उसका वॉल्यूम, मान लीजिए, 30 जीबी निर्दिष्ट करते हैं, तो वर्चुअल मशीन तुरंत वास्तविक हार्ड डिस्क पर इस स्थान को काट देगी। एक डायनेमिक डिस्क आपको वर्चुअल हार्ड डिस्क के भर जाने पर उसका आकार धीरे-धीरे बढ़ाने की अनुमति देती है। मुझे यह विकल्प बेहतर लगता है, हालाँकि एक निश्चित डिस्क के साथ वर्चुअल मशीन थोड़ी तेज़ काम करती है।
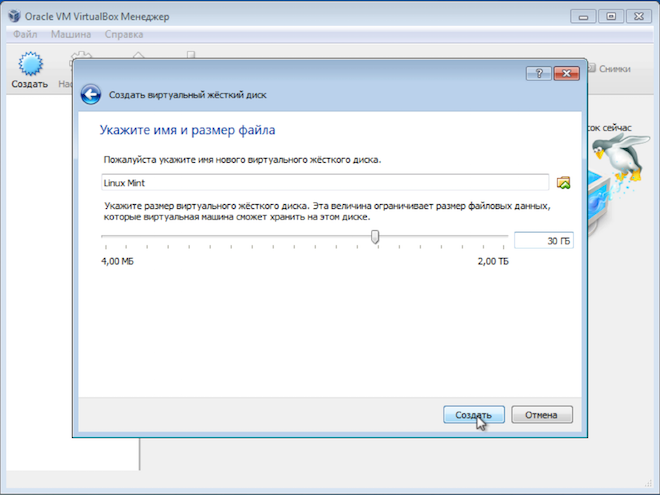
इससे वर्चुअल कंप्यूटर का निर्माण पूरा हो गया है, लेकिन हमें कुछ समायोजन करने की आवश्यकता है। ऐसा करने के लिए, नव निर्मित वर्चुअल मशीन की सेटिंग्स पर जाएं।
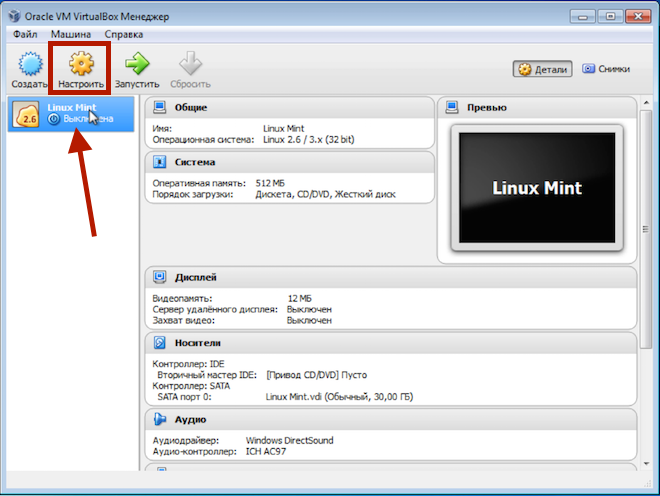
"सिस्टम" टैब पर, "प्रोसेसर" अनुभाग पर जाएं और "पीएई/एनएक्स सक्षम करें" चेकबॉक्स को चेक करें।
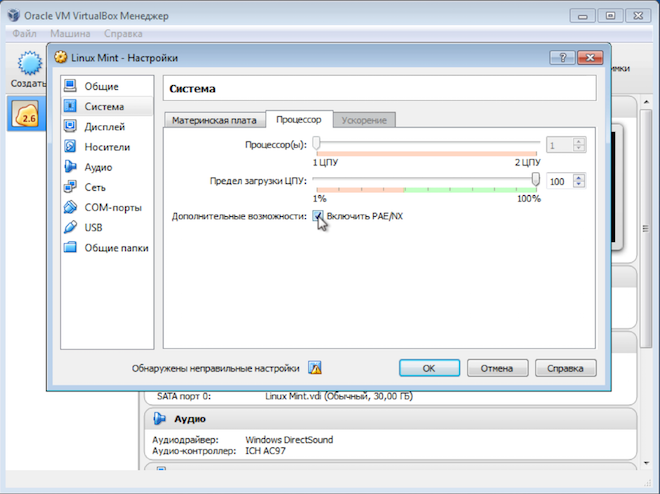
हमेशा नहीं, लेकिन कुछ ऑपरेटिंग सिस्टम इस मोड को सक्षम किए बिना वर्चुअल मशीन पर प्रारंभ नहीं होंगे।
इसके बाद, "मीडिया" अनुभाग पर जाएं और छवि को कनेक्ट करें लिनक्स डिस्क, जिसे हमने पहले आधिकारिक वेबसाइट से डाउनलोड किया था।

इस छवि का उपयोग करके ही हमने इसे तैयार किया है बूट करने योग्य यूएसबी फ्लैश ड्राइव. वर्चुअल मशीन पर लिनक्स स्थापित करने के लिए, आपको फ्लैश ड्राइव की आवश्यकता नहीं है और बस एक छवि फ़ाइल है।
बस इतना ही। सेटिंग्स सहेजें और वर्चुअल मशीन प्रारंभ करें।
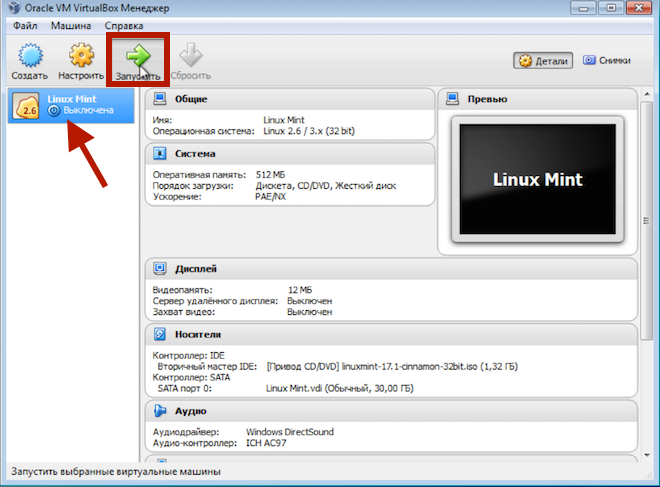
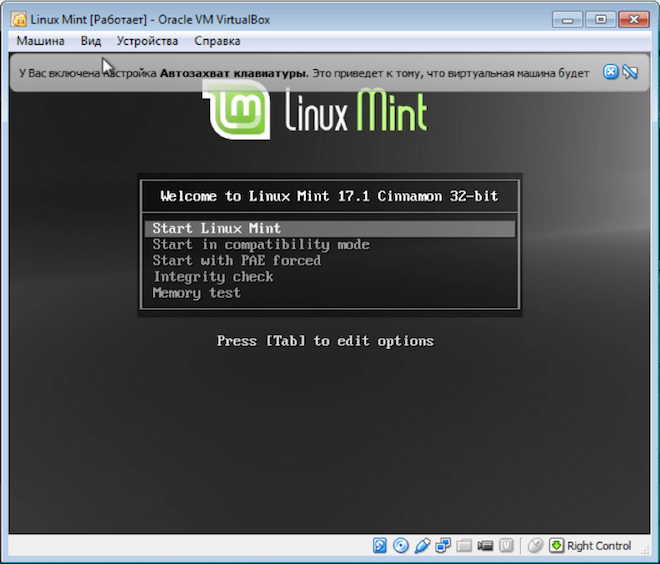
इस बिंदु पर, मैं बंद कंप्यूटर पर लिनक्स स्थापित करने के मुद्दे पर विचार करता हूं, और निम्नलिखित वीडियो में हम सीधे ऑपरेटिंग सिस्टम के बारे में बात करेंगे।
कई उपयोगकर्ता Linux का उपयोग करने का प्रयास करना चाहते हैं. हालाँकि, सामान्य ऑपरेटिंग सिस्टम को छोड़ने की आवश्यकता इस तथ्य की ओर ले जाती है कि अधिकांश लोग इस विचार को जल्दी से त्याग देते हैं। लेकिन लिनक्स को आज़माने के लिए, आपको विंडोज़ को अनइंस्टॉल करने की ज़रूरत नहीं है; आप वर्चुअल मशीन पर लिनक्स इंस्टॉल कर सकते हैं और एक सुरक्षित वातावरण में अपने नए सिस्टम का परीक्षण कर सकते हैं।
इस लेख में हम वर्चुअल मशीन पर लिनक्स कैसे स्थापित करें इसके बारे में बात करेंगे। उदाहरण के लिए, हम वर्चुअल बॉक्स और उबंटू वर्चुअल मशीन का उपयोग करेंगे - लोकप्रिय वितरणलिनक्स.
आरंभ करने के लिए आपको चाहिए आईएसओ फ़ाइलसाथ लिनक्स वितरण. ऐसा करने के लिए साइट पर जाएं और डाउनलोड करें नवीनतम संस्करणउबंटू, लिखने के समय यह उबंटू 12.10 है।
हमें Oracle वर्चुअल बॉक्स प्रोग्राम की भी आवश्यकता है। इसे आधिकारिक वेबसाइट से बिल्कुल मुफ्त डाउनलोड भी किया जा सकता है।
वर्चुअल बॉक्स प्रोग्राम लॉन्च करें और "बनाएँ" बटन पर क्लिक करें।
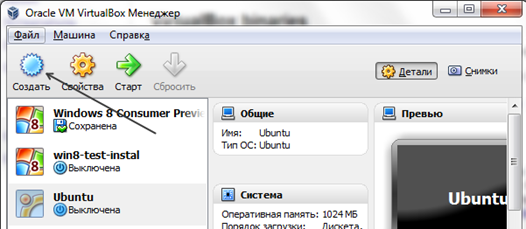
इसके बाद एक विंडो खुलेगी जिससे हम एक नई वर्चुअल मशीन बनाएंगे। हम मशीन का नाम, ऑपरेटिंग सिस्टम का प्रकार दर्शाते हैं और अगली विंडो पर जाने के लिए "अगला" पर क्लिक करते हैं।
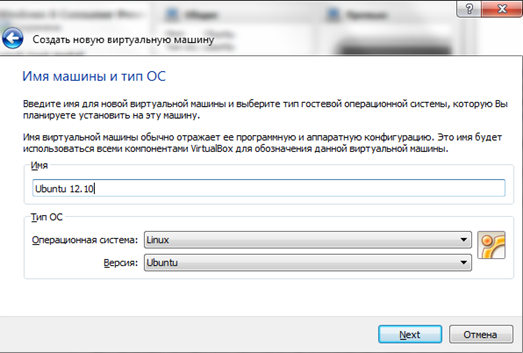
अगली विंडो में, RAM की मात्रा बताएं जो आपकी वर्चुअल मशीन के लिए उपलब्ध होगी। चयनित मात्रा आपके कंप्यूटर में वास्तविक RAM की मात्रा से अधिक नहीं होनी चाहिए। एक नियम के रूप में, 1024 मेगाबाइट पर्याप्त है।
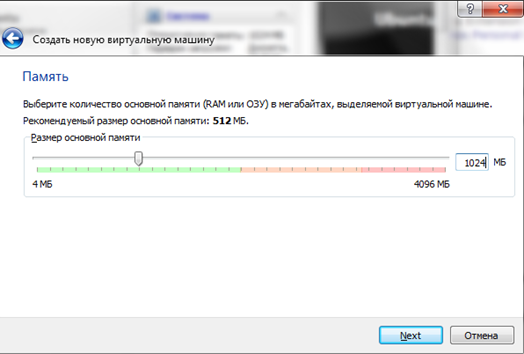
अगली विंडो आपको बनाने के लिए संकेत देती है नया कठिनवर्चुअल मशीन के लिए डिस्क. सब कुछ डिफ़ॉल्ट के रूप में छोड़ दें और आगे बढ़ें।
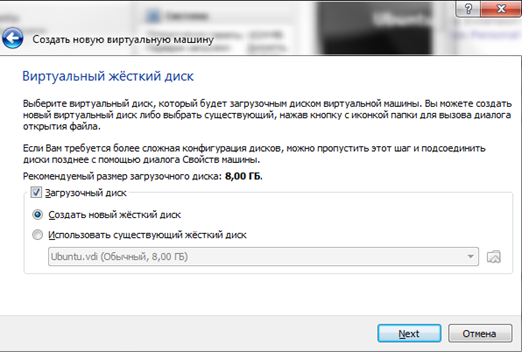
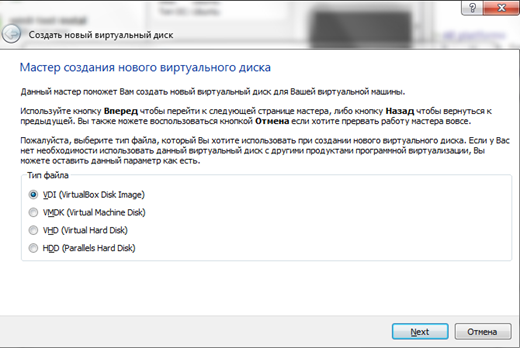
अगली विंडो में आपको डायनामिक या फिक्स्ड डिस्क का चयन करना होगा। यहां हम मानक मान भी छोड़ते हैं और "अगला" पर क्लिक करते हैं।
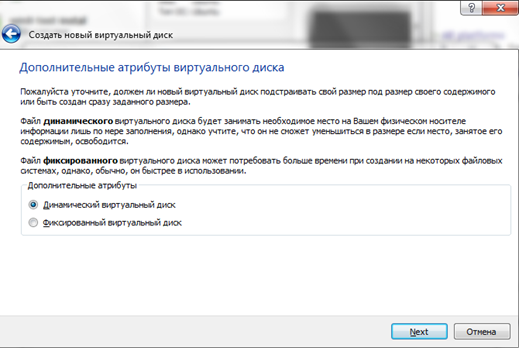
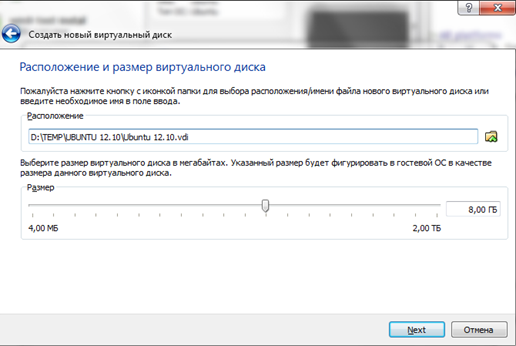
बस, वर्चुअल मशीन बनाने की प्रक्रिया पूरी हो गई है, आप लिनक्स इंस्टॉल करना शुरू कर सकते हैं।
वर्चुअल बॉक्स विंडो में, बनाई गई वर्चुअल मशीन का चयन करें और "स्टार्ट" बटन पर क्लिक करें। इसके बाद, "फर्स्ट लॉन्च विज़ार्ड" खुल जाएगा, यहां आपको यह बताना होगा कि लिनक्स वितरण के साथ आईएसओ फ़ाइल कहाँ स्थित है। ऐसा करने के लिए, फ़ोल्डर की छवि वाले बटन पर क्लिक करें और आईएसओ फ़ाइल का चयन करें।
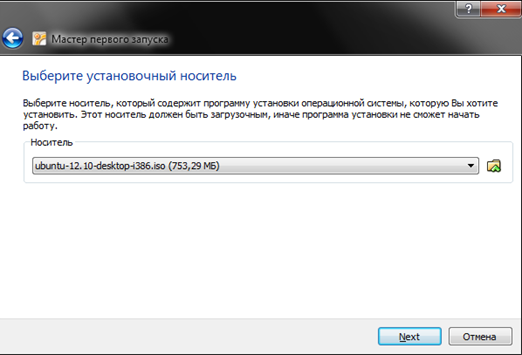
जब वितरण का चयन किया जाता है, तो वर्चुअल मशीन रीबूट हो जाएगी और लिनक्स इंस्टॉलेशन शुरू हो जाएगा। कुछ सेकंड प्रतीक्षा करें जब तक स्क्रीन आपको उबंटू इंस्टॉल करने के लिए संकेत न दे।
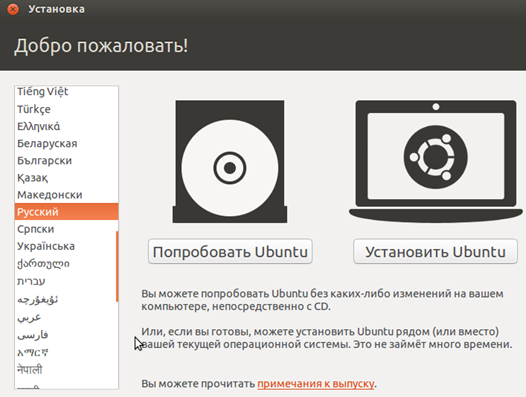
दिखाई देने वाली विंडो में, रूसी भाषा का चयन करें और "उबंटू इंस्टॉल करें" बटन पर क्लिक करें।
चूँकि हमारा कार्य केवल लिनक्स स्थापित करना है, हम कम से कम प्रतिरोध का रास्ता अपनाएँगे और अपने जीवन को जटिल नहीं बनाएंगे फ़ाइन ट्यूनिंगइंस्टॉलेशन के दौरान। दिखाई देने वाली विंडो में, "जारी रखें" बटन पर क्लिक करें।
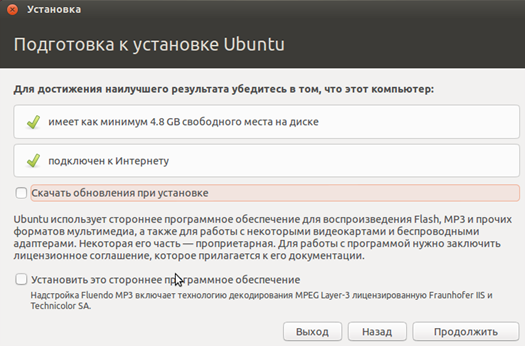
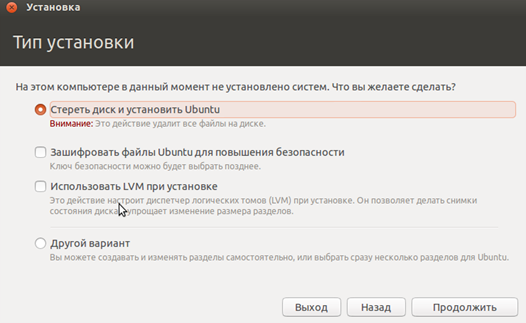
बस, इंस्टालेशन शुरू हो गया है. जबकि इंस्टॉलर फ़ाइलों की प्रतिलिपि बनाता है, हम समय क्षेत्र, कीबोर्ड लेआउट और अन्य सेटिंग्स कॉन्फ़िगर कर सकते हैं।
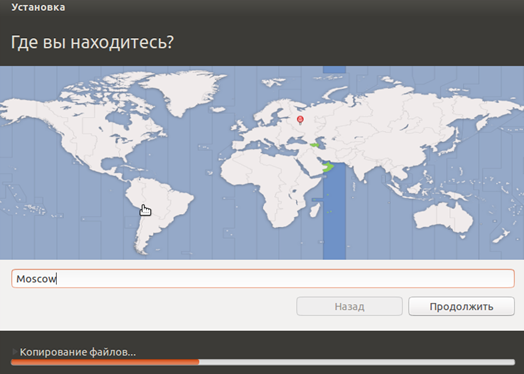
सृजन विंडो में खाताअपना नाम और पासवर्ड दर्ज करें. आप यहां "स्वचालित रूप से लॉग इन करें" का चयन भी कर सकते हैं, इस स्थिति में आपको ऑपरेटिंग सिस्टम लोड करते समय पासवर्ड दर्ज करने की आवश्यकता नहीं होगी।
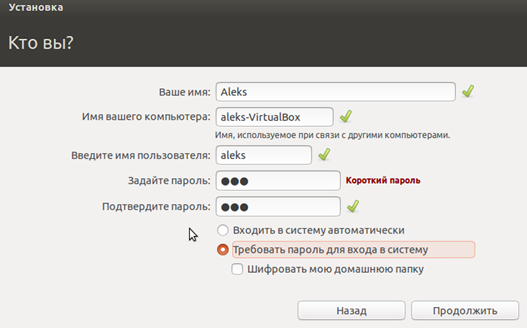
इसके बाद, आपको इंस्टॉलेशन पूरा होने तक थोड़ा और इंतजार करना होगा।

इंस्टॉलेशन पूरा होने के बाद, वर्चुअल मशीन रीबूट हो जाएगी और ऑपरेटिंग सिस्टम उपयोग के लिए तैयार हो जाएगा।
लिनक्स ओएसयह कई उपयोगकर्ताओं के लिए दिलचस्प है, लेकिन कुछ ही लोग इसमें विंडोज़ बदलने का साहस करते हैं। हालाँकि, यदि आप इस बात का सार समझेंगे कि यह प्लेटफ़ॉर्म कैसे काम करता है, तो आप देखेंगे कि विंडोज़ एकमात्र नहीं है संभव संस्करण(विशेषकर इसकी उच्च लागत को देखते हुए)। सबसे पहले आपको यह समझने की आवश्यकता है कि वर्चुअल मशीन पर लिनक्स कैसे स्थापित किया जाता है।
इस लक्ष्य को प्राप्त करने के लिए क्या आवश्यक है?
1.
प्रोसेसर को हार्डवेयर रेंडरिंग का समर्थन करना चाहिए
2.
इंस्टॉल किया गया एप्लिकेशन Oracle से VM वर्चुअलबॉक्स (इसके बाद इसे VB के रूप में संदर्भित किया जाएगा)
3.
ऑपरेटिंग रूम आईएसओ छवि डाउनलोड की गई लिनक्स सिस्टम
वर्चुअल मशीन स्थापित करने के बाद (यह काफी त्वरित प्रक्रिया है), आप वास्तविक लिनक्स ओएस पर ही आगे बढ़ सकते हैं।
आज आप इसके कर्नेल पर विकसित लिनक्स के कई रूप पा सकते हैं। अब हम उनमें से सबसे आम को देखेंगे - उबंटू ओएस.
1. वीबी लॉन्च करें और क्लिक करें "बनाएं".

VM नाम निर्दिष्ट करें - उबंटू, साथ ही ओएस प्रकार - लिनक्स. आपको प्लेटफ़ॉर्म संस्करण भी निर्दिष्ट करना होगा; यह लोड किए गए OS की बिट गहराई पर निर्भर करता है - 32x या 64x।
2. हम RAM की वह मात्रा निर्धारित करते हैं जिसे VM के संचालन के लिए आवंटित किया जाना चाहिए। इस स्थिति में, ऑपरेटिंग सिस्टम 1024 एमबी की मात्रा के साथ सामान्य रूप से कार्य करेगा।
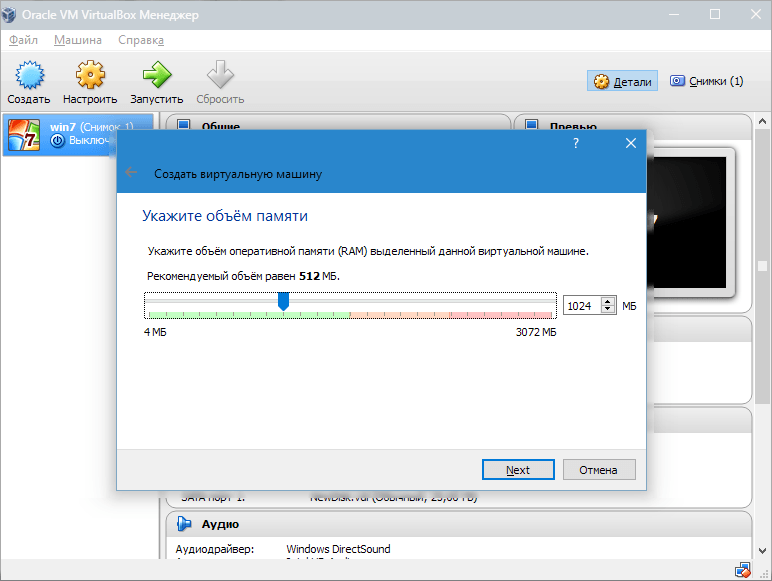
3. एक नई हार्ड ड्राइव बनाएं. उस फ़ाइल प्रकार का चयन करें जिसका उपयोग नई डिस्क छवि बनाते समय किया जाता है। आइटम को सक्रिय छोड़ना सबसे अच्छा है वीडीआई.
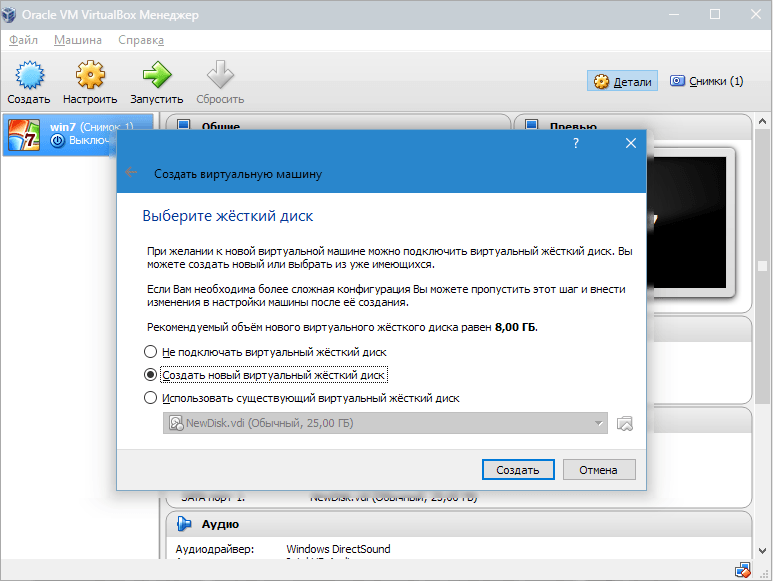

यदि हम चाहते हैं कि डिस्क गतिशील हो, तो संबंधित पैरामीटर की जाँच करें। यह डिस्क स्थान को बढ़ने की अनुमति देगा क्योंकि वीएम फाइलों से भर जाएगा।
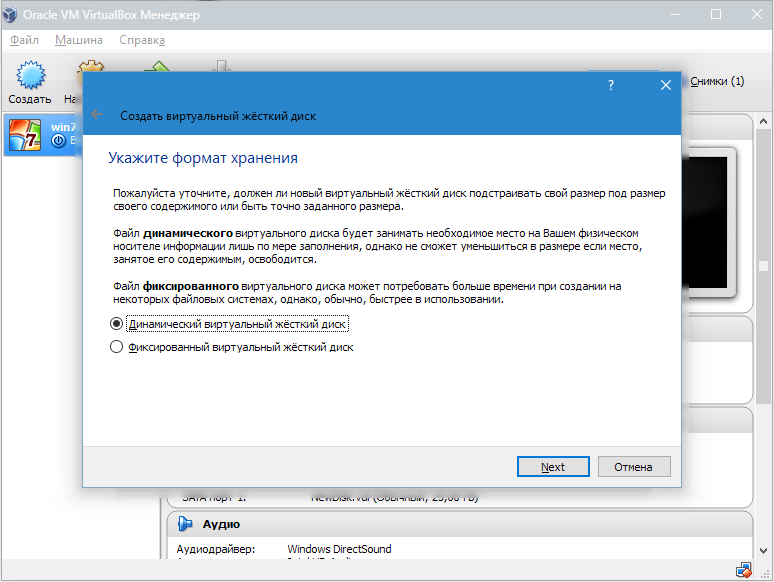
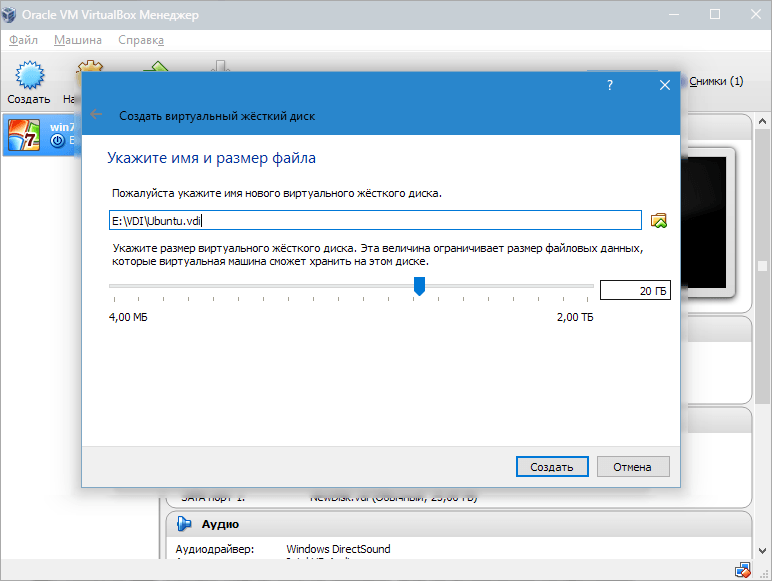
हमने एक VM बनाया, लेकिन यह वर्तमान में सक्रिय नहीं है। इसे सक्षम करने के लिए, आपको नाम के अनुरूप बटन पर क्लिक करके इसे लॉन्च करना होगा। या फिर आप VM पर ही डबल-क्लिक कर सकते हैं।
लिनक्स इंस्टालेशन
उबंटू स्थापित करना यथासंभव सरल है और इसके लिए किसी विशेष कौशल की आवश्यकता नहीं है। वीएम शुरू करने के बाद, इंस्टॉलेशन प्रोग्राम विंडो दिखाई देगी। इसे डाउनलोड की गई उबंटू छवि का स्थान इंगित करना चाहिए।
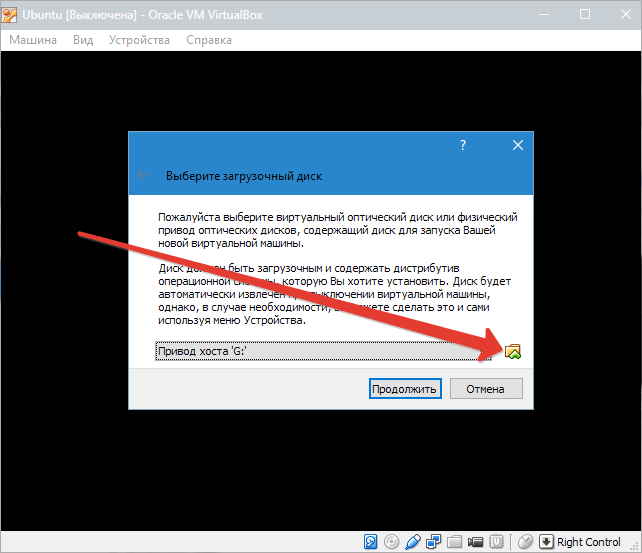
इस छवि के चयन के साथ, हम अगले चरण पर आगे बढ़ेंगे। नई विंडो में, इंटरफ़ेस भाषा - रूसी चुनें, ताकि इंस्टॉलेशन प्रक्रिया पूरी तरह से समझ में आ सके।
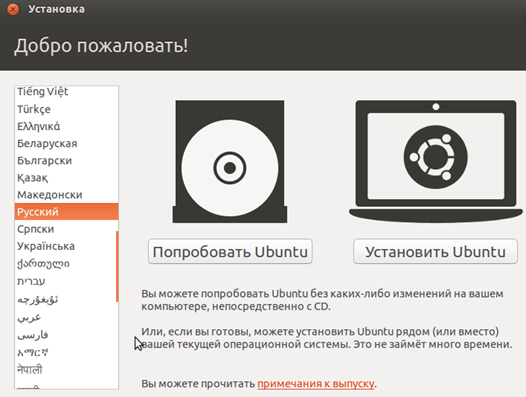
हालाँकि, आप पहले मामले में ऑपरेटिंग सिस्टम का अंदाज़ा लगा सकते हैं पूर्ण स्थापनाआपको इसके वातावरण में बेहतर ढंग से डूबने की अनुमति देगा। आइए चुनें "स्थापित करना".
इसके बाद, इंस्टॉलेशन तैयारी विंडो दिखाई देगी। आइए जांचें कि पीसी पैरामीटर डेवलपर्स की आवश्यकताओं के अनुरूप हैं या नहीं। यदि हां, तो आइए अगले चरण पर आगे बढ़ें।

इंस्टॉलेशन के दौरान, उस विकल्प का चयन करें जो डिस्क को मिटाने और उबंटू इंस्टॉल करने की पेशकश करता है।
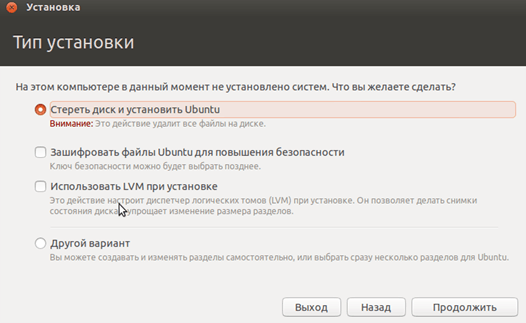
स्थापना प्रक्रिया के दौरान, आप समय क्षेत्र निर्धारित कर सकते हैं और कीबोर्ड लेआउट निर्दिष्ट कर सकते हैं।

इंस्टॉलेशन प्रक्रिया में लगभग 20 मिनट लगेंगे.
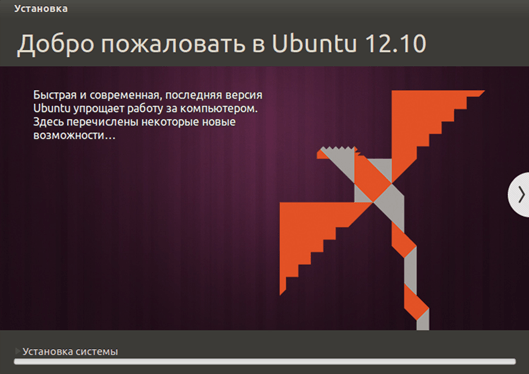
इसके पूरा होने के बाद, पीसी स्वचालित रूप से पुनरारंभ हो जाएगा, जिसके बाद स्थापित उबंटू का डेस्कटॉप लॉन्च हो जाएगा।
इंस्टालेशन लिनक्स उबंटू पूरा होने पर, आप सिस्टम से परिचित होना शुरू कर सकते हैं।
आज मैं आपको दिखाऊंगा कि वर्चुअल मशीन या दूसरे शब्दों में कहें तो वर्चुअल कंप्यूटर कैसे इंस्टॉल करें। आप पूछें, यह क्या है? आभासी मशीनएक विशेष प्रोग्राम है जो आपके मुख्य कंप्यूटर पर स्थापित होता है और इसकी हूबहू नकल करता है। यानी हम अपने कंप्यूटर पर आते हैं विशेष कार्यक्रम, दूसरा कंप्यूटर :) आमतौर पर एक वर्चुअल मशीन बनाएं, या यहां तक कि कई टुकड़े, इस पर विभिन्न ऑपरेटिंग सिस्टम स्थापित करने के लिए: विंडोज, लिनक्स, मैक ओएस और अन्य।
आइए मैं आपको दिखाता हूं कि वर्चुअल मशीन कैसे स्थापित करें, इसके लिए किस प्रोग्राम का उपयोग करें और वास्तव में कैसे करें लिनक्स स्थापित करेंया इस वर्चुअल कंप्यूटर के लिए कोई अन्य सिस्टम।
1. वर्चुअल मशीन डाउनलोड करें
पहली चीज़ जो आपको करने की ज़रूरत है वह है वर्चुअल मशीन डाउनलोड करना, या कहें तो इसे इंस्टॉल करने के लिए प्रोग्राम ही। वास्तव में दर्जनों हैं अच्छी गाड़ियाँलेकिन शुरुआती लोगों के लिए बिल्कुल सही निःशुल्क कार्यक्रम VirtualBox. वर्चुअल डाउनलोड करने के लिए वर्चुअलबॉक्स मशीनआधिकारिक वेबसाइट पर जाएं और अपने सिस्टम के लिए नवीनतम संस्करण डाउनलोड करें।

2. वर्चुअल मशीन स्थापित करें
वर्चुअलबॉक्स प्रोग्राम
एक बार वर्चुअलबॉक्स डाउनलोड पूरा हो जाने पर, इंस्टॉलेशन के साथ आगे बढ़ें।


वर्चुअल मशीन अंग्रेजी में स्थापित है, लेकिन पहले लॉन्च के बाद भाषा रूसी में बदल जाएगा, इसलिए चिंता करने की कोई जरूरत नहीं है। डाउनलोड की गई फ़ाइल लॉन्च करने के बाद, बिना कुछ बदले पहली दो विंडो में नेक्स्ट बटन पर क्लिक करें, फिर अतिरिक्त चेकबॉक्स को अनचेक करें, जो एक अतिरिक्त बार स्थापित करने के लिए ज़िम्मेदार है, और नेक्स्ट पर क्लिक करें, फिर हाँ और इंस्टॉल करें। फ़ाइलों को इंस्टॉलेशन फ़ोल्डर में कॉपी करने के बाद, आपको बस इंस्टॉल और फिनिश पर क्लिक करना होगा। मैंने सभी क्रियाएँ चित्रों में भी दिखाईं।








3. एक वर्चुअल मशीन बनाएं
इंस्टालेशन के तुरंत बाद, प्रोग्राम शुरू हो जाता है और अब हमें इसकी आवश्यकता है अपनी पहली वर्चुअल मशीन बनाएं. यह बहुत सरलता से किया जाता है, शाब्दिक रूप से कुछ खिड़कियाँ भरना।
बाएँ में शीर्ष कोनाप्रोग्राम, क्रिएट बटन पर क्लिक करें।

खुलने वाली विंडो में, अपनी मशीन का नाम दर्ज करें, उदाहरण के लिए, मैं ओएस लिनक्स दर्ज करूंगा, क्योंकि मैं इस वर्चुअल कंप्यूटर पर इंस्टॉल करूंगा यह प्रणाली. और सिस्टम प्रकार का चयन करें, इसमें लिनक्स, विंडोज और अन्य दोनों सिस्टम हैं।

अब निर्दिष्ट करें कि यह वर्चुअल मशीन कितनी रैम का उपयोग कर सकती है। डिफ़ॉल्ट 128 मेगाबाइट है, लेकिन मैं आमतौर पर मैं 1 गीगाबाइट चुनता हूं, यानी 1024 मेगाबाइट। लिनक्स के लिए इतनी रैम अतिरिक्त होगी :)

अगली विंडो में, आइटम का चयन करें एक नई वर्चुअल हार्ड डिस्क बनाएं.

प्रकार को डिफ़ॉल्ट VDI के रूप में छोड़ दें।

फिर डिस्क फॉर्मेट चुनें। इसे चुनना बेहतर है गतिशील वर्चुअल हार्ड डिस्क, क्योंकि ऐसी डिस्क तुरंत बहुत अधिक जगह नहीं लेगी, लेकिन वर्चुअल मशीन पर विभिन्न प्रोग्राम इंस्टॉल होने पर भर जाएगी।


तैयार! कैसे एक वर्चुअल मशीन बनाएंढ़ूँढ निकाला! अब हमें आपको "नए कंप्यूटर" पर सिस्टम स्थापित करने की प्रक्रिया दिखानी होगी।
4. वर्चुअल मशीन पर लिनक्स स्थापित करें
सबसे पहले, लिनक्स सिस्टम छवि डाउनलोड करें, जो होगी वर्चुअल मशीन पर इंस्टॉल करें. उसके बाद, नव निर्मित वर्चुअल मशीन का चयन करें और कॉन्फ़िगर बटन पर क्लिक करें।

मीडिया टैब पर जाएं और हरे क्रॉस वाली डिस्क पर क्लिक करें, जिसका अर्थ है एक ड्राइव जोड़ना. यानी इस तरह हम इस ओर इशारा करते हैं आभासी कंप्यूटर, जहां लिनक्स सिस्टम छवि स्थित है।

छवि चुनें और खोलें पर क्लिक करके अपने कंप्यूटर पर स्थान निर्दिष्ट करें।
![]()
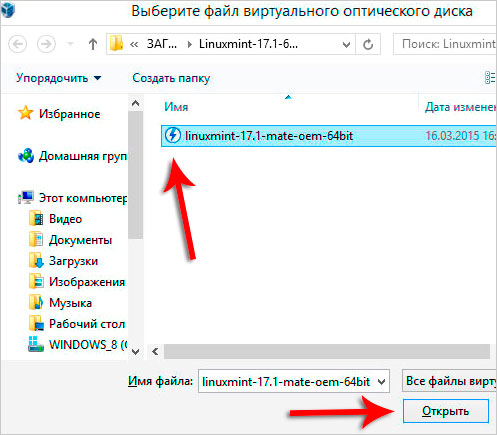
महान! अब वर्चुअल मशीन को पता है कि लिनक्स कहां से इंस्टॉल किया जाएगा। सहेजने के लिए ठीक क्लिक करें.

आरंभ करने के लिए आपको बस लॉन्च पर क्लिक करना है। वर्चुअल मशीन पर लिनक्स स्थापित करना.

यदि आपको कभी लिनक्स स्थापित नहीं करना पड़ा है, तो कृपया नीचे मेरे चित्रों में चिह्नित चरणों का पालन करें।
निशान! इस मामले में मैं एक वर्चुअल मशीन पर इंस्टॉल करता हूं लिनक्स टकसाल! यह इस पाठ का विषय नहीं है, इसलिए मैं प्रत्येक चरण का विस्तार से वर्णन नहीं करूंगा, बल्कि केवल नीचे दी गई तस्वीरों में सभी क्रियाएं दिखाऊंगा!
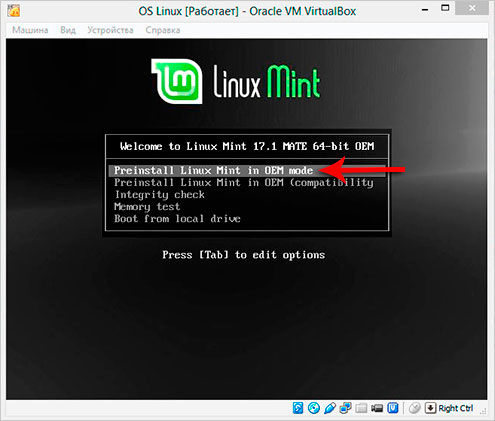
![]()
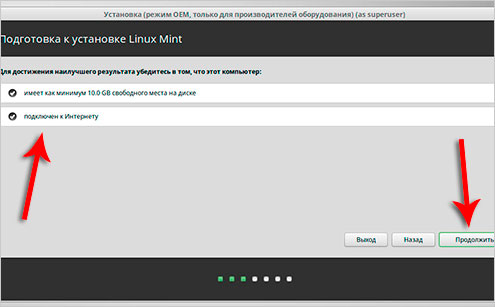
![]()


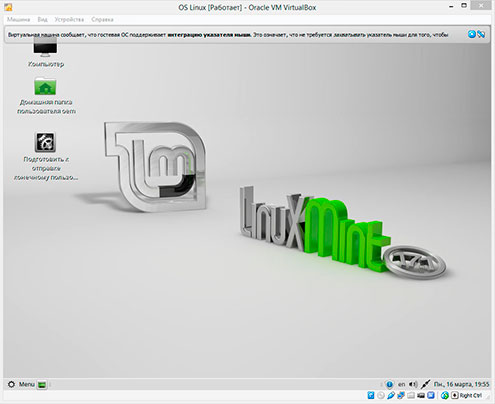
संदर्भ के लिए जानकारी:
1 . वर्चुअल मशीन बनाने के कारण
मुख्य कारण जो उपयोगकर्ता बनाता है वर्चुअल मशीन बनाएं- यह कई अलग-अलग प्रणालियों की इच्छा है।  जिसमें MacOS, Linux जैसे शामिल हैं एक्सपी या 98और इसी तरह।
जिसमें MacOS, Linux जैसे शामिल हैं एक्सपी या 98और इसी तरह।
इसके अलावा, एक वर्चुअल मशीन आपको विभिन्न साइटों पर जाते समय अधिक आराम महसूस करने की अनुमति देती है, क्योंकि आपको किसी प्रकार के वायरस या अन्य खराब सामान लेने से डरना नहीं पड़ता है!
उदाहरण के लिए, मैं नए ऑपरेटिंग सिस्टम सीखने के साथ-साथ प्रदर्शन उद्देश्यों के लिए एक वर्चुअल मशीन का उपयोग करता हूं, क्योंकि कभी-कभी मुझे कुछ प्रोग्रामों की स्थापना और संचालन दिखाना पड़ता है जिन्हें मुख्य कंप्यूटर पर नहीं छुआ जा सकता है।
2 . वर्चुअल मशीन बनाने के कार्यक्रमों के बारे में
शुरुआती लोगों के लिए, वर्चुअलबॉक्स सबसे सुविधाजनक और समझने योग्य है। लेकिन कई अन्य कार्यक्रम भी हैं, कुछ मायनों में बेहतर और कुछ मायनों में बदतर। उदाहरण के लिए, वीएमवेयर वर्कस्टेशन, पैरागॉन गो वर्चुअल, विंडोज वर्चुअल पीसी। आप विवरण, समीक्षाएं, फायदे, नुकसान इत्यादि पढ़ सकते हैं।
3 . वर्चुअल मशीन बनाएं 2
यदि आप चाहते हैं एक और वर्चुअल मशीन बनाएं, या यहां तक कि कई, उन पर अन्य सिस्टम स्थापित करने के लिए, यह उसी तरह से किया जाता है जैसा मैंने पैराग्राफ में वर्णित किया है। इसी तरह हम क्रिएट बटन पर क्लिक करते हैं और संकेत देते हैं आवश्यक पैरामीटर: नाम, सिस्टम प्रकार, डिस्क और रैम आकार, इत्यादि!
मैं आपको वर्चुअल मशीन और उस पर ऑपरेटिंग सिस्टम स्थापित करने के लिए शुभकामनाएं देता हूं।




