साथ विंडोज़ का आगमन 10, कुछ दिलचस्प बदलाव हुए हैं। उनमें से एक खोज फ़ील्ड है जिसे टास्कबार से एक्सेस किया जा सकता है।
विंडोज़ 10 में खोज फ़ील्ड केवल एक बटन के रूप में उपलब्ध नहीं है, खोज इंजनटास्कबार से, लेकिन विंडोज़ कुंजी दबाकर एक फ़ंक्शन के रूप में भी।
इस प्रकार यह बहुत संभव है तेज तरीका, कोई दिलचस्प प्रोग्राम, गेम ढूंढें या इंटरनेट पर खोजें।
दुर्भाग्य से, विंडोज 10 में कई सुविधाएं और समाधान, साथ ही खोज बार, अक्सर काम नहीं करते हैं, जैसे दूषित हो जाना और त्रुटियों में दिखाई देना।
यही बात स्टार्ट बटन पर भी लागू होती है। कभी-कभी आप एक सरल समाधान ढूंढ सकते हैं, और कभी-कभी आपको रजिस्ट्री, एक्सप्लोरर और विंडोज 10 सेटिंग्स के माध्यम से खोजबीन करनी पड़ती है।
विंडोज़ 10 पर प्रारंभ में खोज फ़ील्ड काम नहीं करती है
यदि आपके पास ऐसी कोई समस्या है, उदाहरण के लिए, आप खोज बार तक नहीं पहुंच सकते हैं, यह काम नहीं करता है, आदि। - आइए उन्हें हल करने का प्रयास करें।
बेशक, सबसे सरल और बुनियादी तरीका यह है कि आप अपने कंप्यूटर को पुनरारंभ करें और देखें कि रिबूट के बाद त्रुटियां बनी हुई हैं या नहीं।
यदि हाँ, तो खोज सेवाओं पर जाएँ। इस टूल का उपयोग करने के लिए, Win + R कीबोर्ड शॉर्टकट दबाएं और फिर Services.msc टाइप करें और Enter दबाएँ।
अब "विंडोज़ सर्च" नामक सेवा ढूंढें। इस सेवा की खोज करने के बाद, इस पर राइट-क्लिक करें और "गुण" पर जाएं।
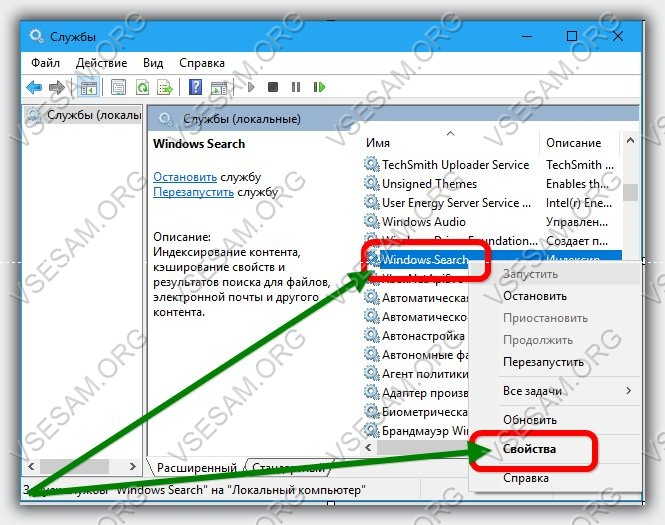
नई विंडो में, "स्टार्टअप प्रकार" लाइन के विपरीत, ड्रॉप-डाउन पैनल पर क्लिक करें, "स्वचालित" विकल्प चुनें, फिर नीचे "लागू करें" पर क्लिक करें और ठीक करें
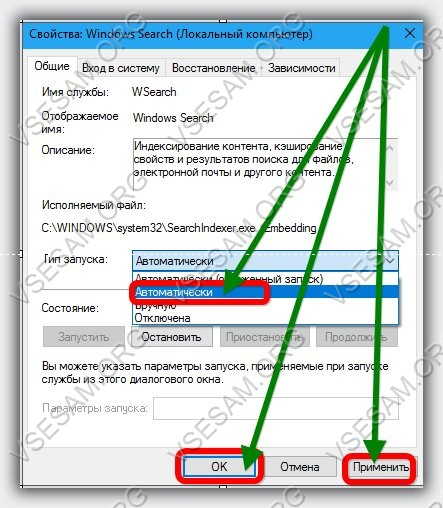
इन परिवर्तनों के बाद, अपने लैपटॉप या कंप्यूटर को रीबूट करें और खोज बटन ठीक से काम करना शुरू कर देगा।
विंडोज़ 10 प्रारंभ खोज फ़ील्ड काम नहीं कर रही है
यदि स्टार्ट मेनू में खोज काम नहीं करती है, या इससे भी बदतर, यदि स्टार्ट बटन भी लॉन्च नहीं होता है तो आपको क्या करना चाहिए?
एक समाधान है. यह उपयोगी होगा, खासकर यदि सिस्टम ने "घातक त्रुटि" की सूचना दी हो। स्टार्ट मेनू और कॉर्टाना काम नहीं करते। अगली बार जब आप लॉग इन करेंगे तो हम इस समस्या को हल करने का प्रयास करेंगे।"
यदि आपको स्टार्ट बटन तक पहुंचने में समस्या हो रही है, तो आपको कमांड प्रॉम्प्ट का उपयोग करना होगा।
इसे व्यवस्थापक मोड में चलाएँ, निम्न आदेश दर्ज करें:
एसएफसी /स्कैनो
अब एंटर कुंजी दबाएं। स्कैनिंग शुरू हो जाएगी. इसके ख़त्म होने तक प्रतीक्षा करें, जिसके बाद स्टार्ट मेनू लॉन्च करने के बारे में प्रश्न साफ़ हो जाना चाहिए। आपको कामयाबी मिले।
विंडोज़ 10 में खोजें - इसका अधिकतम लाभ उठाएँ
विंडोज़ 10 सर्च पैनल
विंडोज़ 10 बनाम में खोजें। पिछला संस्करणविंडोज़ को मूल रूप से टास्कबार में बनाया गया है - आप इसे स्टार्ट मेनू के बगल में आवर्धक ग्लास आइकन द्वारा पहचान सकते हैं। कार्यक्रम की कार्यक्षमता में काफी विस्तार किया गया है (अंतर्निहित)। आवाज खोजकॉर्टाना के लिए अंग्रेजी संस्करण, इंटरनेट पर खोज रहे हैं)। किसी को केवल पहला अक्षर (फ़ाइल या प्रोग्राम का) दर्ज करना होता है - परिणाम तुरंत स्क्रीन पर दिखाई देता है।
विंडोज़ 10 सर्च बार - वास्तविक जीवन के उदाहरण
तो, आइए देखें कि आप इस विंडोज़ 10 टूलकिट का उपयोग कैसे कर सकते हैं और करना चाहिए! आइए छोटी-छोटी बातों से शुरुआत करें:
मेरे अनुभव से - विंडोज़ इंटरफ़ेस 10 अपने पूर्ववर्तियों से काफी भिन्न है। कल का विंडोज़ उपयोगकर्ताएक्सपी और यहां तक कि विंडोज 7 भी यहां भ्रमित होना बहुत आसान है! मुझे लगता है कि इसीलिए विंडोज 10 के रचनाकारों ने पुराने और नए अंतर्निर्मित ऑपरेटिंग सिस्टम प्रोग्रामों के बीच अनुकूलता छोड़ी है। मैं आपको एक उदाहरण देता हूं - विंडोज एनटी समय का "कंट्रोल पैनल" और विंडोज 10 का टाइलयुक्त "सेटिंग्स" प्रोग्राम। विभिन्न क्रियाएं, हमें वही परिणाम मिलता है।
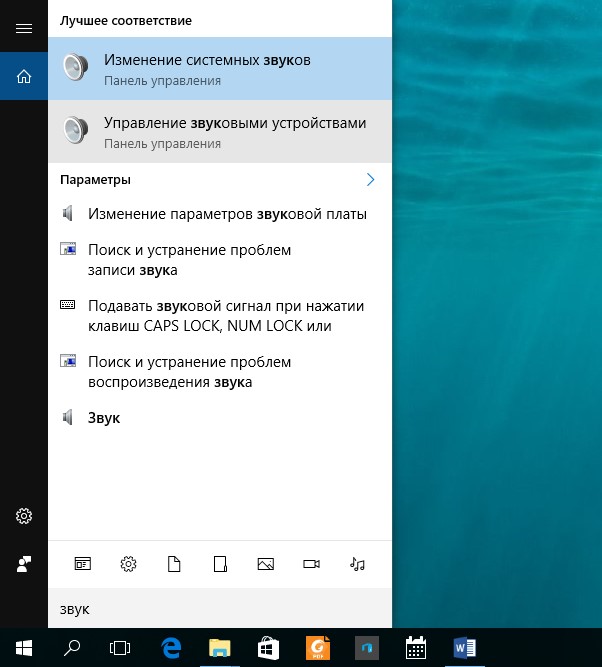
विंडोज़ 10 अनुक्रमण विकल्प
अब यह पता लगाने का समय आ गया है कि कहां विंडोज़ खोज 10 प्रोग्रामों और फ़ाइलों के बारे में इतना जानता है कि वह उन्हें तुरंत ढूंढ लेता है। तथ्य यह है कि विंडोज़ में एक और सेवा कड़ी मेहनत कर रही है जो फ़ाइलों को अनुक्रमित करती है। इंडेक्स फाइलों के गुणों (नाम, पथ) के बारे में आवश्यक जानकारी का एक सेट है। इंडेक्सिंग तब काम करती है जब फ़ाइलें जोड़ी जाती हैं, संशोधित की जाती हैं या हटाई जाती हैं। जब फ़ाइल अंदर आती है विंडोज़ सूचकांक, ऑपरेटिंग सिस्टमउसके बारे में लगभग सब कुछ पहले से ही जानता है। बदले में अनुक्रमण सेवा संचारित करती है आवश्यक जानकारीविंडोज 10 सर्च प्रोग्राम।
मैं यह भी कहना चाहूंगा कि विंडोज़ 10 में सभी फ़ोल्डर्स और फ़ाइलें अनुक्रमित नहीं हैं। यही कारण है कि कुछ उपयोगकर्ता शिकायत करते हैं कि खोज विंडोज 10 में काम नहीं करती है। यदि आपको फ्लैश ड्राइव से विंडोज 10 इंडेक्स में फ़ाइलें जोड़ने की ज़रूरत है, तो मैं आपको निम्नलिखित करने की सलाह देता हूं।
विंडोज 10 में अपग्रेड करने के बाद, कुछ उपयोगकर्ताओं को एक समस्या का सामना करना पड़ा कि कुछ विंडो नहीं खुलती थीं, जैसे: सभी सेटिंग्स, स्टार्ट मेनू, विंडोज सर्च, नोटिफिकेशन और संभवतः कुछ अन्य विंडो। इस स्थिति को ठीक किया जा सकता है.
सबसे पहले, प्रयास करें explorer.exe प्रक्रिया को पुनरारंभ करें।
ऐसा करने के लिए, एक साथ चाबियाँ दबाए रखें Ctrl + Shift + Esc. या टास्कबार में खाली जगह पर राइट-क्लिक करें और चुनें कार्य प्रबंधक.
खिड़की में कार्य प्रबंधकबटन पर क्लिक करें अधिक जानकारीऔर प्रक्रियाओं के बीच खोजें कंडक्टर ( विंडोज़ एक्सप्लोरर) . मिली प्रक्रिया पर राइट-क्लिक करें और चुनें पुनः आरंभ करें.

यदि उपरोक्त विधि से मदद नहीं मिली, तो हम उपयोगिता के माध्यम से कार्य करेंगे पावरशेल.
सामान्य तौर पर, यह उपयोगिता, एक नियम के रूप में, स्टार्ट के माध्यम से या खोज का उपयोग करके खुलती है, लेकिन यदि ये उपकरण आपके लिए काम नहीं करते हैं, तो आप इस उपयोगिता को यहां जाकर खोल सकते हैं। यह कंप्यूटर, और आगे पथ पर: C:\Windows\System32\WindowsPowerShell\v1.0, इस फ़ोल्डर में, नाम वाले तत्व पर राइट-क्लिक करें पॉवरशेल.exeऔर आइटम का चयन करें व्यवस्थापक के रूप में चलाएं.

उपयोगिता में ही, अर्थात्। खुलने वाली नीली विंडो में, कमांड दर्ज करें:
Get-AppXPackage -सभी उपयोगकर्ता | Foreach (ऐड-AppxPackage -DisableDevelopmentMode -रजिस्टर "$($_.InstallLocation)\AppXManifest.xml")
और कुंजी दबाएँ प्रवेश करना. जब प्रक्रिया पूरी हो जाए, तो मेनू खोलने का प्रयास करें शुरूअब।
यदि ऊपर वर्णित दो तरीकों से मदद नहीं मिली, तो आप एक नया उपयोगकर्ता बना सकते हैं, और यदि नए उपयोगकर्ता की मदद से सब कुछ सामान्य रूप से खुलता है, तो सब कुछ स्थानांतरित करें आवश्यक अनुप्रयोगवहां, और बस पुराना खाता हटा दें। (पड़ जाना कंट्रोल पैनल, एक नया उपयोगकर्ता बनाने के लिए, कुंजियाँ दबाए रखें विन+आरऔर खुलने वाली विंडो में प्रवेश करें नियंत्रण, बस क्लिक करें ठीक है).
अगर शुरू, खोजऔर नए बनाए गए उपयोगकर्ता में अन्य विंडो नहीं खुलती हैं, तो हम सिस्टम को पिछले ओएस पर वापस रोल करने और फिर कंप्यूटर को पुनरारंभ करके अपडेट प्रक्रिया को फिर से करने की सलाह देते हैं।
ऐसा लगेगा कि नवंबर के बाद विंडोज़ अपडेटमानक सेवाओं से जुड़ी 10 समस्याएं खत्म हो जाएंगी, लेकिन वे एक के बाद एक सामने आती हैं। पहले अपडेट के बाद, विंडोज 10 में सर्च काम नहीं करता है। आंशिक या की शुरूआत के बाद पूर्ण अनुरोधकुछ नहीं होता है और सिस्टम उपयोगकर्ता के कार्यों पर किसी भी तरह से प्रतिक्रिया नहीं करता है। इस समस्या से कैसे निपटा जाए?
समस्या का समाधान
यदि विंडोज़ 10 में फ़ाइल खोज आपके लिए काम नहीं करती है, तो आपको रजिस्ट्री संपादक में बदलाव करने की आवश्यकता है। ऐसा करने के लिए, "विन + आर" पर क्लिक करें और "regedit" दर्ज करें।
रजिस्ट्री शाखा “HKEY_LOCAL_MACHINE”, “SOFTWARE”, “Microsoft”, “Windows Search” पर जाएँ। "SetupCompletedSuccesfuly" पैरामीटर ढूंढें।
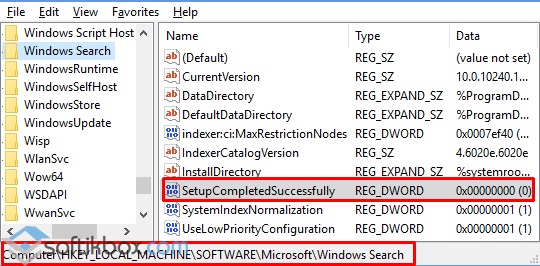
इसका मान "1" होना चाहिए. यदि यह "0" है, तो पैरामीटर पर राइट-क्लिक करें और "बदलें" चुनें। इसे 1 पर सेट करें और परिणाम सहेजें।
यदि फ़ाइलों का नाम बदलने के बाद खोज काम करना शुरू कर देती है, लेकिन कुछ समय बाद रजिस्ट्री में "FileChangeClientConfigs" अनुभाग फिर से दिखाई देता है, तो निम्न चरणों का पालन करें:
- "प्रारंभ", "सेटिंग्स" पर क्लिक करें और "अपडेट और सुरक्षा" चुनें।
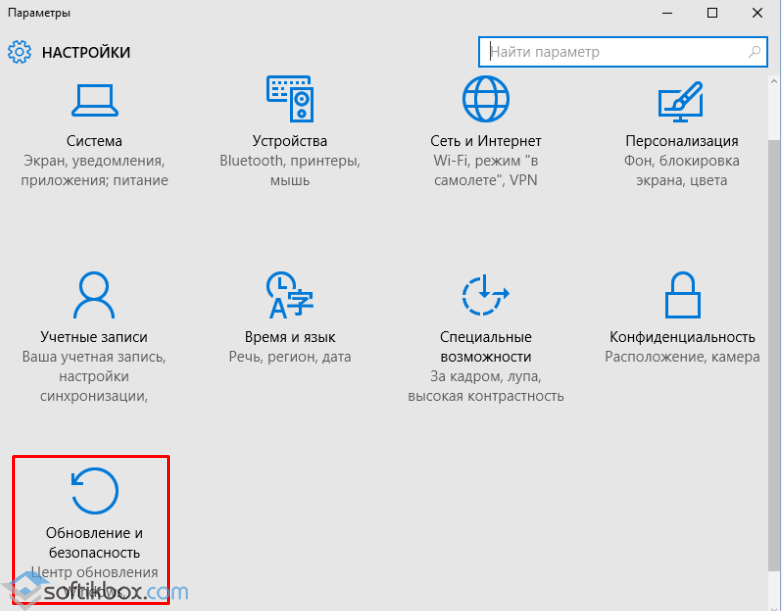
- यहां बाएं मेनू में आपको "रिकवरी" अनुभाग खोलना होगा और "कंप्यूटर को उसकी मूल स्थिति में लौटाएं" का चयन करना होगा।
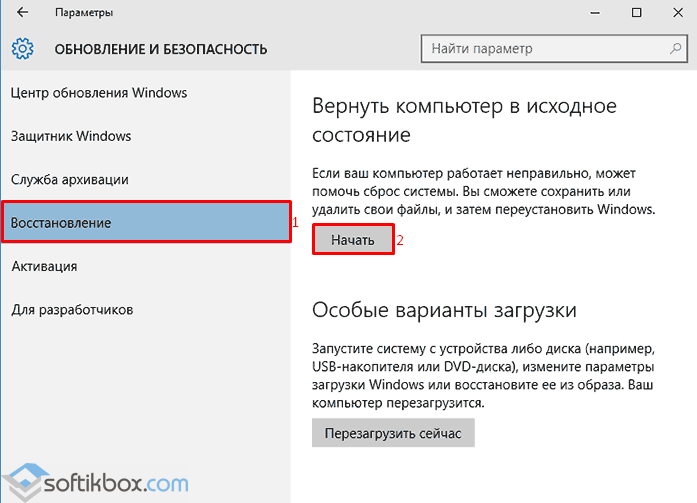
- पीसी को पुनरारंभ करने के बाद, आपको यह जांचना होगा कि खोज काम करती है या नहीं।
यदि पुनर्प्राप्ति मदद नहीं करती है, तो आपको अनुक्रमण को सक्षम करने की आवश्यकता है। ऐसा करने के लिए हम निम्नलिखित कार्य करते हैं:
- "प्रारंभ" पर क्लिक करें, "नियंत्रण कक्ष", "अनुक्रमण विकल्प" चुनें। या इस क्वेरी को सर्च बार में दर्ज करें।
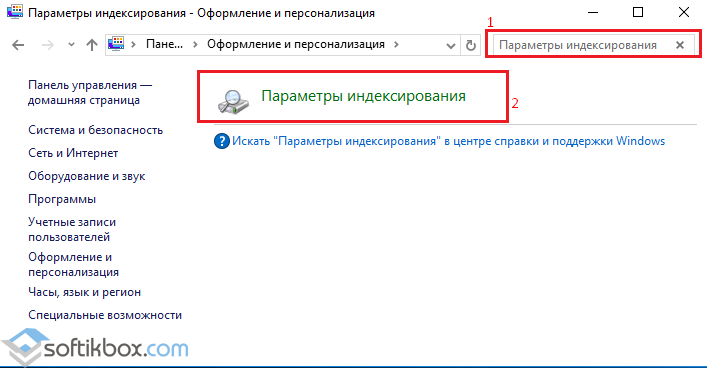
- नई विंडो में, "उन्नत" बटन पर क्लिक करें।
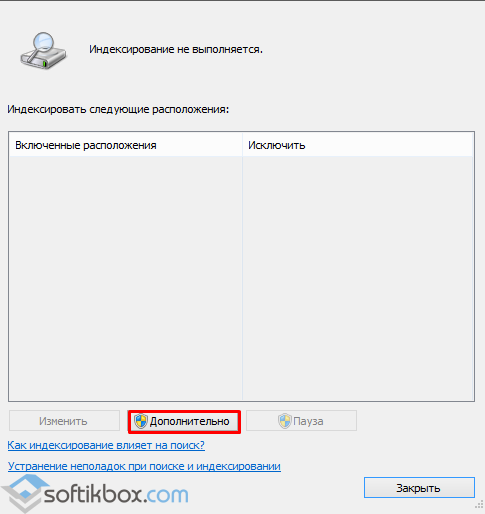
- अगला, "पुनर्निर्माण" पर क्लिक करें।
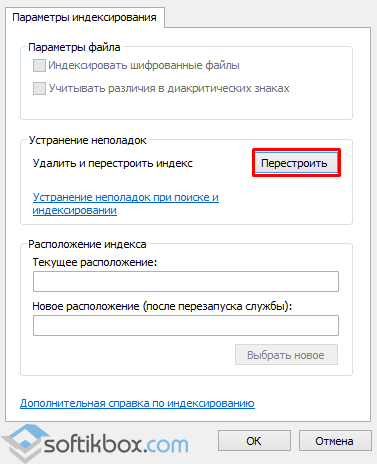
- पीसी को रिबूट करें। यदि इस विधि ने समस्या को हल करने में मदद नहीं की, तो अनुक्रमण पैरामीटर के "उन्नत" टैब में, "नया चुनें" पर क्लिक करें।
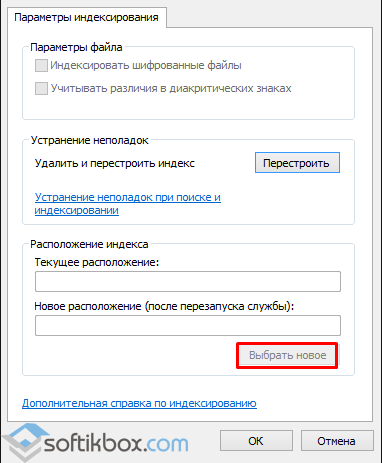
- बटन "पुनर्निर्माण" का चयन करने और पीसी को पुनरारंभ करने के बाद ही सक्रिय होगा।
साथ ही Microsoft वेबसाइट पर, समस्या के समाधान के रूप में, वे निम्नलिखित करने का सुझाव देते हैं:
- "नियंत्रण कक्ष" में "अनुक्रमण विकल्प" में आपको "खोज और अनुक्रमण समस्याओं का निवारण करें" लिंक पर क्लिक करना होगा।
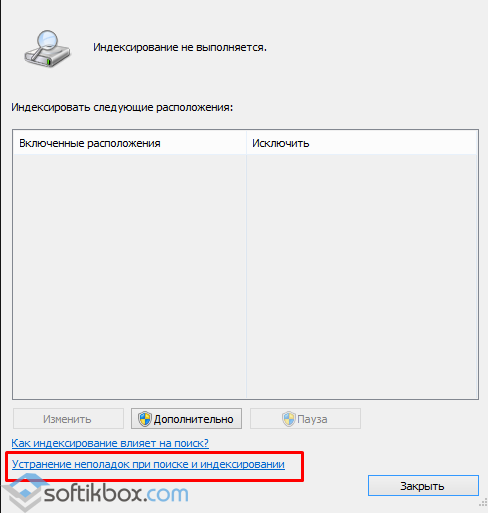
- समस्याओं की खोज शुरू हो जायेगी.
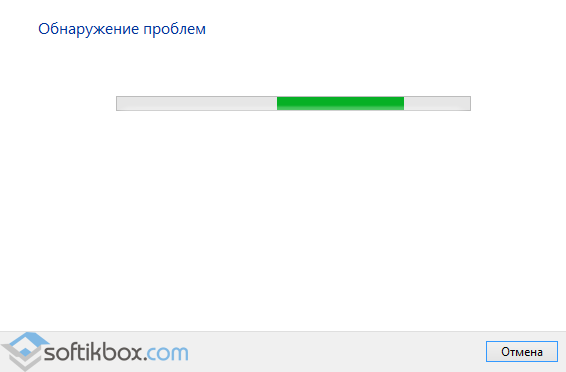
- यहां ध्यान देने योग्य दो बिंदु हैं: "फ़ाइलें खोज परिणामों में प्रदर्शित नहीं होती हैं" और "संदेश ईमेलखोज परिणामों में प्रकट न हों।" अगला पर क्लिक करें"।
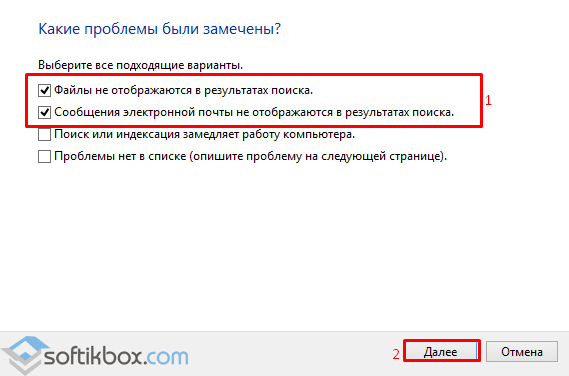
- समस्या निवारण शुरू हो जाएगा.
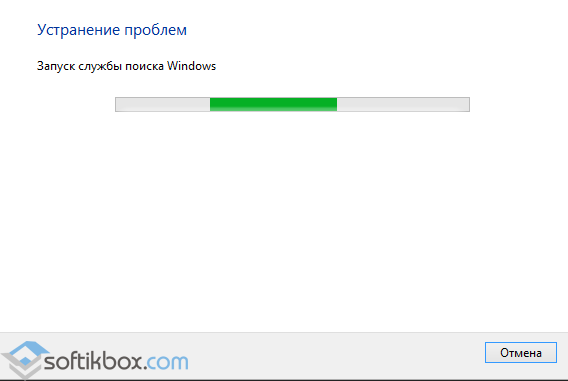
- परिणाम अलग-अलग होंगे, लेकिन खोज सेवा सक्रिय हो जाएगी।
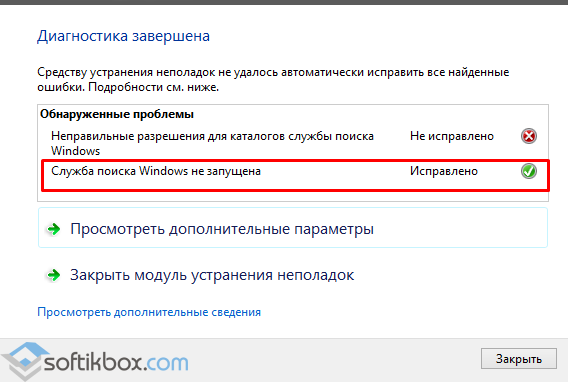
- पीसी को रीबूट करें और जांचें कि विंडोज 10 में फ़ाइल खोज काम करती है या नहीं।




