नया स्थापित करने के लिए आभासी मशीनलिनक्स के साथ हमें चाहिए:
- वर्चुअल मशीन लॉन्च करने का प्रोग्राम ही।
वीएम वर्चुअलबॉक्स डाउनलोड करें - स्थापना छवि उबंटू लिनक्स.
यहां से इंस्टॉलेशन छवि डाउनलोड करें. हम Ubuntu 13.10 लेते हैं। छवियों में से एक को डाउनलोड किया जा रहा है- उबंटू 13.10 डेस्कटॉप (64-बिट)
- उबंटू 13.10 डेस्कटॉप (32-बिट)
वर्चुअल बॉक्स स्थापित करें.
भाग 2 - एक ऑपरेटिंग सिस्टम छवि का चयन करना


![]()
अब उस ऑपरेटिंग सिस्टम इमेज को चुनें जिसे आप इंस्टॉल करना चाहते हैं। 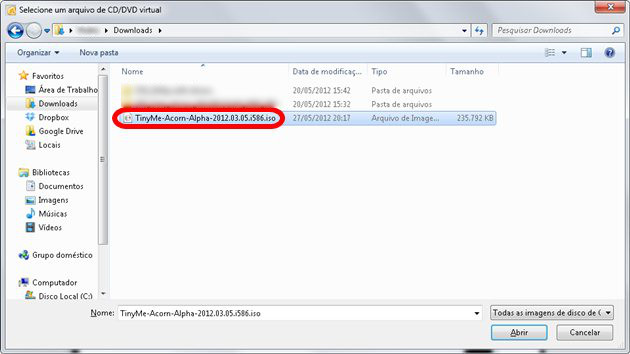
अब अंतिम सारांश फ़ाइल के सभी विवरणों के साथ दिखाया गया है और कुछ देता है महत्वपूर्ण सूचना. 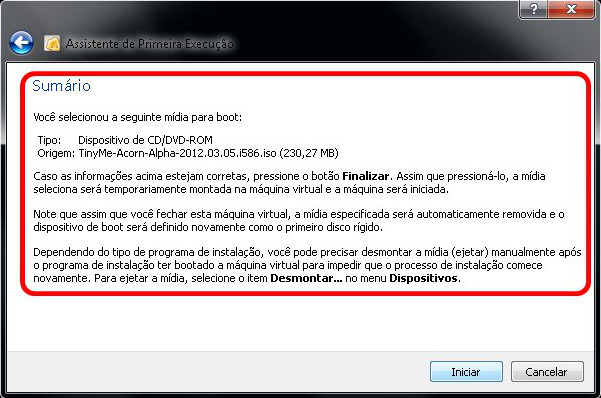
वर्चुअल मशीन डाउनलोड और इंस्टॉल करने के लिए तैयार है। 
वर्चुअल मशीनों का बड़ा फायदा यह है कि आप अलग-अलग प्रोफाइल के साथ जितनी चाहें उतनी बना सकते हैं, और एक ही समय में कई को स्पिन भी कर सकते हैं। निम्नलिखित पाठों में, हम आपको दिखाएंगे कि प्रत्येक सिस्टम के लिए आदर्श प्रोफ़ाइल कैसे ढूंढें और सभी उपलब्ध संसाधनों को कैसे सक्षम करें।
"बनाएं" बटन पर क्लिक करें और फिर नई वर्चुअल मशीन को कॉन्फ़िगर करने के लिए विज़ार्ड का उपयोग करें। 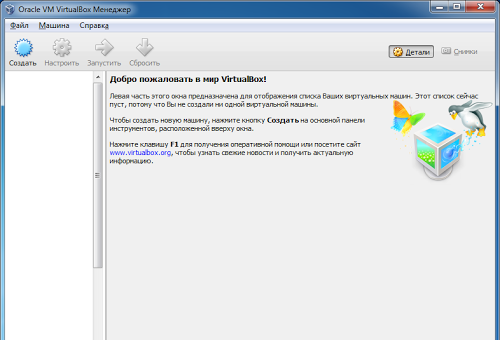
वर्चुअल मशीन का नाम, "लिनक्स" प्रकार, और संस्करण "उबंटू (64 बिट)" (या यदि आप 32 बिट स्थापित करते हैं तो सिर्फ "उबंटू") दर्ज करें। यदि आप 64-बिट संस्करण स्थापित करना चाहते हैं, लेकिन आपके पास संस्करणों की सूची में 64-बिट कॉन्फ़िगरेशन नहीं है, तो आपके पास 32-बिट प्रोसेसर हो सकता है। यदि प्रोसेसर को अभी भी इसका समर्थन करना चाहिए, तो F.A.Q पढ़ें। वर्चुअलबॉक्स फोरम पर।
जब मैंने अपने लैपटॉप पर HP 630 स्थापित किया ( कोर प्रोसेसर i3), मुझे अभी इस तथ्य का सामना करना पड़ा कि प्रोग्राम 64-बिट कॉन्फ़िगरेशन प्रदान नहीं करता था। जैसा कि F.A.Q में बताया गया है। कुछ BIOS में वर्चुअलाइजेशन समर्थन को सक्षम करने की आवश्यकता है, यह पता चला कि डिफ़ॉल्ट रूप से यह मेरे लिए अक्षम था। ![]()
वह फ़ोल्डर बनाएं जो हम प्रदान करने जा रहे हैं
क्या आपने सभी चरण पूरे कर लिए हैं? आप कौन सी वर्चुअल मशीन इंस्टॉल करना चाहते हैं? माउस को पकड़ा नहीं गया है और यह उत्तरोत्तर बेहतर कार्य करेगा।
हम एक गेस्ट ऑपरेटिंग सिस्टम तैयार कर रहे हैं
- हम अपने व्यक्तिगत फ़ोल्डर में अपने इच्छित नाम से एक फ़ोल्डर बनाते हैं।
- गेस्ट ऑपरेटिंग सिस्टम बंद होने के साथ।
आगे हम आकार निर्धारित करते हैं रैंडम एक्सेस मेमोरीजो वर्चुअल मशीन के लिए उपलब्ध होगा 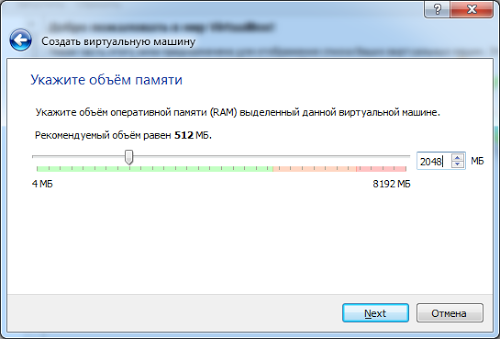
वर्चुअल मशीन की जरूरत है आभासी कठिनडिस्क, जो वास्तव में हमारी हार्ड ड्राइव पर एक फ़ाइल होगी। एक नया वर्चुअल बनाएं एचडीडी, विज़ार्ड प्रकार पूछेगा - डिफ़ॉल्ट चुनें और आकार सीमा निर्धारित करें हार्ड ड्राइव.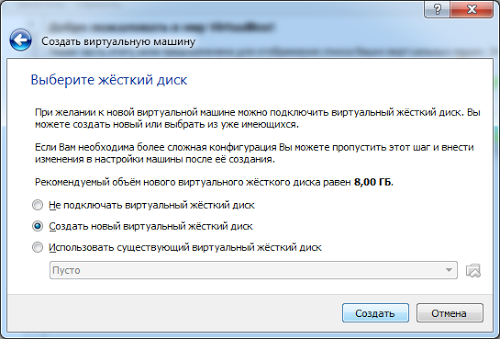

वर्चुअलाइजेशन के साथ आप कर सकते हैं। वर्चुअलाइजेशन सॉफ्टवेयर. कम लागत: नेटवर्क को प्रबंधित करने के लिए कम उपकरणों की आवश्यकता होती है। कम ऊर्जा खपत: उपकरणों की संख्या कम करके। भौतिक स्थान का बेहतर उपयोग: कम मशीनों के साथ, स्थान की आवश्यकता कम हो जाती है।
नकल करने की संभावना कंप्यूटर नेटवर्ककम हार्डवेयर आवश्यकताओं के साथ: पूरे नेटवर्क को एक आभासी वातावरण में इकट्ठा करना संभव है। पर्यावरण माइग्रेशन में आसानी: उन सिस्टमों की पुनर्स्थापना और पुन: कॉन्फ़िगरेशन से बचा जाता है जिन्हें माइग्रेट करने की आवश्यकता होती है। अनुप्रयोग स्वायत्तता. जब प्रत्येक एप्लिकेशन को अपने आप में डाला जाता है आभासी परिसेवक, परिवर्तनों और एप्लिकेशन परिवर्तनों को पूरे नेटवर्क को प्रभावित करने और ऑपरेटिंग प्रक्रिया से समझौता करने से रोका जा सकता है।
वर्चुअल मशीन तैयार है. 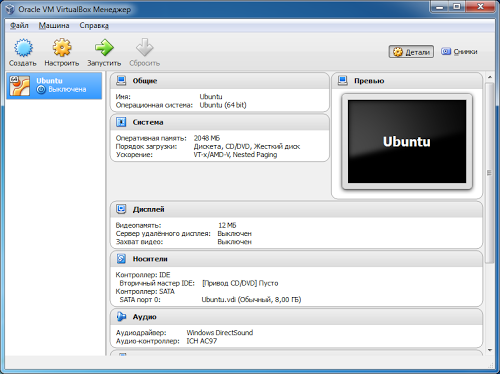
लेकिन बाद में अधिक आराम से काम करने के लिए इसे और अधिक कॉन्फ़िगर करने की आवश्यकता है। "कॉन्फ़िगर करें" पर क्लिक करें। "सिस्टम" अनुभाग पर जाएँ. मैं उपलब्ध प्रोसेसर कोर की संख्या बढ़ाकर दो कर देता हूं क्योंकि जीयूआईएक कोर के साथ यह बहुत धीमा है। 
बिल्कुल फिट: एकाधिक ऑपरेटिंग सिस्टम प्रौद्योगिकियां एक ही मंच पर सह-अस्तित्व में रह सकती हैं। वर्चुअल बॉक्स का उपयोग करके वर्चुअल मशीन को स्थापित और कॉन्फ़िगर करना। यदि यह पहली स्थापना है, तो हमें Create विकल्प का चयन करना होगा नया कठिनडिस्क. यदि आपने पहले एक वर्चुअल डिस्क बनाई है, तो आप मौजूदा हार्ड डिस्क का उपयोग करें विकल्प का चयन करके इसका उपयोग कर सकते हैं। जारी रखने के लिए अगला क्लिक करें और फिर अपना हार्ड ड्राइव स्टोरेज प्रकार चुनने के लिए अगला क्लिक करें।
विकल्पों में अंतर का विवरण बहुत स्पष्ट है. जो आपको सूट करे उसे चुनें और Next पर क्लिक करें। इन विकल्पों को सेट करने के बाद नेक्स्ट पर क्लिक करें और फिर इस पहले भाग को पूरा करने के लिए फिनिश पर क्लिक करें। सिस्टम विकल्प में, बूट क्रम को कॉन्फ़िगर करें।
फिर "डिस्प्ले" अनुभाग पर जाएं, अधिकतम वीडियो मेमोरी सेट करें और "3-डी त्वरण" सक्षम करने के लिए बॉक्स को चेक करें। 
उबंटू लिनक्स स्थापित करना
अब सेटिंग्स को बंद करें और मशीन को चालू करें। हम ऑपरेटिंग सिस्टम इंस्टॉल करेंगे. मशीन चालू हो जाती है लेकिन उसकी हार्ड ड्राइव पर कोई ओएस नहीं है, इसलिए हमें एक काली स्क्रीन दिखाई देती है। आप छवि से सीधे ओएस स्थापित कर सकते हैं; इसके लिए आपको इसे ऑप्टिकल डिस्क के रूप में माउंट करना होगा। ऐसा करने के लिए, मेनू में "डिवाइस" - "ड्राइव" चुनें ऑप्टिकल डिस्क" - "एक छवि का चयन करें ऑप्टिकल डिस्क"और संकेत करें आईएसओ छविउबंटू डाउनलोड किया। 
वैकल्पिक रूप से, आप ग्राफिक्स कार्ड पर प्रदर्शन को अनुकूलित करने के लिए उन्नत सुविधा सेटिंग्स सक्षम कर सकते हैं। अब वर्चुअल मशीन को कनेक्ट करने के लिए बस "स्टार्ट" पर क्लिक करें। इन विकल्पों का अन्वेषण करें और अपने निष्कर्ष निकालें। उपयोग किए गए सभी उपकरण निःशुल्क हैं।
हम इसका प्रयोग करेंगे सॉफ़्टवेयरहमारी परीक्षण प्रयोगशाला बनाने के लिए। हम इस सॉफ़्टवेयर का पालन नहीं करेंगे हार्डवेयर, क्योंकि वे आभासी होंगे। जल्द ही, वर्चुअल मशीन के अंदर किया जाने वाला हर काम वर्चुअल मशीन तक ही सीमित रहेगा।
फिर "मशीन" मेनू में हम मशीन को पुनरारंभ करते हैं। डिस्क से बूटिंग प्रारंभ होती है. और थोड़ी देर बाद इंस्टॉलर वेलकम स्क्रीन दिखाई देगी। हम तुरंत भाषा का चयन कर लेते हैं. और "उबंटू इंस्टॉल करें" पर क्लिक करें। "लॉन्च उबंटू" बटन आपको मूल्यांकन उद्देश्यों के लिए इंस्टॉलेशन के बिना उबंटू डेस्कटॉप पर बूट करने की अनुमति देता है, लेकिन हमें इस मोड की आवश्यकता नहीं है, हम इसे तुरंत इंस्टॉल करते हैं।
- उपकरणों का संरक्षण.
- ऊर्जा की बचत।
इस स्क्रीन पर हम बस "अगला" पर क्लिक करेंगे। संगतता समस्याओं के लिए, हम स्थापना के लिए सभी घटकों की जाँच छोड़ देंगे। निम्न स्क्रीन आपको सूचित करते हुए दिखाई देगी कि आपके डेस्कटॉप और पैनल में एक शॉर्टकट बनाया जाएगा जल्दी लॉन्च करें. इंस्टालेशन जारी रखने के लिए अगला क्लिक करें।
अब आपको इंस्टॉलेशन शर्तें निर्धारित करने की आवश्यकता है। हम डिस्क प्लेसमेंट विधि सेट करते हैं। उबंटू को आमतौर पर दो विभाजनों की आवश्यकता होती है, एक नियमित और एक पृष्ठ फ़ाइल विभाजन। आप /होम माउंट बिंदु को तीसरे विभाजन पर रखने के लिए तीन विभाजन भी बना सकते हैं, जो सभी उपयोगकर्ता फ़ाइलों को संग्रहीत करेगा। के साथ सादृश्य विंडोज़ ड्राइवसी और डी:।
लेकिन क्योंकि यह एक वर्चुअल मशीन है, और (वर्चुअल) हार्ड डिस्क वैसे भी बड़ी नहीं है, आइए डिफ़ॉल्ट विकल्प छोड़ दें, इंस्टॉलर आवश्यक विभाजन स्वयं बनाएगा। 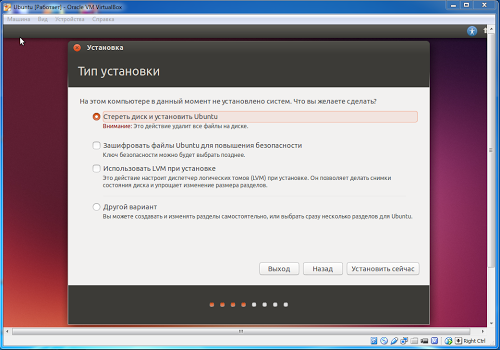
इंस्टॉलेशन पूरा होने तक प्रतीक्षा करें और फिनिश पर क्लिक करें। अपने डेस्कटॉप पर स्थित आइकन पर क्लिक करें। निम्न स्क्रीन निम्नलिखित विकल्पों के साथ दिखाई देगी। "सेटिंग्स" विकल्प में हम बनाई गई वर्चुअल मशीन के मापदंडों को संपादित कर सकते हैं, उदाहरण के लिए: कौन सा नेटवर्क इंटरफेसउपयोग किया जाएगा और इसका उपयोग कैसे किया जाएगा, एक नई वर्चुअल डिस्क जोड़ें, मेमोरी खपत, सीपीयू खपत और अन्य को कॉन्फ़िगर करें।
- विकल्प में: नया, हम एक नई वर्चुअल मशीन बनाएंगे।
- विकल्पों में: यदि आपके पास वर्चुअल मशीन स्थापित है तो दृश्य सक्षम है।
समय क्षेत्र निर्धारित करें 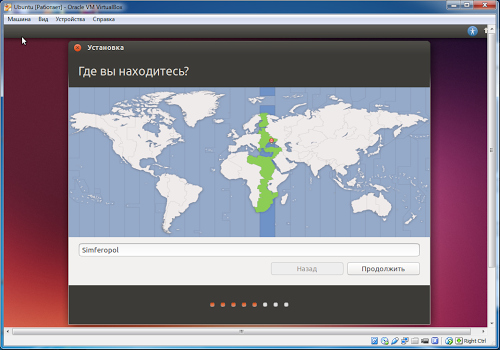
अंग्रेजी के बाद दूसरी भाषा चुनना 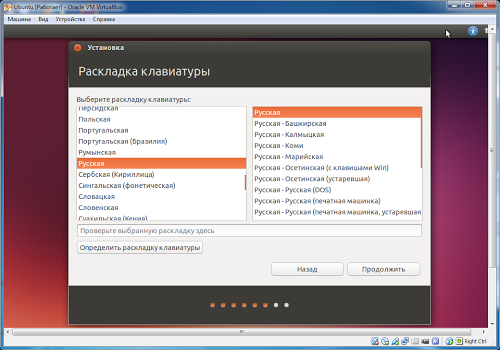
नया उपयोगकर्ता नाम और पासवर्ड दर्ज करें. आपको एक पासवर्ड दर्ज करना होगा, क्योंकि... लिनक्स पर यह एक महत्वपूर्ण सुरक्षा बिंदु है। 
वर्चुअल मशीन का नाम दर्शाया जाएगा. . इस चरण में, हम वर्चुअल मशीन द्वारा उपयोग की जाने वाली मेमोरी की मात्रा को कॉन्फ़िगर करेंगे। ध्यान रखें कि यह आपको आपकी कुल राशि बताएगा। रंग उपयोग की गंभीरता के स्तर को परिभाषित करते हैं, जहां हम हर चीज का उपयोग नहीं कर सकते क्योंकि यह मेमोरी वास्तविक प्रणाली के साथ साझा की जाती है।
अब हम एक वर्चुअल डिस्क बनाएंगे। प्रकार और आकार को परिभाषित करते समय, हमारे द्वारा चुने गए एक्सटेंशन के साथ एक फ़ाइल बनाई जाएगी। उपरोक्त छवि में, हम एक डिस्क नहीं जोड़ सकते, एक डिस्क नहीं बना सकते, और किसी मौजूदा का उपयोग नहीं कर सकते। जब आप "डिस्क बनाएँ" चुनें और "बनाएँ" पर क्लिक करें, तो निम्न स्क्रीन प्रदर्शित होगी।
अपने उबंटू वन खाते में प्रवेश करना छोड़ें - बाद में लॉगिन पर क्लिक करें 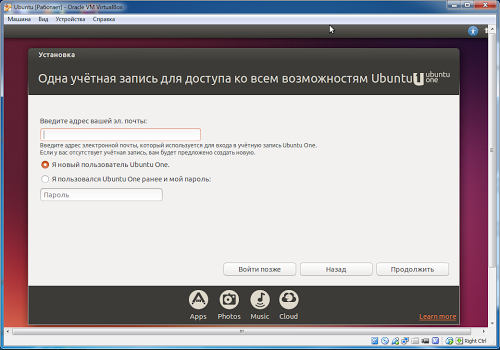
और OS इंस्टॉल होने तक प्रतीक्षा करें 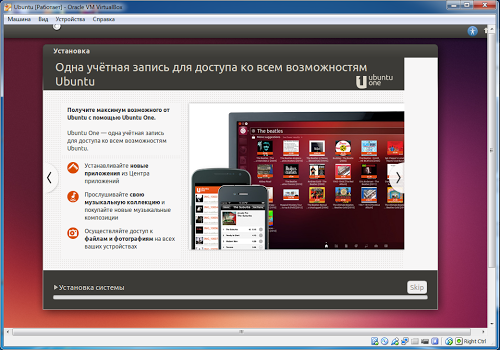
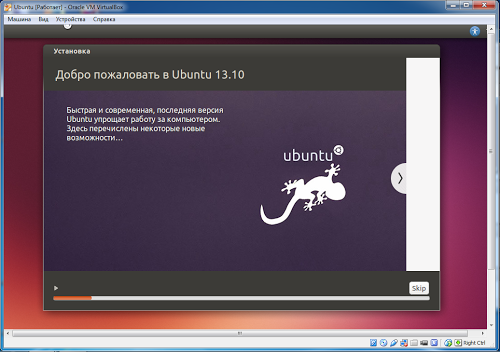
इसलिए, अगली स्क्रीन में हमें यह निर्धारित करने की आवश्यकता है कि डिस्क को गतिशील रूप से आवंटित किया जाएगा या निश्चित आकार का। इसका मतलब यह है कि यदि आप 10 जीबी का आकार परिभाषित करते हैं, तो आप केवल प्रदान की गई जगह का उपयोग कर सकते हैं।
- गतिशील रूप से आवंटित - इसका मतलब है कि हम एक गैर-निश्चित आकार को परिभाषित करेंगे।
- जल्द ही हम स्थान की चिंता किए बिना आकार का संचार कर सकते हैं।
हम इसे पैनल के बगल में या उसके साथ एक वर्ग दर्ज करके सेट कर सकते हैं। आप वर्चुअल डिस्क पर कोई भी नाम सेट कर सकते हैं. हमने अन्य चीज़ों के अलावा ड्राइव प्रकार और आकार, मेमोरी आकार, प्रयुक्त सिस्टम और संस्करण निर्धारित किया है। इस चरण के बाद, निम्न स्क्रीन प्रदर्शित होगी।
इंस्टॉलेशन के अंत में, मशीन आपको ग्राफ़िकल मोड में रीबूट करने के लिए कहेगी, और फिर टेक्स्ट मोड में आपको एंटर दबाना होगा। 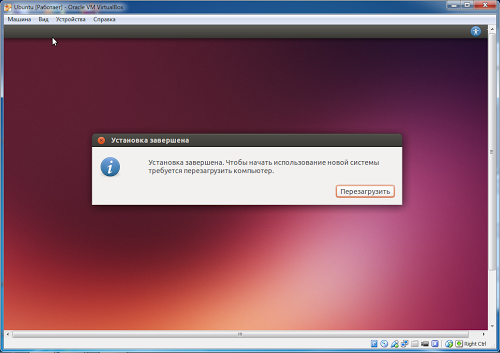
रीबूट के बाद, उपयोगकर्ता पासवर्ड दर्ज करें और इसका उपयोग शुरू करें। 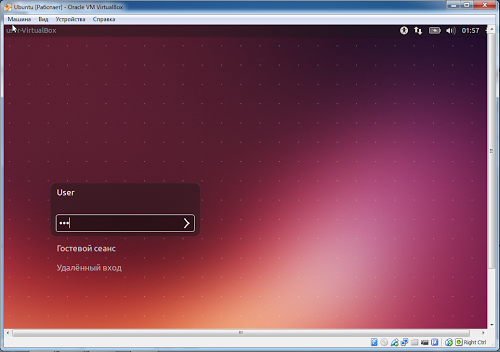
हम निम्नलिखित विकल्पों पर ध्यान केंद्रित करेंगे। शुरुआत से ही की गई सभी सेटिंग्स को बिना किसी समस्या के बदला जा सकता है। सिस्टम - मेमोरी, प्रोसेसर आदि का विन्यास। हम यह निर्धारित कर सकते हैं कि किस नेटवर्क इंटरफ़ेस का उपयोग किया जाएगा और यह कैसे काम करेगा। एक बार जब हम इन चरणों से गुजरते हैं, तो हम बनाई गई वर्चुअल मशीन पर ऑपरेटिंग सिस्टम स्थापित करना शुरू करने के लिए तैयार हैं।
छवि 18 में यह कीबोर्ड कैप्चर के बारे में सूचित करता है। यदि आपने सभी चरण सही ढंग से पूरे कर लिए हैं, तो आपको निम्नलिखित स्क्रीन प्रस्तुत की जाएगी। यदि ऐसा होता है, तो निम्नलिखित बिंदुओं की जाँच करें। डिफ़ॉल्ट रूप से, हम पहले विकल्प का उपयोग करके वितरण स्थापित करेंगे। तीरों के साथ पहला विकल्प चुनें और प्रवेश करें या उलटी गिनती की प्रतीक्षा करें।
स्थापित उबंटू लिनक्स 13.10 को कॉन्फ़िगर करना
Ubuntu 13.10 में, सामान्य Ctrl+Shift का उपयोग करके लेआउट स्विच करने की क्षमता अब उपलब्ध नहीं है। इसलिए, आपको स्विच करने के लिए संयोजन को कॉन्फ़िगर करने की आवश्यकता है। पैनल पर हमें भाषा आइकन मिलता है। (यदि यह वहां नहीं है, तो उबंटू को रीबूट करें)
फिर उस पर क्लिक करें और "टेक्स्ट इनपुट विकल्प" चुनें। दिखाई देने वाली विंडो में, कुंजी संयोजन वाले फ़ील्ड में, आपको बस उस संयोजन पर क्लिक करना होगा और दबाना होगा जो उपयोग में सुविधाजनक होगा। मैंने स्वयं को Ctrl+Space सेट किया है 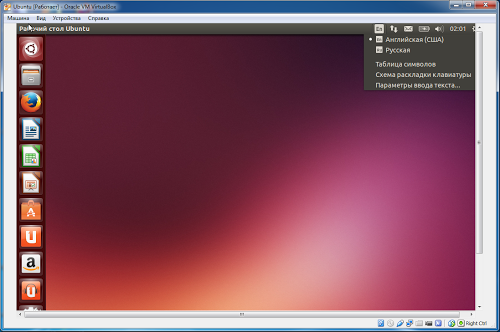
हार्डवेयर की जाँच करने के बाद, हमारे सामने एक टेक्स्ट मोड स्क्रीन होगी। डरो मत क्योंकि इससे आपके कंप्यूटर को नुकसान नहीं होगा। अब निम्नलिखित स्क्रीन के साथ इंस्टॉलेशन अधिक स्पष्ट हो जाएगा। फिर हम इंस्टॉलेशन को कॉन्फ़िगर करेंगे, जहां पहले चरण में हम इस वितरण में उपयोग की जाने वाली भाषा का निर्धारण करेंगे।
भाषा चुनने के बाद, "अगला" पर क्लिक करें जहां अगली स्क्रीन पर हम स्थान पर जाएंगे। इस चरण में, "अगला" पर क्लिक करें। अगली सेटिंग कीबोर्ड लेआउट होगी. डिफ़ॉल्ट रूप से इसे स्वचालित रूप से पता लगाने दें, यदि आप इसे मैन्युअल रूप से इंस्टॉल करना चाहते हैं तो कृपया।
वर्चुअल मशीन के सुविधाजनक उपयोग के लिए अगला कदम अतिथि सिस्टम ऐड-ऑन स्थापित करना है। यह विशेष कार्यक्रमजो वर्चुअल मशीन में स्थापित हैं और "डिवाइस" मेनू में उपलब्ध हैं - "अतिथि ओएस अतिरिक्त डिस्क छवि को माउंट करें।" कनेक्ट करने के बाद, डिस्क ऑटोस्टार्ट हो जाएगी, आपको इसे चलाने के लिए सहमत होना होगा। एक टर्मिनल लॉन्च किया जाएगा जिसमें आपको उपयोगकर्ता पासवर्ड दर्ज करना होगा। टर्मिनलों में पासवर्ड दर्ज करते समय, कोई अक्षर दिखाई नहीं देगा। फिर आपको Enter दबाना होगा. इंस्टॉलेशन पूरा होने तक प्रतीक्षा करें और वर्चुअल मशीन को रीबूट करें। 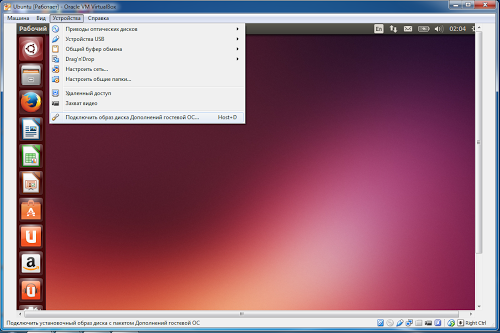
अब हम डिस्क को कॉन्फ़िगर करेंगे। पहला स्वचालित रूप से बाहर निकल जाएगा, इसलिए हम विभाजन को परिभाषित नहीं करेंगे, सिस्टम स्वयं, जो इसे मुख्य तरीके से करेगा। शांति और धैर्य से आप देखेंगे कि दूसरा विकल्प बेहतर और आसान है, लेकिन सब कुछ तय समय में हो जाएगा।
विकल्प चुनने के बाद नेक्स्ट पर क्लिक करें। अगली स्क्रीन पर, बस इंस्टॉल पर क्लिक करें। जब सब कुछ पूरा हो जाएगा, तो निम्न स्क्रीन प्रदर्शित होगी। छवि में दिखाए अनुसार सिस्टम इंस्टॉलेशन प्रक्रिया शुरू हो जाएगी। अब बस इंस्टॉलेशन पूरा होने का इंतजार करें।
यह लेख किसके लिए है?
यदि आपको समस्या हो तो सभी चरण दोबारा आज़माएँ। याद रखें कि आप अपनी वास्तविक मशीन पर इंस्टॉल कर सकते हैं. याद रखें कि उपयोगकर्ता नाम पहले आता है. खैर, मुझे आशा है कि आपको पोस्ट पसंद आई होगी और आप अपनी टिप्पणियाँ छोड़ेंगे।
वर्चुअल मशीन वातावरण
यह आवश्यक है ताकि हमारा पैकेज मैनेजर हमारे द्वारा अभी जोड़े गए नए रिपॉजिटरी को 100% पहचान सके।इन ऐड-ऑन को स्थापित करने के बाद, वर्चुअल मशीन में स्क्रीन रिज़ॉल्यूशन को विंडो आकार में समायोजित किया जाएगा, आप साझा क्लिपबोर्ड को सक्षम कर सकते हैं, "डिवाइस" मेनू देखें। और एक समान रूप से महत्वपूर्ण कार्य वर्चुअल मशीन पर आपके ऑपरेटिंग सिस्टम और उबंटू के बीच एक साझा फ़ोल्डर बनाना है।
ऐसा फ़ोल्डर बनाने के लिए, "डिवाइसेस" - "साझा फ़ोल्डर सेट करना" पर जाएं। एक साझा फ़ोल्डर जोड़ें पर क्लिक करें, मुख्य ओएस में एक फ़ोल्डर का चयन करें, ऑटो-कनेक्ट और स्थायी फ़ोल्डर बनाएं चेकबॉक्स की जांच करें। 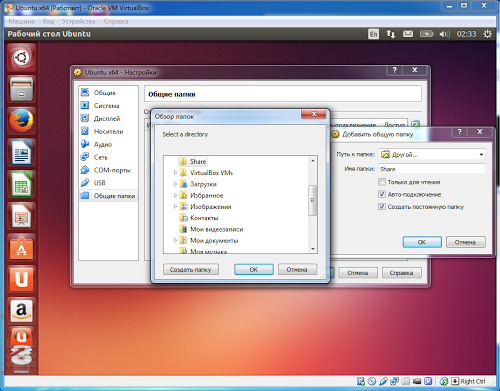
क्योंकि हमें चाहिए दूरस्थ कनेक्शनहमारे प्रबंधन के लिए डेस्कटॉप पर आभाषी दुनिया, अब हमें उपयुक्त एक्सटेंशन पैकेज स्थापित करने की आवश्यकता है। क्योंकि इसे स्थापित करना आसान है और बहुत कम दखल देने वाला है, साथ ही यह मुफ़्त है और पूरी तरह से फ़्रेंच में है।
इसके लिए हमें कुछ घटकों की आवश्यकता है। स्क्रीन पर दिए गए निर्देशों का अनुपालन करें। आप ऐसे इंटरफ़ेस पर आते हैं. फिर दोबारा और क्रिएट न्यू चुनें आभासी डिस्क. आप एक निश्चित या गतिशील रूप से आवंटित आकार चुन सकते हैं। गतिशील रूप से चयनित पर क्लिक करें।
सांत्वना देना
कंसोल या टर्मिनल एक टेक्स्ट इंटरफ़ेस वाला एक एप्लिकेशन है जो ग्राफ़िकल इंटरफ़ेस वाले प्रोग्राम की तुलना में कंप्यूटर को नियंत्रित करने की न तो कम, न ही अधिक संभावनाएँ प्रदान करता है। 
जब आप कंसोल शुरू करते हैं, तो इसमें लाइन %username%@%computername%:~$ होती है
~ आपके होम फोल्डर का संक्षिप्त नाम है
फिर आपके पास कुछ कॉन्फ़िगरेशन विकल्प बदलने का विकल्प होता है। यहां यह आपसे चुनने के लिए कहता है बूट चक्र. फिर स्टार्ट बटन दबाएं और छोड़ें। अपने कीबोर्ड पर कुंजियों का उपयोग करके नेविगेट करके फ़्रेंच या किसी अन्य भाषा का चयन करें। यदि आप इसके बारे में बात नहीं करते हैं, तो आप शायद इसे नहीं समझेंगे, है ना? "फ़्रांस" चुनें और फिर कीबोर्ड का स्थान निर्धारित करें। अपने आप को निर्देशों द्वारा निर्देशित होने दें। कार के नाम में आप जो चाहें वो डालें, लेकिन नाम एक तरफ रख दें। अपना पूरा नाम, उपयोगकर्ता नाम और पासवर्ड चुनें।
आपकी व्यक्तिगत फ़ाइल को एन्क्रिप्ट करने की कोई आवश्यकता नहीं है। जब आप विभाजन विधि पर पहुँच जाएँ, तो संपूर्ण डिस्क का उपयोग करना चुनें। अंत में इंस्टालेशन शुरू होता है. हमारे उपयोग के लिए, आप स्वचालित रूप से अपडेट इंस्टॉल कर सकते हैं। अगली स्क्रीन पर, आप इंस्टॉल करने के लिए सॉफ़्टवेयर का चयन कर सकते हैं।
कंसोल खोलने के लिए, आप कुंजी संयोजन Ctrl-Alt-T को याद रख सकते हैं या सुपर कुंजी (कुंजी के साथ) दबा सकते हैं विंडोज़ आइकनकीबोर्ड पर) और लाइन में टर्मिनल या टर्मिनल दर्ज करें और आइकन पर क्लिक करें।
साझा फ़ोल्डर को कनेक्ट करना आधा पूरा हो गया है। हमने वर्चुअल बॉक्स को फ़ोल्डर दिया लेकिन उबंटू में इस फ़ोल्डर को कॉन्फ़िगर नहीं किया। और इसके साथ काम करने के लिए, आपको इसे माउंट करना होगा। इसके लिए एक आदेश है
माउंट -टी वीबॉक्सएसएफ शेयर /होम/यूजर/शेयर-फ़ोल्डर
यहां, उदाहरण के लिए, शेयर उस फ़ोल्डर का नाम है जिसे हमने वर्चुअलबॉक्स में कॉन्फ़िगर किया है
/home/user/share-folder - फ़ोल्डर में फाइल सिस्टमवर्चुअल मशीनें, यदि आपके उपयोगकर्ता के पास है उपयोगकर्ता नाम
इस फ़ोल्डर को बनाने के लिए आप सीडी कमांड से नेविगेट कर सकते हैं और फिर कमांड चला सकते हैं
Mkdir शेयर-फ़ोल्डर
लेकिन हर बार (रीबूट के बाद) फ़ोल्डर को माउंट करना जल्दी ही उबाऊ हो जाएगा, मुझे लेख में एक समाधान मिला और इसमें कमांड लाइन को /etc/rc.local फ़ाइल में जोड़ना शामिल है:
माउंट-टी वीबॉक्सएसएफ शेयर माउंट-पॉइंट
उदाहरण के लिए फ़ोल्डर नाम अभी भी वही हैं. फ़ाइल में जाने के लिए आप कमांड चला सकते हैं
सुडो नैनो /etc/rc.local
यहां सूडो एक ध्वज है कि कमांड सुपरयूजर से आता है, यह आवश्यक है क्योंकि विन्यास फाइलप्रणालीगत है और इसके लिए उचित अधिकारों की आवश्यकता है। सूडो के साथ कमांड को कॉल करने के लिए आपको एक पासवर्ड दर्ज करना होगा।
नैनो कंसोल संपादकों में से एक है। आप इसके बजाय gedit का उपयोग कर सकते हैं - यह पहले से ही एक विंडो संपादक है।
अब आप प्रोग्राम इंस्टॉल कर सकते हैं. और उबंटू के सभी लाभों का आनंद लें।
उदाहरण के लिए, आप Git इंस्टॉल कर सकते हैं. आप टर्मिनल में git कमांड दर्ज कर सकते हैं और एक संकेत देख सकते हैं कि यह प्रोग्राम इंस्टॉल नहीं है और आप इसे कमांड के साथ इंस्टॉल कर सकते हैं
सुडो एपीटी-गेट इंस्टाल गिट
लेकिन इस कमांड को चलाने से पहले आपको कॉल करना होगा
सुडो एपीटी-अपडेट प्राप्त करें
उबंटू को अपनी रिपॉजिटरी सूचियों को अपडेट करने के लिए।
इंस्टालेशन के बाद आप डायल कर सकते हैं
गिट--मदद
और यदि आपको git प्रोग्राम के लिए सहायता दिखाई देती है, तो सुनिश्चित करें कि यह अब इंस्टॉल हो गया है।
परिचय
वर्चुअल मशीन बनाने के लिए वर्चुअलबॉक्स तीन सामान्य प्रणालियों में से एक है। वर्चुअल मशीन सिस्टम ऐसे प्रोग्राम हैं जो एक पारंपरिक कंप्यूटर के हार्डवेयर वातावरण का अनुकरण करते हैं, इस तरह से कि इस वर्चुअल मशीन में एक और ऑपरेटिंग सिस्टम स्थापित किया जा सकता है, और वर्चुअल मशीन के अंदर स्थापित यह ओएस "विश्वास" करेगा कि यह वास्तविक पर चल रहा है कंप्यूटर। अर्थात्, VM सिस्टम आपको एक भौतिक कंप्यूटर पर कई वर्चुअल कंप्यूटरों का अनुकरण करने की अनुमति देता है।
ऐसी वर्चुअल मशीनों का उपयोग विभिन्न उद्देश्यों के लिए किया जाता है। उदाहरण के लिए, ऐसे एप्लिकेशन प्रोग्राम का उपयोग करने के लिए जो मुख्य OS के साथ असंगत हैं। या किसी प्रकार का सुरक्षित वातावरण बनाने के लिए जो मुख्य ऑपरेटिंग सिस्टम - तथाकथित सैंडबॉक्स - को नुकसान नहीं पहुँचा सके। विशेष रूप से, डेवलपर्स एंटीवायरस प्रोग्रामवर्चुअल मशीन के अंदर स्थापित ओएस को संक्रमित करके वायरस के व्यवहार का अध्ययन करें।
वर्चुअलबॉक्स क्यों? क्योंकि, प्रतिस्पर्धी VMWare और Microsoft वर्चुअल पीसी के विपरीत, वर्चुअलबॉक्स GNU GPL लाइसेंस के तहत वितरित एक निःशुल्क VM सिस्टम है। दूसरा कारण यह है कि वर्चुअलबॉक्स एक क्रॉस-प्लेटफ़ॉर्म सिस्टम है - इसे न केवल जीएनयू/लिनक्स पर, बल्कि एमएस विंडोज़ पर भी इंस्टॉल किया जा सकता है। और वर्चुअलबॉक्स वीएम के "अंदर" आप जीएनयू/लिनक्स और एमएस विंडोज दोनों इंस्टॉल कर सकते हैं।
VMWare भी क्रॉस-प्लेटफ़ॉर्म है, लेकिन यह मालिकाना व्यावसायिक सॉफ़्टवेयर है। माइक्रोसॉफ्ट वर्चुअल पीसी आम तौर पर एक विशेष रूप से एकल-प्लेटफ़ॉर्म उत्पाद है - इसे केवल विंडोज़ पर स्थापित किया जा सकता है, और केवल विंडोज़ को वीएम के "अंदर" स्थापित किया जा सकता है।
शब्दावली
वर्चुअल मशीन प्रबंधन प्रणालियाँ विशेष शब्दावली और संक्षिप्ताक्षरों का उपयोग करती हैं:
VM एक वर्चुअल मशीन है, जो वर्चुअल कंप्यूटर का एक उदाहरण है।
होस्ट ओएस (या होस्ट ओएस या बस होस्ट) - ऑपरेटिंग सिस्टमएक वास्तविक कंप्यूटर पर स्थापित, एक ओएस जिसमें वीएम प्रबंधन प्रोग्राम चलता है।
गेस्ट ओएस (या बस गेस्ट) एक ऑपरेटिंग सिस्टम है जो एक वीएम के अंदर स्थापित होता है।
इंस्टालेशन
Ubuntu 10.04 रिपॉजिटरी में, वर्चुअलबॉक्स संस्करण 3 प्रस्तुत किया गया है, जबकि संस्करण 4.1.18 पहले से ही उपलब्ध है। इसलिए, इस नवीनतम संस्करण को वर्चुअलबॉक्स.ओआरजी वेबसाइट से डाउनलोड करना बेहतर है। साइट में उबंटू के सभी मौजूदा संस्करणों के लिए बाइनरी इंस्टॉलेशन पैकेज हैं। वर्चुअलबॉक्स-4.1_4.1.8-75467~उबंटू~*.डेब पैकेज के अलावा, आपको तुरंत Oracle_VM_VirtualBox_Extension_Pack-4.1.8-75467.vbox-extpack पैकेज डाउनलोड करना होगा - यह वर्चुअल मशीन के अंदर यूएसबी 2.0 समर्थन लागू करता है। और निश्चित रूप से आपको उपयोगकर्ता मैनुअल डाउनलोड करना होगा।
वर्चुअलबॉक्स स्थापित करने से पहले, आपको यह सुनिश्चित करना होगा कि पैकेज आपकी उबंटू की कॉपी पर स्थापित है डीकेएमएस. यदि ऐसा कोई पैकेज स्थापित पैकेजों की सूची में नहीं है, तो इसे स्थापित करने की आवश्यकता है।
इंस्टॉल करने के लिए, आपको बस वर्चुअलबॉक्स-4.1_4.1.8-75467~उबंटू~*.deb फ़ाइल चलानी होगी। इंस्टॉलेशन पूरा होने के बाद एप्लिकेशन मेनू पर जाएं - प्रणाली उपयोगिता"आइटम "ओरेकल वीएम वर्चुअलबॉक्स" दिखाई देगा। जब आप इसे लॉन्च करते हैं, तो विज़ार्ड तुरंत एक नई वर्चुअल मशीन बनाने की पेशकश करेगा, लेकिन इस ऑपरेशन को रद्द करना बेहतर है। वर्चुअलबॉक्स शुरू करने के बाद, आपको एक्सटेंशन_पैक एक्सटेंशन इंस्टॉल करना होगा, यह वर्चुअलबॉक्स सेटिंग्स के माध्यम से किया जाता है। एक्सटेंशन स्थापित करने के बाद, आपको वर्चुअलबॉक्स को बंद करना होगा और फिर वर्तमान उबंटू उपयोगकर्ता को vboxusers समूह में जोड़ना होगा, यह या तो टर्मिनल के माध्यम से या ग्राफिकल एप्लेट "सिस्टम - प्रशासन - उपयोगकर्ता और समूह) के माध्यम से किया जा सकता है। "। यदि आप अलग-अलग उपयोगकर्ताओं द्वारा वर्चुअलबॉक्स का उपयोग करने की योजना बना रहे हैं, तो उपयोगकर्ता को vboxusers समूह में जोड़ने के बाद उनमें से प्रत्येक को इस समूह में जोड़ा जाना चाहिए। आपको अपने उबंटू सत्र से लॉग आउट करना होगा और फिर से लॉग इन करना होगा।
एक वर्चुअल मशीन बनाना
वीएम बनाने के लिए, आपको वर्चुअलबॉक्स लॉन्च करना होगा और "क्रिएट" कमांड निष्पादित करना होगा (पैनल पर या मेनू के माध्यम से बटन का उपयोग करके) और फिर, चरण दर चरण, विज़ार्ड में, आवश्यक वीएम पैरामीटर निर्दिष्ट करें। पहले चरण में, आपको अतिथि ओएस का प्रकार निर्दिष्ट करना होगा, फिर अन्य पैरामीटर - रैम आकार, डिस्क आकार, आदि।
इसके बाद, आपको गेस्ट ओएस को बनाए गए वीएम में इंस्टॉल करना होगा। ऐसा करने के लिए आपको एक इंस्टॉलेशन सीडी छवि या की आवश्यकता होगी डीवीडी डिस्कजैसा आईएसओ फ़ाइल. उदाहरण के लिए, ऐसी फ़ाइल कई प्रोग्रामों का उपयोग करके बनाई जा सकती है नीरो, इन्फ्रारिकॉर्डर, ImgBurn, अल्ट्रा आईएसओ, आइसोबस्टरवगैरह। यदि आप लिनक्स का उपयोग करते हैं, तो छवि बनाने का सबसे आसान तरीका कमांड है dd if=/dev/sr0 of=CD.iso bs=2048 conv=noerror,sync.
यह छवि फ़ाइल सीडी ड्राइव के रूप में वीएम से जुड़ी हुई है और जब वीएम शुरू होता है, तो यह इस सीडी से बूट होता है, यानी ओएस इंस्टॉलर लॉन्च होता है। वीएम में ओएस इंस्टॉल करना ऑन के समान ही है नियमित कंप्यूटर, लेकिन सबसे अधिक संभावना यह है कि यह अधिक धीरे-धीरे होगा।
महत्वपूर्ण लेख!
यदि आप वीएम पर माइक्रोसॉफ्ट विंडोज जैसे मालिकाना ओएस स्थापित कर रहे हैं, तो आपको कॉपीराइट धारक की लाइसेंसिंग आवश्यकताओं का उसी तरह पालन करना होगा जैसे कि के मामले में। सामान्य स्थापनाकंप्यूटर पर।
VM बनाने के बाद, मुख्य वर्चुअलबॉक्स विंडो कुछ इस तरह दिखाई देगी:
वर्चुअल मशीन को "स्टार्ट" बटन का उपयोग करके प्रारंभ किया जाता है। जब आप इस बटन पर क्लिक करते हैं, तो मीडिया वीएम सेटिंग्स में निर्दिष्ट क्रम में लोड होता है, जिसे "गुण" बटन के माध्यम से एक्सेस किया जा सकता है।
चल रहे वीएम की विंडो जिसमें विंडोज एक्सपी पहले से इंस्टॉल है, इस तरह दिखती है (इसका आकार इस बात पर निर्भर करता है कि आपने अतिथि ओएस सेटिंग्स में कौन सा स्क्रीन रिज़ॉल्यूशन सेट किया है):
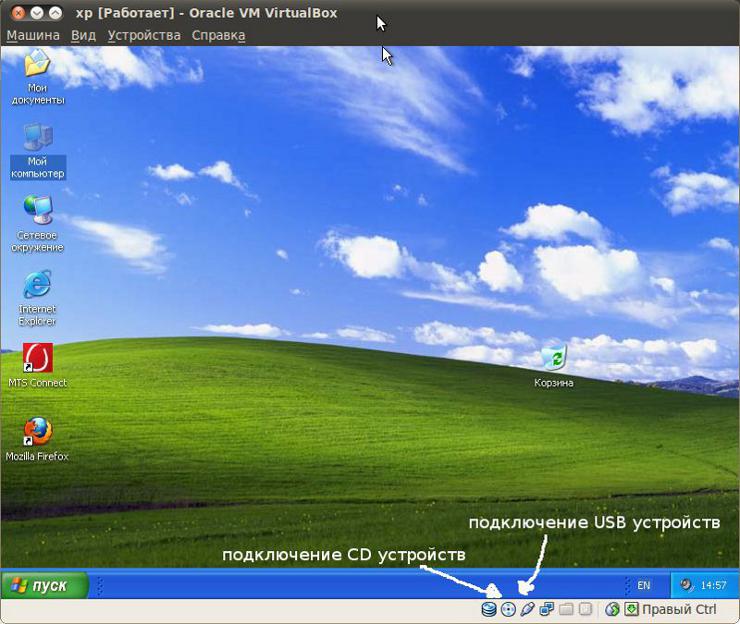
विंडो के शीर्ष पर एक वर्चुअलबॉक्स मेनू है, विंडो के नीचे एक टूलबार है - संकेतक और सीडी और यूएसबी उपकरणों तक त्वरित पहुंच। किसी सीडी या यूएसबी डिवाइस को कनेक्ट या डिस्कनेक्ट करने के लिए, आपको वांछित बटन पर राइट-क्लिक करना होगा और फिर मेनू से डिवाइस का चयन करना होगा:
 |
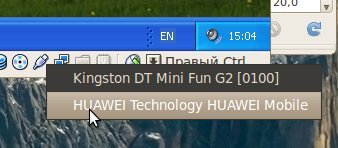 |
महत्वपूर्ण लेख!
कोई भौतिक उपकरणएक सीडी या यूएसबी केवल होस्ट या गेस्ट में से किसी एक ओएस में उपलब्ध हो सकता है। डिवाइस को अतिथि OS में उपलब्ध कराने के लिए, इसे एक बटन का उपयोग करके चालू वर्चुअल मशीन से कनेक्ट किया जाना चाहिए। किसी डिवाइस को होस्ट ओएस में उपलब्ध कराने के लिए, आपको चालू वर्चुअल मशीन में इस डिवाइस को अक्षम करने के लिए क्लिक करना होगा।
ओएस स्थापित करने के बाद, यदि आवश्यक हो, तो आप उन डिवाइसों पर ड्राइवर स्थापित कर सकते हैं जिनका स्वचालित रूप से पता नहीं लगाया गया था। हालाँकि, आपको यह याद रखना होगा कि आप वीडियो कार्ड पर ड्राइवर स्थापित नहीं कर सकते - VM में कोई वीडियो कार्ड इम्यूलेशन नहीं है। आप अतिथि ओएस में विभिन्न यूएसबी डिवाइस स्थापित कर सकते हैं, जैसे सेलुलर यूएसबी मॉडेम।
वर्चुअलबॉक्स - नेटवर्क सेटअप
वर्चुअलबॉक्स आपको होस्ट और गेस्ट ओएस के बीच विभिन्न प्रकार के नेटवर्क कॉन्फ़िगरेशन विकल्प बनाने की अनुमति देता है। आप अतिथि OS को वास्तविक स्थानीय नेटवर्क से जोड़ सकते हैं। मेजबान और अतिथि के बीच एक वीएलएएन बनाना संभव है। आप वर्चुअल नेटवर्क के माध्यम से कई वीएम कनेक्ट कर सकते हैं। आप वहां से इंटरनेट कनेक्ट कर सकते हैं। सामान्य तौर पर, हर स्वाद और रंग के अनुरूप सेटिंग्स संभव हैं।
आइए इंटरनेट से शुरुआत करें।
यदि अतिथि OS को इंटरनेट एक्सेस की आवश्यकता है, तो इसे दो तरीकों से प्राप्त किया जा सकता है। किसी एक्सेस डिवाइस को सीधे अतिथि OS से कनेक्ट करें, या होस्ट OS से इंटरनेट का उपयोग करें आभासी नेटवर्क.
एमटीएस यूएसबी मॉडेम से सीधा कनेक्शन
मॉडेम को यूएसबी में प्लग करना होगा और होस्ट ओएस में इसका पता चलने के बाद, इसे एक रनिंग वीएम से कनेक्ट करना होगा। इसके बाद, अतिथि OS को इस मॉडेम को "देखना" चाहिए।
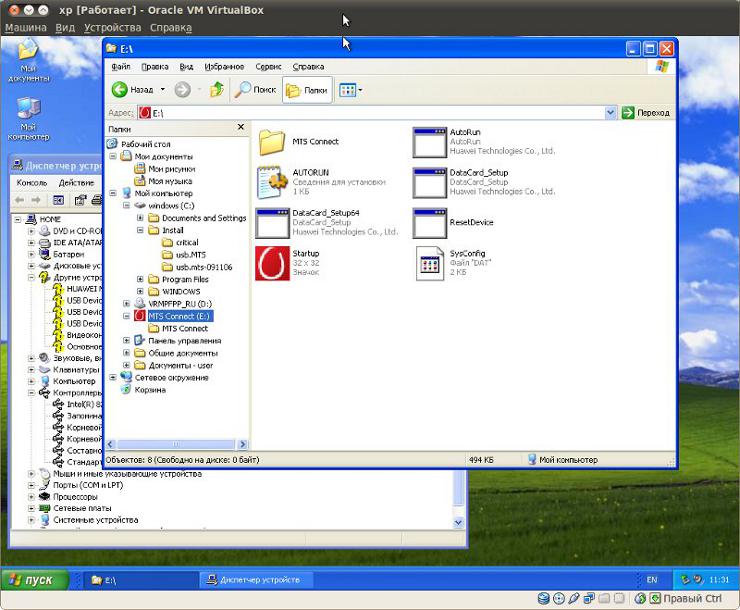
टिप्पणी:एक्सप्लोरर में सीडी के रूप में दिखाई देने के लिए आपको यूएसबी मॉडेम को डिस्कनेक्ट और पुन: कनेक्ट करने की आवश्यकता हो सकती है (वीएम विंडो में एक बटन का उपयोग करके) ड्राइवर डिस्क.
इसके बाद, इंस्टॉलेशन बिल्कुल वैसा ही किया जाता है जैसा कि लेख 3जी यूएसबी मॉडेम, इंस्टॉलेशन, विंडोज़ के लिए कॉन्फ़िगरेशन में वर्णित है। अंतर केवल इतना है कि ड्राइवर इंस्टालेशन सामान्य कंप्यूटर की तुलना में धीमा होगा।
टिप्पणी:ड्राइवर इंस्टॉलेशन पूरा होने के बाद, आपको यूएसबी मॉडेम को डिवाइस की सूची में सही ढंग से पहचानने के लिए डिस्कनेक्ट और पुन: कनेक्ट करने की आवश्यकता हो सकती है (वीएम विंडो में बटन का उपयोग करके)।.
ऐसे मॉडेम का उपयोग करना नियमित कंप्यूटर पर उपयोग करने के समान है। याद रखने वाली मुख्य बात यह है कि मॉडेम का उपयोग वीएम में किया जाता है, लेकिन इसका उपयोग होस्ट ओएस में नहीं किया जा सकता है।
वर्चुअल नेटवर्क के माध्यम से कनेक्ट हो रहा है
वीएम के लिए एक वर्चुअल बनाया गया है लैन कार्डऔर इस कार्ड के माध्यम से गेस्ट ओएस को इंटरनेट या स्थानीय नेटवर्क से जोड़ा जा सकता है। बेशक, यह तभी संभव होगा जब ओएस होस्ट का इंटरनेट या स्थानीय नेटवर्क से वास्तविक कनेक्शन हो। इस स्थिति में, होस्ट ओएस अतिथि ओएस के लिए प्रवेश द्वार के रूप में कार्य करेगा।
सबसे पहले आपको VM के लिए वर्चुअल नेटवर्क एडेप्टर सेटिंग्स सेट करनी होंगी। यह VM सेटिंग्स के माध्यम से किया जाता है, VM बंद होने पर। NAT कनेक्शन प्रकार अतिथि OS के लिए इंटरनेट का प्रवेश द्वार प्रदान करता है, साथ ही स्थानीय नेटवर्क तक सीमित पहुंच प्रदान करता है:

अतिथि ओएस में ही, नेटवर्क कनेक्शन सेटिंग्स में आपको पते स्पष्ट रूप से निर्दिष्ट करने की आवश्यकता होती है डीएनएस सर्वर:
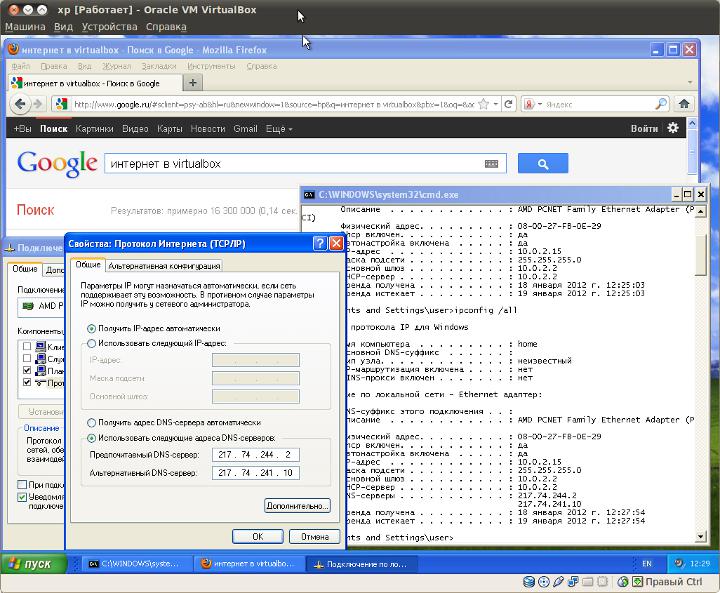
इस दृष्टिकोण से, इंटरनेट होस्ट सिस्टम और गेस्ट सिस्टम दोनों में होगा। इंटरनेट के अलावा, अतिथि ओएस के पास स्थानीय नेटवर्क के वेब और एफ़टीपी संसाधनों तक पहुंच होगी।
वर्चुअलबॉक्स - एक स्थानीय नेटवर्क स्थापित करना
यदि आपको साझा नेटवर्क संसाधनों (फ़ाइलें, प्रिंटर) के साथ स्थानीय नेटवर्क तक पहुंच के लिए अतिथि ओएस की आवश्यकता है, तो सेटअप थोड़ा अलग तरीके से किया जाता है। VM सेटिंग्स में आपको वर्चुअल एडाप्टर के लिए ब्रिज कनेक्शन प्रकार निर्दिष्ट करने की आवश्यकता है:

यदि स्थानीय नेटवर्क पर डीएचसीपी सर्वर है, तो यह पर्याप्त होगा - अतिथि ओएस प्राप्त होगा संजाल विन्यासखुद ब खुद। लेकिन अगर कोई डीएचसीपी सर्वर नहीं है, तो आपको अतिथि ओएस में मैन्युअल रूप से डेटा दर्ज करना होगा:

आपके द्वारा मैन्युअल रूप से दर्ज किया गया सबनेट संबंधित वीएम के लिए निर्दिष्ट सबनेट से मेल खाना चाहिए नेटवर्क एडेप्टरहोस्ट ओएस में. अर्थात्, यदि आप अतिथि OS में सबनेट पता 192.168.1 लिखते हैं, तो होस्ट OS के eth0 एडाप्टर का पता उसी सबनेट 192.168.1 में होना चाहिए।
इस तरह, आप वास्तविक स्थानीय नेटवर्क न होने पर भी होस्ट और गेस्ट ओएस को एक-दूसरे से कनेक्ट कर सकते हैं। उनमें से किसी एक या दोनों में साझा संसाधनों को परिभाषित करना पर्याप्त है, और फिर उनके बीच नेटवर्क विनिमय संभव होगा।
वर्चुअलबॉक्स - एक वर्चुअल स्थानीय नेटवर्क स्थापित करना
यदि होस्ट कंप्यूटर वास्तविक स्थानीय नेटवर्क से कनेक्ट नहीं है, तो भी आप इंस्टॉल कर सकते हैं नेटवर्क कनेक्शन. लेकिन इसे ऊपर वर्णित से अलग ढंग से करने की आवश्यकता है।
सबसे पहले, में वर्चुअलबॉक्स सेटिंग्स, आपको एक वर्चुअल नेटवर्क जोड़ना होगा। यह मेनू "फ़ाइल - गुण" और फिर गुण एप्लेट, नेटवर्क टैब के माध्यम से किया जाता है:

इसके बाद, आपको वीएम सेटिंग्स ("गुण" बटन) में कनेक्शन प्रकार "वर्चुअल होस्ट एडाप्टर" निर्दिष्ट करना होगा:
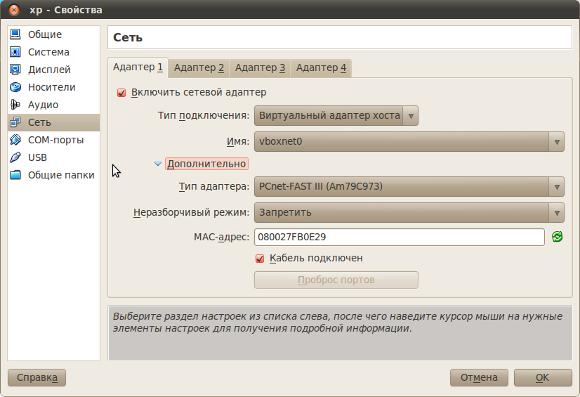
इसके बाद, आप वीएम शुरू कर सकते हैं और अतिथि ओएस को डीएचसीपी के माध्यम से नेटवर्क सेटिंग्स प्राप्त होंगी। इस वर्चुअल नेटवर्क के माध्यम से, नेटवर्क संसाधनों को होस्ट और गेस्ट ओएस के बीच साझा किया जा सकता है। लेकिन इस वर्चुअल नेटवर्क के जरिए इंटरनेट गेस्ट ओएस पर नहीं जाएगा।
यदि आपको अतिथि ओएस में इंटरनेट "वितरित" करने की आवश्यकता है, तो आपको वीएम में दूसरा एडॉप्टर जोड़कर और इस एडॉप्टर को NAT मोड पर सेट करके ऐसा करना होगा:
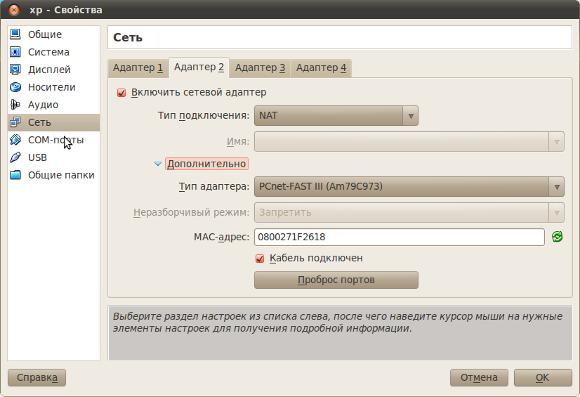
इस प्रकार, अतिथि OS में दो नेटवर्क एडेप्टर होंगे। एक के बाद यह काम करेगा स्थानीय नेटवर्क, दूसरे इंटरनेट के माध्यम से।
निष्कर्ष
आपको यह समझने की आवश्यकता है कि वर्चुअल मशीन नहीं है पूर्ण एनालॉगएक वास्तविक कंप्यूटर. उदाहरण के लिए, एक वीडियो कार्ड को वीएम में अनुकरण नहीं किया जा सकता है, जिसका अर्थ है कि अतिथि ओएस 3डी त्वरण या किसी विशिष्ट वीडियो कार्ड से जुड़ी किसी विशिष्ट क्षमताओं का उपयोग नहीं कर सकता है। और यह न केवल वीडियो कार्ड पर लागू होता है - कुछ डिवाइस सीमित कार्यक्षमता के साथ काम कर सकते हैं या बिल्कुल भी काम नहीं कर सकते हैं। सामान्य तौर पर, वर्चुअल मशीन का हार्डवेयर प्रोफ़ाइल काफी मामूली होता है।
साथ ही यह भी समझना होगा कठिन संसाधनडिस्क, रैम और सीपीयू को होस्ट ओएस और गेस्ट ओएस के बीच साझा किया जाएगा। यदि आपके कंप्यूटर पर 512 एमबी रैम है, तो आप वीएम के लिए 196 - 256 एमबी से अधिक आवंटित नहीं कर पाएंगे, और यह अतिथि ओएस के लिए पर्याप्त नहीं हो सकता है (जब तक कि यह विंडोज 98 जैसा पुराना न हो)। यानी, वीएम सिस्टम का उपयोग करने की योजना बनाते समय, आपको सबसे पहले अपने कंप्यूटर के वास्तविक हार्डवेयर संसाधनों पर ध्यान देना होगा और साथ ही आप किस अतिथि ओएस का उपयोग करेंगे।
यदि आपका अतिथि OS MS-DOS जैसा है, तो आपको VM के लिए बहुत कम संसाधनों की आवश्यकता होगी। और यदि अतिथि OS को Windows 7 या बनाने की योजना है लिनक्स वितरणसाथ चित्रमय वातावरणकेडीई, तो आपके कंप्यूटर में कम से कम 2 जीबी रैम होनी चाहिए। और इसके अलावा, आपकी हार्ड ड्राइव पर कम से कम 10 जीबी खाली जगह।
आपके लिए इंस्टॉल करने का एक आसान तरीका है VirtualBox .
यदि आपको यह लेख उपयोगी लगा या बस पसंद आया, तो लेखक को आर्थिक रूप से समर्थन देने में संकोच न करें। पैसा फेंककर ऐसा करना आसान है यांडेक्स वॉलेट नंबर 410011416229354. या फ़ोन पर +7 918-16-26-331 .
यहां तक कि एक छोटी राशि भी नए लेख लिखने में मदद कर सकती है :)




