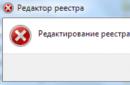तो, कंप्यूटर पर लिनक्स स्थापित करने के लिए तीन मुख्य विकल्प हैं:
- लिनक्स कंप्यूटर पर एकमात्र सिस्टम है
- लिनक्स वैकल्पिक के रूप में ऑपरेटिंग सिस्टम
- वर्चुअल मशीन पर लिनक्स
हमने पहले दो इंस्टॉलेशन विकल्पों पर विचार किया है और मेरे दृष्टिकोण से, तीसरा, सबसे सफल विकल्प बचा है। यदि आप किसी नए ऑपरेटिंग सिस्टम पर करीब से नज़र डालना चाहते हैं तो यह आदर्श है। यदि आप लिनक्स स्थापित करते हैं आभासी मशीनआप पुनर्विभाजन से जुड़ी कई संभावित समस्याओं से बच जाएंगे हार्ड ड्राइवकंप्यूटर। यदि आप लिनक्स को अनइंस्टॉल करना चाहते हैं, तो आप इसे दो क्लिक में बिल्कुल दर्द रहित तरीके से कर सकते हैं।
इस मकसद से यह आपकी मदद कर सकता है अगला कार्यक्रम. यह भौतिक मशीन की विभाजित डिस्क की सरणी के बारे में जानकारी संग्रहीत करेगा। यह आपको केवल उन विभाजनों पर वर्चुअल डिस्क बनाने की अनुमति देता है जो आप चाहते हैं, या एक समय में पूरे सिस्टम पर। आप उन विभाजनों को निर्दिष्ट कर सकते हैं जिन्हें आप स्नैपशॉट में शामिल करना चाहते हैं, जैसे डिवाइस या सिस्टम पर सभी उपलब्ध विभाजन।
एक अन्य प्रकार की लाइसेंसिंग है जिसका उपयोग आप इन उद्देश्यों के लिए कर सकते हैं। हमने प्रमुख देशी अनुप्रयोगों का अनुभव किया है। हालाँकि ऐसा दिखना ज़रूरी नहीं है, स्थिति को दो तरीकों से हल किया जा सकता है। एक वर्चुअल मशीन है सॉफ़्टवेयर, जो हमें कृत्रिम हार्डवेयर स्थितियाँ बनाने की अनुमति देता है, उदाहरण के लिए, किसी अन्य ऑपरेटिंग सिस्टम को चलाने के लिए।
तो, आइए जानें कि वर्चुअल मशीन क्या है और इसे कैसे बनाया जाए।
आभासी मशीनएक सॉफ्टवेयर द्वारा निर्मित कंप्यूटर है. संक्षेप में, एक वर्चुअल कंप्यूटर बस अपनी रैम और कंप्यूटिंग शक्ति का उपयोग करके वास्तविक कंप्यूटर के संसाधनों का उपयोग करता है। यह अवसर प्रदान किया गया है विशेष कार्यक्रम. आप एक वर्चुअल कंप्यूटर बनाते हैं जिसमें वर्चुअल घटक होते हैं - रैम और वीडियो मेमोरी, प्रोसेसर, एचडीडीऔर इसी तरह। वास्तव में, जैसा कि आप समझते हैं, ये घटक मौजूद नहीं हैं। ये आपके वास्तविक कंप्यूटर से प्रोग्रामेटिक रूप से उधार लिए गए संसाधन हैं।
हम बस यह चुनते हैं कि एप्लिकेशन को कौन सा हार्डवेयर सौंपा जाए, और यह वर्चुअल मशीन में सॉफ़्टवेयर के लिए एक स्टैंडअलोन भौतिक कंप्यूटर के रूप में कार्य करता है। सबसे पहले हमें एक नई वर्चुअल मशीन बनानी होगी। में टॉप पैनल"बनाएँ" बटन पर क्लिक करें।
अब हम हार्ड ड्राइव बनाने के लिए आगे बढ़ते हैं। नव निर्मित वर्चुअल मशीन प्रदर्शित की जाएगी और हम शीर्ष पैनल पर बटन का उपयोग करके इसकी सेटिंग्स पर जाएंगे। हम सेटिंग्स बंद करते हैं और पैनल पर हरे बटन का उपयोग करके वर्चुअल मशीन शुरू करते हैं।
आप पा सकते हैं कि वर्चुअल मशीन आपके माउस पॉइंटर को हाईजैक कर लेती है और अब आपको इसका उपयोग करने की अनुमति नहीं देती है। इस कुंजी को होस्ट कहा जाता है और इसका उपयोग अन्य कीबोर्ड शॉर्टकट के लिए भी किया जाता है। आगे। उसके बाद, यह उस डिस्क का चयन करने के लिए पर्याप्त था जिस पर हम सिस्टम स्थापित करना चाहते हैं।
तो, ऐसा वर्चुअल कंप्यूटर बनाकर, आप इसे बिल्कुल वास्तविक की तरह उपयोग कर सकते हैं, यानी उस पर ऑपरेटिंग सिस्टम और आवश्यक प्रोग्राम इंस्टॉल कर सकते हैं।
वर्चुअल कंप्यूटर वास्तविक कंप्यूटर के संसाधनों का उपयोग केवल तभी करते हैं जब वे चल रहे हों, जिसका अर्थ है कि आप अलग-अलग ऑपरेटिंग सिस्टम और प्रोग्राम के सेट के साथ कम से कम दस वर्चुअल मशीनें बना सकते हैं, और यहां तक कि उनके साथ अलग-अलग विंडो में एक साथ काम भी कर सकते हैं। स्वाभाविक रूप से, आपको यह समझने की आवश्यकता है कि चूंकि आपके कंप्यूटर के वास्तविक संसाधन असीमित नहीं हैं, इसलिए कई वर्चुअल मशीनों के एक साथ संचालन के लिए पर्याप्त वास्तविक संसाधन नहीं हो सकते हैं, हालांकि एक ही समय में दो या तीन वर्चुअल मशीनों को चलाना काफी संभव है। .
कुछ संवादों और फ़ाइलों की प्रतिलिपि बनाने के कुछ सेकंड के बाद, सिस्टम प्रारंभ हो जाता है, लेकिन आप यह जानते हैं। सिस्टम डाउनलोड करना चाहेगा अतिरिक्त प्रकार्यऔर फिर उन्हें इंस्टॉल करें जिसकी आप पुष्टि कर सकें। इस प्रकार, हमें एक प्रकार की संकर प्रणाली मिलती है, और कार्य पूरी तरह से अलग हो जाता है। वाइन को अक्सर गलती से एम्यूलेटर या वर्चुअल मशीन के साथ मिला दिया जाता है। इस सिद्धांत का नुकसान यह है कि यह सभी अनुप्रयोगों के साथ संगत नहीं है।
आप संगत एप्लिकेशन की सूची देख सकते हैं. कुछ अनुप्रयोगों को ठीक से काम करने के लिए विभिन्न पुस्तकालयों को कॉन्फ़िगर और स्थापित करने की आवश्यकता होती है। कुछ एप्लिकेशन बिल्कुल प्रारंभ नहीं हो सकते. एप्लिकेशन चलाने के लिए अक्सर आपको एक सिस्टम लाइब्रेरी की आवश्यकता होती है।
वर्चुअल डेस्कटॉप आपको चीजों को गड़बड़ाने के डर के बिना अपने ऑपरेटिंग सिस्टम या प्रोग्राम के साथ प्रयोग करने की अनुमति देता है। यदि आप सेटिंग्स में गड़बड़ी करते हैं या प्रोग्रामों को लगातार इंस्टॉल करने और हटाने के साथ सिस्टम को खराब करते हैं, तो आप दर्द रहित तरीके से वर्चुअल कंप्यूटर को हटा सकते हैं और एक नया कंप्यूटर बना सकते हैं, या बस वर्चुअल मशीन पर ऑपरेटिंग सिस्टम को फिर से इंस्टॉल कर सकते हैं... अनिवार्य रूप से, एक वर्चुअल मशीन आपके कंप्यूटर की हार्ड ड्राइव पर फ़ाइलों का एक सेट है, इसलिए इन फ़ाइलों को हटाकर, आप वर्चुअल कंप्यूटर को भी हटा देते हैं।
लाइब्रेरी स्थापित करने के लिए, पेस्ट करें अगली पंक्तिटर्मिनल के लिए. आप इस सेटिंग को विशिष्ट अनुप्रयोगों के लिए भी सहेज सकते हैं। वाइन फ़ाइल को टर्मिनल से लॉन्च किया गया है। निम्नलिखित भाग टर्मिनल को समर्पित होंगे। इस सॉफ्टवेयर का काम दूसरे कंप्यूटर पर वर्चुअल मशीन बनाना है। और ऐसी वर्चुअल मशीन कैसी दिखेगी? चाहे वह बस एक अलग ऑपरेटिंग सिस्टम आज़माना हो, एप्लिकेशन या इंटरनेट संगतता की जाँच करना हो, या विदेशी सॉफ़्टवेयर चलाना हो जिसके लिए एक विदेशी ऑपरेटिंग सिस्टम की आवश्यकता होती है।
लेकिन वर्चुअल मशीन कैसे बनाएं?
इसके लिए विशेष वर्चुअलाइजेशन कार्यक्रम हैं, जिनमें से काफी कुछ हैं। मैं उन सभी को सूचीबद्ध नहीं करूंगा या उनकी समीक्षा नहीं करूंगा। यदि आप चाहें तो आपको सभी आवश्यक जानकारी स्वयं मिल जाएगी।
मैं अपने दृष्टिकोण से बस इतना ही कहूंगा, सबसे अच्छा कार्यक्रमवर्चुअलाइजेशन के लिए VMware वर्कस्टेशन है... लेकिन इसमें एक खामी है - यह मुफ़्त नहीं है।
लेकिन आप इस बात को लेकर थोड़ा चिंतित हैं कि जब आप पूरी तरह से नौसिखिया हैं तो किसी अपरिचित प्रणाली से कैसे निपटें। या आप बस इसे आज़माना चाहते हैं यदि इसके समर्थकों और विरोधियों द्वारा चिल्लाए जा रहे सभी दावे सच हैं। किसी भी तरह से, आप अपनी वास्तविक मशीन की वास्तविक सेटिंग्स को बदले बिना सिस्टम का परीक्षण करने के लिए एक वर्चुअल मशीन बनाने में सक्षम होंगे।
कंप्यूटर पर कई आवश्यकताएँ होती हैं. यह प्रोसेसर के प्रकार और दो कंप्यूटरों के बीच साझा करने के लिए पर्याप्त मेमोरी द्वारा समर्थित है। इसके बाद सॉफ्टवेयर शब्द आता है. हालाँकि यह वैसा नहीं दिखता, यह एक क्लासिक "नेक्स्ट" सेटअप है।
मैं इसे दूसरे स्थान पर रखूंगा और समझाऊंगा कि क्यों। यह कार्यक्रमउपयोग में आसान, मुफ़्त, विभिन्न ऑपरेटिंग सिस्टम (विंडोज़, मैक ओएस और लिनक्स) के लिए संस्करण हैं, और इसमें रूसी भाषा इंटरफ़ेस भी है, जो कई लोगों के लिए एक महत्वपूर्ण कारक है। यह वह प्रोग्राम है जिसका उपयोग मैं स्वयं करता हूं और इसी के बारे में मैं आपको बताऊंगा।
आप इसे आधिकारिक वेबसाइट पर डाउनलोड कर सकते हैं - ऐसा करने के लिए, आपको डाउनलोड अनुभाग पर जाना होगा और अपने ऑपरेटिंग सिस्टम, उदाहरण के लिए, विंडोज के लिए प्रोग्राम वितरण का चयन करना होगा। डाउनलोडिंग शुरू हो जाएगी स्थापना फ़ाइलकंप्यूटर पर।
दूसरे शब्दों में, डिफ़ॉल्ट सेटिंग बिल्कुल पर्याप्त है और आपको बस प्रत्येक चरण से गुजरना और समायोजित करना होगा। इसकी विंडो जटिल नहीं है और आप इसे कुछ ही सेकंड में ढूंढ लेंगे। अगला कदम क्रिएट बटन का उपयोग करके एक वर्चुअल मशीन बनाना है। यहां फिर से एक अपेक्षाकृत सरल और सीधा संदर्भ है जो आपके कार्य को यथासंभव सरल बना देगा। पहला कदम नाम, प्रकार और संस्करण सेट करना है। फिर हम सही मात्रा में मेमोरी आवंटित करेंगे। यहां सही मान है, जिसे निर्धारित करना कठिन है, लेकिन आप आमतौर पर इसे उपलब्ध मेमोरी के आधे पर सेट करके कुछ भी गड़बड़ नहीं करेंगे।
प्रोग्राम इंस्टाल होने के बाद इसे लॉन्च करें।
चूँकि वर्चुअल मशीन एक वास्तविक कंप्यूटर का हिस्सा है, इसलिए इसे बनाते समय हमें यह बताना होगा कि वास्तविक कंप्यूटर के किन संसाधनों का उपयोग किया जाएगा।
वर्चुअल मशीन बनाना शुरू करने के लिए, "बनाएँ" बटन पर क्लिक करें और एक नई वर्चुअल मशीन बनाने में आपकी मदद करने के लिए एक विज़ार्ड दिखाई देगा। पहले चरण में वर्चुअल मशीन का नाम दर्ज करें।
अंतिम आवश्यक कदम एक फ़ाइल बनाना है जो वर्चुअल मशीन के लिए हार्ड ड्राइव के रूप में काम करेगी। यह सुनिश्चित करता है कि कोई भी हिट आपके शेष सिस्टम या डेटा को प्रभावित न करे। यदि आप अपने द्वारा चुनी गई ड्राइव के बारे में निश्चित नहीं हैं, तो भी आप डिफ़ॉल्ट सेटिंग्स रख सकते हैं।
आप नहीं चाहते कि आपकी वर्चुअल मशीन सारी शक्ति का उपयोग करे। इससे डिस्क प्रविष्टियाँ बिल्कुल आपके मौजूदा ऑपरेटिंग सिस्टम के समान हो जाएंगी। अब आपकी नई वर्चुअल मशीन लॉन्च करने का समय आ गया है। अधिकांश ऑपरेटिंग सिस्टम वर्चुअल मशीन में चलने की उम्मीद नहीं करते हैं। इनमें शामिल है, उदाहरण के लिए, अनुमति देकर या साझा करके विंडो का आकार बदलना मेलबॉक्सएक वास्तविक कंप्यूटर और एक वर्चुअल मशीन के बीच। यहां उल्लिखित विशेषताएं हिमशैल का टिप मात्र हैं।
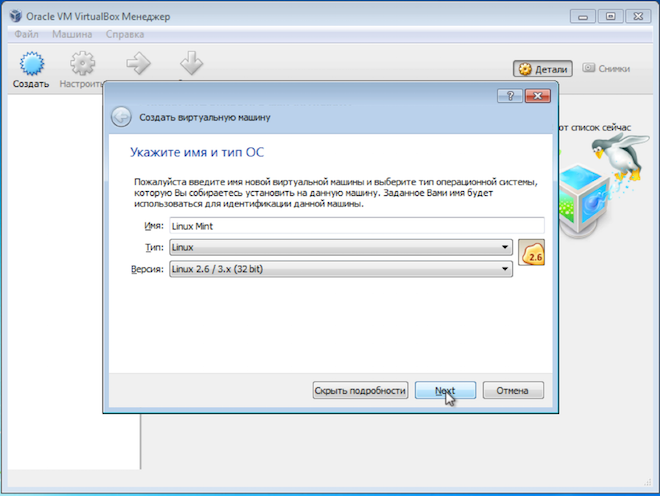
चूँकि वर्चुअल मशीन आपके कंप्यूटर की हार्ड ड्राइव पर फ़ाइलों का एक संग्रह मात्र है, इसलिए आपके द्वारा दर्ज किया गया नाम उस निर्देशिका को नाम देने के लिए उपयोग किया जाएगा जिसमें फ़ाइलें रखी जाएंगी। यह नाम वर्चुअलबॉक्स प्रोग्राम में भी प्रदर्शित किया जाएगा।
अधिक उन्नत उपयोगकर्ताओं के लिए, यह एक बड़ी मदद है, जैसे कि स्लाइड सुविधा जो आपको एक वर्चुअल मशीन को कई राज्यों में सहेजने और आवश्यकतानुसार उनके बीच स्विच करने की अनुमति देती है। बेशक, इस लेख के विपरीत, सभी कार्यों की सूची यहीं समाप्त नहीं होती है।
परीक्षण, लेख और समीक्षा लिखने के लिए उपयोग किया जाता है, लेकिन निश्चित रूप से काम के लिए भी। नई वर्चुअल मशीन के लिए आइकन पर क्लिक करें। ऑपरेटिंग सिस्टम का नाम और प्रकार दर्ज करें. सिस्टम का नाम और कर्नेल या संस्करण. किसी पुरानी मशीन का अनुकरण करने के लिए, उचित मात्रा में मेमोरी दर्ज करें। इस तरह आप जांच सकते हैं कि सिस्टम इस कंप्यूटर पर काम करेगा या नहीं।
इसके बाद, ऑपरेटिंग सिस्टम के प्रकार के साथ-साथ उसके संस्करण को भी इंगित करें। चूँकि हम लिनक्स स्थापित कर रहे हैं, आप बस "लिनक्स 32 बिट" या "लिनक्स 64 बिट" निर्दिष्ट कर सकते हैं, यह इस पर निर्भर करता है कि आप किस बिट लिनक्स को स्थापित करने की योजना बना रहे हैं।
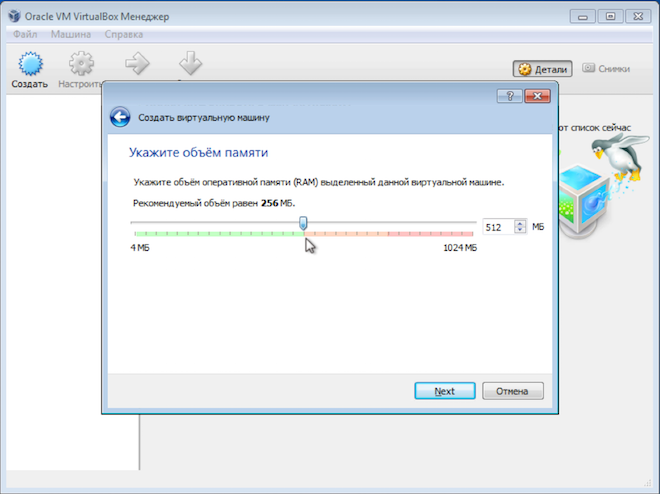
यहां आपको वास्तविक मात्रा को ध्यान में रखना होगा रैंडम एक्सेस मेमोरीकंप्यूटर पर भी इंस्टॉल किया गया सिस्टम आवश्यकताएंवह ऑपरेटिंग सिस्टम जिसमें आप वर्चुअल मशीन चला रहे हैं।
यह सलाह दी जाती है कि उस हार्ड ड्राइव का आकार निर्दिष्ट करें जिस पर सिस्टम को बूट करने के लिए मजबूर किया जाएगा। यह वास्तविक डिस्क पर लागू नहीं होता है, सब कुछ बस "पसंद" है। डिस्क वास्तव में एक नियमित फ़ाइल के रूप में सहेजी जाएगी, लेकिन यह अधिकांश स्थान ले सकती है। डिस्क एक निश्चित आकार की हो सकती है या आवश्यकतानुसार बढ़ सकती है।
हार्ड ड्राइव का नाम और आकार दर्ज करें. सिस्टम लगभग तैयार है, लेकिन यह शुरू होने के लिए तैयार है। और हमने पूरे सिस्टम के अन्य फ़ंक्शन इंस्टॉल किए हैं। हम अभी भी वर्चुअल सिस्टम और हमारे बीच डेटा विनिमय निर्देशिका स्थापित कर सकते हैं वास्तविक प्रणाली. अब सिस्टम को "रन" बटन पर क्लिक करके शुरू किया जा सकता है।
तो मेरे मामले में वर्चुअल मशीन 32 वाले कंप्यूटर पर चलेगी बिट विंडोज़ 7 और इस ऑपरेटिंग सिस्टम की निम्नलिखित आवश्यकताएँ हैं:
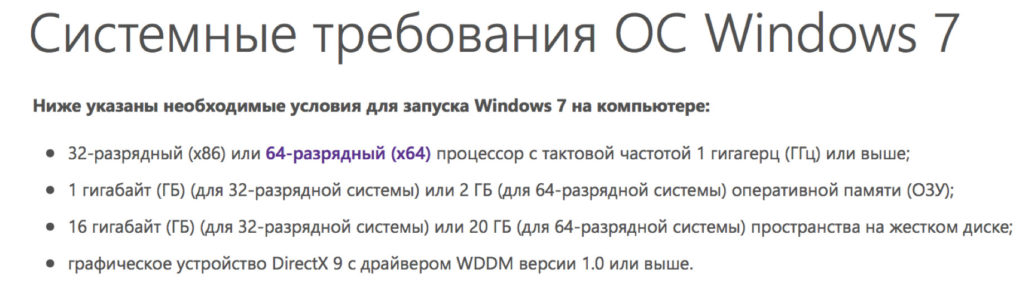
इसका मतलब यह है कि यदि आपके कंप्यूटर पर केवल 2 जीबी रैम है और 32-बिट विंडोज 7 स्थापित है, तो आपको वर्चुअल मशीन को 1 जीबी आवंटित नहीं करना चाहिए, क्योंकि यह पूरे कंप्यूटर के संचालन को प्रभावित कर सकता है। इस मामले में, के अंतर्गत लिनक्स बेहतर है 512 एमबी आवंटित करें।
प्रस्तावित संस्करण। अगला डायलॉग बॉक्स यह निर्धारित करता है कि हम एक नई वर्चुअल डिस्क बनाना चाहते हैं या नहीं। हम एक नई वर्चुअल डिस्क बनाने का विकल्प चुनते हैं। अंतिम संवाद बॉक्स आपको वर्चुअल डिस्क निर्दिष्ट करने और उसका आकार निर्धारित करने का विकल्प देता है।
पहले सामान्य टैब को अपरिवर्तित रखें. बटन का उपयोग करके वर्चुअल मशीन प्रारंभ करें। यदि ऐसा नहीं होता है, तो सुनिश्चित करें कि डिस्क छवि कनेक्ट है आभासी डिस्क. दूसरा डायलॉग बॉक्स जाँचता है कि क्या इंस्टॉलेशन आवश्यकताएँ पूरी हुई हैं और पूछता है कि क्या हम इंस्टॉलेशन के दौरान अपडेट डाउनलोड करना चाहते हैं, हम जो चाहते हैं उसका चयन करते हैं।
वास्तविक और वर्चुअल कंप्यूटर के बीच अनुचित मेमोरी आवंटन दोनों कंप्यूटरों पर खराब प्रदर्शन का कारण बन सकता है।
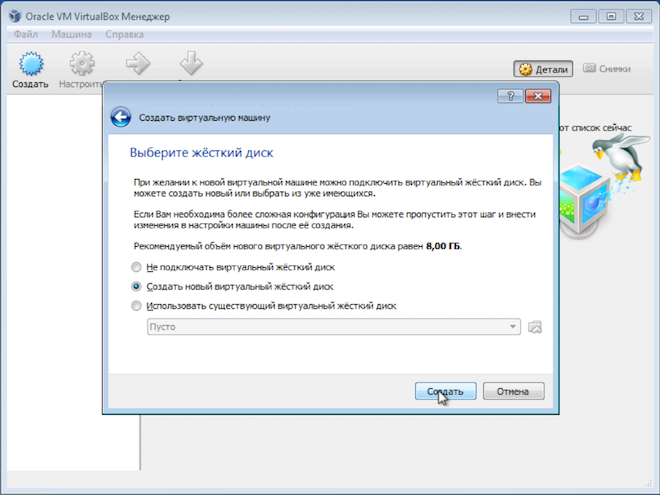
यहां विकल्प हैं, लेकिन मैं डिफ़ॉल्ट का उपयोग करने का सुझाव देता हूं - एक नया बनाएं आभासी कठिनडिस्क, VDI डिस्क प्रकार और डायनेमिक हार्ड डिस्क का चयन करें, जो वास्तविक हार्ड डिस्क पर कुछ स्थान बचाएगा।
तीसरे इंस्टॉलेशन चरण के लिए पुष्टि की आवश्यकता होती है कि हम वास्तव में डिस्क को हटाना चाहते हैं और हम इससे सहमत हैं। निम्नलिखित विंडो में हम धीरे-धीरे समय क्षेत्र, कीबोर्ड लेआउट, उपयोगकर्ता नाम और पासवर्ड का चयन करेंगे और इंस्टॉलेशन शुरू करेंगे, ये तत्व कमोबेश आप में से प्रत्येक के लिए हैं, क्योंकि आवश्यकता एक टिप्पणी के साथ है।
आप पूरी वर्चुअल मशीन को तुरंत हटा सकते हैं और इसे किसी अन्य से बदल सकते हैं। वर्चुअल मशीन चलाने के लिए कई समाधान हैं, जिनमें से कुछ का आप निःशुल्क उपयोग कर सकते हैं। हालाँकि, कृपया याद रखें कि यदि आप ओपन सोर्स ऑपरेटिंग सिस्टम का उपयोग कर रहे हैं सोर्स कोडप्रत्येक के लिए एक अलग लाइसेंस के साथ वर्चुअल कंप्यूटर की गणना करना आवश्यक है।
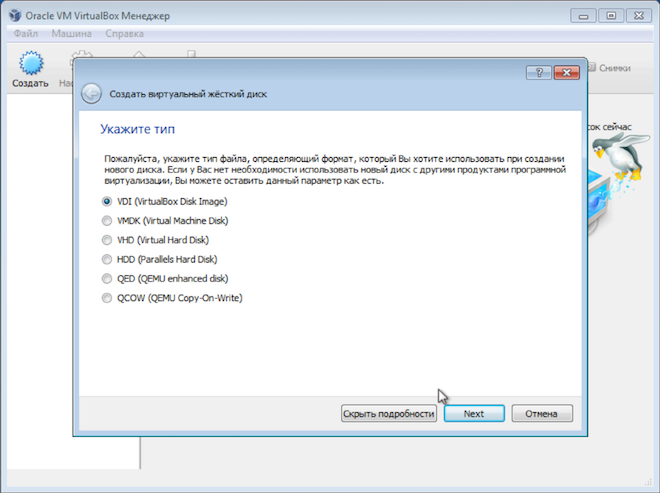
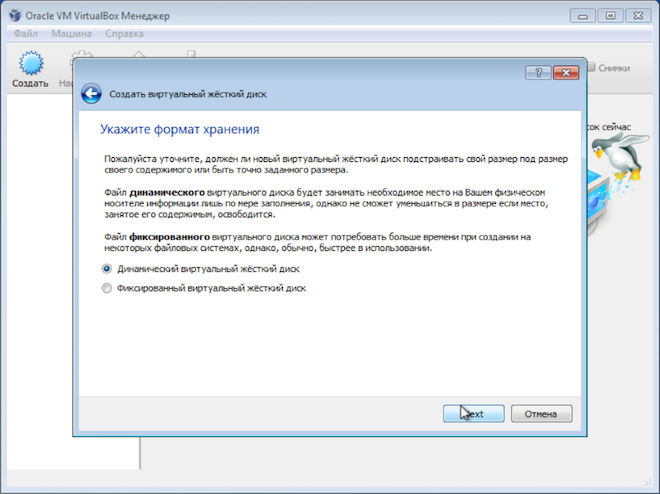
यदि आप एक निश्चित डिस्क का चयन करते हैं और उसका वॉल्यूम, मान लीजिए, 30GB निर्दिष्ट करते हैं, तो वर्चुअल मशीन वास्तविक हार्ड डिस्क पर इस स्थान को तुरंत काट देगी। एक डायनेमिक डिस्क आपको वर्चुअल हार्ड डिस्क के भर जाने पर उसका आकार धीरे-धीरे बढ़ाने की अनुमति देती है। मुझे यह विकल्प बेहतर लगता है, हालाँकि एक निश्चित डिस्क के साथ वर्चुअल मशीन थोड़ी तेज़ काम करती है।
एक उपयोगी इतिहास मार्गदर्शिका उपयोगकर्ताओं को वर्चुअल मशीन बनाने में भी मदद करती है। आवश्यक ऑपरेटिंग सिस्टम वर्चुअल कंप्यूटर पर स्थापित किया जा सकता है सामान्य तरीके से. एक बार जब वर्चुअल कंप्यूटर चल रहा हो, तो नेटवर्क, ऑडियो, ग्राफ़िक्स, या मैसेजिंग फ़ोल्डर सेट करने से आपको यूनिवर्सल वर्चुअल ड्राइवरों के एक सेट में मदद मिलेगी जिसे "अतिथि अनुमतियाँ" कहा जाता है। ड्राइवर पैकेज स्थापित करने के बाद, वर्चुअल कंप्यूटर वास्तविक कंप्यूटर की तरह व्यवहार करेगा, जिसमें इंटरनेट तक पहुंचने, संगीत या वीडियो चलाने की क्षमता शामिल है।
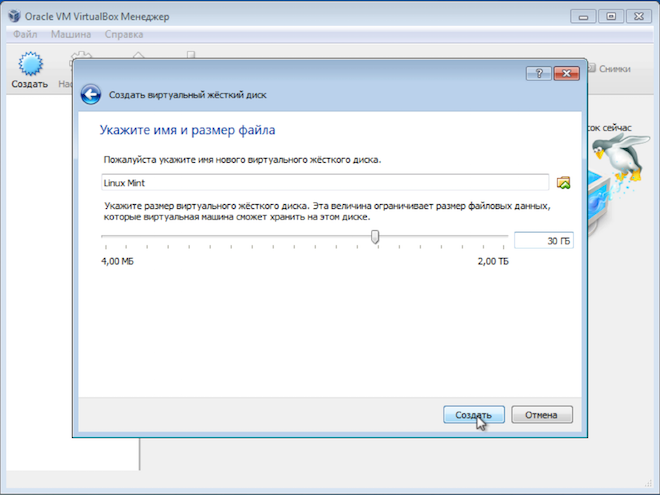
इससे वर्चुअल कंप्यूटर का निर्माण पूरा हो गया है, लेकिन हमें कुछ समायोजन करने की आवश्यकता है। ऐसा करने के लिए, नव निर्मित वर्चुअल मशीन की सेटिंग्स पर जाएं।
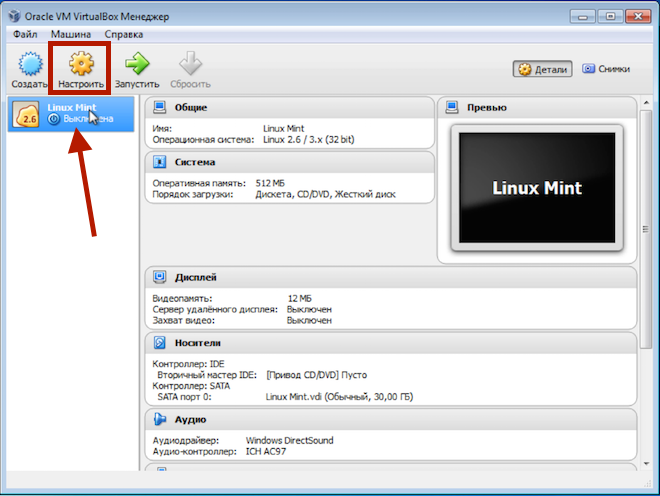
"सिस्टम" टैब पर, "प्रोसेसर" अनुभाग पर जाएं और "पीएई/एनएक्स सक्षम करें" चेकबॉक्स को चेक करें।
आप अभी भी चार तक कॉन्फ़िगर कर सकते हैं नेटवर्क कार्डएक वर्चुअल कंप्यूटर पर और होस्ट और होस्टेड सिस्टम के बीच होस्ट आवंटित करें। जब आप अपने माउस कर्सर को डेस्कटॉप होस्ट और के बीच ले जाते हैं तो यह एक अलग विंडो में चल सकता है आभासी कंप्यूटर. वर्चुअल कंप्यूटर विंडो का आकार बदलने पर रेंडर किए गए ऑपरेटिंग सिस्टम का स्क्रीन रिज़ॉल्यूशन भी गतिशील रूप से बदल सकता है।
एक विशेष सुविधा तथाकथित "सीमलेस मूड रेंडरिंग" है, जहां दोनों ऑपरेटिंग सिस्टम की सतहें पूरी तरह से ख़राब हो जाती हैं और इन्हें एक साथ सीधे उपयोग में लाया जा सकता है। अगला कदम समर्थित सिस्टम की सूची से एक ऑपरेटिंग सिस्टम का चयन करना और वर्चुअल मशीन के लिए आरक्षित रैम की मात्रा को कॉन्फ़िगर करना है। वर्चुअल कंप्यूटर की अपनी वर्चुअल हार्ड डिस्क होगी, जिसका आकार भी आप चुन सकते हैं, बिल्कुल फ़ाइल की तरह जो डिस्क का प्रतिनिधित्व करेगी।
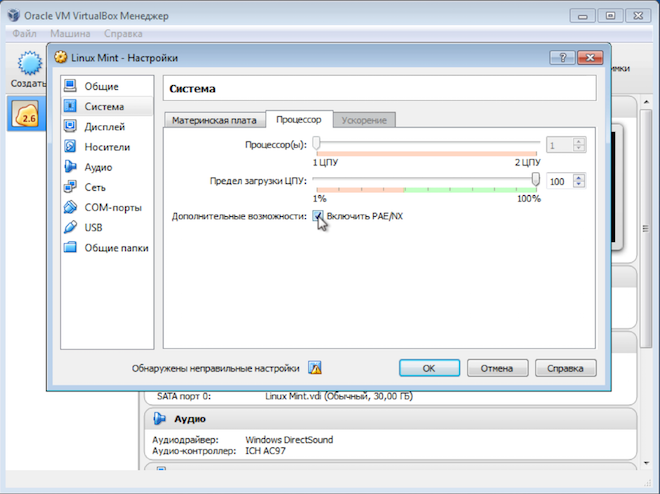
हमेशा नहीं, लेकिन कुछ ऑपरेटिंग सिस्टम इस मोड को सक्षम किए बिना वर्चुअल मशीन पर प्रारंभ नहीं होंगे।
इसके बाद, "मीडिया" अनुभाग पर जाएं और छवि को कनेक्ट करें लिनक्स डिस्क, जिसे हमने पहले आधिकारिक वेबसाइट से डाउनलोड किया था।
बनाई गई वर्चुअल मशीन को मुख्य प्रोग्राम विंडो में वर्चुअल कंप्यूटर की सूची में जोड़ा जाता है, जहां आप न केवल इसे लॉन्च कर सकते हैं, बल्कि इसके गुणों को भी कॉन्फ़िगर कर सकते हैं। फिर वर्चुअल ऑपरेशन वर्चुअल मशीन पर किए जा सकते हैं। सबसे पहले, विभिन्न सॉफ़्टवेयर स्थापित करें और चलाएं जिनकी आपको संगतता की जांच करने की आवश्यकता है, या ऑपरेटिंग सिस्टम के निचले संस्करण पर चलाने के विकल्प का उपयोग करें। अपने पहले इंस्टेंस पर वर्चुअल डेस्कटॉप चलाते समय, आप आज चल रहे दो ऑपरेटिंग सिस्टम और चल रहे अन्य एप्लिकेशन पर चलने के लिए आवश्यक रैम की मात्रा तक सीमित होते हैं।

इस छवि का उपयोग करके ही हमने इसे तैयार किया है बूट करने योग्य USB फ्लैश ड्राइव. वर्चुअल मशीन पर लिनक्स स्थापित करने के लिए, आपको फ्लैश ड्राइव की आवश्यकता नहीं है और बस एक छवि फ़ाइल है।
बस इतना ही। सेटिंग्स सहेजें और वर्चुअल मशीन प्रारंभ करें।
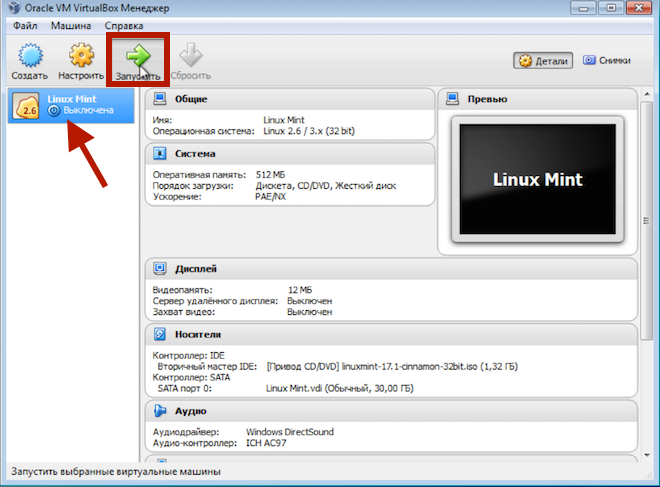
यदि आपके कंप्यूटर की शक्ति आपको अनुमति देती है, तो आप एक ही समय में एक ही कंप्यूटर पर अधिक वर्चुअल मशीनें चला सकते हैं। आप वर्चुअल मशीन कॉन्फ़िगरेशन और वर्चुअल हार्ड डिस्क की सामग्री वाली फ़ाइल को हटाकर अपने कंप्यूटर से ऑपरेटिंग सिस्टम इंस्टॉलेशन सहित वर्चुअल मशीन को आसानी से हटा सकते हैं।
दूसरा, अधिक महत्वपूर्ण कार्य वर्चुअल मशीन पर ऑपरेटिंग सिस्टम स्थापित करना है। डेटा आपके कंप्यूटर पर निष्पादित नहीं किया जाएगा क्योंकि यह इसका कॉन्फ़िगरेशन नहीं बदलेगा। आप उनके सबसे बड़े फायदे और नुकसान क्या देखते हैं? चर्चा में शामिल अन्य पाठकों पर एक नज़र डालें।
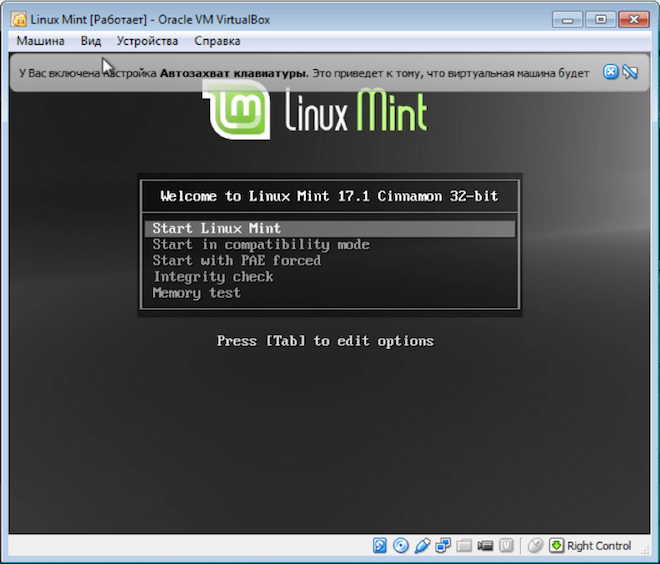
इस बिंदु पर, मैं बंद कंप्यूटर पर लिनक्स स्थापित करने के मुद्दे पर विचार करता हूं, और निम्नलिखित वीडियो में हम सीधे ऑपरेटिंग सिस्टम के बारे में बात करेंगे।
लिनक्स स्थापित करनावर्चुअलबॉक्स में टकसाल
आज हम बात करेंगे वर्चुअलबॉक्स वर्चुअल मशीन पर LinuxMint स्थापित करना. पिछले अंक में मैंने वर्चुअलबॉक्स में विंडोज एक्सपी, 7, 8 स्थापित करने के तरीके के बारे में बात की थी
वह इससे अलग नहीं है विंडोज़ संस्थापनयदि आप निर्णय लेते हैं तो एक्सपी वर्चुअलबॉक्स में LinuxMint OS स्थापित करें, तो मेरी मदद से आप सीखेंगे कि यह कैसे करना है।
यदि आप नहीं जानते कि वर्चुअलबॉक्स क्या है, तो वर्चुअलबॉक्स अनुभाग पर जाएं और शुरू से देखें कि वर्चुअलबॉक्स क्या है, इसकी आवश्यकता क्यों है और इसे कैसे इंस्टॉल करें।
सबसे पहले, हमें एक ISO छवि की आवश्यकता है; मैं linuxMint छवि स्थापित करने का सुझाव देता हूँ। अब दो वर्षों से, वितरण अपनी सादगी आदि के कारण लोकप्रियता रेटिंग में प्रथम स्थान पर है। सबसे पहले, इसे nnm-club.ru से डाउनलोड करें, अर्थात् LinuxMint 17.1 nnm पर
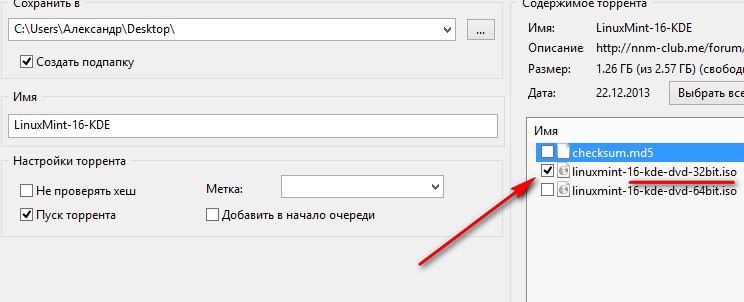
हम 32-बिट ओएस चुनेंगे। यदि आपको इसकी आवश्यकता है, तो 64 चुनें। मुझे बस 32-बिट ओएस चाहिए।
LinuxMint 17 डाउनलोड करने के बाद (मैंने इसे अपने डेस्कटॉप पर डाउनलोड किया), आपके पास एक फ़ाइल होगी जिसका नाम है linuxmint-16-kde-dvd-32bit.iso- हमें यही चाहिए!
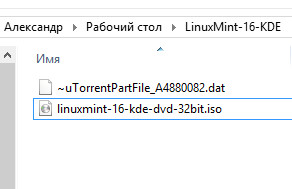
अब अपना वर्चुअलबॉक्स खोलें और कुछ सेटिंग्स करें। पहला - आइए एक नई कार बनाएं. अपने कॉन्फ़िगरेशन से संबंधित पैरामीटर सेट करें. मैं RAM को कम से कम 1042 पर सेट करने की अनुशंसा करता हूँ। 2048 से बेहतर. विनचेस्टर 8जीबी और > .
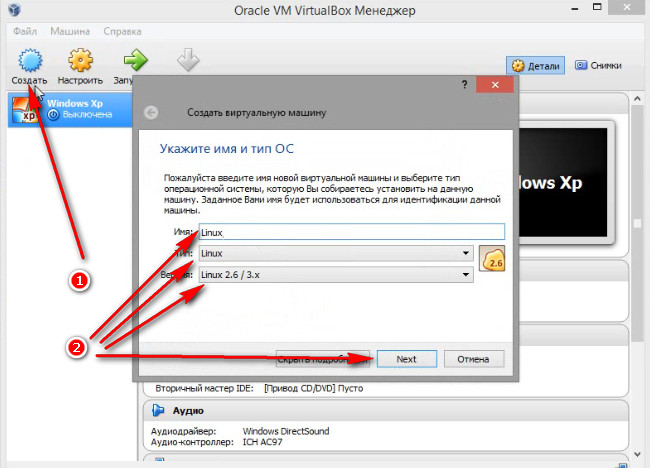
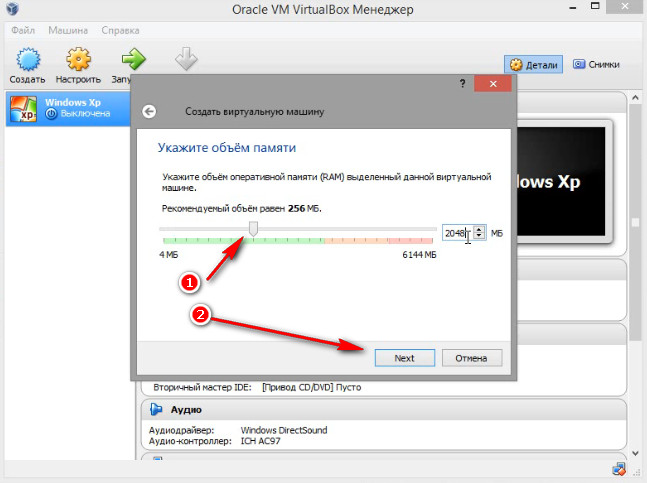
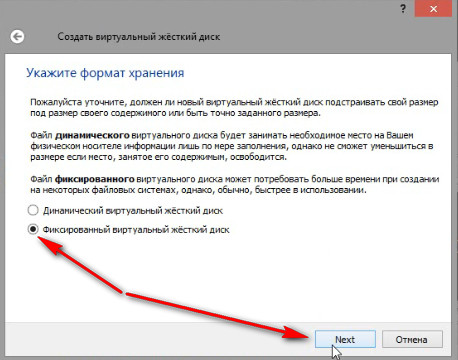
![]()
अब हम 5-7 मिनट प्रतीक्षा करते हैं जब तक हमारी निश्चित डिस्क बन जाती है। उसके बाद, LinuxMint सेटिंग्स पर जाएं, वर्चुअलबॉक्स पर इसे इंस्टॉल करने से पहले हमें कुछ और सेटिंग्स सेट करनी होंगी।
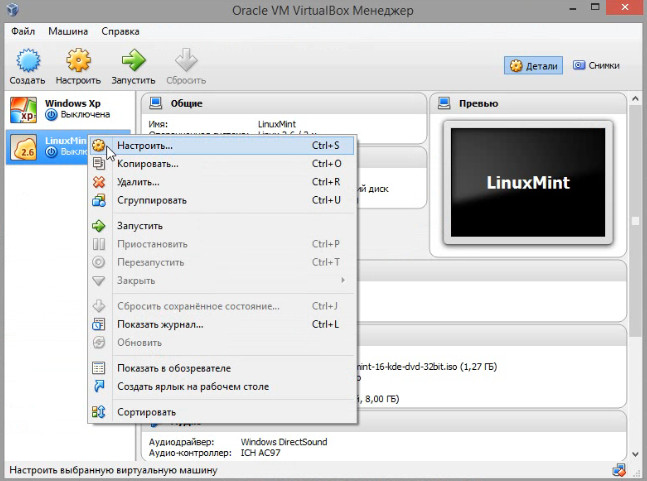
प्रोसेसर में सेट करें - पीएई/एनएक्स सक्षम करें।
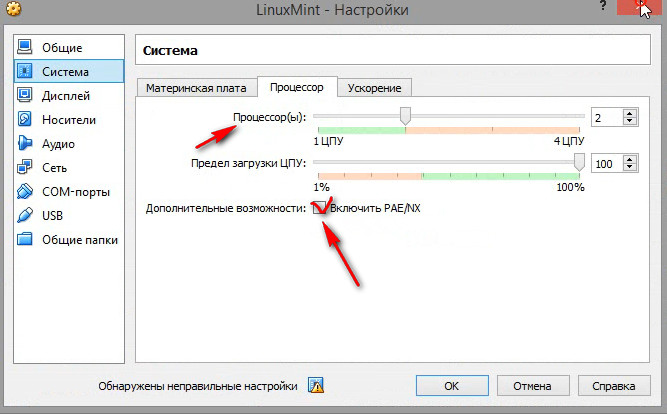
ग्राफिक्स में, 3डी त्वरण के लिए समर्थन सेट करें और वीडियो को इच्छानुसार एमबी में रखें। निस्संदेह, जितना अधिक, उतना बेहतर।
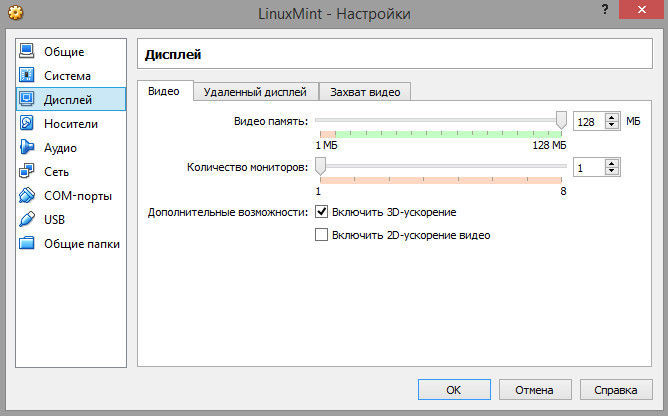
अब जो कुछ बचा है वह छवि जोड़ना है ताकि जब हमारी मशीन बूट हो तो LinuxMint की स्थापना शुरू हो जाए। ऐसा करने के लिए, मीडिया पर जाएँ. आईडीई नियंत्रक कहां है, राइट क्लिक करें, चुनें ड्राइव जोड़ें ऑप्टिकल डिस्क - छवि का चयन करें, चयन करें आईएसओ छविहमारा LinuxMint
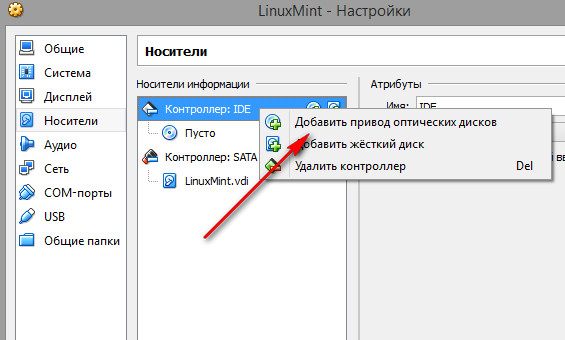
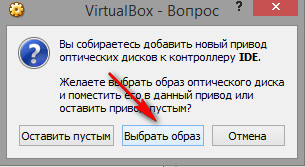
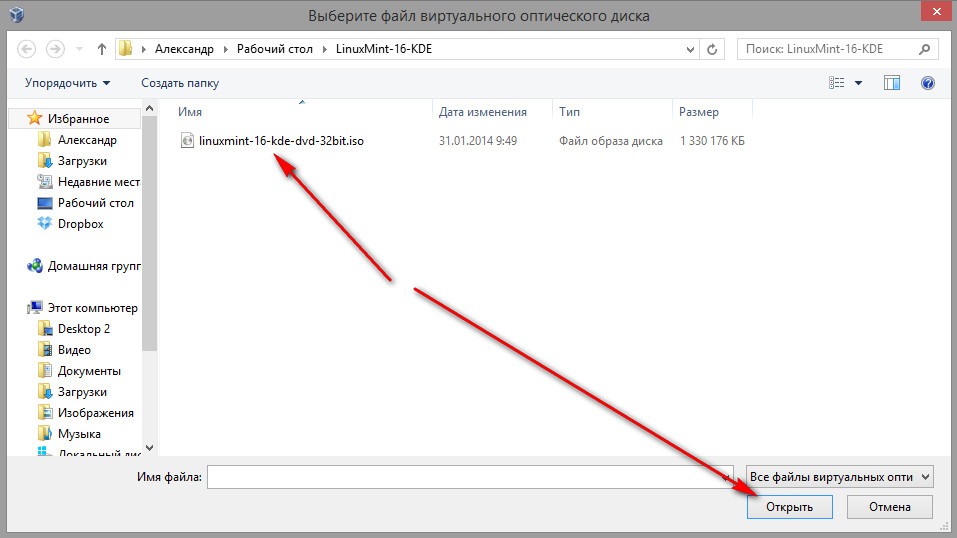
यदि आपको चित्र में नीचे जैसा कुछ मिलता है, तो सब कुछ सही है

अब हम अपना अभी बनाया हुआ सिस्टम लॉन्च करते हैं
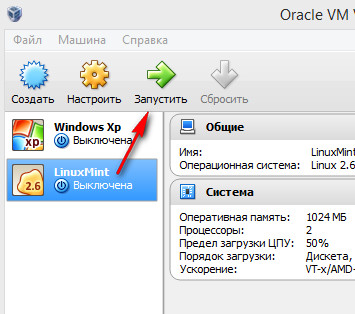
ऑटोमैटिक बूट... दिखने के बाद एंटर दबाएं और पहला विकल्प चुनें