नेटवर्क प्रिंटर को स्थापित और कॉन्फ़िगर करने के लिए स्थानीय नेटवर्कके लिए सामान्य उपयोगयह आवश्यक है कि कंप्यूटर स्थानीय नेटवर्क से जुड़े हों, और प्रिंटर उनमें से एक पर मानक तरीके से स्थापित हो नेटवर्क प्रिंटरस्थानीय नेटवर्क से जुड़े कंप्यूटरों में से एक पर स्थापित होने पर, आपको "कंट्रोल पैनल" पर जाना होगा और "प्रिंटर और फ़ैक्स" पर राइट-क्लिक करना होगा और मेनू से गुणों का चयन करना होगा। प्रिंटर गुण विंडो दिखाई देगी, जिसमें आपको "एक्सेस" टैब का चयन करना होगा:
यहां हम शिलालेख "इस प्रिंटर को साझा करना" के आगे एक बिंदु लगाते हैं और नेटवर्क नाम दर्ज करते हैं (या कंप्यूटर द्वारा सुझाए गए नाम को छोड़ देते हैं) जो हमारे द्वारा बनाए गए साझा संसाधन को सौंपा जाएगा। नेटवर्क का नाम बिना रिक्त स्थान के करना बेहतर है। यदि नेटवर्क के सभी कंप्यूटरों में विंडोज़ का वही संस्करण स्थापित है जिससे प्रिंटर जुड़ा हुआ है, तो इस प्रक्रिया को पूरा करने के लिए बस "ओके" बटन पर क्लिक करें। यदि नेटवर्क पर विंडोज़ के अन्य संस्करणों वाले कंप्यूटर हैं, तो आपको "अतिरिक्त ड्राइवर" बटन पर क्लिक करना होगा और सूची से उन ड्राइवरों का चयन करना होगा जिनकी अन्य संस्करणों वाले अन्य कंप्यूटरों के लिए आवश्यकता होगी:
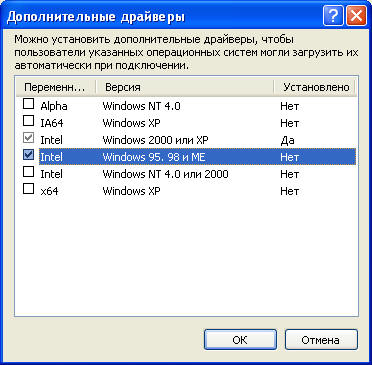 कृपया ध्यान दें कि यदि "इंस्टॉल किया गया" कॉलम "नहीं" कहता है, तो आपको प्रिंटर निर्माता की डिस्क डालने या उसकी वेबसाइट से चयनित ड्राइवर डाउनलोड करने की आवश्यकता होगी!
कृपया ध्यान दें कि यदि "इंस्टॉल किया गया" कॉलम "नहीं" कहता है, तो आपको प्रिंटर निर्माता की डिस्क डालने या उसकी वेबसाइट से चयनित ड्राइवर डाउनलोड करने की आवश्यकता होगी!
अब स्थानीय नेटवर्क के सभी कंप्यूटरों पर हम अपने द्वारा बनाए गए साझा नेटवर्क प्रिंटर का उपयोग कर सकते हैं। ऐसा करने के लिए, दूरस्थ कंप्यूटर पर, "प्रिंटर और फ़ैक्स" फ़ोल्डर पर जाएँ और एक नेटवर्क प्रिंटर जोड़ें विज़ार्ड चलाएँ। जब एक विंडो प्रकट होती है जो आपसे प्रिंटर कनेक्शन विधि का चयन करने के लिए कहती है, तो "नेटवर्क प्रिंटर" चुनें और अगला क्लिक करें:
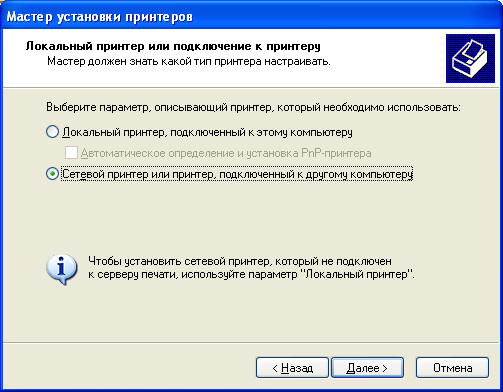
अब हमें अपने प्रिंटर के लिए नेटवर्क पथ निर्दिष्ट करने की आवश्यकता है। सिंटैक्स पर ध्यान दें: ये हमेशा दो फॉरवर्ड स्लैश होते हैं, इसके बाद बिना किसी स्थान के कंप्यूटर का नेटवर्क नाम जिससे प्रिंटर जुड़ा होता है, फिर एक स्लैश और संसाधन साझाकरण चरण में इसे सौंपे गए प्रिंटर का नेटवर्क नाम होता है। :
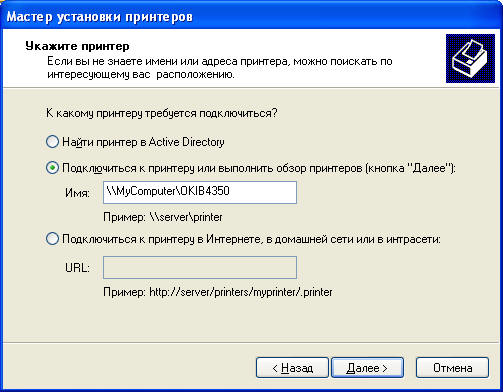
आप इस कंप्यूटर पर "मेरा कंप्यूटर" आइकन पर राइट-क्लिक करके और गुण और "कंप्यूटर नाम" टैब का चयन करके उस कंप्यूटर का नेटवर्क नाम पता कर सकते हैं जिससे साझा प्रिंटर जुड़ा हुआ है। "खोजें" विकल्प सक्रिय निर्देशिका"केवल तभी दिखाई देगा जब कंप्यूटर को सक्रिय निर्देशिका में दर्ज किया जाएगा। इसके बाद, ड्राइवर स्थापना प्रक्रिया स्वचालित रूप से आगे बढ़ेगी और पूरा होने पर आपको एक परीक्षण पृष्ठ प्रिंट करने के लिए प्रेरित किया जाएगा। अब नेटवर्क प्रिंटर स्थानीय नेटवर्क पर सामान्य उपयोग के लिए कॉन्फ़िगर किया गया है। यदि उपलब्ध हो, तो बाहरी तृतीय-पक्ष प्रिंट सर्वर के माध्यम से या प्रिंटर के अंतर्निहित नेटवर्क कार्ड के माध्यम से भी नेटवर्क प्रिंटर को स्थानीय नेटवर्क पर कॉन्फ़िगर किया जा सकता है।
यदि लेख आपके लिए उपयोगी था, तो कृपया इसे अपने दोस्तों के साथ साझा करें।
विधि 1. कंप्यूटर के माध्यम से कनेक्ट करें.
क्लासिक पद्धति, जो कई वर्षों से चली आ रही है, लेकिन साथ ही, यह अभी भी सबसे अधिक बजट-अनुकूल और मांग में बनी हुई है, खासकर जब घरेलू नेटवर्क की बात आती है। यह एक कंप्यूटर के माध्यम से प्रिंटर तक साझा पहुंच स्थापित कर रहा है जिससे यह यूएसबी या अन्य इंटरफेस के माध्यम से जुड़ा हुआ है।
यह विधि आदर्श है यदि आपके पास एक साधारण प्रिंटर है जिसमें यूएसबी या एलपीटी के माध्यम से कनेक्ट करने के लिए कोई इंटरफ़ेस नहीं है।
ध्यान रखें कि अगर आपके पास एमएफपी है तो इस तरह आप केवल इस एमएफपी का प्रिंटर ही शेयर कर सकते हैं। स्कैन करने की क्षमता केवल आपके एमएफपी से सीधे जुड़े कंप्यूटर के पास ही रहती है।
विधि 2. विशेष इकाइयों - प्रिंट सर्वर का उपयोग करके प्रिंटर या एमएफपी को कनेक्ट करना।

इस कनेक्शन विधि का उपयोग पहली विधि में वर्णित उपकरणों को कनेक्ट करने के लिए भी किया जाता है जिनमें ईथरनेट या वाई-फाई के माध्यम से संचार करने की क्षमता नहीं होती है।
इस स्थिति में, प्रिंट सर्वर इसी कंप्यूटर का कार्य करता है, जिससे पहली विधि में हम प्रिंटर को कनेक्ट करते हैं। इसके आधार पर, प्रिंट सर्वर नेटवर्क से कनेक्ट करें तकनीकी विशेषताओं, या तो वायर्ड ईथरनेट नेटवर्क से या वाई-फाई के माध्यम से हो सकता है।
अक्सर इस कनेक्शन विधि का उपयोग किया जाता है छोटे कार्यालय, जब कनेक्ट करने की आवश्यकता होती है तो बहुत नया नहीं, लेकिन अच्छा प्रिंटरएक नेटवर्क के रूप में.
पेशेवरों पर यह विधिइसमें किसी के कंप्यूटर को हर समय चालू रखने की आवश्यकता नहीं शामिल हो सकती है। हम उपकरण की टूट-फूट कम करते हैं और ऊर्जा बचाते हैं। इसके अलावा, यदि आप एमएफपी का उपयोग करते हैं और नेटवर्क पर स्कैनर का उपयोग करना चाहते हैं, तो आप एक विशेष प्रिंट सर्वर खरीद सकते हैं जो स्कैनर के साथ भी काम कर सकता है।
विधि 3. अंतर्निहित नेटवर्क नियंत्रक के माध्यम से।

अधिकांश आधुनिक प्रिंटर और एमएफपी में पहले से ही है लैन कार्ड, आपको डिवाइस को तार (ईथरनेट) या वाई-फाई के माध्यम से स्थानीय नेटवर्क से कनेक्ट करने की अनुमति देता है। आमतौर पर, इस मामले में, नेटवर्क पर काम करने के लिए ऐसे प्रिंटर को स्थापित करने में कोई कठिनाई नहीं होनी चाहिए। इंस्टॉलेशन विज़ार्ड आपको नेटवर्क पर एक डिवाइस ढूंढने और उसके लिए सहायकों के साथ ड्राइवरों और विभिन्न एप्लिकेशन प्रोग्रामों का एक सेट स्थापित करने की अनुमति देता है।
चूँकि यह सब स्वचालित रूप से होता है, हम विवरण में नहीं जायेंगे। अगर किसी को कोई कठिनाई हो तो कमेंट में लिखें, हम उसका समाधान करेंगे।
इसका लाभ समस्या-मुक्त कनेक्शन है और आप नेटवर्क पर स्कैनर और प्रिंटर का उपयोग कर सकते हैं।
एकमात्र महत्वपूर्ण बिंदु जिस पर मैं बारीकी से ध्यान दूंगा वह यह है कि आपके नेटवर्क डिवाइस पर एक स्थिर आईपी निर्दिष्ट करना उचित (आवश्यक नहीं, लेकिन बहुत वांछनीय) है। यह उन संभावित स्थितियों को समाप्त कर देगा जब प्रिंटर अचानक प्रिंट करने से इनकार कर देता है या स्कैनर इस तथ्य के कारण स्कैन करने से इनकार कर देता है कि डिवाइस को चालू करने पर एक अलग आईपी पता प्राप्त हुआ है। आधुनिक नियंत्रण प्रोग्राम पते से नहीं, बल्कि नाम से डिवाइस से जुड़कर इस समस्या को आसानी से हल कर देते हैं, लेकिन अनुभव से मैं कह सकता हूं कि कभी-कभी कुछ भी हो सकता है।
अस्तित्व विभिन्न तरीकेप्रिंटर कनेक्शन मोबाइल उपकरणों, जैसे स्मार्टफोन और टैबलेट। इसके लिए तकनीकों का इस्तेमाल किया जाता हैगूगल प्रिंटर औरएयरप्रिंट. इस लेख में हम इन तकनीकों का खुलासा नहीं करते हैं, क्योंकि... यह एक अलग लेख का विषय है.
विधि 1. नेटवर्क पर किसी एक कंप्यूटर से जुड़े प्रिंटर तक पहुंच सेट करें।
विधि, जैसा कि पहले ही ऊपर लिखा जा चुका है, पुरानी है, जो इसे पूरी तरह से डीबग करती है। यदि आपका नेटवर्क समान ऑपरेटिंग सिस्टम का उपयोग करता है, तो उसे आपसे कम से कम कार्रवाई की आवश्यकता होती है।
आइए उस कंप्यूटर से शुरू करें जिससे प्रिंटर जुड़ा हुआ है। के लिए चलते हैं डिवाइस और प्रिंटरमेनू के माध्यम से शुरू शुरू डिवाइस और प्रिंटर मुद्रक प्रिंटर और फैक्स.
जिस प्रिंटर को आप साझा करना चाहते हैं उस पर राइट-क्लिक करें और चुनें प्रिंटर गुण.

खुलने वाली विंडो में टैब पर जाएं पहुँच.
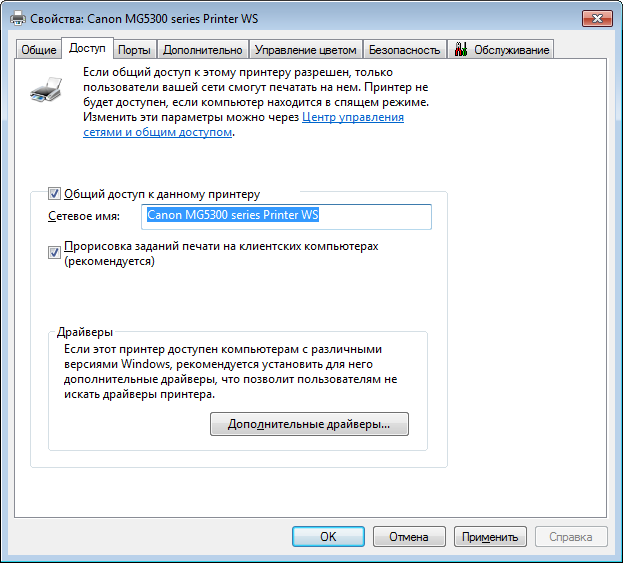
यहां बॉक्स को चेक करें इस प्रिंटर को साझा करें, मैदान नेटवर्क का नाम:आप इसे अकेले छोड़ सकते हैं, कुछ मामलों को छोड़कर, उदाहरण के लिए, आपको किसी साझा प्रिंटर से गैर-मानक तरीके से कनेक्ट करने की आवश्यकता होती है। हम निश्चित रूप से एक अलग लेख में इस बिंदु की जांच करेंगे, क्योंकि... प्रायः इसकी आवश्यकता नहीं होती है।
यदि आपके नेटवर्क पर सभी कंप्यूटर समान रूप से चल रहे हैं विंडोज़ संस्करण, आप नीचे हाइलाइट किए गए ब्लॉक को छोड़ सकते हैं।
अध्याय ड्राइवरों. मैंने आपको यह समझाने के लिए कि इसकी आवश्यकता क्यों है, इस बिंदु को एक अलग ब्लॉक के रूप में बनाया है।
इस अनुभाग का उपयोग उन मामलों में किया जाता है जहां अन्य कंप्यूटर के साथ इंटरैक्ट होगा साझा प्रिंटर, अन्य संस्करण चलाएँविंडोज़, साथ ही संस्करण भीभिन्न बिट गहराई वाली विंडोज़. यदि आप अपनी कंपनी या घर के सभी कंप्यूटरों के लिए ज़िम्मेदार हैं तो इसका उपयोग आवश्यक नहीं है। अन्यथा, आप क्लिक कर सकते हैं अतिरिक्त चालक...और विभिन्न के लिए ड्राइवर जोड़ें ऑपरेटिंग सिस्टम.
यदि ऐसा नहीं किया जाता है, तो एक प्रिंटर को दूसरे से कनेक्ट करते समय कार्य केंद्र, यदि ऑपरेटिंग सिस्टम में उपयुक्त ड्राइवर नहीं है, तो आपसे ड्राइवर का पथ निर्दिष्ट करने के लिए कहा जाएगा, जिसे पहले निर्माता की वेबसाइट से डाउनलोड करना होगा।
हम हर जगह दबाते हैं ठीक हैऔर दूसरे कंप्यूटर पर जाएं जिससे आपको नेटवर्क प्रिंटर कनेक्ट करना होगा।
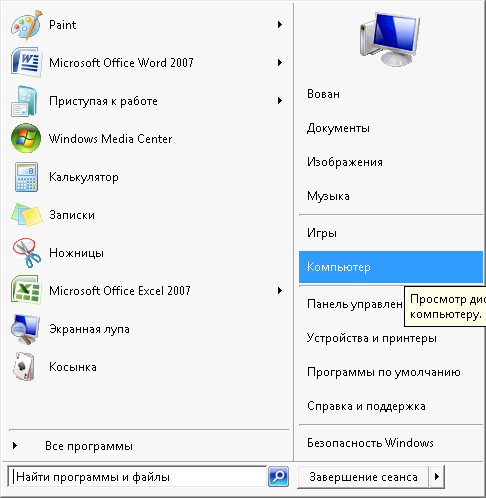
के लिए चलते हैं कंप्यूटरऔर जाएं जाल, हमारे कंप्यूटर का चयन करें और हमारे प्रिंटर के आइकन पर राइट-क्लिक करें, जिसे हमने अभी एक्सेस किया है।

क्लिक प्लग करने के लिए, हम ड्राइवर स्थापित करने के बारे में विंडोज़ के प्रश्न का उत्तर देते हैं हाँऔर उसके बाद तैयार. यदि प्रगति पर है विंडोज़ संस्थापनड्राइवर की आवश्यकता होगी, प्रिंटर निर्माता की वेबसाइट पर जाएं, डाउनलोड करें, अनपैक करें और पथ निर्दिष्ट करें।
महत्वपूर्ण! यदि संभव हो तो, किसी भी ड्राइवर को निर्माता की वेबसाइट से डाउनलोड किया जाना चाहिए! यदि आप इंटरनेट पर सिर्फ ड्राइवर खोजते हैं, तो ड्राइवर नहीं, बल्कि वायरस डाउनलोड होने की बहुत अधिक संभावना है! ऐसा तब है जब आपके पास पहले से ही बहुत पुराने उपकरण हैं और निर्माता ने इसके लिए ड्राइवर लिखने की जहमत नहीं उठाई है नया संस्करणऑपरेटिंग सिस्टम, फिर यह पहले से ही खराब हो रहा है, और फिर बहुत चुनिंदा तरीके से।
विधि 2. टीपी-लिंक टीएल-पीएस110यू वी2 के उदाहरण का उपयोग करके प्रिंट सर्वर डिवाइस के माध्यम से प्रिंटर और एमएफपी को कनेक्ट करना
आइए प्रिंट सर्वर को स्वयं सेट करके प्रारंभ करें। इंटरफ़ेस डिफ़ॉल्ट रूप से अंग्रेजी में है, इसलिए स्क्रीनशॉट भी अंग्रेजी में होंगे। हालाँकि, सब कुछ वैसा ही करें जैसा लिखा है और आप खुश रहेंगे।
हम प्रिंट सर्वर की बिजली आपूर्ति को पावर आउटलेट में प्लग करते हैं, प्रिंट सर्वर को राउटर या स्विच से कनेक्ट करने के लिए आपूर्ति किए गए कॉर्ड का उपयोग करते हैं, और यूएसबी केबल का उपयोग करके प्रिंट सर्वर को प्रिंटर से कनेक्ट करते हैं। और हम सेटिंग्स शुरू करते हैं।
हम किसी भी ब्राउज़र पर जाते हैं और एड्रेस बार में (अर्थात् in पता, यैंडेक्स या गूगल सर्च बार में नहीं, बल्कि ठीक उसी में जो ब्राउज़र विंडो के सबसे ऊपर स्थित है), हम प्रिंट सर्वर का पता टाइप करते हैं, जो डिफ़ॉल्ट रूप से 192.168.0.10 है और क्लिक करें प्रवेश करना. यदि अचानक यह काम नहीं करता है, तो आपको अपने शून्य सबनेट से मैन्युअल रूप से आईपी पता सेट करना होगा नेटवर्क एडेप्टर. (यह कैसे करें?) अक्सर, इसकी आवश्यकता नहीं होती है, जब तक कि आप ट्रेंडनेट तकनीक के प्रशंसक न हों - वे डिफ़ॉल्ट नेटवर्क 192.168.10.0 या Zyxel का उपयोग करते हैं, जो 192.168.1.0 को पसंद करता है।
आपकी स्क्रीन पर एक उपयोगकर्ता नाम और पासवर्ड अनुरोध दिखाई देना चाहिए। लॉगिन दर्ज करें व्यवस्थापक(सभी अक्षर छोटे हैं), फ़ील्ड पासवर्डइसे खाली छोड़ें। यदि सब कुछ ठीक रहा, तो हमें निम्नलिखित चित्र देखना चाहिए:
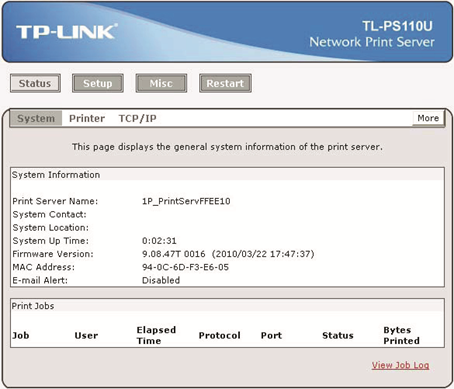
अनुभाग पर जाएँ स्थापित करना.
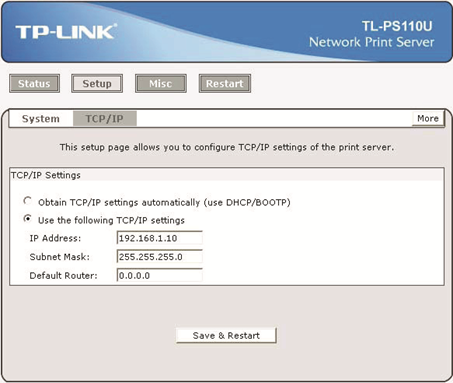
यहां हम सेटिंग्स को बदलते हैं उपयोगकर्ताअगलेटीसीपी/आई पीसमायोजनऔर सुविधा के लिए हम मैदान में गाड़ी चलाएंगे आई पीपतावह नहीं जो निर्माता ऑफ़र करता है, बल्कि 192.168.0.30 , सबनेट मास्क ( सबनेटनकाब) - परिवर्तन के बिना. यदि आपके पास एक नेटवर्क है तो बाकी सब कुछ अछूता छोड़ा जा सकता है। क्लिक सहेजें और पुनः प्रारंभ करें.
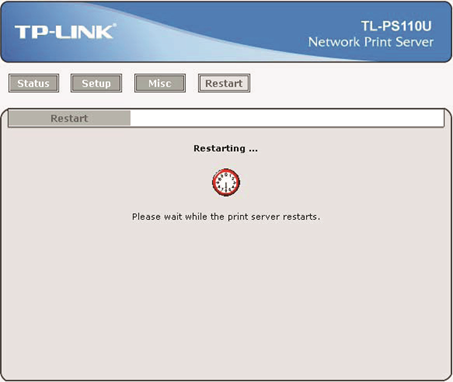
दरअसल, यहीं पर प्रिंट सर्वर का सेटअप समाप्त होता है, आइए कंप्यूटर पर सेटअप शुरू करें।
के लिए चलते हैं डिवाइस और प्रिंटरमेनू के माध्यम से शुरू(विंडोज 7), या बटन पर राइट-क्लिक करें शुरूऔर खुले में संदर्भ मेनूकिसी आइटम का चयन करें डिवाइस और प्रिंटर. यदि आप Windows Vista का उपयोग कर रहे हैं, तो आपके पास एक आइकन है मुद्रकनियंत्रण कक्ष पर. विंडोज़ एक्सपी है प्रिंटर और फैक्स.

बटन दबाएँ प्रिंटर स्थापित करना
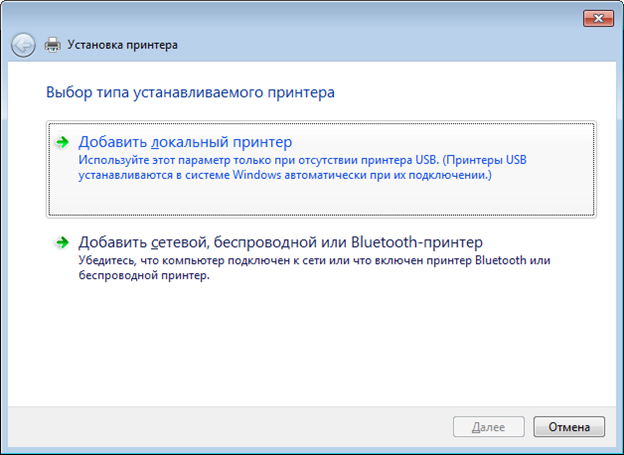
खुलने वाली विंडो में, चुनें एक स्थानीय प्रिंटर जोड़ें.
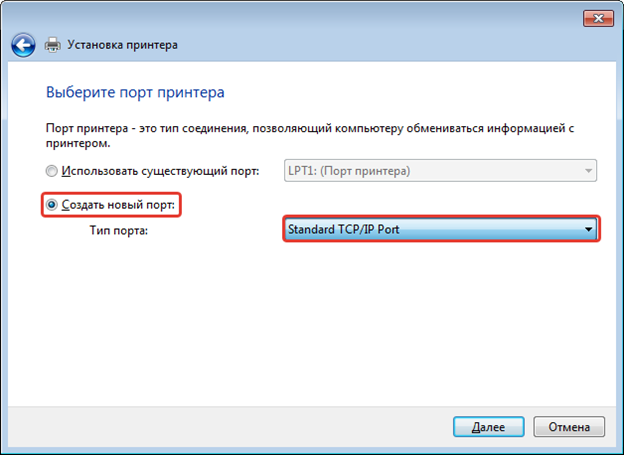
इस विंडो में आपको सेलेक्ट करना होगा बनाएं नया बंदरगाह: और चुनें पोर्ट प्रकार:मानकटीसीपी/आई पीपत्तन.
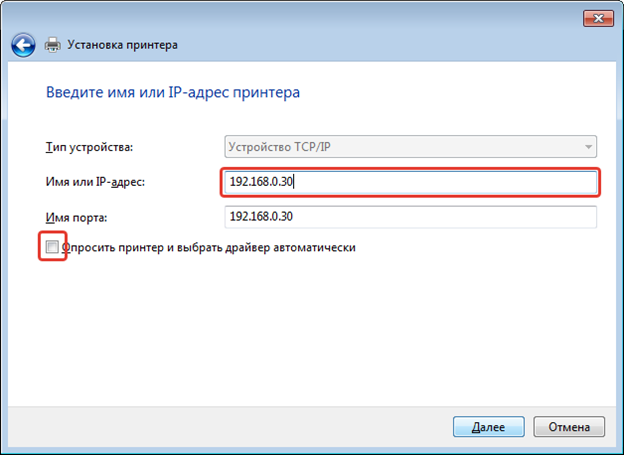
डिवाइस का पता सेट करें. पोर्ट का नाम अपने आप जुड़ जाएगा. चेक बॉक्स प्रिंटर को पोल करें और स्वचालित रूप से ड्राइवर का चयन करेंहम इसे नीचे नहीं रखते - यह महत्वपूर्ण है!
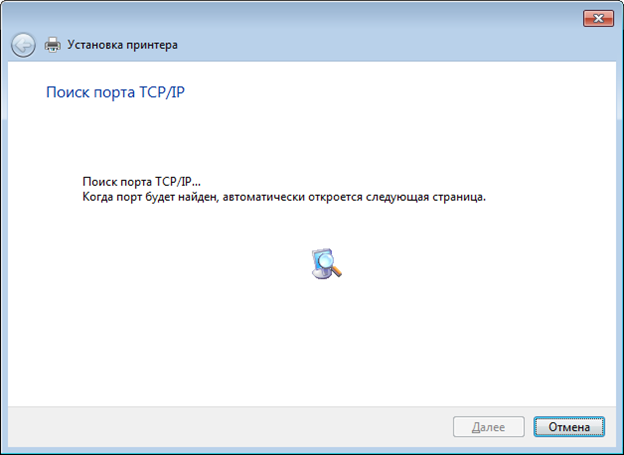
हम इस चित्र पर ध्यान करते हैं और अगले पृष्ठ के खुलने की प्रतीक्षा करते हैं।
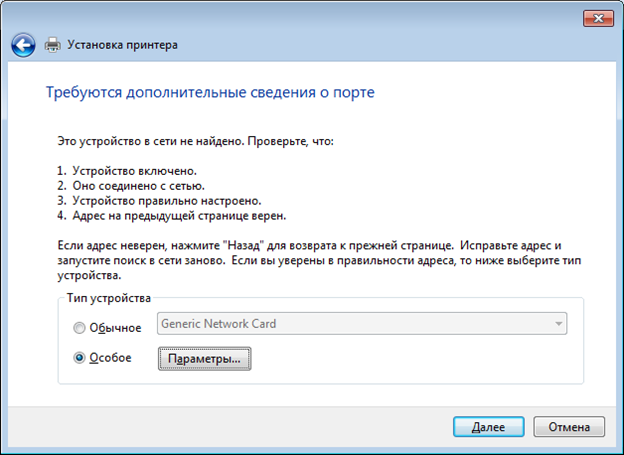
चुनना विशेषऔर दबाएँ विकल्प.
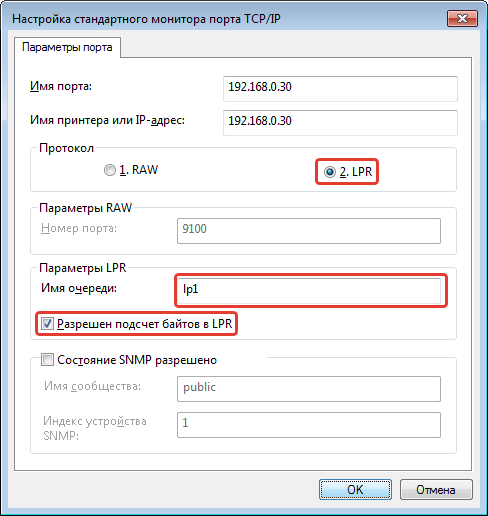
प्रोटोकॉल चुनें - एलपीआरएलपीआर पैरामीटर - एलपी1,बॉक्स को चेक करें बाइट गिनती की अनुमति दी गईएलपीआर.क्लिक ठीक है.
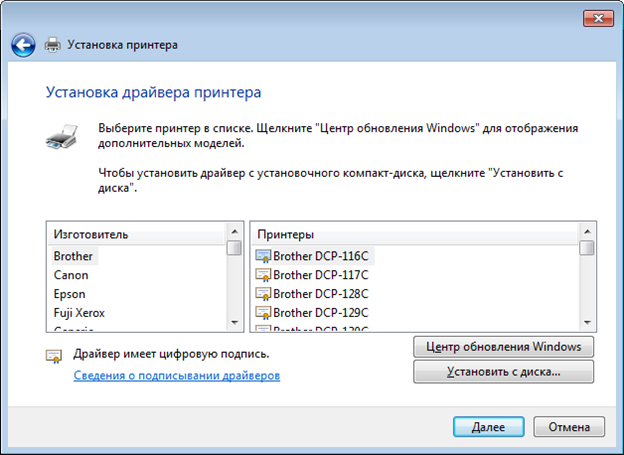
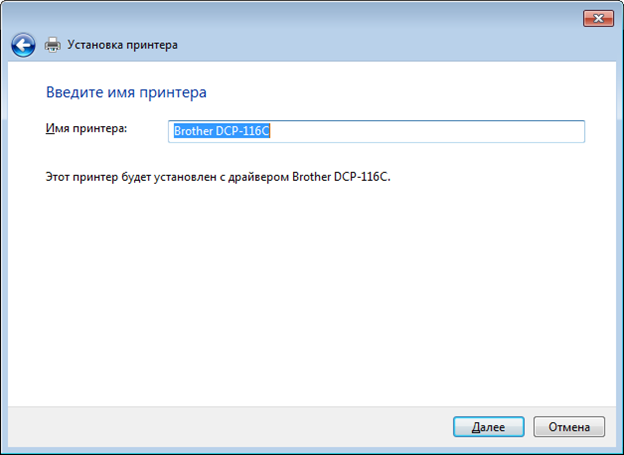
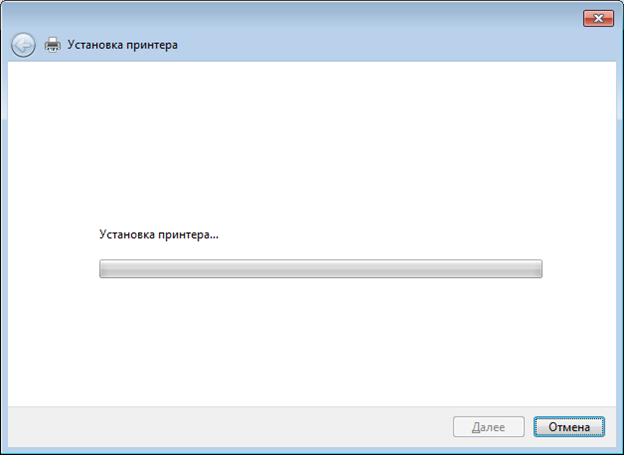
खिड़की की प्रशंसा करते हुए...
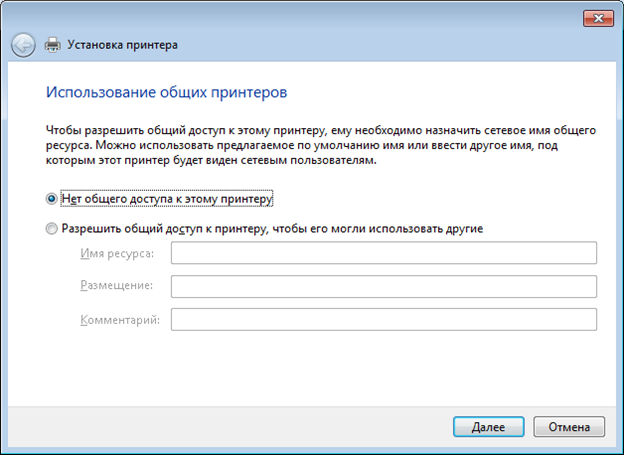
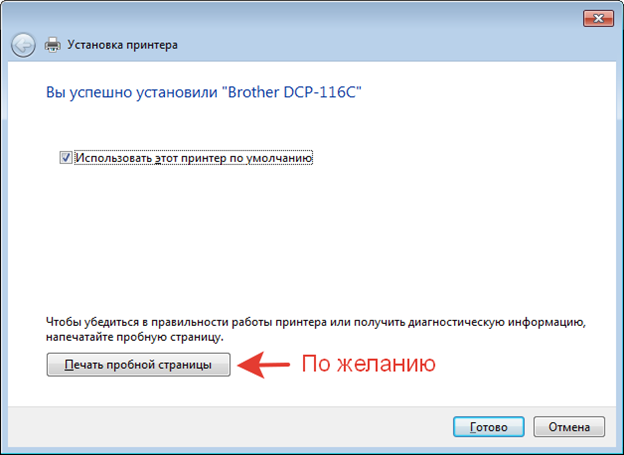
यह सुनिश्चित करने के लिए कि प्रिंटर सही ढंग से स्थापित है, आप वैकल्पिक रूप से एक परीक्षण पृष्ठ प्रिंट कर सकते हैं।
और हम अपने सही ढंग से स्थापित प्रिंटर की प्रशंसा करते हैं।
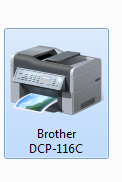
बस इतना ही।
कंपनीटीपी-लिंक वहाँ एक और दिलचस्प है प्रिंट सर्वर टीएल- पीएस310 यू - यह प्रिंट सर्वर एमएफपी के साथ न केवल प्रिंटर के रूप में, बल्कि स्कैनर के रूप में भी सही ढंग से काम कर सकता है। उपरोक्त उदाहरण के अनुरूप प्रिंटर सेटिंग्स करना बेहतर है, और स्कैनर के साथ काम करने के लिए, आपको शामिल उपयोगिता को स्थापित करने की आवश्यकता है। लेकिन यह बिल्कुल अलग कहानी है. यदि किसी को रुचि है, तो टिप्पणियों में लिखें, मैं निम्नलिखित लेखों में से एक में स्थापना प्रक्रिया का वर्णन करूंगा।
अभिवादन!
सदी में सूचना प्रौद्योगिकीघर में कई गैजेट्स की मौजूदगी से अब किसी को आश्चर्य नहीं होता: कंप्यूटर, लैपटॉप, टैबलेट, स्मार्टफोन आदि। और यदि कई आवाज वाले गैजेट और डिवाइस हो सकते हैं, तो, एक नियम के रूप में, केवल एक प्रिंटर होता है।
इसके लिए कई प्रिंटर खरीदने का कोई खास मतलब नहीं है घरेलू इस्तेमालज्यादातर मामलों में नहीं, और इसलिए इसे कॉन्फ़िगर करना अच्छा होगा सामान्य पहुंचस्थानीय नेटवर्क पर, ताकि आप उन सभी कंप्यूटरों और उपकरणों से आवश्यक सामग्री प्रिंट कर सकें जो उपलब्ध हैं और आपके घरेलू स्थानीय नेटवर्क से जुड़े हैं।
इस सामग्री का उद्देश्य आपको यह बताना है कि स्थानीय नेटवर्क पर साझा करने के लिए प्रिंटर कैसे सेट करें।
प्रिंटर के साथ कंप्यूटर का प्रारंभिक सेटअप
1) स्वाभाविक रूप से, आपको सबसे पहले स्थानीय नेटवर्क (LAN) को स्वयं कॉन्फ़िगर करना होगा - हब या राउटर के माध्यम से जुड़े कंप्यूटरों को एक का हिस्सा होना चाहिए काम करने वाला समहूवगैरह।
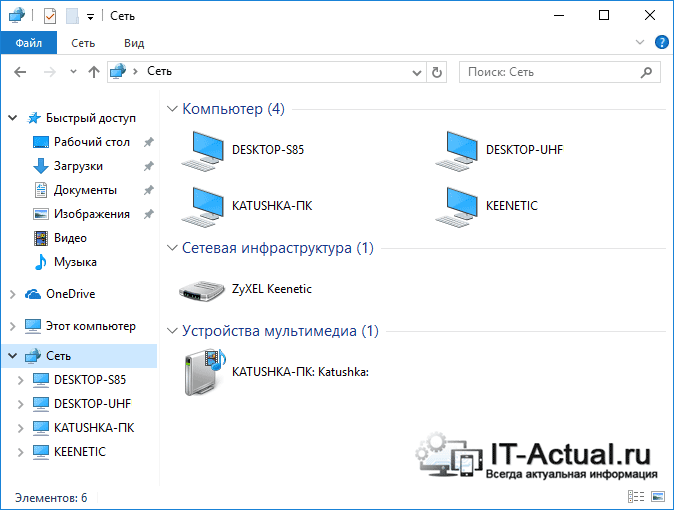
2) जांचें कि क्या आपके स्थानीय नेटवर्क से जुड़े अन्य कंप्यूटर सिस्टम विंडो में प्रदर्शित होते हैं जाल. पोस्ट की गई छवि दिखाती है कि यह कैसा दिखता है। इस मामले में, निश्चित रूप से, आपके मामले में कंप्यूटरों के नाम और उनकी संख्या अलग-अलग होगी।
3) मुख्य कंप्यूटर पर जिससे प्रिंटर सीधे जुड़ा हुआ है, प्रिंटर के लिए ड्राइवर स्थापित होना चाहिए और प्रिंटर का संचालन स्वयं कॉन्फ़िगर होना चाहिए। दूसरे शब्दों में, प्रिंटर को प्रिंट करने के लिए तैयार होना चाहिए।
प्रिंटर तक पहुंच साझा करना (प्रिंटर साझा करना)
प्रिंटर साझा करने के लिए आपको मेनू पर जाना होगा कंट्रोल पैनल -> उपकरण और ध्वनि -> डिवाइस और प्रिंटर.

आप इस विंडो को तुरंत इस प्रकार भी खोल सकते हैं: अपने कीबोर्ड पर कुंजी संयोजन दबाएँ जीत+आर, खुलने वाली विंडो में निष्पादित करनाप्रवेश करना प्रिंटर नियंत्रित करें, और फिर क्लिक करें ठीक है.
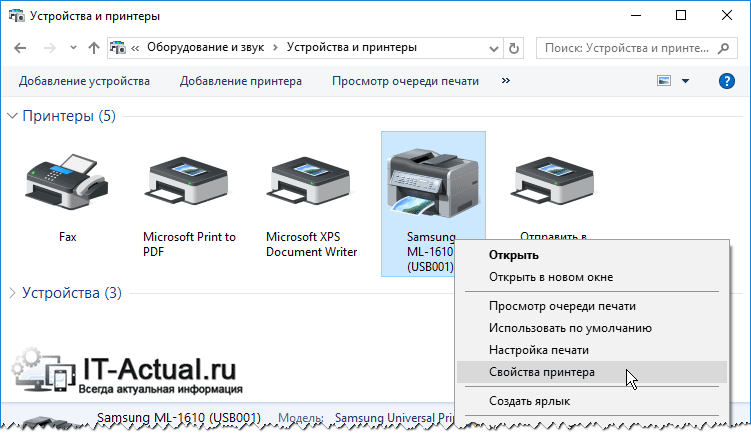
इस विंडो में आपको सिस्टम में स्थापित सभी प्रिंटर दिखाई देंगे। उस प्रिंटर पर राइट-क्लिक करें जिसे आप साझा करना चाहते हैं ताकि आप इसे नेटवर्क पर अन्य कंप्यूटरों से प्रिंट कर सकें। दिखाई देने वाले संदर्भ मेनू में, चुनें प्रिंटर गुण.
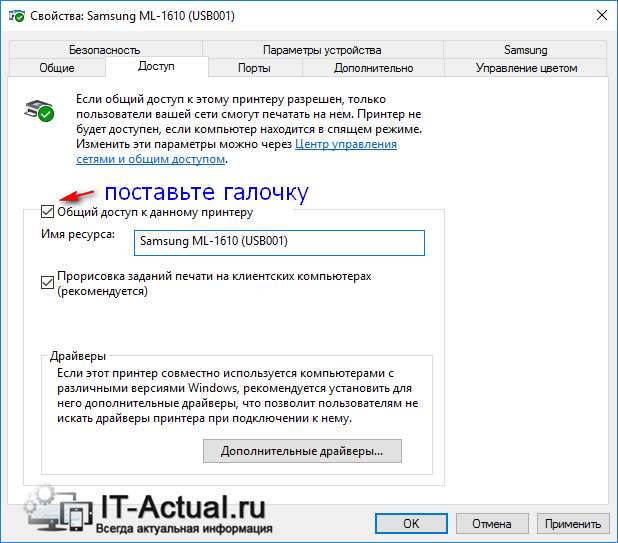
खुलने वाली प्रिंटर प्रॉपर्टीज़ विंडो में, टैब पर स्विच करें पहुँच. वहां सबसे पहले बटन पर क्लिक करें साझाकरण सेट अप करना, और फिर बॉक्स को चेक करें इस प्रिंटर को साझा करें.
यदि आप चाहें, तो आप अन्य कंप्यूटरों पर दिखाई देने वाले प्रिंटर नाम को भी बदल सकते हैं।
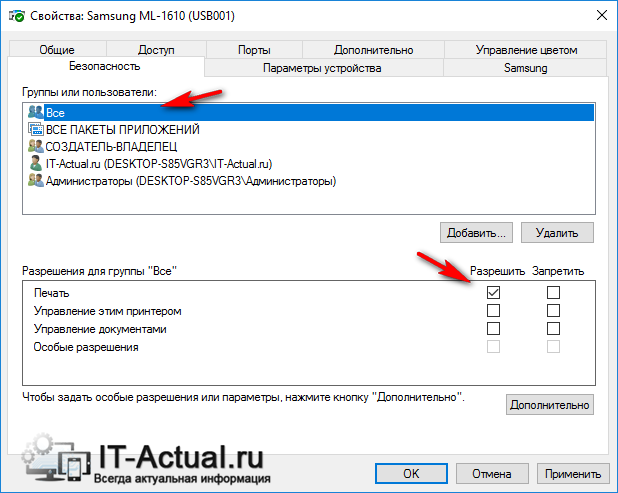
अब टैब पर जाएं सुरक्षा. यहां ब्लॉक में सेलेक्ट करें समूह या उपयोगकर्ताअनुच्छेद सभीऔर उपयुक्त बॉक्स को चेक करके उनके लिए मुद्रण सक्षम करें। शेष प्रिंटर नियंत्रण आइटम को अनचेक करें।
यदि आप नुकसान में हैं, तो छवि को देखें और सटीक समायोजन करें।
बदलाव करने के बाद दबाएं ठीक हैसेटिंग्स को सहेजने के लिए.
वह कंप्यूटर सेट करना जिससे आप प्रिंट करेंगे
शेष कंप्यूटरों को सीधे कॉन्फ़िगर करने से पहले, निम्नलिखित शर्तों को पूरा करना होगा:
- कंप्यूटर और उससे जुड़ा प्रिंटर चालू होना चाहिए और प्रिंट करने के लिए तैयार होना चाहिए
- सेटिंग्स ऊपर वर्णित अनुसार की जानी चाहिए
यदि ये शर्तें पूरी होती हैं, तो सेटअप के लिए आगे बढ़ें। ऐसा करने के लिए, एक सिस्टम विंडो खोलें डिवाइस और प्रिंटर. ऐसा करने का सबसे तेज़ तरीका ऊपर चर्चा की गई थी।
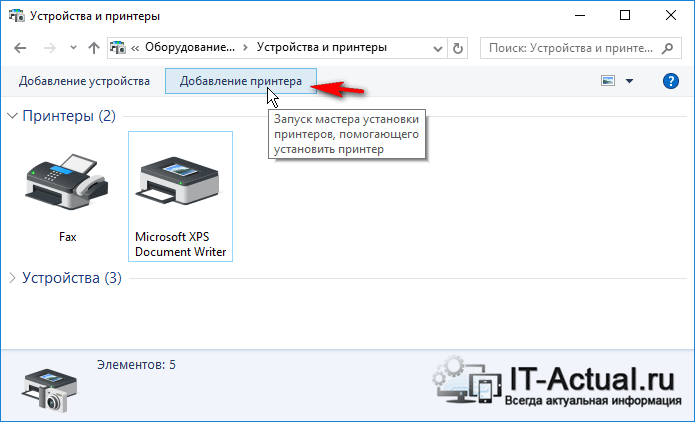
खुलने वाली डिवाइसेस और प्रिंटर्स विंडो में, वहां बटन पर क्लिक करें एक प्रिंटर जोड़ें.
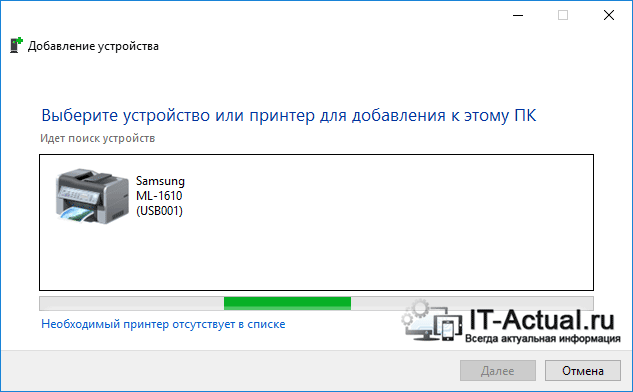
प्रिंटर खोजने और जोड़ने की प्रक्रिया शुरू हो जाएगी. यदि आपके मामले में कई प्रिंटर और अन्य मुद्रण उपकरण पाए जाते हैं, तो अपना चयन करें और क्लिक करें आगे.
सिस्टम में प्रिंटर और उसके लिए ड्राइवर स्थापित करने की अगली प्रक्रिया में, प्रासंगिक अनुरोध उत्पन्न होंगे - उन्हें सकारात्मक उत्तर दें।
इस चरण में आपके सामने आने वाली संभावित समस्याएं:
1) यदि इंस्टॉलेशन प्रक्रिया के दौरान प्रिंटर का पता नहीं चला, तो सभी कंप्यूटरों को पुनरारंभ करने का प्रयास करें और पुनः प्रयास करें।
2) प्रिंटर का पता इसलिए भी नहीं चल पाएगा क्योंकि आप इसका उपयोग कर रहे हैं विभिन्न पीढ़ियाँऑपरेटिंग सिस्टम, उदाहरण के लिए, विंडोज 7 और विंडोज 10। और यदि आप अपने स्थानीय नेटवर्क पर विंडोज 7, 8, 10 के साथ मुद्रण के लिए पुराने विंडोज एक्सपी वाले कंप्यूटर पर प्रिंटर साझा करने का प्रयास करते हैं तो आपको समस्या का सामना करने की गारंटी है।
समाधान: रुकें विंडोज़ का उपयोग करना XP और अपने कंप्यूटर पर विंडोज़ का नवीनतम संस्करण स्थापित करें।
3) भले ही आप एक ही पीढ़ी के ऑपरेटिंग सिस्टम का उपयोग कर रहे हों, लेकिन उनकी बिट गहराई () अलग है, समस्याएं भी उत्पन्न हो सकती हैं - उपयुक्त ड्राइवर का अनुरोध किया जाएगा।
समाधान: आवश्यक बिट गहराई वाले ड्राइवरों को स्वतंत्र रूप से खोजने का प्रयास करें, यदि कोई नहीं मिला और सिस्टम द्वारा स्वचालित रूप से स्थापित किया गया।
मुझे आशा है कि आपको इन समस्याओं का सामना नहीं करना पड़ेगा और सब कुछ स्वचालित रूप से इंस्टॉल हो जाएगा।
समाप्त होने पर, सिस्टम आपका प्रिंटर प्रदर्शित करेगा, जिससे आप दस्तावेज़ और अन्य सामग्री प्रिंट कर सकते हैं, जैसे कि यह सीधे आपके पीसी से जुड़ा हो।
एकमात्र चेतावनी: जिस कंप्यूटर से प्रिंटर सीधे जुड़ा हुआ है उसे मुद्रण के लिए डेटा भेजे जाने के समय चालू किया जाना चाहिए। अन्यथा, दस्तावेज़ मुद्रित नहीं किये जायेंगे.
संक्षिप्त विवरण
इस सामग्री में, हमने विस्तार से जांच की कि आप स्थानीय नेटवर्क पर प्रिंटर को कैसे साझा (सार्वजनिक पहुंच खोलें) कर सकते हैं। कदम और संभावित समस्याएँ, जो आप जो चाहते हैं उसके रास्ते में प्रतीक्षा में हैं।
मुझे आशा है कि इस आलेख ने प्रिंटर के लिए नेटवर्क साझाकरण स्थापित करने में हर संभव सहायता प्रदान की है।
यदि आपके कोई प्रश्न हैं, तो आप उन्हें टिप्पणियों में पूछ सकते हैं।
और इसका लाभ उठायें. आख़िरकार घर का नेटवर्कयह किसी भी तरह से कार्यक्षमता में अपने कार्यालय समकक्षों से कमतर नहीं है, जो इंटरनेट कनेक्टिविटी और प्रिंटर जैसे परिधीय उपकरण प्रदान करता है।
किसी प्रिंटर को स्थानीय नेटवर्क पर कैसे कनेक्ट करें?
उपशीर्षक प्रश्न का उत्तर देने के लिए, प्रारंभिक कार्य किया जाना चाहिए:
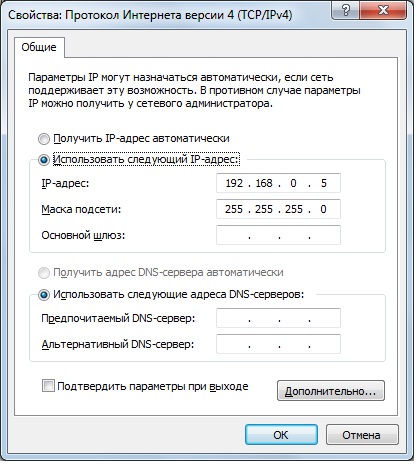
प्रिंटर साझा करना
जहां तक नेटवर्क का सवाल है, हमने इसे जांच लिया है और कॉन्फ़िगर कर लिया है, अब प्रिंटर की ओर रुख करने का समय आ गया है। ऐसा करने के लिए, "कंट्रोल पैनल" पर जाएं और "डिवाइस और प्रिंटर" अनुभाग ढूंढें। अपने सक्रिय मुद्रण उपकरण के आइकन पर राइट-क्लिक करें और "प्रिंटर गुण" चुनें। संवाद बॉक्स में, "एक्सेस" टैब पर जाएं और नेटवर्क साझाकरण की अनुमति दें।
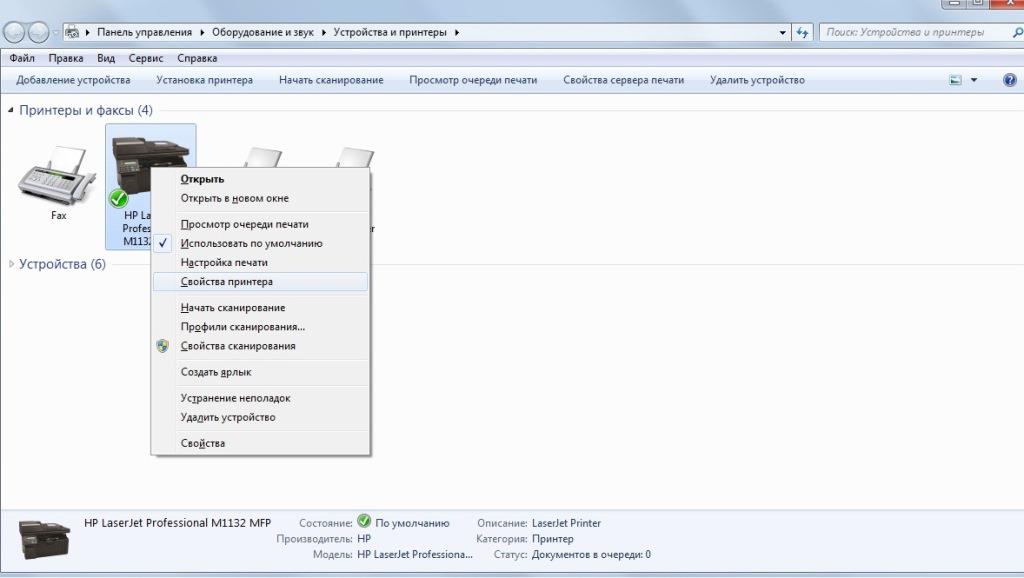
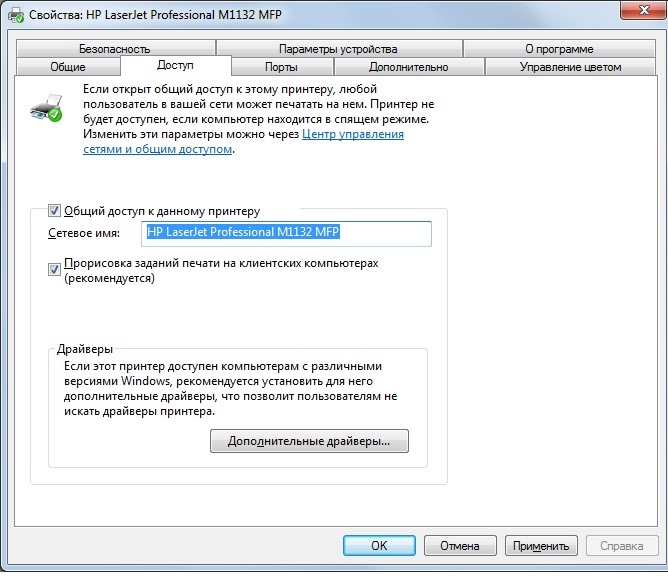
एक बार साझाकरण खुल जाने पर, आप दूसरे कंप्यूटर पर जा सकते हैं। इसके अलावा "डिवाइस और प्रिंटर" विंडो खोलें और "डिवाइस जोड़ें" पर क्लिक करें।
वायरलेस या नेटवर्क डिवाइस कनेक्शन विज़ार्ड विंडो खुल जाएगी। यदि नेटवर्क सही ढंग से कॉन्फ़िगर किया गया है और प्रिंटर चालू है इस पलसक्षम है, विज़ार्ड इसे प्रदर्शित करेगा, और आपको बस पाए गए प्रिंटर को कनेक्ट करने के लिए "अगला" पर क्लिक करना होगा।
टिप्पणी! विज़ार्ड के माध्यम से कनेक्शन चरण में, आपको ड्राइवर स्थापित करने की आवश्यकता हो सकती है, इसलिए तैयार रहें स्थापना डिस्क, प्रिंटर के साथ आपूर्ति की गई (या डेवलपर की वेबसाइट से नवीनतम ड्राइवर डाउनलोड करें)।
एक बार उपकरण नेटवर्क के माध्यम से कनेक्ट हो जाने पर, आपको "प्रिंटर और फ़ैक्स" अनुभाग की सूची में अपना प्रिंटर आइकन दिखाई देगा। यदि आप राइट-क्लिक करते हैं, तो आप संदर्भ से "डिफ़ॉल्ट के रूप में उपयोग करें" का चयन करके डिफ़ॉल्ट प्रिंटर सेट कर सकते हैं (ऐसा तब होता है जब कोई स्थानीय प्रिंटर दूसरे पीसी से कनेक्ट नहीं होता है)।
कनेक्टेड की कार्यक्षमता की जांच करने के लिए नेटवर्क उपकरण- प्रिंटर आइकन पर राइट-क्लिक करें और " " चुनें, और फिर विंडो में "टेस्ट प्रिंट" बटन ढूंढें, जो एक मानक डिवाइस टेस्ट शीट प्रिंट करेगा।
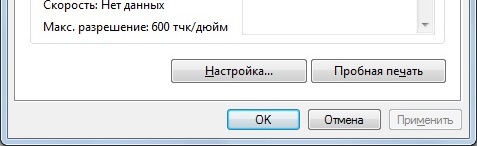
पी.एस.
किए गए कार्य को सारांशित करते हुए, यह ध्यान देने योग्य है कि ऑपरेटिंग सिस्टम के विभिन्न संस्करणों पर सेटिंग्स और आइटम के नाम में मामूली अंतर हो सकता है। एक उपयोगकर्ता के रूप में, आपको एक स्थानीय नेटवर्क स्थापित करना आवश्यक है - बाकी सब चीजों में अधिक समय नहीं लगेगा।
यदि आपके पास घर पर नेटवर्क प्रिंटर कनेक्ट करने के बारे में कोई प्रश्न है या लेख में जोड़ने के लिए कुछ है, तो कृपया नीचे टिप्पणी फॉर्म में लिखें।
किसी कार्यालय या घर के लिए दस्तावेज़ों को प्रिंट करना असामान्य नहीं है, लेकिन जब नेटवर्क पर कंप्यूटरों की संख्या प्रिंटर की संख्या से अधिक हो जाती है, तो नेटवर्क पर मुद्रण के लिए कंप्यूटर को कॉन्फ़िगर करना आवश्यक होता है।
आइए सबसे आम मामले से शुरुआत करें। इसमें एक कंप्यूटर है जिसमें एक प्रिंटर जुड़ा हुआ है और आपको नेटवर्क पर किसी अन्य कंप्यूटर से प्रिंट करने की आवश्यकता है। किसी प्रिंटर को दूसरे कंप्यूटर से कनेक्ट करने के कई तरीके हैं, आइए सबसे सरल तरीकों पर नज़र डालें:
कंप्यूटर के माध्यम से नेटवर्क प्रिंटर कनेक्ट करना
कभी-कभी, दो कंप्यूटरों को एक नेटवर्क पर काम करने के लिए, अतिरिक्त विंडोज़ खाता सेटिंग्स या सुरक्षा नीति सेटिंग्स की आवश्यकता होती है - यह आलेख आपके लिए उपयोगी होगा, यदि नेटवर्क प्रिंटर सेट करते समय, आपको "नो एक्सेस..." प्राप्त होता है। गलती।
विधि 1. उस कंप्यूटर का नाम पता करें जिससे प्रिंटर जुड़ा हुआ है, ऐसा करने के लिए, "मेरा कंप्यूटर" आइकन पर राइट-क्लिक करें, "गुण" चुनें और "कंप्यूटर नाम" टैब पर जाएं (विंडोज 7 में, कंप्यूटर का नाम नीचे मुख्य गुण टैब पर है)। आप इस मेनू को नियंत्रण कक्ष, "सिस्टम" आइकन या "सिस्टम गुण") से भी प्राप्त कर सकते हैं। जब कंप्यूटर का नाम या आईपी पता ज्ञात हो, तो दूसरे कंप्यूटर पर जाएं, स्टार्ट> रन पर क्लिक करें या बस कोई भी फ़ोल्डर खोलें और शीर्ष पर एड्रेस बार में कंप्यूटर का नाम दर्ज करें (उदाहरण के लिए, यदि वह कंप्यूटर जिसमें प्रिंटर है) कनेक्टेड को "प्रिंटसर्वर" कहा जाता है, फिर "\\प्रिंटसर्वर" दर्ज करें और ENTER दबाएँ, इसलिए हम जाएंगे रिमोट कंप्यूटरऔर हम प्रिंटर सहित इसके उपलब्ध नेटवर्क संसाधन देखेंगे, जिसे स्थापित करने के लिए आपको बस उस पर क्लिक करना होगा। यदि प्रिंटर प्रदर्शित नहीं होता है, तो आपको उस तक पहुंच खोलनी होगी। जिस कंप्यूटर से नेटवर्क प्रिंटर जुड़ा है, उस पर स्टार्ट > प्रिंटर्स पर जाएं, खुलने वाली विंडो में राइट-क्लिक करें स्थापित प्रिंटरऔर "गुण" चुनें और "एक्सेस" टैब पर जाएं और "शेयर" बॉक्स को चेक करें। प्रिंटर अब नेटवर्क संसाधनों की सूची में दिखाई देगा।
विधि 2. "कंट्रोल पैनल" > "डिवाइस और प्रिंटर" पर जाएं और दिखाई देने वाली प्रिंटर विज़ार्ड विंडो में "एक प्रिंटर जोड़ें" या "एक प्रिंटर जोड़ें" बटन पर क्लिक करें, "अगला" पर क्लिक करें और "नेटवर्क प्रिंटर या प्रिंटर" चुनें किसी अन्य कंप्यूटर से कनेक्ट होने पर, "अगला" पर क्लिक करें, "प्रिंटर से कनेक्ट करें या नेटवर्क पर प्रिंटर ब्राउज़ करें" चुनें और फिर से अगला क्लिक करें। दिखाई देने वाली विंडो में, आपके नेटवर्क पर स्थापित कंप्यूटर और प्रिंटर की एक सूची होगी ; आपको बस अपनी जरूरत का प्रिंटर चुनना है और नेक्स्ट पर क्लिक करना है, बाकी सब कुछ आपके लिए हो जाएगा।
नोट: कभी-कभी (खासकर यदि कंप्यूटर में विभिन्न संस्करणविंडोज़) आपको प्रिंटर ड्राइवर की आवश्यकता हो सकती है, आप इसे प्रिंटर के साथ आई डिस्क पर प्राप्त कर सकते हैं या प्रिंटर निर्माता की वेबसाइट से डाउनलोड कर सकते हैं।
यदि प्रिंटर कनेक्ट है, लेकिन प्रिंट नहीं करता है, तो हमारा दूसरा
प्रिंट सर्वर के माध्यम से प्रिंटर कनेक्ट करना
यदि आपका प्रिंटर स्वयं के माध्यम से सीधे नेटवर्क से जुड़ा है नेटवर्क इंटरफेसया एक प्रिंट सर्वर, इसे कनेक्ट करने का सबसे आसान तरीका एमएफपी या प्रिंटर के साथ सीडी पर दिए गए इंस्टॉलेशन विज़ार्ड का उपयोग करना है। लेकिन अगर ऐसी डिस्क को ढूंढने का कोई तरीका नहीं है, तो ऊपर बिंदु 2 में बताए अनुसार "प्रिंटर जोड़ें विज़ार्ड" पर जाएं, "चुनें" स्थानीय मुद्रक"> "एक नया पोर्ट बनाएं" चुनें और "मानक टीसीपी/आईपी पोर्ट" चुनें > "मानक टीसीपी/आईपी प्रिंटर पोर्ट जोड़ने के लिए विज़ार्ड" दिखाई देगा जिसमें आपको प्रिंटिंग डिवाइस का आईपी पता (आईपी पता) दर्ज करना होगा प्रिंटर, प्रिंट सर्वर या निर्देश मैनुअल की सेटिंग्स में पाया जा सकता है) और इसे "प्रिंटर नाम या आईपी पता" फ़ील्ड में दर्ज करें, यदि आपने सब कुछ सही ढंग से दर्ज किया है और कोई त्रुटि प्रदर्शित नहीं हुई है, तो इंस्टॉलेशन लगभग पूरा हो गया है, बस नेक्स्ट बटन को कई बार दबाना बाकी है और बस इतना ही।
नोट: कुछ नेटवर्क प्रिंटर की आवश्यकता होगी अतिरिक्त सेटिंगटीसीपी/आईपी पोर्ट, इस मामले में ऑपरेटिंग निर्देशों का संदर्भ लेना बेहतर है।
यदि इस लेख को पढ़ने के बाद कोई समस्या या कठिनाई उत्पन्न होती है, तो आप उन पर चर्चा कर सकते हैं




