वर्चुअलबॉक्स है सॉफ़्टवेयरवर्चुअलाइजेशन के लिए निजी कंप्यूटरओरेकल से. कार्यक्रम के दो संस्करण हैं - खुला स्रोत और बंद। साथ वर्चुअलबॉक्स का उपयोग करनाआप एक ही समय में विभिन्न ऑपरेटिंग सिस्टम चला सकते हैं, उनके बीच एक नेटवर्क स्थापित कर सकते हैं, फ़ाइलें साझा कर सकते हैं और बहुत कुछ कर सकते हैं।
आप वर्चुअलबॉक्स को लिनक्स, सोलारिस, मैक ओएस एक्स आदि पर चला सकते हैं माइक्रोसॉफ़्ट विंडोज़, साथ ही इस पर अधिकांश प्रसिद्ध ऑपरेटिंग सिस्टम स्थापित करें। इस लेख में, हम देखेंगे कि वर्चुअलबॉक्स का उपयोग कैसे करें। आइए वर्चुअलबॉक्स को स्थापित करने, कॉन्फ़िगर करने के साथ-साथ वर्चुअल मशीनों के साथ काम करने की कुछ बारीकियों के बारे में बात करें जो आपकी बहुत मदद कर सकती हैं। के लिए सामान्य उपयोगकर्तायह सॉफ्टवेयर पूर्णतः निःशुल्क उपलब्ध है।
1. वर्चुअलबॉक्स स्थापित करें
वर्चुअलबॉक्स वर्चुअल मशीन अधिकांश अन्य प्रोग्रामों की तरह स्थापित है। विंडोज़ पर आप डाउनलोड कर सकते हैं सेटअप फ़ाइलआधिकारिक साइट से. और लिनक्स पर, प्रोग्राम आधिकारिक रिपॉजिटरी के माध्यम से उपलब्ध है। उदाहरण के लिए, उबंटू में इसे कमांड द्वारा निष्पादित किया जाता है:
sudo apt इंस्टॉल वर्चुअलबॉक्स
हम इस मुद्दे पर विस्तार से ध्यान नहीं देंगे, क्योंकि और भी दिलचस्प समस्याएं हैं। इंस्टालेशन के बाद, आपको मुख्य मेनू में एक प्रोग्राम शॉर्टकट मिलेगा। वर्चुअल मशीनों के संदर्भ में, वर्चुअलबॉक्स चलाने वाले मुख्य कंप्यूटर को होस्ट कहा जाता है, और सभी चलने वाली मशीनों को गेस्ट कहा जाता है।
2. एक वर्चुअल मशीन बनाएं
इससे पहले कि आप अपना पहला काम शुरू कर सकें अतिथि कार, आपको प्रोग्राम में एक नई वर्चुअल मशीन बनाने की आवश्यकता है। ऐसा करने के लिए, बटन पर क्लिक करें बनाएंमुख्य विंडो में:
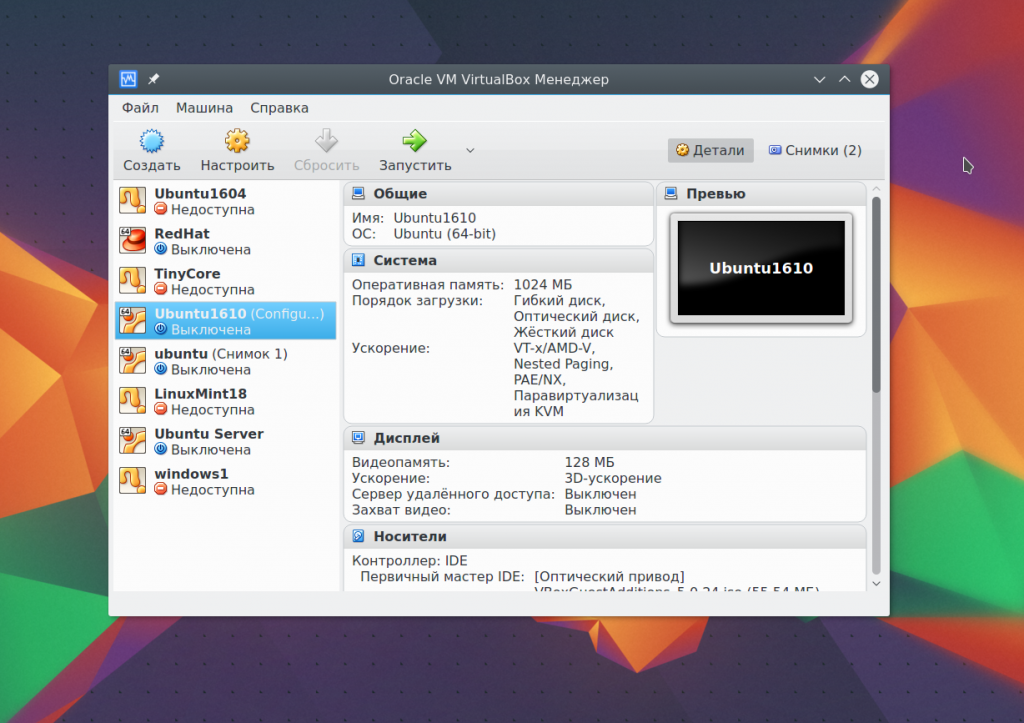
पहले चरण में, आपको एक प्रकार चुनना होगा ऑपरेटिंग सिस्टम, उदाहरण के लिए, लिनक्स -> उबंटूयह इस प्रणाली के लिए आवश्यक कुछ अनुकूलन सक्षम करेगा:
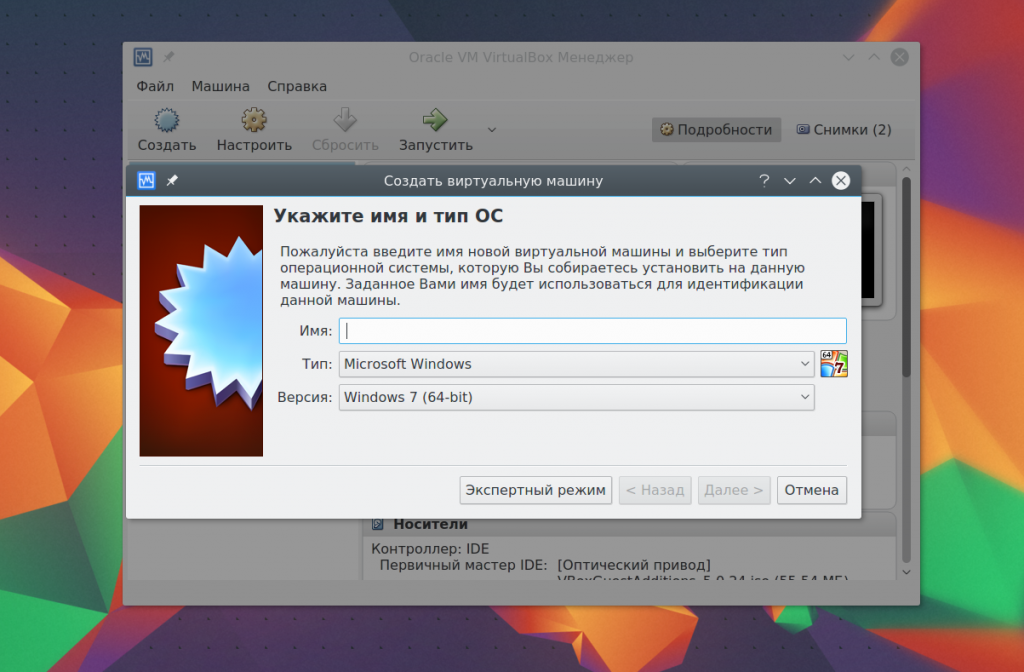
यदि आप 64-बिट सिस्टम चला रहे हैं, तो आप 32-बिट और 64-बिट दोनों प्रोग्राम चला पाएंगे। विज़ार्ड के अगले चरण पर, वांछित मात्रा का चयन करें रैंडम एक्सेस मेमोरी. यह एक बहुत ही महत्वपूर्ण पैरामीटर है, इसलिए यदि आपके पास यह पर्याप्त है, तो खेद न करें, 2 गीगाबाइट पर्याप्त होंगे।
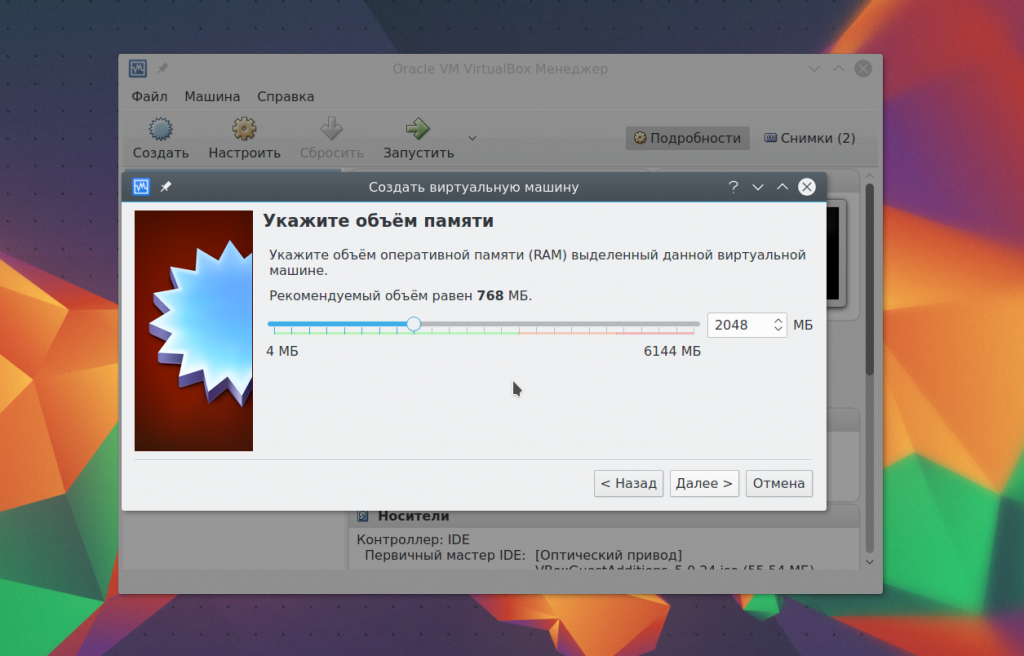
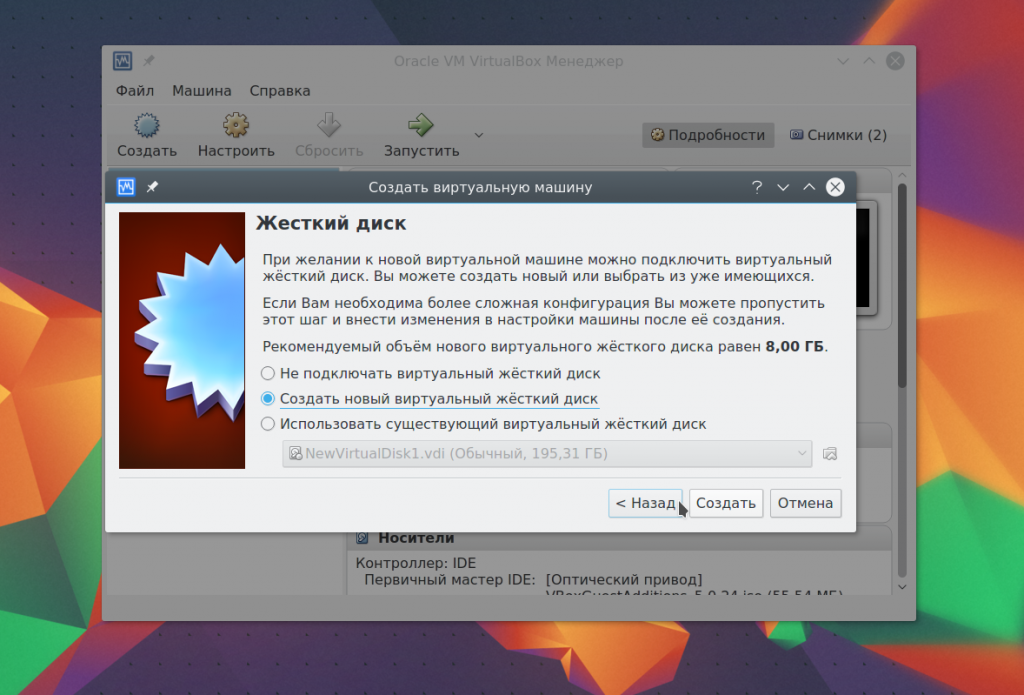
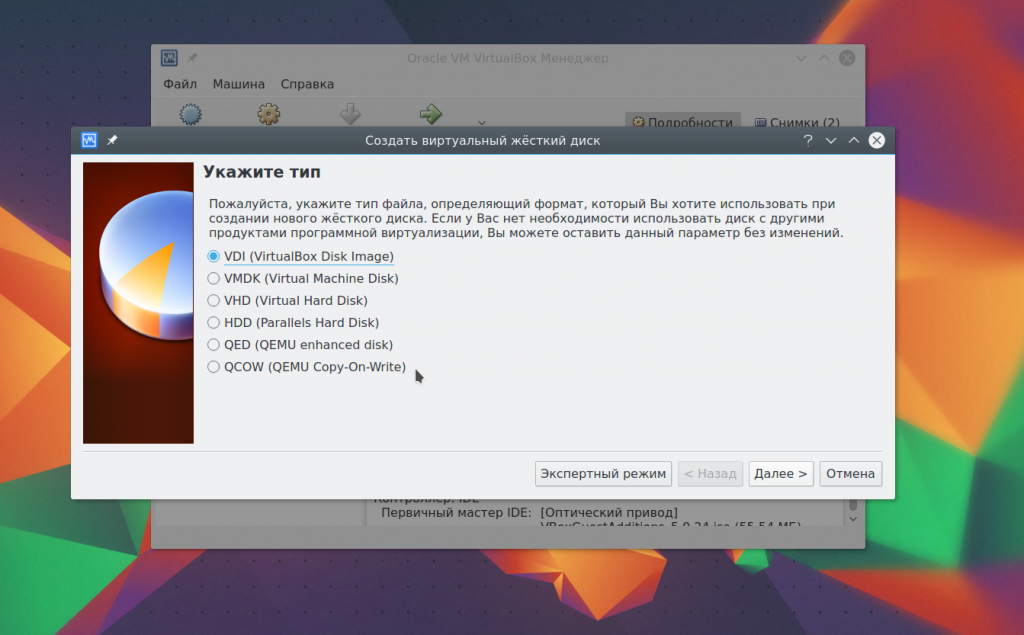
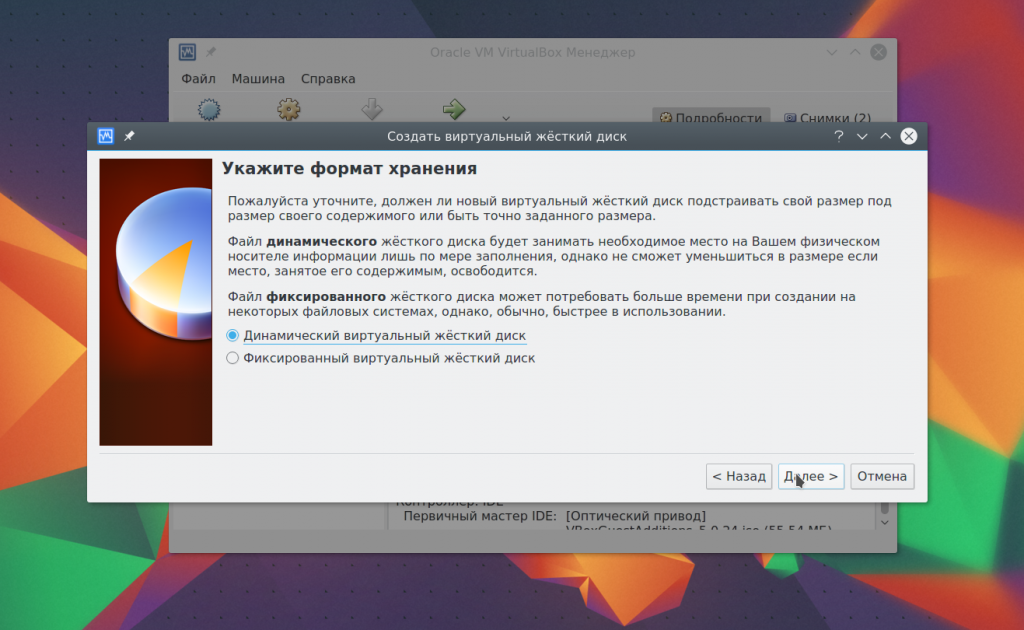
और अंतिम चरण में, आपको बस नई डिस्क के लिए आकार, साथ ही उसका नाम चुनना होगा:
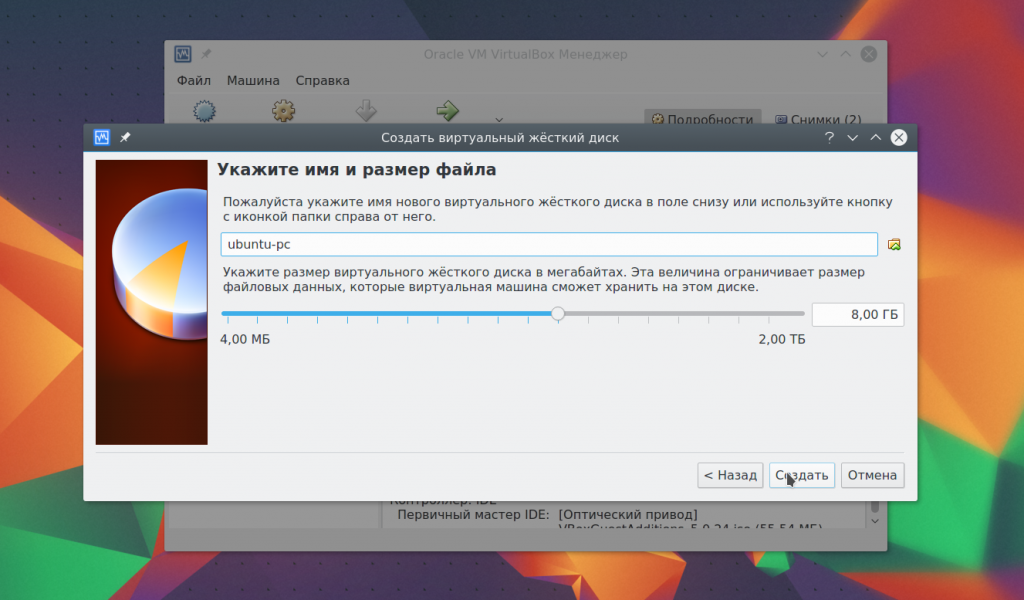
3. प्रोसेसर सेटअप
बनाई गई वर्चुअल मशीन का चयन करें और क्लिक करें समायोजन।
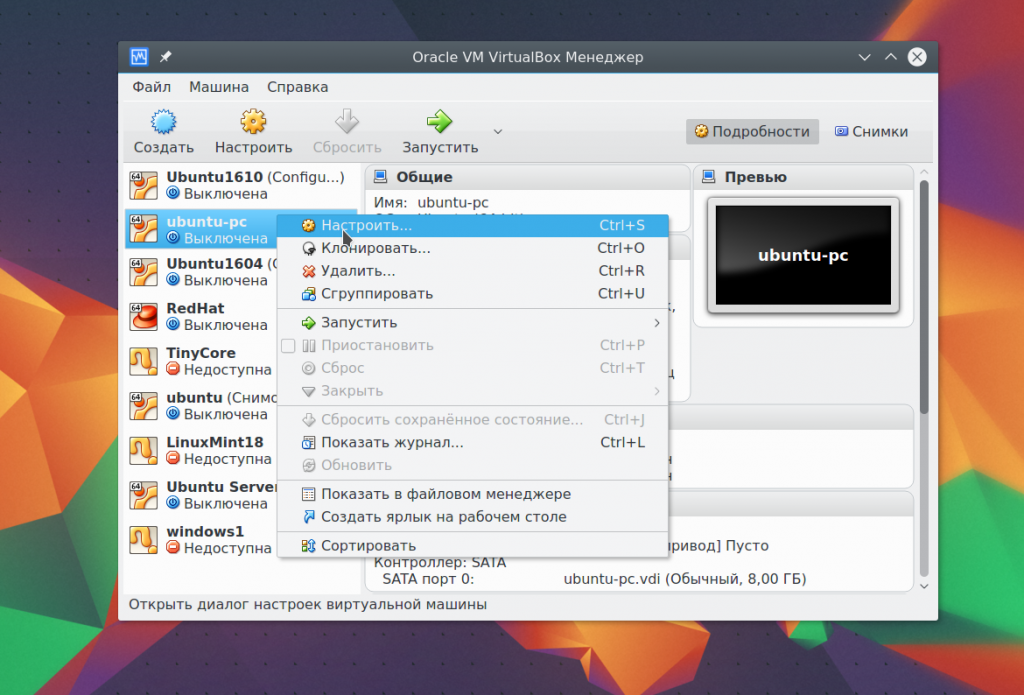
चुनना प्रणाली, फिर टैब पर क्लिक करें CPU:
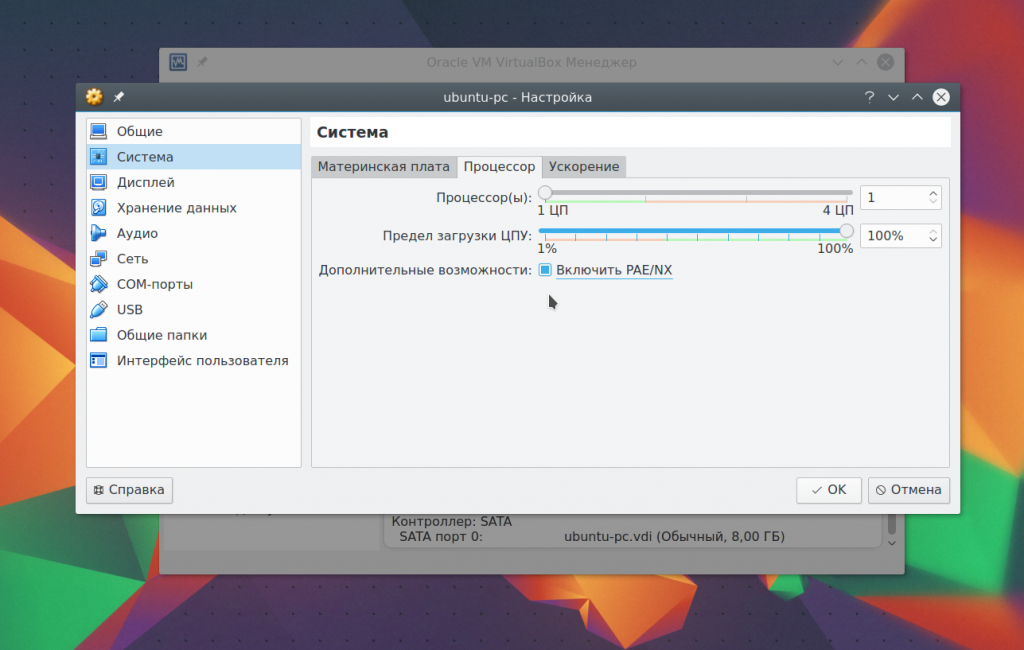
यहां आप चुन सकते हैं कि वर्चुअल मशीन कितने प्रोसेसर कोर का उपयोग कर सकती है, साथ ही पीएई को 32 बिट सिस्टम और ईएफआई इम्यूलेशन मोड पर 4 जीबी से अधिक रैम का समर्थन करने में सक्षम कर सकती है। फिर टैब पर जाएं त्वरण.
यहां आप हार्डवेयर वर्चुअलाइजेशन मोड का चयन कर सकते हैं, साथ ही इसे सक्षम भी कर सकते हैं अतिरिक्त सुविधाओंजैसे AMD-V और Intel-VT. इससे सिस्टम की स्पीड बढ़ जाएगी.
4. ग्राफ़िक्स सेटिंग्स
के लिए डिफ़ॉल्ट आभासी मशीन 18 एमबी वीडियो मेमोरी उपलब्ध है। ये तो बहुत कम है आधुनिक प्रणालियाँ. किसी आइटम का चयन करें दिखाना,फिर स्लाइडर को खींचें वीडियो स्मृति, इसलिए मशीन को कम से कम 128 एमबी मेमोरी देने के लिए:
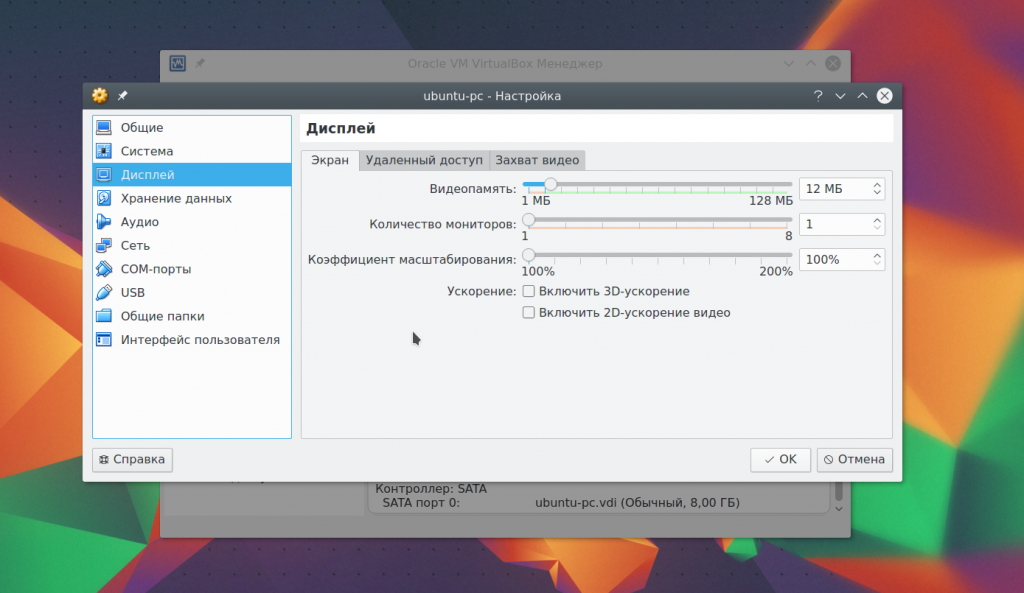
2 जीबी वीडियो कार्ड के लिए 256 एमबी उपलब्ध होगा। साथ ही यहां आप स्क्रीन की संख्या भी सेट कर सकते हैं।
5. नेटवर्क सेटअप
डिफ़ॉल्ट रूप से, वर्चुअल मशीन NAT के माध्यम से नेटवर्क का उपयोग करती है, जो सुविधाजनक है यदि आपको मशीन से इंटरनेट तक पहुंचने की आवश्यकता है। लेकिन यदि आप मशीनों के बीच, या किसी नेटवर्क पर अतिथि और होस्ट के बीच संचार स्थापित करना चाहते हैं, तो आपको दूसरे तरीके की आवश्यकता होगी। मशीन सेटअप मेनू बंद करें. फिर मेनू खोलें फ़ाइल -> समायोजन।
वहां नेटवर्क आइटम चुनें और टैब पर जाएं वर्चुअल होस्ट एडाप्टर:
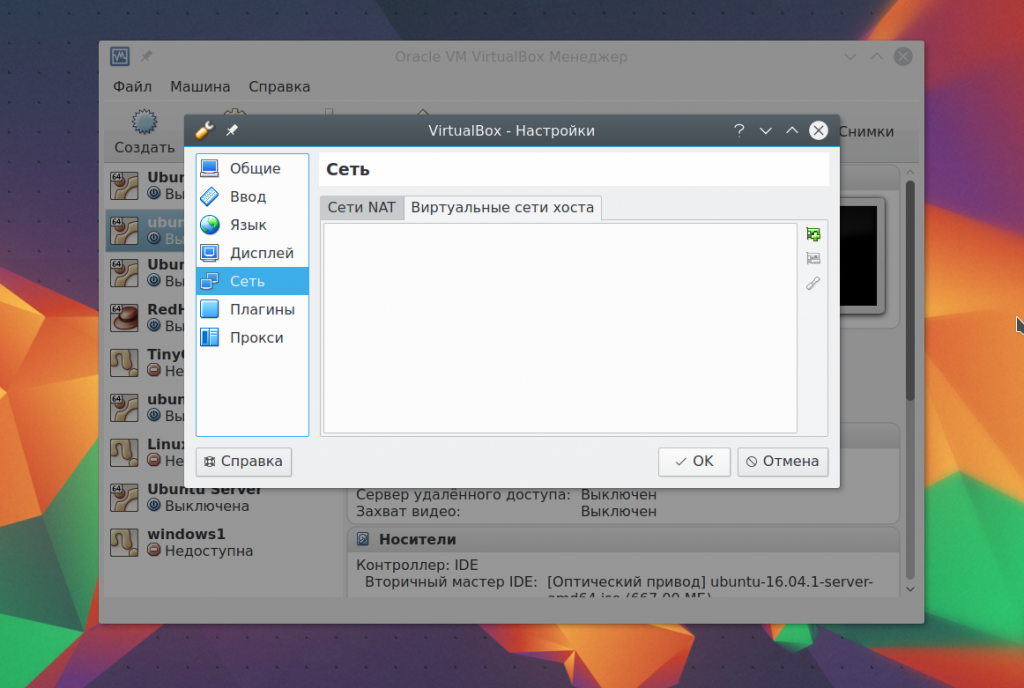
यहां आपको प्लस चिह्न वाले हरे बटन का उपयोग करके एक नया वर्चुअल एडाप्टर बनाना होगा:
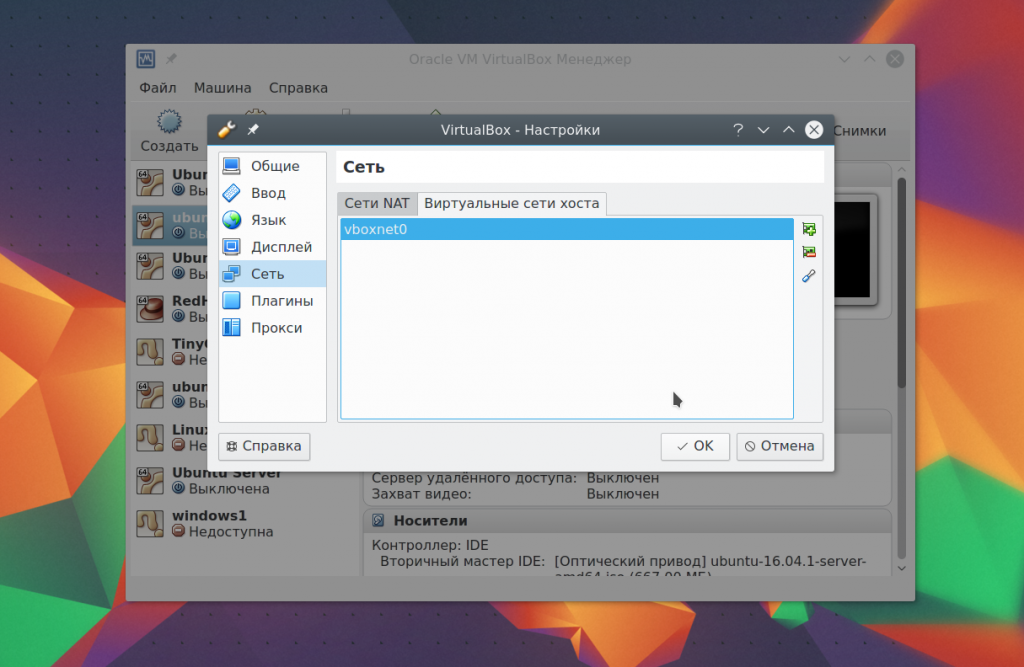
इसके बाद सेटिंग्स में बदलाव करने की जरूरत नहीं है प्रेस करें ठीक. इसके बाद, मशीन सेटिंग्स को दोबारा खोलें, नेटवर्क आइटम पर जाएं और एडाप्टर प्रकार - वर्चुअल होस्ट एडाप्टर, और नाम चुनें - वह जो आपके एडाप्टर के लिए बनाया गया था, उदाहरण के लिए, vboxnet0:
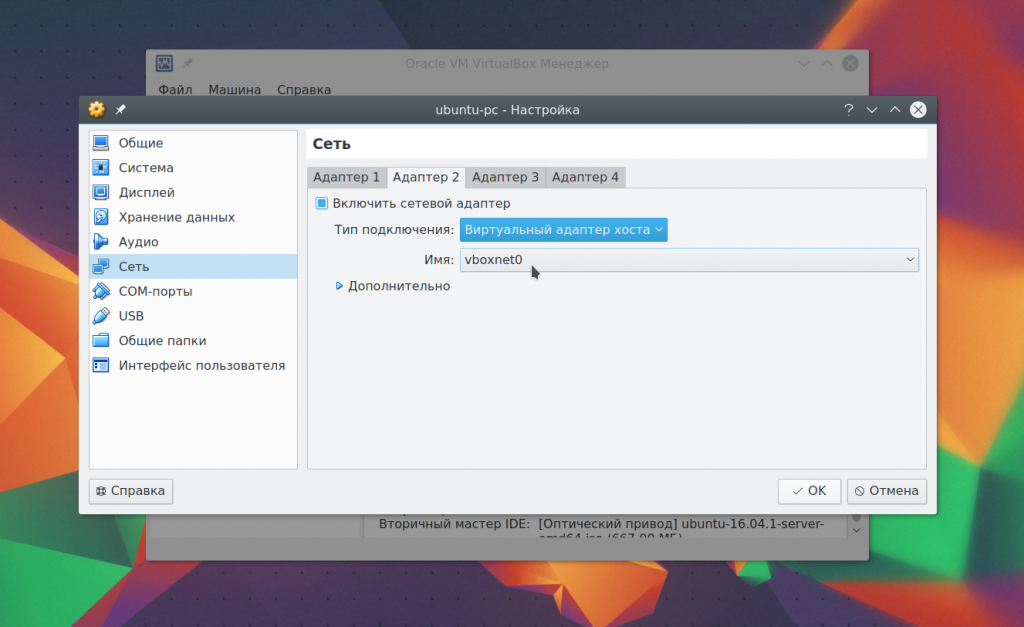
अब vboxnet0 से जुड़ी सभी वर्चुअल मशीनों और होस्ट के बीच एक वर्चुअल नेटवर्क होगा।
6. क्लोनिंग
आप कर सकते हैं बैकअपबाद में उपयोग करने या किसी अन्य कंप्यूटर पर स्थानांतरित करने के लिए मशीनें। ऐसा करने के लिए, विकल्प का उपयोग करें क्लोन. बस इसे कार मेनू से चुनें:
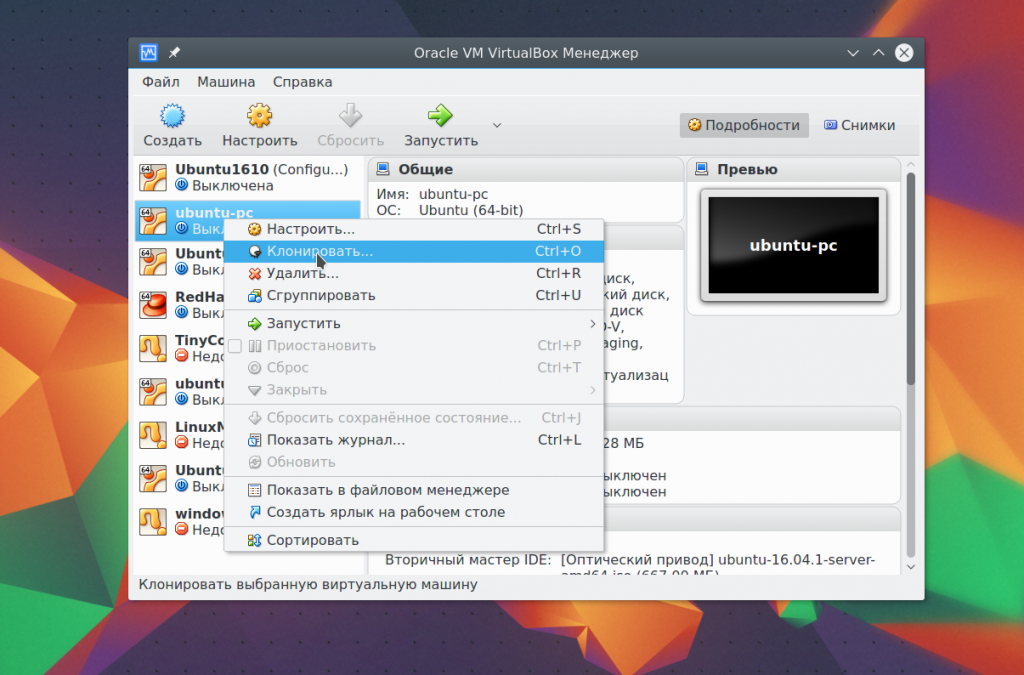
7. मशीन स्टार्ट
जब आप पहली बार प्रारंभ करेंगे तो आपको वह मीडिया चुनना होगा जिससे इसे इंस्टॉल किया जाएगा नई प्रणाली, यह एक डीवीडी-रोम या हो सकता है आईएसओ छविसिस्टम:
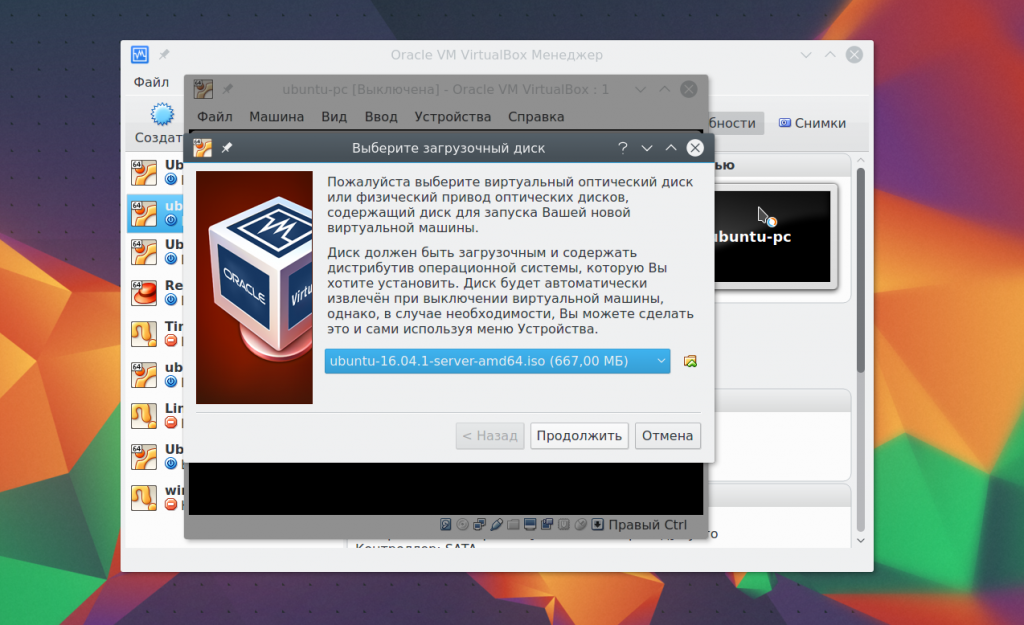
आप इस छवि को मेनू डिवाइसेस -> से बदल सकते हैं ऑप्टिकल डिस्कपहले से ही मशीन चल रहा है:
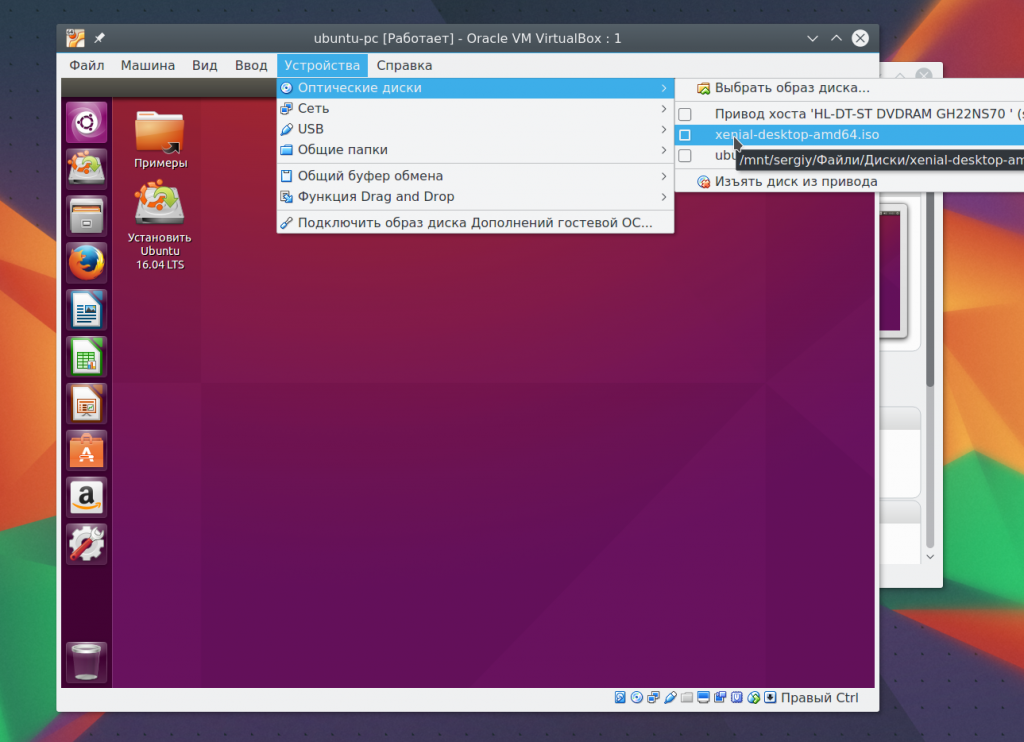
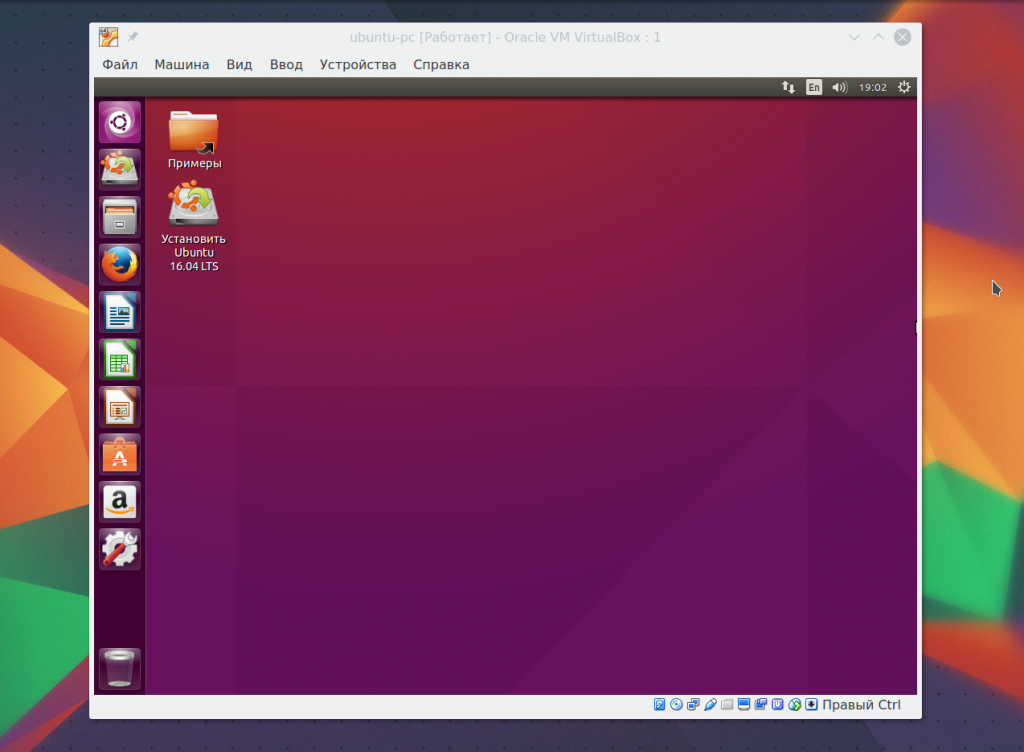
8. अतिरिक्त प्लगइन्स
अतिरिक्त वर्चुअलबॉक्स एक्सटेंशन आपको वर्चुअल मशीन, वेबकैम, कॉन्फिगर से यूएसबी डिवाइस तक पहुंचने की अनुमति देते हैं दूरदराज का उपयोगऔर अन्य। इंस्टॉल करने के लिए, पहले आधिकारिक वेबसाइट से वर्चुअलबॉक्स-एक्सटेंशन-पैक फ़ाइल डाउनलोड करें:
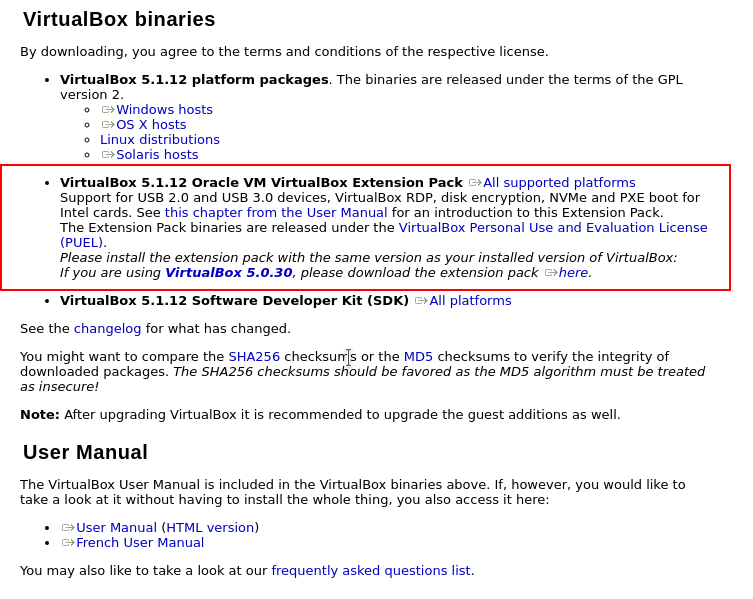
फिर मेनू खोलें फ़ाइल -> समायोजन, प्लगइन्स टैब पर जाएं और हरे बटन पर क्लिक करें:
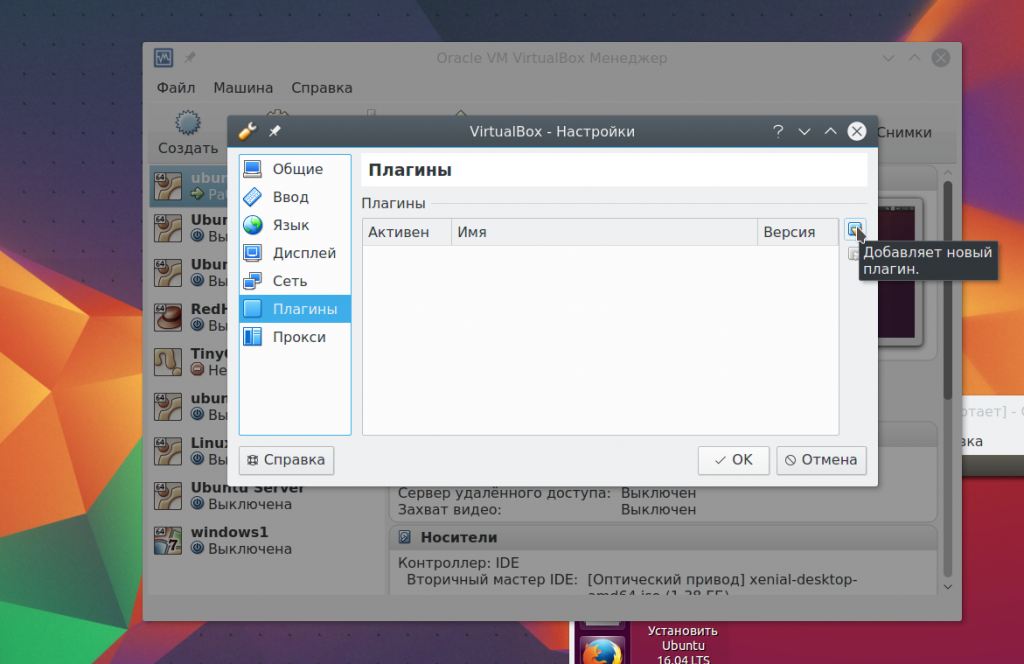
स्थापना की पुष्टि करें और लाइसेंस स्वीकार करें:
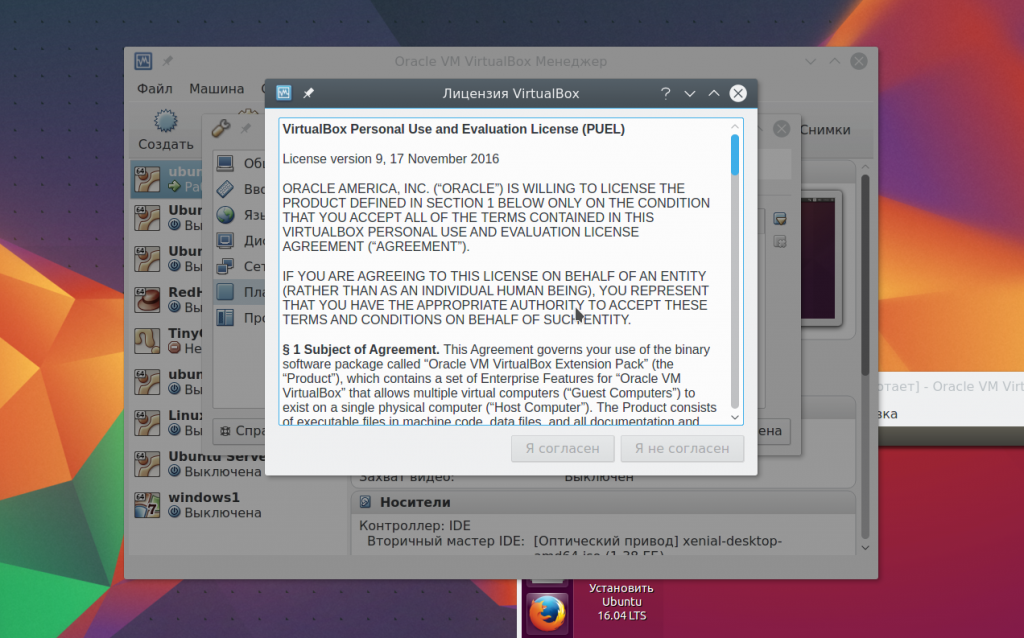
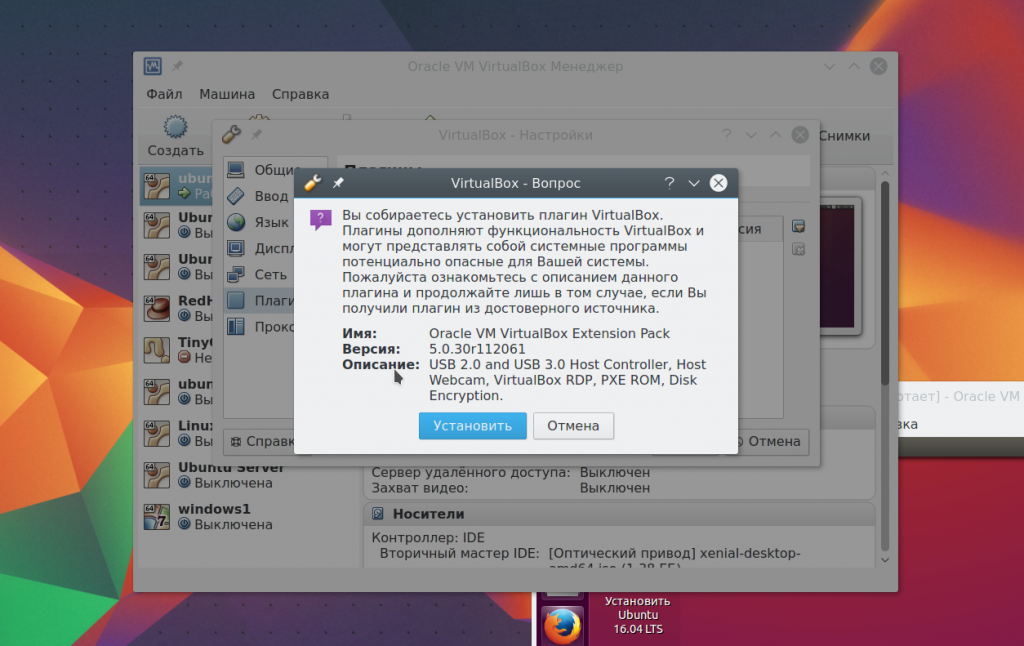
हो गया, आधिकारिक प्लगइन इंस्टॉल हो गया है और अब आप इसके साथ काम कर सकते हैं यूएसबी डिवाइसआपकी वर्चुअल मशीन में 3.0.
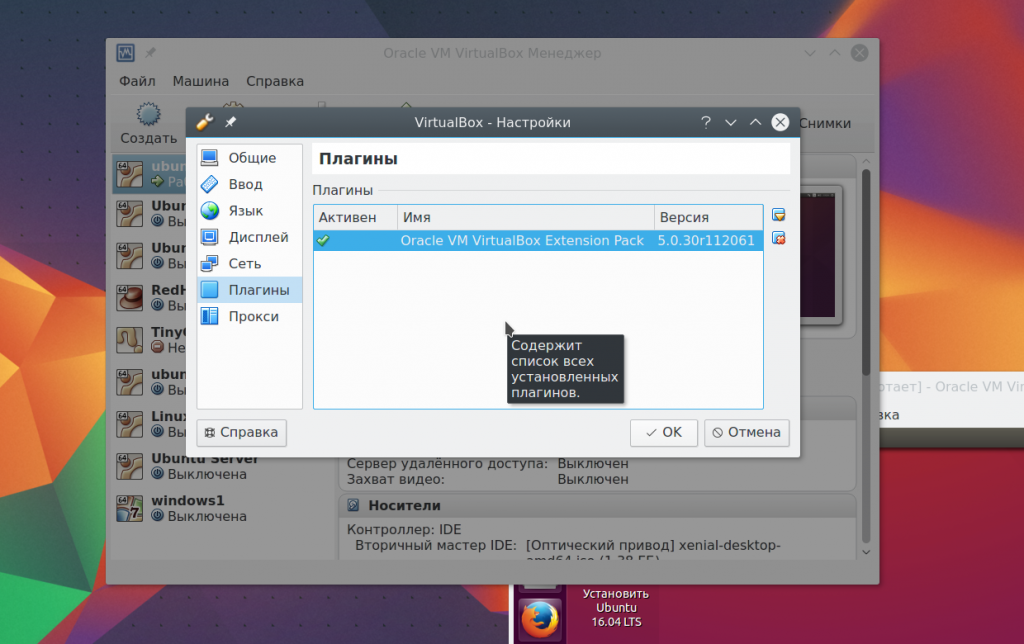
9. स्नैपशॉट
जब भी आपको कुछ जाँचने की आवश्यकता हो तो आप वर्चुअल मशीन की एक प्रति बना सकते हैं। लेकिन ये बिल्कुल भी जरूरी नहीं है. यह स्नैपशॉट जैसी बेहतरीन सुविधा का समर्थन करता है। आप बस एक स्नैपशॉट लें, या फिर आप किसी भी समय सिस्टम को सहेजी गई स्थिति में पुनर्स्थापित कर सकते हैं। आप मेनू से किसी चालू मशीन के लिए स्नैपशॉट बना सकते हैं कार -> राज्य का एक स्नैपशॉट लें:
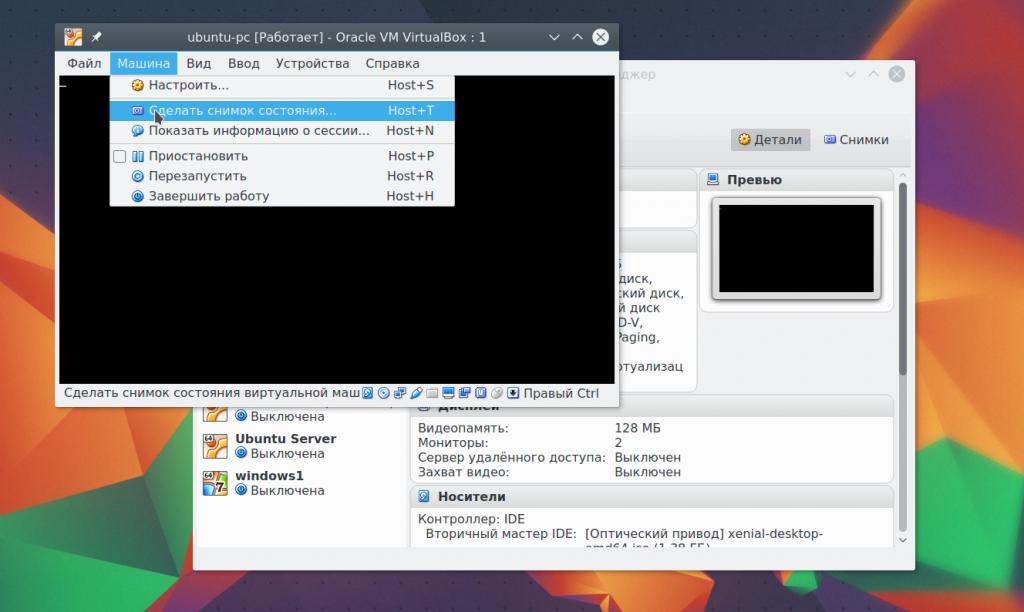
आप टैब पर बंद मशीन के लिए स्नैपशॉट बना सकते हैं चित्रों:
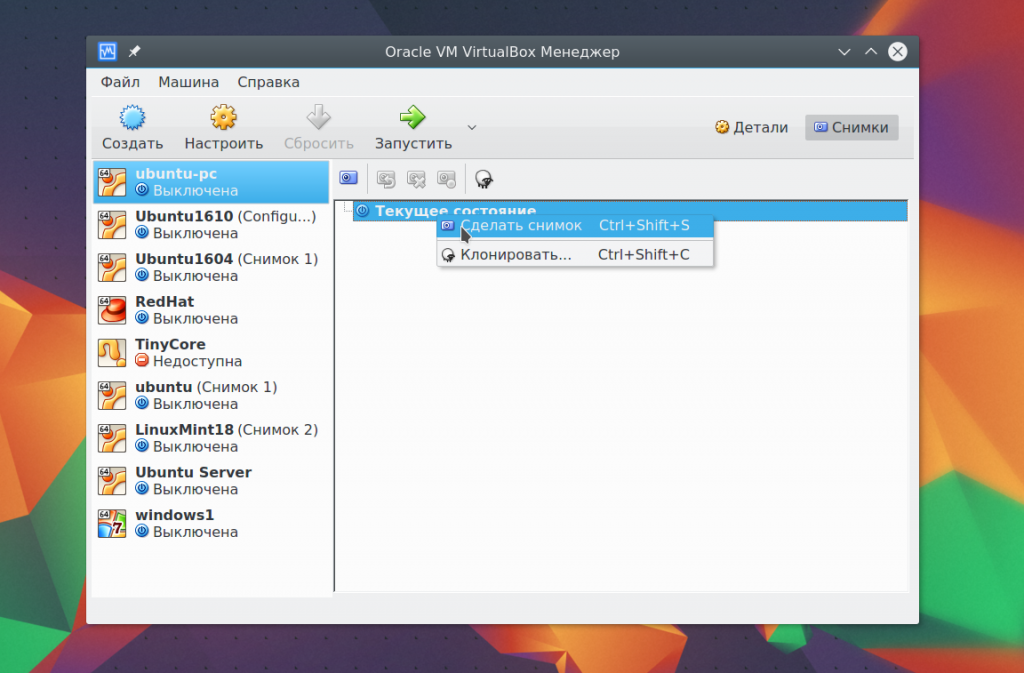
ऐसा करने के लिए, चुनें संदर्भ मेनू स्नैपशॉट बनाएं.सभी बनाई गई छवियां यहां उपलब्ध हैं:
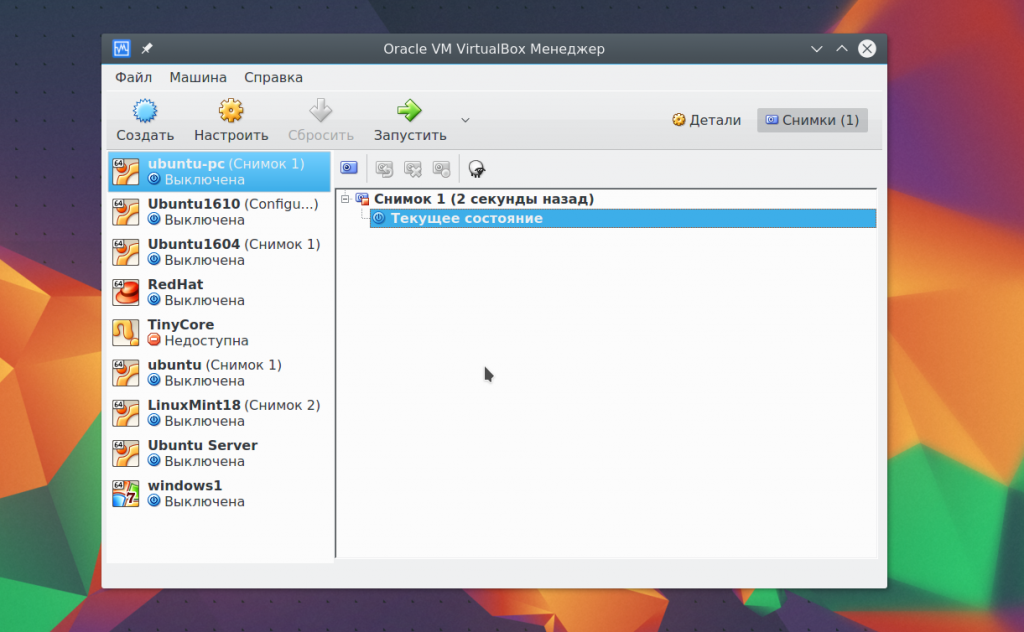
10. वीडियो रिकॉर्डिंग
आप सीधे वर्चुअल मशीन की स्क्रीन पर वीडियो कैप्चर कर सकते हैं। ऐसा करने के लिए, मेनू देखनाबॉक्स को चेक करें कब्ज़ा करनावीडियो। वीडियो वर्चुअल मशीन फ़ोल्डर में सहेजा जाएगा:
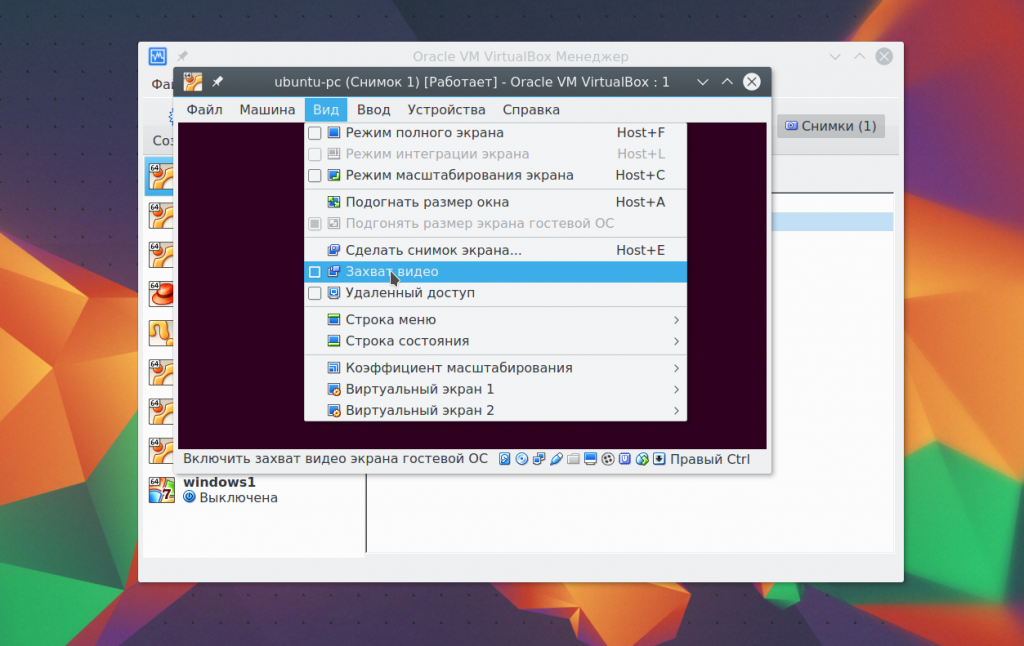
11. अतिथि परिवर्धन
अतिथि ऐड-ऑन आपको साझा क्लिपबोर्ड, साझा फ़ोल्डर, फ़ाइल ड्रैग और ड्रॉप, स्क्रीन एकीकरण, वर्चुअल मशीन रिज़ॉल्यूशन अनुकूलन, और बहुत कुछ जैसी सुविधाओं का उपयोग करने की अनुमति देते हैं। वर्चुअल मशीनों के साथ काम करते समय यह एक अनिवार्य चीज़ है। प्रत्येक अतिथि सिस्टम में ऐड-ऑन स्थापित किए जाते हैं और वर्चुअलबॉक्स का उपयोग करना आसान हो जाता है।
मेनू ऐड-ऑन स्थापित करने के लिए उपकरणचुनना अतिथि परिवर्धन छवि माउंट करें:
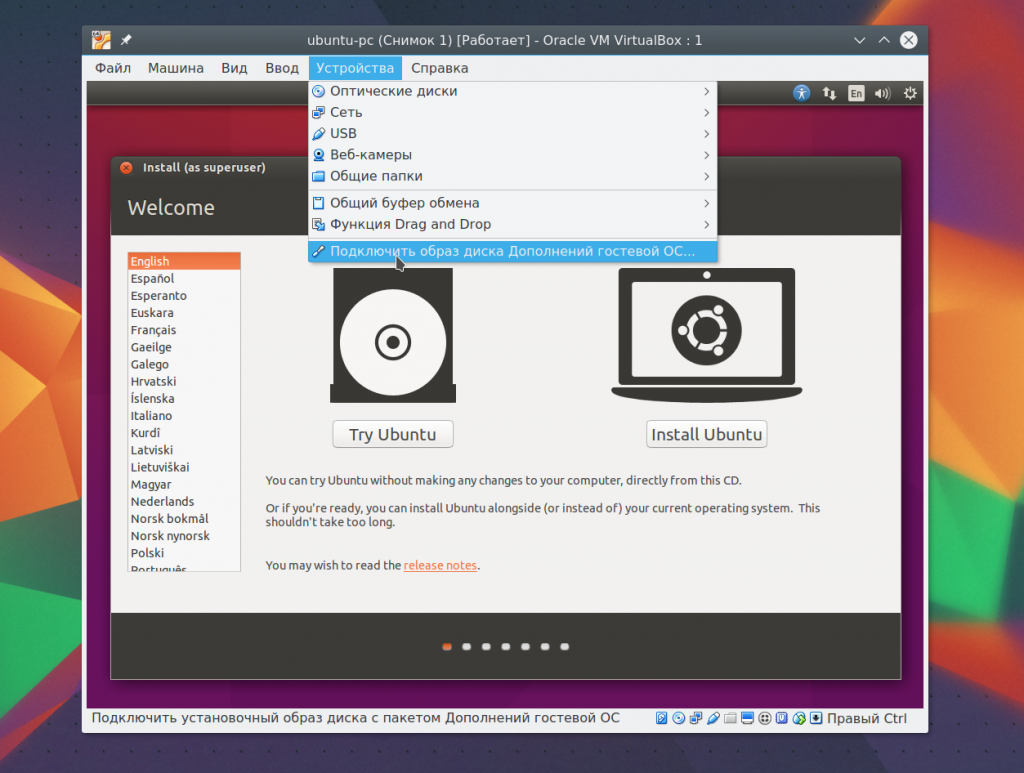
12. वर्चुअलबॉक्स में वास्तविक डिस्क
हमने उपयोग करने के तरीके के बारे में लगभग सब कुछ कवर कर लिया है वर्चुअलबॉक्स लिनक्स, लेकिन आइए डिस्क के साथ काम करने पर ध्यान दें। कभी-कभी वास्तविक डिस्क के साथ काम करना आवश्यक हो जाता है। आप VBoxManage कमांड से एक वास्तविक डिस्क लिंक फ़ाइल बना सकते हैं:
sudo VBoxManage आंतरिक आदेश createrawvmdk -फ़ाइल नाम ~/realdisk.vdmk -rawdisk /dev/sda
यहां हम ~/realdisk.vdmk नामक एक डिस्क बनाते हैं जो हमारी /dev/sda डिस्क को संदर्भित करती है। आप किसी अन्य ड्राइव से लिंक कर सकते हैं. बस मशीन शुरू करने के लिए, आपको वर्चुअलबॉक्स को रूट के रूप में चलाना होगा। आप किसी वास्तविक डिस्क को VDI में परिवर्तित करके उसकी एक प्रति भी बना सकते हैं, बस सुनिश्चित करें कि आपके पास पर्याप्त जगह है:
sudo VBoxManage आंतरिक कमांड कन्वर्टhd ./realdisk.vmdk newdisk.vdi
विंडोज़ पर, कमांड इस तरह दिखेगा:
"C:\प्रोग्राम फ़ाइलें\Oracle\VirtualBox\VBoxManage.exe" आंतरिक आदेश createrawvmdk -फ़ाइल नाम C:\drive.vmdk -rawdisk \\.\PHYSICALDRIVE1
13. वर्चुअल डिस्क एक्सेस
कभी-कभी विपरीत आवश्यकता उत्पन्न होती है - वर्चुअल डिस्क और उसकी सामग्री तक पहुँचने की वास्तविक प्रणाली. और ये संभव भी है. सबसे पहले, देखें कि आपकी डिस्क पर डेटा कहाँ से शुरू होता है:
VBoxManage इंटरनलकमांड Dumphdinfo स्टोरेज.vdi | ग्रेप "ऑफडाटा"
यहां स्टोरेज.वीडीआई को आपकी डिस्क के पते से बदलने की जरूरत है, फिर हम इसे माउंट करते हैं:
sudo mount -t ext4 -o rw,noatime,noexec,loop,offset=2097152 ~/VirtualBox\ VMs/storage.vdi /mnt/
अब आपके पास डिस्क तक पूर्ण पहुंच है और यहां तक कि परिवर्तन भी कर सकते हैं जिन्हें सहेजा जाएगा। इसलिए, वर्चुअलबॉक्स के साथ काम करना बहुत आसान हो जाएगा।
निष्कर्ष
इस लेख में, हमने देखा कि वर्चुअल का उपयोग कैसे करें वर्चुअलबॉक्स मशीन. हालाँकि यह एक मुफ़्त उत्पाद है खुला स्त्रोतइसमें वे सभी सुविधाएँ हैं जिनकी आपको आवश्यकता है और उससे भी अधिक। आप कौन सा वर्चुअलाइजेशन सॉफ्टवेयर पसंद करते हैं? टिप्पणियों में लिखें!
इंस्टालेशन के बाद, वर्चुअलबॉक्स के मुख्य वितरण के साथ, प्रोग्राम Oracle से नेटवर्क सेवाओं और प्रोटोकॉल को स्थापित करने की अनुमति मांगेगा।
के लिए विभिन्न संस्करणउनके बीच ओएस सामान्य रूप से काम करता है - सभी अनुशंसित ऐड-ऑन स्थापित करें।
स्थापित वर्चुअलबॉक्स प्रोग्राम इस तरह दिखता है:
विंडोज 7 और लिनक्स ऑपरेटिंग सिस्टम को एक एमुलेटर के रूप में स्थापित करने के लिए, आपको उनकी छवियों को अपने कंप्यूटर या यूएसबी फ्लैश ड्राइव/सिडिरोम पर रखना होगा।
हम निम्नलिखित करते हैं:
1. क्रिएट बटन पर क्लिक करें। अपने वर्चुअल ओएस का नाम और प्रकार चुनें।
2. अगले चरण में, आपको अपने नए ऑपरेटिंग सिस्टम के लिए आवंटित की जाने वाली रैम की मात्रा निर्दिष्ट करनी होगी। हम कम से कम 512 एमबी सेट करने की अनुशंसा करते हैं।
4. प्रारूप यह डिस्कइसे अपरिवर्तित छोड़ दें.
5. अपनी ड्राइव के लिए विकल्पों में से एक का चयन करें। जब आप इसे नई फ़ाइलों से भरेंगे तो डायनामिक आकार में बढ़ने में सक्षम होगा। स्थिर - आकार में वृद्धि नहीं होगी, पहले से निर्दिष्ट मान होगा, और 1 एमबी से अधिक नहीं होगा
6. वह स्थान निर्दिष्ट करें जहां यह आपके पीसी पर बनाया जाएगा आभासी डिस्क(अधिमानतः इसे NOT पर रखें सिस्टम डिस्क), अपनी ड्राइव के लिए एक नाम और आकार प्रदान करें।
7. आपकी वर्चुअल डिस्क बन जाने के बाद, आपको इसे चलाना होगा।
8. शुरू करने के बाद, आपको आईएसओ इमेज या सिडिरोम से उस पर एक नया ओएस इंस्टॉल करना होगा।
उस डिस्क छवि का चयन करें जिससे नया OS स्थापित किया जाएगा।
ऑपरेटिंग सिस्टम स्थापित करने के बाद, आपके पास एक वर्चुअलबॉक्स विंडो में विभिन्न ऑपरेटिंग सिस्टम का उपयोग करने का एक अनूठा अवसर होगा।
उपयोगकर्ताओं को एक ही समय में अपने कंप्यूटर पर कई वर्चुअल मशीनें बनाने, आयात करने और चलाने की अनुमति देता है, चाहे पुराने और विंडोज के विभिन्न संस्करणों के साथ या लिनक्स या मैक ओएस एक्स जैसे अन्य ऑपरेटिंग सिस्टम के साथ। प्रोग्राम नए उपयोगकर्ताओं के लिए डिफ़ॉल्ट सेटिंग्स प्रदान करता है। एक ही समय में अधिक अनुभवी लोगों के लिए समृद्ध अनुकूलन विकल्प हैं, जैसे आवंटित मेमोरी और आकार को ठीक करना हार्ड ड्राइव.
एकाधिक वर्चुअल मशीनें चलाना विभिन्न संस्करणखिड़कियाँ
कार्यक्रम की विशेषताएं:
- एक ही समय में कई वर्चुअल मशीनें चलाना
- उपयोगकर्ता के अनुकूल कार्यक्षेत्र
- वर्चुअल मशीन प्रबंधन
- प्रति-वीएम सेटिंग्स कॉन्फ़िगर करना (जैसे रैम और हार्ड डिस्क आकार)
- वर्चुअल मशीनों की क्लोनिंग करना या उन्हें डिफ़ॉल्ट मानों पर रीसेट करना (यानी ओएस को फिर से इंस्टॉल करना)
- संरक्षण वर्तमान स्थितिवीएम (अर्थात तत्काल स्नैपशॉट प्राप्त करना)
- वीडियो फ़्रेम रिकॉर्डिंग
वर्चुअलबॉक्स सुविधाओं और सेटिंग्स का अवलोकन
वर्चुअलाइजेशन एप्लिकेशन आमतौर पर हल्के दिमाग वाले पीसी उपयोगकर्ताओं द्वारा उपयोग नहीं किए जाते हैं, इस तथ्य के बावजूद कि जिन लोगों ने वीएमवेयर, पैरेलल्स या वर्चुअल पीसी में कम से कम एक बार खेला है वे तुरंत अपने फायदे बता सकते हैं।
क्या हम अपने यहां एक बहुत पुराना वीडियो गेम खेलना चाहते हैं? आधुनिक कंप्यूटरचाहे कोई लीगेसी एप्लिकेशन चलाना हो जो विंडोज़ के बाद के रिलीज़ों द्वारा समर्थित नहीं है, होस्ट पर बिना किसी परिणाम के एक संदिग्ध प्रोग्राम का परीक्षण करना, या बस एक पुराने ऑपरेटिंग सिस्टम की जांच करना, ये ओएस वर्चुअलाइजेशन उपकरण ऐसे लक्ष्यों को प्राप्त करने के लिए सही वातावरण प्रदान करते हैं। इस क्षेत्र में एक उल्लेखनीय एप्लिकेशन Oracle का वर्चुअलबॉक्स है।
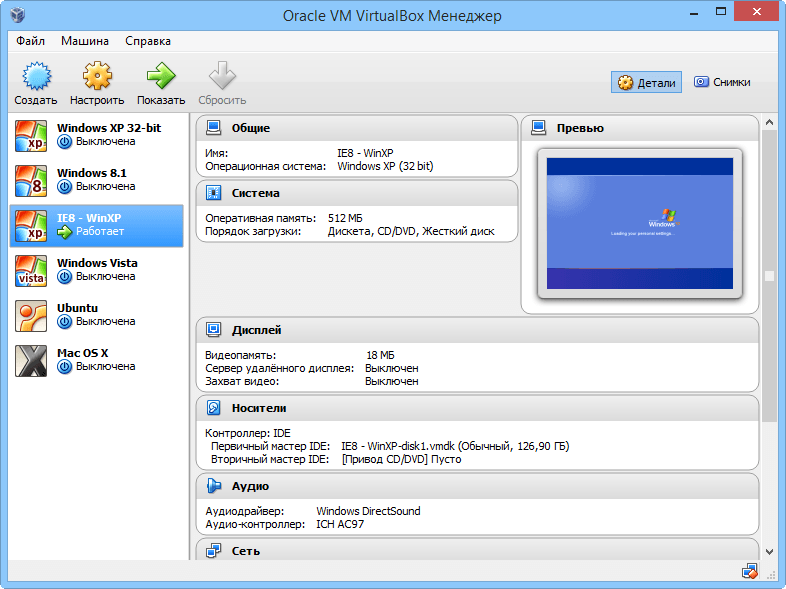
वर्चुअल मशीन मैनेजर
सबसे पहले, यह अपनी कीमत के कारण कई समान उत्पादों से अलग दिखता है। जबकि अन्य कार्यक्रम मुख्य रूप से व्यावसायिक उपयोग के लिए हैं, और उनकी कीमत, निश्चित रूप से, इसकी पुष्टि करती है, वर्चुअलबॉक्स - निःशुल्क कार्यक्रम, इसकी कार्यक्षमता में पर्याप्त रुचि रखने वाले किसी भी व्यक्ति के लिए उपलब्ध है।
दूसरे, प्रोग्राम में होस्ट कंप्यूटर पर कई वर्चुअल मशीन (वीएम) बनाने की क्षमता होती है, चाहे वे होस्ट के समान ओएस के साथ हों, विंडोज के विभिन्न संस्करणों के साथ हों या आधारित हों विभिन्न प्लेटफार्म(उदाहरण के लिए लिनक्स, मैक ओएस एक्स), जो उपयोगकर्ता को अपनी हार्डवेयर सेटिंग्स जैसे रैम और डिस्क आकार वितरण, इंटरनेट एक्सेस आदि को समायोजित करने की सुविधा देता है। यूएसबी समर्थन. इसके अलावा, कई अन्य सुविधाओं के साथ, होस्ट और गेस्ट मशीन के बीच सरलीकृत फ़ोल्डर साझाकरण, ड्रैग-एंड-ड्रॉप और कॉपी-पेस्ट की संभावना है।
टिप्पणी: हमारे परीक्षणों में होस्ट मशीन का उपयोग किया गया इण्टेल कोरविंडोज 8.1 प्रो पर CPU @3.20GHz और 12GB रैम के साथ i5-3470।
कोर फ़ाइलों की अनुमति के अलावा, पूर्ण पैकेज में यूएसबी डिवाइस, नेटवर्किंग (केवल ब्रिजिंग, होस्ट के माध्यम से), और पायथन 2.x के लिए समर्थन शामिल है। एप्लिकेशन फ़ाइल एसोसिएशन भी तैयार कर सकता है। यह उपयोगकर्ताओं को इंटरनेट से अस्थायी रूप से डिस्कनेक्ट करने की चेतावनी देता है, इसलिए उन्हें किसी भी लंबे समय तक चलने वाले डाउनलोड से सावधान रहना चाहिए चल रहे अनुप्रयोगजिनको आवश्यकता है नेटवर्क कनेक्शन.
मौजूदा तकनीकी सुविधाओं के साथ, वर्चुअलबॉक्स इंटरफ़ेस काफी सुविधाजनक है। उन्नत सेटिंग्स की प्रचुरता के बावजूद, वे काफी हद तक दृश्यमान हैं, और एप्लिकेशन इंटरफ़ेस के साथ काम करना काफी सुविधाजनक है।
वर्चुअल मशीनें बनाएं और प्रबंधित करें
एक नई वर्चुअल मशीन एक नाम, प्रकार (विंडोज, लिनक्स, सोलारिस, बीएसडी, आईबीएम ओएस/2, मैक ओएस एक्स, आदि) और संस्करण, साथ ही आवंटित रैम और हार्ड डिस्क स्थान के आकार को निर्दिष्ट करके बनाई जा सकती है। या इसके बजाय वर्चुअलबॉक्स अनुशंसाओं का पालन करें)। बना सकते हैं आभासी कठिनगतिशील रूप से आवंटित या निश्चित आकार वाली डिस्क, उपयोग करें मौजूदा फ़ाइल(VMDK, VDI, VHD, HDD, QED, QCOW, QCOW2, VHDX) या इस चरण को छोड़ दें।
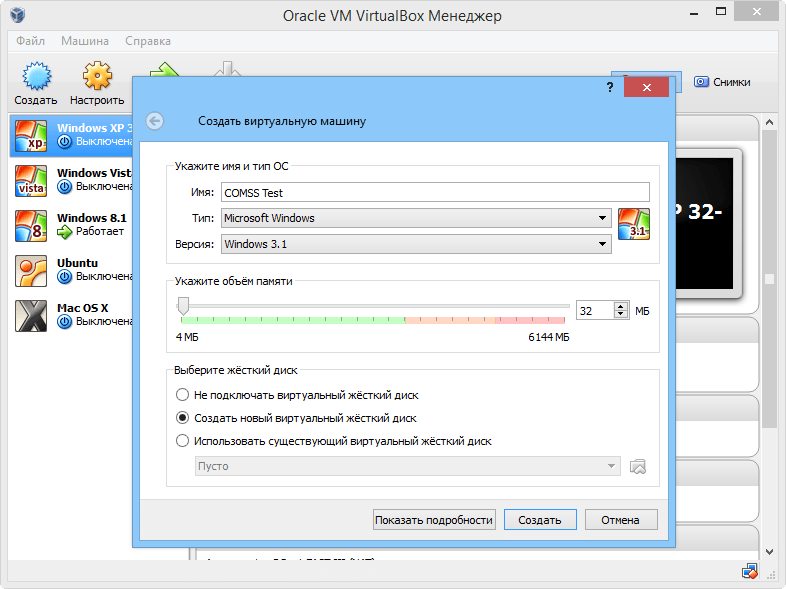
वर्चुअल मशीनें बनाएं
मौजूदा वर्चुअल डिवाइस (यानी पहले वर्चुअलबॉक्स के साथ बनाए गए) को आसानी से ओवीए या ओवीएफ फाइलों से आयात किया जा सकता है। उदाहरण के लिए, उपयोगकर्ता पुराने डाउनलोड कर सकते हैं विंडोज़ संस्करणमाइक्रोसॉफ्ट वेबसाइट - आधुनिक.आईई से।
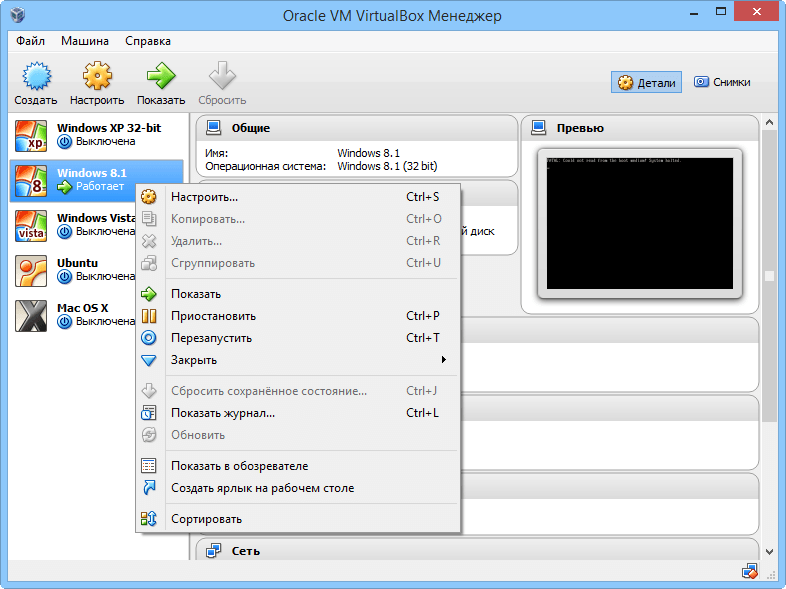
संदर्भ मेनू का उपयोग करके वर्चुअल मशीन का प्रबंधन करना
वर्चुअलबॉक्स प्रबंधक सभी नए बनाए गए और आयातित उपकरणों को एक ही स्थान पर रखता है, जिससे उपयोगकर्ताओं को उन्हें शुरू करने, रीसेट करने, कॉपी करने या हटाने, उन्हें समूहों में व्यवस्थित करने, उनके लिए डेस्कटॉप शॉर्टकट बनाने, वीएम फ़ोल्डर खोलने की अनुमति मिलती है। विंडोज़ एक्सप्लोरर, किसी भी मशीन के लिए लॉग प्रविष्टियाँ देखें और अन्य प्राथमिक प्रबंधन सुविधाओं का उपयोग करें।
वर्चुअल मशीन की स्थापना
संभवतः वर्चुअलबॉक्स का सबसे दिलचस्प हिस्सा प्रत्येक अतिथि मशीन के सेटिंग पैनल में पाया जाता है। जबकि उपयोगकर्ता वीएम को आयात या बनाते समय डिफ़ॉल्ट सेटिंग्स लागू कर सकते हैं, वे क्लिपबोर्ड साझाकरण और ड्रैग एंड ड्रॉप समर्थन (होस्ट से अतिथि, अतिथि से होस्ट, या दोनों), मशीन का नाम, प्रकार आदि के मामले में किसी भी समय उन्हें बदल सकते हैं। संस्करण, और स्नैपशॉट फ़ोल्डर (उनमें VM स्थितियाँ शामिल हैं)।
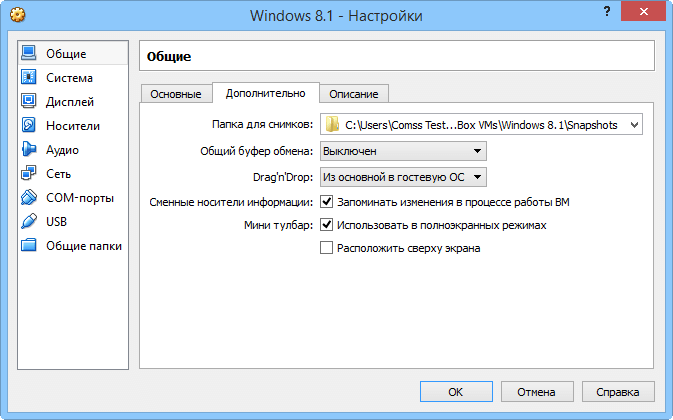
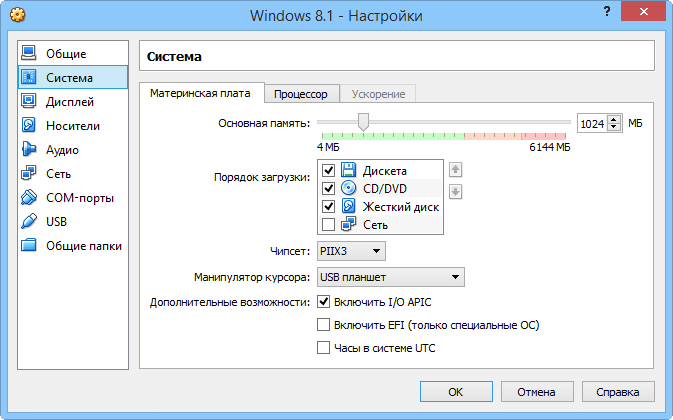
सामान्य और सिस्टम पैरामीटरवीएम
आप वीएम को आवंटित मुख्य मेमोरी को भी समायोजित कर सकते हैं, ऑर्डर समायोजित कर सकते हैं बूटस्ट्रैप(BIOS के समान), चिपसेट और पैडल बदलें, और कुछ उन्नत विकल्प सक्षम करें, अर्थात् APC I/O, EFI, और UTC हार्डवेयर क्लॉक (के लिए) प्रणाली बोर्ड), पीएई/एनएक्स (प्रोसेसर के लिए), साथ ही वीटी-एक्स/एएमडी-वी और नेस्टेड पेजिंग (हार्डवेयर वर्चुअलाइजेशन के लिए)। प्रोसेसर और ऊपरी निष्पादन सीमा को भी कॉन्फ़िगर किया जा सकता है।
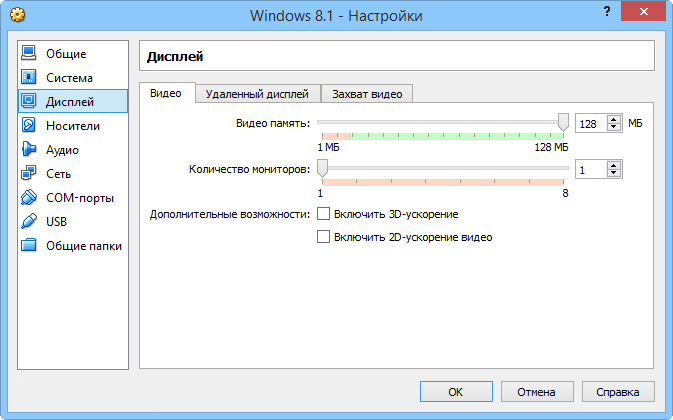
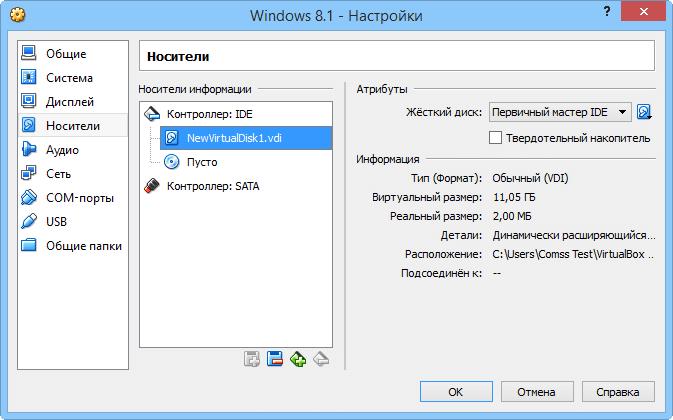
वर्चुअल मशीनों के लिए डिस्प्ले और स्टोरेज विकल्प कॉन्फ़िगर करना
समान सेटिंग्स को डिस्प्ले के लिए कॉन्फ़िगर किया जा सकता है, और यह वीडियो मेमोरी और वीएम के लिए प्रदान किए गए वर्चुअल मॉनिटर की संख्या, 3डी और 2डी वीडियो के त्वरण पर लागू होता है। रीमोट सर्वरप्रदर्शन और वीडियो कैप्चर क्षमताएं (फ़ाइल पथ, फ़्रेम आकार और पहलू अनुपात, गुणवत्ता, स्क्रीन की संख्या)।
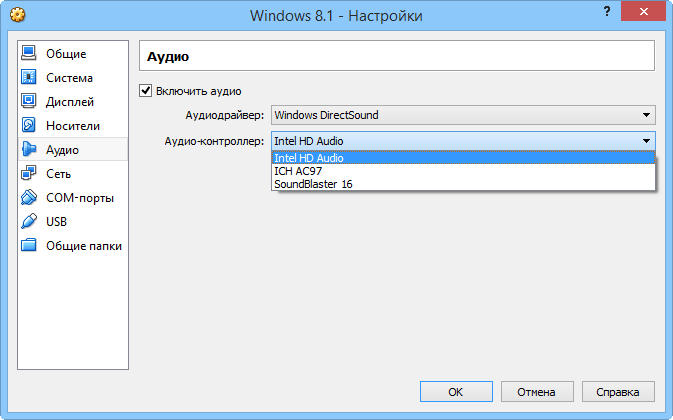
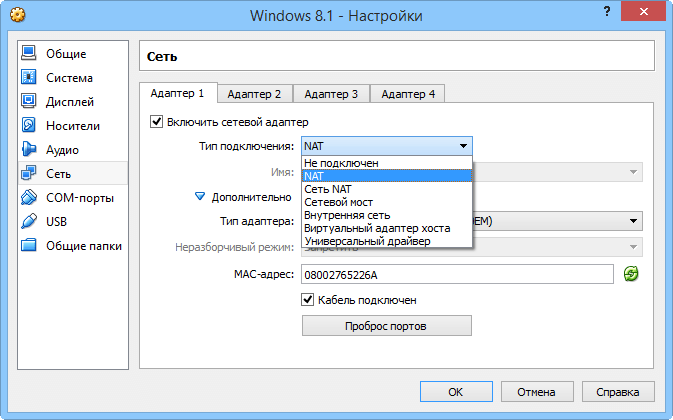
वर्चुअल मशीनों के लिए ऑडियो और नेटवर्क सेटिंग्स कॉन्फ़िगर करना
स्टोरेज डिवाइस से जुड़े गुणों को नियंत्रकों, हार्ड ड्राइव और सीडी/डीवीडी ड्राइव (उदाहरण के लिए "प्राइमरी मास्टर", "सेकेंडरी स्लेव") को सौंपा जा सकता है, जबकि नए संलग्न गुणों को डिवाइस ट्री में जोड़ा जा सकता है। अन्य कॉन्फ़िगर करने योग्य विकल्पों में ऑडियो (होस्ट नियंत्रक और ड्राइवर), नेटवर्क एडेप्टर, सीरियल पोर्ट, यूएसबी नियंत्रक और होस्ट और मेहमानों के बीच साझा किए गए फ़ोल्डर शामिल हैं।
वर्चुअल मशीनों के अंदर संचालन
कई वर्चुअल मशीनें एक ही समय में चल सकती हैं। हालाँकि इसमें संसाधन लगते हैं, यह निश्चित रूप से संभव है। ज्यादातर मामलों में, वर्चुअल मशीन पर स्विच किया जा सकता है पूर्ण स्क्रीन मोडहोस्ट ओएस के रूप में इसके साथ काम करने के लिए। उदाहरण के लिए, कीबोर्ड शॉर्टकट Ctrl+Alt+Delete का उपयोग करके होस्ट ऑपरेटिंग सिस्टम के लिए एक कमांड निष्पादित किया जाता है। अन्य आदेशों के साथ इसे अतिथि परिवेश तक सीमित करना टूलबार से सेट किया जा सकता है।
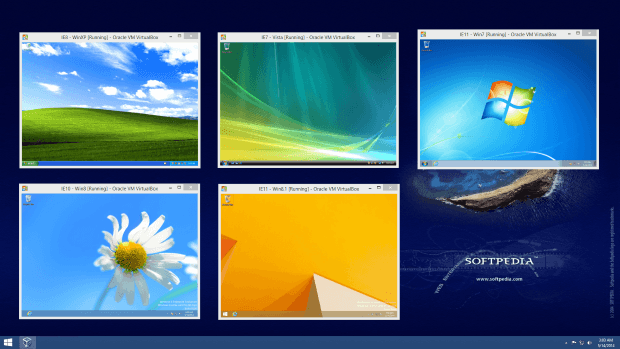
कई वर्चुअल मशीनों का एक साथ संचालन
उपयोगकर्ता किसी भी बाद के समय में इसे पुनः प्राप्त करने के लिए वर्तमान स्थिति को कैप्चर करके "स्नैपशॉट" ले सकते हैं, स्क्रीनशॉट ले सकते हैं और उन्हें छवि फ़ाइलों (पीएनजी, बीएमपी, पीपीएम, एक्सबीएम, एक्सपीएम) के रूप में सहेज सकते हैं, प्रोग्राम चलने के दौरान जानकारी देख सकते हैं और विस्तार से सेटिंग्स, माउस एकीकरण को अक्षम करें, होस्ट डेस्कटॉप पर अतिथि स्टार्ट मेनू डालने और उनके बीच आसानी से संचालन करने के लिए समग्र मोड पर स्विच करें, और अतिथि ओएस विंडो को तुरंत आकार देने के लिए ज़ूम मोड सक्षम करें (कई वर्चुअल मशीन विंडो को एक साथ रखने के लिए अच्छा है) ओर)।
डिवाइस समर्थन के संदर्भ में, उपयोगकर्ता सीडी या डीवीडी डिस्क फ़ाइल का चयन कर सकते हैं, यूएसबी डिवाइस संलग्न कर सकते हैं, अलग कर सकते हैं नेटवर्क एडेप्टरइंटरनेट एक्सेस को अक्षम करने के लिए, साझा क्लिपबोर्ड और ड्रैग-एंड-ड्रॉप दिशा का चयन करें या उन्हें पूरी तरह से अक्षम करें, साझा फ़ोल्डर सेटिंग्स बदलें, अतिरिक्त अतिथि डिस्क फ़ाइलों को वर्चुअल ड्राइव में डालें, और वीडियो फ़्रेम कैप्चर करना शुरू करें और उन्हें होस्ट मशीन में सहेजें।
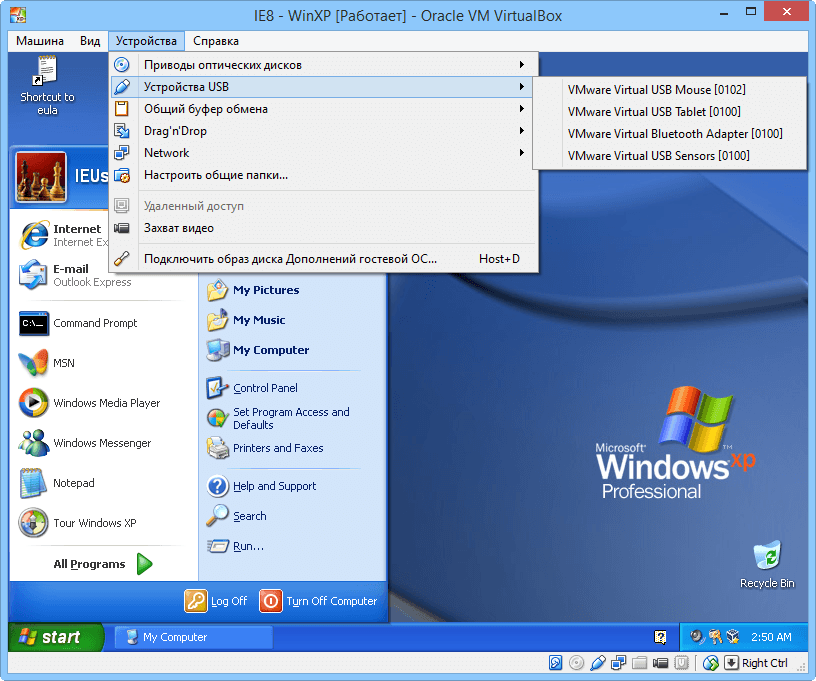
टूलबार विकल्पों का उपयोग करना
यह उल्लेख किया जाना चाहिए कि संलग्न यूएसबी डिवाइस (स्मार्टफोन या टैबलेट सहित) स्वचालित रूप से होस्ट से डिस्कनेक्ट हो जाएंगे, क्योंकि होस्ट और गेस्ट मशीन एक ही समय में एक ही डिवाइस से नहीं पढ़ सकते हैं। डिवाइस को होस्ट पर वापस करने के लिए, इसे अतिथि से डिस्कनेक्ट किया जाना चाहिए (या बस वीएम से बाहर निकलें)। हालाँकि, यह नियम सीडी और डीवीडी पर लागू नहीं होता है।
वर्चुअलबॉक्स को कॉन्फ़िगर करना
हॉटकीज़ का उपयोग वर्चुअलबॉक्स मैनेजर और दोनों में किया जा सकता है आभाषी दुनिया, ये परिवर्तन के विषयाधीन हैं। उपयोगिता स्वचालित रूप से उपयोगकर्ता द्वारा परिभाषित आवृत्ति पर अपडेट की जांच कर सकती है और केवल खोज सकती है स्थिर संस्करण, सभी नए संस्करण, या सभी नए और रिलीज़-पूर्व।
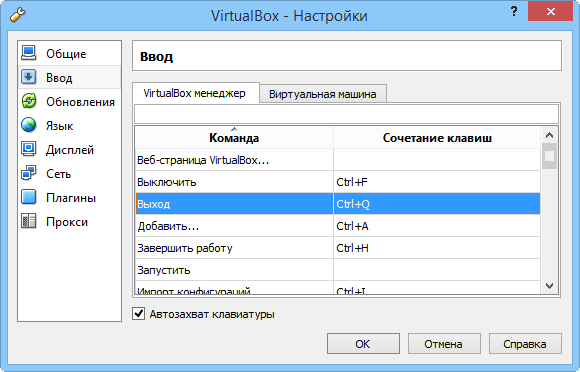
कुंजीपटल शॉर्टकट पुन: कॉन्फ़िगर करना
मशीन के डिफ़ॉल्ट फ़ोल्डर और वीआरडीपी (वर्चुअलबॉक्स रिमोट डेस्कटॉप प्रोटोकॉल) प्रमाणीकरण लाइब्रेरी, यूआई भाषा और अधिकतम अतिथि स्क्रीन आकार, साथ ही नेटवर्क और प्रॉक्सी सेटिंग्स को बदलना संभव है। वर्चुअलबॉक्स के लिए एक्सटेंशन भी हैं जिन्हें डेवलपर की वेबसाइट से डाउनलोड किया जा सकता है। उनमें यूएसबी 2.0 उपकरणों और उपरोक्त वीआरडीपी (पीसी पर वर्चुअल मशीन चलाना और रिमोट पीसी से इसे प्रबंधित करना) के लिए समर्थन में सुधार शामिल हैं।
Oracle VM वर्चुअलबॉक्स 4 का अवलोकन:

लाभ
वर्चुअलबॉक्स उपयोगकर्ता इंटरफ़ेस का कई भाषाओं में अनुवाद किया गया है, और कीबोर्ड शॉर्टकट को पुन: कॉन्फ़िगर करना संभव है। प्रोग्राम में वर्चुअल मशीन के लिए डिफ़ॉल्ट सेटिंग्स हैं, जो शुरुआती लोगों के लिए उपयुक्त हैं, और उन्नत उपयोगकर्ताओं के लिए उन्नत सेटिंग्स हैं। के अलावा व्यापक मार्गदर्शिकाउत्पाद के उपयोग पर, प्रोग्राम पूरे इंटरफ़ेस में सुविधाजनक युक्तियाँ प्रदर्शित करता है।
प्रोग्राम उपयोगकर्ताओं को ऑपरेटिंग सिस्टम स्थितियों को "स्नैपशॉट" के रूप में सहेजने और बाद में उन पर लौटने (क्लिपबोर्ड या सैंडबॉक्स लॉग के साथ काम करने के समान), फ़्रेम कैप्चर करने और छवि फ़ाइलों के रूप में सहेजने, फ़्रेम को वीडियो फ़ाइलों में रिकॉर्ड करने और वर्चुअल मशीन क्लोन करने या रीसेट करने की अनुमति देता है। उन्हें डिफ़ॉल्ट मानों पर (अर्थात OS को पुनः स्थापित करें)।
कमियां
हमारे मूल्यांकन के दौरान कुछ बार, जब हमने वर्चुअल मशीन खोलने का प्रयास किया तो प्रोग्राम क्रैश हो गया।
ड्रैग एंड ड्रॉप सुविधा अक्सर काम नहीं करती, चाहे आप होस्ट से अतिथि के लिए कुछ कॉपी करने का प्रयास कर रहे हों या इसके विपरीत। जब फाइलों की बात आती है तो साझा क्लिपबोर्ड के लिए भी यही सच है (पाठ और चित्रों को कॉपी या पेस्ट करना ठीक काम करता है)।
समग्र रेटिंग
यह ध्यान में रखते हुए कि वर्चुअलबॉक्स मुफ़्त है, यह आज सबसे विश्वसनीय वर्चुअलाइजेशन अनुप्रयोगों में से एक है, जो उपयोगकर्ताओं को एक आरामदायक वातावरण में एक या अधिक वर्चुअल मशीन चलाने की अनुमति देता है, जबकि अभी भी उन्हें प्रत्येक सेटिंग को व्यक्तिगत रूप से कॉन्फ़िगर करने की अनुमति देता है।
रूसी भाषा में अनुवाद: अलेक्जेंडर रयाबोव
वर्चुअलबॉक्स सबसे अधिक में से एक है लोकप्रिय कार्यक्रमवर्चुअलाइजेशन के लिए. आपको विभिन्न सेटिंग्स के साथ और विभिन्न ऑपरेटिंग सिस्टम चलाने वाली वर्चुअल मशीन बनाने की अनुमति देता है। सॉफ़्टवेयर और सुरक्षा प्रणालियों के परीक्षण के साथ-साथ नए ऑपरेटिंग सिस्टम को जानने के लिए बढ़िया है।
वर्चुअलबॉक्स के बारे में लेख. कार्यक्रम के मुख्य कार्यों पर विचार करें, देखें कि यह कैसे काम करता है।
वर्चुअलबॉक्स को कैसे स्थापित और कॉन्फ़िगर करें
यहां हम वर्चुअलबॉक्स का उपयोग कैसे करें और विशेष रूप से प्रोग्राम को कैसे इंस्टॉल और कॉन्फ़िगर करें, इसके बारे में बात करेंगे।
वर्चुअलबॉक्स एक्सटेंशन पैक - वर्चुअलबॉक्स के लिए एक्सटेंशन पैक
वर्चुअलबॉक्स एक्सटेंशन पैक प्रोग्राम में ऐसी सुविधाएँ जोड़ता है जो मानक वितरण में शामिल नहीं हैं।
वर्चुअलबॉक्स एक्सटेंशन पैक स्थापित करना
इस आलेख में, हम वर्चुअलबॉक्स एक्सटेंशन पैक स्थापित करेंगे।
वर्चुअलबॉक्स अतिथि परिवर्धन स्थापित करना
अतिथि ऑपरेटिंग सिस्टम में परिवर्धन से अतिथि सिस्टम को होस्ट सिस्टम के साथ नेटवर्क करना, साझा फ़ोल्डर बनाना और स्क्रीन रिज़ॉल्यूशन को कस्टम में बदलना संभव हो जाता है।
वर्चुअलबॉक्स में साझा फ़ोल्डर बनाना और कॉन्फ़िगर करना
साझा फ़ोल्डर आपको वर्चुअल मशीन और वास्तविक मशीन के बीच फ़ाइलों का आदान-प्रदान करने की अनुमति देते हैं। इस लेख में, हम साझा फ़ोल्डर बनाने और कॉन्फ़िगर करने के तरीके के बारे में बात करेंगे।
वर्चुअलबॉक्स में नेटवर्क सेटअप
वर्चुअल मशीन के साथ सामान्य बातचीत के लिए और बाद वाले को कनेक्ट करने के लिए वैश्विक नेटवर्कनेटवर्क सेटिंग्स सही ढंग से कॉन्फ़िगर की जानी चाहिए.
वर्चुअलबॉक्स पर विंडोज 7 कैसे स्थापित करें
हम एक प्रशिक्षण मैदान बनाते हैं। ऐसा करने के लिए, हम ऑपरेटिंग इंस्टॉल करेंगे विंडोज़ सिस्टमवर्चुअलबॉक्स पर 7.
वर्चुअलबॉक्स पर लिनक्स स्थापित करना
लिनक्स सिस्टम इस मायने में उल्लेखनीय हैं कि उनके साथ काम करने से आप ऑपरेटिंग सिस्टम में होने वाली प्रक्रियाओं को अंदर से देख सकते हैं और यहां तक कि उनमें भाग भी ले सकते हैं। लिनक्स से परिचित होने के लिए, आइए एक वर्चुअल मशीन पर उबंटू ओएस स्थापित करें।
वर्चुअलबॉक्स USB डिवाइस नहीं देखता है
वर्चुअलबॉक्स के साथ सबसे आम समस्याओं में से एक USB डिवाइस की समस्या है। इस लेख की जानकारी आपको परेशानी से निपटने में मदद करेगी।
VMware या वर्चुअलबॉक्स: क्या चुनें
कौन सा वर्चुअलाइजेशन सॉफ्टवेयर चुनना है? सशुल्क या मुफ़्त? वे एक-दूसरे से कैसे भिन्न हैं और वे कैसे समान हैं? इस लेख में, हम VMware और VirtualBox जैसे कार्यक्रमों की मुख्य विशेषताओं का विश्लेषण करेंगे।
उपरोक्त सभी लेख आपको वर्चुअलबॉक्स प्रोग्राम के साथ काम करने का तरीका जानने और यहां तक कि सीखने में मदद करेंगे।
वर्चुअलबॉक्स एक निःशुल्क प्रोग्राम है जो आपको वर्चुअलाइजेशन के माध्यम से एक ऑपरेटिंग सिस्टम को दूसरे के अंदर चलाने की अनुमति देता है। उदाहरण के लिए, इस प्रोग्राम को विंडोज 10 पर इंस्टॉल करके इसमें विंडोज, लिनक्स, एंड्रॉइड और अन्य के अन्य वर्जन चलाना संभव होगा। यह इस तरह काम करता है:
ऑपरेटिंग सिस्टम के संचालन के लिए प्रोग्राम आपके पीसी के संसाधनों (प्रोसेसर, रैम, वीडियो मेमोरी, ओएस स्टोरेज स्पेस) का हिस्सा सुरक्षित रखता है।
वर्चुअलबॉक्स स्थापित करना
सबसे पहले आपको यह जानना होगा कि कहां खोजना है नवीनतम संस्करणविभिन्न ऑपरेटिंग सिस्टम के लिए प्रोग्राम। मैं विंडोज़ संस्करण डाउनलोड कर रहा हूँ।
स्थापना में कोई कठिनाई नहीं है, सब कुछ वैसा ही है नियमित कार्यक्रम. इस मामले में स्थापित घटकों को बदलने की अनुशंसा नहीं की जाती है।
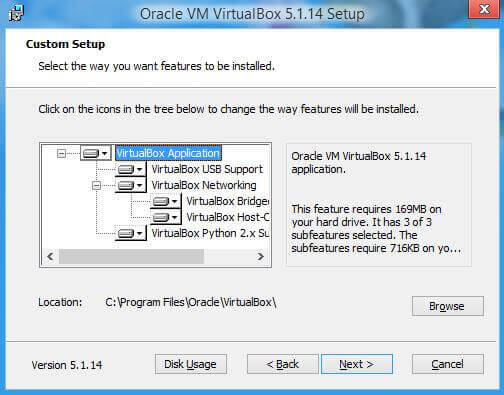
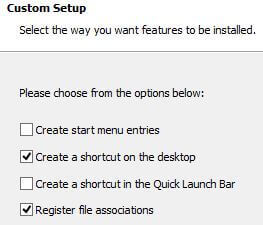
यदि आप चाहें, तो आप कुछ चेकबॉक्स को अनचेक कर सकते हैं, लेकिन मैं दूसरे और चौथे को छोड़ने की सलाह देता हूं। इसके बाद, आपको एक चेतावनी प्राप्त होगी कि वर्चुअल ड्राइवर स्थापित करने के लिए इंटरनेट नेटवर्क कनेक्शन बाधित हो जाएगा, हम सहमत हैं। "हाँ" पर क्लिक करें।
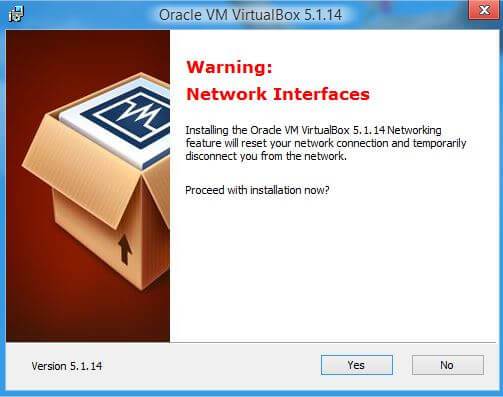
फिर "इंस्टॉल करें" पर क्लिक करें।
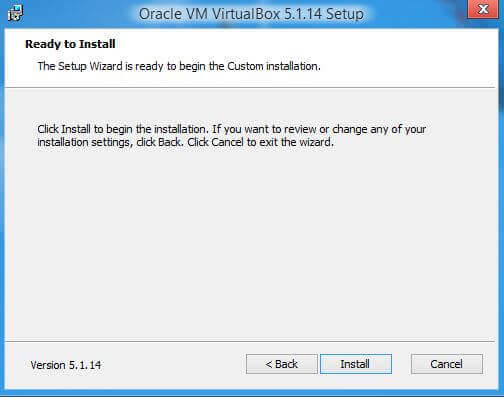
इंस्टॉलेशन प्रक्रिया शुरू हो जाएगी, जहां आपको ड्राइवर इंस्टॉल करने के लिए कहा जाएगा, ऐसे सभी प्रस्तावों के लिए, "इंस्टॉल करें" पर क्लिक करें।
![]()
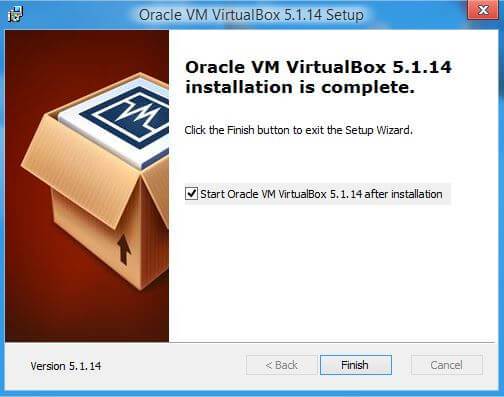
यह वर्चुअलबॉक्स इंस्टॉलेशन प्रक्रिया को पूरा करता है। "समाप्त करें" पर क्लिक करें।
वर्चुअलबॉक्स में एक वर्चुअल मशीन बनाना
वर्चुअल मशीन बनाने में कोई कठिनाई नहीं होनी चाहिए। प्रोग्राम चलाएँ और "बनाएँ" बटन पर क्लिक करें।
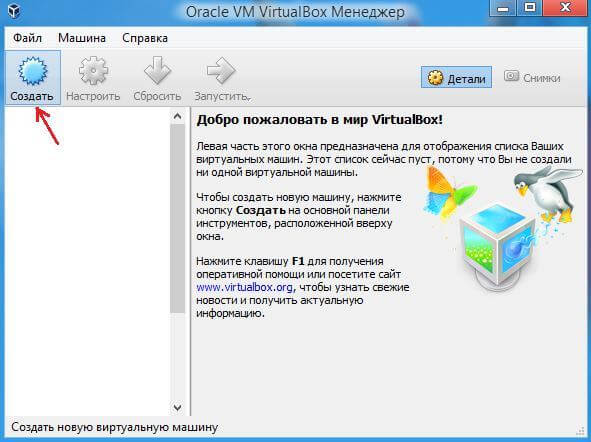
अगली विंडो में, आपको उस ओएस का नाम और प्रकार निर्दिष्ट करना होगा जिसे आप इंस्टॉल करेंगे।
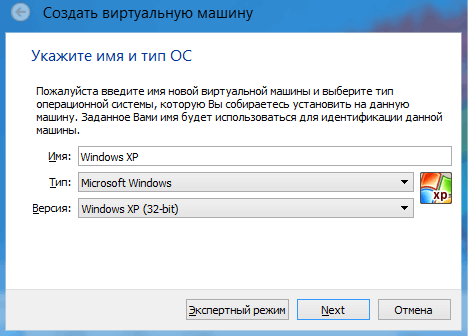
इसके बाद, हम वर्चुअल मशीन को आवंटित रैम की मात्रा निर्धारित करते हैं। Windows XP के लिए, मैं 512MB RAM आवंटित करूँगा। यह सब आपके द्वारा इंस्टॉल की गई मेमोरी की मात्रा पर निर्भर करता है। यदि पर्याप्त है, तो और भी अधिक आवंटित किया जा सकता है।
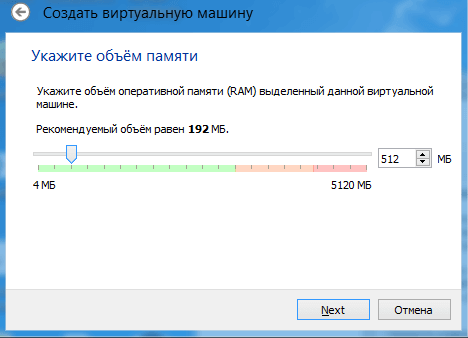
अगली विंडो में, आपको उस स्थान और आकार का चयन करने के लिए कहा जाएगा जहां ओएस स्थापित किया जाएगा। चूंकि हम पहली बार एक वर्चुअल मशीन स्थापित कर रहे हैं, इसलिए हमें "एक नया वर्चुअल बनाएं" का चयन करना होगा एचडीडी". "बनाएँ" पर क्लिक करें।
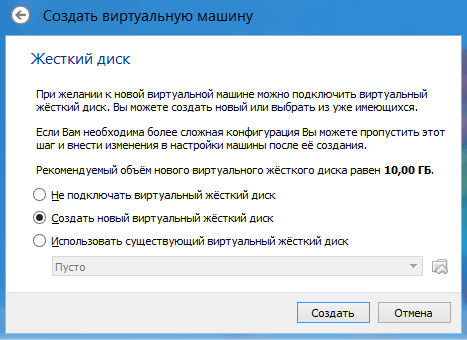
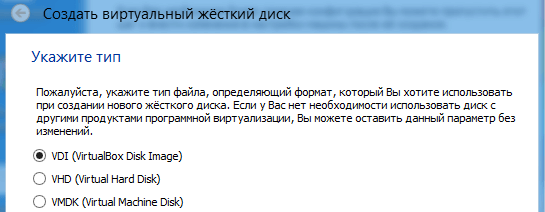
अगली विंडो में, आपको डिस्क के प्रकार, फिक्स्ड या डायनामिक का चयन करना होगा। यह आपकी प्राथमिकताओं पर निर्भर करता है, मैं निश्चित चुनूंगा।
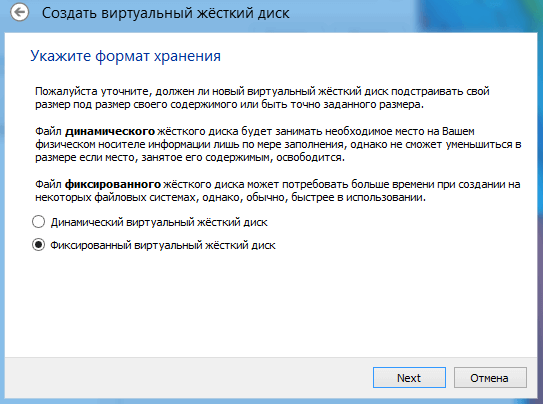
चुनें कि आप ओएस और उसके प्रोग्राम इंस्टॉल करने के लिए कितनी जीबी मेमोरी आवंटित करना चाहते हैं। मैं 5GB आवंटित करूंगा. और वह स्थान भी चुनें जहां बनाई गई डिस्क संग्रहीत की जाएगी, वहां चुनें जहां मुफ्त मेमोरी है। "बनाएँ" पर क्लिक करें।
![]()
वर्चुअल डिस्क बनाने की प्रक्रिया शुरू हो जाएगी।
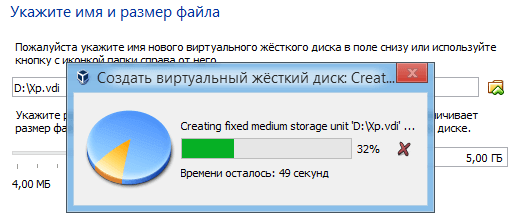
यह निर्माण पूरा करता है, और आप देखेंगे कि आपके पास एक वर्चुअल मशीन होगी जिसका नाम आपने पहले दिया था, मेरे पास Windows XP है।
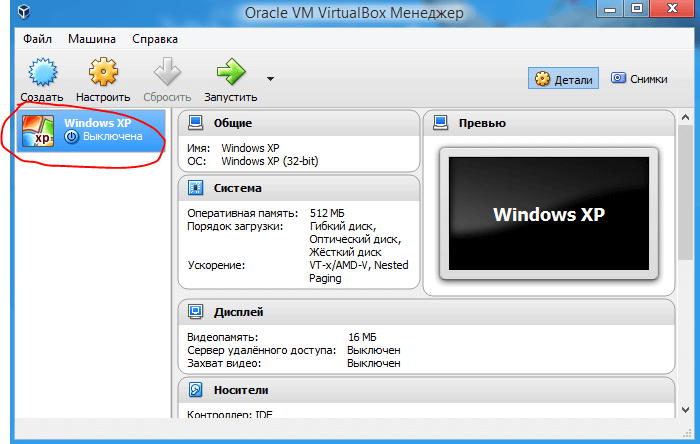
जोड़ना:
यदि आप "कॉन्फ़िगर करें" बटन पर क्लिक करते हैं, तो आपको अनुभाग दिखाई देंगे जिनमें आप मशीन के गुणों को अधिक विस्तार से कॉन्फ़िगर कर सकते हैं।
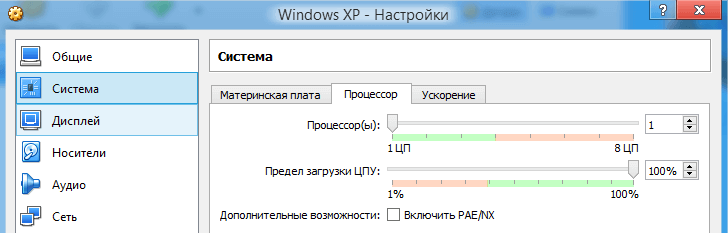
उदाहरण के लिए, आप कितने कोर देना चाहते हैं और उनकी डाउनलोड सीमा क्या है। और "डिस्प्ले" अनुभाग में, आप वीडियो कार्ड के लिए वीडियो मेमोरी की मात्रा बढ़ा सकते हैं।
वर्चुअलबॉक्स पर ऑपरेटिंग सिस्टम स्थापित करना
इंस्टॉलेशन शुरू करने के लिए, हरे बटन (तीर) "रन" पर क्लिक करें। आपको एक विंडो के साथ संकेत दिया जाएगा जो आपसे इंस्टॉलेशन डिस्क छवि का पथ चुनने के लिए कहेगा।
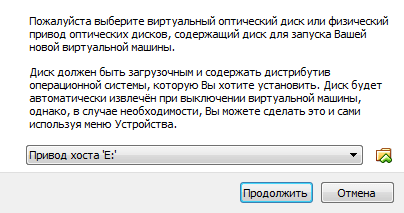
पहले से डाउनलोड की गई OS छवि का पथ निर्दिष्ट करें।
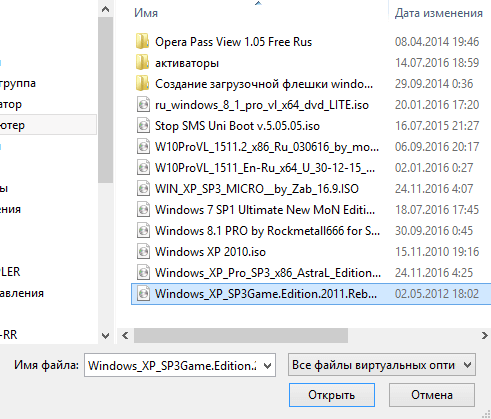
"खोलें" पर क्लिक करें। उसके बाद, "जारी रखें" पर क्लिक करें। सबके परिचित हो जायेंगे सामान्य स्थापनाओएस. आपको एक या अधिक स्थानीय ड्राइव बनाने की भी आवश्यकता होगी। जब इंस्टॉलेशन पूरा हो जाए, तो आपको हटाना होगा स्थापना छवि. ऐसा करने के लिए, "डिवाइस" टैब पर क्लिक करें,
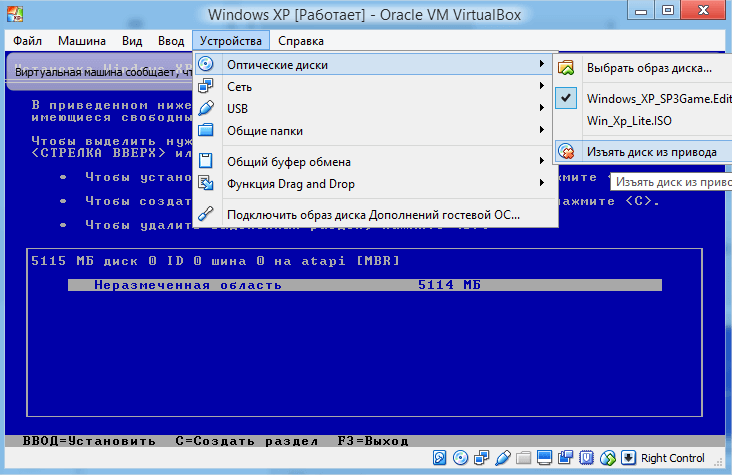
इसमें, उप-आइटम "ऑप्टिकल डिस्क" का चयन करें और वहां "ड्राइव से डिस्क हटाएं" पर क्लिक करें, और नए बनाए गए ओएस को पुनरारंभ करें। अभी के लिए बस इतना ही, शुभकामनाएँ।




