शुभ दोपहर, ब्लॉग साइट के प्रिय पाठकों और अतिथियों, हम ऑपरेटिंग सिस्टम की समस्या निवारण जारी रखते हैं विंडोज़ परिवारऔर अगली पंक्ति में यह नेटवर्क त्रुटि है" टीसीपी/आईपी को कॉन्फ़िगर करने के लिए, आपको नेटवर्क एडाप्टर को इंस्टॉल और कॉन्फ़िगर करना होगा"। आप इसे विंडोज 7 और ताज़ा स्थापित विंडोज 10 फ़ॉल क्रिएटर्स अपडेट दोनों में पा सकते हैं। किसी भी स्थिति में, इसे हर जगह समान रूप से हल किया जाएगा, क्योंकि माइक्रोसॉफ्टबड़ी संख्या में त्रुटियाँ बस पुराने सिस्टम से नए सिस्टम में स्थानांतरित हो जाती हैं, यह वैसे ही है और आप इसके बारे में कुछ नहीं कर सकते हैं।
त्रुटि का कारण
ईमानदारी से कहूं तो, मैंने माइक्रोसॉफ्ट से कारण का स्पष्ट विवरण कभी नहीं सुना, इसका आधिकारिक उत्तर इस तथ्य पर आधारित था कि आपने कथित तौर पर एक नेटवर्क एडॉप्टर को दूसरे में बदल दिया था, पहला वास्तव में सिस्टम से हटाया नहीं गया था और विंडोज उपकरण में है, यही कारण है कि आप नेटवर्क एडेप्टर सेटिंग्स में एक त्रुटि देख रहे हैं "टीसीपी/आईपी को कॉन्फ़िगर करने के लिए, आपको नेटवर्क एडेप्टर को इंस्टॉल और कॉन्फ़िगर करना होगा।" परिणामस्वरूप, आपका स्थानीय नेटवर्क काम नहीं करता है, आप अपने डीएचसीपी सर्वर से आईपी एड्रेस प्राप्त नहीं कर सकते हैं और आप अब ऐसे कंप्यूटर पर काम नहीं कर पाएंगे। मेरे मामले में, मैंने कुछ भी नहीं बदला, क्योंकि मेरे मदरबोर्ड में दो अंतर्निहित नेटवर्क कार्ड हैं, क्षमा करें Microsoft।
यह नेटवर्क एडाप्टर के गुणों में इस तरह दिखता है।

अधिसूचना क्षेत्र में, नेटवर्क एडेप्टर आइकन को चेतावनी चिह्न के साथ चिह्नित किया गया है।
त्रुटि समाधान के तरीके
रीसेट करना सबसे आसान तरीका है संजाल विन्यासटीसीपी/आईपी, मैंने पहले ही इन प्रकाशनों में इस बारे में बात की है:
मैं आपको इसे पढ़ने की सलाह देता हूं, इसमें आपको कुछ मिनट लगेंगे।
अगर यह विधिआपके लिए काम नहीं किया, तो आपको "डिवाइस मैनेजर" स्नैप-इन खोलने की आवश्यकता है, इसे खोलने का सार्वभौमिक तरीका विन और आर कुंजी संयोजन को दबाना और devmgmt.msc दर्ज करना है। (बाईं ओर लिंक देखें)
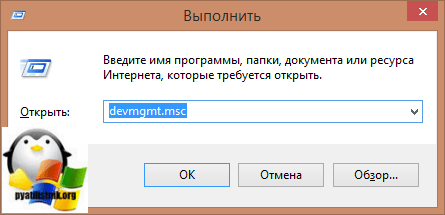
डिस्पैचर में विंडोज़ उपकरण, हम नेटवर्क एडेप्टर वाला अनुभाग ढूंढते हैं और उपकरणों की सूची में से हम अपना पाते हैं,

यदि अचानक यह वहां नहीं है, तो उच्च संभावना के साथ यह छिपा हुआ है, ढूंढें छुपे हुए उपकरण, आप इस विधि का उपयोग कर सकते हैं। व्यू टैब पर, "छिपे हुए डिवाइस दिखाएं" विकल्प ढूंढें

अब कॉन्फ़िगरेशन को अपडेट करें, और आपका विंडोज 10 या अन्य ऑपरेटिंग सिस्टम स्वचालित रूप से सभी मौजूदा हार्डवेयर का पता लगाएगा और त्रुटि "टीसीपी/आईपी को कॉन्फ़िगर करने के लिए, आपको नेटवर्क एडाप्टर को इंस्टॉल और कॉन्फ़िगर करना होगा" गायब हो जाएगा। अब आप अपने कंप्यूटर का स्वतंत्र रूप से उपयोग कर सकते हैं.

मैंने आपको समाधान दिखाया, लेकिन मैं कुछ अनुकूलन बिंदुओं पर भी ध्यान देना चाहूंगा:
- वायरस के लिए अपने कंप्यूटर की जाँच करें
जान पड़ता है सरल युक्तियाँ, लेकिन बहुत से लोग अपने ऑपरेटिंग सिस्टम का उपयोग करते समय बुनियादी चीजें नहीं करते हैं।
टिप्पणी:ज्यादातर मामलों में, नेटवर्क एडॉप्टर के मैन्युअल कॉन्फ़िगरेशन की आवश्यकता नहीं होती है, क्योंकि हमारा नेटवर्क कंप्यूटर के लिए टीसीपी/आईपी मापदंडों का स्वचालित प्रावधान प्रदान करता है। इन निर्देशों का पालन केवल तभी करें जब आपको संचालन में समस्या हो। संगणक संजाल.
1. पर जाएँ "कंट्रोल पैनल":मेनू खोलें "शुरू करना"और चुनें "कंट्रोल पैनल"।
2. यदि विंडो नीचे चित्र में दिखाई गई विंडो जैसी नहीं दिखती है, तो दृश्य को स्विच कर दें "छोटे प्रतीक"मेनू में उपयुक्त आइटम का चयन करके "देखना"।जाओ "नेटवर्क नियंत्रण केंद्र और साझा पहुंच».
महत्वपूर्ण!
ऑफलोड फ़ंक्शंस का उपयोग न करें IPsec कार्य ऑफ़लोडिंगया टीसीपी चिमनी उतारना. ये प्रौद्योगिकियाँ पुरानी हो चुकी हैं विंडोज़ सर्वर 2016 और सर्वर और नेटवर्क प्रदर्शन पर नकारात्मक प्रभाव पड़ सकता है। इसके अतिरिक्त, ये तकनीकें भविष्य में Microsoft द्वारा समर्थित नहीं हो सकती हैं।
उदाहरण के लिए, सेगमेंटेशन ऑफलोड को सक्षम करने से सीमित हार्डवेयर संसाधनों के कारण कुछ नेटवर्क एडेप्टर के अधिकतम निरंतर थ्रूपुट में कमी आ सकती है। हालाँकि, यदि कमी बैंडविड्थकोई सीमा नहीं होगी, आपको इस प्रकार के नेटवर्क एडाप्टर के लिए भी ऑफलोड सुविधाओं को सक्षम करना चाहिए।
टिप्पणी
कुछ नेटवर्क एडेप्टर पर, भेजने और प्राप्त करने के पथों के लिए ऑफलोडिंग सुविधाओं को अलग से सक्षम किया जाना चाहिए।
प्राप्तकर्ता पक्ष पर वेब सर्वर के लिए स्केलिंग (आरएसएस) सक्षम करना
जब नेटवर्क एडेप्टर की संख्या सर्वर पर लॉजिकल प्रोसेसर से कम हो तो RSS वेब स्केलेबिलिटी और प्रदर्शन में सुधार कर सकता है। जब वेब ट्रैफ़िक RSS-सक्षम नेटवर्क एडेप्टर से होकर गुजरता है, तो विभिन्न कनेक्शनों से आने वाले वेब अनुरोधों को विभिन्न CPU द्वारा एक साथ संसाधित किया जा सकता है।
कृपया ध्यान दें कि RSS और हाइपरटेक्स्ट ट्रांसफर प्रोटोकॉल (HTTP) लोड संतुलन के कारण, यदि नेटवर्क एडाप्टर RSS का समर्थन नहीं करता है, सर्वर पर वेब ट्रैफ़िक RSS एडाप्टर का समर्थन नहीं करता है, तो प्रदर्शन काफी कम हो सकता है। इस स्थिति में, आपको ऐसे नेटवर्क एडेप्टर का उपयोग करना चाहिए जो RSS का समर्थन करते हैं, या नेटवर्क एडेप्टर गुण विंडो में RSS को अक्षम करें अतिरिक्त गुणटैब. यह निर्धारित करने के लिए कि कोई एडाप्टर RSS सक्षम है या नहीं, आप नेटवर्क एडाप्टर गुणों पर RSS जानकारी देख सकते हैं अतिरिक्त गुणटैब.
आरएसएस प्रोफाइल और आरएसएस कतारें
डिफ़ॉल्ट पूर्वनिर्धारित RSS प्रोफ़ाइल NUMA स्टेटिक है, जो डिफ़ॉल्ट व्यवहार को बदल देती है पिछला संस्करणऑपरेटिंग सिस्टम। RSS प्रोफ़ाइल के साथ आरंभ करने के लिए, आप उपलब्ध प्रोफ़ाइल की समीक्षा करके यह समझ सकते हैं कि वे कब उपयोगी हैं और वे आपके नेटवर्क या उपकरण पर कैसे लागू होती हैं।
उदाहरण के लिए, यदि आप टास्क मैनेजर खोलते हैं और सर्वर पर लॉजिकल प्रोसेसर देखते हैं, तो वे ट्रैफ़िक प्राप्त करने के लिए पर्याप्त व्यस्त नहीं हैं, आप आरएसएस कतारों की संख्या को 2 के डिफ़ॉल्ट मान से अधिकतम तक बढ़ाने का प्रयास कर सकते हैं जो इसके द्वारा समर्थित है नेटवर्क एडेप्टर। नेटवर्क एडॉप्टर में ड्राइवर में RSS कतारों की संख्या बदलने के लिए सेटिंग्स हो सकती हैं।
नेटवर्क एडेप्टर के लिए संसाधन बढ़ाना
नेटवर्क एडाप्टर के लिए जो आपको संसाधनों को मैन्युअल रूप से कॉन्फ़िगर करने की अनुमति देता है, जैसे बफ़र्स प्राप्त करना और भेजना, आपको अपना संसाधन आवंटन बढ़ाना चाहिए।
कुछ नेटवर्क एडेप्टर में होस्ट से आवंटित मेमोरी को बचाने के लिए छोटे रिसीव बफ़र्स होते हैं। इससे पैकेट हानि और खराब प्रदर्शन होता है। इसलिए, गहन रिसेप्शन परिदृश्यों के लिए, प्राप्त बफर मान को अधिकतम तक बढ़ाने की सिफारिश की जाती है।
टिप्पणी
यदि नेटवर्क एडाप्टर को मैन्युअल रूप से प्रावधानित नहीं किया गया है, तो यह या तो उन्हें गतिशील रूप से कॉन्फ़िगर करता है या संसाधनों को एक निश्चित मान दिया जाता है जिसे बदला नहीं जा सकता है।
व्यवधान प्रबंधन सक्षम करना
इंटरप्ट को प्रबंधित करने के लिए, कुछ नेटवर्क एडेप्टर अलग-अलग इंटरप्ट स्तर, बफ़र पूलिंग विकल्प (कभी-कभी प्राप्त और ट्रांसमिट बफ़र्स के लिए अलग), या दोनों प्रदान करते हैं।
सीपीयू-बाउंड वर्कलोड के लिए व्यवधानों को नियंत्रित करने और होस्ट सीपीयू संसाधनों और विलंबता को बचाने और होस्ट सीपीयू बचत को बढ़ाने के बीच संतुलन पर विचार करने की सिफारिश की जाती है। अधिकरुकावटें और कम विलंबता. यदि नेटवर्क एडाप्टर इंटरप्ट प्रबंधन को संभाल नहीं पाता है, लेकिन यह बफर पूलिंग प्रदान करता है, तो पूल किए गए बफ़र्स की संख्या बढ़ाने से बफ़र्स को भेजने या प्राप्त करने के लिए पूल किया जा सकता है, जिससे प्रदर्शन में सुधार होता है।
कम विलंबता पैकेट प्रसंस्करण के लिए प्रदर्शन ट्यूनिंग
कई नेटवर्क एडेप्टर सेटिंग्स को ऑपरेटिंग सिस्टम के कारण होने वाली विलंबता को अनुकूलित करने की अनुमति देते हैं। विलंबता नेटवर्क ड्राइवर द्वारा आने वाले पैकेट को संसाधित करने और उस पैकेट को वापस भेजने के बीच का समय है। आमतौर पर इस समय को माइक्रोसेकंड में मापा जाता है। तुलना के लिए, लंबी दूरी पर पैकेट संचारित करने का समय आमतौर पर मिलीसेकंड (बड़े\ क्रम) में मापा जाता है। यह सेटिंग ट्रांसमिशन के दौरान प्रति पैकेट खर्च होने वाले समय को कम नहीं करती है।
नीचे माइक्रोसेकंड नेटवर्क के लिए कुछ प्रदर्शन ट्यूनिंग सुझाव दिए गए हैं।
उन समस्याओं में से एक जिनका उपयोगकर्ता को बाद में सामना करना पड़ सकता है विंडोज़ पुनर्स्थापना- नेटवर्क एडाप्टर के लिए ड्राइवर की कमी ( नेटवर्क ड्राइवर) वायर्ड के लिए या बेतार तंत्र.
और यदि आपके पास ड्राइवर डिस्क नहीं है, तो आपको ड्राइवर की तलाश करनी होगी और इंटरनेट एक्सेस वाले किसी अन्य डिवाइस का उपयोग करके इसे डाउनलोड करना होगा।
इस लेख में हम एक एल्गोरिदम देखेंगे जो आपको ओएस स्थापित करने के बाद उत्पन्न होने वाली परेशानियों से बचने की अनुमति देगा।
ड्राइवर क्या है? यह एक प्रोग्राम है जिसके माध्यम से कंप्यूटर का ऑपरेटिंग सिस्टम डिवाइस के हार्डवेयर के साथ संचार करता है ( मदरबोर्ड, वीडियो कार्ड, नेटवर्क कार्ड, प्रिंटर, स्कैनर, एमएफपी, आदि)।
ड्राइवर उन कंपनियों द्वारा विकसित किए जाते हैं जो कंप्यूटर घटकों और बाह्य उपकरणों का उत्पादन करते हैं जो पीसी (उदाहरण के लिए, कार्यालय उपकरण) के साथ इंटरैक्ट करते हैं।
अक्सर, आधुनिक ऑपरेटिंग सिस्टम (विंडोज 7 सहित) में पहले से ही ड्राइवरों का एक निश्चित सेट होता है जो आपको अपने कंप्यूटर के मुख्य घटकों के साथ काम करने की अनुमति देता है, हम उस मामले पर विचार करेंगे जब ऐसे प्रोग्राम गायब हों;
उस स्थिति की ख़ासियत जब नेटवर्क ड्राइवर स्थापित नहीं होता है तो प्रोग्राम का उपयोग करने में असमर्थता होती है स्वचालित स्थापनाड्राइवर, चूंकि वे सभी अपने काम के लिए इंटरनेट कनेक्शन का उपयोग करते हैं, और चूंकि नेटवर्क ड्राइवर स्थापित नहीं है, इसलिए इंटरनेट तक पहुंच नहीं है।
उपयोगकर्ता को आमतौर पर निम्नलिखित मामलों में नेटवर्क एडेप्टर ड्राइवर स्थापित करने का सामना करना पड़ता है:
1. नया कंप्यूटर खरीदने के बाद और उस पर ओएस इंस्टॉल न होने पर।
2. ऑपरेटिंग सिस्टम इंस्टाल करने के बाद.
3. नेटवर्क एडॉप्टर ड्राइवर विफलता के बाद।
पहले मामले में आने वाली समस्याओं को हल करने के लिए, आपको अपने कंप्यूटर के साथ आने वाली डिस्क की तलाश करनी होगी। मदरबोर्ड के लिए ड्राइवर डिस्क में वह सब कुछ होता है जिसकी हमें आवश्यकता होती है।
पिछले कुछ वर्षों में, एक प्रवृत्ति स्पष्ट रूप से उभरी है जिसमें ड्राइव के उपयोग को छोड़ना शामिल है ऑप्टिकल डिस्कन केवल लैपटॉप निर्माताओं के बीच, बल्कि डेस्कटॉप पीसी के बीच भी।
जो उपयोगकर्ता स्वतंत्र रूप से उन घटकों को चुनते हैं जिनसे उनका कंप्यूटर असेंबल किया जाएगा, वे भी डीवीडी ड्राइव स्थापित करने से इनकार कर देते हैं।
सलाह!हम आपकी हार्ड ड्राइव और/या फ्लैश ड्राइव पर एक अलग निर्देशिका में सभी आवश्यक ड्राइवरों (सिर्फ नेटवर्क ड्राइवर नहीं) को डाउनलोड करने की सलाह देते हैं। इससे उन स्थितियों से बचा जा सकेगा, जहां ऑपरेटिंग सिस्टम स्थापित करने के बाद, आपको डिस्क या इंटरनेट से ड्राइवर डाउनलोड करने के लिए ड्राइव या पीसी (टैबलेट, फोन) की तलाश करनी होगी।
नेटवर्क ड्राइवर स्थापित करना
ड्राइवर स्थापना प्रक्रिया को 2 चरणों में विभाजित किया जा सकता है: हार्डवेयर पहचान और ड्राइवर स्थापना।
निर्माताओं की पहचान करने के उद्देश्य से और विशिष्ट मॉडलउपकरण, कंप्यूटर घटकों के मॉडल और ब्रांडों के लिए एक कोडिंग प्रणाली विकसित की गई थी।
आमतौर पर, नेटवर्क एडाप्टर के लिए कोड का निम्न रूप होता है: PCI/VEN_xxxx&DEV_xxxx&SUBSYS_xxxxxx, जहां VEN_xxxx उपकरण निर्माता पहचानकर्ता (विक्रेता आईडी) है, DEV_xxxx उपकरण मॉडल कोड (डिवाइस आईडी) है।
चरण 1. उपकरण पहचान
कोड का पता लगाने के लिए, स्टार्ट पर क्लिक करें, खोज फ़ील्ड में "डिवाइस मैनेजर" दर्ज करें और संबंधित मेनू पर जाएं।
इसके बाद, आपको "नेटवर्क एडेप्टर" या "अन्य डिवाइस" सबमेनू ढूंढना होगा और सबमेनू आइटम में से किसी एक पर राइट-क्लिक करना होगा, उदाहरण के लिए, हमारे मामले में यह "रियलटेक पीसीआईई जीबीई फैमिली कंट्रोलर" होगा।
चरण 2. नेटवर्क एडेप्टर ड्राइवर स्थापित/अद्यतन करें
उपकरण पहचानकर्ता का पता लगाने के बाद, हमें उसका नाम (राइट-क्लिक - कॉपी) कॉपी करना चाहिए और इसे ब्राउज़र खोज फ़ील्ड में दर्ज करना चाहिए। डाउनलोड करना आवश्यक कार्यक्रम, आप इसे इंस्टॉल करना शुरू कर सकते हैं।
यदि आप नेटवर्क ड्राइवर को अपडेट करते हैं तो इसी तरह की कार्रवाइयां होंगी।
नेटवर्क एडॉप्टर ड्राइवर को इंस्टॉल/अपडेट करने के लिए, आपको पहले बताए अनुसार "डिवाइस मैनेजर" पर जाना होगा। आवश्यक वस्तु का चयन करें और संदर्भ मेनू, जो राइट-क्लिक करके और "अपडेट ड्राइवर्स..." का चयन करके उपलब्ध है।
"इस कंप्यूटर पर ड्राइवर खोजें" चुनें।
हम उस निर्देशिका में जाते हैं जिसमें हमने हाल ही में अपनी ज़रूरत की हर चीज़ डाउनलोड की है, "ब्राउज़ करें" बटन का उपयोग करके, "अगला" पर क्लिक करें और ड्राइवर स्थापना प्रक्रिया पूरी होने तक प्रतीक्षा करें।
एक राय यह भी है कि यदि आप किसी नेटवर्क ड्राइवर को अपडेट (पुनः इंस्टॉल) करते हैं, तो आपको पहले पुराने को हटाना होगा, जिसके बाद आपको एक नया इंस्टॉल करना चाहिए।
महत्वपूर्ण!पहले से ही हटाने के लिए स्थापित ड्राइवरआपको "डिवाइस मैनेजर" पर जाना होगा, नेटवर्क एडाप्टर का चयन करना होगा, राइट-क्लिक करना होगा और संदर्भ मेनू में "हटाएं" का चयन करना होगा। इसके बाद, सिस्टम आपको चेतावनी देगा कि डिवाइस ड्राइवर हटा दिया जाएगा, हम "ओके" पर क्लिक करके सहमत होते हैं।
कैरम्बिस से ड्राइवर अपडेटर
यदि आपको ऐसे सार्वभौमिक प्रोग्रामों की खोज करने की आवश्यकता है जो विभिन्न ऑपरेटिंग सिस्टम पर कार्य कर सकें: इसका मतलब है निर्माण के लिए उपयोगिताएँ समूह नीतियां, सिस्टम को वायरस से साफ करने के लिए प्रोग्राम और निश्चित रूप से, ओएस ड्राइवरों के साथ काम करने के लिए सॉफ्टवेयर - सबसे अच्छा उपायप्रोग्राम का उपयोग करेगा कैराम्बी ड्राइवरअद्यतनकर्ता.
करने के लिए धन्यवाद ड्राइवर अपडेटरआप न केवल अपनी ज़रूरत का सॉफ़्टवेयर प्राप्त कर सकते हैं, बल्कि बहुत सारा पैसा भी बचा सकते हैं। आख़िरकार, एक सदस्यता खरीद आपको एक साथ दो कंप्यूटर कनेक्ट करने की अनुमति देती है।
कार्य प्रक्रिया के लिए, उपयोगिता अपने कार्यों का अच्छी तरह से सामना करती है। अब आपको प्रत्येक कंप्यूटर पर कनेक्टेड हार्डवेयर घटकों में त्रुटियों को ठीक करने की आवश्यकता नहीं है।
समायोजन स्वचालित खोजऔर अपडेट इंस्टॉल करने से अब सभी डिवाइस स्वचालित रूप से अपडेट हो जाते हैं।
लेकिन, यदि आपको अपने कंप्यूटर की गति बढ़ाने की आवश्यकता है, तो हम उसी निर्माता की एक अन्य उपयोगिता - कैरम्बिस क्लीनर का उपयोग करने की सलाह देते हैं।
इसकी क्षमताएं:
- ऑपरेटिंग सिस्टम का व्यापक अनुकूलन;
- उन घटकों और अस्थायी फ़ाइलों को हटाने की क्षमता जो अब उपयोग नहीं की जाती हैं और ओएस के संचालन के लिए आवश्यक नहीं हैं;
- सभी OS त्रुटि रिपोर्ट हटाएँ;
- त्वरित सफ़ाईरजिस्ट्री;
- उपयोगकर्ता द्वारा चुनी गई फ़ाइलों को हटाने की क्षमता;
- निष्कासन स्थापित प्रोग्रामकुछ क्लिक के साथ मुख्य प्रोग्राम विंडो में।
याद रखें, प्रोग्राम द्वारा हटाई गई फ़ाइलों को पुनर्स्थापित नहीं किया जा सकता है (अंतर्निहित ओएस फ़ंक्शंस का उपयोग करके सामान्य हटाने की प्रक्रिया के विपरीत)। अपने सिस्टम को अच्छी कार्यशील स्थिति में रखने के लिए अपने कंप्यूटर पर महीने में कई बार डायग्नोस्टिक्स चलाएँ।
इंटरनेट एक्सेस के बिना नेटवर्क एडेप्टर ड्राइवर कैसे स्थापित करें
नेटवर्क एडाप्टर के लिए ड्राइवर - विस्तृत इंस्टॉलेशन निर्देश
लोकल नेटवर्क बनाने के लिए एक नेटवर्क कार्ड या नेटवर्क एडॉप्टर की आवश्यकता होती है, जिसकी मदद से आप कई कंप्यूटरों को एक-दूसरे से जोड़ सकते हैं, साथ ही अपने कंप्यूटर को इंटरनेट से भी जोड़ सकते हैं। कभी-कभी कार्ड गलत तरीके से काम करना शुरू कर देता है, लेकिन आप मानक विंडोज 7 टूल का उपयोग करके इसे स्वयं पुनर्स्थापित कर सकते हैं।
एडॉप्टर को मैन्युअल रूप से कब कॉन्फ़िगर करें
यदि आपको स्थानीय नेटवर्क से कनेक्ट होने या इंटरनेट से कनेक्ट होने में समस्या हो रही है, तो आपको ड्राइवर अपडेट करने या कार्ड सेटिंग बदलने की आवश्यकता है। कृपया ध्यान दें कि ऐसी समस्याएं हमेशा नेटवर्क एडॉप्टर के कारण नहीं होती हैं, लेकिन कभी-कभी इसकी वजह से त्रुटियां होती हैं जो नेटवर्क तक पहुंच को अवरुद्ध कर देती हैं।
एडॉप्टर मॉडल का पता कैसे लगाएं
सबसे पहले आपको यह जांचना होगा कि कार्ड कंप्यूटर से जुड़ा है या नहीं और क्या वह इसे पहचानता है। एडाप्टर डिफ़ॉल्ट रूप से सभी लैपटॉप और कंप्यूटर के साथ शामिल होता है, इसलिए यदि आपने अपने डिवाइस को टुकड़े-टुकड़े करके स्वयं नहीं जोड़ा है, तो आपको इसकी अनुपस्थिति के बारे में नहीं सोचना चाहिए। लेकिन कई बार उस तक जाने वाले तार कट जाते हैं या बंद हो जाते हैं।
नेटवर्क कार्ड (या नेटवर्क एडाप्टर) एक उपकरण है जो कंप्यूटर को अन्य उपकरणों के साथ संचार करने की अनुमति देता है। आधुनिक पीसी और लैपटॉप पर, इस डिवाइस के घटकों को मदरबोर्ड में एकीकृत किया जाता है।
आपको कंप्यूटर केस खोलना होगा और इसकी जांच तभी करनी होगी जब नेटवर्क कार्ड "डिवाइस मैनेजर" में प्रदर्शित न हो:
कार्ड सक्रियण
यदि नेटवर्क कार्ड कनेक्ट है लेकिन सक्षम नहीं है, तो इसे मैन्युअल रूप से सक्षम किया जाना चाहिए। इसे करने बहुत सारे तरीके हैं। यदि कार्ड क्षतिग्रस्त नहीं है, तो इसे चालू करने से त्रुटियाँ नहीं होंगी।
"डिवाइस मैनेजर" के माध्यम से
पिछले अनुभाग में बताया गया है कि "डिवाइस मैनेजर" के माध्यम से कार्ड मॉडल कैसे देखें। आपको जिस एडॉप्टर की आवश्यकता है उसे ढूंढें और उस पर राइट-क्लिक करें और "सक्षम करें" फ़ंक्शन का चयन करें। यदि कार्ड सफलतापूर्वक चालू हो जाता है, तो उसके आइकन से डाउन एरो आइकन गायब हो जाएगा।
 "डिवाइस मैनेजर" में "सक्षम करें" बटन पर क्लिक करें
"डिवाइस मैनेजर" में "सक्षम करें" बटन पर क्लिक करें नियंत्रण कक्ष का उपयोग करना
- स्टार्ट मेनू या किसी अन्य विधि का उपयोग करके, अपने कंप्यूटर पर कंट्रोल पैनल लॉन्च करें।
 "नियंत्रण कक्ष" खोलें
"नियंत्रण कक्ष" खोलें - नेटवर्क और शेयरिंग सेंटर पर जाएं.
 "नेटवर्क और साझाकरण केंद्र" पर जाएँ
"नेटवर्क और साझाकरण केंद्र" पर जाएँ - उप-आइटम "एडेप्टर सेटिंग्स बदलें" पर क्लिक करें।
 उप-आइटम "एडेप्टर सेटिंग्स बदलें" पर क्लिक करें
उप-आइटम "एडेप्टर सेटिंग्स बदलें" पर क्लिक करें - एक सूची खुलेगी, जिसमें संभवतः कई कार्ड होंगे। एक वायरलेस नेटवर्क से कनेक्शन के रूप में कार्य करता है, और दूसरा वायरलेस नेटवर्क से कनेक्शन के रूप में कार्य करता है।सूची में अतिरिक्त एडाप्टर हो सकते हैं. आपको जो चाहिए उसे चुनें और उस पर राइट-क्लिक करें और "सक्षम करें" फ़ंक्शन का चयन करें। सक्रियण पूर्ण होने तक प्रतीक्षा करें: कार्ड आइकन पर लाल क्रॉस आइकन गायब हो जाना चाहिए।
 एडॉप्टर को सक्रिय करने के लिए "सक्षम करें" बटन पर क्लिक करें
एडॉप्टर को सक्रिय करने के लिए "सक्षम करें" बटन पर क्लिक करें
BIOS के माध्यम से
यदि कार्ड को पिछले दो तरीकों का उपयोग करके सक्रिय नहीं किया जा सकता है, तो शायद यह BIOS सेटिंग्स के माध्यम से किया जा सकता है।
- BIOS में प्रवेश डिलीट कुंजी का उपयोग करके किया जाता है, जिसे कंप्यूटर चालू करते समय दबाया जाना चाहिए। शायद BIOS को सक्रिय करने वाली कुंजी अलग होगी: यह उस संकेत में इंगित किया जाएगा जो लोगो दिखाई देने पर स्क्रीन के एक कोने में दिखाई देता है। यदि आप अपने मॉडल को पहचानते हैं मदरबोर्ड, आप इंटरनेट पर इसके लिए जिम्मेदार बटन पा सकते हैं BIOS इनपुट.
 डिलीट कुंजी दबाकर BIOS दर्ज करें
डिलीट कुंजी दबाकर BIOS दर्ज करें - BIOS आइटम और अनुभागों का डिज़ाइन और स्थान इसके संस्करण और मदरबोर्ड मॉडल के आधार पर भिन्न हो सकता है, लेकिन क्रियाओं का निम्नलिखित एल्गोरिदम सभी संस्करणों के लिए लगभग समान है। "उन्नत" टैब पर जाएँ.
 "उन्नत" टैब खोलें
"उन्नत" टैब खोलें - "ऑनबोर्ड डिवाइस कॉन्फ़िगरेशन" उपधारा पर जाएँ।
 उपधारा "ऑनबोर्ड डिवाइस कॉन्फ़िगरेशन" खोलें
उपधारा "ऑनबोर्ड डिवाइस कॉन्फ़िगरेशन" खोलें - मानचित्र को सक्षम करने के लिए, पंक्ति में सेट करें " ऑनबोर्ड लैन"मान "सक्षम"। "अक्षम" का अर्थ है कि कार्ड अक्षम है।
 "ऑनबोर्ड लैन" लाइन के लिए "सक्षम" पैरामीटर सेट करें
"ऑनबोर्ड लैन" लाइन के लिए "सक्षम" पैरामीटर सेट करें
वीडियो: विंडोज 7 में नेटवर्क कार्ड कैसे सक्षम करें
आप उन्हीं तरीकों का उपयोग करके एक अतिरिक्त कार्ड को अक्षम कर सकते हैं जो आपको इसे सक्षम करने की अनुमति देते हैं: "डिवाइस मैनेजर", "कंट्रोल पैनल" और BIOS के माध्यम से। केवल "डिवाइस मैनेजर" के माध्यम से विधि के अंतिम चरण में आपको "अक्षम करें" या "हटाएं" बटन पर क्लिक करना होगा, "कंट्रोल पैनल" में "अक्षम करें" बटन पर क्लिक करें, और BIOS में मान को "से बदलें" सक्षम" से "अक्षम"।
 "नियंत्रण कक्ष" के माध्यम से कार्ड को अक्षम करें
"नियंत्रण कक्ष" के माध्यम से कार्ड को अक्षम करें ड्राइवरों को अद्यतन करना और स्थापित करना
यह सुनिश्चित करने के लिए ड्राइवर आवश्यक हैं कि कार्ड अन्य घटकों के साथ टकराव न करे और अपने सभी कार्य पूरी तरह से करे। आमतौर पर जब आप पहली बार कंप्यूटर एडॉप्टर कनेक्ट करते हैं तो वे स्वचालित रूप से इंस्टॉल हो जाते हैं, लेकिन कभी-कभी ड्राइवर विफल हो जाते हैं या पुराने हो जाते हैं। दोनों ही मामलों में, आपको उन्हें स्वयं पुनः स्थापित करना होगा। यह "डिवाइस मैनेजर" के माध्यम से किया जाता है।
स्वचालित अपडेट
इस पद्धति का सकारात्मक पक्ष यह है कि आपको ड्राइवरों को मैन्युअल रूप से खोजने की आवश्यकता नहीं होगी, नकारात्मक पक्ष यह है कि आपको इंटरनेट कनेक्शन की आवश्यकता होगी, जो नेटवर्क कार्ड काम नहीं करने पर उपलब्ध नहीं हो सकता है। लेकिन अगर आपके पास नेटवर्क से जुड़ने का अवसर है, तो आप ड्राइवरों को निम्नलिखित तरीके से अपडेट कर सकते हैं:

मैन्युअल अद्यतन
इस पद्धति का लाभ यह है कि आप कार्ड ड्राइवरों को इंटरनेट एक्सेस वाले किसी अन्य कंप्यूटर से मैन्युअल रूप से डाउनलोड कर सकते हैं, और फिर उन्हें अपने पास स्थानांतरित कर सकते हैं और इंस्टॉल कर सकते हैं। कार्ड ड्राइवरों को इसे बनाने वाली कंपनी की आधिकारिक वेबसाइट से ही डाउनलोड करने की अनुशंसा की जाती है।

यदि ड्राइवर स्थापित नहीं हैं तो क्या करें
यदि किसी भी स्तर पर त्रुटियां होती हैं जो आपको ड्राइवर स्थापित करने से रोकती हैं, तो आपको डिवाइस मैनेजर से एडॉप्टर को हटाना होगा और कंप्यूटर को पुनरारंभ करना होगा।
 "कार्य प्रबंधक" से कार्ड हटाना
"कार्य प्रबंधक" से कार्ड हटाना रीबूट के बाद, कनेक्टेड डिवाइसों की सूची फिर से खोलें, और इसमें "अन्य डिवाइस" उप-आइटम है। इसमें शामिल होगा " नेटवर्क नियंत्रक", आपका कार्ड कौन सा है। ऊपर वर्णित विधियों में से किसी एक का उपयोग करके इस पर ड्राइवर स्थापित करें।
 नेटवर्क नियंत्रक "अन्य डिवाइस" उप-आइटम में स्थित है
नेटवर्क नियंत्रक "अन्य डिवाइस" उप-आइटम में स्थित है वीडियो: नेटवर्क ड्राइवर को कैसे अपडेट करें
मानचित्र विकल्प देखें
यदि आप एडाप्टर के बारे में भौतिक पता, आईपीवी4 पैरामीटर, गेटवे पता और अन्य संभावित जानकारी जानना चाहते हैं, तो इन चरणों का पालन करें:

अतिरिक्त विधि
आप "ipconfig /all" कमांड का उपयोग करके "कमांड लाइन" के माध्यम से भी कार्ड पैरामीटर का पता लगा सकते हैं। "कमांड प्रॉम्प्ट" को "स्टार्ट" - "एक्सेसरीज" - "कमांड प्रॉम्प्ट" पर जाकर पाया जा सकता है। इस कमांड को चलाने से कंप्यूटर द्वारा पहचाने गए सभी भौतिक और आभासी एडेप्टर के बारे में जानकारी सामने आती है।
 जानकारी प्राप्त करने के लिए "ipconfig /all" कमांड चलाएँ
जानकारी प्राप्त करने के लिए "ipconfig /all" कमांड चलाएँ कार्ड सेटिंग कैसे बदलें
पिछले पैराग्राफ में बताया गया है कि नेटवर्क एडॉप्टर के बारे में जानकारी कैसे देखें। लेकिन आप इन चरणों का पालन करके इसे न केवल देख सकते हैं, बल्कि बदल भी सकते हैं:

वीडियो: नेटवर्क कार्ड कैसे कॉन्फ़िगर करें
नेटवर्क कार्ड अद्यतन कर रहा है
नेटवर्क कार्ड को अपडेट करने का एकमात्र तरीका उस पर नवीनतम ड्राइवर स्थापित करना है, जिसमें डेवलपर्स ने पहले की गई कुछ त्रुटियों को ठीक किया है। नए ड्राइवर सीधे पहले से इंस्टॉल किए गए ड्राइवर के ऊपर इंस्टॉल किए जाते हैं। यदि आप शीर्ष पर स्थापित नहीं कर सकते हैं, तो आपको डिवाइस को हटा देना चाहिए, कंप्यूटर को पुनरारंभ करना चाहिए और प्रक्रिया को दोहराना चाहिए। यह कैसे करें इसका वर्णन "ड्राइवरों को अद्यतन और स्थापित करना" अनुभाग में किया गया है।
क्या मैं दो कार्ड का उपयोग कर सकता हूँ?
दो नेटवर्क कार्ड एक साथ काम कर सकते हैं और एक दूसरे को राहत दे सकते हैं यदि उनमें से एक का उद्देश्य इंटरनेट ट्रैफ़िक के साथ काम करना है, और दूसरे का उद्देश्य स्थानीय नेटवर्क के साथ काम करना है। ऐसा करने के लिए, आपको दोनों एडेप्टर के लिए आईपी, डीएनएस और राउटर पैरामीटर को सही ढंग से सेट करना होगा।
एडॉप्टर को रीसेट करना
आप मानक विंडोज टूल्स का उपयोग करके या उपयोग करके एडाप्टर सेटिंग्स, अर्थात् टीसीपी/आईपी और डीएनएस को रीसेट कर सकते हैं तृतीय पक्ष कार्यक्रममाइक्रोसॉफ्ट से. वे स्थितियाँ जिनके अंतर्गत रीसेट किया जाना चाहिए:
- इंटरनेट कनेक्शन की गति कम या अस्थिर है;
- फ़ाइलें टूटी हुई डाउनलोड की जाती हैं, यह इंटरनेट की उसी अस्थिरता के कारण होता है;
- कनेक्ट होने पर, इंटरनेट पूरी तरह से काम करता है, लेकिन कुछ मिनटों के बाद समस्याएं शुरू हो जाती हैं;
- एडॉप्टर सेटिंग्स को मैन्युअल रूप से बदलने से इंटरनेट के साथ अन्य समस्याएं पैदा हुईं।
मानक विधि
"स्टार्ट" - "एक्सेसरीज" - "कमांड प्रॉम्प्ट" पर जाकर "कमांड प्रॉम्प्ट" लॉन्च करें, और कमांड "नेटश इंट आईपी रीसेट सी:\रीसेटलॉग.txt", "नेटश इंट टीसीपी रीसेट" और "नेटश विंसॉक रीसेट" दर्ज करें। जो फ़ैक्टरी रीसेट करेगा। हो गया, रजिस्ट्री शाखाएँ और सिस्टम फ़ाइलेंयदि आपको परिवर्तन दिखाई देते हैं, तो आपको अपना कंप्यूटर पुनरारंभ करने की आवश्यकता हो सकती है।
 "कमांड लाइन" में "netsh int ip रीसेट c:\resetlog.txt", "netsh int tcp रीसेट" और "netshwinsock रीसेट" कमांड निष्पादित करें।
"कमांड लाइन" में "netsh int ip रीसेट c:\resetlog.txt", "netsh int tcp रीसेट" और "netshwinsock रीसेट" कमांड निष्पादित करें। किसी तीसरे पक्ष के कार्यक्रम के माध्यम से
आप माइक्रोसॉफ्ट का नेटशेल प्रोग्राम उनकी आधिकारिक वेबसाइट से डाउनलोड कर सकते हैं, जिसे इंस्टॉलेशन की आवश्यकता नहीं है। एक बार जब आप इसे लॉन्च करते हैं, तो सभी बदली हुई सेटिंग्स को रीसेट करने के लिए स्क्रीन पर दिखाई देने वाले निर्देशों का पालन करें।
 कार्ड सेटिंग्स को स्वचालित रूप से रीसेट करने के लिए प्रोग्राम डाउनलोड करें
कार्ड सेटिंग्स को स्वचालित रूप से रीसेट करने के लिए प्रोग्राम डाउनलोड करें एडॉप्टर संबंधी त्रुटियों का समाधान
एडॉप्टर को सेट अप या उपयोग करते समय, नीचे वर्णित त्रुटियाँ हो सकती हैं, जो आपको इंटरनेट का उपयोग करने से रोकेंगी स्थानीय नेटवर्क. उनमें से अधिकांश को कार्ड बदले बिना ठीक किया जा सकता है।
कार्ड में वैध आईपी सेटिंग्स नहीं हैं
आईपी पैरामीटर सेट करते समय या मानक का उपयोग करके नेटवर्क मॉड्यूल को स्कैन करते समय आपको इसी तरह की त्रुटि का सामना करना पड़ सकता है विंडोज़ उपकरण, त्रुटियों को स्वचालित रूप से समाप्त करने के लिए डिज़ाइन किया गया।
मैन्युअल रूप से सेटिंग्स प्राप्त करना
यदि आपने एडॉप्टर की सेटिंग्स नहीं बदली हैं, यानी, यह स्वचालित रूप से एक आईपी पता प्राप्त करता है, तो मैन्युअल रूप से आईपी पते का अनुरोध करने से समस्या ठीक हो सकती है:

रीसेट
सेटिंग्स को डिफ़ॉल्ट मानों पर रीसेट करना सबसे अधिक है विश्वसनीय तरीके से. इसे कई तरीकों से कैसे करें इसका वर्णन "एडेप्टर सेटिंग्स को रीसेट करना" अनुभाग में किया गया है।
मैन्युअल एडाप्टर कॉन्फ़िगरेशन
यदि पिछली विधियों से मदद नहीं मिली, तो आपको सेटिंग्स स्वयं सेट करने का प्रयास करना चाहिए:

त्रुटि "यह उपकरण प्रारंभ नहीं हो सकता"
यह त्रुटि "डिवाइस मैनेजर" में न केवल एडॉप्टर के साथ, बल्कि अन्य कनेक्टेड डिवाइस के साथ भी दिखाई देती है, और इसका कोड 10 है। इसे ठीक करने के लिए, आपको कार्ड ड्राइवरों को अपडेट करना होगा। यह कैसे करें इसका वर्णन "ड्राइवरों को अद्यतन और स्थापित करना" अनुभाग में किया गया है।
एडॉप्टर काम नहीं करता है, इंस्टॉल नहीं होता है, या प्रकट नहीं होता है
यदि एडॉप्टर काम नहीं करता है, इंस्टॉल नहीं होता है या प्रदर्शित नहीं होता है, तो इसके कारण निम्नलिखित हो सकते हैं:

बदली हुई मानचित्र सेटिंग गायब हो जाती हैं
यदि, बदली हुई सेटिंग्स के साथ विंडो बंद करने या कंप्यूटर को पुनरारंभ करने के बाद, आपके द्वारा किए गए सभी परिवर्तन गायब हो जाते हैं जैसे कि आपने उन्हें कभी नहीं किया है, तो इस समस्या को हल करने के दो तरीके हैं: कमांड चलाकर सेटिंग्स सेट करें और गलत मान बदलें रजिस्ट्री में.
कमांड लाइन के माध्यम से परिवर्तन करना
व्यवस्थापक अधिकारों के साथ "कमांड प्रॉम्प्ट" लॉन्च करें और क्रमिक रूप से निम्नलिखित दो कमांड निष्पादित करें: "रूट डिलीट 10.0.0.0" और "रूट -पी ऐड 0.0.0.0 मास्क 0.0.0.0 एक्स", दूसरे कमांड में "एक्स" का आईपी है आपका राउटर, जो आमतौर पर "192.168.0.1" जैसा दिखता है, लेकिन आपके मामले में इसका अलग अर्थ हो सकता है।
रजिस्ट्री सेटिंग बदलना

इंटरनेट और अन्य कंप्यूटरों से कनेक्ट करने के लिए एक नेटवर्क एडाप्टर की आवश्यकता होती है। यदि यह काम नहीं करता है या प्रदर्शित नहीं होता है, तो तारों के साथ कंप्यूटर से इसका कनेक्शन जांचें, और फिर इसके ड्राइवरों और सेटिंग्स की स्थिति की जांच करें। यह सुनिश्चित करना याद रखें कि उपयोग करें नेटवर्क कार्ड BIOS में सक्रिय।
यह आलेख आपको वे चरण दिखाता है जिनका उपयोग आप ऑपरेटिंग रूम में अपने नेटवर्क एडाप्टर को सक्षम या अक्षम करने के लिए कर सकते हैं। विंडोज़ सिस्टम 10
नेटवर्क इंटरफ़ेस कार्ड (एनआईसी) एक कंप्यूटर हार्डवेयर घटक है जो कंप्यूटर को कंप्यूटर नेटवर्क से जोड़ता है, जिसे नेटवर्क कनेक्शन के रूप में जाना जाता है, और कंप्यूटर को नेटवर्क पर अन्य उपकरणों के साथ संचार करने की अनुमति देता है।
नेटवर्क एडाप्टर को सक्षम या अक्षम करने के लिए, आपको एक व्यवस्थापक के रूप में लॉग इन करना होगा
सामग्री:
1
"का उपयोग करके नेटवर्क एडाप्टर को कैसे सक्षम या अक्षम करें नेटवर्क कनेक्शन»

खुलने वाली "नेटवर्क कनेक्शन" विंडो में, नेटवर्क एडाप्टर को अक्षम करने के लिए, वांछित नेटवर्क एडाप्टर पर राइट-क्लिक करें और दिखाई देने वाले संदर्भ मेनू से अक्षम करें का चयन करें।

नेटवर्क एडाप्टर को सक्षम करने के लिए, "नेटवर्क कनेक्शन" विंडो में, वांछित (अक्षम) नेटवर्क एडाप्टर पर राइट-क्लिक करें और दिखाई देने वाले संदर्भ मेनू से सक्षम करें का चयन करें।

डिवाइस मैनेजर का उपयोग करके नेटवर्क एडाप्टर को कैसे सक्षम या अक्षम करें
नेटवर्क एडाप्टर को अक्षम करने के लिए, डिवाइस मैनेजर विंडो में, विस्तृत करें संचार अनुकूलक, फिर उस नेटवर्क एडाप्टर पर राइट-क्लिक करें जिसे आप अक्षम करना चाहते हैं और दिखाई देने वाले संदर्भ मेनू से विकल्प का चयन करें डिवाइस अक्षम करें

दिखाई देने वाली विंडो में, हां पर क्लिक करके डिवाइस को डिस्कनेक्ट करने की पुष्टि करें।

नेटवर्क एडाप्टर को सक्षम करने के लिए, डिवाइस मैनेजर विंडो में, विस्तृत करें संचार अनुकूलक, फिर अक्षम नेटवर्क एडाप्टर पर राइट-क्लिक करें और दिखाई देने वाले संदर्भ मेनू में, चयन करें डिवाइस चालू करें

Windows PowerShell का उपयोग करके नेटवर्क एडाप्टर को कैसे सक्षम या अक्षम करें
पहली चीज़ जो आपको करने की ज़रूरत है वह है नेटवर्क एडॉप्टर का नाम पता करना, इसे एक व्यवस्थापक के रूप में करना और निम्नलिखित कमांड चलाना:नाम पंक्ति नेटवर्क एडाप्टर का नाम प्रदर्शित करती है। उस नेटवर्क एडाप्टर का नाम याद रखें जिसे आपको सक्षम या अक्षम करना है (इस उदाहरण में ईथरनेट)।

वांछित नेटवर्क एडाप्टर को अक्षम करने के लिए, PowerShell कंसोल में निम्न कमांड चलाएँ:
अक्षम-नेट एडाप्टर -नाम" नेटवर्क एडाप्टर का नाम" -पुष्टि करें:$झूठाप्रतिस्थापित करें नेटवर्क एडाप्टर का नामउपरोक्त आदेश में उस नेटवर्क एडाप्टर का वास्तविक नाम बताएं जिसे आप अक्षम करना चाहते हैं (उदाहरण के लिए ईथरनेट)। इस उदाहरण में, कमांड इस तरह दिखता है:
अक्षम-नेटएडाप्टर -नाम "ईथरनेट" -पुष्टि करें:$गलत

वांछित नेटवर्क एडाप्टर को सक्षम करने के लिए, PowerShell कंसोल में निम्न कमांड चलाएँ:
सक्षम-नेट एडाप्टर -नाम " नेटवर्क एडाप्टर का नाम" -पुष्टि करें:$झूठाप्रतिस्थापित करें नेटवर्क एडाप्टर का नामउपरोक्त आदेश में उस नेटवर्क एडाप्टर का वास्तविक नाम लिखें जिसे आप सक्षम करना चाहते हैं (उदाहरण के लिए ईथरनेट)। इस उदाहरण में, कमांड इस तरह दिखता है:
सक्षम करें-नेटएडाप्टर -नाम "ईथरनेट" -पुष्टि करें:$गलत

नेटश उपयोगिता का उपयोग करके नेटवर्क एडाप्टर को कैसे सक्षम या अक्षम करें
यह विधि उपयोगिता आदेशों का उपयोग करती है कमांड लाइननेटश (नेटवर्क शेल) जो आपको कंप्यूटर के नेटवर्क कॉन्फ़िगरेशन को प्रदर्शित करने या बदलने की अनुमति देता है।
सबसे पहले हमें नाम पता करना होगा नेटवर्क इंटरफेस, इसे एक व्यवस्थापक के रूप में करने के लिए और निम्नलिखित कमांड चलाएँ:
नेटश इंटरफ़ेस शो इंटरफ़ेस
उस नेटवर्क इंटरफ़ेस का नाम याद रखें जिसे सक्षम या अक्षम करने की आवश्यकता है (इस उदाहरण में ईथरनेट)।

नेटश इंटरफ़ेस सेट इंटरफ़ेस "इंटरफ़ेस नाम" अक्षम करेंउपरोक्त कमांड में इंटरफ़ेस नाम को उस नेटवर्क एडाप्टर के वास्तविक नाम से बदलें जिसे आप अक्षम करना चाहते हैं (जैसे ईथरनेट)। इस उदाहरण में, कमांड इस तरह दिखता है:
नेटश इंटरफ़ेस सेट इंटरफ़ेस "ईथरनेट" अक्षम करें

नेटश इंटरफ़ेस सेट इंटरफ़ेस "इंटरफ़ेस नाम" सक्षम करेंउपरोक्त कमांड में इंटरफ़ेस नाम को उस नेटवर्क एडाप्टर के वास्तविक नाम से बदलें जिसे आप सक्षम करना चाहते हैं (उदाहरण के लिए ईथरनेट)। इस उदाहरण में, कमांड इस तरह दिखता है:
नेटश इंटरफ़ेस सेट इंटरफ़ेस "ईथरनेट" सक्षम करें

WMIC कमांड का उपयोग करके नेटवर्क एडाप्टर को कैसे सक्षम या अक्षम करें
यह विधि विंडोज़ मैनेजमेंट इंस्ट्रुमेंटेशन कमांड का उपयोग करती है।
सबसे पहले, नेटवर्क एडॉप्टर का इंडेक्स नंबर पता करें, ऐसा करने के लिए, व्यवस्थापक के रूप में निम्न कमांड चलाएँ:
नेटवर्क एडॉप्टर का इंडेक्स नंबर याद रखें (इस उदाहरण में 8)

नेटवर्क एडाप्टर को अक्षम करने के लिए, निम्न आदेश चलाएँ:
wmic पथ win32_networkadapter जहां सूचकांक=सूचकांक संख्या कॉल अक्षम हैउपरोक्त कमांड में इंडेक्स नंबर को उस नेटवर्क एडाप्टर की वास्तविक संख्या से बदलें जिसे आप अक्षम करना चाहते हैं (उदाहरण के लिए 8)। इस उदाहरण में, कमांड इस तरह दिखता है:
wmic पथ win32_networkadapter जहां सूचकांक = 8 कॉल अक्षम है

नेटवर्क एडाप्टर को सक्षम करने के लिए, निम्न कमांड चलाएँ:
wmic पथ win32_networkadapter जहां इंडेक्स = इंडेक्स नंबर कॉल सक्षम हैउपरोक्त कमांड में इंडेक्स नंबर को उस नेटवर्क एडाप्टर की वास्तविक संख्या से बदलें जिसे आप सक्षम करना चाहते हैं (उदाहरण के लिए 8)। इस उदाहरण में, कमांड इस तरह दिखता है:
wmic पथ win32_networkadapter जहां इंडेक्स = 8 कॉल सक्षम है





