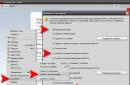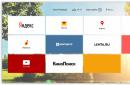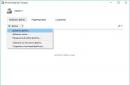नमस्ते। आज के लेख में हम आपके कंप्यूटर के सभी उपकरणों के संपूर्ण निदान के बारे में बात करेंगे। मैं आपको दिखाऊंगा और बताऊंगा कि कंप्यूटर और उसके सभी घटक उपकरणों का स्वतंत्र रूप से निदान कैसे किया जाए:
- एचडीडी.
- टक्कर मारना.
- वीडियो कार्ड।
- मदरबोर्ड.
- CPU।
- बिजली इकाई।
हम इस लेख में यह सब जांचेंगे और प्रत्येक कंप्यूटर डिवाइस के लिए मैं एक वीडियो बनाऊंगा जिसमें मैं स्पष्ट रूप से दिखाऊंगा कि किसी विशेष डिवाइस का निदान कैसे किया जाए।
इसके अलावा, डायग्नोस्टिक्स का उपयोग करके, आप यह निर्धारित करने में सक्षम होंगे कि क्या आपको डिवाइस को पूरी तरह से बदलना चाहिए या क्या आप इसकी मरम्मत कर सकते हैं; हम उपकरणों की मुख्य समस्याओं का भी विश्लेषण करेंगे जिन्हें डायग्नोस्टिक्स के बिना निर्धारित किया जा सकता है। खैर, आइए सबसे महत्वपूर्ण प्रश्न से शुरू करें जिसमें सभी की रुचि है - एचडीडी/एसएसडी डिस्क डायग्नोस्टिक्स।
एचडीडी और एसएसडी डिस्क डायग्नोस्टिक्स।
डिस्क डायग्नोस्टिक्स दो दिशाओं में किया जाता है, स्मार्ट की जाँच की जाती है कठिन प्रणालियाँया सॉलिड-स्टेट ड्राइव और खराब या धीमे सेक्टर के लिए सीधे डिस्क की जांच करें। स्मार्ट एचडीडी और एसएसडी की जांच करने के लिए, हम प्रोग्राम का उपयोग करेंगे। आप इसे हमारी वेबसाइट से डाउनलोड अनुभाग में डाउनलोड कर सकते हैं।
ठीक है, अब सीधे डिस्क डायग्नोस्टिक्स पर चलते हैं, प्रोग्राम डाउनलोड करने के बाद, आवश्यक बिट गहराई की फ़ाइल चलाएं और मुख्य विंडो को देखें यदि आपको कैप्शन के साथ एक नीला आइकन दिखाई देता है अच्छा या अंग्रेजी में अच्छा मतलब आपके साथ स्मार्ट डिस्कसब कुछ क्रम में है और आगे निदान करने की आवश्यकता नहीं है।
यदि आपको ध्यानपूर्वक, खराब शब्दों के साथ पीला या लाल आइकन दिखाई देता है, तो आपकी डिस्क में कुछ समस्याएं हैं। आप आवश्यक स्मार्ट डायग्नोस्टिक आइटमों की सूची में नीचे सटीक समस्या पा सकते हैं। जहां भी शिलालेख के सामने पीले और लाल चिह्न होंगे, यह इंगित करेगा कि इसी भाग में आपकी डिस्क क्षतिग्रस्त हुई थी।
यदि आपकी डिस्क का जीवनकाल पहले ही समाप्त हो चुका है, तो इसकी मरम्मत का कोई मतलब नहीं है। यदि आपको कई मिल गए हैं खराब क्षेत्र, तो अभी भी मरम्मत की संभावना है। खराब सेक्टरों को दुरुस्त करने के बारे में मैं आगे बात करूंगा। यदि डिस्क पर कई ख़राब सेक्टर हैं, 10 से अधिक, या बहुत धीमे सेक्टर हैं, तो ऐसी डिस्क को पुनर्स्थापित करना उचित नहीं है। कुछ समय बाद, यह और भी अधिक उखड़ जाएगा, इसे लगातार बहाल/मरम्मत करने की आवश्यकता होगी।
सॉफ़्टवेयर डिस्क मरम्मत.
मरम्मत से मेरा तात्पर्य डिस्क पर खराब और धीमे सेक्टरों का स्थानांतरण है। यह निर्देश केवल एचडीडी, यानी केवल हार्ड ड्राइव के लिए उपयुक्त है। एसएसडी के लिए यह ऑपरेशनकुछ भी मदद नहीं करेगा, बल्कि सॉलिड-स्टेट ड्राइव की स्थिति को और खराब कर देगा।
मरम्मत से आपकी हार्ड ड्राइव का जीवन थोड़ा और बढ़ाने में मदद मिलेगी। ख़राब सेक्टरों को पुनर्स्थापित करने के लिए हम HDD रीजेनरेटर प्रोग्राम का उपयोग करेंगे। डाउनलोड करें और चलाएं यह कार्यक्रम, तब तक प्रतीक्षा करें जब तक प्रोग्राम आपके ड्राइव के बारे में डेटा एकत्र नहीं कर लेता; डेटा एकत्र होने के बाद, आपको एक विंडो दिखाई देगी जिसमें आपको शिलालेख पर क्लिक करना होगा - सीधे विंडोज एक्सपी, विस्टा के तहत डीमैगेट ड्राइव सरफेस पर खराब सेक्टरों के लिए यहां क्लिक करें। 7, 8 और 10. क्लिक करें आपको ओएस 8 और 10 में शिलालेख पर तुरंत क्लिक करने की आवश्यकता है, इसलिए विंडो जल्दी से गायब हो जाएगी, 7 में सब कुछ ठीक है। इसके बाद, NO पर क्लिक करें। फिर सूची से अपनी ड्राइव चुनें। प्रारंभ प्रक्रिया बटन पर क्लिक करें. की तरह एक विंडो दिखाई देगी कमांड लाइनजिसमें आपको 2, Enter, 1, Enter दबाना होगा।
पूर्ण संचालन के बाद, सिस्टम खराब क्षेत्रों की स्कैनिंग शुरू कर देगा और उन्हें अपठनीय डिस्क विभाजन में ले जाएगा। वास्तव में, खराब सेक्टर गायब नहीं होते हैं, लेकिन भविष्य में वे सिस्टम के संचालन में हस्तक्षेप नहीं करते हैं और आप डिस्क का उपयोग जारी रख सकते हैं। आपकी डिस्क के आकार के आधार पर, डिस्क की जाँच और पुनर्स्थापित करने की प्रक्रिया में लंबा समय लग सकता है। जब प्रोग्राम समाप्त हो जाए, तो बटन 5 दबाएँ और Enter दबाएँ। यदि आपको खराब सेक्टरों का परीक्षण और उन्हें ठीक करते समय कोई त्रुटि आती है, तो इसका मतलब है कि आपकी डिस्क को पुनर्प्राप्त नहीं किया जा सकता है। यदि आपको 10 से अधिक ख़राब - ख़राब सेक्टर मिले हैं, तो ऐसी डिस्क को पुनर्स्थापित करने का कोई मतलब नहीं है, इसमें हमेशा समस्याएँ रहेंगी।
डिस्क विफलता के मुख्य लक्षण हैं:
एचडीडी/एसएसडी का निदान कैसे करें पर वीडियो:
रैम डायग्नोस्टिक्स
इस बार हम RAM का निदान करेंगे। ऐसे कई विकल्प हैं जिनमें आप रैम की जांच कर सकते हैं, यह तब होता है जब आपका कंप्यूटर अभी भी चालू होता है और किसी तरह काम कर रहा होता है, और जब आप कंप्यूटर चालू नहीं कर पाते हैं, तो केवल BIOS लोड होता है।
मुख्य संकेत कि RAM काम नहीं कर रही है:
- संसाधन-गहन अनुप्रयोगों को लोड करते समय, कंप्यूटर फ़्रीज़ हो जाता है या पुनरारंभ हो जाता है।
- 2 घंटे से अधिक समय तक कंप्यूटर का उपयोग करने पर विंडोज़ धीमा होने लगता है और जैसे-जैसे समय बढ़ता है, धीमापन बढ़ता जाता है।
- किसी भी प्रोग्राम को इंस्टॉल करते समय, आप उन्हें इंस्टॉल नहीं कर सकते, इंस्टॉलेशन त्रुटियों के साथ विफल हो जाता है।
- ध्वनि और वीडियो जैमिंग.
पहली चीज़ जो हम देखेंगे वह यह है कि यदि आपका विंडोज बूट होता है तो रैम की जांच कैसे करें। सब कुछ बहुत सरल है, विंडोज विस्टा से शुरू होने वाले किसी भी ऑपरेटिंग सिस्टम में आप खोज में एक चेकर टाइप कर सकते हैं विंडोज़ मेमोरी. दिखाई देने वाला शॉर्टकट व्यवस्थापक के रूप में लॉन्च किया गया है और हमें एक संदेश दिखाई देता है जिसमें कहा गया है कि आप अभी रिबूट और स्कैन शुरू कर सकते हैं या अगली बार कंप्यूटर चालू करने पर स्कैन शेड्यूल कर सकते हैं। वह मान चुनें जिसकी आपको आवश्यकता है. कंप्यूटर पुनरारंभ होने के बाद, रैम परीक्षण स्वचालित रूप से तुरंत प्रारंभ हो जाएगा। में आयोजित किया जायेगा मानक मोड, परीक्षण के अंत तक प्रतीक्षा करें और आपको पता चल जाएगा कि आपकी रैम के साथ सब कुछ ठीक है या नहीं। इसके अलावा, आपके द्वारा पहले ही विंडोज़ लोड करने के बाद, इवेंट व्यूअर में आप विंडोज़ लॉग खोल सकते हैं, सिस्टम आइटम का चयन कर सकते हैं और दाईं ओर सूची में मेमोरी डायग्नोस्टिक इवेंट ढूंढ सकते हैं। इस इवेंट में आप किए गए निदान के बारे में सारी जानकारी देखेंगे। इस जानकारी के आधार पर आप पता लगा सकते हैं कि रैम काम कर रही है या नहीं।
यदि आप विंडोज़ को बूट नहीं कर सकते हैं तो रैम का निदान करने का अगला विकल्प। ऐसा करने के लिए, आपको इसे डिस्क या पर बर्न करना होगा बूट करने योग्य यूएसबी फ्लैश ड्राइवप्रोग्राम बनाएं और इसे BIOS से चलाएं। दिखाई देने वाली विंडो में, रैंडम एक्सेस मेमोरी (रैम) की जांच करने के लिए एक परीक्षण स्वचालित रूप से लॉन्च किया जाएगा। परीक्षण पूरा होने तक प्रतीक्षा करें और यदि आपकी याददाश्त में कोई समस्या है, तो परीक्षण विंडो नीले से लाल रंग में बदल जाएगी। यह रैम की खराबी या विफलता का संकेत देगा। बस इतना ही, आपने सीखा कि RAM का निदान कैसे करें।
रैम की जांच कैसे करें, इस पर वीडियो:
वीडियो कार्ड निदान
वीडियो कार्ड में खराबी के मुख्य लक्षण:
- कंप्यूटर मौत की नीली स्क्रीन पर पहुंच जाता है।
- स्क्रीन पर कलाकृतियाँ दिखाई देती हैं - बहुरंगी बिंदु, धारियाँ या आयत।
- गेम लोड करते समय, कंप्यूटर फ़्रीज़ हो जाता है या पुनरारंभ हो जाता है।
- किसी गेम में लंबे समय तक कंप्यूटर का इस्तेमाल करने पर परफॉर्मेंस कम हो जाती है और गेम पिछड़ने लगता है।
- वीडियो जाम होना, वीडियो प्लेबैक विफलता, फ़्लैश प्लेयर के साथ समस्याएँ।
- टेक्स्ट में या दस्तावेज़ों या वेब पेजों को रिवाइंड करते समय कोई स्मूथिंग नहीं।
- रंग योजना बदलना.
ये सभी किसी प्रकार के वीडियो कार्ड दोष के संकेत हैं। वीडियो कार्ड के परीक्षण को दो चरणों में विभाजित किया जाना चाहिए: ग्राफिक्स चिप की जाँच करना और वीडियो कार्ड मेमोरी की जाँच करना।
वीडियो कार्ड (GPU) की ग्राफ़िक्स चिप की जाँच करना
ग्राफिक्स चिप की जांच करने के लिए, आप विभिन्न प्रोग्रामों का उपयोग कर सकते हैं जो इस चिप पर लोड डालते हैं और महत्वपूर्ण लोड के तहत विफलताओं की पहचान करते हैं। हम प्रोग्राम और फ़ुरमार्क का उपयोग करेंगे।
घड़ी के पास ट्रे के नीचे ऐडा लॉन्च करें, राइट-क्लिक करें और सिस्टम स्थिरता परीक्षण चुनें। दिखाई देने वाली विंडो में, GPU तनाव परीक्षण के बगल में स्थित बॉक्स को चेक करें। परीक्षण नीचे लॉन्च किया जाएगा और आपको तापमान परिवर्तन, पंखे की गति और वर्तमान खपत का एक ग्राफ दिखाई देगा। जाँच करने के लिए, 20 मिनट का परीक्षण पर्याप्त है; यदि इस समय ग्राफ़ वाला निचला फ़ील्ड लाल हो जाता है या कंप्यूटर रीबूट हो जाता है, तो आपके वीडियो कार्ड में समस्याएँ हैं।
आइए ओसीसीटी लॉन्च करें। GPU 3D टैब पर जाएं, सेटिंग्स न बदलें और ON बटन दबाएं। इसके बाद, प्यारे डोनट के साथ एक विंडो दिखाई देगी, जो एक दृश्य परीक्षण है। परीक्षण में 15-20 मिनट का समय लगेगा. मैं तापमान की निगरानी करने और पावर रीडिंग की निगरानी करने की सलाह देता हूं; यदि स्क्रीन पर बहुरंगी बिंदु, धारियां या आयत दिखाई देते हैं, तो यह संकेत देगा कि वीडियो कार्ड में कोई समस्या है। यदि कंप्यूटर अनायास बंद हो जाता है, तो यह वीडियो कार्ड में खराबी का भी संकेत देगा।
अब हमने वीडियो कार्ड प्रोसेसर के निदान का विश्लेषण किया है, लेकिन कभी-कभी वीडियो कार्ड मेमोरी में भी समस्याएं होती हैं।
वीडियो कार्ड मेमोरी का निदान
इस निदान के लिए हम प्रोग्राम का उपयोग करेंगे। प्रोग्राम को अनपैक करें और इसे व्यवस्थापक के रूप में चलाएँ। दिखाई देने वाली विंडो में, त्रुटियां होने पर शिलालेख सिग्नल के बगल में एक चेकमार्क लगाएं और स्टार्ट बटन दबाएं। वीडियो कार्ड की रैम की जांच शुरू की जाएगी; यदि मेमोरी में कोई त्रुटि पाई जाती है, तो प्रोग्राम एक विशेषता उत्सर्जित करेगा ध्वनि संकेत, कुछ कंप्यूटरों पर सिग्नल एक सिस्टम होगा।
बस इतना ही, अब आप स्वयं वीडियो कार्ड का निदान कर सकते हैं। जीपीयू और वीडियो कार्ड मेमोरी की जांच करें।
वीडियो कार्ड परीक्षण वीडियो:
मदरबोर्ड डायग्नोस्टिक्स
मदरबोर्ड की खराबी के मुख्य लक्षण:
- कंप्यूटर मौत की नीली स्क्रीन पर आता है, रीबूट होता है और बंद हो जाता है।
- रिबूट किए बिना कंप्यूटर फ्रीज हो जाता है।
- कर्सर, संगीत और वीडियो (फ्रीज) अटक जाते हैं।
- कनेक्टेड डिवाइस गायब हो जाते हैं - एचडीडी/एसएसडी, ड्राइव, यूएसबी ड्राइव।
- पोर्ट, यूएसबी और नेटवर्क कनेक्टर काम नहीं करते हैं।
- कंप्यूटर चालू नहीं होता, प्रारंभ नहीं होता, बूट नहीं होता।
- कंप्यूटर धीरे-धीरे काम करता है, अक्सर धीमा हो जाता है या रुक जाता है।
- मदरबोर्ड विभिन्न ध्वनियाँ निकालता है।
मदरबोर्ड का दृश्य निरीक्षण
मदरबोर्ड का निदान करने के लिए सबसे पहली चीज़ जो आपको करने की ज़रूरत है वह है एक दृश्य निरीक्षण करना। मदरबोर्ड. आपको किन बातों पर ध्यान देने की आवश्यकता है:
- चिप्स और दरारें - यदि ऐसी क्षति मौजूद है, तो मदरबोर्ड बिल्कुल भी चालू नहीं होगा या केवल एक बार चालू होगा।
- सूजे हुए कैपेसिटर - सूजे हुए कैपेसिटर के कारण कंप्यूटर 3, 5, 10 प्रयासों के बाद या एक निश्चित समय के बाद चालू हो सकता है, यह बिना किसी कारण के बंद भी हो सकता है और धीमा भी हो सकता है।
- ऑक्सीकरण - कंप्यूटर कभी-कभी चालू हो सकता है और धीमा हो सकता है। यदि ट्रैक पूरी तरह से ऑक्सीकृत हो गए हैं तो यह बिल्कुल भी चालू नहीं हो सकता है।
- गर्म चिप्स, माइक्रोचिप्स पर छोटे जले हुए धब्बे या छेद होंगे - इस वजह से, कंप्यूटर चालू नहीं होगा या पोर्ट, नेटवर्क कार्ड, ध्वनि या यूएसबी काम नहीं करेंगे।
- रास्तों पर खरोंचें चिप्स और दरारों के समान ही होती हैं।
- चिप्स और पोर्ट के आसपास जलने से मदरबोर्ड या उसके अलग-अलग हिस्से पूरी तरह निष्क्रिय हो जाते हैं।
मदरबोर्ड का सॉफ्टवेयर डायग्नोस्टिक्स
यदि आपका कंप्यूटर चालू होता है और विंडोज़ में बूट होता है, लेकिन अजीब गड़बड़ियाँ और मंदी होती है, तो प्रोग्राम का उपयोग करके मदरबोर्ड का सॉफ़्टवेयर डायग्नोस्टिक्स करना उचित है। प्रोग्राम डाउनलोड करें और इंस्टॉल करें, इसे लॉन्च करें, घड़ी के पास ट्रे के नीचे इसके आइकन पर राइट-क्लिक करें और "सेवा" - "सिस्टम स्थिरता परीक्षण" चुनें। स्ट्रेस सीपीयू, स्ट्रेस एफपीयू, स्ट्रेस कैश के आगे वाले बॉक्स को चेक करें और बाकी को अनचेक करें। "प्रारंभ" बटन दबाएं, कंप्यूटर फ़्रीज़ हो जाएगा, और परीक्षण शुरू हो जाएगा। परीक्षण के दौरान, प्रोसेसर और मदरबोर्ड के तापमान, साथ ही बिजली की निगरानी करें। हम कम से कम 20 मिनट और अधिकतम 45 मिनट तक परीक्षण करते हैं। यदि परीक्षण के दौरान निचला क्षेत्र लाल हो जाता है या कंप्यूटर बंद हो जाता है, तो मदरबोर्ड दोषपूर्ण है। इसके अलावा, शटडाउन प्रोसेसर के कारण हो सकता है, अनचेक करेंसीपीयू पर दबाव डालें और दोबारा जांचें। यदि आपको ओवरहीटिंग का पता चलता है, तो आपको मदरबोर्ड और प्रोसेसर के कूलिंग सिस्टम की जांच करने की आवश्यकता है। जब बिजली आपूर्ति में उतार-चढ़ाव होता है, तो दोनों में समस्याएँ संभव हैं मदरबोर्डबीपी के साथ भी ऐसा ही है.
यदि कंप्यूटर प्रारंभ होता है लेकिन विंडोज़ लोड नहीं होता है, तो आप बूट परीक्षण के माध्यम से मुख्य भूमि की जांच कर सकते हैं. इसे डिस्क या फ्लैश ड्राइव पर लिखा जाना आवश्यक है। मैं आपको वीडियो में इसका उपयोग कैसे करना है इसके बारे में विस्तार से बताऊंगा।
बिजली आपूर्ति इकाई (पीएसयू) का निदान
दोषपूर्ण विद्युत आपूर्ति के मुख्य लक्षण:
- कंप्यूटर बिल्कुल चालू नहीं होता.
- कंप्यूटर 2-3 सेकंड के लिए चालू होता है और काम करना बंद कर देता है।
- कंप्यूटर 5-10-25 बार चालू होता है।
- लोड के तहत, कंप्यूटर बंद हो जाता है, रीबूट होता है, या मौत की नीली स्क्रीन प्रदर्शित करता है।
- लोड के तहत, कंप्यूटर बहुत धीमा हो जाता है।
- कंप्यूटर से जुड़े उपकरण स्वचालित रूप से डिस्कनेक्ट और कनेक्ट होते हैं (स्क्रू, ड्राइव, यूएसबी डिवाइस)।
- जब कंप्यूटर चल रहा हो तो चीख़ें (सीटी बजाएं)।
- बिजली आपूर्ति पंखे से अप्राकृतिक शोर।
बिजली आपूर्ति इकाई का दृश्य निरीक्षण
यदि बिजली आपूर्ति ख़राब है तो सबसे पहली चीज़ दृश्य निरीक्षण करना है। हम केस से बिजली की आपूर्ति को डिस्कनेक्ट कर देते हैं और बिजली की आपूर्ति को ही अलग कर देते हैं। हम इसकी जाँच करते हैं:
- बिजली आपूर्ति इकाई के जले, पिघले हुए तत्व - सुनिश्चित करें कि सभी तत्व बरकरार हैं; यदि आपको जलता हुआ या स्पष्ट रूप से कुछ पिघला हुआ लगता है, तो हम बिजली आपूर्ति इकाई को मरम्मत के लिए ले जाते हैं या इसे एक नए से बदल देते हैं।
- सूजे हुए कैपेसिटर - सूजे हुए कैपेसिटर को नए कैपेसिटर से बदलें। उनके कारण, कंप्यूटर पहली बार चालू नहीं हो सकता है या लोड के तहत खराब हो सकता है।
- धूल - यदि पंखे और रेडियेटर में धूल जमी हुई है तो उसे साफ करना चाहिए, इससे ओवरहीटिंग के कारण लोड के तहत बिजली की आपूर्ति बंद हो सकती है।
- जला हुआ फ़्यूज़ - जब वोल्टेज गिरता है, तो फ़्यूज़ अक्सर जल जाता है और उसे बदलने की आवश्यकता होती है।
हमने सब कुछ जांच लिया लेकिन बिजली आपूर्ति खराब व्यवहार कर रही है, आइए देखें।
बिजली आपूर्ति का सॉफ्टवेयर निदान
बिजली आपूर्ति का सॉफ्टवेयर डायग्नोस्टिक्स किसी भी परीक्षण कार्यक्रम का उपयोग करके किया जा सकता है अधिकतम भारबीपी पर. ऐसी जांच करने से पहले, आपको यह निर्धारित करना होगा कि आपके पीसी के सभी तत्वों में बिजली आपूर्ति से पर्याप्त शक्ति है या नहीं। आप इसे इस तरह से जांच सकते हैं: ऊपर दिए गए AIDA 64 प्रोग्राम लिंक को चलाएं और बिजली आपूर्ति की आवश्यक शक्ति की गणना के लिए साइट पर जाएं। वेबसाइट पर, हम डेटा को ऐडा से उपयुक्त फ़ील्ड में स्थानांतरित करते हैं और कैलकुलेट बटन पर क्लिक करते हैं। इस तरह हम निश्चित हो जाएंगे कि कंप्यूटर के लिए कितनी बिजली की आपूर्ति पर्याप्त होगी।
आइए पीडी के निदान के लिए ही आगे बढ़ें। प्रोग्राम डाउनलोड करें. हम इसे इंस्टॉल और लॉन्च करते हैं। पावर सप्लाई टैब पर जाएं। सभी तार्किक कोर का उपयोग करने के लिए बॉक्स को चेक करें (सभी कंप्यूटरों पर काम नहीं करता) और ON बटन दबाएँ। परीक्षण एक घंटे तक चलता है, और यदि इस दौरान कंप्यूटर बंद हो जाता है, रीबूट होता है, या नीली स्क्रीन प्रदर्शित करता है, तो बिजली आपूर्ति में समस्याएं होती हैं (बिजली आपूर्ति की जांच करने से पहले, आपको इससे बचने के लिए पहले वीडियो कार्ड और प्रोसेसर की जांच करनी होगी) परीक्षण गलत होना)
मैं आपको यह नहीं दिखाऊंगा कि मल्टीमीटर के साथ बिजली की आपूर्ति का निदान कैसे किया जाए, क्योंकि नेटवर्क पर इस जानकारी का एक टन है, और यहां तक कि ऐसे निदान भी करने के लिए पेशेवरों के लिए बेहतर. मैं आपको नीचे दिए गए वीडियो में बिजली आपूर्ति का अधिक विस्तार से परीक्षण करके दिखाऊंगा:
परिक्षण मदरबोर्ड. BIOS सेटिंग्स सेट करना
कार्यक्रम का विषय:पर्सनल कंप्यूटर मदरबोर्ड.
कार्य का लक्ष्य:परीक्षण कार्यक्रम का अध्ययन करें (ऐडा या सीपीयू-जेड); बुनियादी इनपुट/आउटपुट सिस्टम की बुनियादी सेटिंग्स का अध्ययन करें।
समय सीमा: 2 घंटे
उपकरण: शैक्षिक पर्सनल कंप्यूटर।
सॉफ्टवेयर: ऑपरेटिंग सिस्टम, प्रेजेंटेशन, परीक्षण कार्यक्रम।
सैद्धांतिक आधार
उपयोगिता(अंग्रेज़ी) उपयोगिताया औजार) - सामान्य के भाग के रूप में एक सहायक कंप्यूटर प्रोग्राम सॉफ़्टवेयरविशेषीकृत कार्यान्वित करना विशिष्ट कार्यउपकरण के संचालन से संबंधित और ऑपरेटिंग सिस्टम(ओएस)।
उपयोगिताएँ उन सुविधाओं (पैरामीटर, सेटिंग्स, सेटिंग्स) तक पहुंच प्रदान करती हैं जो उनके उपयोग के बिना उपलब्ध नहीं हैं, या कुछ मापदंडों को बदलने की प्रक्रिया को आसान बनाती हैं (इसे स्वचालित करें)।
उपयोगिताओं को ऑपरेटिंग सिस्टम में शामिल किया जा सकता है, विशेष उपकरणों के साथ बंडल किया जा सकता है, या अलग से वितरित किया जा सकता है।
बायोस
बायोस(बेसिक इनपुट-आउटपुट सिस्टम - बेसिक इनपुट-आउटपुट सिस्टम) - छोटा कार्यक्रम, रीड-ओनली मेमोरी (ROM) में स्थित है और सबसे अधिक के लिए जिम्मेदार है बुनियादी कार्योंउस उपकरण का इंटरफ़ेस और सेटिंग्स जिस पर यह स्थापित है। दूसरे शब्दों में, हम कह सकते हैं कि BIOS कंप्यूटर सिस्टम के संचालन का आधार है, क्योंकि यह कंप्यूटर के सबसे बुनियादी कार्यों के लिए जिम्मेदार है (किसी व्यक्ति में रिफ्लेक्स सिस्टम के समान)।
कंप्यूटर उपयोगकर्ताओं के बीच सबसे व्यापक रूप से जाना जाने वाला मदरबोर्ड BIOS है, लेकिन BIOS लगभग सभी कंप्यूटर घटकों में मौजूद हैं: वीडियो एडेप्टर, संचार अनुकूलक, मोडेम, डिस्क नियंत्रक, प्रिंटर। मदरबोर्ड BIOS इसके सभी घटकों को आरंभ करने (काम के लिए तैयार करने), परीक्षण करने और लॉन्च करने के लिए जिम्मेदार है।
ऑपरेटिंग सिस्टम और एप्लिकेशन प्रोग्राम BIOS के माध्यम से कंप्यूटर हार्डवेयर के साथ काम करते हैं, जो उपयोगकर्ता द्वारा समझे जाने वाले ऑपरेटिंग सिस्टम कमांड को उस भाषा में अनुवादित करता है जिसे कंप्यूटर समझ सकता है।
मदरबोर्ड BIOS
भौतिक रूप से, BIOS मदरबोर्ड पर स्थित रीड-ओनली मेमोरी (ROM, रीड ओनली मेमोरी) चिप्स का एक सेट है। इसलिए, चिप को कभी-कभी ROM BIOS भी कहा जाता है।
यदि आप सिस्टम यूनिट के कवर के नीचे देखते हैं, तो आपको मदरबोर्ड पर होलोग्राफिक स्टिकर के साथ एक चिप मिलेगी जिसमें एक शिलालेख और लोगो होगा जो BIOS निर्माता को दर्शाता है। पास में निश्चित रूप से एक गोल बैटरी होगी जो सीएमओएस चिप (पूरक धातु ऑक्साइड सेमीकंडक्टर - BIOS सेटिंग्स को संग्रहीत करने के लिए उपयोग की जाने वाली अस्थिर मेमोरी) को शक्ति प्रदान करती है।
बायॉस सेटअप की उपयोगिता
BIOS में शामिल प्रोग्रामों में BIOS सेटअप यूटिलिटी है, जो आपको मेनू सिस्टम का उपयोग करके CMOS मेमोरी में संग्रहीत डेटा को बदलने की अनुमति देता है।
ऑपरेटिंग सिस्टम और एप्लिकेशन प्रोग्राम के सही संचालन को सुनिश्चित करने के लिए, BIOS सेटअप यूटिलिटी का उपयोग करके, रैम और प्रोसेसर ऑपरेटिंग आवृत्ति से लेकर प्रिंटर और अन्य परिधीय उपकरणों के ऑपरेटिंग मोड तक सभी कंप्यूटर घटकों के पैरामीटर दर्ज किए जाते हैं। अपने कंप्यूटर के BIOS की सामग्री को सही ढंग से कॉन्फ़िगर करके, आप इसके प्रदर्शन को 30% तक बढ़ा सकते हैं।
टिप्पणी: उपयोगकर्ता की लापरवाह हरकतें, एक नियम के रूप में, इसका कारण नहीं बन सकतीं शारीरिक क्षतिकंप्यूटर - यह केवल बूटिंग रोक सकता है। इसे ठीक करना आसान है। आधुनिक BIOS में काफी व्यापक ऑटो-कॉन्फ़िगरेशन उपकरण हैं, इसलिए "सही" पैरामीटर सेट करने में उपयोगकर्ता की भूमिका को कम किया जा सकता है। हाल ही में, पैरामीटर सेटअप प्रोग्राम में "लोड अनुकूलित पैरामीटर" विकल्प दिखाई दिया है। इस आइटम का चयन करने से उपयोगकर्ता मौजूदा उपकरणों के लिए "डिफ़ॉल्ट सेटिंग्स" पैरामीटर सेट कर सकता है।
BIOS सेटअप यूटिलिटी कैसे दर्ज करें
जब कंप्यूटर चल रहा हो तो BIOS सेटअप उपयोगिता उपयोगकर्ता के लिए उपलब्ध नहीं है। BIOS सेटअप यूटिलिटी में प्रवेश आमतौर पर कंप्यूटर बूट होने के दौरान एक कुंजी दबाकर पूरा किया जाता है। ऐसे BIOS संस्करण भी हैं जिनकी सेटिंग्स अन्य कुंजियों या उनके संयोजनों का उपयोग करके दर्ज की जाती हैं।
इस में प्रयोगशाला कार्य BIOS में प्रवेश करने के लिए सबसे सामान्य विकल्प (कुंजी) का उपयोग किया जाएगा।
कार्य - आदेश
1 भाग
पर निजी कंप्यूटरमदरबोर्ड के परीक्षण के लिए प्रोग्राम चालू करें और तालिका भरें (उदाहरण के लिए, सीपीयू-जेड प्रोग्राम)
| विशेषता | अर्थ |
| मदरबोर्ड निर्माता | |
| मदरबोर्ड का नाम | |
| बनाने का कारक | |
| प्रोसेसर इंटरफ़ेस | |
| नॉर्थ ब्रिज | |
| साउथ ब्रिज | |
| सिस्टम बस आवृत्ति | |
| रैम प्रकार | |
| ओपी के लिए स्लॉट की संख्या | |
| अधिकतम THROUGHPUTसेशन | |
| RAM की अधिकतम मात्रा | |
| पीसीआई स्लॉट की संख्या | |
| आईडीई बैंडविड्थ | |
| आईडीई के लिए समर्थित प्रोटोकॉल का नाम | |
| USB कनेक्टर्स की संख्या | |
| यूएसबी बैंडविड्थ | |
| अंतर्निर्मित साउंड कार्ड की उपलब्धता | |
| अंतर्निर्मित वीडियो कार्ड की उपलब्धता | |
| अंतर्निर्मित नेटवर्क कार्ड की उपलब्धता | |
| एलपीटी बंदरगाहों की संख्या | |
| COM पोर्ट की संख्या | |
| पीएस/2 पोर्ट की संख्या | |
| गेम पोर्ट की संख्या | |
| ऑडियो कनेक्टर्स की संख्या |
2 भाग
सैद्धांतिक सामग्री पर आधारित
- प्रकार का पता लगाएं और BIOS संस्करण/यूईएफआई.
- BIOS निर्माण तिथि का पता लगाएं /
- स्थापित और अधिकतम समर्थित मेमोरी आकार.
- मानक IDE/SATA नियंत्रक के चैनलों से जुड़े ड्राइव के पैरामीटर निर्धारित करें।
- बूट के दौरान ड्राइव पोलिंग का वर्तमान क्रम निर्धारित करें।
- बूट के दौरान पोलिंग ड्राइव का क्रम बदलें ताकि CDROM पहले पोल हो, फिर एचडीडी. अन्य मीडिया पर सर्वेक्षण नहीं किया जाता है।
प्रतिवेदन
रिपोर्ट में शामिल होना चाहिए:
नमस्कार प्रिय पाठक! इस लेख में हम आचरण करेंगे स्थिरता कार्यक्रम के लिए तनाव परीक्षण कंप्यूटर ओसीसीटी (ओवरक्लॉक चेकिंग टूल) इस लेख को लिखने के समय ही नवीनतम संस्करण — 4.4.1.
प्रोग्राम का उपयोग करना ओसीसीटीहम अपने पीसी के निम्नलिखित घटकों का परीक्षण करने में सक्षम होंगे:
कार्यक्रम ओसीसीटीपरीक्षण पास करते समय, यह हमारे पीसी के परीक्षण किए गए घटकों पर अधिकतम भार डालता है। और यदि परीक्षण त्रुटियों के बिना समाप्त हो गया, तो आपका पीसी और शीतलन प्रणाली पूरी तरह कार्यात्मक है और अभी तक विफल नहीं होने वाली है!
सबसे पहले, प्रोग्राम डाउनलोड करें, या इसे आधिकारिक वेबसाइट से इंस्टॉल करें।
डाउनलोड को लॉन्च करने के बाद इंस्टॉलेशन मानक है स्थापना फ़ाइलपहली विंडो में "अगला" पर क्लिक करें, दूसरे में "मैं स्वीकार करता हूं" पर क्लिक करें, तीसरे में "अगला" पर क्लिक करें और चौथी विंडो में - "इंस्टॉल करें" बटन पर क्लिक करें
इंस्टालेशन के बाद आपको यह प्रोग्राम आइकन आपके डेस्कटॉप पर दिखाई देगा ओसीसीटी
हम शॉर्टकट से प्रोग्राम लॉन्च करते हैं। और हमारे सामने कुछ इस तरह की विंडो दिखाई देती है.
लगभग क्यों? क्योंकि प्रोग्राम विंडो सेटिंग्स के आधार पर बदलती है, मेरा प्रोग्राम पहले से ही कॉन्फ़िगर किया गया है, और सभी सेटिंग्स के बाद आप उसी प्रोग्राम विंडो के साथ समाप्त हो जाएंगे, और फिर आपको अपनी रुचि के अनुसार इसे बदलने के लिए "सिखाया" जाएगा।
तो, आइए प्रोग्राम सेट करना शुरू करें ओसीसीटी।
प्रोग्राम की मुख्य विंडो में इस बटन पर क्लिक करें
हम सेटिंग विंडो पर पहुंचते हैं
इस विंडो में, सबसे महत्वपूर्ण बात वह तापमान सेट करना है जिस पर परीक्षण बंद कर दिया जाएगा; किसी भी घटक को ज़्यादा गरम होने के कारण विफल होने से रोकने के लिए यह आवश्यक है।
सलाह- यदि आपके पास बिल्कुल नया पीसी है, तो तापमान 90°C पर सेट किया जा सकता है। नवीनतम घटकों में काफी उच्च परिचालन तापमान होता है।
लेकिन अगर आपका पीसी 5 या उससे अधिक साल पुराना है, तो तापमान 80°C पर सेट करें। बाद में निर्मित हिस्से अति ताप के प्रति बहुत संवेदनशील होते हैं।
सबसे अच्छा विकल्प निर्माता की वेबसाइट पर अपने हार्डवेयर के अधिकतम अनुमेय तापमान को देखना है।
ओवरक्लॉक किए गए घटक परीक्षण में उत्तीर्ण नहीं होते! कार्यक्रम ओसीसीटीइतना लोड देता है कि तापमान 90°C से अधिक हो जाता है और परीक्षण बंद हो जाता है।
90°C से 100°C और उससे अधिक एक महत्वपूर्ण मूल्य है जिस पर आपके घटकों के हिस्से अपनी सीटों से अलग होना शुरू हो जाएंगे यदि उनके पास पहले जलने का समय नहीं है।
लेकिन सिस्टम जलने से डरने की जरूरत नहीं है! "मैं दोहराता हूं" मुख्य बात यह है कि परीक्षण पास करने से पहले सभी पंखे (कूलर) की कार्यक्षमता की जांच कर लें। वी सिस्टम इकाई और शीतलन प्रणाली को धूल से साफ करें।
और खर्च करो कंप्यूटर स्थिरता परीक्षण निश्चित रूप से आवश्यक! पीसी विफलता को रोकने के लिए (मान लीजिए कि लिखते समय आपके लिए कुछ अत्यंत महत्वपूर्ण सामग्री है)यह कोई आश्चर्य की बात नहीं थी.
तापमान के मुद्दे को हल करने के बाद, सेटिंग्स के अंतिम कॉलम में, जिसे "वास्तविक समय" कहा जाता है, हम उन ग्राफ़ के लिए बॉक्स चेक करते हैं जिन्हें हम परीक्षा पास करते समय देखना चाहते हैं।
अब जब आपने सेटिंग्स सुलझा ली हैं, तो आप उन्हें बंद कर सकते हैं। अब मुख्य प्रोग्राम विंडो पर वापस जाएँ।
मुख्य प्रोग्राम विंडो में चार टैब होते हैं। सीपीयू:ओसीसीटी, सीपीयू:लिनपैक, जीपीयू:3डी और बिजली आपूर्ति।
प्रोसेसर, रैम और मदरबोर्ड टेस्ट - सीपीयू:ओसीसीटी
यहां, सबसे पहले, मान सेट करें: सुविधा के लिए, मैंने उन्हें क्रमांकित किया।
1. परीक्षण प्रकार: अनंत - जब तक आप इसे रोक नहीं देते तब तक परीक्षण बिना समय के चलता रहेगा। ऑटो- परीक्षा बिन्दु 2 में निर्धारित समय के अनुसार होगी। अवधि।
3. निष्क्रियता की अवधि- परीक्षण शुरू होने से पहले और समाप्ति के बाद का समय। जिसकी रिपोर्ट आपको परीक्षण चलाने के बाद प्रोग्राम विंडो में दिखाई देगी।
4. परीक्षण संस्करण- आपके सिस्टम की क्षमता. जब मेरा प्रोग्राम पहली बार लॉन्च हुआ था तो उसने स्वयं ही बिट गहराई निर्धारित कर ली थी।
5.परीक्षण मोड- यहां हम ड्रॉप-डाउन मेनू से तीन सेटों में से एक का चयन करते हैं: बड़ा, मध्यम और छोटा।
- बड़ा सेट - त्रुटियों के लिए प्रोसेसर, रैम और मदरबोर्ड (चिपसेट) का परीक्षण किया जाता है।
- औसत सेट - त्रुटियों के लिए सीपीयू और रैम का परीक्षण किया जाता है।
- छोटा सा सेट- त्रुटियों के लिए केवल प्रोसेसर का परीक्षण किया जाता है।
6. धागों की संख्या- आपके प्रोसेसर द्वारा समर्थित थ्रेड्स की संख्या निर्धारित करें। मेरे प्रोग्राम ने स्वयं प्रोसेसर थ्रेड्स की संख्या निर्धारित की।
आइए दूसरे टैब CPU:LINPACK पर चलते हैं
सीपीयू टेस्ट - सीपीयू: लिनपैक
बिंदु 1.2.3 के संबंध में मुझे लगता है कि सब कुछ स्पष्ट है। पहले परीक्षण में ऊपर देखें
बिंदु 4. अपरिवर्तित छोड़ें.
5. यदि आपके पास 64-बिट प्रोसेसर और सिस्टम है तो बॉक्स को चेक करें।
6. एवीएक्स - लिनपैक संगत। यह पैरामीटर प्रत्येक प्रोसेसर के लिए अलग से निर्धारित किया जाता है।
मैं यहां प्रोसेसर के माइक्रोआर्किटेक्चर का पूरी तरह से वर्णन नहीं करूंगा; यह एक अलग विषय है, और मुझे लगता है कि हर उपयोगकर्ता को इसमें दिलचस्पी नहीं होगी।
7. सभी तार्किक कोर का उपयोग करें - बॉक्स को चेक करें ताकि हमारा प्रोसेसर तार्किक कोर (यदि कोई हो) सहित अपनी पूरी क्षमता का उपयोग कर सके।
यहां सब कुछ स्पष्ट है, चलिए अगले टैब पर चलते हैं।
वीडियो कार्ड परीक्षण - GPU:3D
जहाँ तक अंकों की बात है, सब कुछ अपरिवर्तित है 1.2.3. मुझे लगता है कि सब कुछ स्पष्ट है। पहले परीक्षण में ऊपर देखें
4. स्थान डायरेक्टएक्स संस्करण, जिसे आपका विंडोज़ समर्थन करता है।
डायरेक्टएक्स 9- शेडर मॉडल 2.0 विंडोज एक्सपी और अधिक पुरानी खिड़कियाँ
डायरेक्टएक्स 11- शेडर मॉडल 5.0 विंडोज विस्टा, विंडोज 7, विंडोज 8
5. अपना वीडियो कार्ड चुनें.
6. अपने मॉनिटर का रिज़ॉल्यूशन सेट करें।
7. बॉक्स को चेक करें. यदि आपके पास, मेरी तरह, एसएलआई मोड में संयुक्त, 2 वीडियो कार्ड स्थापित हैं।
8. यदि चेकबॉक्स चेक किया गया है, तो वीडियो कार्ड का ताप कम होगा और त्रुटि का पता लगाना अधिक प्रभावी होगा।
9. यदि हम वीडियो कार्ड की सारी मेमोरी का उपयोग करना चाहते हैं तो हम बॉक्स को चेक नहीं करते हैं।
10. एनवीडिया के वीडियो कार्ड के लिए, मान 3 बेहतर है। एटीआई के वीडियो कार्ड के लिए, मान 7 बेहतर है।
11. प्रति सेकंड फ़्रेम की संख्या निर्धारित करें। मान 0 अक्षम है. यह जांचने के लिए कि आपका वीडियो कार्ड कितना एफपीएस उत्पन्न कर सकता है, आप मान को "0" पर सेट कर सकते हैं।
यहां भी सब कुछ व्यवस्थित है, चलिए आगे बढ़ते हैं अंतिम टैब-बिजली की आपूर्ति
पीएसयू (बिजली आपूर्ति) परीक्षण
सेटिंग्स लगभग टैब जैसी ही हैं जीपीयू:3डी
यहां परीक्षण का सिद्धांत यह है: संपूर्ण प्रणाली यथासंभव सर्वोत्तम कार्य करती है। पूरी ताकत, हमारी बिजली आपूर्ति को अधिकतम करने की कोशिश कर रहा है।
पी.एस. सेटिंग्स करते समय, मुख्य प्रोग्राम विंडो के नीचे एक फ़ील्ड होता है जहां अनुकूलन योग्य आइटम पर होवर करने पर संकेत दिखाई देते हैं