टास्क बार
यह डेस्कटॉप के निचले भाग में रखा गया डिफ़ॉल्ट पैनल है जिसमें स्टार्ट बटन, एप्लिकेशन चलाने के लिए बटन, टूलबार, अधिसूचना क्षेत्र (ट्रे) और सिस्टम घड़ी शामिल है। एक अनुकूलित टास्कबार आपके कंप्यूटर के साथ काम करना बहुत आसान बना सकता है, जो अक्सर उपयोग किए जाने वाले कार्यों और सिस्टम सेवाओं तक त्वरित पहुंच प्रदान करता है।
टास्कबार के खाली क्षेत्र पर राइट-क्लिक करने पर, आपको कुछ ओएस फ़ंक्शंस तक पहुंचने के साथ-साथ पैनल और स्टार्ट मेनू को कस्टमाइज़ करने के लिए एक संदर्भ मेनू दिखाई देगा। यहां से आप "टास्क मैनेजर", ग्रुप को कॉल कर सकते हैं खिड़कियाँ खोलेंएप्लिकेशन, सभी खुली हुई विंडो को छोटा या अधिकतम करें।
में संदर्भ मेनू"टास्कबार पिन करें" चेकबॉक्स को अनचेक करें। पैनल को खंडों में विभाजित किया गया है जिन्हें किसी विशेष फ़ंक्शन के लिए आवंटित स्थान का विस्तार करने के लिए बाएं और दाएं, साथ ही ऊपर और नीचे ले जाया जा सकता है, या स्क्रीन के किसी भी तरफ ले जाया जा सकता है। एक नियम के रूप में, एक लाइन पर्याप्त नहीं है, इसलिए पैनल की ऊंचाई को दो लाइनों तक फैलाना बेहतर है।
संदर्भ मेनू में एक "टूलबार" आइटम है, जो कई मानक पैनल प्रदान करता है:
विधि 2: "लिंक भेजें" फ़ंक्शन का उपयोग करना
तत्व निकालें: खींचें और छोड़ें बाहरी तत्वबादल दिखाई देने तक साइडबार। आप किसी साझा अनुभाग से आइटम नहीं हटा सकते. समस्या को हल करने के लिए, निम्न विधियों में से किसी एक का उपयोग करें। कस्टमाइज़ टूलबार संवाद बॉक्स में, उपलब्ध टूलबार बटन के अंतर्गत मेल पढ़ें पर क्लिक करें, जोड़ें पर क्लिक करें और फिर बंद करें पर क्लिक करें। रीड मेल बटन जोड़ने के बाद, आपको बटन देखने के लिए टूलबार का आकार बदलने की आवश्यकता हो सकती है। टूलबार को अनलॉक करने के लिए, टूलबार में टूल्स पर क्लिक करें, टूलबार चुनें और अनलॉक करने के लिए लॉक टूलबार पर क्लिक करें।
विधि 3: ईमेल पेज सुविधा का उपयोग करें
- टूल्स, कस्टमाइज़ टूलबार चुनें।
- टूलबार का आकार बदलने में असमर्थ का मतलब है कि यह लॉक है।
पता
- - यह पैनल वेब पते दर्ज करने और वेब पेजों पर नेविगेट करने के लिए सुविधाजनक है;
- एक पैनल है जो डिफ़ॉल्ट रूप से IE में बनाया गया है और इसमें Microsoft उत्पादों का समर्थन करने के लिए वेब पते शामिल हैं;
भाषा पट्टी
- - कीबोर्ड लेआउट संकेतक प्रदर्शित करता है - इसके आधार पर आरयू या एन दिखाता है वर्तमान लेआउटकीबोर्ड;
डेस्कटॉप
व्यक्तिगत उपकरणों के प्रदर्शन को कार्य वातावरण के अनुरूप अनुकूलित किया जा सकता है। यदि आप विस्तार कर रहे हैं कार्यक्षमतासिस्टम, तदनुसार नए उपकरण रखना अच्छा है। परत स्विच सभी जोड़ी गई परतों को दिखाता है। उनके विचार उनकी स्थिति के बारे में त्वरित जानकारी और मानचित्र विंडो में एक ग्राफिकल प्रदर्शन प्रदान करते हैं। किसी चयनित परत पर राइट-क्लिक करने से उस परत के लिए एक संदर्भ मेनू सामने आ जाएगा। इस मेनू में आप लेयर स्टाइल से लेकर डेटा एक्सपोर्ट तक सब कुछ पा सकते हैं।
ब्राउज़र पैनल जियोडेटा तक पहुंच को आसान बनाता है। यह आपको एक्सेस करने की अनुमति देता है विभिन्न प्रकार केडेटा, जैसे वेक्टर, रैस्टर, डेटाबेस, सेवाएँ। विवरण नीचे हैं. स्टेटस बार का पहला भाग मैप विंडो में ओरिएंटेशन के लिए उपयोग किया जाता है। यहां या तो मानचित्र विंडो में माउस पॉइंटर के वर्तमान निर्देशांक हैं, या तथाकथित सीमा। दोनों विकल्पों का एक उदाहरण निम्नलिखित चित्र में दिखाया गया है। एक्सटेंशन और माउस स्थिति स्विच करें. चित्र 3: माउस पॉइंटर निर्देशांक या मैप विंडो रेंज प्रदर्शित करने के विकल्प।
- - डेस्कटॉप पर स्थित शॉर्टकट या प्रोग्राम के लिए ड्रॉप-डाउन मेनू वाले लिंक शामिल हैं;
जल्दी शुरू
- - एक बहुत ही सुविधाजनक पैनल, आप बस इसमें एक शॉर्टकट खींच और छोड़ सकते हैं वांछित कार्यक्रम, और यह एक बटन के एक क्लिक से लॉन्च हो जाएगा। यह डेस्कटॉप पर शॉर्टकट रखने से कहीं अधिक सुविधाजनक है।
उपयोगकर्ता अपना स्वयं का टूलबार भी बना सकता है - "चुनें" पैनल बनाएं"उपकरण, और शॉर्टकट के साथ वांछित फ़ोल्डर के लिए पथ निर्दिष्ट करें।
यह फ़ंक्शन मानचित्र विंडो के वर्तमान पैमाने को प्रदर्शित करता है। यह आपको पैमानों की पूर्वनिर्धारित सूची में से चयन करके मानचित्र विंडो को एक अलग पैमाने पर फिर से बनाने की अनुमति भी देता है। चित्र 4: पूर्वनिर्धारित सूची से एक पैमाने का चयन करना। पूर्वनिर्धारित पैमानों की सूची संपादित की जा सकती है। आप पूर्वनिर्धारित स्केल जोड़ें आइकन का उपयोग करके एक नया स्केल जोड़ सकते हैं या चयनित निकालें आइकन का उपयोग करके इसे हटा सकते हैं।
चित्र 5: पूर्वनिर्धारित पैमानों को संपादित करने के लिए मेनू। मानचित्र प्रदर्शन को विभिन्न तरीकों से सेट किया जा सकता है। डिफ़ॉल्ट रूप से, मानचित्र विंडो में आरेखण निम्नलिखित चरणों में दोबारा बनाया जाता है। कुछ मामलों में, प्रदर्शन में आवश्यकता से अधिक समय लग सकता है। ऐसे मामलों में, आप अलग-अलग परतों के लिए रेंडरिंग और स्टाइलिंग विकल्पों को समायोजित कर सकते हैं। यदि पुनः आरेखण की आवश्यकता नहीं है, तो आप इसे ओवरराइड कर सकते हैं - मानचित्र विंडो दोबारा नहीं बनाई जाएगी।
आप कई टूलबार बना सकते हैं और उन्हें स्क्रीन के किनारों पर रख सकते हैं (ऐसा करने के लिए, टूलबार का चयन करें और इसे स्क्रीन के किनारों पर ले जाएं जब तक कि यह एक नई स्थिति में दिखाई न दे), हालांकि दाएं और शीर्ष-दाएं किनारे नहीं हैं इसके लिए बहुत सुविधाजनक - आपको विंडोज़ फ़ुल-स्क्रीन एप्लिकेशन बंद करने में समस्या हो सकती है। आप बनाए गए पैनल को "टूलबार" आइटम में अनचेक करके या टूल के संदर्भ मेनू से "क्लोज पैनल" का चयन करके हटा सकते हैं।
सबसे महत्वपूर्ण पैरामीटर मानचित्र समन्वय प्रणाली सेट करना है। स्टेटस बार के माध्यम से सेटिंग्स केवल वर्तमान प्रोजेक्ट के लिए मान्य हैं। पुनरारंभ के बाद, सिस्टम डिफ़ॉल्ट समन्वय प्रणाली में प्रारंभ होता है। डिफ़ॉल्ट समन्वय प्रणाली कैसे सेट करें इसका वर्णन "एसिड सिस्टम" अध्याय में किया गया है।
यदि आपको किसी सिस्टम गतिविधि के बारे में विवरण जानने की आवश्यकता है, तो स्वयं को तथाकथित लॉग संदेश लिखने की अनुमति दें। आप संदेश आइकन का उपयोग करके व्यक्तिगत लॉग संदेशों वाला एक टैब खोल सकते हैं। यदि सिस्टम अप्रत्याशित रूप से व्यवहार करता है तो ये संदेश विशेष रूप से महत्वपूर्ण हैं।
आप संदर्भ मेनू से "गुण" का चयन करके टास्कबार सेटिंग्स तक पहुंच सकते हैं। खुलने वाले संवाद बॉक्स में, आप कॉन्फ़िगर कर सकते हैं उपस्थितिटास्कबार, पैनल पर समान बटनों को समूहीकृत करना, घड़ी को छिपाना, टास्कबार और अन्य कार्यों को स्वचालित रूप से प्रदर्शित करना और छिपाना। सेटअप करने के बाद, "पिन द टास्कबार" चेकबॉक्स को चेक करना न भूलें।
मुख्य मेनू में दो मुख्य भाग होते हैं. पहला मानक टूलबार मेनू है और दूसरा टूलबार है। विशेष रूप से, सिस्टम को प्रबंधित और कॉन्फ़िगर करने के लिए उपकरण हैं। यह वह जगह है जहां आप नए प्रोजेक्ट के लिए और विशेष रूप से नई परत के लिए समन्वय प्रणाली सेट करते हैं।
टूलबार में प्रोजेक्ट और परतों के साथ काम करने के लिए बुनियादी उपकरण होते हैं। अलग-अलग टूलबार और विंडो को स्विच करना और सक्षम करना टूलबार पर राइट-क्लिक करके और मेनू से चयन करके किया जा सकता है। इन उपकरणों का उपयोग करके, हम वेक्टर डेटा में विशिष्ट तत्वों को निर्दिष्ट कर सकते हैं जिनके साथ हम काम करना चाहते हैं।
मेन्यू " शुरू"आपको अपने कंप्यूटर पर इंस्टॉल किए गए कई प्रोग्राम और सिस्टम सेवाओं तक तुरंत पहुंचने की अनुमति देता है। मेनू को ड्रॉप-डाउन मेनू के साथ एक ट्री संरचना के रूप में प्रस्तुत किया जाता है। शॉर्टकट को माउस से ले जाया जा सकता है, नाम बदला जा सकता है, हटाया जा सकता है, यानी सभी कार्य निष्पादित किए जा सकते हैं वे क्रियाएँ जो फ़ाइलों और फ़ोल्डरों के लिए उपलब्ध हैं विंडोज़ एक्सप्लोरर. Windows XP स्टाइल मेनू को कई क्षेत्रों में विभाजित किया गया है। ऊपरी बाएँ भाग में उपयोगकर्ता द्वारा अक्सर उपयोग किए जाने वाले शॉर्टकट परिभाषित हैं। आप जोड़े जाने वाली फ़ाइल पर राइट-क्लिक करके और संदर्भ मेनू से "पिन टू स्टार्ट मेनू" का चयन करके इस मेनू में एक प्रोग्राम रख सकते हैं। बाएँ मध्य भाग में उन प्रोग्रामों के शॉर्टकट हैं जो पिछली बार लॉन्च किए गए थे। उनकी सूची स्वचालित रूप से अपडेट हो जाती है। निचले बाएँ भाग में एक लिंक "सभी प्रोग्राम" है, जो कंप्यूटर पर स्थापित प्रोग्रामों तक पहुँचने के लिए एक ड्रॉप-डाउन सूची खोलता है। स्टार्ट मेनू के दाईं ओर एक्सेस के लिए लिंक हैं विंडोज़ सेवाएँ, जैसे नेटवर्क कनेक्शन, कमांड लाइन, सहायता और समर्थन, खोज, और आपकी सेटिंग्स के आधार पर अन्य। प्रारंभ मेनू आइटम में टूलटिप्स होते हैं जो तब दिखाई देते हैं जब आप माउस पॉइंटर के साथ उन पर होवर करते हैं, और संदर्भ मेनू तब दिखाई देते हैं जब आप किसी आइटम पर राइट-क्लिक करते हैं।
चयन के आधार पर विंडो के भीतर जाने के लिए उपकरण। माप उपकरण समन्वय पर निर्भर हैं। भौगोलिक समन्वय प्रणाली के मामले में, माप परिणाम डिग्री में होगा। ऐसा करने के लिए, आपको मानचित्र की समन्वय प्रणाली को सही ढंग से कॉन्फ़िगर करने की आवश्यकता है। मानचित्र विंडो में माप स्नैप सेटिंग्स को भी ध्यान में रखता है।
मानचित्र विंडो में आप मुख्य मेनू से निम्नलिखित टूल का उपयोग कर सकते हैं। जिस उपकरण को आप मापना चाहते हैं उसे चुनने के लिए क्लिक करें। माप प्रकार के लिए एक संवाद बॉक्स प्रकट होता है, जो आपको माप की इकाइयों का चयन करने की अनुमति देता है। मानचित्र पर क्लिक करने से वांछित माप ब्लॉक बनना शुरू हो जाएगा। ड्राइंग के दौरान, निर्दिष्ट मान को कर्सर की स्थिति के अनुसार समायोजित किया जाता है। आप दाएँ माउस बटन पर क्लिक करके ड्राइंग समाप्त कर सकते हैं। आप नए बटन का उपयोग करके एक नया माप शुरू कर सकते हैं।
आप स्टार्ट बटन पर राइट-क्लिक करके और प्रॉपर्टीज का चयन करके स्टार्ट मेनू सेटिंग्स तक पहुंच सकते हैं। यहां आप मेनू डिस्प्ले शैली चुन सकते हैं - क्लासिक, पुराने की तरह विंडोज़ संस्करण, या Windows XP शैली में, जिसमें अधिक सुविधाजनक इंटरफ़ेस और उन्नत सुविधाएँ हैं, स्टार्ट मेनू में आइटमों की संख्या, साथ ही कुछ मेनू आइटम और कुछ अन्य कार्यों के प्रदर्शन की अनुमति या निषेध है।
चित्र 6: माप क्षेत्र - माप की इकाई का चयन। लंबाई माप के लिए, शीर्षों के बीच अलग-अलग खंडों की लंबाई निर्धारित की जाती है, साथ ही सभी लंबाई का योग भी निर्धारित किया जाता है। चित्र 7: लंबाई माप - खंड की लंबाई और कुल लंबाई। चित्र 8: माप सेटिंग्स - इकाइयाँ, प्रतीक, मान।
एलिमेंट आइडेंटिफिकेशन टूल का उपयोग मानचित्र विंडो में इंटरैक्टिव रूप से चयनित तत्व के बारे में जानकारी प्राप्त करने के लिए किया जाता है। मैचिंग टूल पर क्लिक करने के बाद हम उन तत्वों का चयन करते हैं जिन्हें हम पहचानना चाहते हैं। चित्र 9: तत्व पहचान का परिणाम।
स्टार्ट बटन के संदर्भ मेनू में भी आइटम हैं "ढूंढें" - एक खोज संवाद बॉक्स खोलता है, और "एक्सप्लोरर" - इस बटन का उपयोग उस फ़ोल्डर तक पहुंचने के लिए किया जाता है जिसमें स्टार्ट मेनू शॉर्टकट संग्रहीत होते हैं। डिफ़ॉल्ट रूप से, यह है फ़ोल्डर.. \दस्तावेज़ और सेटिंग्स\उपयोगकर्ता नाम\मुख्य मेनू।यह फ़ोल्डर प्रत्येक उपयोगकर्ता के लिए अलग-अलग शॉर्टकट संग्रहीत करता है।
आप यहां अपने स्वयं के शॉर्टकट जोड़ सकते हैं, जिसके बाद वे स्टार्ट मेनू में प्रदर्शित होंगे, या मौजूदा शॉर्टकट हटा सकते हैं। स्टार्ट मेनू ऐसे शॉर्टकट भी प्रदर्शित करता है जो सभी उपयोगकर्ताओं के लिए समान हैं। वे फ़ोल्डर में संग्रहीत हैं... \दस्तावेज़ और सेटिंग्स\सभी उपयोगकर्ता\मुख्य मेनू।इस फ़ोल्डर में संग्रहीत शॉर्टकट बदलने से कंप्यूटर के सभी उपयोगकर्ता प्रभावित होंगे; इस फ़ोल्डर में शामिल शॉर्टकट को हटाने से पहले, सिस्टम एक चेतावनी जारी करेगा।
पहचान परिणाम एक पॉप-अप विंडो में ट्री संरचना के रूप में प्रदर्शित होते हैं। यदि हम कई परतों में तत्वों का चयन करते हैं, तो पहली परत का स्तर परत का नाम होगा। अगले स्तर पर, विशेषता को "गुण" ‣ "प्रदर्शन" मेनू में सेट किया गया है। अगले स्तर पर, सूचना के 3 समूह प्रदर्शित किए जाते हैं।
एकाधिक परतों के लिए, चयन मोड और डिस्प्ले फॉर्म को मानचित्र विंडो में सेट किया जा सकता है। पॉप-अप मेनू खोलने के लिए तालिका के एक हिस्से पर राइट-क्लिक करें जो विभिन्न विकल्पों को चयनित आइटम पर ज़ूम करने, मानों की प्रतिलिपि बनाने, चयन में हेरफेर करने और परत सेट करने की अनुमति देता है।
कई टास्कबार और मेनू फ़ंक्शंस को कस्टमाइज़ करें" शुरू करना"स्थानीय उपयोगकर्ता के लिए स्नैप-इन का उपयोग करना भी संभव है समूह नीति (..\windows\system32\gpedit.msc).स्नैप खोलें समूह नीतिऔर कंसोल के बाईं ओर टैब पर जाएं विन्यास उपयोगकर्ता - प्रशासनिक टेम्पलेट - टास्कबार और स्टार्ट मेनू. टास्कबार और स्टार्ट मेनू तक पहुंचने और अनुकूलित करने के उपयोगकर्ता अधिकारों को सीमित करने के पर्याप्त अवसर हैं। उनमें से कुछ का विवरण नीचे दिया गया है:
अपने डैशबोर्ड को कैसे साफ़ करें
लेकिन प्रोग्रामर्स ने इस बात के बारे में इतना नहीं सोचा कि एक टूलबार भी किसी के काम आ सकता है। पैनल का पूर्वावलोकन किया जाएगा और जैसे ही आप माउस घुमाएंगे प्रभाव गायब हो जाएगा। मुख्य पैनल सूचना क्षेत्र में, आप पारदर्शिता स्तर को बदलने के लिए आइकन का उपयोग कर सकते हैं।
अपना होमग्रुप पासवर्ड कैसे बदलें
यदि आपका कंप्यूटर किसी ग्रुप में है और आप अपने कनेक्शन का पासवर्ड याद रखना चाहते हैं, तो आप इसे बदल सकते हैं। एक विंडो खुलेगी और आप चेंज पासवर्ड लिंक पर क्लिक करेंगे। "पासवर्ड बदलें" पर फिर से क्लिक करें और एक नया पासवर्ड दर्ज करें। "अगला" पर क्लिक करके इसे सहेजें। हालाँकि, यदि आप कुछ प्रतिस्पर्धी समाधानों का उपयोग कर रहे हैं, तो इसे अक्षम कर दें। प्रोग्राम विंडो में, "टूल्स" पर क्लिक करें। बाईं ओर व्यवस्थापक का चयन करें और इस प्रोग्राम का उपयोग करें को अनचेक करें।
टास्कबार आइटम के समूहन को रोकें
जब टास्कबार पर कोई स्थान नहीं होता है तो टास्कबार बटन को समूहीकृत करना समान अनुप्रयोगों को एक साथ समूहित करता है। उपयोगकर्ता का टास्कबार भर जाने पर यह चालू हो जाता है। डिफ़ॉल्ट रूप से यह सुविधा सक्षम है. यदि आप इस नीति को सक्षम करते हैं, तो टास्कबार बटन को समूहीकृत नहीं किया जाएगा, इसके अतिरिक्त, उपयोगकर्ता समूहीकरण को सक्षम नहीं कर पाएगा - यह आइटम टास्कबार गुण सेटिंग्स मेनू से हटा दिया जाएगा।
ध्वनि रिकॉर्डिंग सुविधा को कैसे अक्षम करें
ऑडियो रिकॉर्डिंग सुविधा का उपयोग करके ऑडियो रिकॉर्ड करने की क्षमता को अक्षम करने के लिए, इसे खोलें।
थंबनेल के निर्माण को कैसे रोकें
उच्च और निम्न पावर कैलकुलेटर के लिए, प्रदर्शन का प्रत्येक प्रतिशत बिंदु इसके लायक है। इसलिए, ऑपरेटिंग सिस्टम को सीमित करने की अनुशंसा की जाती है ऑपरेटिंग सिस्टम, जिनकी आवश्यकता नहीं है। एकमात्र नकारात्मक चीज़ चित्रों के साथ छवियों की लघु रचना हो सकती है। स्थानीय समूह संपादक खोलें.अधिकतम कार्ट आकार कैसे सेट करें
एक विशाल "अस्थायी" डिपो होने से बचने के लिए, आप अधिकतम आकार निर्धारित कर सकते हैं। सक्षम का चयन करें और डिस्क के प्रतिशत के रूप में अधिकतम आकार सेट करें जिसका उपयोग नीचे किया जा सकता है। मुख्य पैनल के अधिसूचना क्षेत्र में आइकन कैसे प्रदर्शित करें। सिस्टम पृष्ठभूमि में चल रहे कुछ प्रोग्राम अपने आइकन को मुख्य पैनल के अधिसूचना क्षेत्र में रखते हैं। उन सभी को छुपाया या प्रदर्शित किया जा सकता है। यदि आप इसे बदलना चाहते हैं या जिन्हें आप अपनी आंखों के सामने रखना चाहते हैं उन्हें चुनना चाहते हैं, तो टूलबार पर राइट-क्लिक करें और Properties चुनें।
टास्कबार के लिए संदर्भ मेनू तक पहुंच से इनकार करें
जब आप टास्कबार पर या टास्कबार के तत्वों जैसे स्टार्ट बटन, घड़ी और अन्य टास्कबार बटन पर राइट-क्लिक करते हैं तो दिखाई देने वाले संदर्भ मेनू को छुपाता है। यह नीति उपयोगकर्ताओं को इन मेनू पर पाए गए आदेशों को पूरा करने के लिए अन्य तरीकों का उपयोग करने से नहीं रोकती है।
मुख्य टैब पर मदरबोर्ड»"कस्टमाइज़" बटन पर क्लिक करें। विंडो में हम स्क्रॉलिंग मेनू से गुजरते हैं, कौन से आइकन हमेशा दिखाई देने चाहिए, कभी दिखाई नहीं देंगे, या कुछ घटनाओं के साथ दिखाई नहीं देंगे। ऐसे मामले में जहां हम चाहते हैं कि सब कुछ प्रदर्शित हो, हमें एक-दूसरे पर क्लिक करने की आवश्यकता नहीं है, बल्कि नीचे मुख्य पैनल में हमेशा सभी आइकन और सूचनाएं दिखाएं की जांच करें।
किसी फ़ाइल को संबंधित प्रोग्राम के अलावा किसी अन्य फ़ाइल में कैसे खोलें। अन्यथा यह इसे पंजीकृत प्रोग्राम के साथ खोलता है। यदि आप इसे किसी अन्य प्रोग्राम में खोलना चाहते हैं, तो बस फ़ाइल पर राइट-क्लिक करें। एक डायलॉग बॉक्स खुलेगा जिसमें हम प्रोग्राम में "ओपन" पर क्लिक करते हैं और या तो सूची से चयन करते हैं या "डिफ़ॉल्ट प्रोग्राम चुनें" का चयन करते हैं और इस विंडो से चयन करते हैं।
टास्कबार और स्टार्ट मेनू सेटिंग्स में बदलाव रोकें
उपयोगकर्ता को टास्कबार और स्टार्ट मेनू सेटिंग्स बदलने से रोकता है। जब आप दाएं बटन का उपयोग करके संदर्भ मेनू से "गुण" आइटम को कॉल करने का प्रयास करते हैं, तो संदेश "कंप्यूटर के लिए लागू प्रतिबंधों के कारण ऑपरेशन रद्द कर दिया गया था। अपने नेटवर्क व्यवस्थापक से संपर्क करें।"
मुख्य पैनल पर आइकन को छोटा कैसे करें। टास्कबार आइकन दो आकारों में आते हैं। आरंभिक अवस्था में इन्हें बड़े आकार में सेट किया जाता है। वे अनावश्यक रूप से बड़ी मात्रा में जगह का उपयोग करेंगे, लेकिन कम दृष्टि वाले लोगों के लिए उन्हें देखना आसान होगा। यदि हम छोटे आइकन का उपयोग करना चाहते हैं, तो टास्कबार पर खाली माउस बटन पर राइट-क्लिक करें और प्रॉपर्टी विकल्प चुनें। मुख्य मदरबोर्ड टैब पर, छोटे आइकन का उपयोग करें चुनें।
उनमें से अधिकांश को यहीं से लॉन्च किया जा सकता है कमांड लाइन, और संबंधित प्रॉक्सी पर क्लिक करके। इस समीक्षा में, हम आपको वे कमांड दिखाएंगे जिन्हें हम आसानी से चला सकते हैं। "प्रारंभ" पर क्लिक करें और "प्रोग्राम खोजें" फ़ील्ड में फ़ाइलें दर्ज करें। कुछ डेस्कटॉप उपयोगिताएँ कैसे चलाएँ। पिछली युक्ति में हमने कुछ कंसोल अनुप्रयोगों का उल्लेख किया था। हालाँकि, उन तक तेज़ पहुंच के लिए, उदाहरण के लिए, आप प्लेटफ़ॉर्म पर एक प्रतिनिधि बना सकते हैं। हम बनाएंगे नया कॉन्ट्रैक्टडेस्कटॉप पर और उस एप्लिकेशन का नाम दर्ज करें जिसे हम इस स्थान पर लॉन्च करना चाहते हैं।
टास्कबार की स्थिति ठीक करें
यदि आप इस नीति को सक्षम करते हैं, तो उपयोगकर्ता टास्कबार को स्थानांतरित करने या उसका आकार बदलने में सक्षम नहीं होगा, और टास्कबार को डॉक करें बटन अक्षम कर दिया जाएगा।
टास्कबार में टूलबार न दिखाएं
उपयोगकर्ता को इंस्टॉल किए गए आइटम को हटाने या टास्कबार में नए आइटम जोड़ने से रोकता है - "टूलबार" आइटम संदर्भ मेनू में प्रदर्शित नहीं होता है।
फिर सहायक का नाम दर्ज करें, उदा. स्थानीय समूह तत्वों के संपादक. हम चाहें तो कीबोर्ड शॉर्टकट में हेल्पर एट्रिब्यूट्स में एक कुंजी संयोजन भी जोड़ सकते हैं। यदि हम इस समय को कम करना चाहें तो निम्न प्रकार से कर सकते हैं। साथ दाहिनी ओरहम नए अपडेट के लिए खोजों की आवृत्ति देखते हैं।
हम अनुमति का चयन करते हैं और एक नया अंतराल निर्धारित करते हैं। टास्कबार पर छोटे आइकन कैसे देखें। टूलबार पर छोटे आइकन प्रदर्शित करने के लिए, इन चरणों का पालन करें: टास्कबार पर राइट-क्लिक करें और गुण चुनें। टूलबार प्रॉपर्टीज़ डायलॉग बॉक्स और स्टार्ट टूलबार डायलॉग बॉक्स में, "छोटे आइकन का उपयोग करें" देखें। अपने डेस्कटॉप पर छोटे आइकन कैसे देखें। इसका मतलब यह नहीं है कि वे अब सिस्टम में नहीं हैं.
हाल ही में खोले गए दस्तावेज़ों के बारे में जानकारी संग्रहीत न करें
डिफ़ॉल्ट रूप से, सिस्टम फ़ोल्डर में उपयोगकर्ता प्रोफ़ाइल में हाल ही में खोले गए दस्तावेज़ों के शॉर्टकट सहेजता है। \दस्तावेज़ और सेटिंग्स\उपयोगकर्ता नाम\हाल ही का\, और कुछ माइक्रोसॉफ्ट अनुप्रयोगहाल की एक सूची प्रदर्शित करें दस्तावेज़ खोलेंनीचे "फ़ाइल" मेनू बार में। यदि यह नीति सक्षम है, तो हाल ही में खोले गए दस्तावेज़ों के शॉर्टकट नहीं बनाए जाएंगे, और एप्लिकेशन निचले फ़ाइल मेनू बार में दस्तावेज़ों की पहले से सहेजी गई सूची प्रदर्शित नहीं करेंगे।
बाहर निकलने पर हाल ही में खोले गए दस्तावेज़ों की स्पष्ट सूची
यदि यह नीति सक्षम है, तो उपयोगकर्ता द्वारा लॉग ऑफ करने पर हाल ही में खोली गई दस्तावेज़ फ़ाइलों के शॉर्टकट हटा दिए जाते हैं। परिणामस्वरूप, जब उपयोगकर्ता लॉग इन करता है तो स्टार्ट मेनू में दस्तावेज़ सबमेनू हमेशा खाली रहेगा।
प्रारंभ मेनू में सामान्य प्रोग्राम समूह छिपाएँ
डिफ़ॉल्ट रूप से, प्रोग्राम मेनू में न केवल उपयोगकर्ता प्रोफ़ाइल से, बल्कि सभी उपयोगकर्ता प्रोफ़ाइल से भी आइटम शामिल होते हैं। जब यह नीति सक्षम होती है, तो प्रोग्राम मेनू में केवल उपयोगकर्ता की प्रोफ़ाइल के आइटम प्रदर्शित होते हैं।
स्टार्ट मेनू से "लॉग ऑफ" हटाएं
स्टार्ट मेनू से लॉगआउट बटन को हटा देता है। हालाँकि, उपयोगकर्ता टास्क मैनेजर जैसे अन्य तरीकों का उपयोग करके लॉग आउट कर सकता है।
मिटाना नेटवर्क कनेक्शनप्रारंभ मेनू से
यह नीति स्टार्ट मेनू से कनेक्शंस कमांड को हटा देती है।
मुख्य मेनू से "मेरे दस्तावेज़" आइकन हटा दें
स्टार्ट मेनू और उसके सबमेनू से मेरे दस्तावेज़ आइकन को हटा देता है। यह नीति केवल आइकन हटाती है. यह उपयोगकर्ता को अन्य माध्यमों से मेरे दस्तावेज़ फ़ोल्डर की सामग्री तक पहुंचने से नहीं रोकता है। इस नीति में परिवर्तन प्रभावी होने के लिए आपको लॉग आउट करना होगा और वापस लॉग इन करना होगा।
मुख्य मेनू से "मेरे चित्र" आइकन को हटा दें
प्रारंभ मेनू से मेरे चित्र आइकन को हटाना
मुख्य मेनू से "मेरा संगीत" आइकन हटा दें
प्रारंभ मेनू से मेरा संगीत आइकन हटाना
कंप्यूटर शटडाउन बटन को हटाएँ और अक्षम करें
उपयोगकर्ता को सिस्टम को बंद करने या विंडोज़ को पुनरारंभ करने से रोकता है। यह नीति मुख्य मेनू से शटडाउन विकल्प को हटा देती है और कार्य प्रबंधक संवाद बॉक्स में उपयोगकर्ता को बदलने के अलावा सभी निकास या पुनरारंभ विकल्पों को अक्षम कर देती है। यह नीति उपयोगकर्ताओं को कस्टम का उपयोग करने से रोकती है विंडोज़ इंटरफ़ेससिस्टम को बंद करने के लिए, हालाँकि यह आपको विंडोज़ को बंद करने के लिए अन्य प्रोग्राम का उपयोग करने से नहीं रोकता है।
प्रारंभ मेनू से उपयोगकर्ता नाम हटाएँ
प्रारंभ मेनू से उपयोक्तानाम हटाएँ
स्टार्ट मेनू से रन कमांड को हटा दें
आपको रन कमांड को स्टार्ट मेनू, ब्राउज़र से लॉन्च होने से रोकने की अनुमति देता है इंटरनेट एक्सप्लोररऔर कार्य प्रबंधक. जब यह नीति सक्षम की जाती है, तो यह निम्नलिखित परिवर्तनों का कारण बनती है: रन कमांड को स्टार्ट मेनू से हटा दिया जाता है; बटन नया कार्य"टास्क मैनेजर विंडो से हटा दिया गया है। इसके अलावा, इंटरनेट एक्सप्लोरर एड्रेस बार प्रतिबंधित करता है: यूएनसी पथ दर्ज करना, एक्सेस करना स्थानीय डिस्क, उदाहरण के लिए, C:; स्थानीय फ़ोल्डरों तक पहुंच, उदाहरण के लिए, \temp. इसके अलावा, अतिरिक्त Win+R कुंजी वाले कीबोर्ड वाले उपयोगकर्ता Win+R कीबोर्ड शॉर्टकट का उपयोग करके प्रोग्राम चलाएँ संवाद नहीं खोल पाएंगे। (संदेश "कंप्यूटर पर प्रतिबंधों के कारण ऑपरेशन रद्द कर दिया गया था। अपने नेटवर्क व्यवस्थापक से संपर्क करें।") प्रदर्शित किया जाएगा। यह नीति केवल निर्दिष्ट इंटरफ़ेस क्षमताओं को प्रभावित करती है। यह उपयोगकर्ताओं को प्रोग्राम लॉन्च करने के लिए अन्य तरीकों का उपयोग करने से नहीं रोकता है।
स्टार्ट मेनू आइटम के लिए ड्रैग-एंड-ड्रॉप संदर्भ मेनू हटाएं
उपयोगकर्ताओं को स्टार्ट मेनू आइटम को पुन: व्यवस्थित करने या हटाने के लिए ड्रैग और ड्रॉप का उपयोग करने से रोकता है। यह स्टार्ट मेनू से संदर्भ मेनू भी हटा देता है। यदि यह नीति अक्षम है या सेट नहीं है, तो उपयोगकर्ता आइटम को खींचकर और छोड़ कर स्टार्ट मेनू आइटम को फिर से व्यवस्थित या हटा सकते हैं। वे स्टार्ट मेनू आइटम पर राइट-क्लिक करके संदर्भ मेनू का भी उपयोग कर सकते हैं। यह नीति उपयोगकर्ताओं को स्टार्ट मेनू को अनुकूलित करने या संदर्भ मेनू के माध्यम से उनके लिए उपलब्ध कार्यों को करने के लिए अन्य तरीकों का उपयोग करने से नहीं रोकती है।
मुख्य मेनू से दस्तावेज़ मेनू हटाएँ
स्टार्ट मेनू से हाल के दस्तावेज़ मेनू को हटा देता है, हालाँकि शॉर्टकट स्वयं सहेजे जाते रहते हैं। यदि इस नीति को बाद में अक्षम कर दिया जाता है या अनसेट पर सेट कर दिया जाता है, तो इस नीति के सक्षम होने से पहले और उसके सक्षम होने के दौरान सहेजे गए शॉर्टकट दस्तावेज़ मेनू में फिर से दिखाई देंगे।
मुख्य मेनू से फाइंड मेनू को हटा दें
स्टार्ट मेनू से फाइंड कमांड को हटा देता है और कुछ विंडोज एक्सप्लोरर खोज सुविधाओं को अक्षम कर देता है। यह नीति स्टार्ट मेनू से फाइंड कमांड को हटा देती है और जब आप स्टार्ट बटन पर राइट-क्लिक करते हैं तो संदर्भ मेनू दिखाई देता है। इसके अलावा, सिस्टम कीबोर्ड पर Win+F कुंजी संयोजन दबाने पर प्रतिक्रिया नहीं देता है। "एक्सप्लोरर" में विंडोज़ बटन"खोज" मानक टूलबार में सहेजा गया है, लेकिन सिस्टम + कुंजी संयोजन दबाने पर प्रतिक्रिया नहीं देता है। इसके अतिरिक्त, जब आप ड्राइव या फ़ोल्डर्स का प्रतिनिधित्व करने वाले आइकन पर राइट-क्लिक करते हैं तो फाइंड कमांड संदर्भ मेनू में दिखाई नहीं देता है। यह नीति केवल सूचीबद्ध यूआई तत्वों को प्रभावित करती है। यह इंटरनेट एक्सप्लोरर को प्रभावित नहीं करता है या उपयोगकर्ताओं को अन्य खोज विधियों का उपयोग करने से नहीं रोकता है।
मुख्य मेनू से उपयोगकर्ता फ़ोल्डर हटाएँ
प्रारंभ मेनू के उपयोगकर्ता (शीर्ष पर स्थित) भाग में सभी फ़ोल्डर छुपाता है। अन्य सभी आइटम प्रदर्शित होते हैं, लेकिन फ़ोल्डर छिपे रहेंगे। इस नीति का उपयोग फ़ोल्डर पुनर्निर्देशन के संयोजन में किया जाता है। पुनर्निर्देशित फ़ोल्डर प्रारंभ मेनू के मुख्य (नीचे) भाग में दिखाई देते हैं। हालाँकि, फ़ोल्डरों का मूल कस्टम संस्करण अभी भी स्टार्ट मेनू के शीर्ष पर दिखाई देता है। चूँकि एक ही नाम से दो फ़ोल्डर प्रदर्शित करना उपयोगकर्ता के लिए भ्रमित करने वाला हो सकता है, आप उपयोगकर्ता फ़ोल्डरों को छिपाने के लिए इस नीति का उपयोग कर सकते हैं। ध्यान दें कि यह नीति सभी उपयोगकर्ता फ़ोल्डरों को छुपाती है, न कि केवल पुनर्निर्देशित फ़ोल्डरों को। जब यह नीति सक्षम होती है, तो प्रारंभ मेनू के शीर्ष पर स्थित फ़ोल्डर प्रदर्शित नहीं होते हैं। यदि उपयोगकर्ता अपने उपयोगकर्ता प्रोफ़ाइल में स्टार्ट मेनू निर्देशिका में नए फ़ोल्डर जोड़ते हैं, तो वे फ़ोल्डर निर्देशिका में दिखाई देते हैं लेकिन मेनू में दिखाई नहीं देते हैं।
प्रारंभ मेनू में सभी प्रोग्रामों की सूची हटाएँ
यदि यह नीति सक्षम है, तो सभी प्रोग्राम आइटम को प्रारंभ मेनू से हटा दिया जाएगा।
प्रारंभ मेनू पर पिन किए गए प्रोग्रामों की सूची हटाएँ- यदि यह नीति सक्षम है, तो पिन किए गए प्रोग्रामों की सूची स्टार्ट मेनू से हटा दी जाती है, और इंटरनेट और "इंटरनेट" चेकबॉक्स हटा दिए जाते हैं। ईमेल"प्रारंभ मेनू सेटिंग्स संवाद बॉक्स से हटा दिए गए हैं।
प्रारंभ मेनू में अक्सर उपयोग किए जाने वाले प्रोग्रामों की सूची हटाएँ- यदि यह नीति सक्षम है, तो अक्सर उपयोग किए जाने वाले प्रोग्रामों की सूची स्टार्ट मेनू से हटा दी जाएगी।
मुख्य मेनू से सहायता हटाएँ- स्टार्ट मेनू से हेल्प कमांड को हटा देता है।
लिंक हटाएँ और उपयोग अक्षम करें विंडोज़ अपडेट
उपयोगकर्ताओं को Windows अद्यतन वेब साइट से कनेक्ट होने से रोकता है। यह नीति उपयोगकर्ता को http://windowsupdate.microsoft.com पर Windows अद्यतन वेब साइट तक पहुँचने से रोकती है। इसके अतिरिक्त, यह नीति इंटरनेट एक्सप्लोरर में स्टार्ट मेनू और उनके टूल्स मेनू से संबंधित हाइपरलिंक को हटा देती है।
मुख्य मेनू से पसंदीदा मेनू हटाएँ- यदि यह नीति सक्षम है, तो "पसंदीदा प्रदर्शन" आइटम प्रदर्शित नहीं होता है अतिरिक्त पैरामीटरप्रारंभ मेनू सेटिंग्स. यह नीति केवल मुख्य मेनू को प्रभावित करती है. पसंदीदा मेनू आइटम अभी भी विंडोज़ एक्सप्लोरर और इंटरनेट एक्सप्लोरर में मौजूद हैं।
जैसा कि आप देख सकते हैं, ट्विकर्स और रजिस्ट्री टिप्स द्वारा प्रदान की जाने वाली कई सुविधाओं का उपयोग करके सक्षम किया जा सकता है मानक साधनखिड़कियाँ।
अधिकांश ऑपरेटिंग रूम उपयोगकर्ता विंडोज़ सिस्टमफाइलों के साथ काम करते थे खिड़कियाँ खिड़कियाँ, जिसमें फ़ाइलें हटाई जाती हैं, कॉपी की जाती हैं या स्थानांतरित की जाती हैं।
यदि आप इन उपयोगकर्ताओं में से एक हैं, तो आप संभवतः तथाकथित का उपयोग करते हैं उपकरण पट्टी, जो सभी विंडोज़ विंडोज़ में मौजूद है।
यह पैनल आमतौर पर विंडो के मुख्य मेनू के ठीक नीचे स्थित होता है, और आप इस पर स्थित नियंत्रण बटन द्वारा इसे आसानी से पहचान सकते हैं:

लेकिन हर उपयोगकर्ता (विशेष रूप से एक नौसिखिया) नहीं जानता कि इस पैनल को "अपने लिए" अनुकूलित किया जा सकता है। उदाहरण के लिए, आप नए बटन जोड़ सकते हैं.
ऐसा करने के लिए हमें यह देखना होगा कि हमारे लिए कौन से बटन उपलब्ध हैं। ऐसा करने के लिए, टूलबार पर राइट-क्लिक करें और दिखाई देने वाले मेनू से चयन करें अनुकूलित करें... (अनुकूलित करें).
दिखाई देने वाली विंडो में, आप उपलब्ध बटनों की एक सूची (विंडो के बाईं ओर) और पहले से मौजूद बटनों की एक सूची देख सकते हैं स्थापित बटन(खिड़की के दाईं ओर)। यदि आप पैनल में कोई बटन जोड़ना चाहते हैं, तो उस पर क्लिक करें और फिर बटन पर क्लिक करें जोड़नासंवाद बॉक्स के मध्य भाग में स्थित:
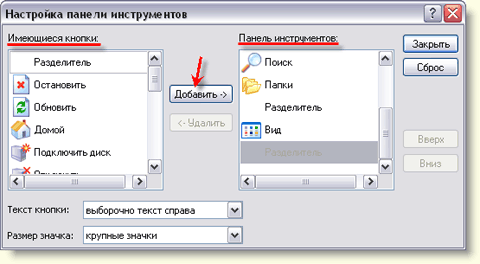
अपनी ज़रूरत के सभी बटन जोड़ने के बाद, बस बटन पर क्लिक करें बंद करनाइस डायलॉग बॉक्स को बंद करने के लिए.
अगर इसके बाद आपको अचानक एहसास हो कि आपके टूलबार पर बहुत सारे बटन हैं (और वे फिट नहीं बैठते हैं), तो आप उनका आकार कम कर सकते हैं। ऐसा करने के लिए, टूलबार पर फिर से राइट-क्लिक करें और दिखाई देने वाले मेनू से आइटम का चयन करें। अनुकूलित करें... (अनुकूलित करें). इसके बाद, उसी विंडो में जो ड्रॉप-डाउन मेनू से दिखाई देती है चिह्न विकल्पवस्तु चुनें छोटे चिह्नऔर इस विंडो को फिर से बंद करें:

अब आप देख सकते हैं कि आपके टूलबार के बटन छोटे हो गए हैं और उस पर अधिक खाली जगह है!
इसके अलावा, आप इन बटनों का क्रम बदल सकते हैं (उसी विंडो में), पर प्रकाश डालाआवश्यक आइकन और बटन दबाना बढ़ानाऔर नीचे की ओर.

बटनों को अपनी इच्छानुसार व्यवस्थित करने के लिए, आप उन्हें विशेष विभाजकों का उपयोग करके समूहों में विभाजित कर सकते हैं:

ऐसा करने के लिए, संवाद बॉक्स के बाईं ओर पहले से परिचित नाम वाला एक बटन ढूंढें सेपरेटर, और इसे दाईं ओर जोड़ें, फिर इसे सही स्थान पर ले जाएं:

जब टूलबार सभी बटनों को समायोजित करने के लिए पर्याप्त बड़ा नहीं होता है, तो टूलबार के दाईं ओर छोटे काले तीर दिखाई देते हैं। यदि आप उन पर क्लिक करते हैं, तो एक मेनू उन बटनों के साथ दिखाई देगा जो स्क्रीन पर फिट नहीं होते हैं:
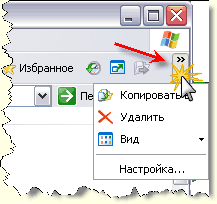
इन तीरों से छुटकारा पाने के लिए, आप विंडो को फैला सकते हैं (या यदि आपने पहले से ऐसा नहीं किया है तो बटनों को छोटा कर सकते हैं)।
ठीक है, यदि आपके प्रयोगों के परिणामस्वरूप नियंत्रण कक्ष किसी भयानक चीज़ में बदल गया है, तो आप इसे हमेशा अपने पिछले स्वरूप में वापस कर सकते हैं। इसके लिए एक बेहद उपयोगी बटन है रीसेट, जो टूलबार को उसके मूल स्वरूप में लौटाता है:

एक बार जब आप अपने टूलबार को अनुकूलित कर लेते हैं, तो आप इसे लॉक कर सकते हैं ताकि आप इसे स्थानांतरित न करें या गलती से कुछ गड़बड़ न करें (ऐसा होता है)! ऐसा करने के लिए, पैनल पर राइट-क्लिक करें और बॉक्स को चेक करें टूलबार लॉक करें:

और अंत में, यदि आप प्रयोग करना पसंद करते हैं, तो आप टूलबार को पूरी तरह से हटा सकते हैं। ऐसा करने के लिए, उसी मेनू में, बस सभी बॉक्स अनचेक करें:





