विंडोज़ 10 में अपडेट लगातार उपयोगकर्ताओं के लिए असुविधा का कारण बनते हैं, जिससे उन्हें समस्याओं के कारणों की खोज करने और उन्हें ठीक करने में समय बर्बाद करने के लिए मजबूर होना पड़ता है। अज्ञात अपडेट के अगले बैच को स्थापित करने के बाद अपने कंप्यूटर को पुनरारंभ करने वाले कई लोगों को इस तथ्य का सामना करना पड़ा कि विंडोज 10 स्टार्ट बटन काम नहीं करता है, स्टार्ट आइकन पर क्लिक करने पर मेनू नहीं खुलता है और विन कुंजी का जवाब नहीं देता है (विंडो लोगो के साथ)। कभी-कभी, इसके अतिरिक्त, "सेटिंग्स" मेनू नहीं खुल सकता है और अन्य फ़ंक्शन कार्य नहीं कर सकते हैं। ग्राफ़िक मेनू. समस्या को ठीक करने के लिए इस लेख को अंत तक पढ़ें और इसमें दिए गए निर्देशों का पालन करें।
दिलचस्प बात यह है कि 2016 की गर्मियों में, माइक्रोसॉफ्ट ने स्टार्ट की उपस्थिति को अवरुद्ध करने वाले कारकों को खोजने और उनसे छुटकारा पाने के लिए एक एप्लिकेशन जारी करने का निर्णय लिया।
Explorer.exe एक फ़ाइल है जो विंडोज़ के लिए एक ग्राफिकल शेल है। इसके लिए धन्यवाद, एक्सप्लोरर, ऑपरेटिंग सिस्टम की सभी विंडो और मेनू काम करते हैं। इसके संचालन के दौरान, कोई समस्या उत्पन्न हो सकती है (उदाहरण के लिए, पते के साथ विरोध)। रैंडम एक्सेस मेमोरी). यदि विंडोज 10 में स्टार्टअप काम नहीं करता है, तो सबसे पहले आपको "explorer.exe" प्रक्रिया को पुनरारंभ करना चाहिए।
1. कीबोर्ड शॉर्टकट Ctrl+Shift+Esc या टास्कबार संदर्भ मेनू का उपयोग करके "टास्क मैनेजर" को कॉल करें।
2. यदि विंडो किसी भिन्न रूप में खुलती है तो "प्रक्रियाएँ" टैब पर जाएँ।
यदि डिस्पैचर एक सरलीकृत विंडो में लॉन्च किया गया है, तो "विवरण" बटन पर क्लिक करें।
3. "एक्सप्लोरर" या "एक्सप्लोरर" प्रक्रिया ढूंढें और "रीस्टार्ट" कमांड को कॉल करें।
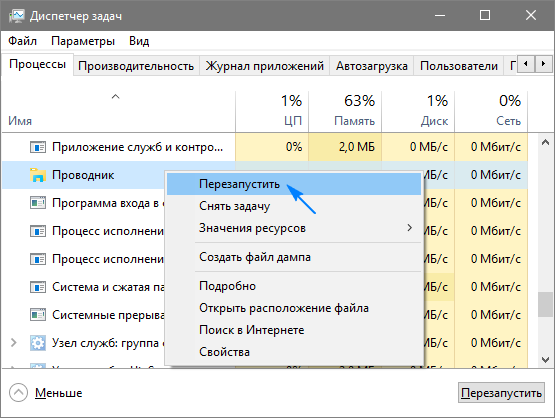
4. हम सिस्टम प्रक्रिया के कामकाज में हस्तक्षेप करने के अपने इरादे की पुष्टि करते हैं।
विधि हमेशा काम नहीं करती, इसलिए आपको इसकी सफलता पर भरोसा नहीं करना चाहिए।
सिस्टम रजिस्ट्री कुंजियों में से किसी एक का मान बदलना
स्टार्ट को काम पर लाने के लिए अगला कदम जो उठाया जाना चाहिए, वह है मेनू के संचालन के लिए जिम्मेदार मापदंडों में से एक का मान बदलना (यदि कोई कुंजी नहीं है, तो आपको इसे बनाने की आवश्यकता होगी)।
- शीर्ष दस में एकीकृत रजिस्ट्री संपादक को कॉल करें (खोज बार या कमांड दुभाषिया में "regedit" चलाएँ)।
- हम वर्तमान उपयोगकर्ता - एचकेसीयू के मापदंडों के साथ अनुभाग में जाते हैं।
- सॉफ़्टवेयर\Microsoft\Windows\CurrentVersion\Explorer पथ पर जाएँ।
- "EnableXAMLStartMenu" कुंजी ढूंढें और उसका मान "शून्य" में बदलें। यदि कोई पैरामीटर नहीं है, तो हम एक चिह्नित नाम और मान के साथ एक DWORD कुंजी बनाते हैं।
- नए कॉन्फ़िगरेशन को प्रभावी करने के लिए हम "explorer.exe" प्रक्रिया को पुनरारंभ करते हैं।
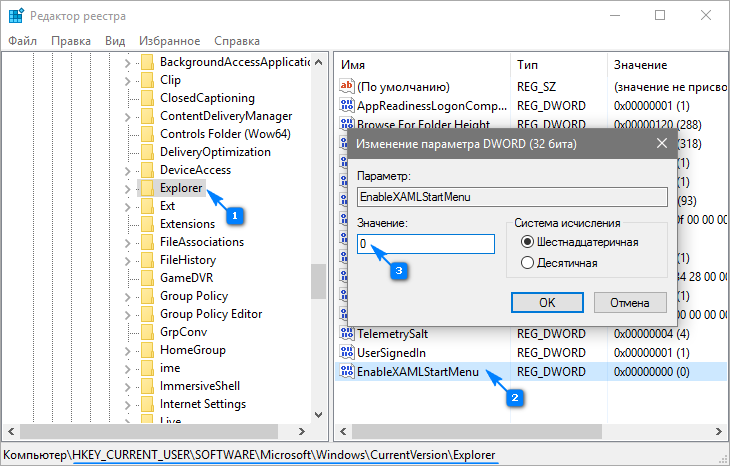
काम शुरू करने के अन्य त्वरित तरीके
कुछ उपयोगकर्ताओं ने देखा कि समस्या एक नया खाता बनाने के बाद दिखाई दी, जिसके पथ में सिरिलिक वर्ण थे (उपयोगकर्ता नाम रूसी में था)। इस मामले में, आपको कंप्यूटर प्रबंधन टूल का उपयोग करने और उपयोगकर्ता निर्देशिका का पथ बदलने की आवश्यकता है (उस फ़ोल्डर का नाम बदलें जिसमें खाता जानकारी संग्रहीत है)।
ऑपरेटिंग सिस्टम का स्वचालित रखरखाव फ़ंक्शन भी कभी-कभी मदद करता है। इसे सक्रिय करने के लिए, सिस्टम के "गुण" पर जाएं, जहां बाईं ओर स्थित मेनू में, सबसे नीचे स्थित "रखरखाव और सुरक्षा" लिंक पर क्लिक करें। "रखरखाव" आइटम का विस्तार करें और "रन" बटन पर क्लिक करें। निकट भविष्य में (जितने अधिक मुफ़्त संसाधन, उतना तेज़) विंडोज़ 10 आपके कंप्यूटर पर सभी समस्याओं को खोजेगा और ठीक करेगा। यह विकल्प भी शायद ही कभी मदद करता है, लेकिन सही समाधान की तलाश करना आवश्यक है।
एक नया खाता बनाएं
ऐसा होता है कि उपरोक्त विकल्प अपेक्षित परिणाम नहीं देते हैं, विशेष रूप से, उपयोगकर्ता निर्देशिका का नाम बदलने पर। एक नया उपयोगकर्ता बनाने का प्रयास करें जिसके नाम में रूसी अक्षर नहीं होने चाहिए।
- "रन" विंडो को कॉल करें (विन + आर दबाएं)।
- "नियंत्रण" दर्ज करें और आदेश निष्पादित करें।
- एप्लेट खोलने के बाद एक नया अकाउंट बनाएं और उसके नीचे से विंडोज में लॉग इन करें।
मूलतः, स्टार्ट और अन्य सभी ग्राफ़िकल तत्व ठीक काम करते हैं। यदि यह मामला है, तो सभी सेटिंग्स आयात करें और फ़ाइलों को पुरानी खाता निर्देशिका से स्थानांतरित करें और इसे हटा दें।
आइए पॉवरशेल का उपयोग करें
अंततः, स्टार्ट को कार्यशील बनाने का एक कम सुरक्षित तरीका है। हालाँकि, PowerShell (उन्नत कमांड प्रॉम्प्ट) का उपयोग करने से ऐप स्टोर में समस्याएँ हो सकती हैं।
इन निर्देशों में दिए गए चरणों का पालन करने से पहले, सिस्टम रोलबैक बिंदु बनाने की अनुशंसा की जाती है।
टूल को चलाने के लिए, OS फ़ोल्डर में स्थित "\System32\WindowsPowerShell\v1.0" निर्देशिका पर जाएं और एक व्यवस्थापक के रूप में Powershell.exe फ़ाइल चलाएँ।
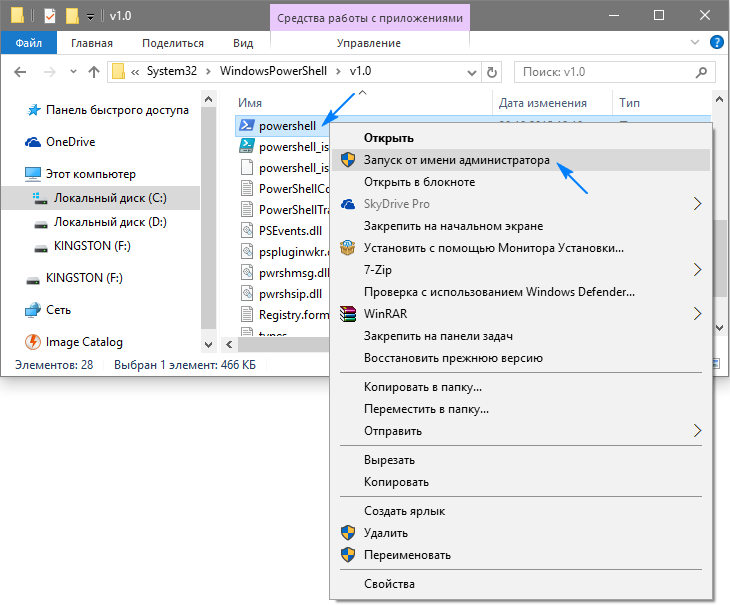
कम नहीं सरल विकल्पविस्तारित कमांड लाइन को कॉल करना प्रशासकीय विशेषाधिकारों के साथ चलने वाली कमांड लाइन में "पॉवरशेल" कमांड को निष्पादित करना है।
खुलने वाली पावरशेल विंडो की टेक्स्ट लाइन में निम्नलिखित कमांड डालें और इसे चलाएं:
Get-appxpackage -all *shellexperience* -packagetype बंडल |% (ऐड-appxpackage -register -disabledevelopmentmode ($_.installlocation + "\appxmetadata\appxbundlemanifest.xml"))
ऑपरेशन में कुछ ही सेकंड लगेंगे, जिसके बाद जांचें कि स्टार्ट खुलता है या नहीं। अगर हम दोबारा असफल होते हैं तो हम आगे बढ़ जाते हैं।
आइए Microsoft की आधिकारिक उपयोगिता का उपयोग करें, जिसे स्टार्ट मेनू की समस्या को हल करने के लिए कहा जाता है
छोटा प्रोग्राम समस्या निवारण उपकरण के समान सिद्धांत पर काम करता है, लेकिन ग्राफिकल तत्वों के संबंध में, विशेष रूप से स्टार्ट के संबंध में।
- हम माइक्रोसॉफ्ट वेबसाइट पर जाते हैं और एप्लिकेशन डाउनलोड करते हैं।
- हम इसे लॉन्च करते हैं और किए जा रहे कार्य से परिचित होने के बाद "अगला" पर क्लिक करते हैं।
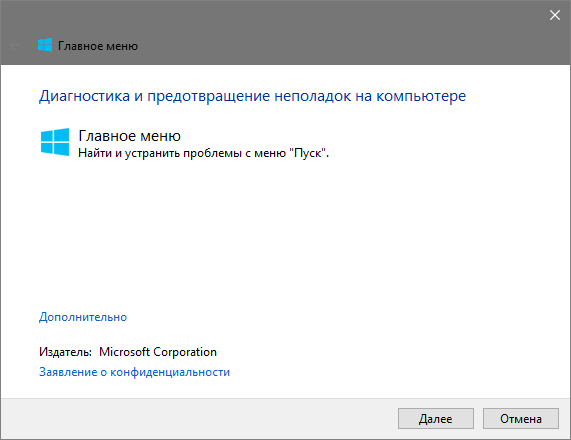
पाई गई किसी भी समस्या को स्वचालित रूप से ठीक कर दिया जाएगा, और उपयोगकर्ता को प्रोग्राम के परिणामों के साथ एक विंडो में इसके बारे में सूचित किया जाएगा। समस्या(समस्याओं) को स्वयं ठीक करने के लिए आप इस विकल्प को पहले से ही अक्षम कर सकते हैं। साथ ही, अंतिम विंडो में एक संदेश दिखाई दे सकता है कि टूल ने सिस्टम में किसी भी असामान्यता का पता नहीं लगाया है।
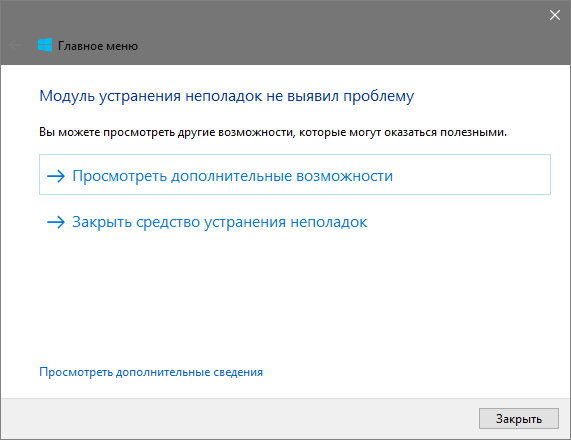
उपयोगिता कैसे काम करती है इसके विवरण से परिचित होने के लिए, "अतिरिक्त जानकारी देखें" लिंक पर क्लिक करें।
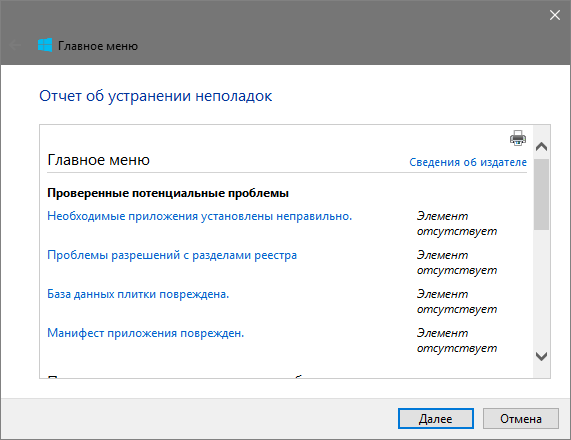
एप्लिकेशन का नवीनतम संस्करण निम्नलिखित जाँच करता है:
- ShellExperienceHost और Kartana की उपलब्धता और सामान्य कार्यप्रणाली;
- जाँचता है कि क्या इस उपयोगकर्ता के पास रजिस्ट्री कुंजी तक पहुँचने का अधिकार है, जो विंडोज 10 ग्राफिकल शेल के संचालन के लिए आवश्यक डेटा संग्रहीत करता है;
- उस डेटाबेस की अखंडता की जाँच करेगा जिसमें प्रोग्राम टाइल्स संग्रहीत हैं;
- भ्रष्टाचार के लिए एप्लिकेशन मेनिफ़ेस्ट को स्कैन करता है।
आप उपयोगिता को सीधे लिंक http://ak.ms/diag_StartMenu के माध्यम से डाउनलोड कर सकते हैं। चिंता न करें कि URL में "Microsoft" शब्द नहीं है; यह प्रोग्राम फ़ाइल को संग्रहीत करने का एक छोटा संस्करण मात्र है।
कुछ भी मदद नहीं मिली
भले ही लेख के किसी भी बिंदु ने स्टार्ट को वापस लाने में मदद नहीं की, आपको निराश नहीं होना चाहिए। अधिकांश उपयोगकर्ताओं के पास विंडोज़ 10 में चेकपॉइंटिंग सुविधा सक्षम है, जो सिस्टम को पहले की स्थिति में वापस लाना संभव बनाती है। ओएस को अपडेट करने से पहले ये समान बिंदु आवश्यक रूप से बनाए जाते हैं, जो स्टार्ट की निष्क्रियता का मुख्य कारण बनता है।
अंतिम उपाय के रूप में, "दस" को रीसेट करना या उसकी मूल स्थिति में वापस लाना निषिद्ध नहीं है।
दूसरे दिन मुझे निम्नलिखित समस्या का सामना करना पड़ा: दबाए जाने पर स्टार्ट बटन ने काम करना बंद कर दिया, इसने कोई प्रतिक्रिया नहीं दी। सिस्टम को पूरी तरह से रीबूट करने से मदद मिली, लेकिन थोड़ी देर बाद इसने फिर से काम करने से इनकार कर दिया। मैंने इस समस्या को हल करने के बारे में जानकारी ढूंढनी शुरू की और महसूस किया कि मैं अकेला नहीं हूं, यह विंडोज 10 में एक आम बग है, इसलिए मैंने इस लेख में इस बग का समाधान प्रस्तुत करने का फैसला किया।
समाधान #1: explorer.exe प्रक्रिया को पुनरारंभ करें
सबसे पहले, explorer.exe प्रक्रिया (एक्सप्लोरर) को पुनः आरंभ करने का प्रयास करें। ऐसा करने के लिए, कार्य प्रबंधक खोलने के लिए पहले Ctrl+Shift+Esc दबाएँ और फिर नीचे "अधिक विवरण" बटन पर क्लिक करें (यदि कोई है तो)।
"प्रक्रियाएँ" टैब पर, "एक्सप्लोरर" प्रक्रिया (explorer.exe) ढूंढें, उस पर राइट-क्लिक करें और "पुनरारंभ करें" पर क्लिक करें।
शायद explorer.exe प्रक्रिया को पुनरारंभ करने के बाद, स्टार्ट काम करेगा। व्यक्तिगत रूप से, इस पद्धति से मेरी मदद नहीं हुई। लेकिन यह एक कोशिश के काबिल है.
समाधान #2: रजिस्ट्री का संपादन
+R दबाएँ और एंटर करें regedit आदेश. फिर "ओके" पर क्लिक करें।

यदि "उपयोगकर्ता खाता नियंत्रण" विंडो दिखाई देती है, तो कार्रवाई की पुष्टि करें और "हां" पर क्लिक करें।
रजिस्ट्री में हम शाखा में जाते हैं:
HKEY_CURRENT_USER\Software\Microsoft\Windows\CurrentVersion\Explorer\Advanced
फिर, रजिस्ट्री विंडो के दाएँ फलक में, राइट-क्लिक करें और संदर्भ मेनू से नया -> DWORD (32-बिट) मान चुनें। बनाए गए पैरामीटर को एक नाम दें XAMLStartMenu सक्षम करें. इसका डिफ़ॉल्ट मान 0 (शून्य) पर सेट किया जाएगा। फिर "ओके" पर क्लिक करें। यदि ऐसा कोई पैरामीटर पहले से मौजूद है, तो बस उसका मान 0 में बदल दें।
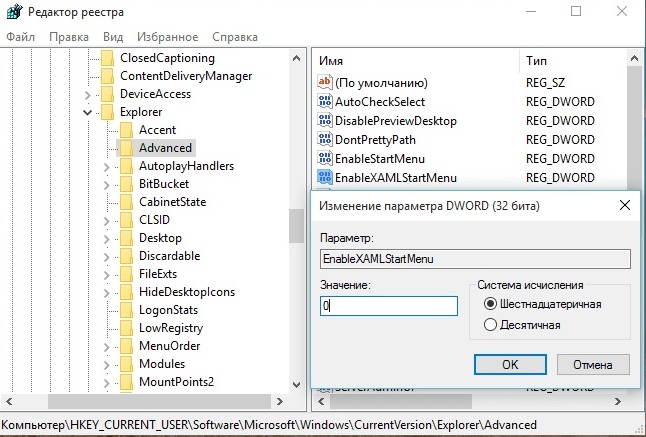
रजिस्ट्री संपादक को बंद करें और सिस्टम को पूरी तरह से पुनरारंभ करें। रीबूट करने के बाद, स्टार्ट बटन को दोबारा जांचें।
समाधान #3: सिस्टम कॉन्फ़िगरेशन में सेवाओं को अक्षम करना
VKontakte पर, मुझे एक और तरीका मिला जो हमारी मदद कर सकता है, यह सिस्टम कॉन्फ़िगरेशन में दो सेवाओं को अक्षम करना है।
ऐसा करने के लिए, पहले कार्य प्रबंधक खोलने के लिए Ctrl+Shift+Esc दबाएँ, फिर ऊपर बाईं ओर "फ़ाइल" बटन पर क्लिक करें -> चलाएँ नया कार्य. "कार्य बनाएँ" विंडो खुल जाएगी। Msconfig कमांड दर्ज करें और "व्यवस्थापक अधिकारों के साथ एक कार्य बनाएं" चेकबॉक्स को चेक करें।
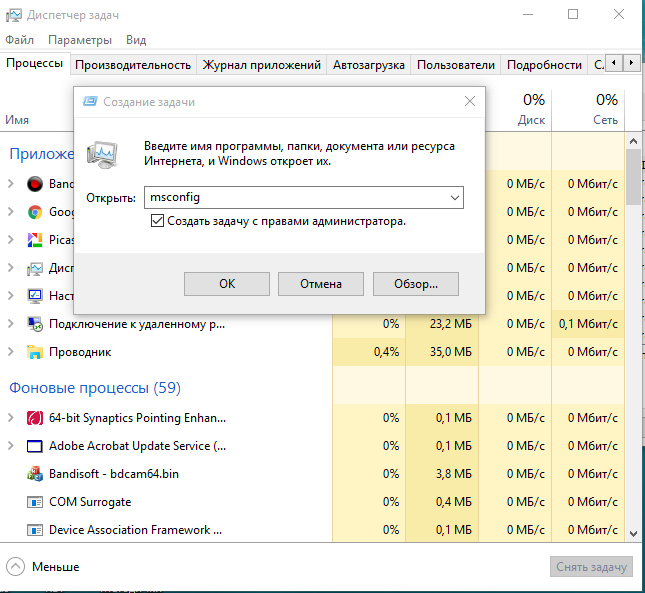
दिखाई देने वाली विंडो में, सेवाएँ टैब चुनें, फिर आपको दो सेवाएँ ढूंढनी होंगी " कैश सेवा विंडोज फोंट " और " विंडोज़ प्रेजेंटेशन फाउंडेशन फ़ॉन्ट कैश»और उन्हें अनचेक करें।

उसके बाद "लागू करें" और "ओके" पर क्लिक करें। सिस्टम को पूर्णतः पुनरारंभ करें. रीबूट करने के बाद, स्टार्ट बटन को दोबारा जांचें।
समाधान #4: Windows PowerShell का उपयोग करना
मेरा सुझाव है कि आप पहले ऊपर सूचीबद्ध समाधानों का उपयोग करें, क्योंकि विंडोज 10 स्टोर से एप्लिकेशन के संचालन में बाधा आने की संभावना है, आपको इसे ध्यान में रखना होगा। लेकिन, यदि उपरोक्त समाधानों ने आपकी मदद नहीं की, तो हम समस्या को हल करने का प्रयास करते हैं विंडोज़ का उपयोग करनापावरशेल।
चूंकि लॉन्च करने के लिए स्टार्ट और शायद सर्च काम नहीं कर रहे हैं विंडोज़ पॉवरशेल, फ़ोल्डर C:\Windows\System32\WindowsPowerShell\v1.0 पर जाएँ
इस फ़ोल्डर में, Powershell.exe फ़ाइल ढूंढें, उस पर राइट-क्लिक करें और "व्यवस्थापक के रूप में चलाएँ" चुनें। यदि "उपयोगकर्ता खाता नियंत्रण" विंडो दिखाई देती है, तो कार्रवाई की पुष्टि करें और "हां" पर क्लिक करें।
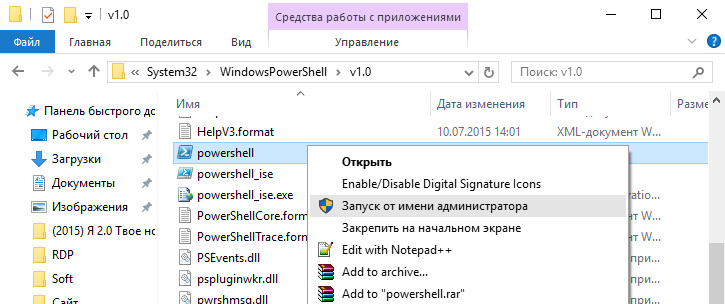
उसके बाद, निम्न कमांड को कॉपी करें और चलाएँ:
Get-AppXPackage -सभी उपयोगकर्ता | Foreach (ऐड-AppxPackage -DisableDevelopmentMode -रजिस्टर "$($_.InstallLocation)\AppXManifest.xml")
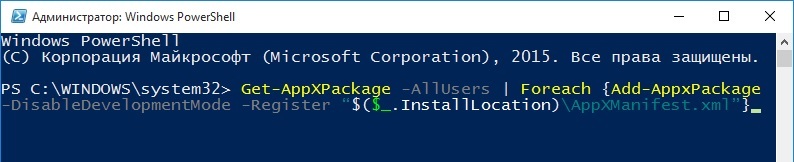
ऑपरेशन पूरा होने तक प्रतीक्षा करें और अपने कंप्यूटर को पूरी तरह से पुनरारंभ करें। रीबूट करने के बाद, स्टार्ट बटन को दोबारा जांचें।
निष्कर्ष
यहां 4 समाधान हैं जिन्हें मैं ढूंढने में कामयाब रहा। मुझे यकीन है कि इनमें से एक तरीका आपकी मदद करेगा और स्टार्ट बटन फिर से काम करेगा।
यदि वर्णित विधियों में से किसी ने भी समस्या का समाधान नहीं किया, तो मैं केवल वापस लौटने का सुझाव दे सकता हूं पिछला संस्करणऑपरेटिंग सिस्टम, या निष्पादित करें विंडोज़ पुनर्प्राप्ति 10.
एक नया जारी किया है विंडोज़ ऑपरेटिंग सिस्टम 10, माइक्रोसॉफ्ट कंपनीअंततः मेनू वापस लाया गया" शुरू" जगह में। लेकिन डेवलपर्स यहीं नहीं रुके। मेन्यू " शुरू"विंडोज 10 में महत्वपूर्ण बदलाव हुए हैं। नए मेनू में, डेवलपर्स ने क्लासिक मेनू को संयोजित किया जो विंडोज 7 और एक्सपी में मौजूद था और टाइल वाला मेट्रो इंटरफ़ेस जो आठ में मौजूद था। लेकिन, सभी नए उत्पादों की तरह, नया " शुरू"त्रुटियों के बिना नहीं है.
विंडोज़ 10 में बड़े पैमाने पर प्रवासन के बाद, निःशुल्क संक्रमण में कंपनी की सहायता के लिए धन्यवाद ऑपरेटिंग सिस्टम, कई पीसी उपयोगकर्ताओं को " लॉन्च करने में समस्याओं का सामना करना पड़ा है शुरू" इस समस्या को हल करने के लिए, जब मेनू " शुरू"लॉन्च करना बंद कर दिया या गायब हो गया, हमने सामग्री तैयार की है जिसमें हम विस्तार से वर्णन करेंगे: मेनू को फिर से कैसे काम में लाया जाए" शुरू» विभिन्न तरीके. इस सामग्री को पढ़ने के बाद, आपके मन में अब ऐसे प्रश्न नहीं होंगे - मेनू क्यों " शुरू"प्रतिक्रिया नहीं देता, दबाता नहीं, या जहां प्रारंभ गायब हो गया है।
एक्सप्लोरर को पुनरारंभ करके स्टार्ट बटन को पुनर्स्थापित करना
विंडोज़ 10 एक्सप्लोरर इसके मुख्य घटकों में से एक है, इसलिए अधिकांश प्रक्रियाओं और कार्यक्रमों का संचालन सीधे इस पर निर्भर करता है। इस उदाहरण के लिए, हम एक्सप्लोरर को पुनरारंभ करके अपनी समस्या का समाधान कर सकते हैं। अस्तित्व एक्सप्लोरर को पुनरारंभ करने के दो तरीके. हम पहले सबसे सरल का वर्णन करेंगे। एक्सप्लोरर को पुनः आरंभ करने के लिए पहला तरीकासबसे पहले, आइए कार्य प्रबंधक लॉन्च करें। आप तीन कुंजी संयोजन Ctrl + Shift + Esc का उपयोग करके कार्य प्रबंधक लॉन्च कर सकते हैं।
अब टास्क मैनेजर विंडो में हमें अपनी एक्सप्लोरर प्रक्रिया ढूंढनी होगी। इसे ढूंढने के बाद, उस पर राइट-क्लिक करें और संदर्भ मेनू में आइटम का चयन करें। पुनः आरंभ करें».

इस क्रिया को एक्सप्लोरर को पुनरारंभ करना चाहिए और "की कार्यक्षमता को पुनर्स्थापित करना चाहिए शुरू».
के लिए दूसरी विधिहमें कंसोल को व्यवस्थापक के रूप में उपयोग करने की आवश्यकता होगी। सबसे पहले, आइए कंसोल को व्यवस्थापक के रूप में लॉन्च करें। ऐसा करने के लिए, आइए कुंजी संयोजनों WIN + Q का उपयोग करके शीर्ष दस में खोज शुरू करें। में खोज चल रही हैआइए अनुरोध टाइप करें " अध्यक्ष एवं प्रबंध निदेशक" उसके बाद, मिले परिणाम पर राइट-क्लिक करें और संदर्भ मेनू में उस आइटम का चयन करें जिसकी हमें आवश्यकता है।
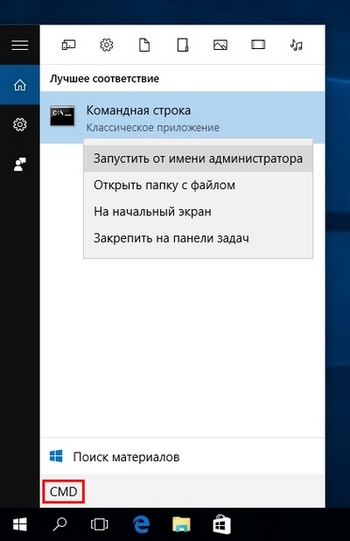
अब खुलने वाले कंसोल में, व्यवस्थापक अधिकारों के साथ, निम्न कमांड टाइप करें: Taskkill /f /im explorer.exe


यह प्रक्रिया एक्सप्लोरर लॉन्च करेगी, और मेनू " शुरू"कार्य करना चाहिए। यह उदाहरण स्पष्ट रूप से दर्शाता है कि एक्सप्लोरर को पुनरारंभ करना क्यों आवश्यक है।
PowerShell कंसोल का उपयोग करके हमारी समस्या का समाधान
इस उदाहरण में, हम कंसोल का उपयोग करके स्टार्ट फ़ंक्शन को पुनर्स्थापित करेंगे पावरशेल. ऐसा करने के लिए, हमें व्यवस्थापक अधिकारों के साथ एक PowerShell कंसोल की आवश्यकता है। रनिंग कंसोल में, हमें नीचे नोटपैड में दिखाए गए कमांड को टाइप करना होगा (कमांड के साथ फ़ाइल डाउनलोड करें)।

आप कंसोल को उसी तरह लॉन्च कर सकते हैं जैसे पिछले उदाहरण में वर्णित कमांड लाइन को लॉन्च करना। बस शुरुआत करने के लिए हम प्रवेश करेंगे प्रश्न खोजना « पावरशेल».
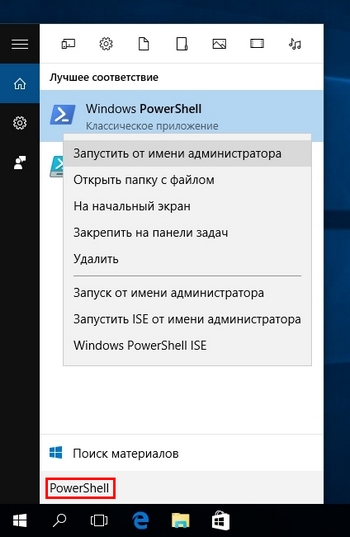
रनिंग कंसोल में, कमांड टाइप करें और इसके पूरा होने तक प्रतीक्षा करें।
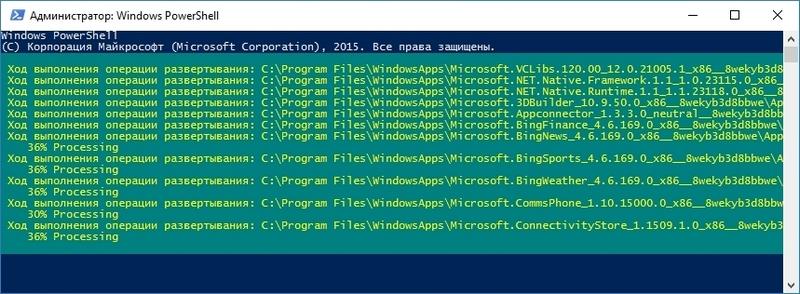
इन चरणों के बाद, स्टार्ट फ़ंक्शन की जाँच करें। यदि यह अभी भी काम नहीं करता है, तो नीचे दिए गए उदाहरण आज़माएँ।
यह ध्यान देने योग्य है कि यदि खोज आपके लिए काम नहीं करती है, तो आप निष्पादन योग्य फ़ाइल का उपयोग करके PowerShell लॉन्च कर सकते हैं। ऐसा करने के लिए, एक्सप्लोरर में लिंक का अनुसरण करें " C:\Windows\System32\WindowsPowerShell\v1.0"और इस फ़ाइल को व्यवस्थापक के रूप में चलाएँ।
हम एक नया विंडोज़ 10 उपयोगकर्ता बनाकर अपनी समस्या का समाधान करते हैं
शीर्ष दस में एक नया उपयोगकर्ता बनाने के बाद, सिस्टम अपने प्रोग्राम के मापदंडों को पूरी तरह से रीसेट कर देता है। उदाहरण के लिए, नए बनाए गए उपयोगकर्ता के लिए, सिस्टम आपको सभी ब्राउज़र सेटिंग्स वापस करने की अनुमति देता है माइक्रोसॉफ्ट बढ़तवी मूल स्थिति. यानी आपके सामने वैसा ही ब्राउजर होगा जैसा किसी नए ब्राउजर के बाद होता है। विंडोज़ संस्थापन 10. यही बात मेनू के साथ भी होती है” शुरू", चूंकि यह वास्तव में शीर्ष दस में किसी भी कार्यक्रम के समान ही एप्लिकेशन है। अब एक नया उपयोगकर्ता बनाने के लिए आगे बढ़ते हैं। ऐसा करने के लिए, नियंत्रण कक्ष खोलें और लिंक का अनुसरण करें " \उपयोगकर्ता खाते\उपयोगकर्ता खाते\खाते प्रबंधित करें" खुलने वाली पैनल विंडो में, लिंक पर क्लिक करें " विंडो में एक नया उपयोगकर्ता जोड़ें« कंप्यूटर सेटिंग्स»» विंडो के नीचे.

इस क्रिया के बाद, निम्न विंडो खुलनी चाहिए। इस विंडो में आपको नीचे दिए गए बटन पर क्लिक करना होगा इस कंप्यूटर के लिए एक नया उपयोगकर्ता जोड़ें.
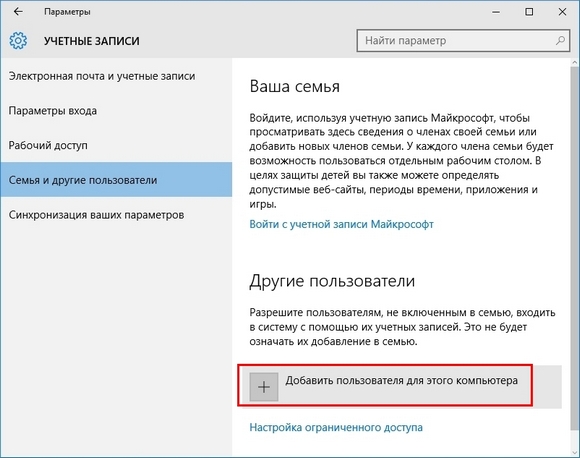
यह क्रिया हमें नई डेटा प्रविष्टि विंडो पर ले जाएगी विंडोज़ उपयोगकर्ता 10. हमारे मामले में, यह उपयोगकर्ता "अलेक्जेंडर 2" है। नेक्स्ट बटन से दर्ज किए गए यूजर डेटा की पुष्टि करके एक नया अकाउंट बनाया जाएगा।
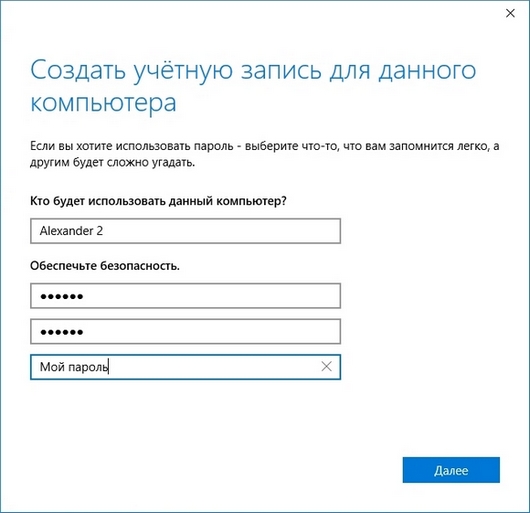
आप मेनू में उपयोगकर्ताओं के बीच स्विच कर सकते हैं " शुरू", लेकिन हमारे मामले में यह काम नहीं करेगा। इसलिए, हम कुंजी संयोजन ALT + F4 का उपयोग करेंगे। आपको इस संयोजन को सक्रिय डेस्कटॉप पर निष्पादित करने की आवश्यकता है, अर्थात कुछ में नहीं चल रहा प्रोग्राम. इस क्रिया के बाद, एक विंडो दिखाई देगी जिसमें आपको "" का चयन करना होगा।
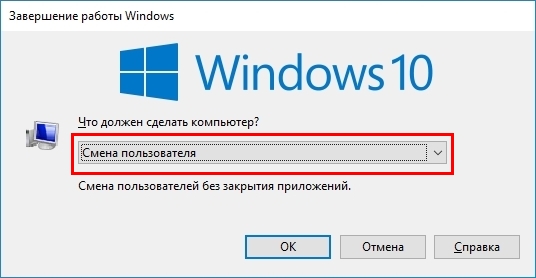
अब ओके बटन से यूजर को बदलना शुरू करते हैं, जिसके बाद हमें चेंज यूजर विंडो पर ले जाया जाएगा। इसमें पासवर्ड दर्ज करें और नए उपयोगकर्ता "अलेक्जेंडर 2" के खाते के अंतर्गत जाएं।
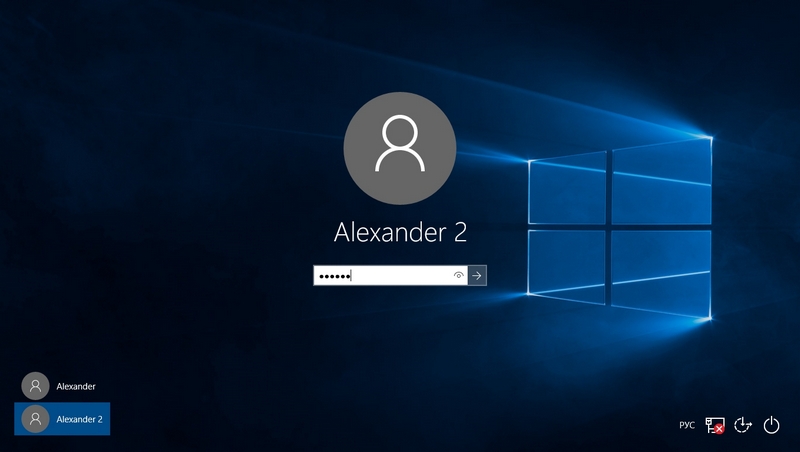
उपयोगकर्ता खाते के थोड़े से सेटअप के बाद, हमें नए पीसी उपयोगकर्ता के डेस्कटॉप पर ले जाया जाएगा। इस उदाहरण में, मेनू की कार्यक्षमता पुनर्स्थापित करें " शुरू“आप बिल्कुल कर सकते हैं। लेकिन कई अनुभवी पीसी उपयोगकर्ताओं के लिए, नया खाता बनाने से समस्या का समाधान नहीं होगा। स्वयं निर्णय करें, अन्य सभी प्रोग्रामों की सेटिंग पुराने खाते में ही रहेंगी। इसलिए, PowerShell कंसोल वाला पिछला विकल्प सबसे इष्टतम होगा।
रजिस्ट्री को संपादित करके स्टार्ट बटन से समस्या का समाधान करना
इस समस्या को हल करने के लिए, हम एक नोटपैड खोलेंगे और नीचे दिखाए गए टेक्स्ट को टाइप करेंगे (फ़ाइल डाउनलोड करें, एक्सटेंशन का नाम बदलना न भूलें)।

यह भी ध्यान देने योग्य है कि आप स्टार्ट के माध्यम से नोटपैड लॉन्च नहीं कर सकते हैं, इसलिए आपको उपयोगिता का उपयोग करना चाहिए निष्पादित करना. आप इस उपयोगिता को विन + आर संयोजन का उपयोग करके लॉन्च कर सकते हैं। उपयोगिता पंक्ति में आपको "प्रविष्ट करना होगा" नोटपैड"और इस कमांड को चलाएँ। रजिस्ट्री सेटिंग्स सेट करने के बाद, हम अपनी फाइल को एक्सटेंशन के साथ सेव करेंगे। रेग" हमारे मामले में, इस फ़ाइल को स्टार्ट.आरईजी कहा जाता है। अब इस फ़ाइल को चलाएं और दिखाई देने वाले संदेश की पुष्टि करें।
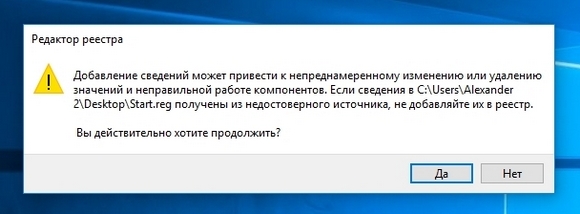
रजिस्ट्री में नया डेटा लिखने के बाद, कंप्यूटर को रीबूट करें। रिबूट के बाद, स्टार्ट को फिर से काम करना चाहिए।
स्टार्ट के साथ समस्या को हल करने का दूसरा तरीका
इस विधि के लिए, सबसे पहले कुंजी संयोजन विन + पॉज़/ब्रेक का उपयोग करके "" विंडो पर जाएँ।
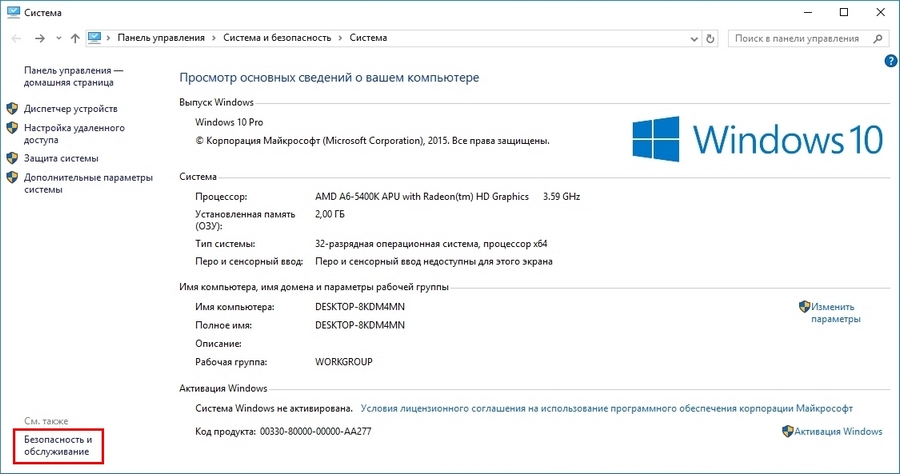
विंडो के नीचे "" लिंक का अनुसरण करें "" और टैब खोलें " सेवा»

अब आपको बटन दबाकर सिस्टम मेंटेनेंस को इनेबल करना होगा सेवा शुरू करें. इस कार्रवाई के बाद, सिस्टम रखरखाव प्रक्रिया शुरू हो जाएगी, जो स्टार्ट के साथ हमारी समस्या को हल करने में मदद करेगी। यह उदाहरण ऑनलाइन उन लोगों की सिफ़ारिशों पर आधारित है जिन्होंने इस समस्या को हल करने के लिए इसका सुझाव दिया था। यदि यह विधि मदद नहीं करती है, तो भी हम अनुशंसा करते हैं कि आप PowerShell का उपयोग करके कार्य प्रारंभ करें।
वैकल्पिक विकल्प
यदि किसी भी विकल्प ने आपकी मदद नहीं की, और स्टार्ट के साथ समस्याएँ बनी रहती हैं, तो हम आपको उन प्रोग्रामों का उपयोग करने की सलाह देते हैं जो क्लासिक मेनू लौटाते हैं। शुरू" ऐसा ही एक प्रोग्राम है. आप इस उपयोगिता को इसकी आधिकारिक वेबसाइट www.startmenu10.com पर डाउनलोड कर सकते हैं। स्टार्ट मेनू 10 को इंस्टॉल करना बहुत सरल है और कोई भी पीसी उपयोगकर्ता इसे संभाल सकता है। उपयोगिता लॉन्च करने के बाद, इसे अधिसूचना पैनल में बनाया जाएगा और " शुरू"अपने दम पर।

यदि आप प्रोग्राम सेटिंग्स खोलते हैं, तो आप डिज़ाइन को कस्टमाइज़ कर सकते हैं नई शुरुआत,तय करना हॉटकीऔर यहां तक कि परिवर्तन भी मुख्य चिह्न. स्टार्ट मेनू 10 की सेटिंग्स में थोड़ा खोजबीन करने के बाद, हमने इसे बदल दिया मानक चिह्नशुरू करना।
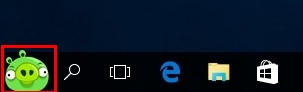
हमने मेनू का डिज़ाइन भी बदल दिया।

स्टार्ट मेनू 10 उपयोगिता का उपयोग करना बहुत आसान है, इसलिए एक नौसिखिया उपयोगकर्ता भी इसे संभाल सकता है। मैं यह भी नोट करना चाहूंगा कि स्टार्ट मेनू 10 के अलावा ऐसी उपयोगिताएँ भी हैं स्टार्ट मेनू रिवाइवरऔर स्टार्टइज़बैक++, कौन आपको क्लासिक मेनू पर लौटने की अनुमति देता है "शुरू» . स्टार्ट मेनू 10 जैसी इन उपयोगिताओं में सेटिंग्स की काफी रेंज होती है और इन्हें मुफ्त में भी इस्तेमाल किया जा सकता है।
आइए इसे संक्षेप में बताएं
चूंकि माइक्रोसॉफ्ट का नया ऑपरेटिंग सिस्टम अभी भी बहुत कच्चा है और विंडोज 10 में स्टार्ट मेन्यू न खुलने या माइक्रोसॉफ्ट एज शुरू न होने जैसी समस्याएं अक्सर होती रहेंगी। Microsoft स्वयं सिस्टम घटकों और उनकी कार्यक्षमता में लगातार सुधार करने का वादा करता है। और हम, बदले में, आशा करते हैं कि हमारा लेख हमारे पाठकों को मेनू को पुनर्स्थापित करने में मदद करेगा " शुरू"जब यह शुरू होना बंद हो गया या पूरी तरह से गायब हो गया।
विषय पर वीडियो
- "नया कार्य" उपधारा पर जाएँ - जो "फ़ाइल" अनुभाग में स्थित है;
- दिखाई देने वाली विंडो में PowerShell कमांड दर्ज करने पर - व्यवस्थापक अधिकारों के साथ कार्यों के उपयोग की पुष्टि करने वाला एक अतिरिक्त चेकबॉक्स चेक किया जाता है।
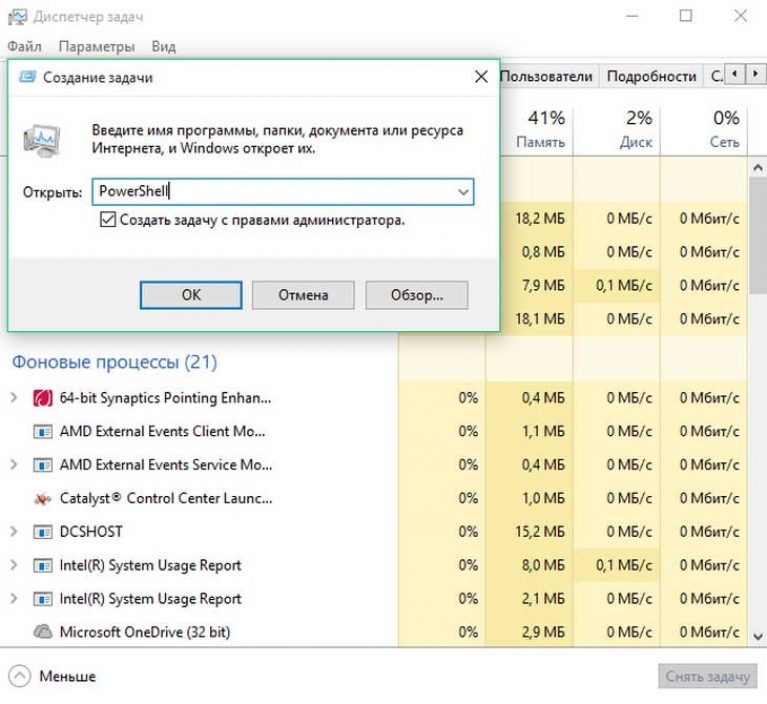
ध्यान!आप व्यवस्थापक अधिकारों के बिना स्टार्ट मेनू को कस्टमाइज़ नहीं कर सकते।
बटन पॉवरशेल विंडो में संबंधित कार्य को विशेष रूप से डिज़ाइन किए गए फ़ील्ड में दर्ज करके बनाने के बाद काम करेगा प्रोग्राम कोड, खोई हुई कार्यक्षमता को बहाल करने में सक्षम:
Get-appxpackage -all *shellexperience* -packagetype बंडल |% (ऐड-appxpackage -register -disabledevelopmentmode ($_.installlocation + "\appxmetadata\appxbundlemanifest.xml"))।
एक वैकल्पिक तरीका है जो आपको विंडोज 10 स्टार्ट मेनू की कार्यक्षमता को बहाल करने की अनुमति देता है, जिसमें बस आपके पीसी पर explorer.exe फ़ाइल को पुनरारंभ करना शामिल है। आपको निम्नलिखित एल्गोरिथम के अनुसार कार्य करने की आवश्यकता है:
- Esc+ Shift+ Ctrl संयोजन को दबाए रखें - सरल तरीके से कार्य प्रबंधक को कॉल करता है;
- "अधिक विवरण" उप-आइटम पर जाएं;
- "प्रक्रियाएँ" टैब खोलना;
- इसे पुनः आरंभ करने के लिए "एक्सप्लोरर" प्रक्रिया पर क्लिक करें।
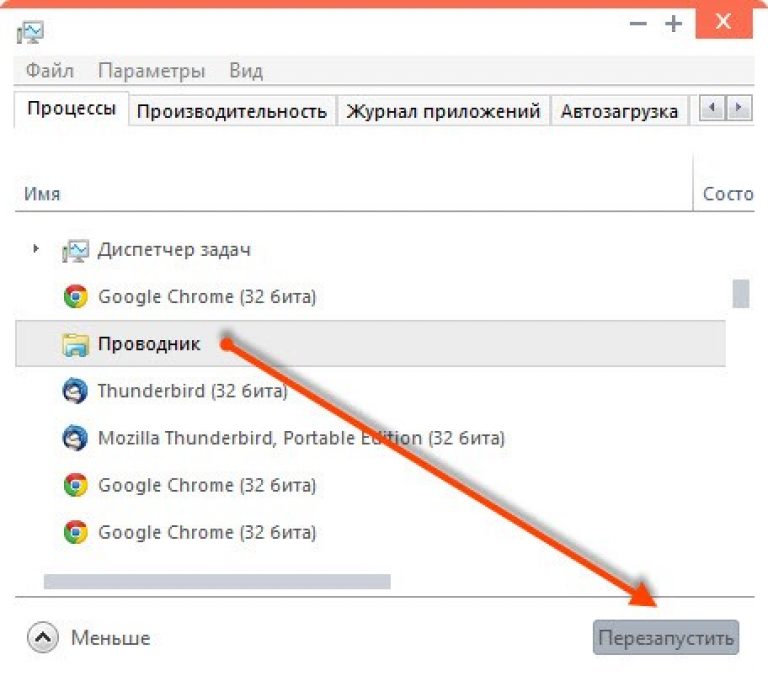
ध्यान! इस पद्धति का उपयोग करते हुए, स्टार्ट मेनू की स्थापना हमेशा नहीं की जाती है, लेकिन केवल उन मामलों में जहां वास्तव में कोई गंभीर सिस्टम त्रुटि नहीं होती है।
एक नया उपयोगकर्ता बनाना
सामान्य कार्यक्षमता प्राप्त करें प्रो विंडोज़ 10, संभवतः "कंट्रोल पैनल" अनुभाग का उपयोग करके एक नया उपयोगकर्ता उत्पन्न करके। एक साधारण समस्या को इस प्रकार हल किया जा सकता है:
- विन+आर संयोजन दबाने पर;
- नियंत्रण आदेश का परिचय;
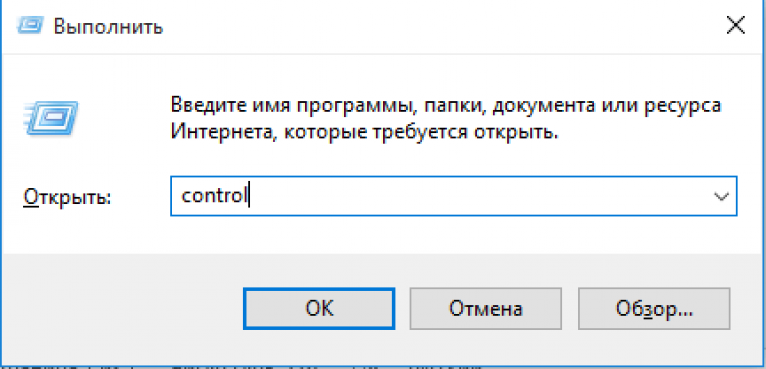
- कमांड लाइन पर उपयोगकर्ता नाम टाइप करें.
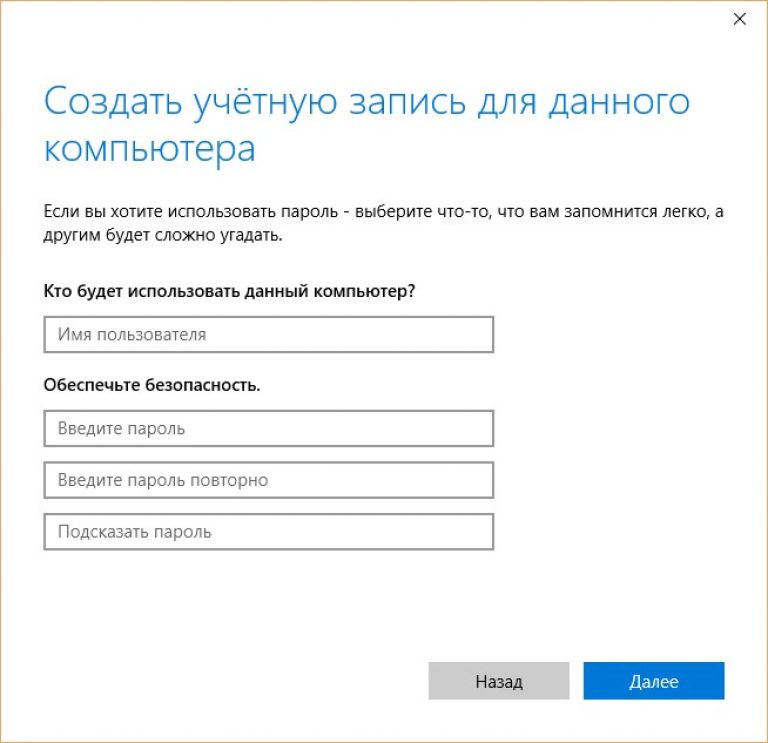
अधिकांश भाग के लिए, स्टार्ट मेनू बटन नए उपयोगकर्ता मोड में ठीक काम करता है। बस ट्रांसफर करना बाकी है आवश्यक फ़ाइलेंऔर अक्षम खाते को निष्क्रिय करें।
ऑपरेटिंग सिस्टम को पुनर्स्थापित करना
एक प्रमुख तरीका जो PRO Windows 10 को हिला सकता है वह है OS पुनर्प्राप्ति प्रक्रिया को अंजाम देना सुरक्षित मोड. सिस्टम को उसकी मूल स्थिति में लौटाना आवश्यक है, जिससे बाद में होने वाली त्रुटियाँ समाप्त हो जाएँ। सरल तकनीक का उपयोग करके काम करने की अनुशंसा की जाती है:
- अनुभाग "सूचनाएँ";
- उपधारा "सभी पैरामीटर";
- उप-आइटम "अद्यतन के साथ सुरक्षा";
- कॉलम "रिकवरी"।
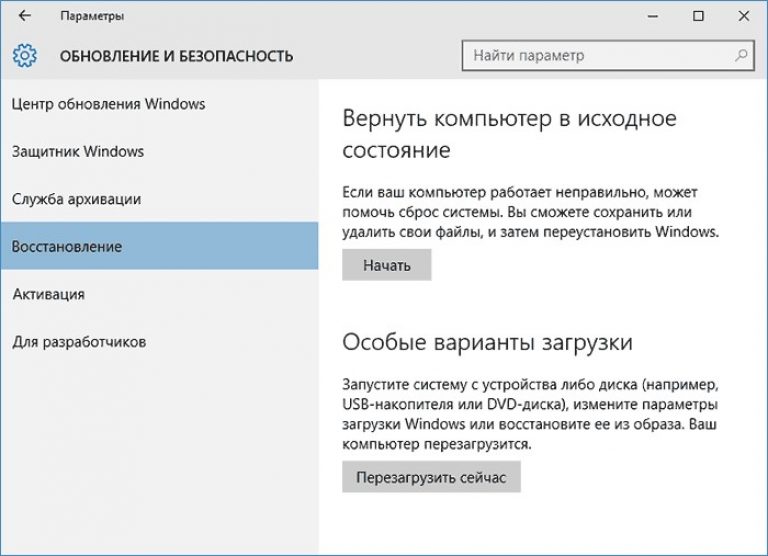

ध्यान!चयनित विधि के बावजूद, सेटिंग्स वाले प्रोग्राम निष्क्रिय कर दिए जाएंगे।
छोटा करना संभावित गलतियाँऑपरेशन के दौरान, संभवतः ओएस को पुनर्स्थापित करने की एक अलग विधि का उपयोग करना। आपको कई बुनियादी क्रियाएं करने की आवश्यकता होगी:
- लॉग इन किए बिना पीसी शुरू करना - उस स्थान पर जहां पासवर्ड दर्ज किया जाना है, साथ ही शिफ्ट कुंजी के साथ पावर बटन को दबाकर रखें;
- "डायग्नोस्टिक्स" उपधारा पर जाएँ;

- "मूल स्थिति में लौटें।"
सलाह!इस पद्धति का उपयोग करने की अनुशंसा की जाती है, क्योंकि पुनर्स्थापना प्रक्रिया के दौरान सिस्टम वितरण किट की कोई आवश्यकता नहीं होती है; स्वचालित मोडअनेक त्रुटियों की संभावना को न्यूनतम करना।
क्रिया संचालन कमरा विंडोज़ सिस्टमइसने लंबे समय से उपयोगकर्ताओं के बीच खुद को अच्छी तरह से साबित किया है। यह सुविधाजनक, समझने योग्य और विश्वसनीय है, फिर भी समय-समय पर इसमें गड़बड़ियाँ आती रहती हैं। उदाहरण के लिए, कुछ लोग जिन्होंने इंस्टॉल किया है विंडोज़ कंप्यूटर 10, हम एक बेहद असुविधाजनक गड़बड़ी का सामना करने में कामयाब रहे। उनका स्टार्ट मेनू बस काम नहीं करता है, यानी, उन्होंने बटन दबाया, लेकिन कुछ नहीं हुआ, स्टार्ट स्क्रीन भी दिखाई नहीं दी। यह बेहद अप्रिय है और सिस्टम के उपयोग को जटिल बनाता है। इसलिए, यदि विंडोज 10 में स्टार्ट मेनू नहीं खुलता है, तो आपको समस्या को जल्द से जल्द हल करने का प्रयास करना चाहिए। और यह कई तरीकों से किया जा सकता है.
इस बारे में बहस कि क्या स्टार्ट की बिल्कुल आवश्यकता है या इसके बिना किया जा सकता है, तब भी शुरू हुई जब इस मेनू को विंडोज 8 में हटा दिया गया था। फिर कई यूजर्स ने असंतोष जाहिर करना शुरू कर दिया, हालांकि कुछ ऐसे भी थे जिन्हें यह फैसला पसंद भी आया. परिणामस्वरूप, डेवलपर्स ने सभी को परिचित स्टार्ट लौटा दिया, और विंडोज 10 में उन्होंने इसमें सुधार भी किया।
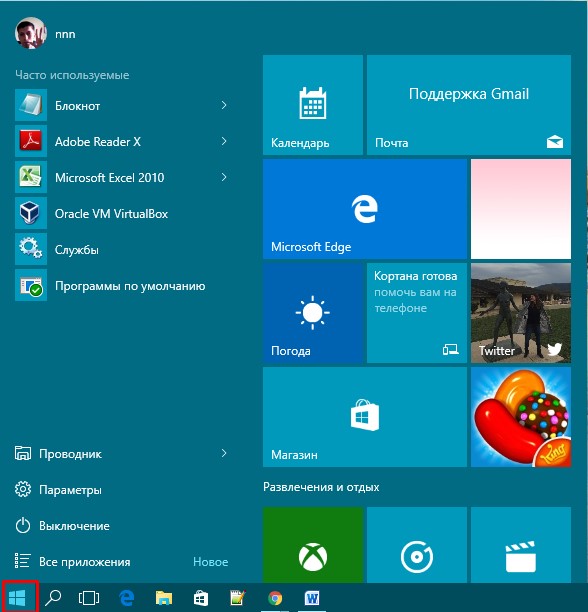
हालाँकि, यदि न तो मानक मेनू और न ही स्टार्ट स्क्रीन काम करती है, तो यह पहले से ही एक समस्या बन जाती है। जल्दी खुल नहीं पाता आवश्यक कार्यक्रम, विशिष्ट फ़ोल्डरों पर जाएं, सिस्टम को आसानी से कॉन्फ़िगर करें और अन्य क्रियाएं करें। सहमत हूँ, इसके कारण कंप्यूटर पर काम करना कम सुखद और सुविधाजनक हो जाता है, इसलिए आपको कम से कम समस्या को हल करने का प्रयास करना चाहिए। वैसे, ऐसी विफलता क्यों होती है, यह कहना काफी मुश्किल है। यह संभवतः इस तथ्य के कारण है कि विंडोज़ 10 अभी तक पूरी तरह से विकसित नहीं हुआ है, यही कारण है कि विभिन्न गड़बड़ियाँ होती हैं। सौभाग्य से, अधिकांश लोग अपने आप ही इन्हें सफलतापूर्वक ख़त्म करने में सक्षम हैं।
रजिस्ट्री को संपादित करके समस्या का समाधान
यदि आपको पता चलता है कि स्टार्ट बटन अचानक काम करना बंद कर देता है, तो आपको पहले अखंडता की जांच करनी चाहिए सिस्टम फ़ाइलें. ये करना बेहद आसान है. सक्रिय करने की आवश्यकता होगी कमांड लाइनव्यवस्थापक के रूप में, फिर दर्ज करें: sfc /scannow.अब आपको नतीजे का इंतजार करना होगा. यह दिखा सकता है कि कोई अखंडता उल्लंघन नहीं है। ऐसे में आपको नीचे बताए गए तरीके को आजमाना होगा.

सबसे पहले आपको रजिस्ट्री एडिटर को ओपन करना होगा। ऐसा करने के लिए आपको Windows + R दबाना होगा। "रन" नामक एक विंडो खुलेगी। इसे विशेष रूप से विभिन्न कार्यक्रमों और सेवाओं को खोलने के लिए बनाया गया था। "ओपन" लाइन में आपको निम्नलिखित दर्ज करना होगा: regedit। यदि सब कुछ सही ढंग से किया जाता है, तो रजिस्ट्री संपादक खुल जाएगा।
निर्देश:
- रजिस्ट्री संपादक में पहला कदम HKEY_CURRENT_USER\Software\Microsoft\Windows\CurrentVersion\Explorer\Advanced पर जाना है। अंतिम फ़ोल्डर जिसकी आवश्यकता है वह ठीक इसी पथ पर स्थित है। इसलिए, इसे अन्य अनुभागों में खोजने का कोई मतलब नहीं है।
- एक बार जब आप वांछित फ़ोल्डर खोल लेते हैं, तो आपको उसमें एक पैरामीटर बनाना होगा। ऐसा करने के लिए, विंडो में खाली जगह पर राइट-क्लिक करें। यह कारण होगा संदर्भ मेनू. वहां आपको न्यू - DWORD वैल्यू (32 बिट्स) का चयन करना होगा। इस फ़ाइल को एक विशिष्ट नाम दिया जाना चाहिए - EnableXAMLStartMenu। वहां आपसे एक मान सेट करने के लिए कहा जाएगा - आपको इसे 0 पर छोड़ना होगा। ऐसा हो सकता है कि बनाया जा रहा पैरामीटर पहले से मौजूद हो। फिर इसे खोलना होगा और मान को 0 में बदलना होगा। संख्या प्रणाली हेक्साडेसिमल होनी चाहिए।
- अब आप ओके पर क्लिक कर सकते हैं, संपादक को बंद कर सकते हैं और अपने कंप्यूटर को पुनरारंभ कर सकते हैं।

ज्यादातर मामलों में, यह विधि मदद करती है और स्टार्ट बटन काम करना शुरू कर देता है, लेकिन कुछ उपयोगकर्ता ध्यान देते हैं कि समस्या अभी भी बनी हुई है। लेकिन यह अभी तक निराशा का कारण नहीं है, क्योंकि समस्या को हल करने के अन्य तरीके भी हैं।
स्टार्ट मेनू को पुनः पंजीकृत करना
जैसा कि पहले ही उल्लेख किया गया है, स्टार्ट ने काम करना बंद कर दिया है, यह समस्या कई उपयोगकर्ताओं के सामने आती है। उनमें से कुछ इसके बिना डिवाइस का उपयोग करने के आदी होने लगे हैं, अन्य खराबी का कारण तलाश रहे हैं। लेकिन इस समय सबसे महत्वपूर्ण बात सभी के साथ प्रयास करना है सुलभ तरीकेइस समस्या का समाधान निकले।
बटन को फिर से काम करने के प्रभावी तरीकों में से एक मेनू को फिर से पंजीकृत करना है। यह सरलता से और शीघ्रता से किया जाता है, इसलिए कोई समस्या नहीं होनी चाहिए। सबसे पहले आपको “टास्क मैनेजर” पर जाना होगा। उदाहरण के लिए, आप इसे संदर्भ मेनू के माध्यम से कॉल कर सकते हैं।
वहां आपको फ़ाइल अनुभाग पर होवर करना होगा और एक नया कार्य चलाएँ का चयन करना होगा। इस बिंदु पर, आधा काम पूरा हो जाएगा. अब आपको ओपन लाइन में "पॉवरशेल" दर्ज करना होगा और उस बॉक्स को चेक करना होगा जो कहता है कि कार्य व्यवस्थापक अधिकारों के साथ बनाया गया है। इतना करने के बाद आपको Ok पर क्लिक करना होगा.
दिखाई देने वाली विंडो में, आपको बिल्कुल निम्नलिखित दर्ज करना होगा:
Get-appxpackage -all *shellexperience* -packagetype बंडल |% (ऐड-appxpackage -register -disabledevelopmentmode ($_.installlocation + "\appxmetadata\appxbundlemanifest.xml"))
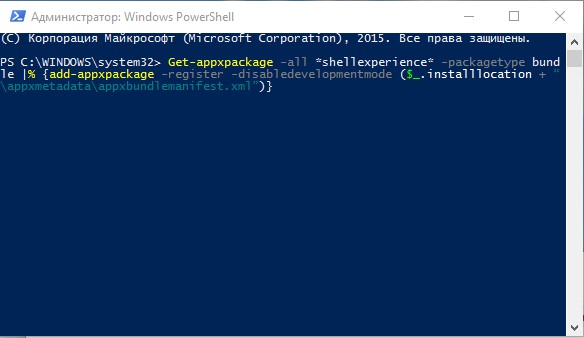
यह सलाह दी जाती है कि यह सब कॉपी करें और इसे मैन्युअल रूप से दोबारा न लिखें, क्योंकि गलती होने की संभावना अधिक है। अब आपको एंटर दबाना होगा और कमांड के सफलतापूर्वक पूरा होने तक इंतजार करना होगा। उसके बाद, आप इसे बंद कर सकते हैं और कंप्यूटर को पुनरारंभ कर सकते हैं।
अब समस्याओं का समाधान होना चाहिए. हालाँकि, एक छोटा सा नोट है। यदि यह क्रिया किसी ऐसे उपयोगकर्ता द्वारा की गई थी जिसके पास व्यवस्थापकीय अधिकार नहीं हैं, तो यह विधि मदद नहीं कर सकती है। इस मामले में, आपको ऐसे व्यक्ति से संपर्क करना होगा जिसके पास व्यवस्थापक अधिकार हों। यह उसके साथ था खाताऔर आपको उपरोक्त सभी क्रियाएं करने की आवश्यकता होगी.
ऐसा हो सकता है कि इसके बाद भी समस्या का समाधान न हो. तब तो एक ही सही, लेकिन अप्रिय निर्णय बचता है। आपको ऑपरेटिंग सिस्टम को अपडेट और पुनः इंस्टॉल करने की आवश्यकता होगी, क्योंकि संभावना है कि इसमें कोई गड़बड़ी है जिसे सामान्य क्रियाओं से ठीक नहीं किया जा सकता है। बेशक, यह सब विशेष रूप से सुखद नहीं है, क्योंकि इसमें बहुत समय लगेगा, लेकिन अगर स्टार्ट ने काम करना बंद कर दिया है तो यह आवश्यक है, और आप इसके बिना नहीं कर सकते।
इस समस्या का समाधान आप नीचे दिए गए वीडियो में भी देख सकते हैं।
निष्कर्ष
यह निश्चित रूप से कहना असंभव है कि उपरोक्त विधियाँ मदद करेंगी या बटन अभी भी काम नहीं करेगा। यह सब व्यक्ति की स्थिति पर निर्भर करता है, क्योंकि विफलता होने का कोई एक कारण नहीं है। कुछ लोग समस्या से सफलतापूर्वक निपटने में सफल हो जाते हैं, जबकि अन्य को संपर्क करना पड़ता है सर्विस सेंटर. किसी भी मामले में, यदि आप पर्याप्त प्रयास करते हैं, तो गड़बड़ी को समाप्त किया जा सकता है। जहां तक इसके प्रकट होने के कारणों की बात है, वे या तो सिस्टम की विफलता के कारण या स्वयं व्यक्ति के कारण हो सकते हैं। इनमें से कौन सा विकल्प बेहतर है, यह कहना मुश्किल है। किसी भी मामले में, समस्या को अनसुलझा न छोड़ना बेहतर है, क्योंकि इससे बहुत परेशानी हो सकती है।
के साथ संपर्क में




