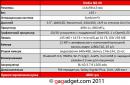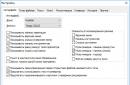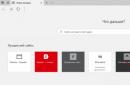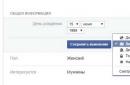Modern systems Windows (starting with Windows 7) in most cases automatically detects the printer connected to the system. However, sometimes the computer fails to detect the connected device, for example because this model The printer is unknown and Windows does not have enough knowledge to correctly identify and print the required document. To help the system determine your printer model, you will need drivers.
Drivers are usually supplied together with the printer on a disk. Connect the device to the computer and then to the electrical network. Turn on the device using the corresponding button on the case, then insert the driver disk into the drive and follow the instructions on the screen. After completing the setup, restart your computer and try printing a test page.
If you cannot play the disc, download the required driver package from the official website of the developer of your device and run the resulting installer, then follow the instructions on the screen.
Selecting a printer for printing
Many programs that print data often incorrectly determine the identifier of the printer connected to the system. To choose correctly desired printer to print, in the “Print” window, pay attention to the button in the “Name” line. Click on the arrow next to the drop-down list and select the name of your device.
Configure the remaining parameters, then click “Ok” and wait for the document to be output to the device.
Queue error
Print spooler error is also a common problem among printer users. It occurs if, while transferring a document from your computer to the printer, you press the cancel button or accidentally turn off the device itself. To fix the problem, double-click on the printer icon at the bottom right of the screen, and then right-click on the name of the document whose printing you canceled. Click "Delete" ("Cancel"). Repeat this operation with all the items that are in the window, and then try to print the document again.
Connection error
If your printer cannot be detected by the system or an error occurs when using the device in the system, check the USB cable connection to the computer or the printer's electrical connection. Carefully examine the plugs for damage. If the wires are intact, try installing them in other connectors. Move the USB cable to a different port on the computer, and then print again, waiting for the printer to be pre-detected in the system.
Problems in which doesn't print can be very diverse: from banal faulty cables to serious problems in the computer's operating system. But one way or another, let's consider various situations when the printer refuses to print or does not respond at all. What to do first if the printer does not print? Where to dig, what to check? In general, how to fix it?
Situation. We typed the text on the computer, click Seal and... nothing happens, the printer does not print. As a rule, if any problems arise with the printer, including when printing documents, it prompts the user about certain problems. She does this in the form of pop-up messages on the taskbar. But not always. What if when you press a button Seal, the printer doesn't respond at all, nothing happens on the screen? Why is the printer silent?
A printer is the same hardware, which over time, for one reason or another, can wear out, and therefore cause various anomalies in its operation. What led to this cannot be immediately said, it is unknown, but sometimes a simple reboot can solve the problem. Perhaps something froze or went wrong, perhaps the printer has overheated and turning it off for a short time will help correct the situation. Therefore, if the printer does not respond on user actions, simply turn off the power for a minute or a few seconds , and then turn it on again. The printer will reboot and, with renewed vigor, will start working as before.
But it's not always that simple. For example, the printer is completely new or old, it doesn’t matter, but after rebooting, it is silent again. What should I do if the printer does not want to print even after rebooting? Let's try to figure this out. To do this, let’s check for the following frequently occurring problem.
PROBLEM WITH THE CARTRIDGE
Although this cannot be called a problem, the cartridge is still the basis of the printer, without which it simply cannot print. What problems could the cartridge have? Do you think the cartridge might just go a little crazy in places!? Maybe. To check this, open the printer cover and take out the cartridge. Then put it back in place and close the lid. Sometimes this really helps.

PRINTER COVER PROBLEM
In addition to the above cartridge problem, the printer can cause problems due to loosely closed lid or several covers. The device has various connectors and panels, access to which is limited by special closing elements: covers, doors with locking devices. So, some of these locking devices could fail and, in turn, not provide reliable closure. And therefore, as we know, the printer will not work until all the covers are tightly closed, be it the cover of the cartridge, roller, or container with a microchip.
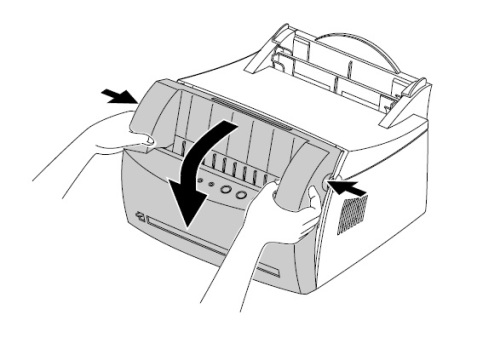
In order to solve the problem, it is necessary check all printer closures , open each and close tightly. And also check the reliability of the closure. Because sometimes even a small opening can cause the printer to not work.
CARTRIDGE OUT
Another reason why the printer has stopped printing could be ink consumption in cartridge . Of course, we usually see when the amount of paint is running out, but maybe now this is the main reason. Naturally, such a cartridge can no longer be used, so it is necessary either fill it with a coloring element , or replace the cartridge with another one .

The issue of replacing a cartridge is especially common in modern printing devices. Thus, manufacturers are currently producing cartridges that, due to their functional characteristics, can be used only once, for example, until the ink element expires, or are designed for a certain number of sheets, say 200. These - disposable cartridges .
Therefore, refilling such a cartridge is, as a rule, simply impossible. The way out of this situation is to replace the cartridge with a new one. However, due to the fact that this option is not always acceptable, due to the considerable cost of the cartridge itself, some craftsmen resort to reprogramming the printer . This can be done using various printer firmware. Yes, buying a new cartridge every time is not a very useful solution. Well... the producers probably know better.

PRINTER DEFAULT
What else can help solve the printer printing problem? As a rule, we type the documents we work with from Microsoft programs Office Word, Excel, etc. What do they have in common and how does this relate to our problem? In the settings of each such program there is an item Seal, by clicking on which we can see different print settings. One of these properties is the item Printer name, where it usually stands Default printer. So, in order to check the functionality of the printer, we look at which printer is in the field Name. The name must fully correspond to the printer that we are currently using.
For example, there are situations when, for one reason or another, perhaps earlier, we set in the settings Print Word, another printer. And now that we have already installed another printer, the old one remains in the settings. In general, the printer that is used by default in the system, as a rule, is also the default in the settings of word, excel and other text programs. But as an option, it’s worth checking which printer we are sending the print job to.
Let us also add that another common reason may not even be another printer, but the same one, but not the printer itself, but its copy, for example, Samsung SCX-3400 (Copy 1). To solve the problem you need to go to the program settings install the desired printer , which we are using now.
Computer news, reviews, computer problem solving, computer games, drivers and devices and other computer programs." title="programs, drivers, problems with the computer, games" target="_blank">!}
PRINTER PROPERTIES
From the situation described above, we have come to the conclusion that now it is time to finally open printer properties . It’s better to look at what printers we have installed in the system. For this we go Control Panel → Devices and Printers.
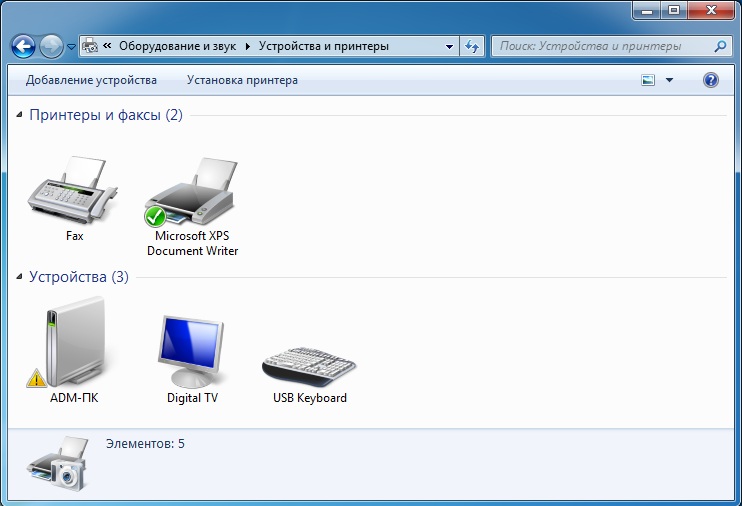
Here we can see a list of all the printers that are installed on our computer. notice, that green tick The printer that is currently used by the system by default is highlighted. As advice, let's say the following: if there is no need now or in the near future to use previously installed printers, delete them. You can do this by right-clicking on the printer itself → Remove device. Just don't accidentally delete the one that's currently there.
So, we have decided on the printers and the next step is to check the properties of our printer. To do this, select the printer and click Printer properties .
![]()
One of the best ways The solution to the problem will be to check the printer's printing, for which you need to press Test print . However, this does not always help, for example, if a print job has already been sent to the printer. In other words, if there is already a document or documents in the print queue, the printer most likely will not print a test page either.
To avoid this, let's open Print Spooler or View the print queue right-click on the printer in the Control Panel.
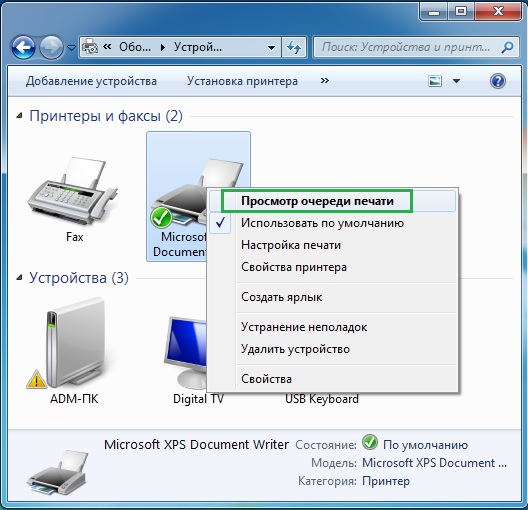
All that should be here is empty list - nothing should happen. If there are any documents in the field, they must be deleted. for this you can choose Clear print queue , or delete each document individually.
TROUBLESHOOTING YOUR PRINTER
In fact, this was probably the first thing to do if the printer stopped printing, if it was printing at all. But, as is already customary, you first need to try everything yourself, take everything apart, make sure..! And only then read the instructions..! However, before that, we didn’t do anything special.
So, in order to check printer functionality, still there, from the Control Panel, click Troubleshooting . As a rule, if there are problems with the printer, next to the item Troubleshooting, however, like on the device itself, there will be yellow warning icon(yellow triangle).
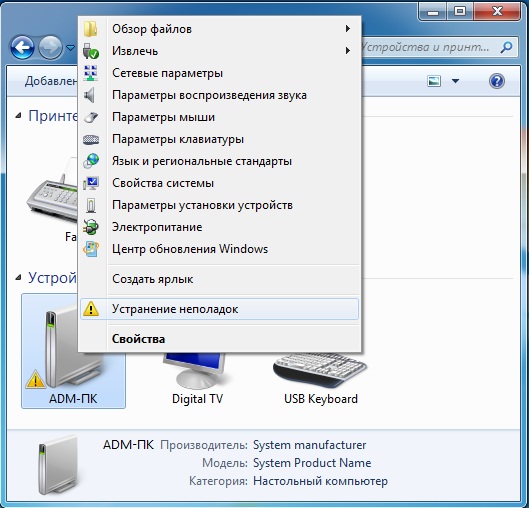
After completing the test, the system will determine what problems exist and will also try to solve them on its own, which will be indicated in the test results. If the system fails to fix the problem, it will definitely report this.
PRINTER CABLE PROBLEM
The printer, like any other peripheral device, interacts with the computer through cables, including a network cable that supplies electrical power to the printer itself, as well as USB cable, connecting the printer to a computer or other device. If we talk about interaction with a computer, it is the USB cable that does the job.
In turn, the USB cable is prone to frequent failure. Therefore, one of the common ways to solve problems with a printer is to check its cables, including the power cable. To do this, you should disconnect the old USB cable and connect a new one to the computer or, for example, take it from another printer for a while. If the problem is resolved, then you need to replace the USB cable with a new one that is functional.

PRINTER DRIVER PROBLEM
If none of the above methods solve the problem where the printer is not printing, there is another option that will require special care and, most likely, at least some experience or understanding. And the method is reinstalling the printer driver .
Computer news, reviews, solutions to problems with the computer, computer games, drivers and devices and other computer programs." title="programs, drivers, problems with the computer, games" target="_blank">Компьютерная помощь, драйверы, программы, игры!}
On the one hand it may seem simple action However, remember that installing any drivers in the operating system carries a potential risk of failure of both the equipment and the operating system itself, as well as the occurrence of other errors and malfunctions. Therefore, in order to carry out the following steps, you need to be aware of your actions and, we repeat, have at least a little understanding of the principles of installation and operation of programs in general.
Smart-Tronics. In today's article we will talk about printers. More precisely about their direct work. We are sure you are on this page because your printer has stopped printing.
Why doesn't the printer print? The reasons for this are very varied, and we will try to reveal most of them. And also answer the question of what to do if the printer does not print from the computer.
Why the printer does not print and what to do
So let's start with one key point. It doesn’t matter what brand your device is, be it an HP printer, Canon (Canon), Samsung (Samsung), Epson (Epson) or any other brand, inkjet or laser - we will try to tell you about the common faults of all printers in any operating system. That is why this publication can be useful to you in solving your specific problem. Let's start with Windows glitches and end with driver problems. In this article we will talk exclusively about non-mechanical breakdowns.
The printer does not print from the computer
It also doesn't matter how the operating room Windows system you have installed, the manipulations to check the operation of a non-printing device are universal. If there is a printing error, if the printer does not want to print, the following icon usually appears in the tray:
First of all, you need to check the operation of the device itself. Print a test page using the button on the printer (if the problem is already not printing). In this case, check the paper, remove and replace the cartridge, turn off and turn on the device again.
Once turned on, it should buzz a little and the correct light (usually green) should be on constantly. If these steps do not help and the printer does not produce a test page, or does not respond to any actions at all, you should check the power cord and its connection to the device.
If it prints a test page, but does not print documents, then it is necessary to carry out a number of manipulations in the system to make it work again:
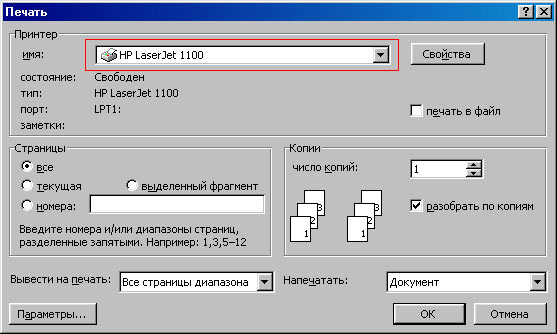
Pausing printing is done as follows. Open the menu (the instructions are relevant for Windows XP, but they can be applied without problems in Windows 7 or Windows 8):
There should be one printer icon. Open this icon, go to the “Printer” menu and uncheck “Pause printing”, if present.

If the task contains any documents, complete:
Printer → Clear print queue
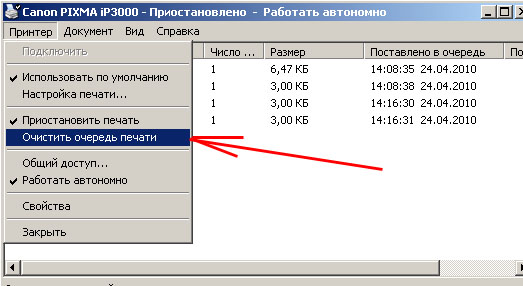
If clearing the print queue does not help, then you should move on to more “strict” measures. Remove the device via the right-click menu. Disconnect the USB cable from system unit and restart your computer. After downloading, connect the USB cable to another USB connector and the installation wizard should appear. If it does not appear, then open the menu:
Start → Settings → Printers and Faxes
And check if the printer is installed automatically. If not, install it manually through the installation wizard.
If the device is not detected, there may be something wrong with the USB cable. In this case, it is advisable to test it with a different lace.
The printer stopped printing due to a driver failure
If the previous measure did not help, then you can try changing the driver in the printer properties on the “Advanced” tab and select another driver. Or completely remove the device driver, turn it off and remove the USB cable. Then reboot. After booting the PC, turn on the printer, plug the cable (preferably into a different connector). After this, the installation wizard should appear, where you need to specify the location of the driver. If it doesn’t appear, install the driver manually.
Is the device detected incorrectly, that is, visible in the system, but not identified by model in Windows? At the same time, it is connected to the computer and turned on. You need to go to the device manager and open the line “IEEE 1284.4 devices”, then right-click - update the driver and select the one you need.
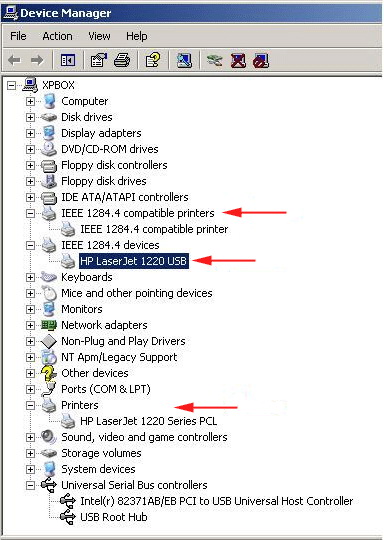
All of the above steps should help if the printer does not print the document. We hope the article was useful, especially since this is only the first publication on the topic of printer operation.
24.02.2017
Using a printer, you can output digital information onto paper, but quite often it does not work correctly. A problem of this kind can arise with any printer, regardless of the brand and type of printing, so all the methods for solving the problem described in the article are relevant for almost any printer model, regardless of what OS the computer to which the device is connected is running.
In most cases, problems that prevent the computer from detecting the printer are not serious and can be easily resolved even by an inexperienced PC user. But if none of the methods helps, then this means that the breakdown is serious, or the printer has its own individual operating characteristics (such models are extremely rare).
Hardware check
A common cause of printer failure is the USB cable coming out of the port. In this case, the computer recognizes the device as not connected. To fix this, you just need to reconnect the printer to your computer. Check the cord for damage. Sometimes it can break. More often this happens somewhere at the ends of the cable. In this case, the problem can be solved by fixing the broken areas (for example, with electrical tape). If this does not help, then you will have to replace the cable.
Sometimes the printer refuses to print due to improper handling. For example, you have placed too many sheets in the output slot and/or have wrinkled them too much. For these cases, many models are equipped with special indicators on the body. Try to correctly transfer the sheets into the receiver, and the problem will solve itself.
Also, do not forget that the printer may run out of ink. If this is the case, then a special indicator on the case will light up, and when you try to print something, an error window will appear or the device will work “idle”.
If the proposed options do not help, then there are two algorithms for the development of events:
- serious damage to the printer, i.e., it will have to be repaired or replaced with another device. Fortunately, this is rare.
- problem with the software component. As a rule, these are outdated or deleted drivers.
Method 1: Settings
Sometimes the printer refuses to work due to incorrect software settings. To check that the settings are correct, do the following:
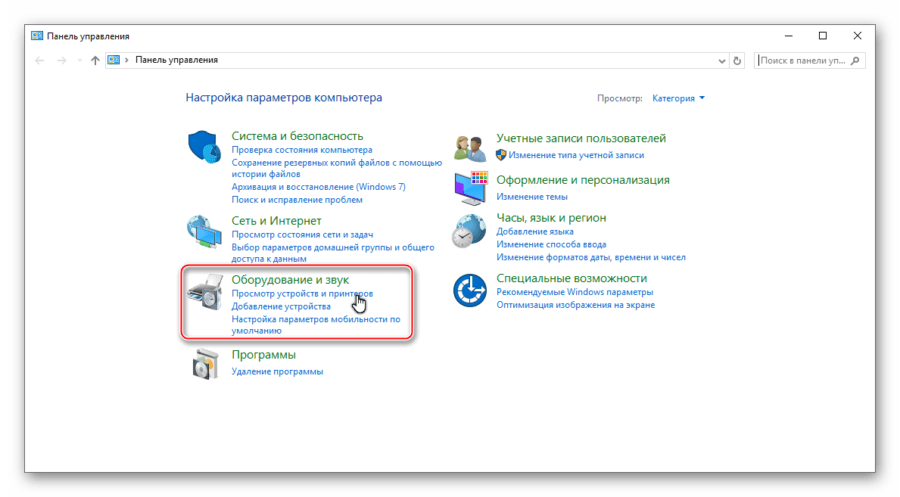
Then try printing something again. If all else fails, try restarting your computer. Most often this is not required, but some Windows versions And software The printer itself may not see the changes made until they are restarted. You can also try turning the printer on and off.
If these manipulations did not help, then the problem may be due to incorrectly working drivers.
Method 2: Reinstalling drivers
In modern Windows versions, Linux and Mac, all the necessary software for the printer to work is installed either in background, or from the electronic media that comes with the device. If the device does not work the first time you use it, download the drivers from the manufacturer’s official website.
Sometimes already installed drivers may become outdated or not work correctly due to problems in the system. In this case, you will also need to download the current version of drivers from the manufacturer’s official website and install. Then restart the computer.
If the printer does not work, then the problem may lie in a conflict between new and old drivers. The latter must be removed, but it is not so easy, so it is recommended to follow the instructions so as not to disrupt the operation of the OS:
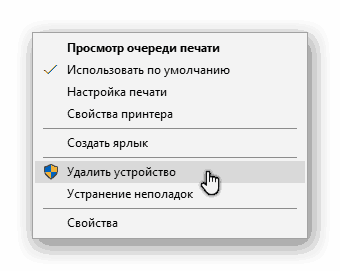
Now you can connect the printer and install the latest drivers from the manufacturer’s official website.
Conclusion
The above manipulations help in most cases to get rid of problems with the inability to print. If they did not help, then this may indicate serious problems or incompatibility of the device with your computer; in these cases, only professional repair or replacing the printer.
>>> Sometimes you need to delete the entire queue.
>>> Open “printers and faxes” in the control panel. Look, there should be a checkmark next to your printer that says “use as default”. If there is no checkbox, check it. If after this the same picture appears, then look where the connector is inserted incorrectly.
>>> maybe there is no paper, or it’s jammed
>>> There is this in the settings. There you need to check or uncheck them. Look. I don't remember where it is. It says either print immediately or put in queue.
>>> You can check the box - pause printing (if so, just remove it)
>>> There are many reasons, so I propose to take it “globally”. First, clear the queue (there is such a button). Remove the printer from devices in the “manager”, uninstall the printer driver. Will reboot. (PULLING the printer out of the connector!!) Install it again and assign it as the “default printer”. This will solve all problems with the software. If installation fails, it means the printer itself or the cable is to blame. But it usually helps.