I welcome you, dear friends, to my website “” in the ““ section. Today I would like to answer the question of Viktor Stepanov from Moscow, and it sounds like this: “How to restore the Windows 7 system on a Samsung laptop?” The question deserves a fairly detailed description, because instead of Samsung brands You can put any other brand of laptop here, because system recovery is done almost the same on all these machines.
I have already written fairly detailed articles on how to perform a system restore on a laptop and .
Attention! Before resetting your laptop to factory settings, make sure that all your data is saved on external media, since during the recovery process they will be deleted irrevocably!
P.S.. A factory reset will only be possible if you have never reinstalled the operating system since purchase. The thing is that the manufacturer created a Recovery partition and recorded there a system image that is installed on the laptop from the manufacturer's factory. When you select “Restore the laptop to factory settings,” it simply reinstalls the system itself from the image that is uploaded to this very Recovery section. There is nothing complicated here)).
In order to begin restoring the Windows 7 system on a Samsung laptop to factory settings (that is, returning the laptop to the “as from the store” state), you need to press the F4 key when turning on the laptop. Further, the whole process will be almost the same as on other laptops. If it’s hard for you to go through the whole process yourself, take a look detailed instructions about how to reset the system to Packard laptop Bell and ASUS. (Links are below)
System Restore.
In addition to a system reset, there is also a regular system restore. This is a special tool with which you can return the laptop operating system to the “past” for 1-5 days. This can be very useful if you deleted some system program, driver, the computer began to freeze after installing an application, etc.
Detailed instructions about all methods of system recovery are located I'm sure she will help you.
With this, this answer comes to its logical conclusion. Wish you luck! Thank you for your attention! If you have any questions, ask them in the comments!
- How to restore factory settings Samsung laptop ? I’ve been using the laptop for two years now, the operating system is Windows 7, it works with errors and freezes, my friends advise me to reinstall the operating system, but I read your article “and I’m thinking of following your advice, rolling back the laptop to factory settings. I copied all the necessary data from the laptop to a flash drive and portable hard drive USB. What to do next?
- Admin, explain what's wrong? I rolled back the Samsung laptop to factory settings, the system was restored and works like new, but all the partitions I created on the hard drive were deleted. How to get partitions back and how to avoid this next time. Boris.
How to factory reset a Samsung laptop
Hello, friends! Immediately, two of my work colleagues disappeared with their families to relax on the weekend, and I was forced to work, or more precisely, they asked me to restore two Samsung laptops to factory settings, one old laptop, the other relatively new. On an old Samsung laptop, the factory utility Samsung Recovery Solution 5 will restore factory settings. On a new laptop, the built-in Recovery utility will restore factory settings. I suggest we do this together, and I won’t get bored, and the information will be useful to you, join us!- Note: Before performing a factory reset, you can copy all data from the C: drive and desktop using .
Procedure Restoring Samsung laptop to factory settings, is quite simple and you can handle it without resorting to any specialists, the only thing you need is to take care of your data, copy it, for example, to a portable USB hard drive. Copying your files to an additional partition of your hard drive will not help, in most cases the condition of your hard drive will be restored to the factory state, that is, at the time of purchase. What does it mean? If you created additional partitions after purchasing the laptop, they will all be deleted along with your data.
For example, you bought a laptop, turned it on and saw one partition on it (C:) with installed operating system, naturally, you wanted to have a second partition for data and you created it in Windows itself, which is very easy to do, then assigned it a letter (D:) or any other, placed all the files you need there: music, movies, documents, photos, and so on Further. We used the laptop for a year, experimented with it to our hearts’ content, installed everything we needed and didn’t need on it, then decided to return the laptop to factory settings. Many users think that after a rollback to factory settings, the additional partition they created (D:) or (E:) will remain intact and unharmed. But excuse me, when you bought the laptop, this section was not there! That’s why, after returning the laptop to factory settings, this partition will be deleted and you will again have one partition (C:) with your Windows 7 or Windows 8. But not everything is so tragic, in the case of a new Samsung laptop, some user data will be saved. Which? Read the article further.
So, after you have copied all your data to another storage medium, we restore the factory settings on the new Samsung laptop. We turn on the laptop and often press the F4 key in the initial boot phase. The initial program window opens.
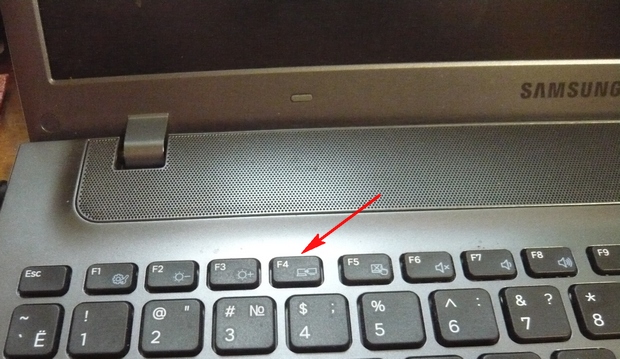
We accept the license agreement.
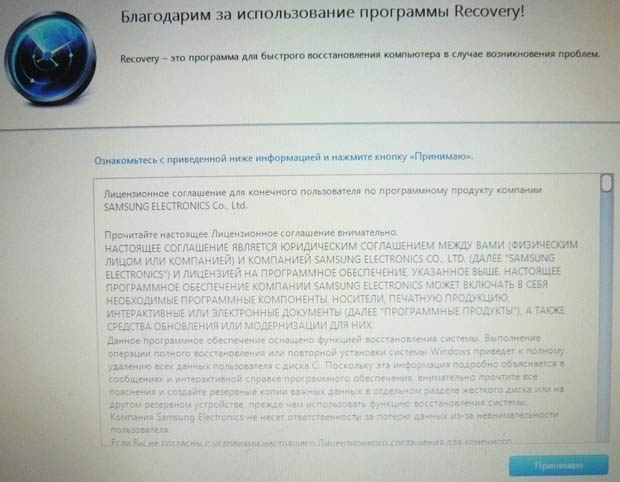
Recovery program, in addition to recovery, can create a backup copy of the hard drive on DVD discs and on a portable hard drive. At first, the Recovery utility thinks that we want to create recovery disks or a factory image on a portable hard drive. USB drive, but we didn’t plan to create anything, click OK.
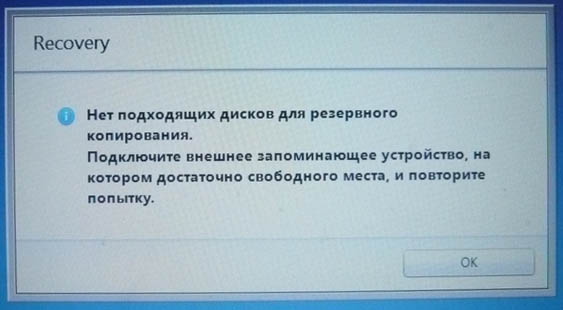
The initial window of the Recovery program opens. Backup We are not going to do this, so we select Recovery.
![]()
Friends, if you have copied all the necessary data from your laptop, you can safely click the Restore button and the process of rolling back to factory settings will immediately begin. For others, I’ll show you what else you can configure here.
First, we select the earliest restore point, most users never make recovery images, so many will have only one restore point in this window.
Before clicking on the Restore button, we see more options that can be enabled during recovery, some of them are useful. Scroll down.
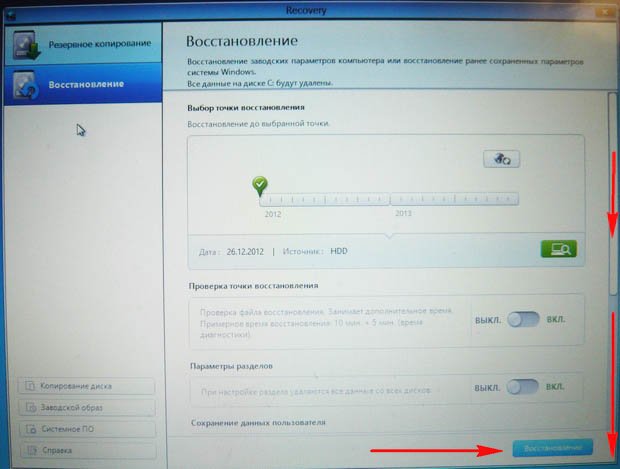
I tried turning it on and off, but still, when restoring factory settings, additional partitions on my hard drive were deleted and only one drive remained (C:). Try experimenting, we’ll update the article.
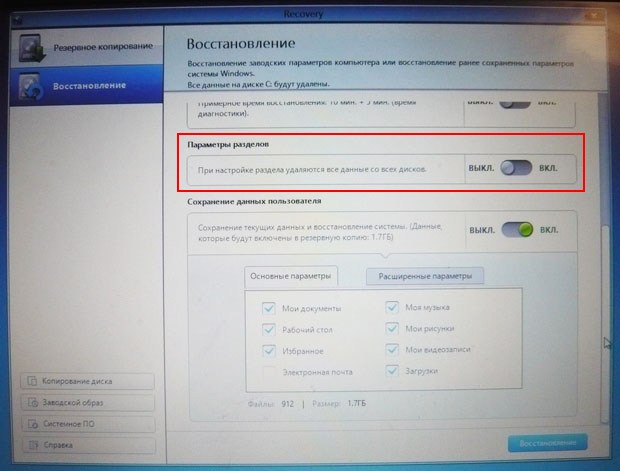
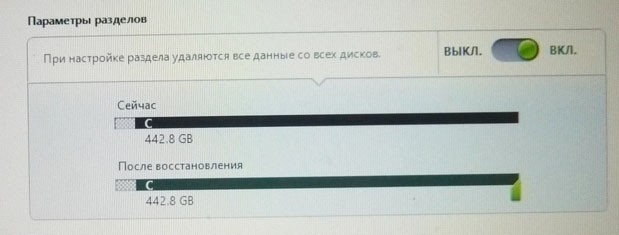
Saving user data
Turn on the Save user data item.
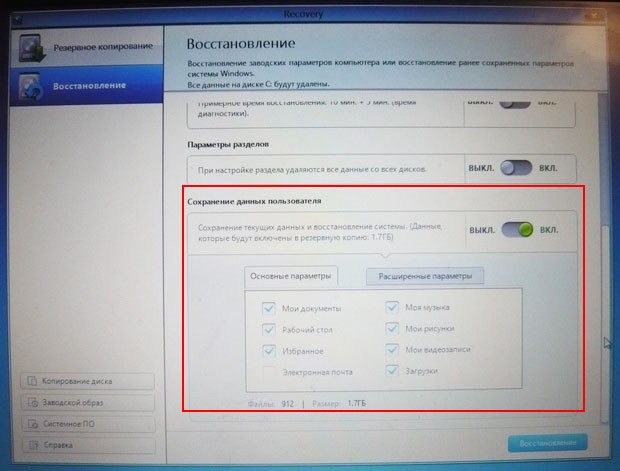
Basic parameters - mark all the necessary folders, the contents of which must be saved when restoring factory settings. More detailed settings are in the advanced options.
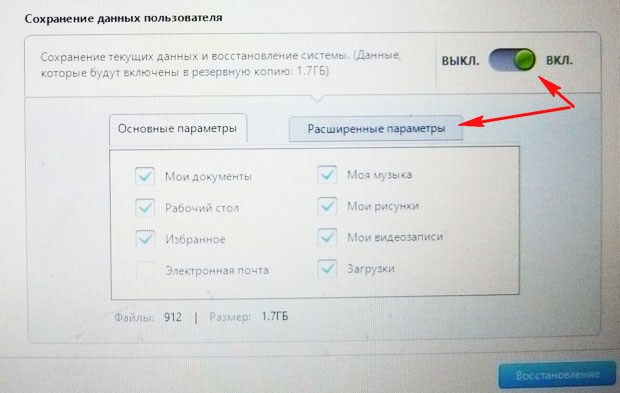
In general, very detailed description What the Recovery utility can do is in the Help, you can read everything in detail before restoring.
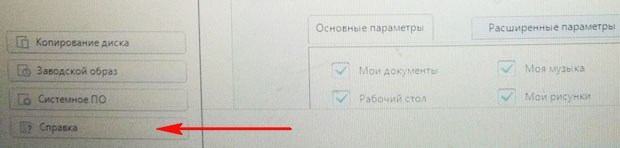
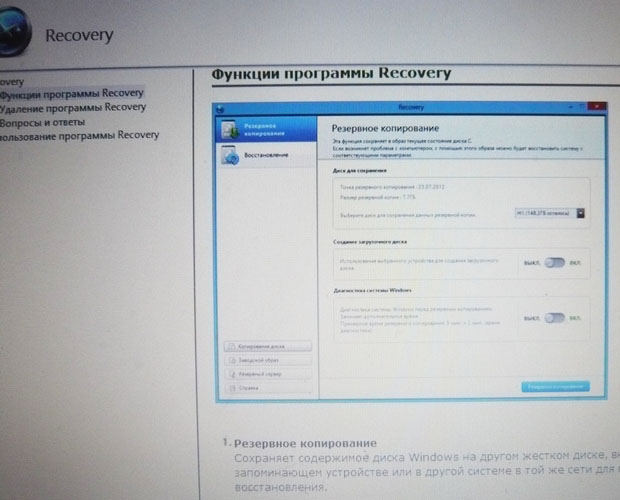
Click Recovery. Start recovery? All data on the C: drive will be deleted. Click Yes. After 40 minutes, our first laptop was restored to factory condition.
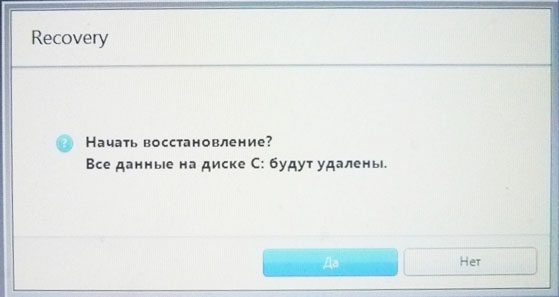
Samsung Recovery Solution 5
The second laptop has a factory reset utility installed. Samsung settings Recovery Solution 5. The recovery process itself will not be much different from the previous one. Also, when loading, press F4.
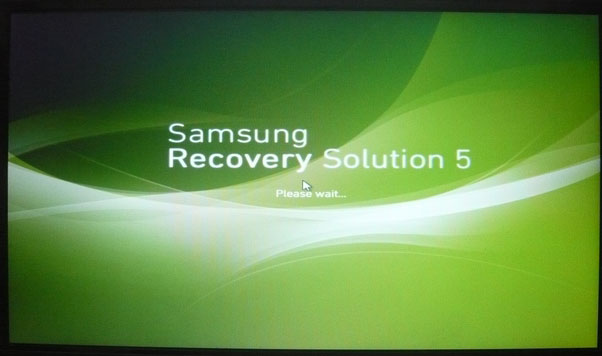
Select Recovery.
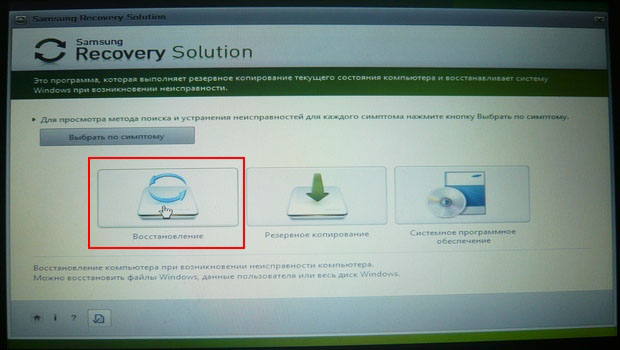
If you select in the second window that appears General recovery,
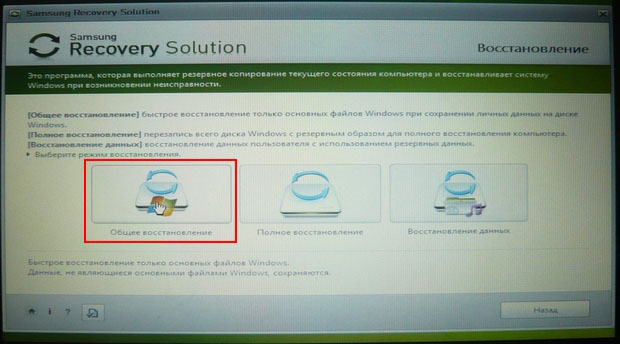
then only the main ones will be restored system files Windows, most of the errors, viruses and problems will remain with you after such a recovery.
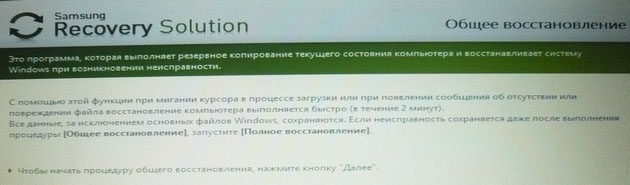
Therefore, we return to the previous window and select Full recovery.
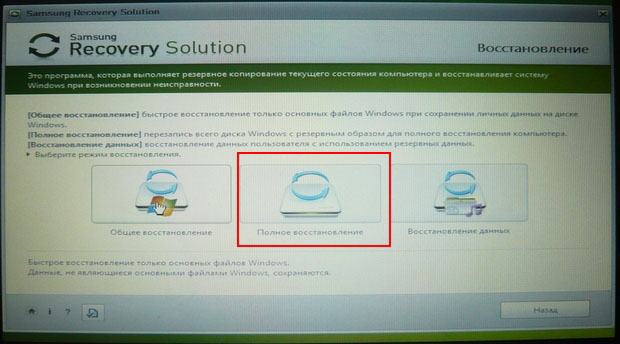
Select the earliest recovery image and Next. Start recovery? Yes. That's all, now all that remains is to wait for the operation to restore the factory settings of the Samsung laptop to complete.
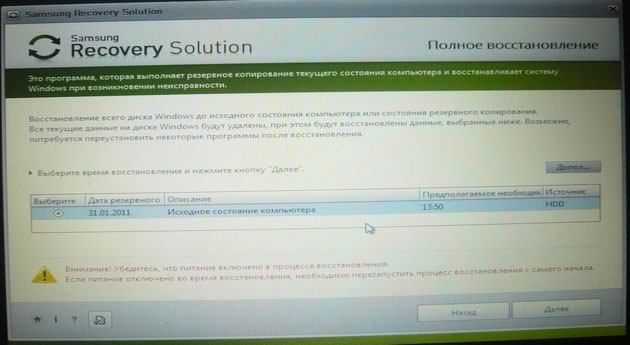
Articles on this topic.
If you are wondering how to restore Windows system 8 on a Samsung laptop, then we will help you with instructions for this case. It is worth emphasizing right away that the built-in utility itself for restoring a laptop to new version Windows is somewhat different from the previous one on Windows 7, but the mechanism is almost the same.
Before starting the procedure, you should take care of creating backup copy important data. Here are some sample options:
- Upload files to cloud storage(Dropbox, Yandex.Disk, Google Drive, etc.);
- Make a copy on external storage(flash drive or hard drive);
- Move the files to another disk partition (if available, or first partition the hard drive).
Remember that the restore will delete all personal information from the C drive. Of course, the recovery tool has the ability to save files, but this is not a solution.
Click to enlarge
How to restore Windows 8 on a laptop?
1) Start the recovery process using Samsung Recovery Solution 6.0 can be done in two ways, depending on the state of the system itself:
- Call a program from the list in the Metro interface of Windows 8;
- If you can’t log into the system, then when booting your Samsung laptop, wait until the Samsung logo appears and press the F4 button (it’s better to press it several times).
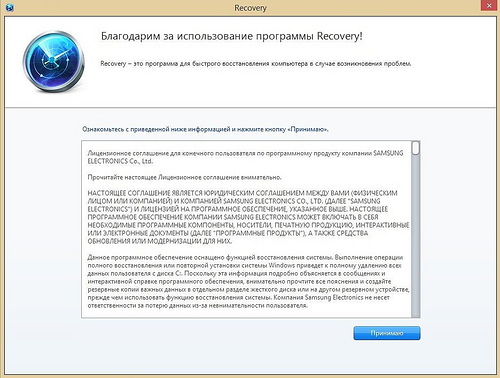
Click to enlarge
2) Then select “Recovery”
3) If there is an original restore point, then select it without turning on “Backup user data” in order to best restore the Windows 8 system. Remember that personal files will be deleted, and this is the procedure that will help restore factory settings on the laptop.
4) If you carry out the procedure without unnecessary actions, then the last step will be to reboot the system. The laptop will boot in the state in which you bought it (or in which you made additional restore points).
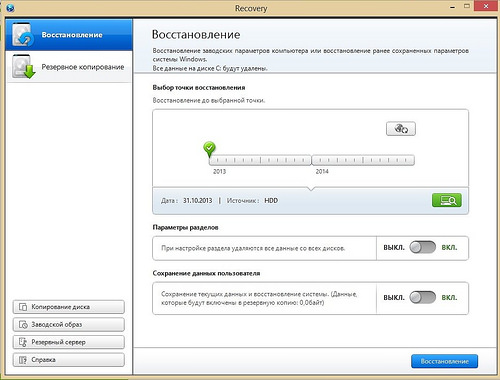
Click to enlarge
I wonder what's in the new Samsung versions Recovery Solution you can find many new tools for comfortable work. For example, it is possible to view a list installed programs and desktop icons on one of the restore points (see screenshot below). There is a check of the restore point before the procedure itself.
Using the help documentation and Recovery utilities You can not only restore a Samsung laptop, but also copy the disk (with the system image), create a backup image to any drive, go through the steps of network backup, and more.
Let us add that you can restore Windows on a laptop from other manufacturers. The only difference is in the tool; you can start the procedure using the following combinations when loading:
- Acer: Alt+F10 (First enter BIOS and enable D2D Recovery. The default recovery system password is 000000 or AIM1R8.)
- Asus: F9
- Dell Inspiron: Ctrl + F11
- Dell XPS: F8 or F9
- Fujitsu Siemens: F8
- HP: F10, F11
- LG And Lenovo ThinkPad : F11
- MSI: F3
- Packard Bell And Sony VAIO : F10
- RoverBook: Alt (press and hold)
- Toshiba: F8, F11
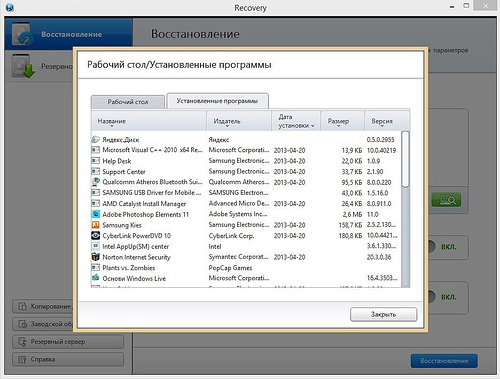
Click to enlarge
Starting the backup process (Windows system along with all programs) is also easy. The procedure is best carried out before installation third party programs so that the restore point takes up minimal space.
- Select “Backup” in the left column;
- Select the disk in which the system image will be saved (it’s easier to select another disk partition) and indicate whether a boot disk is needed;
- You can optionally diagnose the system;
- Click on the "Backup" button in the lower right corner and wait for it to complete.
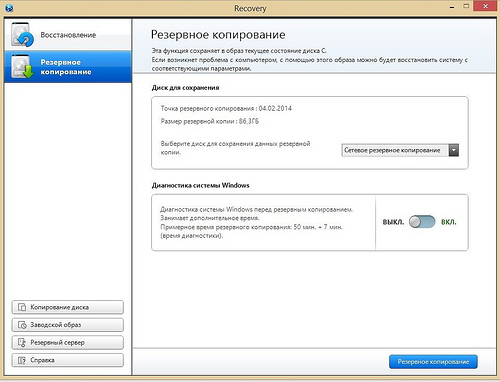
Click to enlarge
I think this is where the main operations of Samsung Recovery Solution end. I hope the instructions we have compiled will help you restore your Windows system and factory settings on your laptop.




