Some texts are difficult to see or do not fit on the PC screen at all, so in today’s topic we will learn how to reduce or enlarge a font on a computer using the keyboard and Windows settings 7, 8. In the first case, we will prioritize changing the font size in programs and some OS elements. In the second case, we will change the size of the text and all interface elements of Windows itself.
You can customize everything: letter, menu, windows, icons. You can change the font and size, and reduce or increase the space between icons. Right-click an empty space on your desktop and select Tab. Setup. Then for both, click the "Advanced" button. Then open the list of sources and select a font. Then set the size and whether it should be bold or italic.
Regarding the size you see next to the icon, it does not increase the size of the icon, but the space between its icons. Resume work for other items to customize. Click OK and then Apply. Below is a quick sampling of your desktop.
Changing the font size in programs and individual OS objects
Users often encounter the need to reduce or increase the font size on the computer screen in programs such as: text editors (Word), browsers (Opera, Google Chrome) and others.
In a number of programs, the text size changes both at the time the program is currently running, and for the entire time through the settings. There is no point in describing changing the text size using settings, since this process may vary greatly between applications. You can easily find information on this subject for a separate program on the Internet.
Fast zoom
Version 56 Version 55 Version 54 Version 53 Version 52 Version 51 Version 50 Version 49 Version 48 Version 47 Version 46 Version 45. First steps in installing and updating navigation Synchronizing and saving chat and sharing.
- Get even more apps.
- Manage preferences and add-ons.
- Solve sluggishness, crashes, error messages and other problems.
Make page scale
Scaling allows you to increase or decrease the size of all web pages, or simply the size of any text displayed on a web page, to improve its readability. This function explains this function.
Enlarging or shrinking a web page
Use the procedures below to zoom in or out on individual websites.Let us describe the process of changing the size of text with the keyboard and mouse, which is fair for most Windows applications. To reduce the font size on your computer using the keyboard, hold down the Ctrl button and press the minus sign (to increase the font size, the plus sign). This combination is applicable for browsers and is very convenient for laptops.
Most universal method, this is to hold down the Ctrl key, then without releasing it, scroll the mouse wheel up to increase the text size and down to decrease it. Applicable even in Windows Explorer.
How to use text-only scaling
Key combinations. You can also use the keyboard to zoom in or out on the page without the need for a mouse. Instead of resizing the entire page, you can change the text size only. This way, the zoom controls only affect the size of the text, leaving the images unchanged.
Set minimum text size
- From the top menu, select View, then Zoom.
- Select "Text Zoom Only".
You can also change the font size on your computer for individual elements of Windows 7, 8. The article on how to change the size of desktop icons describes in detail changing the text size of desktop icons.
In the previous instructions, changing the font in Windows 7, the font style of some and all elements of the OS changed. Follow the link above to find out how to open additional settings registration
How to create style or fonts written in windows, folders and menus in windows
If this key does not exist, you must create it as a new one. Open a new one Text Document and write it down. You can save it anywhere with any name. You can also leave the fonts alone and change them to just bold or italic if you want.
Before you follow the procedures in this document, complete the following steps: Restart your computer and try to recreate the problem. Firstly, to solve the stability of the application, you must find the cause of the trigger. Typically, the problem can be attributed to a system or application variable, or in some cases to the file itself.
Not everyone Windows elements 7, Changing the font size is available, however, select the element for which you need to set the text size. In the “size” field, click on the current number to select a different value from the list. By doing this with a group of elements, you will make fine tuning.
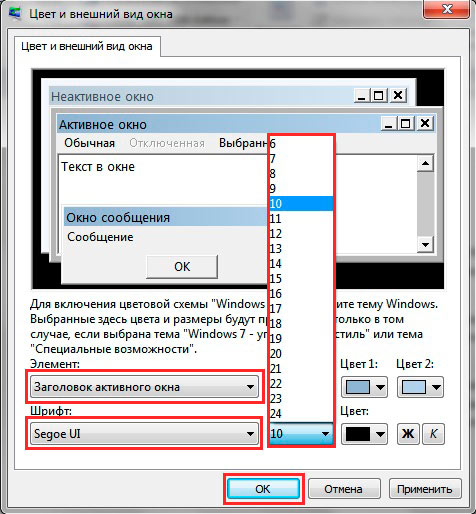
If the problem does not appear again, it means that the reason for the startup is a specific user profile. If you run the application as a member of any non-administrative group, stability issues may occur. If the problem persists, try running the application as a member of the Administrators group.
To fix any video-related problems, you can download updated drivers from the manufacturer's website. To check if the problem persists, it is recommended to reduce the hardware acceleration of the video driver. To reduce hardware acceleration, follow these steps:
In Windows 8, go to Control Panel, use Small Icons view. Find the "screen" option and select it.
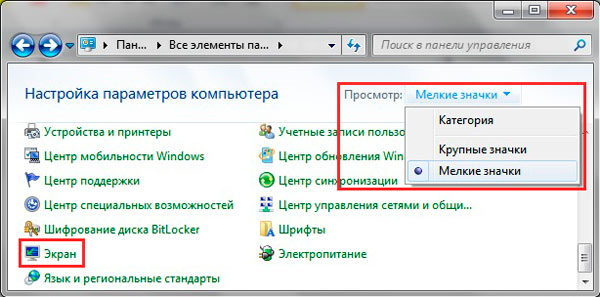
At the bottom of the window you can change the font size of individual elements. In version 8.1, to access these settings, select the option to select the scale for all displays. Next, specify the element and font size. Then click “apply” and wait for the changes to be applied.
Go to the Settings tab. Click the "Advanced" button. Go to the Troubleshoot tab and then reduce the acceleration by moving the slider in the direction. Installing too many fonts can be harmful and affect your computer's performance. Finally, periodically check for corrupted characters or 0kb fonts. Automatic execution services and elements.
Some native services and autostart items may be the source of stability issues, especially antivirus services. In the System Configuration dialog box, click the Startup tab. Click the "Disable All" button. Go to the Services tab.
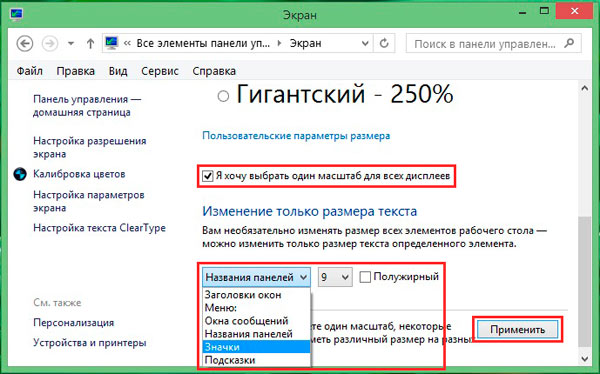
Changing the font size of all Windows objects
The instructions will show you how to increase or decrease the font size on your computer by changing the number of dots per inch, and all other elements will appear larger or smaller. First you need to find the screen settings (described above). In Windows 7, 8 you will have access to a list of sizes in percentages (standard “small”).
After you restart your computer, try to reproduce the problem. If the problem no longer occurs, use an uninstall job to determine which service or runtime is causing the problem. In some cases, certain processes or runtime components may be disabled to prevent conflicts with the operating system.
Pay attention to items with disabilities, as any rehabilitation may cause problems with the system. To delete temporary files, follow these steps: In the window that appears, click “Edit”, select “All”. Some files cannot be deleted if open applications open.
To enlarge the font on your computer screen, select a larger percentage than the standard one. Next, click the “apply” button and then “exit now”.
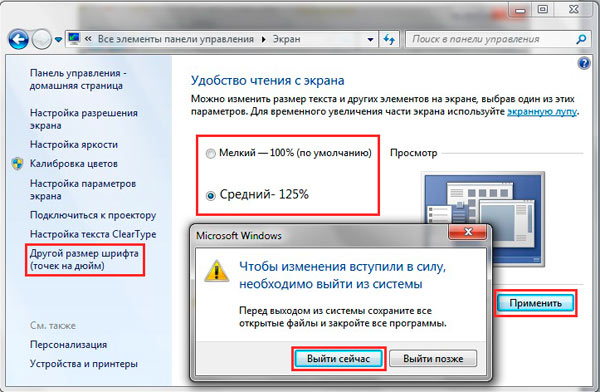
You can set custom (your) settings. In seven, click on the left “different font size” (screenshot above). In the figure eight, click “custom size options.”
Changing the font size in programs and individual OS objects
In this case, restart your computer and repeat the steps above to ensure that all programs are closed. If there is a communication problem between the printer and the application, you may experience an error when creating a new document or opening existing file. You may have other deficiencies that may be causing sporadic errors or affecting system performance if there is a problem with the default printer.
After installation, check if the problem persists. The swap file is used for this purpose. On the other side, visual effects require resources to function properly and, in turn, may have adverse effects on applications installed on the system. Disable themes and visuals to determine if the problem persists. To disable themes, follow these steps:
In the “scale selection” window, set a custom percentage of the size by selecting from the preset percentages, or hold down the mouse button on the ruler and drag to the right to increase, to the left to decrease the percentage. Here you can track the pixels per inch value. Maximum value 500%. Be sure to check the WindowsXP style scaling option to avoid problems with text display in older programs.
Click Start, Control Panel, Display. To turn off visual effects, follow these steps: Click Start, Control Panel, System. In the Performance box, click Settings. Go to the Visual Effects tab.
Change the Rule setting to improve performance. Make sure that all devices in the system have installed latest drivers. Graphics tablets, scanners, and other peripherals must be updated with the appropriate device driver and updates issued by the manufacturer.

After selecting the required percentage, click OK, then “apply” and “exit now”.
You can reduce or increase the font on your computer manually through the registry. Launch the seven or eight registry, visit the “Desktop” section (details in the picture). In the right pane, find the “LogPixels” option, double-click to open it. Select the number system “decimal” and set the value in pixels. Next, click OK and restart your PC.
Routine maintenance is critical to keeping your computer running properly. It is recommended to defragment regularly system drives, delete temporary files and perform anti-virus scans. Viruses often have a negative impact on a computer to prevent many applications from functioning properly. It is recommended that you run a virus scan regularly to ensure that the latest virus definition file is being used.
Workspace and application settings. If this happens, we recommend resetting the workspace to improve application performance. Restoring settings to default cancels any setting. As a result, create backup copy workspace before doing this.
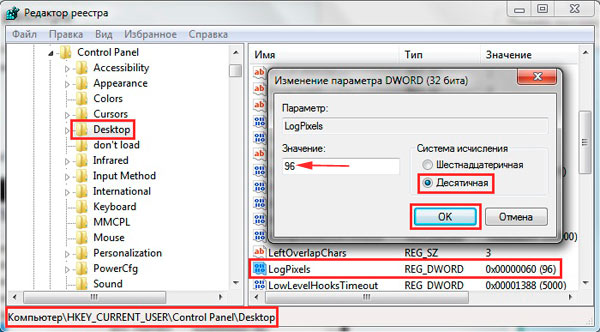
I present a table indicating the ratio of pixels to scale:
If you set the size to a very large size for your screen resolution, then the image may look distorted and blurry. Download to safe mode, and set an acceptable size, or download the registry file here and extract it. Double-click to run the reg file, click “yes” (User Account Control message), then “yes”, and OK. Then restart Windows.
To execute backup, follow these steps. Click the Export button. Select all options and click Save. Select a directory and name the workspace file. Once exported, the workspace can be restored or imported to another computer by importing the file. If this does not improve application performance, you can reload the exported workspace file so that your custom settings are restored.
The default memory allocation is set to 25%. This value can be increased to 50%, but it is not recommended to exceed this amount. You may also need to change the drives used as swap drives. Nodes with large capacity free space are ideal for use as exchange drives. This is important because it improves read and write times if you specify a drive with little or no disk activity. Make sure automatic backup is enabled.
So you know how to reduce or increase the font on a computer using the keyboard of individual components of Windows 7, 8 and programs, and we also looked at changing the text size on the entire screen. Which recommendation to use is up to you.
In this material we will introduce our readers to fonts in the Windows 7 operating system. Windows system 7 after installation has dozens of different fonts in its set. These fonts are used in installed programs operating system. For example, these fonts can be used in embedded text editor WordPad, as well as in such popular programs like LibreOffice and Adobe Photoshop. After reading this material, you will learn how to install new fonts yourself, and you will also be able to change the font in the Windows windows 7. In addition to the fonts in the seven, we will briefly describe them in Windows 10, and also remember the old XP.
To check this, click Tools, Options, Save. In case of problems with the application, the backup copy of the file can be restored by reopening the application. Reinstalling the application. This prevents other programs from conflicting with the installation. The "Services and Runtime Elements" section of this document. The easiest way to determine if a file is causing any instability is to simply recreate the problem with a new file. If the problem cannot be reproduced using a new document, it means that the file at the source of the problem is corrupted or damaged.
Installing new fonts
Consider installing in Windows 7. First of all, we need to find new fonts. The website www.1001fonts.com will help us out with this, where you can find dozens of free fonts. For our purpose, we will download a new character set called Metal Macabre.

How to change fonts on your computer. Increasing the size of letters
If this doesn't work, the file may be seriously damaged and there is nothing that can try to open the backup. You may need to do this if apps or extensions you have installed have changed their settings without your knowledge. Saved passwords and favorites are not deleted or edited.
Changes made when restoring settings
With this procedure, the recovery is not general: some settings, such as fonts or accessibility, are not removed. The following settings are reset to their default values.
- Search system default.
- Extensions and themes.
- Learn more about extensions and themes.
Now let's unpack the archive with Metal Macabre and open the file MetalMacabre.ttf. After this action the file will open in special utility viewing alphabetic and numeric characters.
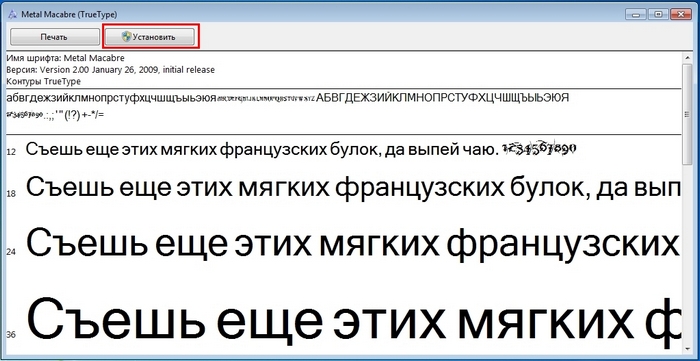
In this utility you need to click the Install button. This action installs Metal Macabre on the system. You can view the installed Metal Macabre in the shared folder where all the fonts installed in the system are located. You can open this folder in the control panel, as well as using the " Execute" and fonts commands
Troubleshoot installation problems
Sometimes we need to change things up a little, like changing the font, to make it feel better. All you need to do is follow the steps below. Click this option and you will find some fonts that you can choose from. On the right top corner you will see a sign. Click it if you want to sketch out a different font.
Return to the "Show" option. Here you will find another Font Size option that can change the font size. Notifications in the apps we use can be very useful at the same time, but in some cases quite annoying. If you're working on a document, you don't want to constantly be climbing windows that interfere with your concentration. Open the menu on the left side of the "Ease of Access" section, select "Feedback Options" and " Feedback with sound".
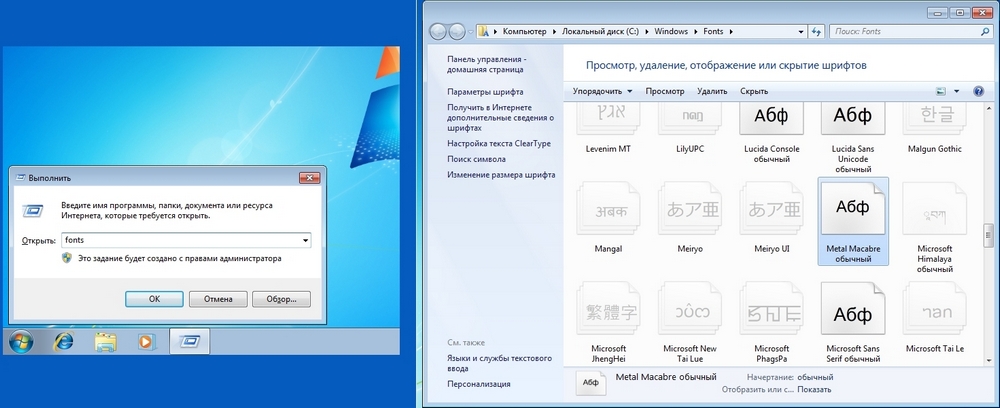
In this folder, except view all installed sets characters, they can also be deleted. Essentially, in this folder we are deleting a regular file with the extension “.ttf”.
Now let's look at the installation in Windows 10. For this example, let's take a new font from www.1001fonts.com called The Godfather.
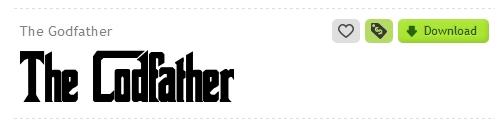
After downloading and unpacking The Godfather archive, open the file TheGodfather-v2.ttf. After this action, an almost identical utility for installing The Godfather will open.
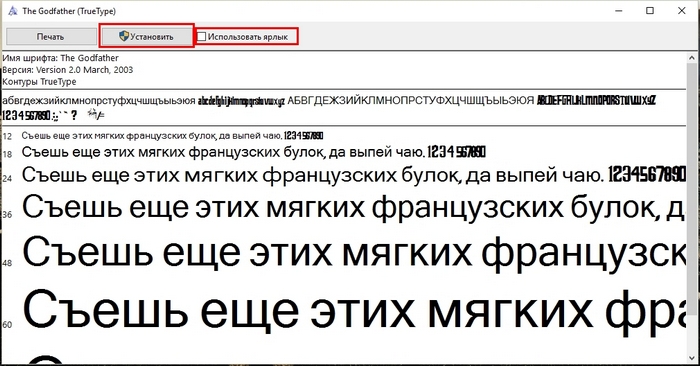
All further actions Installing a new character set of The Godfather is similar to installing Metal Macabre in Windows 7, so you can safely click the Install button. The only difference Windows utilities 10 from Windows 7 is a new option " Use shortcut" By checking this box when installing, for example, TheGodfather-v2.ttf in the folder with fonts, this file will not be copied, but a link to this file will be installed. That is, the file TheGodfather-v2.ttf, for example, located on the desktop will be The Godfather font in Windows 10. After deleting this file, The Godfather will disappear from Windows 10. It is also worth noting that you can delete fonts through the “ panel Fonts».
Now let's look at installation on an already quite old OS. Windows XP. To do this, download the new Grinched symbol set.
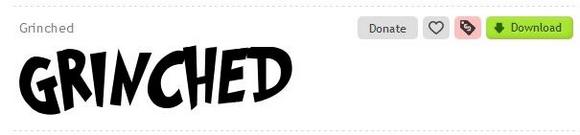
Just like in the previous examples, let's launch a file called Grinched.ttf. After opening the file, a window with a program already familiar to us will appear.
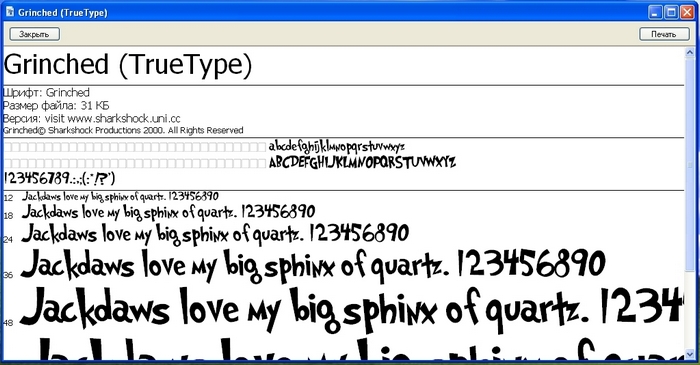
On Windows XP this utility has old interface, but its operating principle is the same. Also, the Windows XP utility does not have an “Install” button. To install a new character set in Windows XP, you need to go to the Control Panel and open the add-in " Fonts" In the add-on that opens, you need to use the file menu to find the item “ Install font" and open it. In the window that appears, you need to select our previously downloaded Grinched.ttf file.
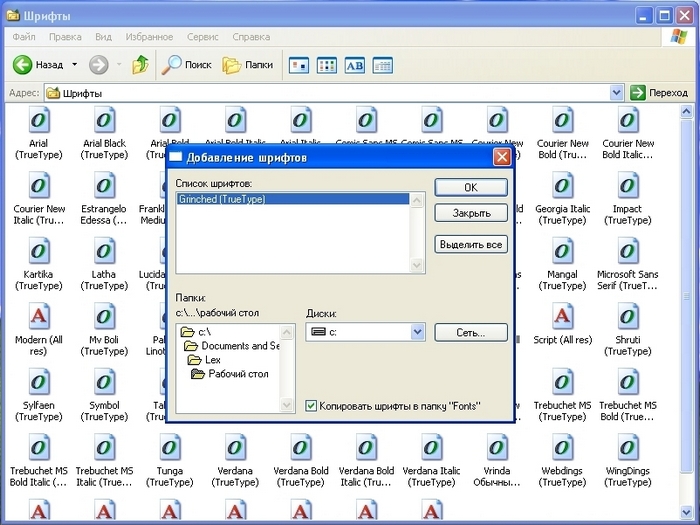
You can also delete Grinched.ttf through this panel.
Changing system fonts in Windows 7 windows
In the seven, the default font is used for all Explorer windows and built-in utilities Segoe UI. In the most Windows 7 Can change the font and its color in these eight elements:
- Tooltip;
- Selected menu item;
- Title of the active window;
- Inactive window title;
- Icon;
- Panel name;
- Message window;
- Menu bar.
The change process itself is carried out in the window “ Window color" You can get to this window through context menu desktop. To do this, right-click on the active desktop and go to “ Personalization" as shown in the image below.
![]()
As intended, this action will take us from the desktop to the personalization panel.
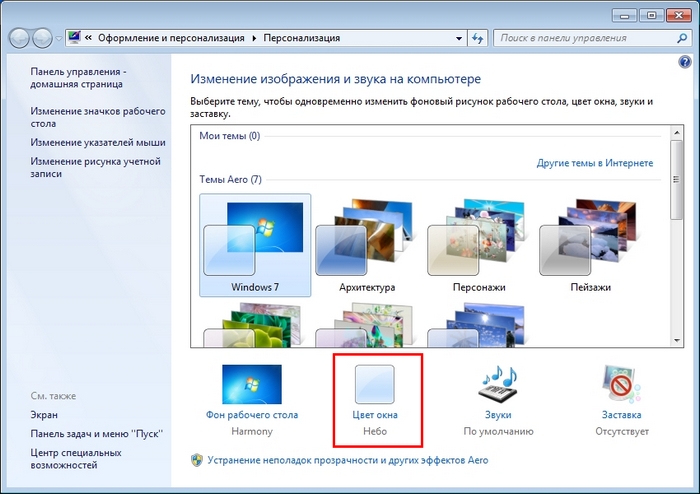
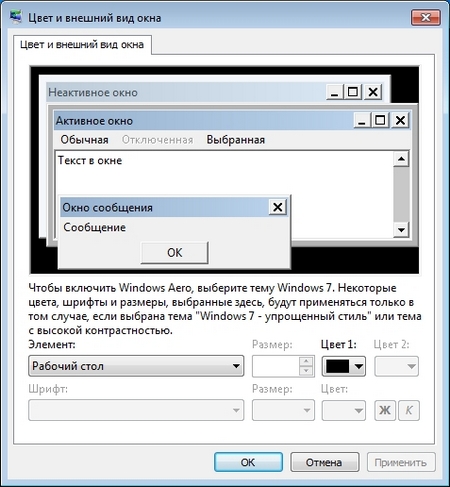
For example, we will replace the standard character set Segoe UI on Times New Roman in the element " Active window title" We also set Times New Roman to size 12 and made its color red. To check our changes, let's open a standard calculator.

In the image above you can now see the red heading "" which uses Times New Roman. In the same way, you can make changes to all other elements from the list described above.
If you try to make such changes in a new Windows 10, then you won't succeed. In Windows 10, instead of the window " Window color"The user is taken to a panel where only the color of the windows can be changed.
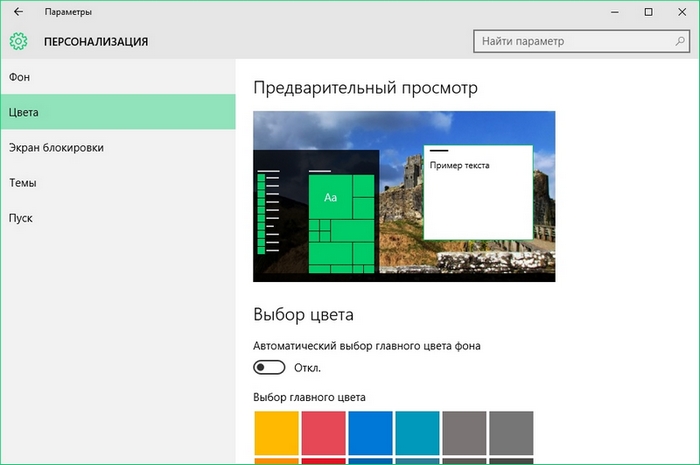
Fixing font related issues
Most common problem on a computer with Windows 7, which is encountered among users, is incorrect character encoding. For example, when the encoding is incorrect, instead of normal Russian-language menu items, incomprehensible hieroglyphs. Below is a program with this problem.
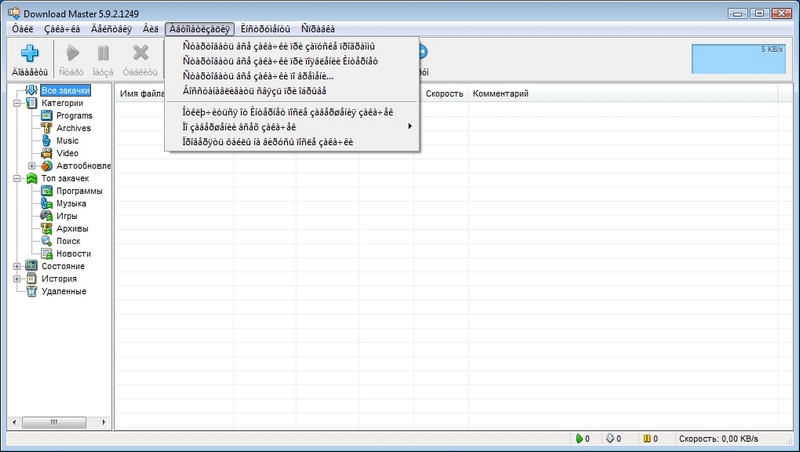
Most often this problem occurs in Windows 7 occurs due to the installation of programs that change registry settings. This problem also occurs when installing English Windows versions 7. This problem can be solved quite simply. To do this, go to the control panel and find the add-on " Regional Settings" After opening the add-on, you need to go to the “ Additionally».
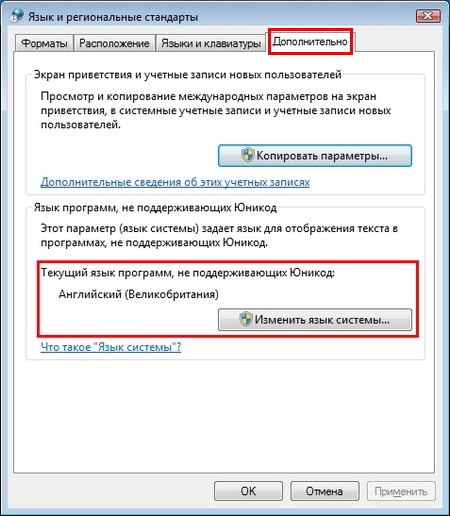
In this tab in the block " Language of non-Unicode programs“You can see that the language is English. To solve our problem, just select the Russian language and restart the computer.
In Windows 10, this problem is solved in a similar way.
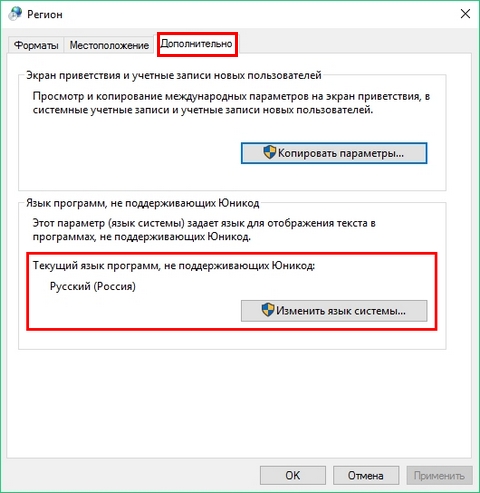
Another problem is error message: « Windows Font Cache Service failed to start».
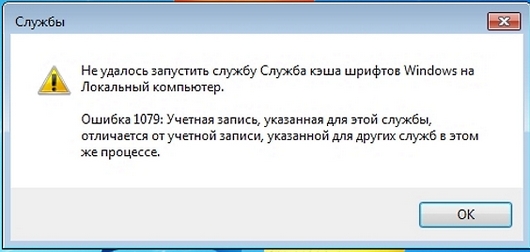
This means that the service FontCache stopped or cannot start due to errors in the registry. This error usually appears when opening a program that uses system fonts, but most often in office suite Microsoft Office. To cure this problem, you need to restore the service startup settings to the initial state. Launch the services panel, where you can find the one we need FontCache you can use the services.msc command in the application " Execute" Below are windows with settings for the FontCache service.
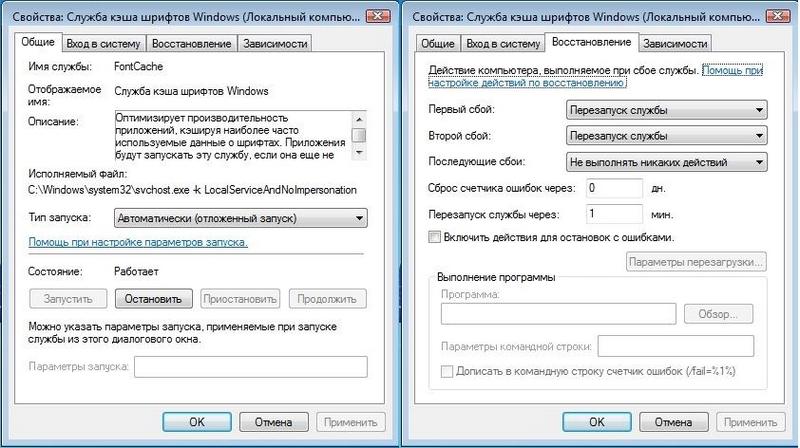
By restoring the FontCache service settings, the error should disappear. If the problem does not disappear when you restore the service settings, then you need to use the example described below. For this example, you will need a registry file that restores the functionality of the FontCache service. You can download the registry file from the link FontCache.reg. After downloading the file, open it to update the registry settings.
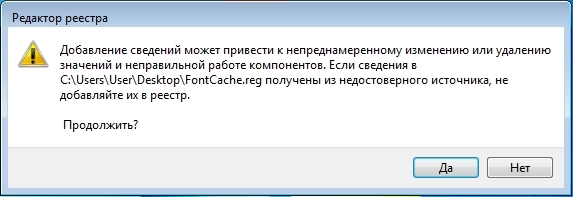
Changing the font size in Windows 7
To change the size in all windows of the seven, you need to go to the control panel using the links " Design and personalization" - "". After following the links, the following window will open.
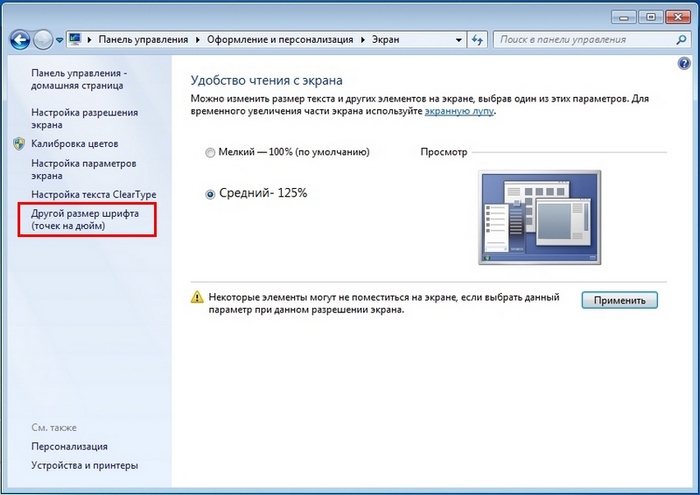
In this window you can see that we can increase the font size from 100 percent to 125. If a 25 percent increase is not enough for you, you can increase the size even more by clicking on the link “ Different font size", located on the left side of the window. After the transition, the window shown below should appear.
In this window, the user is given the opportunity to increase the font size from 100 percent to 200. This method of entrainment is especially convenient when the monitor is far away or the user has poor vision. The only downside to this increase in size is that some third party programs will not scale.
Let's sum it up
In this material, we tried to outline all the basic principles of working with fonts in Windows 7. In addition, we, albeit briefly, described some aspects of working in Window XP and Windows 10. We also described how to fix the most common problems. Based on the material presented, we hope that it will help our readers master the principles of working with fonts on a computer with Windows 7.
Video on the topic




