In certain cases, you may see error code e fail 0x80004005. This failure occurs when trying to launch using Oracle VirtualBox.
Causes
Typically, fail 0x80004005 can be seen if the application was unable to write the state to a file. The material may be busy with another process or damaged. In such a situation, the program tries to save data about the virtual machine. Moreover, the files receive a similar name and the prefix -tmp or -prev.
The host acts as a router that forwards the guest's network packets to the physical network, but does not forward packets back to the virtual machine. The following tips will help beginners and advanced players. The decisive thing is that the virtual hardware virtual machine does not change.
Conflict with other virtualization systems
Don't run it. For example, run the following command line. Adjust all paths according to the installation on your computer. The system is additionally activated because the virtual hardware has not changed. You want to document the screens that appear during the installation of the operating system with a screenshot. However, creating screen images using the Print button does not work.
Elimination
If the error code e fail 0x80004005 is visible on the screen, go to drive C. Open the Users folder. We enter the directory with the username. Open the VirtualBox VMs folder. We go to the directory with the machine name. At the next stage of troubleshooting e fail 0x80004005, we move the file from vbox to any convenient location. It can also be removed. We are talking about a file with the name of the machine. We remove the prefix from the vbox-prev element extension. If the directory contains xml-tmp or xml-prev files, we deal with them according to the algorithm described above.
In fact, during installation, the print button does not work as a screenshot button. However, the error can also be fixed without much effort. Wait for the process to complete. Go to "Display" and select the "Remote Control" tab.
Select the Enable servers checkbox. This is of course not recommended for security reasons and is most likely for private networks. If you select the External option, the check is performed using user accounts that exist on the host computer.
Then confirm access. Virtual images on your hard drive for greater security encryption. If protecting data stored on a virtual machine is important to you, we recommend protecting your data as disk images. The installation can be started by double clicking on the downloaded file after you have successfully installed the main program. To do this, select "Change" in context menu the corresponding virtual machine. Then click on "General" and on the "Encryption" tab. Select the Enable Encryption checkbox.
operating system
 In a less common case, the cause of e fail 0x80004005 could be a Windows update. To be more precise, component KB3004394 sometimes prevents the virtual machine from starting. To normalize the position, delete it.
In a less common case, the cause of e fail 0x80004005 could be a Windows update. To be more precise, component KB3004394 sometimes prevents the virtual machine from starting. To normalize the position, delete it.
Go to the Start menu. Enter cmd into the search bar. In the results we find a program with the appropriate name. Click on this element with the right mouse button. In the menu that appears, select run with administrator rights. A window opens command line. In it we enter the task of removing the KB3004394 component. Click on Enter. If this update is present on the system, it will be removed immediately. After this, we restart the computer. Let's start the virtual machine again.
From the Encryption Encryption drop-down list, select the desired encryption strength and enter the password in the fields below which you must enter twice. In the setup wizard, you can just install "Tools" and "Libraries", the rest is not needed for the converter.
Virtualization hardware
Then delete the first one created virtual disk. But what works without special circumstances and is not enough with a hard drive is a manually created backup copy virtual machine. In the subdirectory with the name of the virtual machine, their files on the hard drive end with a suffix. Now create a copy of these files in the backup directory. You have created a backup point yourself.
If error code e fail 0x80004005 occurs, there is another way to resolve it. We need to enable virtualization in BIOS personal computer. We are talking about a technology called Intel Virtualization. She is also mentioned in various sources under the code name Vanderpool. The meaning of the technology is the ability to operate one computer, built on a single central processor, as several virtual devices. Virtualization allows you to independently and simultaneously run multiple applications or operating systems.
If you open the console, you constantly crash with an "Insufficient Memory" error message. Events show this error. If you click Cancel, the virtual machine will shut down. If you want to restart the virtual client, this won't work. You may see these error messages.
To enable remote administration
The files for the page file are also located on this drive. However, this doesn't seem correct as the snapshots seem to be calculated incorrectly. If you have a different host firewall installed, you must allow network traffic on this port. Click Start. . Exclude files and printers.
BIOS on various motherboards is different. However, they all work on the same principle. Incorrect settings BIOS platforms can affect the performance of the entire system. BIOS requires conscious and careful user actions. It's best to leave the setup to an expert. If all else fails, install an older version of VirtualBox.
If you have a different host firewall installed, you must allow network traffic through these ports. Other troubleshooting resources. To provide detailed troubleshooting, please download. You have to know this to comment, right? There is no need to reinstall everything that we have already installed and configured in the virtualized operating system. Much less if we have several of them.
Error when trying to save virtual machine state
If everything is insured, we install new distribution. But there are two types: one free and one private. The first one is installed from the repositories, like any software, using the package manager you have, or from your website. If you have dual core processor, it's 64-bit. If it's an old machine, it's probably 32-bit. The worst that can happen is that you download the wrong version. When you try to install it, you will receive an error message. You just need to delete the file and download it. Or save the issues and install them from the repositories. It may appear in a different menu, depending on the version or distribution. We open it and when it loads we close it again. Now copy the folder. We will be asked if we want to mix files and if we want to replace existing ones. We answer "yes" to everything, activating the boxes so that he doesn't ask with every file. Ready. We open the virtual machine again and install all our operating systems.
- The folder we need to create is this.
- We must also back up the rest of our data.
Virtualization- interesting opportunity modern computers, which allows you to use part of the device’s resources to run any operating system within the main OS. This technology reached its maximum relevance in Windows 10 due to the increased need to run programs that are compatible only with older versions of this OS.
At least it's logical. The app has recently been updated, so this tutorial has been republished with updated links. Drag and drop lets you transparently copy or open files, directories, and more. Or see more details on how to use the program.
Make sure your system is 32-bit or 64-bit by using the following command in a terminal. If you are using a 32-bit system, use the following command to download the program. If the link is out of date, please visit this page. If you are using a 64-bit system, use the following command to download the program.
Programs of this kind for servers and desktop computers began to appear a long time ago, but over time, Oracle has been the most successful in this field. Its product called VirtualBox made it easy to configure and use such features even to a simple user, while being very stable.
But even in such a long-debugged and stable program, a situation often arises when the user was unable to open a session for the virtual machine due to an error 0x80004005.
Make an executable using the command below. Run the program installation using the following command. Follow the installer's instructions and, if necessary, answer the questions asked by him, so that in a short time the program will be installed and ready to use. If you need to uninstall a program, use the following command.
Open a terminal. Now install the vault key using the following command. Version 1 conflicts with previous versions, so if you are using one of them, remove them using this command. Now install the program using the command. If you ever need to uninstall, use the following command.
When the problem appears
The problem has been observed on all versions of the operating kernel Microsoft systems with version 6.1 and older. In other words, an error when launching an image already installed on a virtual machine occurs on OSes from Windows 7 to latest Windows 10. The occurrence of the problem does not depend on the type of system you installed on your PC or the version of the VirtualBox program.
If your distribution supports it, use the shortcut to launch the program. If you want, you can also use this file to launch a program by simply clicking its icon inside the folder. Let's go to what you need. When you move to the next step, you need to create a virtual disk. Click Next. If you want to set the shared space from the beginning, in the "Storage" section hard drive» check the Fixed Size option, but there is no problem in excluding the Dynamically Allocated option, which will use the space based on need.
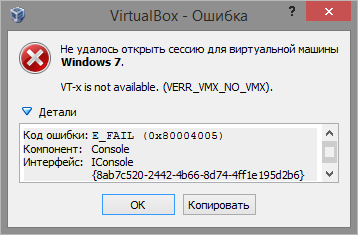
Such an error becomes especially unpleasant when the user has already installed, configured and even used the virtual machine for some time. In this case, a banal restart no longer gives any results, that is, further operation of the OS on VirtualBox is impossible without taking urgent measures.
Next, you will need to set the virtual hard disk size. To select where to create the virtual hard disk, click the green arrow Folder icon. Your virtual machine is created and you just need to get some settings so you can start the installation.
Click the Settings button and select System. In Monitor, increase the video memory size to the maximum possible. The download process will be initialized. This may take a few minutes. During the first test, it was necessary to restart the boot process once. Once you have started the installation process, select desired language and tap the icon below the selection screen to continue.
First option
After you try to activate the virtual machine, you see the following message appear on your screen: error code 0x80004005, you should close the program.
Let's go to system disk, usually denoted by " WITH».

Next, look for a folder with information for your account. You can see it when you log in to the system, launch the menu “ Start» in Windows 7/10 or activating the tiled menu at the top of the screen when using Windows 8.
This is due to the fact that HDD not formatted properly. On the left side you will see virtual hard disk. Click on it and select the “Delete” option. Click to select the Install button. The entire installation process will take on average 20 minutes. Enjoy a cup of coffee.
Do initial settings systems. But the matter did not end here. We need to make some changes to make things work as best as possible. Enjoy and do it immediately after booting the system. Once the download is complete, we will modify the system so that we can install unsigned applications. We will adjust it so that we can access and change as needed system files. If a file is locked, it cannot be edited, but a copy can be created in Documents.
We go there and find the folder “ VirtualBoxVMs", in which we look for the directory of the non-starting virtual machine. There you will see three files, the list of which will look like this:
- Example.vbox.
- Example.vbox-prev.
- The “Logs” folder (we ignore it, we won’t need it).
First copy " Example.vbox" And " Example.vbox-prev» to any other location on the computer, for example, to drive “D”.
What is virtualization?
Save it with the suggested changes, delete the original, and then copy the modified file to a secondary folder. Auxiliary source of information. In this first tutorial, we will start by installing the software and its extension packs. This software allows you to create a virtual machine and make it live like a real computer.
Thus, you can install an operating system on this machine and use it as a real physical machine, even if there is more than one. Virtualization is most often used on servers. Typically, a server is designed to run only one operating system and one application at a time. In this case, only 10% of the server capacity is used. With the power of a single server, we can virtualize the existence of multiple machines running so many operating systems and so many applications.
Then we perform a simple combination:
- We return to the folder with the idle virtual machine.
- Delete the Example.vbox file.
- Rename the file Example.vbox-prev to Example.vbox by calling options by right-clicking.
In new versions of the program, the contents of the folder may be slightly different, for example, it may contain files “ Example.xml" And " Example.xml-prev».
Upload different files
In this way, the total power of the server can be used, and IT departments can realize greater savings on material purchases. The downloaded file is an executable file of about 115 MB and is called. Here we can proceed to install the software. For the lucky ones, you will be able to virtualize 64-bit machines. Once this is done, you can proceed to install the software.
If you need to change the installation directory, click Browse and select a new directory. Check at least “Create a shortcut on the desktop” and “Register file associations”. Click "Yes" to install network interfaces. Now click "Install".
For all of them we perform exactly the same operations:
- Let's make a backup copy.
- We erase the file with permission.xml.
- Change the name “Example.xml-prev” to “Example.xml”.
The procedure described above takes no more than five minutes and is worth trying initially. It will work almost always, except in one other case.
Another solution to the problem
There are a number of situations when a user receives the message " Failed to open session for virtual machine"because of one Windows updates under the marking KB3004394. In this case, it is possible to fix the problem by removing this update from the system. There are two ways to do this:
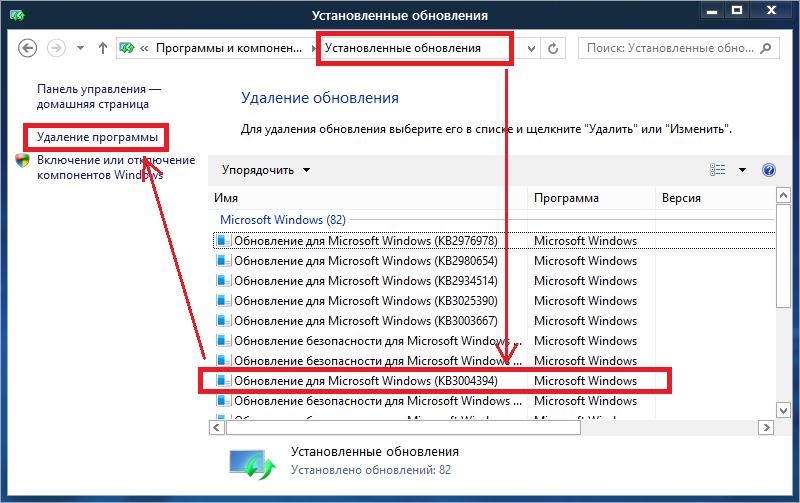
Third option
If you have tried both solutions, but the above error code still appears instead of the system boot window, then you should roll back to previous version VirtualBox.
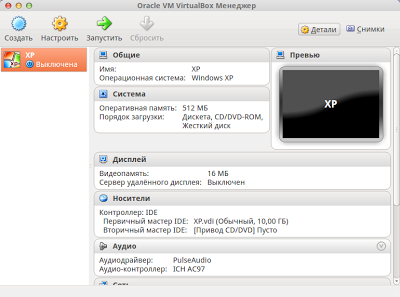
A list of stable versions of the program can be found at this link.
Before installing the old version, remove current version from the system, while leaving the data. The list of actions is as follows:
- Enter Control Panel, and then to the menu " Installation and removal of programms».
- Select a program there VirtualBox.
- When asked to delete program user data, click No.
- Download and install another stable version programs from the list above.
It is possible that if you cannot install an older version, you will have to completely uninstall the program along with all the data, since old version may not be compatible.
Bottom line
So, we have indicated several ways to solve the problem of opening a virtual machine session. If you know any other methods, feel free to leave them in the comments, and we will definitely add them to the main text of the article.
Video on the topic




