For most, Bluetooth often means the ability to connect a headset or other wireless device, computer, smartphone - among themselves. But there are several other uses of Bluetooth. Today in this post, we will see how to turn on, turn off - and use Bluetooth in Windows 10 to send and receive files.
Enable Bluetooth in Windows 10
Open Windows Settings and select Devices.
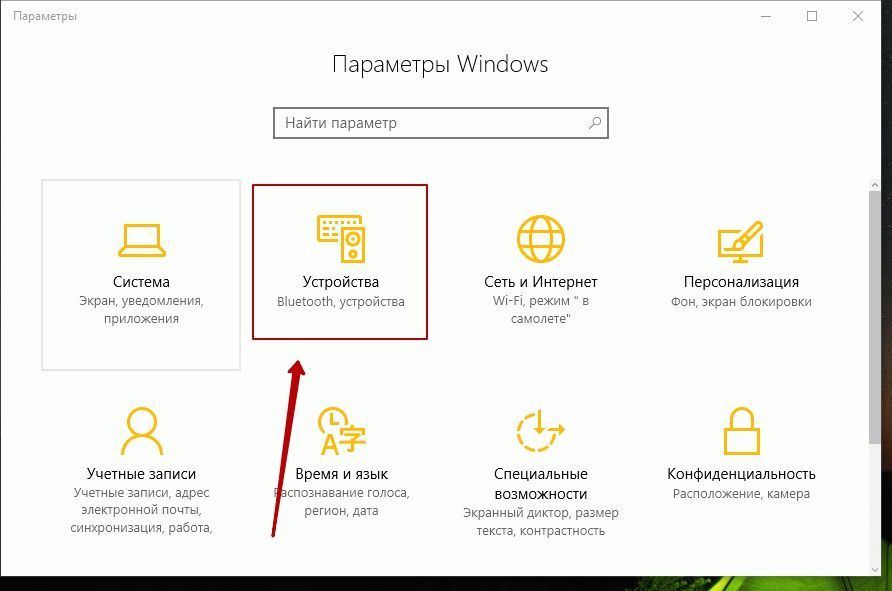
In the left panel, you will see Bluetooth. Click on it to open the following options.
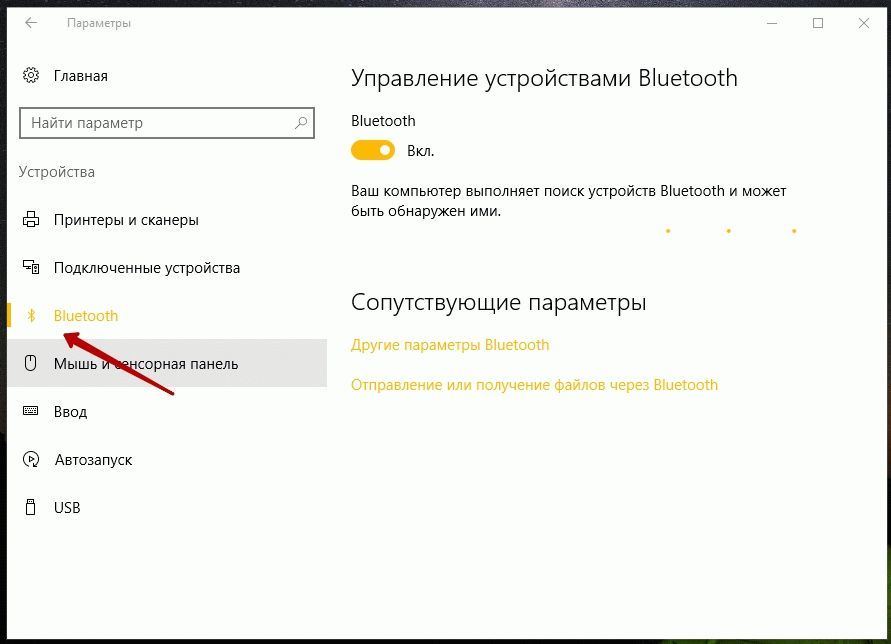
To turn on Bluetooth, move the Bluetooth slider to ON.
Your computer will begin searching for other devices to pair. So make sure you have turned on Bluetooth on your smartphone or other device.
Once the device is found, it will be shown in the window Bluetooth device management. Click on it to see the button Connection.
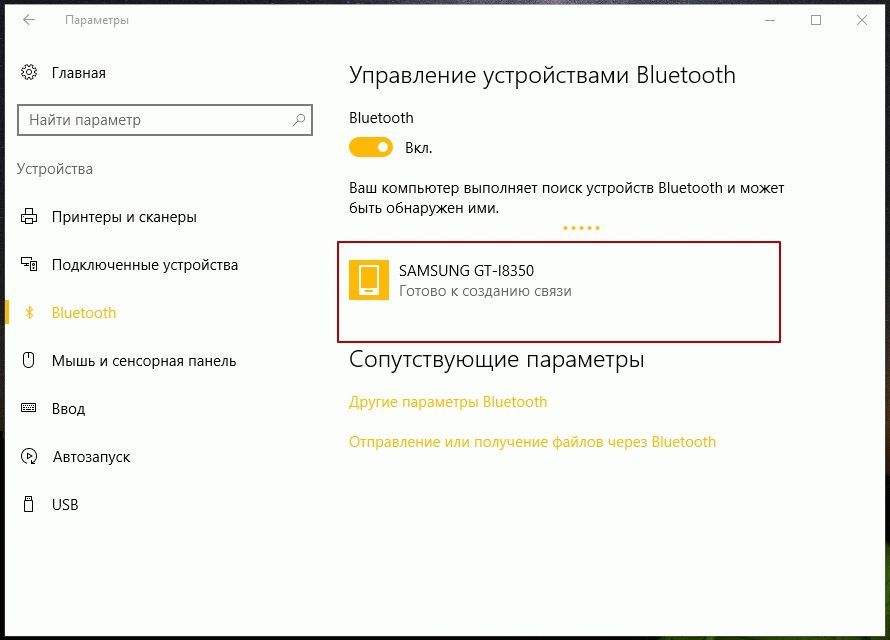
When you click the Connect button, your computer connects to this device.
Before the devices establish a connection with each other, you must make sure that the displayed PIN code the same on both devices.
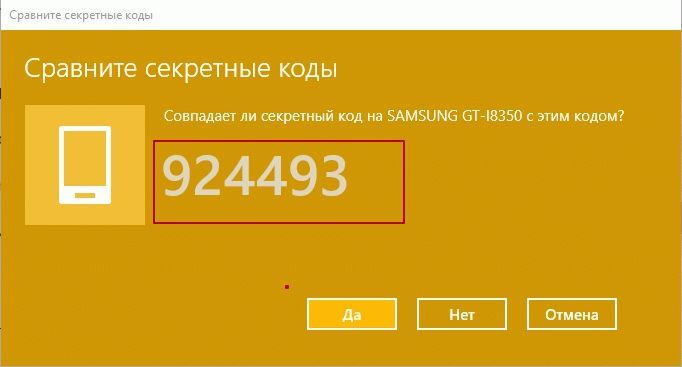
Once you have confirmed this by clicking Yes- your devices will be paired via Bluetooth.
By the way, by clicking on Additional settings Bluetooth (second image above) will open the next panel where you will be offered more settings such as - Allow Bluetooth devices to discover this computer, Notify me when a new Bluetooth device is connected, Display the Bluetooth icon in the notification area, and more.
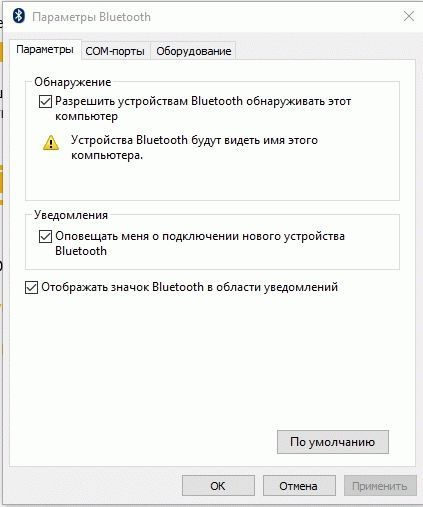
Once the devices are paired, you can use the Bluetooth connection to transfer or receive files.
How to use Bluetooth on Windows 10
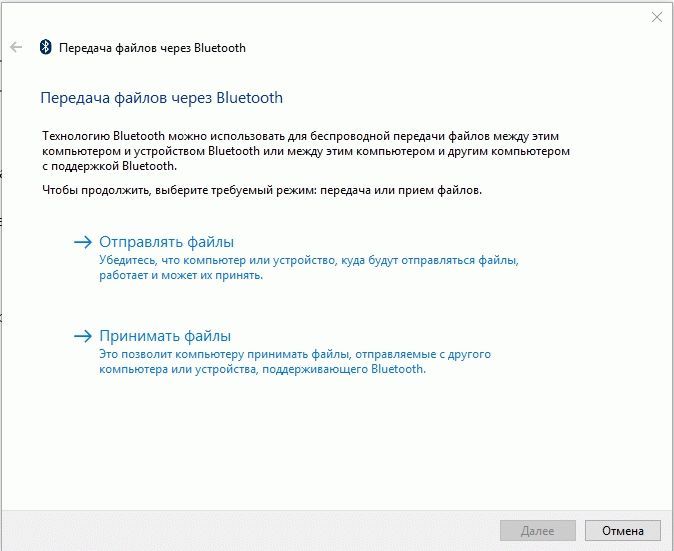
Everything here is intuitive and you can use the wizard to Sending and Receiving files via Bluetooth.
In most cases, when switching to Windows 10, you won’t be able to immediately turn on Bluetooth.
Why? Because there is no driver. Microsoft has some at its disposal, but in most cases they are not compatible.
In general, bluetooth is turned on in Windows 10 in the following way. First, download and install the driver, unless of course there is one.
Second, turn it on directly on your PC, although by default (if you haven’t touched anything) after installing the driver it should turn on immediately.
Let's look at all this in more detail - “newbies” are unlikely to understand anything from what is written above.
Where to download the driver to enable bluetooth on Windows 10
If you have a laptop (Asus, Toshiba, Samsung, Acer, Lennogo or any other), then go to the “lessons” section - at the very top (menu).
There is a description of where to download the bluetooth driver for all laptop models.
As for the computer, computers usually do not have this interface, and if needed, it is purchased separately.
Then the driver is either installed from the adapter itself, or a disk is added. Install it and use it.
To see if you have a driver, open it in your
It may be in the section network adapters, or displayed on the main tab, as in Fig. below.
If you don’t find it either here or there, then you need to either enable it or download the driver.
Directly enabling bluetooth on Windows 10 in a laptop
Most laptops have a special button that turns on Bluetooth, but not all do.
It can be on the front side and on the sides of the body. Therefore, carefully inspect your device (there is a Bluetooth icon near the button or directly on it itself).
That's not all. All laptops also use a keyboard shortcut that turns the Bluetooth adapter on and off.
IN different models the procedure is different. You can find out how to do it from the instructions, which can be downloaded from the manufacturer’s website if you don’t have a paper one.
You can also find descriptions for all models here on the website in the “lessons” section. There are a lot of articles there, but at the very top there is a search that will quickly find what you need.
Although it was written for laptops with Windows 7, bluetooth is turned on on Windows 10 in exactly the same way. That's all.
If you can’t turn on Bluetooth, ask your best friend - this is the comment below. Good luck.
Hello.
Bluetooth is an extremely convenient thing that allows you to easily and quickly transfer information between different devices. Almost all modern laptops (tablets) support this type of wireless data transfer (for regular PCs there are mini-adapters that look no different from a “regular” flash drive).
In this short article, I wanted to look step by step at enabling Bluetooth in the “newfangled” Windows 10 OS (I come across similar questions quite often). So...
1) Question one: is there a Bluetooth adapter on the computer (laptop) and are the drivers installed?
The easiest way to deal with the adapter and drivers is to open device Manager on Windows.
Note! To open Device Manager in Windows 10: Just go to Control Panel, then select the " tab Equipment and sound", then in the subsection " Devices and Printers"select the desired link (as in Fig. 1).
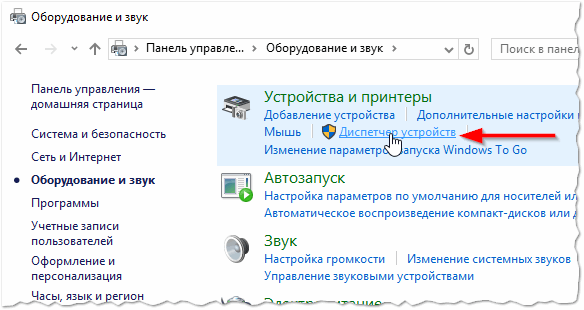
Next, carefully review the entire list of presented devices. If there is a "Bluetooth" tab among the devices, open it and see if there is a installed adapter yellow or red exclamation marks (an example where everything is good is shown in Fig. 2; where everything is bad - in Fig. 3).
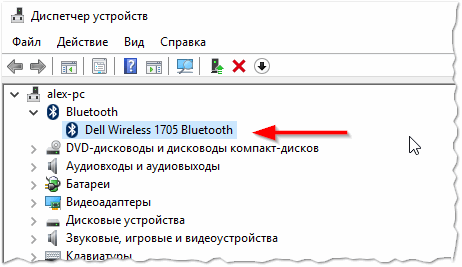
Rice. 2. Bluetooth adapter is installed.
If there is no "Bluetooth" tab, but there will be a "" tab Other devices" (in which you will find unknown devices as in Fig. 3) - it is possible that among them there is the required adapter, but drivers have not yet been installed on it.
To check the drivers on your computer in auto mode, I recommend using my article:
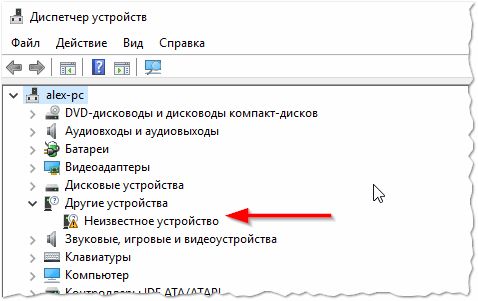
If there is neither a Bluetooth tab nor unknown devices in the device manager
- it means you simply don’t have a Bluetooth adapter on your PC (laptop). This can be fixed quite quickly - you need to purchase a Bluetooth adapter. It looks like an ordinary flash drive (see Fig. 4). After you connect it to USB port, Windows (usually) automatically installs drivers for it and turns it on. Then you can use it in normal mode(same as built-in).
Rice. 4. Bluetooth adapter (outwardly indistinguishable from a regular flash drive).
2) Is Bluetooth turned on (how to turn it on if not...)?
Usually, if Bluetooth is turned on, you can see its branded icon in the tray (next to the clock, see Fig. 5). But quite often Bluetooth is turned off, because some people don’t use it at all, others for reasons of saving battery life.
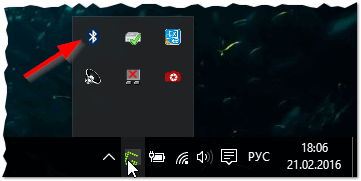
Important note! If you do not use Bluetooth, it is recommended to turn it off (at least on laptops, tablets and phones). The fact is that this adapter consumes quite a lot of energy, as a result accumulator battery discharges quickly. By the way, I had a note about this on my blog: .
If there is no icon, then in 90% of cases Bluetooth you have it turned off. To enable it, open my START and select the Settings tab (see Figure 6).
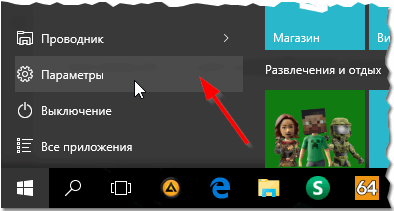
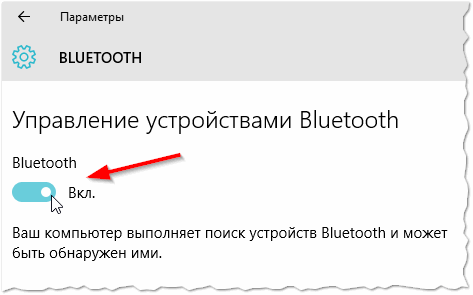
Actually, after this everything should work for you (and a characteristic icon will appear in the tray). Then you can transfer files from one device to another, share the Internet, etc.
As a rule, the main problems are related to drivers and unstable operation of external adapters (for some reason, most of the problems are with them). That's all, all the best to everyone! I would be very grateful for any additions...
Social buttons.
Good day, dear blog readers. Windows 10 OS has brought us a large number of new functions, useful features and ease of use, but many users cannot solve the problem with Bluetooth, which very often arises in the system. There are many options for solving this problem, perhaps bluetooth does not work due to incorrect installed drivers, let's explain the situation in detail.
However, along with positive changes, negative ones are also noted, including those related to Bluetooth. Quite often you have to face the fact that correct use of Bluetooth is simply impossible - this leads to serious inconvenience. What to do in such a situation? You shouldn’t just blame the OS for everything, because you can try some methods that can solve the problems that arise, ensuring proper operation.
Troubleshooting Bluetooth problems through support
One of the most common causes of inconvenience is background mode Bluetooth support services not functioning properly, resulting in incorrect operation. Of course, you need to make sure of everything, so the first thing you should do is check.
Solution 1. You need to go to the “Start” menu, after which you need to click on the “Run” button (the second and, accordingly, faster option is the Win + R key combination), then you should enter services.msc, finally pressing the Enter key .
The steps listed above provide access to the tool for managing all Windows services, where you need to find the already mentioned Bluetooth support service. The main task is to make sure that it works, which will be indicated by the corresponding status.
It cannot be ruled out that the Service is not running, so you need to fix this manually - using the right mouse button, select the “Start” option, which will immediately change the status.
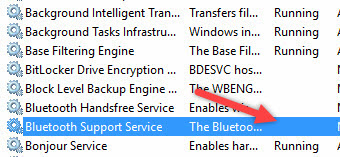
If you want, you can ensure that the function starts automatically every time Windows startup– to do this, you need to select the Service itself using the mouse, and then select the “”.
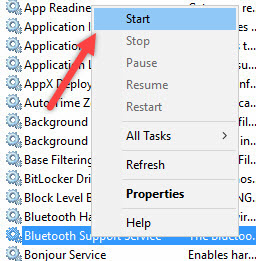
After this, a window should open where the user selects the “Automatic” option from the “” drop-down menu”, then all that remains is to click on the “OK” button to save the changes you have made.
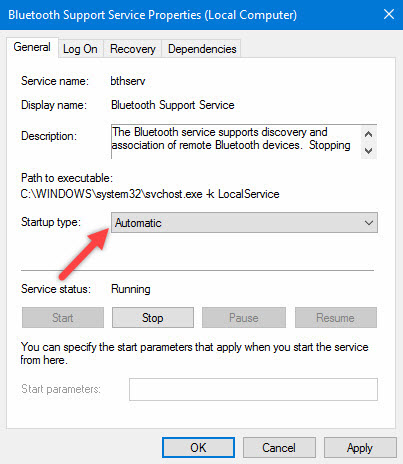
Control panel
Another way to correct existing shortcomings is to remove and add a device. Many people are familiar with the reason why Bluetooth turns on without any problems, but difficulties arise when connecting to the target device. Exit? Remove the device and then immediately re-add it, as these steps can be an effective countermeasure. How exactly to do this? To do this, you need to open “Control Panel” in the “Start” menu.
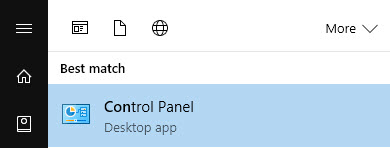
Then you should find the “” button.
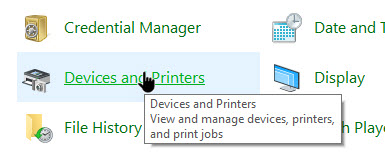
A list with all connected devices should open in front of you - find among them the one that interests you, and then select the option “ Remove device».
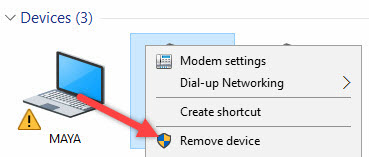
After this you can re-add required device, using on-screen instructions to help you understand the navigation bar and to help you correct operation Bluetooth in the future.
Sometimes, even if the Bluetooth function works properly on your computer or laptop, you simply will not be able to get into the coveted list of a particular device when searching.
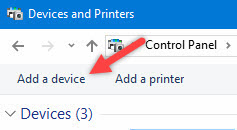
To do this, find your computer in the "" window, right-click on it to select the "" option. After the window with the appropriate settings has been opened, you need to check the box that “ Allows Bluetooth devices to find this computer", after which you must click on the "OK" button for the changes to be saved.
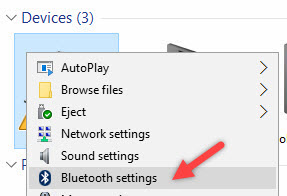
You can also try updating or reinstalling the Bluetooth driver. This should not be surprising, since most often the main culprit for poor performance is corrupted Bluetooth drivers - this is fixable if you take the right steps.
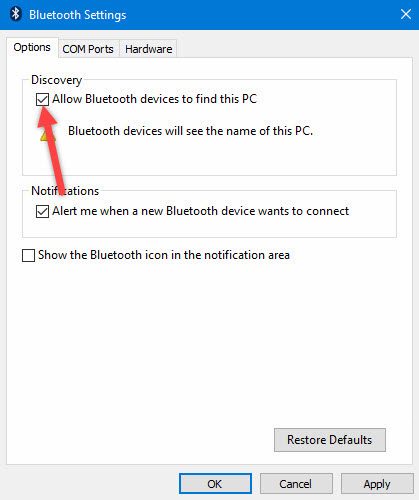
It is no coincidence that this solution is considered a good idea, since to update/reinstall the Bluetooth driver you will need the manufacturer’s website - it is reliable and simple, because unwanted risks are eliminated. What's really important is that you can easily update or even uninstall the driver from Device Manager. What needs to be done for this? You should select " device Manager" in the "Start" menu, and then open it. Once you have access, you need to click on the BT device itself as this is what will allow you to select the "".
Next, in the properties window, you need to go to the “ Driver” tab - from here you can easily remove, roll back or update the driver by clicking on the appropriate button, which will be helped by the instructions that appear on the screen.
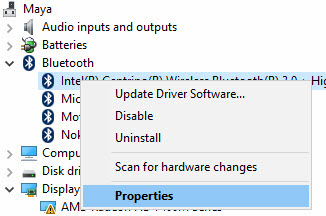
You should definitely try hardware troubleshooting for Windows. This can be a real lifesaver if some of the above actions did not help, so all that remains is troubleshooting the equipment.
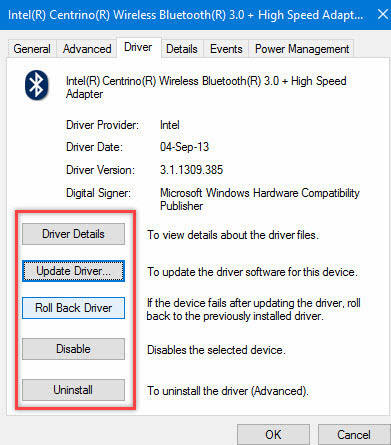
To do this, you need to find the "Troubleshooter" utility in the start menu and then open it.
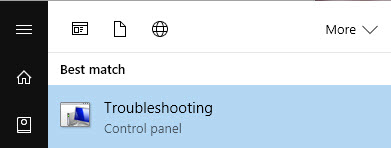
Once you have access, click on the link " Equipment and sound» – a wide range of possibilities will be listed to you. Please note that once you select the "" option, you must follow the on-screen instructions to ensure correct corrections are made.
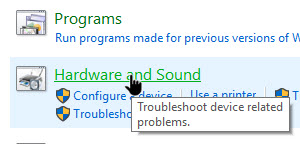
The most important thing is that the problem with Bluetooth can be different, but only with a more detailed examination will it be possible to determine the exact cause of its occurrence.

That is why it is necessary to always have at hand a list of effective steps that will allow you to correct the situation even if Windows users 10 who do not have much experience.
More than one month has passed since the release of the “tens”, so many users have had enough time to learn all the innovations new version famous operating system. Working with Bluetooth and setting it up are among the changes that users paid attention to first. Today we decided to tell you how to set up Bluetooth on Windows laptop 10.
For example, in one of the predecessors of the “ten” (we are talking about Windows 7) there were difficulties with turning on the adapter. The developers took into account this and other shortcomings in setting up the technology wireless communication and allegedly took them into account when creating Windows 10. Is this really true? We'll find out later detailed analysis Bluetooth settings and activation.
So let's start by making sure that this technology is generally present on your laptop (many users have new models, but still). Finding out this information will not be difficult - look at the description of your laptop’s capabilities in the instructions or by looking up the characteristics on the Internet. Then the question arises regarding the driver, because when updating the OS, the appropriate driver might not have been installed. In this case, no settings will help enable wireless communication.
 Why doesn't Bluetooth turn on?
Why doesn't Bluetooth turn on?
A problem with turning on Bluetooth may arise at the very beginning, because you may not find a special button on the keyboard or may not see the corresponding section in the OS settings.
Many people advise using the key combinations Fn+F2, Fn+F3, etc. In fact, this tip does not always give results, since it all depends on the make and model of the laptop.
For example, using the first of the mentioned combinations on Asus laptop, You can turn Airplane mode on or off. In general, not a very suitable option. Since we mentioned the “air” mode, I’ll note that for wireless communication to function, this mode must be in an inactive state.
How to add a program to autorun?
In fact, everything is extremely simple. Find the Action Center icon. Click on it and you will see Bluetooth among the “squares”. If the block is blue, this means that the technology is active; to turn it off, click on the button.
How to set up Bluetooth?
To start setting up your wireless connection, just right-click. To open the settings, click “Go to Settings”. After you go to the parameters, the system will immediately begin searching for available devices. The user has the opportunity to connect to any device (click the “Connect” button and then arrange connections using step-by-step prompts).
Devices such as Bluetooth headphones or speakers will in any case be visible in the search, but as for phones, they are usually set to hidden mode when searching for a wireless connection.
You can make your smartphone visible using the settings.
Wireless technology settings on a laptop with installed Windows 10 can also be accessed using the “Settings” section, where you need to select the “Devices” subsection. In the “Bluetooth” option in the right window you will immediately see a button to turn the function on/off.
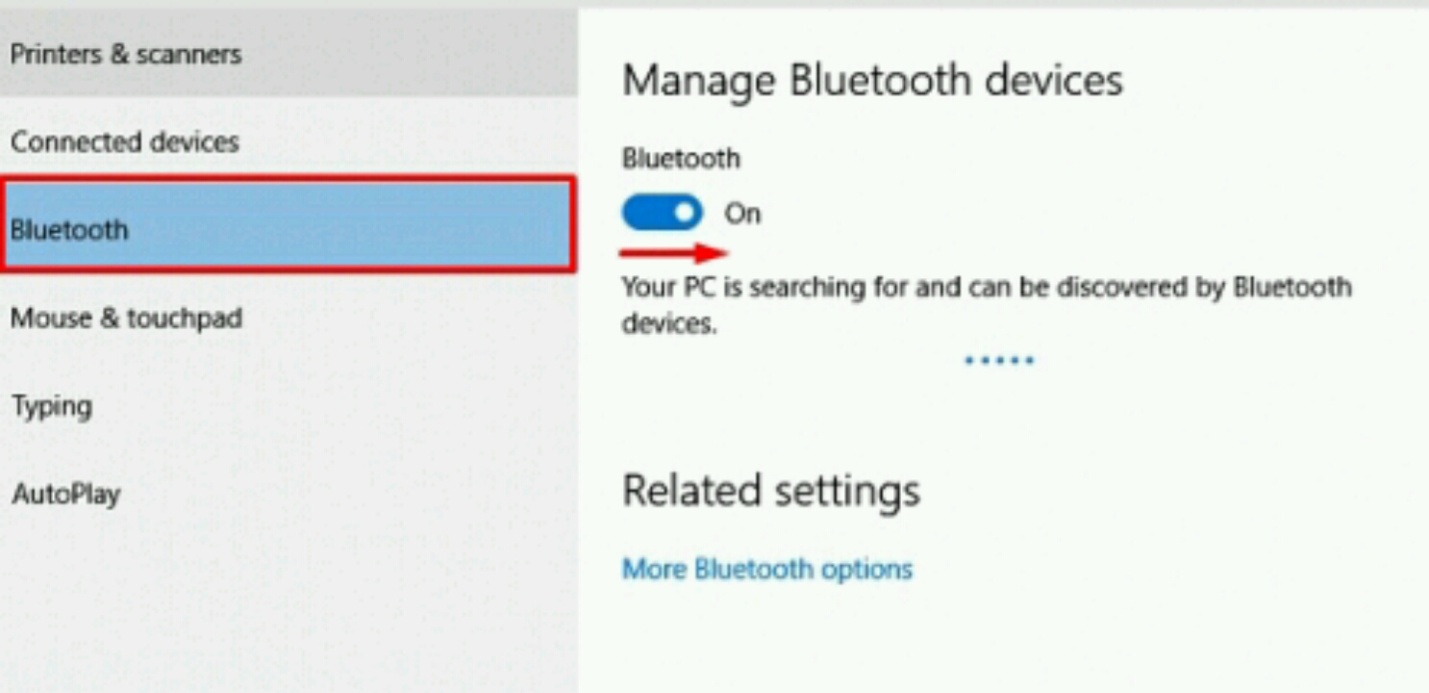 With the settings here, everything is also not dense, as in the Windows notification center. You can see all the options after clicking on the “Other Bluetooth settings” item. In the new dialog box you will see 3 headings called “Settings”, “COM Ports” and “Hardware”. Among the more or less important options in these settings are the option for the laptop to be detected by other devices and the display of the technology icon in the notification area.
With the settings here, everything is also not dense, as in the Windows notification center. You can see all the options after clicking on the “Other Bluetooth settings” item. In the new dialog box you will see 3 headings called “Settings”, “COM Ports” and “Hardware”. Among the more or less important options in these settings are the option for the laptop to be detected by other devices and the display of the technology icon in the notification area.
![]() Once Bluetooth is activated, the corresponding icon will appear in the notification panel. After clicking the right mouse button, you can use the most common and necessary functions (adding a device, list of devices, sending and receiving files, etc.).
Once Bluetooth is activated, the corresponding icon will appear in the notification panel. After clicking the right mouse button, you can use the most common and necessary functions (adding a device, list of devices, sending and receiving files, etc.).
Bluetooth vulnerability poses threat to Android smartphones
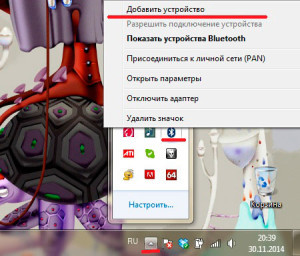 What to do if Bluetooth still doesn’t turn on?
What to do if Bluetooth still doesn’t turn on?
As mentioned earlier, connection difficulties can arise at a very early stage, when you do not have the corresponding button or section. Among possible reasons Experts identify the following options: an uninstalled driver, a disabled adapter, or its complete absence. Actually, you can verify the presence and status of the adapter using the device manager (“Start” - select from the list). In the manager, find the Bluetooth tab; after clicking on it, a list with available devices will open. If there is an arrow near the adapter, move the cursor over it and activate the options, where select “Enable”. This will power the adapter.
Installing the Bluetooth driver
In principle, if the adapter is present, then, as you have already seen, it can be activated without problems. It's another matter when the adapter is not in the manager at all. To do this, you need to install the driver for the existing adapter.
The driver must be downloaded exclusively for the laptop model on which the “top ten” is installed. In general, Windows 10 provides for driver installation for wireless modules.
Actually, if this does not help you, you can use a special tool to search and install drivers. After finishing the program, everything should look like this (names can be changed).
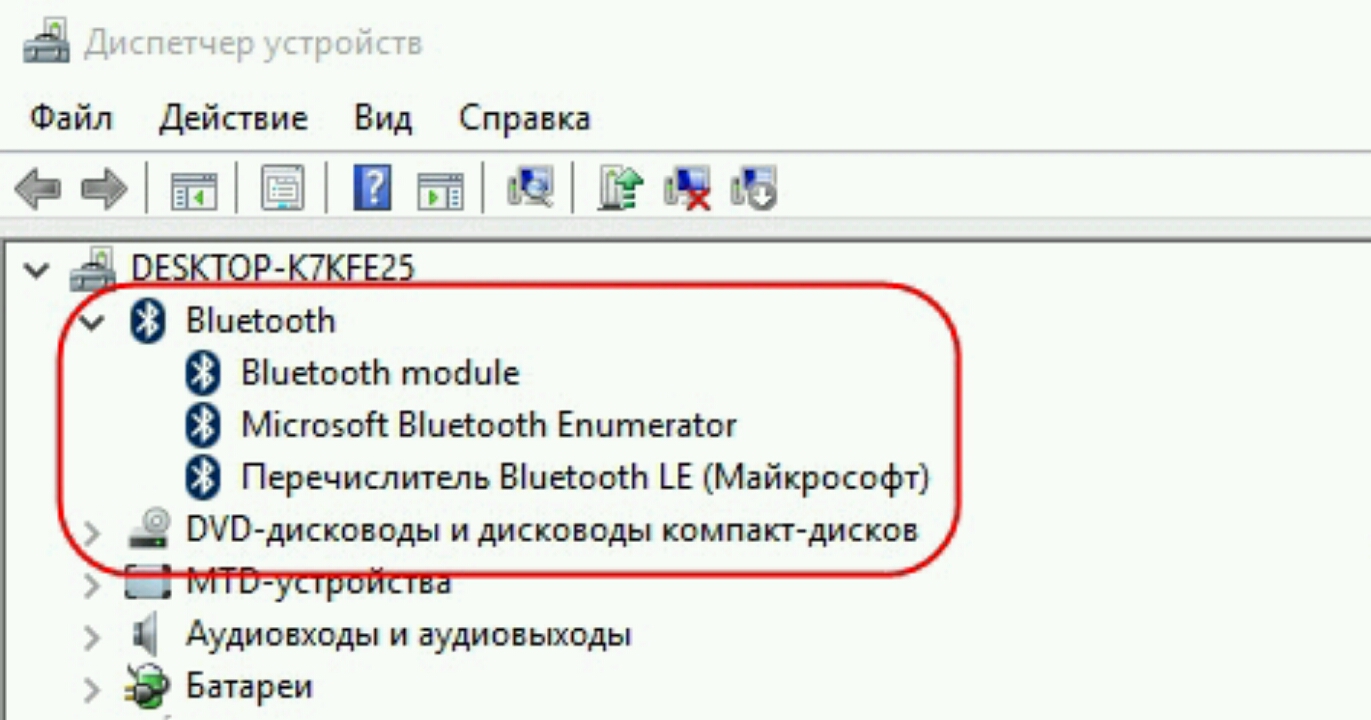 In cases where the necessary elements are there, but the wireless technology still does not work as it should, you should definitely update the drivers. You can download it yourself, although in most cases, if necessary, the system does this for the user. As for downloading the driver yourself, to do this you need to open the options in the adapter in the device manager and select “Update drivers”. After that, select “ Automatic search updated drivers." If the search is effective, the driver will be found, downloaded and installed.
In cases where the necessary elements are there, but the wireless technology still does not work as it should, you should definitely update the drivers. You can download it yourself, although in most cases, if necessary, the system does this for the user. As for downloading the driver yourself, to do this you need to open the options in the adapter in the device manager and select “Update drivers”. After that, select “ Automatic search updated drivers." If the search is effective, the driver will be found, downloaded and installed.




