Using Windows CMD commands you can launch system utilities much faster than doing it the usual way. And, although not everyone understands the meaning of this text interface, considering it outdated, in fact the tool is quite useful.
And not only for professionals, but also for ordinary users. Although to run most commands, you should run the command line (cmd) as an administrator.
There will be no problems when printing on paper - you can choose any printing scale so that the design can fit into the required number of sheets of paper. Draw a scale and reduce the scale When scaling or reducing dimensions, the linear dimensions should be reduced or increased accordingly.
Assist mesh and traction range. It is often easier and faster to draw using grid assistance, traction range, orthogonal line support, and graphic marker tracking coordinates. The auxiliary grid is a set of points that are evenly distributed along the coordinates of a visible rectangular matrix, which we will call grid nodes.
The need to use the command line
The cmd line, which is a standard Windows platform tool, is no different in different versions operating systems - in the seventh, and in the eighth, and in the tenth, and even in XP. And all teams work the same way in each of them.
The advantage of using a line is that it speeds up the work - sometimes entering the desired command is much faster than searching for the corresponding file in the system folders. Moreover, to speed up work with CMD, a link to it can be displayed on the desktop - or even on the Quick Launch panel.
The train range is a fixed step size at which a graphics marker can move within the graphics workspace. Enter coordinates and numeric parameters. Methods for entering coordinates. Click before moving the graphics marker to the desired graphics workspace. Plane coordinates are not needed for points, for example, 5, 6. Unlike the rules for writing Lithuanian numerals, the integer part of the decimal from the fractional part must be separated by a dot. Digital graphic indicator.
The working coordinate system icon appears in the lower left corner of the drawing. Managing a custom coordinate system is described in the “Spatial Modeling” section. Combinations of submitted formats Types of input of numeric parameters.
The disadvantages of the interface are:
- manual command entry from the keyboard;
- necessity launch CMD as administrator (otherwise most commands cannot be launched);
- a fairly large list of commands that are difficult to remember.
Externally, the command line is largely reminiscent of the DOS system interface. And, although it allows you to solve many more problems, some commands are the same as outdated platform. For example, “format”, “cd” and “dir”, necessary for working with folders and drives.
Keyboard by entering a numeric parameter value on the command line. Keyboard indicating the coordinates of the parameter's end point. A mouse pointing to the coordinates of the parameter's end point. Mouse pointing to point-to-point coordinates; The parameter value is the distance between these points.
Marking objects Selected objects in the screen line become barcodes, and glowing hollow squares appear in their characteristic locations. In practice, the most common methods for certifying objects 3 are: one click on an object; Expanding a window - drag the mouse from left to right from the corner of one window to the opposite diagonal direction; Marked objects that completely fall within this window; Crossing a window - drag the mouse from right to left from the corner of one window to the opposite diagonal direction; Items marked as falling partially or completely within this window.
Working with the interface
Before you start working with the command line, you must first launch it. There are several ways to do this:
- Open the “Run” menu (pressing Win + R at the same time) and enter the cmd.exe command;
- Go to Windows folder on system disk, open the System32 directory and run the file called cmd.exe. You can simplify the task by creating a shortcut that launches the same application and install it on the desktop;
- Open the Start menu, go to the All Programs section, then to the Accessories subsection and find the Command Prompt.
You should know: After the first launch through the Start menu, CMD appears at the top of it - in the list of most frequently launched applications and utilities. And you can open a line while working in any application (even in a game), just by pressing the Win button on the keyboard.
Deleted objects are marked using any marking methods; Several objects were noted. The end point of attribute marking is either a space; Mark the previous set of marked objects; Revoke the certificate of the last marked object; The specified display device object is marked. If empty space is specified, the origin corresponds to the first corner of the window; The set of labeled objects consists of only one object.
Implied grouping of window objects Associated size of hatch compartment. Objects on the screen are shown in the order in which they were created. When objects overlap, they are harder to find. Precise methods for specifying coordinates. The accuracy of the coordinates you enter with your mouse cannot be guaranteed. This slows down the drawing process. There are several ways to determine mouse coordinates.
Rice. 1. Command line of the Windows operating system.
Standard view command line is a black window with white text. If this option does not suit the user, he can change the colors depending on his preferences.
To do this, right-click on the top of the window and go to CMD properties. In the window that opens, you can select the location of the line, the colors of the text or window, and even the font sizes. Here you can expand the interface to almost the entire screen, increasing the level of convenience of working with it.
Linking a coordinate instruction to a thrust interval. Linking the order of coordinates with characteristic points of attraction of objects. Using coordinate filters. Cutting an intermediate reference point. Geometric calculator calculation. Linking the target interval. Switching coordinates with regular graphical workpoints is determined by a target range - a fixed step that the graphical marker can move in the graphical workspace. The auxiliary grid spacing must be set in advance.
Associated with the characteristic trajectory of objects. Points of traction can be the center of a line or the end of an arc or center, the center of an arc or circle, and other characteristic points of an object. The object's trap point type can be selected from a menu, and the approximate point of the target is indicated by a square target.
Rice. 2. Change command line settings
Commands to help you work with CMD
Hotkeys help make using the command line even easier - although they are not the same as usual Windows combinations. Instead of pressing the standard Ctrl + C and Ctrl + V typings, copying and pasting text is done as follows:
An intermediate reference point for which the coordinates of the required point can be precisely determined, for example, 4 units to the right and 8 units above the center of the circle; line, polyline segment or arc; endpoint; arcs or middles; The point of intersection of two objects; the expected point of intersection of two objects; Center of a circle or arc.
The closest point on a quadrant along an arc or circle; a section made from a previous point, tangent to an arc or circle; A point on an object that, when combined with a previous point, produces a perpendicular to that object; Single point; block or text string; The closest point of the specified object; Disabling the display of coordinates with characteristic points of already created objects; A faster method for finding a characteristic locus when considering only the first object in the target region.
- Click on the selected line in open window CMD right mouse button;
- Select “Mark”;
- Select text using the left button;
- Right click again. After this, all information ends up in the operating system's clipboard.
In order to paste the copied information, press the same right button and select “Paste”. You can simplify copying data by checking the “Mouse selection” box in the command line properties.
Accurate coordinate input. Objects depicted. The mouse point approximately 2 is the location of the intersection of the lines. Coordinate filters allow you to specify the value of one coordinate while temporarily ignoring another. The coordinate filtering mode is called by simultaneously pressing the right mouse button and selecting the menu command: Point filters or before entering a coordinate point in the command and message line, enter the coordinate axis or the name of the plane that specifies the filter type.
Setting up coordinate filters. Using an intermediate base point This is illustrated by an example. Using intermediate bases to accurately determine precise coordinates. Example 3. Draw a circle and a line to the right of it. You need to combine two points: point 1, 50 units to the left and 60 units. Above the circle.
After this, the text can be immediately selected with the left button. If you uncheck the quick paste box, the data is inserted on top of already written commands.
List of hotkeys
When working with the command line, use the following “hot keys”:
- The up and down arrows allow you to move the cursor around the window, including commands that have already been entered;
- Home and End move the cursor to the beginning and end of the line, respectively;
- the left and right arrows together with the Ctrl key pressed simultaneously allow you to move the cursor in a given direction by an entire word;
- Insert, just like in any text editor, switches the modes of inserting text with a shift to the right and overwriting over written data;
- Esc deletes the selected information;
- F1 allows you to enter the last recorded command one character at a time;
- F5 prints the previous command;
- F7 lists several latest entries. By default, their number is 50.
Basic commands
The list of basic commands that most users need is relatively small and consists of commands that perform the following actions:
Center, with point 2, located 70 pcs. Right and 80 pcs. Below the middle. Geometric calculator The command line allows you to enter expressions for formulas or calculate the coordinates of points. Geometric calculator calculates vector, real and integer expressions. Expressions are written in the usual way in mathematics. These functions are used to calculate digital, vector, and point coordinate values, to transfer points between world and user coordinate systems, and others.
You need to draw a new circle centered on the center of the section connecting the center of the segment and the center of the starting circle. The radius of the new circle should be equal to one-fifth of the radius of the starting radius. Mark the starting circle. Model space - normal mode work that performs objects and creates models of flat or three-dimensional space objects. Here text and graphic data can be presented in the most acceptable form for humans. Working in the paper space is more difficult.
- work with catalogs;
- provide statistics on the operation of various applications, the network and the operating system as a whole;
- restore driver functionality;
- turn off the computer.
Using the command line, you can even format the drive (including the system drive, which cannot be formatted from a Windows system by any other means) and even stop the process. Also, using CMD, the user gets access to the registry editor and the system configuration window much faster.
Therefore, when starting out, we recommend working in model space. It is more convenient to set the values of system variables in other ways - during commands executed during open dialogs. This method prevails in this description. Some commands are prohibited.
During regeneration, the coordinates of all drawing objects are converted from values stored in floating point mode to the corresponding screen coordinates in integers: View Regen. Center of the dynamic scale across all extents. Therefore, the term "printing" is used when it comes to printing and printing. Before printing an image, it is worth looking at its image on the screen - you can see and correct any errors. Reduce drag-and-drop time by optimizing drag-and-drop routing. The Advanced Options area specifies the print area type and additional options.
Working with catalogs
The main command for working with directories is dir. With its help you can check the contents of an open directory. And, if you need to open another folder, you should additionally specify the path to it. For example, select “dir C:\” or “dir D:\”.
Rice. 3. Checking the contents of logical drive C.
The second command for working with directories is cd. With its help you can go to any selected folder. For example, by writing “cd C:\Windows” on the command line, go to the system directory. To open a folder on a disk that is already selected, issue a command like “cd /D D:\”.
Part of the drawing visible on the screen; The minimum rectangular area that covers all drawing elements; According to the drawing boundaries; The previous saved image whose name is selected in the View Name dialog box, which is opened by clicking the View button; A window is a drawing area; Text display mode: text or text-rectangular.
The file name and storage location are described in the Create Drawing File dialog box, which is opened by pressing the File Name softkey; Print in background. In the Paper Size and Orientation area, select. Measuring block for a sheet of paper: inches or millimeters; Paper size.
Rice. 4. Transition from local disk C to drive D.
The mkdir command creates a new folder. And the parameter that is set after it determines the name of the directory. So, after entering “mkdir D:\New_Folder”, the corresponding directory appears on drive D. If the user specifies several directories in the list at once (for example, “E:\New\Games\Fallout_3”), an entire tree of folders can be created.
In the "Scale, Rotation and Origin" field, you can click the "Rotation and Origin" button to specify. For example, the letter 1 = 3 means that 1 mm corresponds to the units of measurement in Figure 3. In the Plot Preview area, you can specify a video preview mode to view the printed image.
Partial views showing a rectangle surrounding the boundaries of the printed area. Create a new drawing on the blank template. From the Select Master list, select " Quick setup" When activated in the Step 2: Area section, save the drawing dimensions, for example, in the Width field - 297 and in the Length field -210.
Rice. 5. Create a new folder from the command line.
Running the rmdir command allows you to delete a directory by specifying its full path. For example, by writing "rmdir D:\New_Folder", you can erase the newly created folder. Although, if there are other files inside the directory, a message appears on the screen indicating that it is not empty. You can delete a non-empty folder by entering the command rmdir /S on the line. Before deleting, select “Y” (Yes), confirming your action.
Click the "Done" button. Create an additional layer. Click the "Save" button. Draw one sheet of paper. Data request commands. These commands are for data about primitive layouts and their relationships. Select objects: Select objects. The nature of the data provided depends on the type of primitive.
Launching Command Prompt from the Run window
Network of circular polylines. Command parameters: first point - entry limit points. But what are everyone possible ways launch it? We did this and now we have 7 methods to run this tool. One of the most quick ways To launch the command line is to use the Run window.
Rice. 6. Deleting a folder using the rmdir command.
Turning off the computer
Using the shutdown command, you can turn off the computer - either immediately or by setting a timer:
- shutdown /s simply stops the operating system, closing all unfinished processes;
- When you select the shutdown /s /t 3600 command, the timer will be set to exactly one hour. If you need to set any other time, the corresponding number of seconds is written instead of 3600;
Rice. 7. Enable automatic shutdown of the system.
Create a command prompt shortcut on the desktop
There you will find a command prompt shortcut. There you will see a command prompt shortcut. If you prefer to use your own shortcuts, feel free to create a command line shortcut. In this package you will find many other useful shortcuts to download and use.
If you prefer to have a clean desktop, you can pin Command Prompt to the taskbar, Start menu, or Start screen. Here are some guides to help you get started. The menu includes many useful shortcuts, including two command line shortcuts.
- To cancel an already set timer, enter the shutdown /a command.
Rice. 8. Cancel shutdown.
The commands work the same on any operating system. The only difference is in the inscriptions that appear. For example, for Windows 7, messages are located in the lower right corner of the desktop.
View statistics
Viewing computer statistics begins with the systeminfo command. It provides the maximum amount of information about Windows system. Although it is more effective to use not system utility, but special applications.
For example, AIDA64 is a universal program for collecting information, the only drawback of which is its shareware license. A month after use, you will have to pay for the utility - from 1400 to 2200 rubles. per computer, depending on the number of licenses purchased.
Rice. 9. Obtaining information about the computer and operating system.
The driverquery utility allows you to view a list of drivers and their properties. In the list that appears on the screen you can see the type control program, reference date and module name.
Rice. 11. A utility that checks network operation.
The Netstat application shows information about active connections and statistics for various network protocols. When you run the command without specifying specific parameters, only TCP connections are displayed.
Rice. 12. Checking active TCP connections.
The tasklist command displays a list of all processes launched by the system. With its help, you can view data received from a remote computer. Although, if additional parameters are not specified, information is displayed only about the current device.
The ipconfig utility displays information about the IP address and other parameters of the network adapter. Along with the command, additional parameters are used - for example, /all, which allows you to obtain information about each of the adapters.
Rice. 13. Obtaining information about network connections.
Changing system settings
The msconfig utility allows you to call up a menu that allows you to change the operating system configuration:
- a list of programs that automatically load with the system;
- launch options;
- Windows boot options.
Most often, the command is used to remove or add an application to the startup tab. And sometimes they make changes to the loading order of operating systems - if two of them are installed on the computer (for example, Windows 10 and Windows XP, each of which may be more convenient for a particular user).
Rice. 14. Calling the menu for changing the system configuration.
Running the regedit utility allows you to open the system registry editor - one of the most useful applications, with which you get rid of leftovers remote programs, make changes to services and fix problems. It is worth noting that changing any values (not to mention deleting) must be done very carefully. Errors in the registry can lead to system crashes and even reinstallation. Read also our material: TOP 3 cleaning programs Windows registry 7.
Rice. 15. Go to the registry editor.
Checking and formatting disks
Job chkdsk utilities allows you to check and correct errors on logical drives. When you run a command without specific parameters, the user receives information about the selected drive. In order to fix problems run chkdsk command/f, to display a list of files to be scanned - chkdsk /v, and to detect damaged sectors - chkdsk /r.
Rice. 16. Start scanning files on the system disk.
The format command, which has not changed for decades, allows you to format any disk, including USB flash drives. Selecting "format C:" formats system partition. And with additional options, you can define the file system (/fs), set the volume label (/y), and even assign cluster sizes (/a). Without specifying certain conditions, the cluster is installed automatically.
Rice. 18. Command to close the MS Paint application.
Recovering system files
One of the most useful utilities– sfc. By running this command, you can recover damaged files. Parameters that are used in conjunction with sfc include:
- scannow, which scans protected system files;
- scanonce, which scans files after Windows restarts;
- scanboot, which is used to enable constant scanning (at every boot).
Rice. 19. A utility that restores damaged system files.
Clearing the screen
After executing several commands, the window is filled with text, which may interfere with further work. You can get rid of unnecessary data using the CLS (Clear Screen) command. After launching it, the screen is completely cleared, leaving room for further actions user.
conclusions
With constant use of basic commands, they are easily remembered by the user. And in order to learn about new utilities or remember the names of old ones, you need to enter /help on the command line. A list will appear on the screen possible commands, which are unlikely to be useful for regular user, but can simplify the work of local network administrators.
Most users personal computers do not face the need to use any cmd commands. Many people simply lack the functions provided by the visual shell of the operating system. However, there are situations when you have to manipulate the system directly, and that’s when the command line comes to the rescue.
What is the command line
This software, which is part of the standard programs of the system. CMD provides the user with the ability to work with the system and files directly. The application has a text interface, and the execution result is displayed on the screen. Simply put, the command line translates user requests into a form that the system can understand. Externally, of course, the program looks like simple user not very familiar, but at the same time it has a number of positive properties, and besides, it is faster than the visual component. built into every version of the Windows operating system.
Ways to launch the command line
The operating system developers have provided several options for launching CMD:
- Go to Start menu/ standard programs/ then select “Command Line” from the list.
- Go to the Start menu, select "Run", in the window that appears, enter CMD.exe in the line. You can also open the Run window using the Win+R key combination.
- Go to the system folder C:\Windows\system32 and select the CMD.exe program.
Most of the most important commands It is possible to obtain using the Help command. After entering of this request Windows CMD commands will appear with information on how to use them. All of them can be divided into several fairly broad groups. Their division occurs according to the principle of application. For example, CMD commands to run the commands used. The most common of them will be presented below. They are also the most necessary CMD line commands.
Basic commands for working with system directories
This list of commands will be useful if you need to access folders located on the system:
- Dir - provides the ability to view folders as a list. Using additional command line criteria, you can sort directories based on a number of options.
- RD - provides the ability to delete an unnecessary directory. WITH additional parameters you can set deletion criteria: for example, delete several folders at once.
- MD - command creates (directory). Various options allow you to create different types of directories.
- CD - provides the ability to move from one directory to another, in some cases you will need to use quotes.
- XCopy - used to copy folders without changing their structure. Unlike Copy, this one has more advanced command capabilities. Via CMD, you can perform fairly flexible operations with this request.
- Tree - provides the ability to display directories graphically. By default, the display is done using pseudographics.
- Move - used to both move and change the directory name. The command makes it possible to move several folders at a time.

Basic commands for working with files
These commands cmd file may be useful to many personal computer users:
- del - command used to delete. Can be used to delete one or several files. In addition, there is an option to delete read-only files;
- edit - the command launches a text editor;
- ren - allows you to rename a file. You can also use rename;
- move - used to move and ;
- copy con - allows you to create a new file;
- fc - allows you to compare what is in two files. The result of the work is the appearance of symbols that provide information about the status of the comparison;
- type - applicable for text documents. The execution of the command is to display the contents of the file on the screen;
- copy - allows you to copy and also merge files.
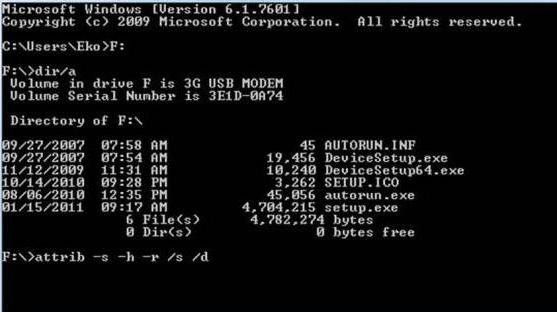
Commands for diagnosing the hard drive of the computer and system
In addition to all the above advantages, CMD commands allow you to check for errors in operation hard drives or change volume labels, as well as defragmentation.
- Compact - the command allows you to display and configure compression in the NTFS file system. Using this command you can significantly save disk space.
- Format - formats a disk or floppy disk. Please note that formatting will result in complete removal all data on the media.
- Chkdisk - checks and displays information about the media. The team will help you find out about the occupied space, the amount of space on bad sectors and so on.
- Fsutil - provides information about the file system and allows you to make changes to it.
- Chkntfs - allows you to show and configure during Windows startup.
- Convert - allows you to convert a volume from one file system to another. It is not possible to change the type of the active volume or disk.
- Recover - a command for recovering data from damaged media. Happening this process by reading one sector after another. Reading occurs only from those sectors from which it is possible to read. Data located in physically damaged sectors will not be recovered. Most often it is restored in this way text documents from damaged floppy disks.
- Diskpart - allows you to open disk data and make the required settings.
- Vol - provides information about serial number hard drive.
- Label - used to view and edit volume labels. Please note that the volume name can contain no more than 11 characters, and NTFS 32 characters.

Information commands
This type of command will help you obtain information about versions, configurations, as well as installed drivers:
- ver - provides information about the system version using the CMD command, Windows 7 also supports this request;
- driverquery - allows you to view information about installed drivers; The display can be in the form of a list, table or CSV;
- systeminfo - provides information about which can be viewed both locally and on remote computer, in addition, the command provides properties about service packs.
Process and application management commands
Commands for managing and changing operating system settings:
- shutdown - the command is used to shut down, restart or put the computer into sleep mode. If the user has the necessary rights, it is possible to carry out settings remotely;
- time - used to display and change the current time;
- date - used to display and change the current date;
- tasklist - provides the user with a list of processes currently running on a local or remote personal computer;
- schtasks - allows you to create, configure or delete scheduled tasks in the operating system. IN graphical interface the command is represented by the "Task Scheduler" program;
- taskkill - used to terminate processes using identifiers or names of executable files. The tool began to be used with Windows XP.

Commands to customize the command line
This group of commands relates directly to setting up the CMD. Commands will help you clear the screen and change it appearance and so on:
- Exit - allows you to close batch data or close the command line altogether.
- Color - provides the ability to change the background or font color in the command line window. The color is specified as a hexadecimal digit. The most significant bit indicates brightness, and the subsequent bits indicate color. The default is white letters on a black background.
- Title - allows you to change the name of the CMD.exe window.
- CMD - allows you to launch a new command interpreter window Windows strings. Usually the need for this command occurs when you want to predefine the actual CMD settings.
- Prompt - allows you to change the command line greeting. If you use the command without parameters, the prompt text will look like: current drive, directory and the greater-than symbol.

Network CMD commands
Most users rarely need these queries, but professionals believe that these codes are very helpful when working with a computer:
- getmac - command provides information about hardware addresses network adapters. In this case, you can find out both local and remote addresses;
- netsh.exe - the command opens another line. Using it, you can configure the network if necessary. Many experienced users find this program indispensable. To get help about commands, you must write it with a question mark;
- ipconfig - allows you to obtain information about protocol settings. Sometimes the command allows you to update data in automatic mode. Old OS may not support this CMD command;
- nbtstat - the main purpose of the command is to display NetBt information. in addition, names and contents are displayed;
- netstat.exe - This command displays information about connections. The output data allows you to see all the information related to the network protocols.
It is worth remembering that, in addition to these network commands, there are some more that will help simplify the work of users. It should be remembered that these commands should only be used when you are confident in the action being performed. Improper use of CMD commands can lead to serious problems in the operation of your personal computer.
List of useful commands
In addition to the above commands, there are a huge number of others:
- break - the command allows you to enable processing of the CTRL+C keys;
- debug - launches a tool for debugging and other changes to software products;
- devcon - the command launches a tool alternative to the task manager;
- exe2bin - the command converts exe format applications to binary format;
- hostname - provides the ability to obtain the computer name;
- logoff - the command shuts down the Windows system.
![]()
All the given CMD commands will simplify the work with some software. The main thing is not to try to use requests for purposes other than their intended purpose, in order to avoid losses important information and other undesirable consequences.




