Renaming a name account in the operating system Windows family does not change the name of the user's folder. This state of affairs was typical for XP, “seven”, “eight”, and it was also preserved in the new “ten”. Let's look at two surefire ways to rename a user folder in Windows 10.
First way. Creating a new user with the desired name
Changing the user folder name in Windows 10 can be done by creating a new user profile. This method cannot be called a direct way to achieve the result of the task. It involves creating a new profile with the desired name.
The new profile will receive its own directory, which will be named exactly the same as the account name. By logging in with a new name, the user can delete the old account. This way we will achieve the correct change of the user folder name, but we will not be able to import the settings of the old account.
Important! Remember that the new account works with the new settings - you do not import the settings of the old account. For example, if you applied any settings to the desktop of your old account, you will have to configure them again in the new user profile.
So, let’s present the algorithm of actions for the considered method of renaming a user folder in Windows 10:
Second way. Renaming a folder from another profile
IN this method there are a lot of dangers hidden, so we can recommend it to advanced “users”. It requires a second profile with administrator rights, as well as the ability to edit the registry.
Having logged into Windows 10 under a different profile, the “user” must rename the user folder of another account, and then rename the registry entries in which the old directory name appears. After successfully editing the registry, you will also need to run the netplwiz utility.
Important! We warn you that any changes to the registry are made by the user at his own peril and risk. Before editing, it is recommended to make a backup of the registry.
We suggest the following algorithm of actions that will help change the user folder name in Windows 10:
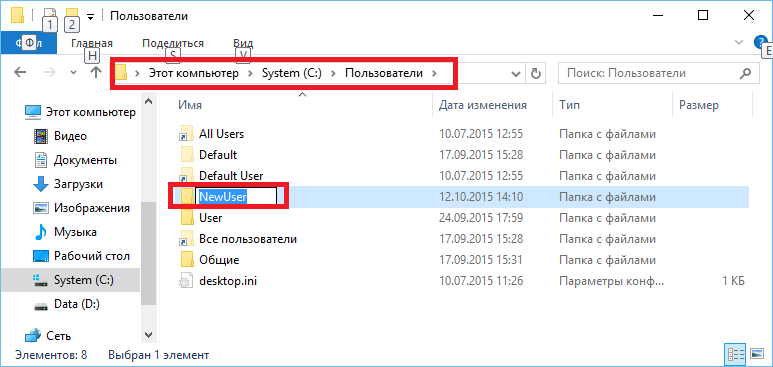
Video
Step-by-step instructions for renaming a folder and user account can be seen in the video.
Brief summary
To answer the question of how to change the user folder in Windows 10, we suggest using the two methods presented in the article. The first method cannot be called in the strict sense renaming the user directory. This is the creation of a full-fledged new account with completely new settings, but with the desired directory name.
The second method allows you to achieve your goal, but is fraught with the danger of disrupting the system. Therefore, it can only be recommended for advanced users.
You've probably noticed that in some situations, such as when uploading files to a website or when working with a program. public access Based on the P2P principle, the full path to your files becomes visible to other users. (Fortunately, this is not the case with the sharing system, which is discussed later in this chapter.) This means that if you upload a personal.doc file to a website, you give it the full path to that file on your computer:
C:\Users\Guy Q. Incognito\Documents\Pa3Hbie documents\personal.doc
And on the other side they now know your full name.
You know that you can rename an account on the User Accounts page of Control Panel, but the folder name does not change. However, there is a way to change the location of the profile folder without renaming the account:
1. Open File Explorer and navigate to the C:\Users folder. Create a new empty folder here. This will become your new home folder, so you can choose any name for it.
2. Now, in the User Accounts window in Control Panel, create a new temporary administrative account.
3. Log out and log in again, but using the account you created in step 2.
4. Open the System window in the Control Panel and in the left part of the window click on the link Extra options systems (Advanced system settings).
5. On the Advanced tab, in the User Profiles section, click Settings.
6. Select your account (the old one, the one you will move) and click Copy (Soru To).
7. In the Copy Profile (Copy To) window, click Browse, select the folder created in step 1 and click OK.
8. Click OK and then Yes to start copying.
9. Now in the Folder Options window in the Control Panel, enable the display hidden files and folders. This is covered in more detail in Chapter 2.
10. Open Windows Explorer and navigate to your old home folder (i.e. C:\Users\Guy Q. Incognito).
11. Press Ctrl+A to select all the contents of your home folder, then press and hold Ctrl and drag the selected files into the new folder. A window asking whether to replace existing files, select the Do this for the next x conflicts check box, and then click Don't copy.
12. When you're finished, type lusrmgr.msc in the Start menu search bar to launch the Local Users and Groups utility that was discussed at the beginning of the chapter.
13. In the left pane, select Users.
14. In the middle panel, double-click on your username and in the window that opens, go to the Profile tab.
15. In the Home folder section, select the Local path radio button and enter the full path to the new folder that you created in step 2 in the corresponding field (you do not need the User profile section at the top of the window).
16. Click OK and close the Local Users and Groups utility window.
17. Log out and log back in with your regular account.
18. Make sure everything is working correctly, open Windows Explorer and delete your old home folder from the C:\Users folder.
The situation when a decision is made to change the name of the main user directory can be encountered quite often. There can be many reasons for this (for example, changing the standard name set by the system by default to your own). But the catch is that not everyone knows how to rename a user folder in Windows 7 in the correct way and so that it does not affect the operation of the system. And the consequences can be very serious, ranging from trivial errors to critical failures of installed programs. Then it will be extremely difficult to deal with this and restore the functionality of all components.
User folder: what is this component and where is it located?
Before you start renaming the main user directory, you need to clarify what this component is and what it is responsible for. Some users mistakenly believe that only personal files such as pictures or music are stored here. Absolutely delusional!
This directory also contains some system data regarding installed programs, system settings, etc. They are responsible for this Local folders and Roaming, nested in the AppData directory. That is why incorrectly changing the name of the main folder can only lead to programs stopping working and settings being lost.
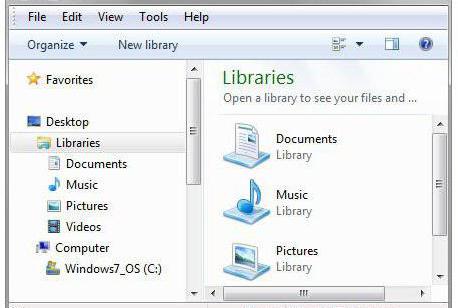
In addition, when logging in, the user does not see them (the system only shows basic elements like folders of personal documents, music, videos and images. And to solve the question of how to change the name of the user’s folder, this directory should be looked for elsewhere.
In Explorer you need to contact system partition(usually this is drive “C”), at the root of which there is a Users directory. It is in this folder that you should look for a user folder with a name corresponding to the username.
Issues related to the connection between a user directory and an account
Do not forget that this element cannot simply be renamed, since it has a close connection with the account associated with it. If you simply change the name of the directory, the system will then not be able to determine which “account” it corresponds to, and the user simply will not find his personal data. That is why the problem of how to change the user folder in Windows 7 or in another system modification must have a solution in these two directions.
Preliminary actions and prerequisites
Now a few words about what needs to be done before the name change procedure. First, you must either log in using an administrator account, or create a new account name, which must have administrator rights.
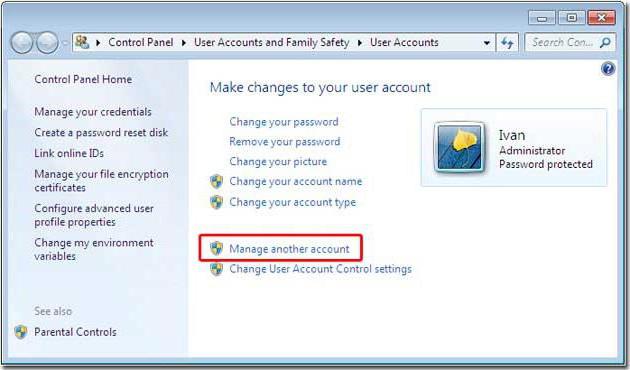
This is done from the corresponding control section in the “Control Panel”, where you need to first select managing another entry, and then adding a new user.
How to rename a user folder in Windows 7: initial stage
So, we assume that the user has already logged in using one of the methods described above. In the simplest case, the question of how to rename a user folder in Windows 7 comes down to following the standard procedure using Explorer or any other file manager(quick rename - F2 key). If a UAC (Record Control) warning window suddenly appears, you just need to agree.
Changing the directory path in the system registry
But that is not all. The new user folder name is still not recognized by the system in terms of being associated with an account. To clarify the path, you need to use the system registry editor, which is called regedit command in the Run console.
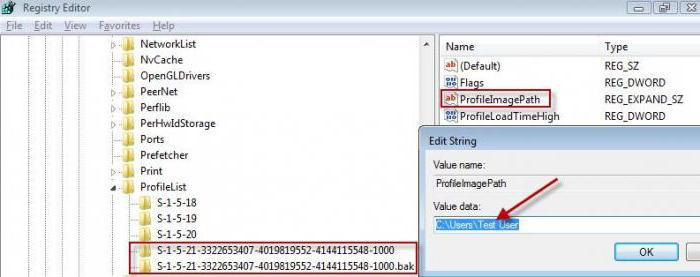
This uses the HKLM branch, in which you need to go down the directory tree to the ProfileList section, where there will be a large number of subsections with names starting with S-1-5. You need to go through them, paying attention to the ProfileImagePath parameter in the right window and the value in the form of the full path associated with it. When the desired path is found, double-clicking opens the editing window, where the desired name corresponding to the renamed directory is indicated.
Changing your account name
At the next stage, in the “Run” console you need to enter the netplwiz line, and then immediately check the box for requiring a password. Then the old “account” is selected (in Windows account administrator or other user account), and click the properties button.
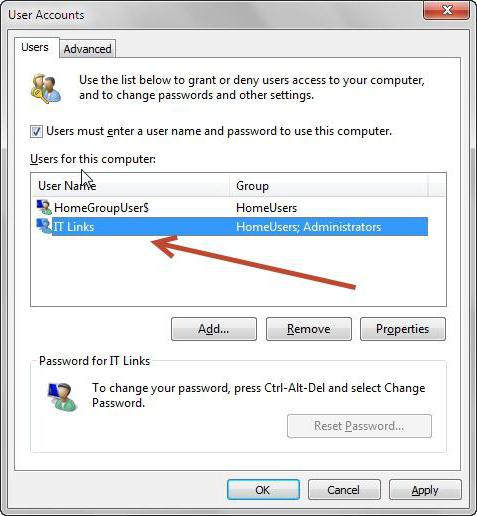
After this, you need to enter the previously specified names in the user and full name lines, save the changes and completely reboot the system for them to take effect.
How to rename a user folder in Windows 7 with a lock?
But it also happens that user directories have an attribute of limited or completely prohibited access. You can guess it by the lock icon on the icon. How to rename user folder in Windows 7 in this situation? If you are an admin, there are no questions. Despite the ban, full access will be provided in any case.
For other cases, to make the changes described above, you first need to go to the directory properties and use the “Change” button on the security tab.
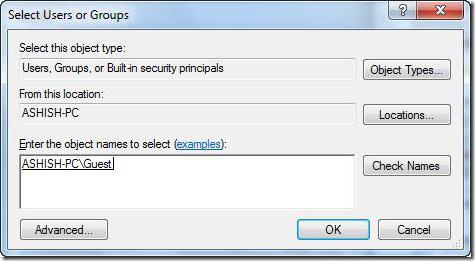
Next, by successively pressing the change, add and additional settings go to the window with the search button. After clicking it, a list will be displayed in the window below, in which, while holding down the Ctrl key, you need to select all entries marked as having passed the test (Administrators and System).
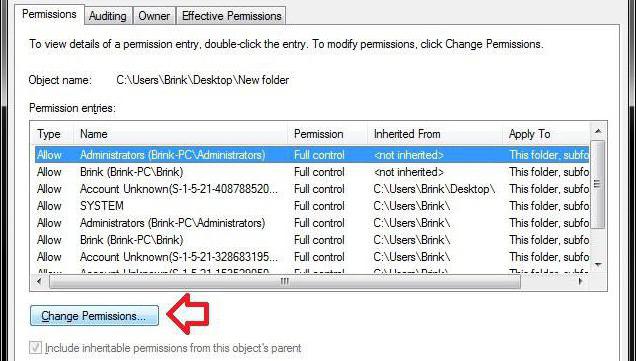
Then click the “OK” button, and in the previous window for each group in the permissions window, check the box next to the full access item. After this, in the initial section, such actions should be performed for all existing groups. Only after this will it be possible to make the above-described changes to the directory, the path to it, and the account itself.
Alternatively, when selecting records that have passed the review, you can select all records and set the Full Control attribute. This is convenient because if a user's folder is shared on the network, it can be viewed or changed again from any other terminal. But this approach makes sense only for offices or enterprises; at home it is used extremely rarely, since there are legitimate doubts about the fact that the owner of a computer or laptop will block his own directory, well, perhaps only to prevent children from climbing. However, there are more flexible methods for setting parental controls, so this option looks completely impractical and, to some extent, even clumsy.
Conclusion
It remains to add that renaming the user's main directory must be done extremely carefully and in compliance with all prescribed instructions, if you do not want to suddenly installed programs stopped working. However, those who are not particularly experienced in this matter should not engage in such manipulations at all. Otherwise, not only in the “accounting”, but also in the system registry, you can create such chaos that the entire system will be completely inoperable, and recovery from critical damage to the system registry can take quite a long time. What the hell, you can finish the game up to complete reinstallation Windows.
Windows 10 is not so different from previous versions of the OS from Microsoft, but performing some actions causes difficulties for users. For example, do you know how to change your username in Windows 10? If not yet, then this instruction will help fill the gap in knowledge of the system's capabilities.
Local profile
If you use a regular local account, then you can change its name in the same way as in the previous ones Windows versions– via the control panel. You should already know how to open Control Panel in Windows 10.
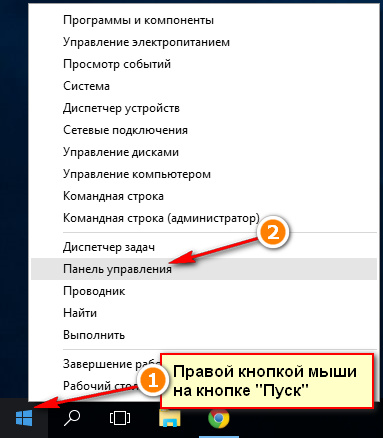
Your local profile window will open. You can change the name and type of account. There is nothing complicated: click on the “Change name” link and enter a new name in the line that appears. 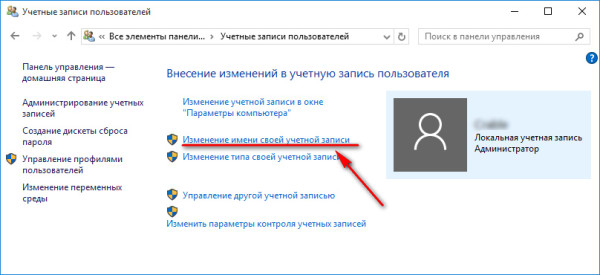
Then click “Rename” to save the changes. For the configuration to take effect, you must restart the computer. When you log in again, the profile name will be different. There is another, more quick way change name.
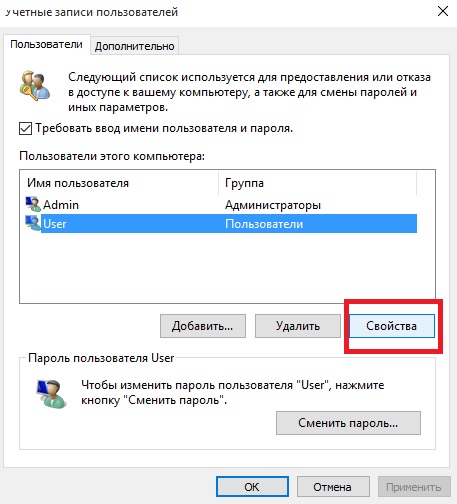
There is no fundamental difference between the described methods: in fact, you perform the same actions using different system tools.
Microsoft Account
If you use a Microsoft profile for authorization in the system, you will not be able to change its name through the control panel. The Microsoft account name can only be changed on the official website of the corporation using a special form. Let's see how to get there:
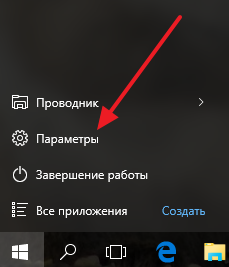
After clicking on the link, the browser will automatically launch. You will be directed to the Microsoft profile management site, where you must enter your username and password for authorization. After successful login, click on the “Change name” link. 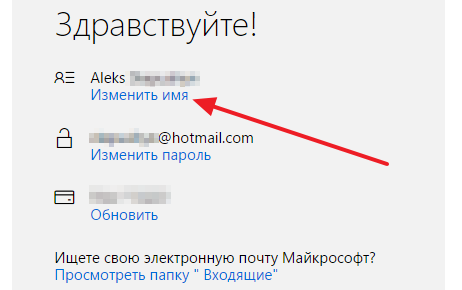
A special form will appear in which you need to specify personal data that will be used to log in to your Microsoft account. To apply the new configuration, click Save.
Modern technologies do not stand still. The development of computers and related software has made great strides forward. Operating system manufacturers strive to make computer work more rational and structured. No exception was operating systems from Microsoft, which allowed you to create different accounts on one computer.
Why are different accounts needed?
This is very convenient when several family members use one device or, for example, you use one computer for work and entertainment. In this case, installing several operating systems may be irrational, especially if Hardware is not capable of “pulling” two or more systems. When you create a new account, a user folder also appears. And we will tell you in this article how to create a new account and how to rename a user folder in Windows 7.
in Windows 7
I would like to start with how an account is created to understand the user. So, you need to go to the Start menu and type mmc in the search bar. Pay attention to "Local users and groups". In some cases this panel is missing. Then you need to click on “File” and “Add Snap-in”. Select "Local Users and Groups" from the list, and then select "Add". Next, click on “Local Computer” and save the changes. You will see a "Users" folder on the right. Click on "Action" and finally " New user". Here you can enter the user name and other data. In the same console, already created accounts are adjusted; if desired, they can be disabled. Immediately after an account is created, a user folder is also created. It contains temporary or auxiliary programs, as well as The current user's individual settings are easy enough to change, but how do you rename a user's folder in Windows 7?
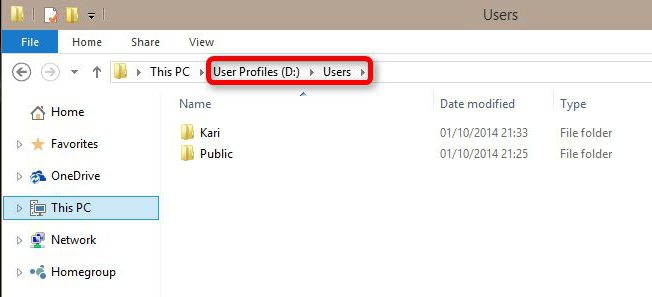
Alteration
To change the user name, just go to the "Control Panel", select "User Accounts" and proceed to making changes to the user account (name change). But the user’s folder (Windows 7) simply cannot be moderated. Users quite rarely encounter such a problem, because in most cases nothing depends on its name. However, when installing some programs, it is required that the path to the user's folder be specified only in Latin letters. And if you entered the username itself in Russian letters, then it will be named accordingly in the same way. It is a mistake to believe that when you change the account name, the name of the folder will also change.

How to rename a user folder in Windows 7
Many people try to manually change the name of a given directory. Most of them fail to rename a folder; such a function is simply missing. If you log in as an administrator, it is quite possible that you will still be able to change the folder name.
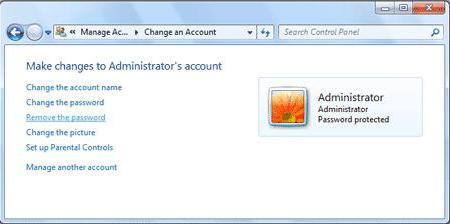
But you shouldn’t rejoice ahead of time. Once you make these changes, and when you boot under this account, you will only be logged in under a temporary profile. Simply put, your Windows did not find the user folder it needed and was “confused,” as a result of which it created a temporary directory. In this case, you, of course, will not be able to use the files that were originally contained in the folder. A message will indicate to you that the new data you create using the "newly created" temporary folder will be deleted after the reboot. That is, you simply won’t be able to use personal documents and won’t even see the usual wallpaper. As you can see, you won’t be able to make changes this way. So how to rename a user folder in Windows 7?
You can rename the user folder
There is still a way to do this. However, it should be used only as a last resort and preferably with certain knowledge in this area. Otherwise, you can cause irreparable harm to the system. If you need to rename the user folder for the sake of installing some program, try to find its analogue that does not require such sacrifices. If you nevertheless decide on such a procedure, you need to perform the following steps.
- Rename the account. Accordingly, the name should be what you want to name the user's folder.
- Log in under a different account that has administrator rights. If it doesn’t exist yet, create it using the above method. You can also log in in safe mode.
- Rename the user folder manually. This is done in the same way as if you renamed a regular folder located in documents. You can find the user folder in the "Users" directory.
- Open the Registry Editor and reconsider whether you should make changes to it yourself. After that, open "Start", "Run" and type regedit.
- Move step by step to the ProfileList branch.
- In one of the S-1-5-21~ directories, find the ProfileImagePath with the value of the user's current folder name.
- Click the option above several times and rename the user folder.
To avoid subsequent problems, you will need to go through the entire registry and rename the folder in each of the paths in which its name is indicated. Without such manipulation, there is a risk that other programs will no longer work correctly.

"My Documents"
If you are wondering how to rename the My Documents folder (this is also one of the most frequently asked questions from users), you can do this much easier by changing the name manually. The main thing is to set a new name not for the shortcut, but for the folder itself, which is also located in the “Users” directory.
Now you know how to rename Windows folder, the main thing is not to make unnecessary adjustments to the system.




