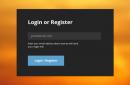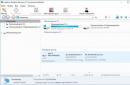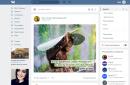Нижче розглянемо процес зміни параметрів мережі (параметрів IP) в . Зокрема буде розказано як встановити автоматичне отримання IP-адреси, або як задати IP-адресу, маску підмережі, основний шлюз і DNS-сервер вручну.
Отже, налаштуємо підключення до мережі в Windows 7. Для цього на панелі завдань натискаємо кнопку « Пуск», потім ви списку вибираємо пункт « Панель управління».

на головній сторінціпанелі керування системою вибираємо пункт « Мережа та Інтернет».

Потім пункт « Центр управління мережами та спільним доступом».

Тут, серед іншого, можна змінити параметри безпеки мережі, натиснувши посилання поточного налаштування мережі в розділі « Перегляд активних мереж», створити нове підключення, змінити параметри загального доступудо комп'ютера і т. д. Зараз же переходимо до пункту « Зміна параметрів адаптера», розташованого у меню дій.

Тут побачимо всі мережеві адаптери ( мережеві карти) що у системі. Якщо список адаптерів порожній, але ви впевнені, що мережні карти є в конфігурації комп'ютера, швидше за все необхідно встановити драйвер на мережний адаптер. Як правило, драйвера можна встановити з компакт-диска, який йшов разом з пристроєм, що купується (материнська плата, мережева карта, Wi-Fi адаптер).
Після того, як мережевий адаптер з'явиться в системі і, відповідно, у вікні мережевих підключень, клацаємо по ньому правою кнопкою миші та в контекстному менювибираємо « Властивості».

У вікні властивостей підключення у списку компонентів вибираємо компоненту « Протокол Інтернету версії 4 (TCP/IPv4)» та натискаємо розташовану знизу кнопку « Властивості». Відкриються властивості даного протоколу мережного підключення. Тут можна визначити спосіб отримання IP-адреси, і відповідно параметрів виходу в мережу.

Можна залишити автоматичне отримання IP-адреси або вказати IP-адресу, маску підмережі, основний шлюз і DNS-сервер вручну. Ці параметри можна дізнатися у адміністратора мережі, до якої підключено даний комп'ютер, або у вашого інтернет-провайдера. Визначившись із параметрами підключення, закриваємо всі вікна кнопкою « ОК».

Застосування зазначених змін відбувається відразу. Перезавантаження комп'ютера або інших додаткових дій не потрібно.
Чи допомогла Вам ця стаття?
Нерідко виникає ситуація, коли при правильному підключенніроутера або модему до ПК у нижньому куті монітора комп'ютера немає значка «бездротове мережне з'єднання windows 7». І скільки б користувач не перемикав дроти, вперті мережеві підключеннятак і не з'являються. У такому разі треба на якийсь час відкласти «кабельні роботи» і перевірити (можливо, і перевстановити) параметри підключення по локальній мережі.
Налаштування мережного підключення windows 7
- 1. Клацаємо лівою кнопкою миші (далі весь час лівою, якщо не вказано інше) кнопку меню "Пуск".
- 2. Вибираємо значок "Панель управління".
- 3. У «Панелі керування» клацаємо «Мережа та Інтернет» - «Перегляд стану мережі та завдань» (якщо не бачите – переведіть режим перегляду у вигляд «Категорія»).
4. Переходимо в меню "Зміна параметрів адаптера".

5. Клацаємо правою кнопкою миші за значком «Підключення локальної мережі», з контекстного меню вибираємо «Властивості».

6. Подвійним клацанням розкриваємо властивості "Протокол інтернету версії 4 (TCP/IPv4)".
7. Перший прапорець перемикаємо в положення: "Отримати IP адресу автоматично", другий в "Отримати адресу DNS півночі автоматично".

8. Якщо прапорці вже були у зазначеному положенні, то змінюємо перший у положення: «Використовувати наступну IP-адресу».
Ставимо наступні значення: IP-адреса: 192.168.1.2, «Маска підмережі» 255.255.255.0, «Основний шлюз»: 192.168.1.1; «Вподобаний DNS сервер»: 192.168.1.1.

Не забудьте після закінчення налаштування натиснути кнопку «ОК» у всіх відкритих вікнахдля збереження налаштувань.
Налаштування мережного підключення у Windows 8:
Загалом установка параметрів підключення тут здійснюється аналогічно. попередньої версіїОС. Єдиний нюанс: багато користувачів не знають, як відкрити мережеві підключення у Windows 8. Тому на даному етапі зупинимося докладніше:
1. Натискаємо правою кнопкою миші на меню «Пуск» і в меню вибираємо «Всі додатки»

2. У меню «Програми» клацаємо значок «Панель управління».

3. Клацаємо по значку «Мережа та Інтернет».
5. Знаходимо та натискаємо «Зміна параметрів адаптера» (зліва вгорі).
Подальше налаштування здійснюється аналогічно до "сімки": виконайте пункти з 5 по 8 і перевірте підключення по мережі - повинен з'явитися відповідний значок в нижньому куті монітора.
Одна з проблем, з якою може зіткнутися користувач після переустановки Windows - відсутність драйвер для мережевого адаптера(Мережевий драйвер) для дротової або .
І якщо під рукою немає диска з драйверами, то доведеться шукати драйвер і завантажувати його, використовуючи інший пристрій, який має вихід в Інтернет.
У цій статті розглянемо алгоритм, який дозволить уникнути неприємностей, які можуть виникнути після встановлення ОС.
Що таке драйвер?
Це програма, за допомогою якої операційна системакомп'ютера взаємодіє з апаратним забезпеченням пристрою ( материнською платою, відеокартою, мережевою картою, принтером, сканером, МФУ, ін.).
Драйвери розробляються компаніями, що випускають комп'ютерні комплектуючі та периферію, що взаємодіє з ПК (наприклад, оргтехніка).
Найчастіше сучасні операційні системи (в т.ч. і) вже мають певний набір драйверів, що дозволяють працювати з основними комплектуючими комп'ютера, ми розглянемо випадок, коли таких програм немає.
Особливість ситуації, коли мережевий драйвер не встановлений, полягає у відсутності можливості використання програм для автоматичної установкидрайверів, оскільки всі вони для своєї роботи використовують Інтернет-з'єднання, а оскільки мережевий драйвер не встановлений, то доступ до Інтернету відсутній.
З установкою драйверів мережного адаптера користувач, як правило, стикається у таких випадках:
1. Після придбання нового комп'ютера та відсутності на ньому встановленої ОС.
3. Після збою драйверів адаптера.
Для вирішення проблем, які виникають у першому випадку, необхідно пошукати диски, які йдуть у комплекті з комп'ютером.
В останні кілька років чітко сформувався тренд, який передбачає відмову від використання приводів оптичних дисківне тільки серед виробників ноутбуків, а й настільних ПК.
Користувачі, які самостійно вибирають комплектуючі, з яких буде зібрано їх комп'ютер, також відмовляються від встановлення DVD-приводу.
Порада!Рекомендуємо скачати всі необхідні драйвера (а не тільки мережевий) в окремий каталог на жорсткому диску та/або флеш-накопичувачі. Це дозволить уникнути ситуацій, коли після встановлення операційної системи потрібно буде шукати привід або ПК (планшет, телефон), щоб завантажити драйвер з диска або Інтернету.
Встановлення мережного драйвера
Завантаживши необхідну програму, можна розпочати її встановлення.
Аналогічні дії будуть у разі оновлення мережного драйвера.
Для встановлення/оновлення драйвера мережного адаптера необхідно зайти в «Диспетчер пристроїв», оскільки це було описано раніше.
Вибрати необхідний пункт і в контекстному меню, яке доступне на кліку правої кнопки миші вибираємо пункт «Оновити драйвери…».

Вибираємо "Виконати пошук драйверів на цьому комп'ютері".

Переходимо в каталог, в який ми завантажили нещодавно все необхідне, скориставшись кнопкою «Огляд», натискаємо «Далі» та чекаємо на закінчення процесу встановлення драйверів.

Існує також думка, що у разі виконання оновлення (переустановки) мережного драйвера спочатку необхідно видалити старий, після чого слід встановити новий.
Важливо!Для видалення вже встановленого драйверанеобхідно зайти в «Диспетчер пристроїв», вибрати адаптер мережі, клікнути правою кнопкою миші і в контекстному меню вибрати «Видалити». Після цього система попередить про те, що драйвер пристрою буде видалено, погоджуємося натиснувши "ОК".


Програма для оновлення драйверів Driver Updater від Carambis
Якщо у вас виникла потреба в пошуку універсальних програм, які здатні функціонувати на різних ОС: маються на увазі утиліти для створення групових політик, програми для очищення системи від вірусів і, звичайно ж, софт для роботи з драйверами ОС найкращим рішеннябуде використання програми Carambis Driver Updater.

Завдяки Driver Updater ви зможете не лише отримати необхідне програмне забезпечення, а й добре заощадити.
Адже одна покупка передплати дозволяє підключити одразу два комп'ютери.
Що стосується процесу роботи, утиліта чудово справляється з поставленими завданнями.
Тепер на комп'ютері не потрібно виправляти помилки підключених апаратних компонентів.
Налаштування автоматичного пошукуі встановлення оновлень тепер самостійно оновлює усі пристрої.
Але, якщо вам потрібно прискорити роботу комп'ютера, рекомендуємо скористатися ще однією утилітою від цього ж виробника.

Її можливості:
- Комплексна оптимізація роботи операційної системи;
- Можливість видалення компонентів та тимчасових файлів, які більше не використовуються та не потрібні для роботи ОС;
- Видалення всіх звітів про помилки ОС;
- Швидке очищенняреєстру;
- можливість видалення файлів, які вибере користувач;
- Вилучення встановлених програму головному вікні програми за допомогою кількох кліків.
Пам'ятайте, файли, видалені програмою, відновити вже неможливо (на відміну від звичайної процедури видалення за допомогою вбудованих функцій ОС).
Проводьте діагностику комп'ютера кілька разів на місяць, щоб підтримувати систему в нормальному стані.
Як встановити Драйвер Мережевого Адаптера Без Доступу до Інтернету
Драйвер для мережевого адаптера детальна інструкціяпо встановленню
Однією з проблем, з якою може зіткнутися користувач після переустановки Windows– відсутність драйвера для мережного адаптера для дротової або бездротової мережі.
І якщо під рукою немає диска з драйверами, доведеться шукати драйвер і завантажувати його, використовуючи інший пристрій, який має вихід в Інтернет.
У цій статті розглянемо алгоритм, який дозволить уникнути неприємностей, які можуть виникнути після встановлення ОС.
Що таке драйвер? Це програма, за допомогою якої операційна система комп'ютера взаємодіє з апаратним забезпеченням пристрою (материнською платою, відеокартою, карткою, принтером, сканером, МФУ, ін.).
Драйвери розробляються компаніями, що випускають комп'ютерні комплектуючі та периферію, що взаємодіє з ПК (наприклад, оргтехніка).
Найчастіше сучасні операційні системи (в т.ч. і Windows 7) вже мають певний набір драйверів, що дозволяють працювати з основними комплектуючими комп'ютера, ми розглянемо випадок, коли таких програм немає.
Особливість ситуації, коли мережевий драйвер не встановлений, полягає у відсутності можливості використання програм для автоматичної установки драйверів, оскільки всі вони для своєї роботи використовують Інтернет-з'єднання, а оскільки мережевий драйвер не встановлений, то доступ до Інтернету відсутній.
З установкою драйверів мережного адаптера користувач, як правило, стикається у таких випадках:
1. Після придбання нового комп'ютера та відсутності на ньому встановленої ОС.
2. Після встановлення операційної системи.
3. Після збою драйверів адаптера.
Для вирішення проблем, які виникають у першому випадку, необхідно пошукати диски, які йдуть у комплекті з комп'ютером. На диску з драйверами до материнської платиі є те, що нам потрібно.
Останні кілька років чітко сформувався тренд, який передбачає відмову від використання приводів оптичних дисків як серед виробників ноутбуків, а й настільних ПК.
Користувачі, які самостійно вибирають комплектуючі, з яких буде зібрано їх комп'ютер, також відмовляються від встановлення DVD-приводу.
Порада!Рекомендуємо скачати всі необхідні драйвера (а не тільки мережевий) в окремий каталог на жорсткому диску та/або флеш-накопичувачі. Це дозволить уникнути ситуацій, коли після встановлення операційної системи потрібно буде шукати привід або ПК (планшет, телефон), щоб завантажити драйвер з диска або Інтернету.
Встановлення мережного драйвера
Процедуру встановлення драйверів можна умовно розділити на 2 етапи: ідентифікація обладнання та встановлення драйверів.
З метою ідентифікації виробників та конкретних моделейобладнання було розроблено систему кодування моделей та марок комп'ютерних комплектуючих.
Як правило, код для мережного адаптера має такий вигляд: PCI/VEN_xxxx&DEV_xxxx&SUBSYS_xxxxxx, де VEN_xxxx – ідентифікатор виробника обладнання (Vendor ID), DEV_xxxx – код моделі обладнання (Device ID).
Крок 1. Ідентифікація обладнання
Щоб дізнатися код натискаємо Пуск, у полі пошуку вводимо «Диспетчер пристроїв» і переходимо у відповідне меню.
Далі потрібно знайти підменю "Мережеві адаптери" або "Інші пристрої" і клацнути правою кнопкою миші на одному з пунктів підменю, наприклад, у нашому випадку це буде "Realtek PCIe GBE Family Controller".
Крок 2. Встановлення/оновлення драйвера мережного адаптера
Після того, як ми дізналися ідентифікатор обладнання, слід скопіювати його назву (клік правої кнопки миші – копіювати) та ввести в поле пошуку браузера. Завантаживши необхідну програму, можна розпочати її встановлення.
Аналогічні дії будуть у разі оновлення мережного драйвера.
Для встановлення/оновлення драйвера мережного адаптера необхідно зайти в «Диспетчер пристроїв», оскільки це було описано раніше. Вибрати необхідний пункт і в контекстному меню, яке доступне на кліку правої кнопки миші вибираємо пункт «Оновити драйвери…».
Вибираємо "Виконати пошук драйверів на цьому комп'ютері".
Переходимо в каталог, в який ми завантажили нещодавно все необхідне, скориставшись кнопкою «Огляд», натискаємо «Далі» та чекаємо на закінчення процесу встановлення драйверів.
Існує також думка, що у разі виконання оновлення (переустановки) мережного драйвера спочатку необхідно видалити старий, після чого слід встановити новий.
Важливо!Для видалення вже встановленого драйвера необхідно зайти в «Диспетчер пристроїв», вибрати адаптер мережі, клікнути правою кнопкою миші і в контекстному меню вибрати «Видалити». Після цього система попередить про те, що драйвер пристрою буде видалено, погоджуємося натиснувши "ОК".
Програма для оновлення драйверів Driver Updater від Carambis
Якщо у вас з'явилася потреба в пошуку універсальних програм, які здатні функціонувати на різних ОС: маються на увазі утиліти для створення групових політик, програми для очищення системи від вірусів і, звичайно ж, софт для роботи з драйверами ОС - найкращим рішенням буде використання програми Carambis Driver Updater.
Завдяки Driver Updater ви зможете не лише отримати необхідне програмне забезпечення, а й добре заощадити. Адже одна покупка передплати дозволяє підключити одразу два комп'ютери.
Що стосується процесу роботи, утиліта чудово справляється з поставленими завданнями. Тепер на комп'ютері не потрібно виправляти помилки підключених апаратних компонентів.
Налаштування автоматичного пошуку та встановлення оновлень тепер самостійно оновлює всі пристрої.
Але, якщо вам потрібно прискорити роботу комп'ютера, рекомендуємо скористатися ще однією утилітою від цього виробника - Carambis Cleaner.
Її можливості:
- Комплексна оптимізація роботи операційної системи;
- Можливість видалення компонентів та тимчасових файлів, які більше не використовуються та не потрібні для роботи ОС;
- Видалення всіх звітів про помилки ОС;
- Швидке очищення реєстру;
- можливість видалення файлів, які вибере користувач;
- Видалення встановлених програм у головному вікні програми за допомогою кількох кліків.
Пам'ятайте, файли, видалені програмою, відновити вже неможливо (на відміну від звичайної процедури видалення за допомогою вбудованих функцій ОС). Проводьте діагностику комп'ютера кілька разів на місяць, щоб підтримувати систему в нормальному стані.
Як встановити Драйвер Мережевого Адаптера Без Доступу до Інтернету
Драйвер для мережевого адаптера - детальна інструкція з встановлення
Добрий день шановні читачі та гості блогу сайт, продовжуємо наш траблшутинг операційних систем сімейства Windowsі на черзі ось така мережева помилка Щоб налаштувати TCP/IP, слід встановити та налаштувати мережний адаптерЗустрічати ви її можете як і в Windows 7 так і в свіжо-встановленій Windows 10 fall creators update у будь-якому випадку, вирішуватися вона буде скрізь однаково, так як у компанії Microsoftвелика кількість помилок, просто мігрує зі старих систем у нові, так вже завелося і тут нічого не поробиш.
Причина помилки
Якщо чесно те, виразного опис причини я так від Microsoft і не почув, її офіційна відповідь зводилася до того, що ви нібито поміняли один мережевий адаптер на інший, перший до ладу з системи не пішов і важить в устаткуванні Windows, тому ви і ловите у себе у налаштуваннях мережного адаптера помилку "Щоб налаштувати TCP/IP, слід встановити та налаштувати мережний адаптер". Тому у вас не працює локальна мережа, ви не можете отримати ip адресу від вашого DHCP сервера і працювати за таким комп'ютером вже не вийде. У моєму випадку я нічого не змінював, тому що на моїй материнській платі, дві вбудовані мережні карти, вибачте Microsoft.
Виглядає це таким чином у властивостях мережевого адаптера.

В області сповіщення значок мережного адаптера позначений попереджувальним знаком.
Методи вирішення помилки
Найпростіший спосіб це зробити скидання мережевих налаштувань TCP/IP, про це я вже розповідав ось у цих публікаціях:
Раджу ознайомитись, це у вас займе кілька хвилин.
Якщо даний методвам не підійшов, то вам необхідно відкрити оснастку "Диспетчер пристроїв", універсальний метод його відкриття, це натиснути клавіші Win і R і ввести devmgmt.msc. (шукайте за посиланням зліва)

У диспетчері пристроїв Windows, знаходимо розділ з мережевими адаптерами і серед списку обладнання знаходимо свій,

якщо раптом його не буде то, з великою ймовірністю він прихований, знайти приховані пристроїможна таким методом. На вкладці вид, знайдіть пункт "Показати приховані пристрої"

Тепер оновіть конфігурацію і ваша операційна система Windows 10 або інша, автоматично визначить все актуальне обладнання та помилка "Щоб налаштувати TCP/IP, слід встановити та налаштувати мережевий адаптер" у вас зникне. Тепер можете вільно використовувати комп'ютер.

Рішення я вам показав, але ще хотів би зупинитись на деяких оптимізаційних моментах:
- Перевірте ваш комп'ютер на наявність вірусів
Начебто прості порадиАле багато людей не виконують базових речей при експлуатації своєї операційної системи.