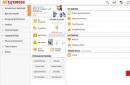Віртуальна машина - це чудова програма, яка дає величезні можливості для експериментів, без остраху щось пошкодити у своїй основній операційній системі. на VirtualBox дає можливість познайомитися з Linux тим, хто користується Windows.
Але, як правило, користувачам Windowsмало знайомі з віртуальними машинамиі коли їм показуєш, як працює віртуальна машина, вони захоплюються.
Залежно від вашого інтернет-з'єднання та швидкості комп'ютера весь процес займає близько 3-5 хвилин. Після ініціалізації віртуальної машини ви можете увійти до своєї віртуальної машини за допомогою наступної команди. Нижче наведено декілька корисних команд, які знадобиться.
Увімкнення та вимкнення віртуальної машини
Не забудьте сподобатися і поділитися нижче або навіть. Проста установкапакетів. Математичне програмне забезпечення часто буває дуже складним і тому потенційно складно компілювати, зв'язувати та встановлювати. Одна упаковка може залежати від дюжини інших пакетів. Зробити це для роботи складно.
?
Встановлення Linuxна VirtualBox починається з встановлення найвіртуальнішої машини. Існує кілька програм для цієї мети, але найкращою, вважаю я, є VirtualBox.
Вона безкоштовна, має російську інтерфейс і дуже функціональна. Для того, щоб скачати програму VirtualBox, йдемо на сайт розробників (а це фірма Oracle - не хухри-мухри) і завантажуємо потрібну нам версію - Завантажити VirtualBox. Думаю, встановлення програми не створить проблем, тому що ніяких хитрощів там немає.
Однак кожен пакет має бути встановлений окремо, а два пакети можуть залежати від різних версійіншого пакета. Основні команди можуть поєднуватися для створення нових додаткових операцій. Крім того, набір команд може бути автоматизований у невеликих сценаріях і тим самим значно підвищити ефективність роботи комп'ютера. Подвійне завантаження означає, що на вашому комп'ютері є дві операційні системи і ви вирішуєте, коли ви запускаєте машину, яку систему використовувати.
Це забезпечує програмне забезпечення для віртуалізації
Ми показуємо як це працює. Програмне забезпечення віртуалізації призначає гостьовій системі власні екземпляри апаратного та програмного забезпечення. Доступ до апаратних засобів завжди передається фактичним системним компонентам, таким як процесор, відеокарта та жорсткий дискі керується лише середовищем віртуалізації. Однак це призводить до того, що не доступна повна потужність. Однак віртуальна машина забезпечує достатню продуктивність для офісних програм, програмне забезпечення для обробки зображень або керуючої інформації.
Тепер нам потрібен образ лінукс, який ми встановлюватимемо в нашу віртуальну машину. Який Linux вибрати? Це вам вирішувати. Я б порадив встановити Linux Mint, так як інтерфейс у цієї збірки схожий інтерфейс Windows. Завантажити Linux Mint.
Після того, як ви встановили та завантажили лінукс у форматі.iso, можна приступати до встановлення його на віртуальну машину. Як встановити Linux на VirtualBox? Як завжди, просто! Стежте за моїми руками, як сказав би фокусник. Запускаємо встановлену віртуальну машину:
Ви навряд чи помітите відмінність від реального обладнання. Тому вам потрібна ліцензія або дійсний ключ продукту для встановлення. Це забезпечує прискорений доступ та розширює можливості підключення. Для цього необхідно активувати розширення воріт. Ядро гостьової системи звертається до апаратних ресурсів через абстрактний рівень управління, що може призвести до покращення швидкості. Тоді запуск віртуальної машини можливе лише після запиту пароля.
Це дозволяє віртуальній системі запускатись як звичайно у вікні, але ви можете закрити її, не виходячи з віртуальної машини. Однак оновлення зберігає налаштування та віртуальні машини. Існує завантаження для 32-розрядних та 64-розрядних систем. Однак краще, ніж пряме встановлення, полягає в інтеграції джерела пакета в систему. Ви отримаєте автоматичні оновлення.
Натискаємо кнопку "Створити" нову віртуальну машину у лівому верхньому кутку. Далі слідуємо вказівкам майстра налаштувань. Не загострюватиму увагу на всіх етапах, багато з них прості, загострю увагу тільки на найскладніших для новачків.
Вибираємо назву нашої нової віртуальної машини, я назвав просто "Linux" і задаємо тип машини - тут також просто ставимо Linux. Тиснемо далі.
І вставте наступний рядокв кінці файлу. Замініть ім'я на ім'я входу бажаного користувача. Однак це не завжди працює надійно. У цих системах установка дещо складніша, оскільки деякі попередні умови відсутні. Після оновлення ядра потрібно використовувати. Перебудуйте модулі ядра.
Система на віртуальній машині
Натисніть кнопку «Завантажити», потім натисніть кнопку «Завантажити», а потім натисніть «Встановити». Дотримуйтесь інструкцій майстра. Щоб створити віртуальну машину, натисніть кнопку «Створити». Введіть значне ім'я після "Ім'я:". Натисніть «Далі», дотримуйтесь вказівок майстра та прийміть значення за промовчанням. Слот не зайнятий доти, доки система не знадобиться.
Вибираємо розмір оперативної пам'яті, в залежності від того, скільки у вас коштує на основному комп'ютері. У мене коштує 4 Гб, тож я сміливо виділив 1 Гб. Йдемо далі.
Вибираємо пункт "Створити новий віртуальний жорсткий диск" та тиснемо "Створити".
Вибираємо перший пункт, оскільки це найпростіше. Ви створите файл, який імітуватиме жорсткий диск вашої віртуальної машини. У разі потреби ви можете перенести його на інший комп'ютер і там запустити. Тиснемо далі...
Коли майстер завершиться, натисніть кнопку "Змінити", а потім "Показати". Потім натисніть "Пуск". Якщо вказівник миші потрапив на віртуальну машину, відпустіть його, натиснувши кнопку "Хост". По-перше, оновіть гостьову систему. Остання команда встановлює пакет динамічного створення модулів ядра. Перезапустіть гостьову систему. Сценарій автоматично створює потрібні модулі ядра.
Якщо сценарій інсталяції не запускається автоматично, запустіть його у вікні терміналу. Те, що потрібно встановити, залежить від використовуваного вами дистрибутива. Після перезапуску гостьової системи у вас тепер будуть додаткові функції. Ви можете вибрати вищу роздільну здатність екрана, і вказівник миші автоматично зникне, коли ви витягнете його з вікна.
Вибираємо пункт "Динамічний..." Диск збільшуватиметься в міру заповнення, що дуже зручно. Тиснемо далі...
Тут ми вибираємо максимальний розмір віртуального жорсткого диска 8-15 гігабайтів буде достатньо. Тиснемо створити...
Все, віртуальна машина готова прийняти на борт нової OS. Натискаємо кнопку "Налаштування" угорі і у нас з'являється нове невелике вікно.
Тому жодні віруси чи інші дані не можуть потрапити туди. Завантажте останню версіюта встановіть інструмент. Але вам не потрібно записувати зображення. У цьому огляді порівнюються найважливіші віртуалізатори для настільних комп'ютерів. Використання віртуалізаторів на робочому столі в жодному разі не є областю досвідчених фахівців та архітекторів операційної системи.
У той час як сьогоднішня технологія віртуалізації є фокусом програмного забезпечення для управління цілими мережами віртуальних машин, середовища віртуалізації для користувачів настільних комп'ютерів є швидкими та простими у використанні. Багато програм безкоштовні для приватного використання або можуть бути протестовані з обмеженням по часу. Віртуальні машини можуть бути підключені безпосередньо до мережі. Ви можете завантажувати попередньо налаштовані пристрої віртуальної машини з Інтернету та вставляти їх одним натисканням кнопки.
Переходимо у вкладку "Носії" (ліворуч), потім клацаємо по значку CD-DVD і потім натискаємо значок диска (праворуч) і вказуємо шлях до ISO образу лінукс, який ви раніше завантажили. Після цього натискаємо ОК. Вікно пропаде, а у віртуальній машині з'явиться створена нами віртуальна машина. Натискаємо кнопку "Запустити" та встановлюємо обрану вами OS.
Якщо після тестування віртуальної обробки системи ви задоволені пропонованими функціями, ви можете вибрати самостійну установку або просто налаштувати конфігурацію завантаженого комп'ютера відповідно до ваших потреб. Багато завантажень, що пропонуються на цих сайтах, безкоштовні, а для інших - деякі з них.
На сторінках представлені пакети із різним обладнанням. Крім наданого програмного забезпечення, згадані пакети також містять необхідну інфраструктуру для запуску програми. Стек інкапсулюється так, що закрита операційна система користувача не змінюється.
ПОМИЛКА! У мене після установки віртуальної машини установка ніяк не хотіла починатися, вилітала помилка: Недоліки для boot - please use a kernel appropriate for your CPU.
Вирішується ця проблема легко: потрібно просто зайти в налаштування віртуальної машини, перейти у вкладку Система - Процесор і поставити галочку в пункті Включити PAE/NX.
Але коли система вже встановилася, це ще не кінець. Справа в тому, що сам Linux не зовсім розуміє, де він опинився і в нього не вистачає потрібних драйверівдля повної інтеграції з віртуальною машиною. Вирішується проблема дуже легко: потрібно просто встановити додатки гостьової OS, які вже є у програмі. Для цього запускаємо нашу віртуальну машину та йдемо в меню. Там знаходимо пункт Встановити доповнення до гостьової OS.
Для введення в експлуатацію вам не потрібні широкі знання системи. Ви можете шукати конкретні системи та завантажувати їх на відповідній сторінці постачальника. Збережіть архів файлу завантаження на жорсткий диск та розпакуйте його в порожню папку. Конфігурація приладу може бути відрегульована в налаштуваннях.
Наприклад, змініть виділену пам'ять або додайте новий віртуальний диск. Крім серйозних джерел, на веб-сайтах і в групах новин є також безліч віртуальних машин нечіткого походження. Особливий ризик при завантаженні віртуальних машин з неофіційних веб-сайтів або груп новин походить із підроблених систем, тому передбачувані віртуальні машини, які насправді лише замасковані шкідливі програми. У більшості випадків із порівняно невеликих розмірів файлів вже видно, що він навряд чи може бути відповідним віртуальним комп'ютером із зазначеною операційною системою.
Натискаємо і образ диска при монтується у ваш лінукс. Якщо у вас стоїть автомобільний запуск дисків, то скрипт запуститься сам і від вас тільки буде потрібно ввести пароль. Але цього може й не статися. Тоді відкриваємо у віртуальній машині CD rom і дивимося шлях до диска, натиснувши Ctrl+L
Тепер відкриваємо термінал та виконуємо таку команду:
Sudo sh /media/VBOXADDONS_4.2/autorun.sh
Щоб допомогти вам розпочати роботу, творці деяких попередньо налаштованих віртуальних машин не мають системного входу з ім'ям користувача та паролем. Тому завжди записуйте імена користувачів та паролі, вказані під час завантаження. Це вам знадобиться, якщо ви хочете внести зміни до системи, яка потребує прав адміністратора. Щоб гарантувати, що створення веб-серверного середовища на віртуальній машині не стане каменем спотикання, всі важливі модулі налаштовані так, що сервер одразу готовий до використання після запуску та має бути налаштований індивідуально.
У вас буде свій шлях з CD, тому не писатиму точний свій шлях, просто дійте за цим принципом. Після встановлення доповнень потрібно обов'язково перезавантажити віртуальну машину.
Можна також зайти на сайт програми та скачати ISO образ гостьових доповненьі примонтувати його в систему. Ну а для незрозумілих відео, в якому відтворено весь процес:
Віртуальні системи із груп новин
Після завантаження файлових архівів вони мають бути розпаковані на жорсткий диск та інтегровані, як завжди, у програмне забезпечення для віртуалізації. Це дозволяє вам шукати відповідні архіви в онлайн-індексі та завантажувати файли на жорсткий диск.
Готові машини пришвидшуються
Більше пам'яті прискорює виконання. У більшості випадків віртуальні системи, які пропонуються для завантаження, налаштовані для мінімального використання пам'яті. Потрібно ввести повний шлях до папки. Ця папка має бути перед вкладенням. Тепер на робочому місці має з'явитися папка мережі, яку можна редагувати. Сервер встановлюється на хост, а загальні дозволи налаштовуються для певних папок.
- Розділ.
- Як це робиться, описано нижче.
- Сервер активується на хості.
- Короткий посібник та інформація про використання.
Будуть питання – пишіть у коментарях, постараюся допомогти, якщо зможу. Головне не бійтеся експериментувати, тому що тільки в експериментах народжується справжній досвід!
Опубліковано 4 Чер 2013 18:06 © Просто Linux | Все про Лінукс, Android та Windows.Сьогодні я покажу Вам, як встановити віртуальну машину чи інакше віртуальний комп'ютер. Що це таке, спитаєте Ви? Віртуальна машина– це спеціальна програма, яка встановлюється на ваш комп'ютер і повторює його точно. Тобто ми отримуємо на своєму комп'ютері в спеціальній програмі, ще один комп'ютер:) Зазвичай створюють віртуальну машину, або навіть кілька штук, щоб встановити на неї різні операційні системи: Windows, Linux, Mac OS та інші.
Модуль просто вводиться в такий спосіб. Замість того, щоб встановлювати лише спеціальний пакетмодулів для версії ядра, ви повинні встановити пакет версії з відкритим вихідним кодом. Потім модулі можна створити. Потім модулі можуть бути інтегровані зазвичай під час виконання.
Не запускати машини після встановлення пакета розширення
Цей конфігураційний файл контролює, які модулі ядра повинні завантажуватися при запуску системи. Якщо після запуску машин повідомлення у натурі. Проблема: машина більше не запускається після інсталяції пакета розширення і завершується аналогічним повідомленням про помилку.
Давайте покажу, як встановити віртуальну машину, яку програму для цього використовувати і як власне поставити Linuxабо будь-яку іншу систему на цей віртуальний комп'ютер.
1. Завантажити віртуальну машину
Насамперед потрібно завантажити віртуальну машину, а точніше саму програму для її встановлення. Є насправді десятки хороших машин, але для новачків ідеально підходить безкоштовна програма VirtualBox. Щоб скачати віртуальну машину VirtualBoxперейдіть на офіційний сайт та завантажте останню версію для своєї системи.
Версія допоміжної структури пристрою змінилася. Рекомендуємо спробувати рішення! Рішення 1. Використовуйте або адміністрацію користувача, або наступну команду. Щоб це нове членство у групі набуло чинності, потрібно вийти із системи та повернутися до системи.
Графічний інтерфейс користувача не запускається після оновлення
Рішення 2. За потреби завантажте правильну версію пакета розширення. Потім можна виконати таке. Рішення 3. Після запуску адміністрування оновлень безпеки та подальшого перезавантаження графічний інтерфейс користувача може не запускатися.

2. Встановити віртуальну машину
Програма VirtualBox
Після того, як завантаження VirtualBox буде завершено, приступайте до встановлення.


Щоб завершити встановлення, необхідно перезапустити гостьову систему. Після успішного встановлення розширень воріт вікно віртуальної машини закривається і підтверджується опція «Надіслати сигнал для вимкнення». Не забудьте активувати елемент «Правила вікон».
Для професійного використання в робочому столі є і в платних версіях. В області сервера, де серверні системи віртуалізовані на серверних системах, продуктивність та ефективність мають першорядне значення. Широка доступність систем віртуалізації, включаючи деякі, робить зображення віртуальних машин більш широко використовуваними як програмне забезпечення для поширення програмного забезпечення. Зображення інкапсулюють всі компоненти, необхідні для програми, з операційної системи, можливо, необхідні середовища виконання або сервер додатків до бази даних.
Встановлення віртуальної машини відбувається англійською, але після першого ж запуску мову зміниться російськоютак що не варто переживати. Після запуску завантаженого файлу натисніть у перших двох вікнах кнопку Next нічого не змінюючи, потім заберіть зайву галочку, що відповідає за встановлення додаткового бару і натисніть Next, потім YES та Install. Після копіювання файлів у папку установки залишиться натиснути Встановити та Finish. Усі дії я також показав на картинках.








3. Створити віртуальну машину
Відразу після встановлення програма запускається і нам тепер потрібно створити свою першу віртуальну машину. Робиться це дуже просто, буквально заповнивши кілька вікон.
У верхньому лівому куті програми натисніть кнопку Створити.

У вікні, введіть назву своєї машини, наприклад, я введу OS Linux , тому що встановлюватиму на цей віртуальний комп'ютер цю систему. І виберіть тип системи, там є Linux, Windows і інші системи.

Тепер вкажіть, який обсяг оперативної пам'яті може використовувати дана віртуальна машина. За замовчуванням вказано 128 мегабайт, я ж зазвичай вибираю 1 гігабайт, тобто 1024 мегабайти. Для Linux стільки оперативки буде із запасом:)

У наступному вікні вибираємо пункт Створити новий віртуальний жорсткийдиск.

Тип залишаємо за умовчанням VDI.

Потім вибираємо формат диска. Краще вибрати Динамічний віртуальний жорсткий дискТак як такий диск не відразу займатиме багато місця, а заповнюватиметься в міру встановлення на віртуальну машину різних програм.


Готово! Як створити віртуальну машинурозібралися! Тепер потрібно показати вам процес встановлення системи на "новий комп'ютер".
4. Встановити Linux на віртуальну машину
Насамперед скачайте образ системи Linux, котрий буде встановлюватися на віртуальну машину. Після цього виділіть нещодавно створену віртуальну машину і натисніть кнопку Налаштувати.

Переходимо на вкладку Носії та натискаємо на диск із зеленим хрестиком, що означає Додавання приводу. Тобто таким чином ми вкажемо цьому віртуальному комп'ютеруде лежить образ системи Linux.

Вказуємо розташування на комп'ютері, натиснувши Вибрати образ та Відкрити .
![]()
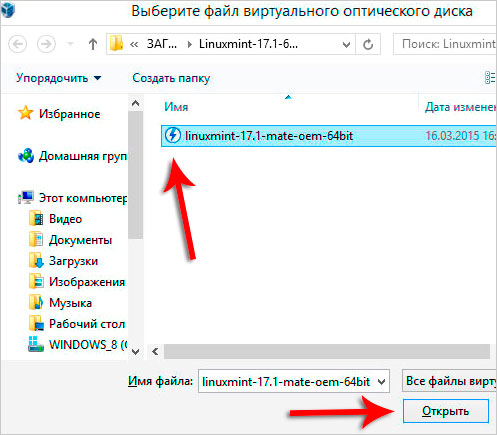
Чудово! Тепер віртуальна машина знає, звідки встановлюватиметься Linux. Натисніть OK, щоб зберегти.

Залишається натиснути Запустити, щоб приступити до встановлення Linux на віртуальну машину.

Якщо вам ніколи не доводилося встановлювати Лінукс, то прошу пройти кроки, зазначені на моїх картинках нижче.
Позначка! В даному випадку на віртуальну машину встановлюю Linux Mint!Це не тема цього уроку, тому детально кожен крок я описувати не буду, а лише покажу всі дії на картинках нижче!
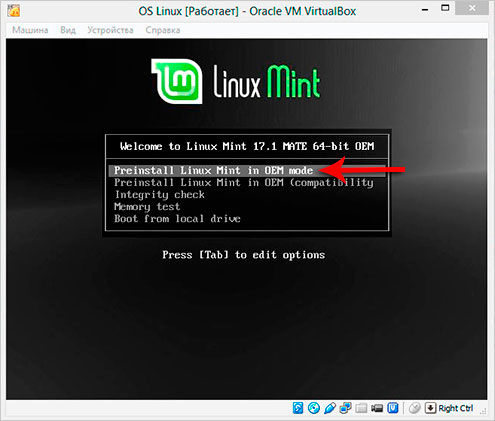
![]()
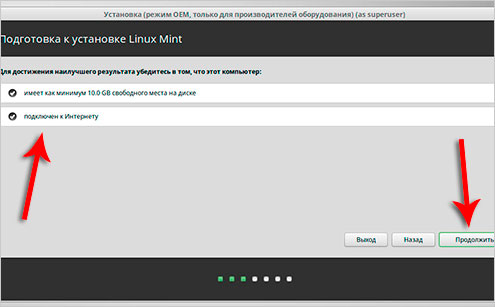
![]()


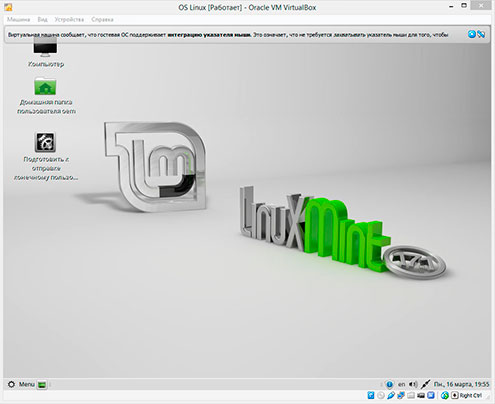
Дані для довідки:
1 . Причини створення віртуальних машин
Головна причина, яка змушує користувачів створювати віртуальні машини- Це бажання багато різних систем.  У тому числі MacOS, Linux, такі як XP або 98і так далі.
У тому числі MacOS, Linux, такі як XP або 98і так далі.
Також віртуальна машина дозволяє спокійніше почуватися при відвідуванні різних сайтів, адже можна не боятися підчепити якийсь вірус та іншу гидоту!
Я, наприклад, використовую віртуальну машину для освоєння нових операційних систем, а також для демонстраційних цілей, оскільки іноді доводиться показувати установку та роботу деяких програм, які на комп'ютері чіпати не можна.
2 . Про програми для створення віртуальних машин
Для новачків найбільш зручна та зрозуміла VirtualBox. Але є й багато інших програм, у чомусь краще, а в чомусь гірше. Наприклад, VMware Workstation, Paragon Go Virtual, Windows Virtual PC. Можете почитати описи, відгуки, плюси, мінуси тощо.
3 . Створити віртуальну машину 2
Якщо ви хочете створити ще одну віртуальну машину, або навіть кілька встановити на них інші системи, то робиться це так само, як я описав у пункті . Так само ми тиснемо кнопку Створити і вказуємо потрібні параметри: ім'я, тип системи, розмір диска та оперативної пам'яті і так далі!
Я бажаю Вам удачі при встановленні віртуальної машини та операційної системи на неї.