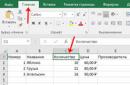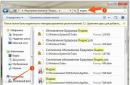Проста та зручна програмадля роздачі інтернету через Wi-Fi комп'ютер або ноутбук. Тобто. програма допоможе Вам створити віртуальну точку доступу з Wi-Fi адаптера Вашого девайсу та дозволить підключитися до неї з телефону, планшета чи телевізора. Звичайно інтернет до Вашого ПК або ноутбука повинен приходити по іншому мережному з'єднанню, звідки він і буде лунати. Програма абсолютно безкоштовна та має підтримку російської мови.
Налаштування програми не викликає особливих питань, але якщо Ви не змогли з нею розібратися, дивіться інструкцію нижче, в якій показані всі деталі налаштування програми для роздачі «вайфаю» з комп'ютера. Я постараюся описати налаштування максимально зрозумілою мовоюнавіть для користувачів-початківців.
1. Для початку варто переконатися, що Wi-Fi адаптер працює коректно. У диспетчері пристроїв перевіряємо наявність драйверів на пристрій. Малюнок нижче.
2. Завантажуємо програму Switch Virtual Router на посилання нижче або з офіційного сайту.
3. Встановлюємо програму та запускаємо її. У налаштуваннях праворуч вказуємо УкраїнськаМова інтерфейсу.
 Зліва прописуємо довільне ім'я для Вашої віртуальної мережі та довільний пароль (не менше 8 символів).
Зліва прописуємо довільне ім'я для Вашої віртуальної мережі та довільний пароль (не менше 8 символів).
 Натискаємо застосувати та ОК. Відображається основне вікно програми. Праворуч угорі натискаємо стрілку і з'являється додаткове налаштування. Тут у списку вибираємо бездротове з'єднання і натискаємо ОК. Тієї ж кнопкою згортаємо це меню.
Натискаємо застосувати та ОК. Відображається основне вікно програми. Праворуч угорі натискаємо стрілку і з'являється додаткове налаштування. Тут у списку вибираємо бездротове з'єднання і натискаємо ОК. Тієї ж кнопкою згортаємо це меню.
 4. Далі можна натиснути старт та запрацює Ваш WiFi роутер, але інтернету в ньому не буде. Це можна буде побачити клікнувши в треї системи за індикатором мережі. У вікні бачимо, що наша віртуальна мережа не має доступу до інтернету.
4. Далі можна натиснути старт та запрацює Ваш WiFi роутер, але інтернету в ньому не буде. Це можна буде побачити клікнувши в треї системи за індикатором мережі. У вікні бачимо, що наша віртуальна мережа не має доступу до інтернету.
 5. Переходимо в Центр управління мережами та спільним доступомклікнувши на напис внизу.
5. Переходимо в Центр управління мережами та спільним доступомклікнувши на напис внизу.
 Бачимо, що інтернет у мене приходить через з'єднання по кабелю з ім'ям DIR-632. А наша віртуальна мережа SVR-сайтмає ім'я підключення -. (У вас це ім'я може бути іншим, це не важливо). Просто запам'ятовуємо його та натискаємо на напис « Підключення по локальної мережі
» на з'єднанні через яке надходить інтернет у комп'ютер. З'являється вікно нижче.
Бачимо, що інтернет у мене приходить через з'єднання по кабелю з ім'ям DIR-632. А наша віртуальна мережа SVR-сайтмає ім'я підключення -. (У вас це ім'я може бути іншим, це не важливо). Просто запам'ятовуємо його та натискаємо на напис « Підключення по локальної мережі
» на з'єднанні через яке надходить інтернет у комп'ютер. З'являється вікно нижче.
 Натискаємо на кнопку Властивостіі з'являється нове вікно налаштувань мережі.
Натискаємо на кнопку Властивостіі з'являється нове вікно налаштувань мережі.
 Далі натискаємо у вкладку Доступ(Зверху вікна). У цій вкладці ставимо галочку в меню «Дозволити іншим користувачам мережі використовувати підключення до Інтернету даного комп'ютера». Нижче вибираємо ім'я нашого бездротового з'єднання, воно у нас було і Бездротове з'єднання 4натискаємо ОК.
Далі натискаємо у вкладку Доступ(Зверху вікна). У цій вкладці ставимо галочку в меню «Дозволити іншим користувачам мережі використовувати підключення до Інтернету даного комп'ютера». Нижче вибираємо ім'я нашого бездротового з'єднання, воно у нас було і Бездротове з'єднання 4натискаємо ОК.
 Після цього якщо клацнути знову в треї по «іконці» мережевих з'єднань», то побачимо, що наша мережа вже має доступ до інтернету.
Після цього якщо клацнути знову в треї по «іконці» мережевих з'єднань», то побачимо, що наша мережа вже має доступ до інтернету.
 Тепер нам знову потрібно перезапустити наш віртуальний роутер для того, щоб у ньому з'явився інтернет. Після цього можна підключатися з нього через будь-який смарт, планшет, ноутбук, телевізор і користуватися даним інтернетом.
Тепер нам знову потрібно перезапустити наш віртуальний роутер для того, щоб у ньому з'явився інтернет. Після цього можна підключатися з нього через будь-який смарт, планшет, ноутбук, телевізор і користуватися даним інтернетом.
Якщо у Вас виникають якісь питання, то обов'язково пишіть про них у коментарях, буде з ними розбиратися.
Наразі складно уявити, як можна обійтися без використання бездротових мереж. Відкриття технології бездротових мереж зробило істотний внесок у індустрію та змінило підхід до використання персонального комп'ютера. Virtual Wi-Fi є програмним прошарком, який абстрагує бездротову мережну карту і створює кілька віртуальних адаптерів. Для чого може стати в нагоді ця технологія?
За своє існування бездротові мережі (Wireless Local Area Network-WLAN) пережили багато змін, які торкнулися, безпека, дальність і швидкість роботи, але основний принцип роботи так і залишився незмінним.
Бездротові мережі можуть працювати в двох режимах: коли два і більше пристрої з'єднані безпосередньо між собою - точка-точка або коли вони підключені через точку доступу (Access Point-AP). У першому випадку говорять про просту мережу (ad-hoc mode). Використання цього режиму роботи зустрічається досить рідко і використовується в основному для обміну даними, коли немає можливості використовувати точку доступу. Другий режим, з використанням точки доступу, називається інфраструктурним (infrastructure mode) і в більшості випадків застосовуватися спільно з бездротовим маршрутизатором, який підключений до Інтернету. Але використання одночасно двох режимів роботи на одному фізичному бездротовому адаптері не передбачено самою концепцією Wi-Fi.
У пошуках нових способів використання бездротових мереж було запропоновано концепцію віртуалізації, яка знімає певні обмеження з використання таких мереж і тим самим розширює їх можливості. Цей підхід використання бездротових адаптерівбуло реалізовано кількома компаніями з відповідними назвами технологій. В Intel це Intel My WiFi, а в Microsoft це Virtual WiFi.
Virtual Wi-Fi є програмним прошарком, який абстрагує бездротову мережну карту і створює кілька віртуальних адаптерів. Кожен віртуальний адаптер може бути окремо налаштований для підключення до різних бездротових мереж, але при цьому всі вони будуть використовувати ресурси лише одного фізичного бездротового адаптера.
Для чого може стати в нагоді, ця технологія? Наприклад, створення персональної мережі (Wireless Personal Area Network - WPAN) в якій можна швидко підключити КПК, телефон, принтер, фотоапарат, ноутбук та інший пристрій з бездротовим адаптером для простого обміну інформацією; використовувати ноутбук як хот-спот (Hotspot) для надання доступу до інтернету бездротовим пристроям, використовуючи на ноутбуці підключення до інтернету, хоч Еthernet, Wi-Fi, 3G або WiMax. Іншим прикладом може бути, коли радіосигнал недостатньо стабільний або не покриває потрібної відстані між точкою доступу і бездротовими пристроями. У цьому випадку комп'ютер або ноутбук з технологією Virtual Wi-Fi, може виступати як репітер, тим самим випромінюючи радіо покриття бездротової мережі.
У Windows 7 і Windows 2008 R2, технологія Virtual WiFi, була включена до складу системи та реалізована на рівні ядра, крім того, була виконана робота над простою реалізацією програмної точки доступу (Software Access Point - SoftAP), при цьому від виробників бездротових пристроїв, Тепер потрібно лише реалізувати підтримку SoftAP у своїх драйверах. У зв'язку з цим, в поточній реалізації Virtual WiFi і Windows 2008 R2, можливо створити тільки один віртуальний адаптер, який буде працювати тільки в режимі точки доступу, забезпечуючи шифрування WPA2-PSK-AES.
До речі, підтримка Virtual WiFi в драйверах є обов'язковою вимогою для сертифікації бездротових адаптерів на сумісність з Windows 7.
Virtual WiFi позначається як Wireless Hosted Network, у російському позначенні як Розміщена Мережа. У зв'язку з впровадженням Virtual WiFi в нові операційні системи від Microsoft, в network shell були включені нові команди для управління розподіленою мережею. Наведемо деякі з них:
- netsh wlan set hostednetwork allowed/disallowed - Дозволити або заборонити використання мережі.
- netsh wlan set hostednetwork<идентификатор_SSID> <парольная_фраза>persistent/temporary - Налаштування параметрів мережі, де SSID – ідентифікатор SSID мережі; Key- Ключ безпеки користувача, який використовується мережею; keyUsage вказується ключ безпеки постійним або тимчасовим
- netsh wlan show settings - Показує властивість мережі та її стан.
- netsh wlan show hostednetwork settings=security - Відображає параметри безпеки розміщеної мережі. (Показує, у тому числі пароль заданий у key при налаштуванні netsh wlan set hostednetwork)
- netsh wlan start hostednetwork - Запустити розміщення мережі.
- netsh wlan stop hostednetwork - Зупинити розміщення мережі.
Як це виглядає налаштування Virtual Wi-Fi на практиці: нам знадобиться ноутбук або звичайний персональний комп'ютерз бездротовим пристроєм, і драйвер, що підтримує Virtual WiFi.
Якщо вище описані критерії виконуються, то викликаємо командний рядок, з правами адміністратора та виконуємо в ній наступну команду:
netsh wlan set hostednetwork mode=allow ssid="MS Virtual Wi-Fi" key="Pass for virtual wifi" keyUsage=persistent
У цьому прикладі "MS Virtual Wi-Fi" - ім'я бездротової мережі, "Pass for virtual wifi"-пароль доступу до цієї мережі. Ви можете встановити ці значення на свій розсуд.

Після виконання цієї команди система знайде нове обладнання і в диспетчері пристроїв з'явиться новий мережевий адаптер, а точніше віртуальний – Адаптер міні-порту віртуального WiFi Microsoft (Microsoft Virtual WiFi miniport adapter). Але знову ж таки, цей віртуальний адаптер з'явиться тільки в тому випадку, якщо драйвер бездротового адаптера має підтримку Virtual WiFi.

Перейшовши в Панель керування – Центр керування мережами та загальним доступом – зміна параметрів адаптера, побачимо нове з'єднання Wireless Network Connection 2, яке буде показувати статус – немає підключення. Тому наступним етапом буде запуск мережі. Для цього необхідно в командному терміні, запущеному з правами адміністратора, виконати команду:
netsh wlan start hostednetwork.

Після цього мережа запуститься та запрацює програмна точка доступу (SoftAP). У цьому можна переконатися, перейшовши в Панель керування - Центр керування мережами та загальним доступом. Так як у нас використовується підключення до інтернету через Wi-Fi, ми виявили, що Windows 7 підключена одночасно до кількох бездротових мереж. Тепер інші бездротові пристрої можуть підключатися до нашої точки доступу.

Якщо ми хочемо надати доступ до Інтернету іншим бездротовим пристроям, які підключені до нашої програмної точки доступу, тобто організувати Хот-Спот (Hotspot), то необхідно перейти в кладку Панель керування - Центр керування мережами та загальним доступом - зміна параметрів адаптера та властивостей з'єднання , яке підключено до інтернету (у нашому випадку це підключення по Wi-Fi, але воно може бути будь-яким: ethernet, 3G, WiMax тощо). На вкладці доступ поставити галочку Дозволити іншим користувачам мережі використовувати підключення до Інтернету даного комп'ютера, а також в Підключення домашньої мережівказати, на який мережевий адаптер надати (розшарити) інтернет, у нашому випадку це буде Wireless Network Connection 2, який відноситься до віртуального бездротового адаптера.

З боку клієнта можна побачити кілька бездротових мереж, і при підключенні до нашої організованої точки доступу клієнт автоматично отримає IP адресу з внутрішнього DHCP сервера і буде відокремлений від зовнішньої мережі NAT (Network address translation).

Зручність використання Virtual Wi-Fi очевидна, але використання командним рядком для конфігурації та запуску мережі (а запускати розмішену мережу потрібно щоразу після перезавантаження комп'ютера з правами адміністратора), не зовсім зручно. Та й убудованої графічної оболонки для налаштування Virtual WiFi, на жаль, немає. Тому не дивна поява сторонніх утилітякі виконують функцію цієї самої оболонки. Зараз таких утиліт кілька – це Connectify та Virtual Router Manager. Їх налаштування зводиться до мінімуму – потрібно вказати SSID та пароль для доступу. Вони завантажуються разом із системою і одразу забезпечують включення розподіленої мережі та вміють відображати всі підключення до нашої розподіленої мережі.

Connectify

Без технології Wi-Fi життя більшості сучасних людей немислиме. Насамперед - це дуже зручно: можна користуватися інтернетом як удома, так і на вокзалі або в аеропорту, у різних закладах та підприємствах. Тому дуже важливо розуміти, як влаштована дана технологіята вміти правильно її використовувати.
Що таке віртуальний роутер?
Пристрій, що пересилає інформаційні пакети між сегментами (комп'ютерами) у межах мережі. Саме роутери дозволяють нам користуватися бездротовим інтернетом: комп'ютери або інші пристрої, які ми підключаємо до якоїсь мережі, роутер об'єднує в одну мережу, дозволяючи їм одночасно користуватися інтернетом.
Віртуальний роутер - технологія, що дозволяє на основі однієї лише мережевої картистворити віртуальний пристрій, що виконує ті самі функції, що і реальний . При цьому сам пристрій фізично не існує: можна сказати, роутер стає наш комп'ютер. Немає необхідності возитися з проводами та налаштуванням.
Будь-який комп'ютер з встановленою Windows 7 надає таку можливість.
При цьому можливі два способи:
- Використовувати технологію, реалізовану на рівні ядра та налаштовувати підключення через командний рядок;
- Використовувати додаткове програмне забезпечення, що бере на себе завдання налаштування та надає зручний інтерфейс;
Розібравшись з тим, навіщо нам це потрібно, докладно розглянемо обидва варіанти.
Навіщо потрібні віртуальні роутери?
Напевно, вам не раз доводилося роздавати Wi-Fi з телефону? Для телефонів з операційною системою iOS достатньо включити в налаштуваннях "режим модему", ввести ім'я мережі та пароль - готово! Ваш телефон стає повноцінною точкою роздачі Wi-Fi. Щоразу, користуючись даною функцією на телефоні, ви фактично створюєте віртуальний маршрутизатор, об'єднуючи підключених до вас користувачів єдину мережу. Різниця лише в тому, що на Windows це зробити трохи складніше.
Отже, основні причини використання:
- Необхідність максимально швидко «роздати» Wi-Fi іншій людині;
- Економія грошей через відсутність необхідності набувати маршрутизатора;
- Відсутність поблизу електророзетки для підключення роутера;
Встановлення та налаштування
Спосіб 1. Використовуємо технологію, вбудовану у Windows 7.
Нам буде потрібно командний рядок. Для її виклику натиснемо клавіші Win+R:
Запуск "виконати" за допомогою комбінації win+R
Вводимо у вікні «cmd», що тиснеться, тиснемо ОК

Вікно «Виконати» у Windows 7
Відкриється вікно командного рядка. Введіть netsh і натисніть Enter.
Після чого пишемо наступний рядок:
wlan set hostednetwork mode=allow ssid="name" key="password" keyUsage=persistent
Тут name - ім'я майбутньої мережі, password - відповідно пароль. Майте на увазі, що пароль повинен складатися не тільки з одних цифр або букв
Тиснемо Enter, якщо все пройшло вдало, бачимо наступне:

Не закривайте командний рядок! Вона нам ще знадобиться.
Мережевий адаптер (віртуальний Wi-Fi) створений, однак, перевіримо. Заходимо в Панель керування, йдемо в Центр керування мережами та загальним доступом, після чого переходимо до розділу «Зміна параметрів адаптера»
Серед списку мереж ми маємо побачити таке:

Як бачимо, наше підключення створене, але не працює. Відкриваємо вікно командного рядка та пишемо:
wlan start hostednetwork
Після чого бачимо сповіщення про те, що все запущено:
![]()
Переходимо до «Центру управління мережами та загальним доступом». Тепер наша точка працює:

Готово! На цьому етапі створення віртуального Wi-Fi роутера завершено.
Спосіб 2. Використання спеціалізованих програм.
Для налаштування віртуальної точки Wi-Fi, не вдаючись до командного рядка та для отримання можливості керувати нашою мережею, можна скористатися спеціальними програмами.
У чому відмінність цього від першого? Справа в функціональних можливостях. Припустимо, вам захотілося змінити ім'я вашої мережі чи пароль, не бігаючи в командний рядок і не витрачаючи часу на введення туди якихось команд. Або, наприклад, ви хочете спостерігати, які комп'ютери до вас підключаються і за бажання блокувати їх. Ці можливості надають саме ПЗ, такі як Connectify.
Завантажити цю програму можна як з офіційного сайту, так і з будь-якого іншого джерела. Установка також є максимально простою і не викличе жодних проблем.
У головному вікні програми існує лише кілька очевидних полів: Name, Password та Internet to Share. Останній параметр встановлюємо в автоматичний, оскільки програма сама вибере потрібне підключеннядля роздачі.

Тиснемо кнопку Start Hotspot і готово! У вкладці Clients бачимо список підключених до нас пристроїв, які ми можемо легко блокувати:

Підсумки
Ми ознайомилися з тим, що таке віртуальні роутери і для чого вони використовуються, розглянули основні засоби організації їх у себе на комп'ютері. Яким із способів користуватися – вирішувати вам. У будь-якому випадку технологія створення віртуальних роутерів - навичка, вкрай корисна для будь-якого користувача. Крім того, зайнятися цією темою серйозніше, можна почерпнути собі ще багато всяких цікавих речей.
Нагадуємо, що спроби повторити дії автора можуть призвести до втрати гарантії на обладнання і навіть виходу його з ладу. Матеріал наведено виключно з ознайомлювальною метою. Якщо ж ви збираєтеся відтворювати дії, описані нижче, радимо уважно прочитати статтю до кінця хоча б один раз. Редакція 3DNews не несе жодної відповідальності за будь-які можливі наслідки.
У випадку Windows 7 та Windows Server 2008 R2 це саме одне з безлічі нововведень, яке залишилося практично непоміченим, хоча матеріали з цієї теми в Мережі знайти дуже легко. Строго кажучи, специфікація Wi-Fi передбачає роботу мережі у двох основних режимах - або точка-точка (ad-hoc mode), коли всі клієнти приєднуються один до одного, або в режимі точки доступу (infrastructure mode), коли обмін даними між двома хостами йде через третю сторону. Робота одного фізичного адаптера одночасно у цих двох режимах теоретично неможлива.
На практиці ж у Microsoft вирішили звернути свій погляд на модні нині технології віртуалізації і створили прошарок, що абстрагує бездротовий адаптер. Фактично ми можемо мати в системі кілька модулів Wi-Fi, кожен зі своїми налаштуваннями, які в реальності використовують ресурси лише одного фізичного устрою. Називається ця підсистема Virtual Wi-Fi. Аналогічна технологія є і в компанії Intel- Intel MyFi (My Wi-Fi). Ми не будемо вдаватися до технічних подробиць реалізації кожної з технологій — важливо, що ми можемо змусити працювати адаптер у режимі програмної точки доступу, Software Access Point (SoftAP).
Отже, навіщо може знадобитися SoftAP? По-перше, для швидкої організації локальної бездротової мережі, до якої можна приєднати інший комп'ютер, смартфон і таке інше. По-друге, можна роздавати Інтернет із основної машини всередину нашої маленької мережі. У цьому випадку клієнти будуть перебувати за NAT. Не має значення, яким чином ми отримуємо доступ до Мережі на машині з SoftAP - по Ethernet, WiMax, 3G, Dial-Up (будь-яке буває) або якось ще. Примітно, що комп'ютер може бути підключений до будь-якої бездротової мережі та водночас бути точкою доступу.
Таким чином, легко створити ретранслятор, поставивши ноутбук на межі прийому основної бездротової мережі та задавши такі ж параметри SoftAP, як у батьківської точки доступу. Тим самим ми розширимо діапазон дії мережі, а всі клієнти будуть автоматично перепідключатися до ретранслятора і навпаки. Ще одна можливість – легкий «заклад» трафіку бездротових клієнтів на будь-який доступний мережевий інтерфейс, наприклад, VPN-тунель. Є й інші можливості використання програмної точки доступу, які виходять за моральні межі наші рубрики.

Для реалізації SoftAP нам знадобиться Wi-Fi-адаптер, драйвери якого підтримують роботу в такому режимі. В принципі, практично всі сучасні бездротові модулі, вбудовані або зовнішні, мають таку можливість. Більше того, підтримка Virtual Wi-Fi є однією з обов'язкових умов для потрапляння адаптера до списку сертифікованих сумісних пристроїв для Windows 7. Не полінуйтеся з'ясувати цей момент перед початком налаштування та оновіть про всяк випадок драйвери з офіційного сайту виробника модуля Wi-Fi. Втім, у більшості випадків драйвер, який «приїхав» разом із системними оновленнями, працюватиме як треба. На жаль (не дуже великому, правда), зараз ми можемо створити лише одну віртуальну точку доступу з обов'язковим шифруванням WPA2-PSK/AES.
Щоб створити точку доступу, достатньо запустити консоль (командний рядок) від імені адміністратора і виконати одну-єдину команду:
netsh wlan set hostednetwork mode=allow ssid="SoftAP Tst" key="Yourpassword" keyUsage=persistent
Природно, у параметрі ssid треба вказати ім'я точки доступу, а в key встановити пароль для доступу до мережі. Надалі так само можна змінювати параметри AP. Після виконання команди ОС встановить потрібний драйверта у списку бездротових адаптерів з'явиться потрібний нам Virtual Wi-Fi. Щоб видалити адаптер, потрібно вказати в команді mode=disallow і опустити всі інші параметри.

Тепер можна запустити точку командою:
netsh wlan start hostednetwork
Для припинення роботи логічно змінюємо в команді параметр start на stop.
Вкрай не рекомендується під час роботи в режиміSoftAP відключати фізичний адаптерWi-Fi, наприклад витягувати його зUSB-порту - це може призвести до аварійного завершення роботи ОС!
Щоб переглянути поточні параметри віртуальної точки доступу, можна скористатися командами:
netsh wlan show settings
netsh wlan show hostednetwork setting=security
Під час старту SoftAP автоматично запуститься вбудований DHCP-сервер. Щоб «розшарити» підключення до Інтернету для користувачів новоствореної бездротової мережі, потрібно перейти на вкладку «Загальний доступ» у властивостях того мережного інтерфейсу, який має вихід у Мережу. Там необхідно включити дозвіл на загальний доступдо Мережі та вибрати наш віртуальний адаптер у режимі SoftAP.
Для спрощення роботи з програмною точкою доступу можна порадити дві програми: VirtualRouter та Connectify. Перша абсолютно безкоштовна, але трохи застаріла і не завжди працює з коробки, а друга просить заплатити грошей за доступ до деяких функцій. Втім, воно того варте. Функціональність утиліти набагато перевищує вбудовані можливості операційної системи по роботі з віртуальною точкою доступу. У неї є UpnP-сервер, вона дозволяє вибрати інший вид шифрування, має зручніше управління бездротовими клієнтами та багато іншого. Загалом, справжній маленький програмний монстр для організації хот-споту. Якщо вам справді потрібна така розширена функціональність, то 30 $ на рік здаються не дуже великою сумою. Програмну точку доступу можна створити і в Linux або Mac OS X. Щоправда, у першому випадку доведеться повозитися з налаштуваннями, а можливостей буде менше, ніж у Windows 7. У другому випадку, у кращих традиціях ОС від Apple все робиться елементарно. До того ж з появою AirDrop та AirPlay обмін інформацією між i-пристроями значно спростився. На цьому, як кажуть у цих ваших інтернетах, вважатимемо тему розкритою. Успіхів!

Щоб роздати Вай Фай, достатньо завантажити Virtual Router Plus російською мовою та встановити його як роздатчик інтернету. Завантажте та спробуйте стабільну версіюцієї програми.
Маєте тільки кабельним підключенням до Інтернету, а так хочеться додатково використовувати смартфон або планшет? Тепер ця проблема вирішується легко. Встановивши невелику утиліту Virtual Router Plus на свій ноутбук, Ви зможете створити повноцінну точку доступу Wi-Fiяка нічим не відрізняється від тієї, яку забезпечує звичайний роутер.
Virtual Router Plus скачати російською мовою
Все, що Вам потрібно зробити для того, щоб насолоджуватися безперешкодно бездротовим Інтернетом- це інсталювати вищезгаданий додаток на свій лептоп і, відразу після запуску, виконати прості налаштування. Зокрема, у відповідних полях вказати логін і пароль для подальшого підключення до нової точки доступу.
Таким чином, маючи Virtual Router Plus серед списку встановлених програмна своєму пристрої, Ви в будь-який час зможете забезпечити себе та своїх друзів якісним бездротовим Інтернетом. А головне, що всі ці привілеї Вам дістануться абсолютно безкоштовно, оскільки утиліта у вільному розповсюдженні і не має платної ліцензії.
Якщо віртул роутер плюс не підійде для Ваших цілей, то Ви можете перейти до розділу нашого сайту " " і вибрати там інші, більш відповідні програми, наприклад - .
Віртуальний роутер плюс дозволить Вам роздати інтернет за допомогою точки доступу на комп'ютері або ноутбуці. Скористайтеся безкоштовною, останньою версієюпрограми російською мовою, щоб роздати Вай Фай.
Png" data-category="Програми для роздачі WiFi" data-promo="/templates/Pisces-kamazox/images/dw..html" target="_blank">Скачати Virtual Router Plus
| Стандартний установник |
Безкоштовно! | ||||
|---|---|---|---|---|---|
| check | Офіційний дистрибутив Завантажити Virtual Router Plus | check | |||
| close | Тиха установкабез діалогових вікон | check | |||
| close | Рекомендації щодо встановлення необхідних програм | check | |||
| close | Пакетне встановлення кількох програм | check | |||