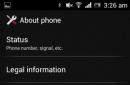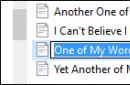Якщо про роздачу Інтернету по Wi-Fi для свого телефону/планшета на Android користувачі замислюються в першу чергу, через деякий час виникає бажання переносити свої файли на комп'ютер через той же Wi-Fi. Такий підхід дозволить отримати кілька переваг - оперативний доступ до віддалених носіїв (включаючи відтворення аудіо/відео файлів), і відпадає необхідність використання bluetooth або usb-кабелю!
У даному посібникуя опишу як реалізувати:
1) Підключення мобільного пристрою до жорстких дисків ПК на Windows;
2) Загальні принципи створення домашньої локальної мережі (LAN).
Підключення Android-пристрою до LAN
Отже, ось що нам знадобиться (типовий набір):
- Мобільний пристрій (у моєму випадку планшет Asus Nexus);
- Android-додаток ES Провідник;
- Комп'ютер, до жорстких дисків якого ми підключатимемося;
- Роутер, до якого підключені комп'ютер та Android-пристрій;
Передбачається, що мобільний девайс у вас вже підключений до роутера через Wi-Fi, так як ця тема заслуговує на окрему розмову, розглядати її в рамках цієї статті не будемо.
Налаштування локальної мережі
Зазвичай при підключенні через роутер проблем не виникає, все відбувається автоматично, видаються динамічні IP-адреси для пристроїв. Але важливо, щоб усі ваші комп'ютери були в одній робочій групі. Як це зробити?
Заходимо в "Панель управління > Система", шукаємо розділ "Ім'я комп'ютера, ім'я домену, ім'я робочої групи" і тиснемо "Змінити параметри" і знову "Змінити".
У полі "Робоча група" пишемо "WORKGROUP". Після чого тиснемо "OK" та перезавантажуємо ПК.

Заходимо в "Панель управління > Мережа та Інтернет > Центр управління мережами та спільним доступомі розшаруємо папки.

Якщо з якихось причин отримуємо помилку про недоступність RPC сервера, то заходимо в "Керування (правий клік мишки на іконці "Мій комп'ютер") > Служби та програми" і запускаємо служби:
- Видалений виклик процедур (RPC);
- Сервер;
- модуль запуску процесів DCOM-сервера;
Пробуємо в EN Провіднику виявити наші ПК, якщо знову невдача, переходимо до наступного розділу.
Налаштування IP-адрес
У разі труднощів підключення пристроїв у локальній мережі рекомендується прописувати IP-адреси пристроїв вручну. Заняття це стомлююче, але не складне :)
1. Заходимо на комп'ютері в "Панель управління > Мережа та Інтернет > змінюємо вигляд на "Великі значки" у правому верхньому кутку> Центр керування мережами та спільним доступом > Зміна параметрів адаптера".
Вибираємо наше підключення, у мене ноутбук приєднаний до роутера через Ethernet-кабель ("Підключення по локальній мережі"), тому налаштовую його. Аналогічно можна налаштувати і "Бездротове з'єднання".

2. Щоб спростити собі завдання тиснемо правою кнопкою миші по іконці нашого з'єднання і вибираємо пункт "Стан", у вікні тиснемо кнопку "Відомості".

Цікавлять нас поточна IP-адреса комп'ютера та основного шлюзу. Вони нам знадобляться у наступному пункті. Залишаємо поки це вікно відчиненим.
Напевно я матиму рацію, якщо скажу, що кожен другий власник планшета або телефону на операційній системі Android хоч раз, та замислювався над питанням - як подружити свій мобільний гаджет з домашньою локальною мережею так, щоб можна було з комп'ютера або ноутбука завантажувати відео та музику, а в зворотну скидати фотки та зняті ролики. На жаль, поки ця операційна система не має вбудованої підтримки роботи протоколу Samba, на якому працює мережеве оточення в Windows. Але як казав барон Мюнхаузен: "Безвихідних ситуацій не буває"! В принципі існує дуже просте і швидке рішення, що дозволяє підключити андроїд до локальної мережі Виндовс за допомогою відмінної. безкоштовної утиліти"ES Провідник".
Правда, тут треба чітко усвідомлювати, що для реалізації ідеї домашня локалка має бути організована через WiFi-роутер (або, як мінімум, має бути присутня) бездротова точкадоступу), за допомогою якого і підключатиметься телефон або планшет. Роз'єм під кабель то у нього немає!

Завантажте останню версію програми ES File Explorerі встановіть її на своє Android пристрій.
Після запуску програми ви побачите головне меню програми та список файлів на вашій SD карті. Якщо картку не вставлено, програма видасть повідомлення, що картка відсутня. У цьому випадку можна перейти на перегляд файлів у внутрішній пам'яті планшета, натиснувши зліва вгорі велику кнопку із зображенням картки пам'яті.
Для того щоб відобразити мережеве оточення, натискаємо на маленьку кнопку з написом «КПК», розташовану в лівому верхньому кутку вікна і в меню вибираємо пункт «ЛВС» (локальна обчислювальна мережа). Відкриється нове порожнє вікно, щоб відобразити список мережних ресурсів.
![]()
Щоб просканувати мережеве оточення, натискаємо кнопку із зображенням збільшувального скла, після чого почнеться сканування мережі.
Після закінчення сканування на екрані з'явиться список серверів (комп'ютерів) з мережними адресами.
Якщо комп'ютер не знайдено під час сканування, його можна додати вручну. Для цього йдемо в меню -> створити -> сервер, і в вікні вводимо мережева адресакомп'ютер або папки на ньому, логін, пароль, ім'я сервера. Якщо логін та пароль не потрібний, ставимо галочку навпроти «анонімно». Ім'я сервера вводити необов'язково. Якщо ім'я не вводилося, замість нього у списку мережевих ресурсів відображатиметься адреса, введена в першому полі.

Натискаємо кнопку ОК і бачимо, як у списку мережевих ресурсів з'явився новий сервер, тапнувши по ньому, ми побачимо його папки та диски, до яких відкрито мережевий доступ.
Всі. Тепер у вас є можливість копіювати та відкривати файли на віддаленому комп'ютері через локальну мережу.
Якщо отримати доступ до комп'ютера, який працює під керуванням Windows-7, не вдається, спробуйте в Панель керування -> Центр керування мережами та загальним доступом -> Додаткові параметриспільного доступу поставити галочку навпроти пункту "Вимкнути спільний доступ із парольним захистом". І переконайтеся, що там же включені опції «Включити мережеве виявлення» та «включити спільний доступ до файлів та принтерів».
Також не забудьте у властивостях диска або папки, до якої ви хочете дати доступ по мережі, увімкнути спільний доступ та встановити дозволи для користувачів, якщо ця опція є.
Total CommanderЯк відомо, є класичним двопанельним менеджером, і для того, щоб скопіювати файл по мережі, нам потрібно на одній панелі відкрити папку, що знаходиться на комп'ютері, а на другій – локальну папку планшета, після чого просто перетягнути потрібний файл з однієї панелі на іншу.
Насамперед, нам потрібно встановити сам додаток. Total Commanderможна скачати.
Після цього вам потрібно буде додати до програми плагін для роботи в локальній мережі. Для цього натисніть на головному вікні програми на пункт «Додати плагіни (Скачати із сайту)…»:

Після цього відкриється вікно, з пропозицією перейти на сторінку завантаження плагінів:

Натискаємо кнопку "ОК", після чого запуститься браузер і в ньому відкриється наступна сторінка:

Нам потрібно вибрати другий пункт LAN (Windows network) Plugin і тапнути за посиланням Download+Install
У вікні вибираємо Play Маркет

Відкриється вікно LAN плагіна у Play Маркет. Тиснемо на кнопку «Встановити»
Після встановлення плагіна на головному екрані Total Commanderз'явиться значок LAN(Windows загальні мережеві каталоги):

За допомогою цього пункту ви переходите до файлів та папок вашого комп'ютера. Однак для початку нам потрібно отримати до нього доступ. Для цього натискаємо на вказану значок, і додаємо в список комп'ютерів новий сервер, тапнувши по відповідному значку:

У вікні наберіть:
Ім'я вашого комп'ютера, яким ви хочете його бачити у списку:
Мережеве ім'я комп'ютера або його мережеву адресу, ім'я користувача та пароль:

Ім'я користувача та пароль задавати не потрібно, якщо на вашому комп'ютері відкрито мережний доступ до папок та каталогів для всіх користувачів.
Щоб дізнатися мережеву адресу комп'ютера, клацніть по значку WiFi з'єднання другою клавішею миші та виберіть «Стан», а у вікні натисніть на кнопку «Відомості».

У рядку Адреса iPv4 ви побачите адресу свого комп'ютера.
Всі. Тепер ви можете отримати доступ до папок та файлів свого комп'ютера через локальну мережу WiFi.

Якщо отримати доступ до комп'ютера, який працює під керуванням Windows-7, не вдається, спробуйте в «Панель керування» -> «Центр керування мережами та спільним доступом» -> «Додаткові параметри загального доступу» поставити галочку навпроти пункту «Вимкнути спільний доступ із парольною захистом».
Також, переконайтеся, що там включені опції «Включити мережеве виявлення» і «включити спільний доступ до файлів і принтерів».
Також не забудьте у властивостях диска або папки на комп'ютері, до якої ви хочете дати доступ по мережі, увімкнути спільний доступ та встановити дозволи для користувачів, якщо ця опція є.
Як отримати доступ до файлів нашого смартфона через комп'ютер без використання USB-шнурка?
Більшість користувачів навіть на половину не використовують функціонал використовуваних програм. І ось ми хочемо вам розповісти про шалено популярного і функціонального файлового менеджера «ES Провідник». Але наша розповідь буде не про рядові функції, а про приховані і маловідомі функції. Сьогодні ми розповімо вам, як отримати доступ до файлів нашого смартфона через комп'ютер. Це дозволить нам швидко надсилати та отримувати файли без використання USB-шнурка.
Для початку нам потрібно завантажити та встановити «ES Провідник», природно, скачати ES Провідник для Android можна з нашого сайту. Далі ми відкриваємо програму, заходимо у вкладку «мережа» та вибираємо функцію «віддалений доступ» і включаємо з'єднання. До речі, наш смартфон або планшет має бути підключений до комп'ютера через той самий роутер.



Після цього на екрані мобільного пристроювідображатиметься статус підключення та посилання, яке необхідно ввести в панель стандартного файлового менеджера Windows OS (Якщо ви використовуєте Mac OS або Linux, то можна скористатися будь-яким браузером).

Ось тепер ви можете надсилати музику, зображення та інші файли прямо на смартфон, а також у зворотному напрямку. На відміну від USB даний метод підключення набагато стабільніший, швидше і для нього не потрібні зайві дроти, що не мало важливо.


Тепер поговоримо про параметри програми, потрапити до яких можна з меню. Щоб підключення працювало у фоні, незалежно від використання інших програм, необхідно зняти галочку «закрити при виході». Якщо з підключенням у нас виникли проблеми, можна встановити той же порт підключення, що і на смартфоні. Практично завжди порт підбирається в автоматичному режиміі чіпати його не треба. Далі можна встановити кореневу папку, яка відкриватиметься в файловому менеджеріна ПК. Щоб мати доступ до всіх файлів та накопичувачів одразу, я рекомендую встановити кореневу папку – «весь гаджет», головне не заплутатися в системних папках!
Якщо ви не хочете, щоб хтось зміг підключитися до вашого пристрою, його можна захистити логіном і паролем. Тоді, при доступі до смартфону через ПК, у нас запитають пароль. Важливо, якщо ви забудете пароль, то доведеться видалити дані програми або просто перевстановити «ES Провідник», благо програма завжди доступна на нашому сайті. Кодування файлів я рекомендую не чіпати. Ну, а функція «створити ярлик» всім і так зрозуміла: на робочому столі створюється ярлик швидкого запускунашого FTP-сервера.

![]()

Ось ми і дізналися про те, як можна швидко та зручно передавати файли з ПК на смартфон/планшет і назад. Причому, без дротів та особливих зусиль.
Що потрібно для підключення Андроїда до мережі
Для підключення Андроїда до локальної мережі обов'язковою є наявність:
- Wi-Fi-роутера, до якого має бути підключений девайс;
- комп'ютера із системою Windows;
- налаштований вихід в Інтернет з мобільного телефону, на якому повинен бути встановлений менеджер файлів (провідник ES). Можна встановити програму роботи з файлами через Google Play . Крім того, потрібно знати пароль мережі, до якої підключатиметься стільниковий.
Інструкція з підключення Андроїда до домашньої мережі
Перед тим, як підключити Андроїд до домашньої мережі, потрібно надати доступ через мережу до необхідних файлів і папок на комп'ютері (або до цілого диска). Для цього потрібно:
Шляхом внесення облікового запису створити нове ім'я користувача мобільного: зайти в меню "Пуск", вибрати пункт "Налаштування", а потім - "Панель управління" і клацнувши по пункту "Облікові записи користувачів", додати новий запис, вказавши межі прав користувача, що створюється;
- зайти у вкладку "Доступ";
- Вибрати пункт "Загальний доступ";
- у контекстному меню вибрати заздалегідь створене ім'я користувача мобільного, при цьому також можна встановити рівень дозволу під час читання файлів;
- далі слід відкрити на мобільному меню з налаштуваннями та активувати Wi-Fi: ця опція стане доступною, якщо перейти до розділу "Бездротові мережі";
- підключитися до мережі, правильно вибравши її ім'я, та уважно ввести пароль; при цьому можна вибрати опцію "показувати символи пароля", щоб уникнути помилок під час його введення.
Ім'я та пароль мережі можна записати в, щоб легко скористатися цими даними за потреби.
Для пошуку потрібної мережі можна скористатися кнопкою Scan, після чого пошук буде здійснено автоматично; коли потрібну мережу буде виявлено, можна просто зупинити пошук. Після того, як Android буде підключений до мережі, користувач відразу отримає доступ до всіх папок та файлів, до яких дозволено доступ, і зможе робити з ними необхідні дії.
ВАЖЛИВО! Перед тим, як налаштувати телефон, спочатку перевірте, чи перебуваєте в зоні дії того чи іншого бездротового Вай-фай з'єднання. Можна скористатися домашнім Вай-фай, а можна підключити Iphone до безкоштовним мережам, наприклад, у кафе чи торгових центрах.
Отже, починаємо:
- Заходимо на домашній екран та переходимо в меню «Налаштування».
- Потім автоматично буде запущено пошук доступних Вай-фай.
- Вибираємо назву та підключаємося.
Цей спосіб підійде для підключення до незахищених роутерів, наприклад, у громадських місцях.
Якщо ви підключаєтеся до захищеного Вай-фай, то послідовність буде дещо іншою:
- Відкриваємо меню "Налаштування".
- Шукаємо рядок "Wi-Fi" і включаємо опцію.
- Після автоматичного пошукуВай-фай вибираємо потрібну точку доступу.
- Вводимо пароль і тиснемо "Підключити".
Якщо таким чином не вдається підключити телефон до Вай-фай, ви вводите невірний пароль. Щоб дізнатися вірний, зверніться до адміністратора Вай фай.
НЕ ЗАБУДЬТЕ! Щоб підключити телефон до захищеного Вай-фай, необхідно знати пароль, поряд з такими з'єднаннями відображається значок «замок».
Також трапляються ситуації, коли потрібно підключити телефон до прихованої точки доступу, яка не відображається у загальному списку. Щоб підключити смартфон, потрібно знати точна назва Wi-Fi:
- Відкриваємо меню "Налаштування".
- Шукаємо рядок "Wi-Fi" і включаємо опцію.
- Натискаємо «Інша» та вводимо точну назву.
- Тиснемо «Безпека».
- Після цього потрібно вибрати тип захисту, як показано на ілюстрації нижче.
- Повертаємося до пункту «Інша мережа» та вводимо пароль.
- Натискаємо «Підключити».
Найпоширеніші проблеми при спробі підключити телефон на IOS до Wi-Fi
Дуже часто буває так, що начебто зробили правильно і дотримувалися інструкції, але тим не менш не вдається підключити телефон з операційною системою IOSдо Wi-Fi. Не варто впадати у відчай, і думати, що приказка «Техніка в руках мавпи- шматок залізо» про вас. Швидше за все, справа не в якомусь технічному збої.
Якщо не вдається підключити телефон до Вай-фай, зробіть таке:
- Перевірте підключення маршрутизатора. А також переконайтеся, що ви у зоні дії.
- Перевірте, чи на вашому смартфоні включена опція Вай-Фай. Зайдіть в "Налаштування", далі в "Wi-Fi". Якщо навпроти бажаного імені стоїть синя галочка, це означає, що підключення в телефоні виконане і неполадки спостерігаються у роутері.
- Якщо ви хочете підключити телефон до Wi-Fi вдома, перевірте, чи правильно під'єднані кабелі і коректно налаштований роутер.
- Перезавантажте телефон, який працює на IOS, і знову налаштуйте його.
- Перезавантажте роутер і знову налаштуйте його.
Якщо нічого не допомагає, спробуйте зробити таке:
- Якщо ви намагаєтесь підключити смартфон у громадському місці, зверніться до працівника закладу та попросіть його налаштувати Вай-Фай.
- Перевірте підключення на інших пристроях, наприклад, на ноутбуці, або запитайте решту, чи працює інтернет у них. Якщо на інших пристроях також немає підключення, це означає, що проблеми з інтернет-провайдером. Зверніться до компанії, постачальника інтернету.
- Спробуйте здійснити підключення в іншому місці або до іншого Вай-Фай. Якщо спроби безуспішні, звернутися до сервісний центрдля перевірки вашого iPhone.
- Оновіть версію прошивки роутера і перевірте, щоб ваш смартфон був у переліку пристроїв, що підтримуються.
Як підключити Android до Вай Фай
Багато хто вважає, що налаштувати iPhone дійсно заняття не з простих. З цим твердженням мало хто буде сперечатися. Але ось щодо Android багато хто вважає, що це легкі у використанні смартфони, з якими розбереться навіть дитина. Однак, за фактом при спробі налаштувати Wi-Fi тут можуть виникнути деякі складнощі.
Взагалі, популярність Android зростає з кожним днем. Напевно, вже немає людини, якої не мав би в арсеналі домашньої техніки смартфона або планшета з операційною системою Android. Навіть найменші дітки сьогодні активно використовують ці гаджети замість звичних іграшок, ляльок, машинок тощо. Але при цьому мало хто знає, як правильно налаштувати Wi-Fi.
Варто один раз підключити смартфон і надалі смартфон самостійно здійснює підключення до Wi-Fi. Але не рідко можна спостерігати ситуації, коли потрібно налаштувати Android вручну.
Для наочної ілюстрації використовуватимемо смартфон LG G4 з версією операційної системи Android 5.1. Однак модель не має значення, смартфони андроїд практично однакові.
Перш ніж почати налаштовувати Android, потрібно встановити Wi-Fi, увімкнувши адаптер. Увімкнення адаптера здійснюється двома способами:
- За допомогою панелі інструментів.
- За допомогою параметрів пристрою.
Перший метод відрізняється великою зручністю: проводимо пальцем по екрану (згори донизу) і бачимо панель інструментів, як на малюнку:

Шукаємо кнопку Wi-Fi із відповідним значком. Натискаємо на неї і таким чином активуємо модель Вай-Фай.
Після цього запускається пошук системою доступних бездротових мереж і на екрані з'являється такий список:

Вибираємо потрібну та підключаємося. Якщо вона захищена паролем, вводимо комбінацію символів та натискаємо «Підключити». Весь процес автоматизовано і не займе багато часу.
Інше питання, якщо в параметрах роутера приховано підключення або функція DHCPвідключено. Тоді потрібно настроїти Android вручну.
Як налаштувати Вай Фай на Android вручну, якщо приховано підключення до роутера
Як і в першому методі спочатку нам потрібно включити адаптер. Але перелічені вище методи цього нам не підходять. Змінюємо стратегію: спочатку заходимо до «Налаштувань». А потім вже діємо залежно від версії телефону. Знаходимо пункт «Wi-Fi» та відкриваємо його меню. Включаємо адаптер. Якщо у вас раніше модель, знайдіть пункт «Бездротові мережі» і виберіть «Налаштування Вай-Фай». Перекладаємо адаптер у увімкнене положення.
Далі переходимо до ручного пошуку доступних підключень: Вам буде запропоновано перелік точок доступу, знайдених автоматично. Якщо підключено до прихованої мережі, натисніть «Додати Wi-Fi»:

Вводимо точне найменування прихованої точки доступу (SSID) та переходимо до безпеки, як на ілюстрації нижче.
Найбільш просте рішення, що забезпечує підключення телефону Android до комп'ютера через WiFi – ES Провідник. Додаток безкоштовний і має зрозумілий інтерфейс, проте більшість власників телефонів на базі Android обмежуються його використанням лише як файловий менеджер. Для відкриття мережевих можливостейпрограми необхідно:
Якщо з'єднання буде успішно, відображаються всі каталоги комп'ютера, доступні для загального користування.
Щоб відкрити файли з телефону на комп'ютері через WiFi, рекомендується використовувати інший пункт меню: "Мережа -> FTP". Аутентифікація або вибір додаткових параметрів не потрібно. Програма самостійно створить FTP-сервер на смартфоні, відкриє необхідний порт і надасть готове посилання для підключення.

Переглядати або завантажувати файли з телефону через WiFi можна в будь-якому браузері. Достатньо ввести зазначені дані до його адресного рядка.

Якщо окрім перегляду файлів потрібне завантаження з пристрою Android або завантаження папок, зробити це можна через стандартні програми операційної системи . Для цього достатньо ввести адресу сервера, наданого програмою, безпосередньо в рядок «Провідника». Каталоги, які розташовані в пам'яті смартфона, відкриються в тому ж вигляді, що файли з папками на самому комп'ютері.

Важливо! Найбільш повне використання файлової системи смартфона при підключенні цим способом можна забезпечити за допомогою спеціалізованих FTP-клієнтів, наприклад, FileZilla або SmartFTP. Але навіть при роботі через стандартний файловий менеджер "Провідник" у Windows ви зможете копіювати файли з телефону та на нього.
Використання програми AirDroid
Окрім перегляду файлів на смартфоні, ця програма забезпечує повну синхронізацію телефону з комп'ютером. Підключення до комп'ютера через WiFi виконується у кілька етапів.

Важливо пам'ятати, що пристрій на Android та комп'ютер повинні бути підключені до однієї мережі. При цьому, якщо використовується роутер, для комп'ютера може бути використано провідне підключення, а смартфон підключатиметься через WiFi. Якщо на етапі синхронізації виникають труднощі, можливо, смартфон підключено через мобільний інтернет.

Після підтвердження синхронізації з'єднується з телефоном. Майже будь-які дії, які можна виконати, ви зможете зробити віддалено через комп'ютер і підключення WiFi. Інтерфейс виконано у вигляді окремого робочого столу. У верхньому правому куті відображається інформація про пристрій та кількість вільної пам'яті. Трохи нижче панель керування, за допомогою якої на пристрій можна відправити файли та папки з комп'ютера.

Значки на цьому робочому столі працюють як пункти меню на телефоні. Наприклад, журнал дзвінків відображає повну деталізацію дзвінків. Синхронізація при цьому виконується в обидві сторони - з можливістю не тільки переглядати записи, але видаляти їх. Зміни будуть використані на телефоні.

При відкритті контактів з'являються всі номери в пам'яті смартфона. Людям із записника можна буде відправити СМС або зателефонувати, використовуючи комп'ютер.

З цікавих функцій програми можна відзначити використання камери пристрою Android. Практичних застосуваньцієї можливості не так багато, адже телефон і так знаходиться в межах поширення WiFi сигналу.

У такому режимі потокової передачі відео працює і підключення до екрану пристрою через WiFi. При оновленні інформації може виникати затримка, але вона не така велика, щоб перешкодити роботі.

AirDroid також відкриває повний доступ до файловій системісмартфона, як і ES Провідник. Дані телефону передаються через WiFi як для читання, так і в режимі запису.

Вирішення можливих проблем
Якщо вам не вдається підключити телефон до комп'ютера через WiFi жодним із запропонованих способів, обмеження можуть бути встановлені роутером. В окремих випадках у його налаштуваннях може бути встановлений режим, за якого різні пристроїу локальній мережі немає прямого зв'язку між собою, а використовуються виключно виходу до Інтернету.
Змінити налаштування можна на панелі керування роутером.
Для Huawei: "Домашня мережа -> Налаштування WiFi - Шифрування WiFi - Включити ізоляцію точки доступу".
Для роутерів TP-Link відповідний пункт знаходиться в меню: "Бездротовий режим -> Розширені налаштування -> Активувати AP Isolation".
У випадку, коли підключення через FTP успішно виконано, але в меню ES Провідника «LAN» смартфон не відображає інших пристроїв, рекомендується змінити параметри загального доступу на комп'ютері.

Корисне відео: Найпростіший спосіб підключення телефону до комп'ютера через Wi-Fi
Більшість з тих, хто вперше стає власником або смартфона, рано чи пізно запитують себе: як підключити Android пристрій до комп'ютера через WiFi?
Якщо Вам набридло переносити файли з персонального комп'ютерана Android пристрій і назад за допомогою флешки або карти пам'яті, або ви мрієте дивитися фільми та слухати музику зі свого ПК через WiFi, Вам допоможуть ці пари способів за допомогою відомих програм з Google Play Маркета.
Завантажте останню версію програми ES File Explorer
та встановіть її на свій Android пристрій.
Після запуску програми ви побачите головне меню програми та список файлів на вашій SD карті. Якщо картку не вставлено, програма видасть повідомлення, що картка відсутня. У цьому випадку можна перейти на перегляд файлів у внутрішній пам'яті планшета, натиснувши зліва вгорі велику кнопку із зображенням картки пам'яті.
Для того щоб відобразити мережеве оточення, натискаємо на маленьку кнопку з написом «КПК», розташовану в лівому верхньому куті вікна і в меню вибираємо пункт «ЛВС» (локальна обчислювальна мережа). Відкриється нове порожнє вікно, щоб відобразити список мережних ресурсів.
![]()
Щоб просканувати мережеве оточення, натискаємо кнопку із зображенням збільшувального скла, після чого почнеться сканування мережі.
Після закінчення сканування на екрані з'явиться список серверів (комп'ютерів) з мережними адресами.
Якщо комп'ютер не знайдено під час сканування, його можна додати вручну. Для цього йдемо в меню -> створити -> сервер, і в вікні вводимо мережеву адресу комп'ютера або папки на ньому, логін, пароль, ім'я сервера. Якщо логін та пароль не потрібний, ставимо галочку навпроти «анонімно». Ім'я сервера вводити необов'язково. Якщо ім'я не вводилося, замість нього у списку мережевих ресурсів відображатиметься адреса, введена в першому полі.

Натискаємо кнопку ОК, і бачимо, як у списку мережевих ресурсів з'явився новий сервер, тапнувши по ньому, ми побачимо його папки та диски, до яких відкрито мережевий доступ.
Всі. Тепер у вас є можливість копіювати та відкривати файли на віддаленому комп'ютерічерез локальну мережу.
Якщо отримати доступ до комп'ютера, що працює під керуванням Windows-7, не вдається, спробуйте в Панель керування -> Центр керування мережами та спільним доступом -> Додаткові параметри загального доступу поставити галочку навпроти пункту "Вимкнути спільний доступ із парольним захистом". І переконайтеся, що там же включені опції «Включити мережеве виявлення» та «включити спільний доступ до файлів та принтерів».
Також не забудьте у властивостях диска або папки, до якої ви хочете дати доступ по мережі, увімкнути спільний доступ та встановити дозволи для користувачів, якщо ця опція є.
Total CommanderЯк відомо, є класичним двопанельним менеджером, і для того, щоб скопіювати файл по мережі, нам потрібно на одній панелі відкрити папку, що знаходиться на комп'ютері, а на другій – локальну папку планшета, після чого просто перетягнути потрібний файл з однієї панелі на іншу.
Насамперед, нам потрібно встановити сам додаток. Total Commanderможна скачати.
Після цього вам потрібно буде додати до програми плагін для роботи в локальній мережі. Для цього натисніть на головному вікні програми на пункт «Додати плагіни (Скачати із сайту)…»:

Після цього відкриється вікно, з пропозицією перейти на сторінку завантаження плагінів:

Натискаємо кнопку "ОК", після чого запуститься браузер і в ньому відкриється наступна сторінка:

Нам потрібно вибрати другий пункт LAN (Windows network) Plugin і тапнути за посиланням Download+Install
У вікні вибираємо Play Маркет

Відкриється вікно LAN плагіна у Play Маркет. Тиснемо на кнопку «Встановити»
Після встановлення плагіна на головному екрані Total Commander з'явиться значок LAN (Windows загальні мережеві каталоги):

За допомогою цього пункту ви переходите до файлів та папок вашого комп'ютера. Однак для початку нам потрібно отримати до нього доступ. Для цього натискаємо на вказану значок, і додаємо в список комп'ютерів новий сервер, тапнувши по відповідному значку:

У вікні наберіть:
Ім'я вашого комп'ютера, яким ви хочете його бачити у списку:
Мережеве ім'я комп'ютера або його мережеву адресу, ім'я користувача та пароль:

Ім'я користувача та пароль задавати не потрібно, якщо на вашому комп'ютері відкрито мережний доступ до папок та каталогів для всіх користувачів.
Щоб дізнатися мережеву адресу комп'ютера, клацніть по значку WiFi з'єднання другою клавішею миші та виберіть «Стан», а у вікні натисніть на кнопку «Відомості».

У рядку Адреса iPv4 ви побачите адресу свого комп'ютера.
Всі. Тепер ви можете отримати доступ до папок та файлів свого комп'ютера через локальну мережу WiFi.

Якщо отримати доступ до комп'ютера, який працює під керуванням Windows-7, не вдається, спробуйте в «Панель керування» -> «Центр керування мережами та спільним доступом» -> «Додаткові параметри загального доступу» поставити галочку навпроти пункту «Вимкнути спільний доступ із парольною захистом».
Також, переконайтеся, що там включені опції «Включити мережеве виявлення» і «включити спільний доступ до файлів і принтерів».
Також не забудьте у властивостях диска або папки на комп'ютері, до якої ви хочете дати доступ по мережі, увімкнути спільний доступ та встановити дозволи для користувачів, якщо ця опція є.
Вітаю, шановні читачі!
Сьогодні майже кожен другий має таку зручну в дорозі річ, як планшетний комп'ютер. тому в цій статті я докладно розгляну, як включити в нашу локальну мережу wifi Android 4 - адже саме з цією операційною системою працює більшість сучасних пристроїв. Ми дізнаємося, як підключити його до інтернету, як зв'язати по wifi Android з PC і ще кілька цікавих та корисних речей.
Інтернет WiFi Android 4
Я пишу «4», так як це найновіша версія, але на інших налаштування wifi відбувається аналогічним чином. Про просте підключення Андроїда до інтернету по wifi я писав ще рік тому в статті про домашню мережу - в цьому немає нічого складного, тому повторюватися не буду, а просто покажу вам відеоролик, в якому розказано, як це робиться.
Нам же цікавіше дізнатися про інші можливості роботи планшетника Android усередині бездротової мережі. Наприклад, як підключити його до комп'ютера? Для реалізації цієї ідеї потрібно буде встановити одну додаткову програму – wifi manager «ES провідник». Скачайте її безкоштовно з Google Play. Програма замінює собою стандартний переглядач папок та файлів та значно розширює його можливості.

Нам потрібно вибрати "LAN" або "Local" - дивлячись як у вас написано. Додаткове підключеннядо локальної мережі не потрібно – адже якщо ваш планшет вже з'єднаний по wifi з роутером, то він уже знаходиться всередині вашої мережі. Після цього натискаємо на іконку «Пошук» для пошуку комп'ютерів усередині мережі. Тут треба зазначити, що для того, щоб щось з'явилося в результаті цього пошуку, треба:
1. Щоб за допомогою одного з комп'ютерів було створено домашню групу - про те, як це зробити я писав у. Для цього у вас має бути Windows версії вищою, ніж домашня базова.
2. Або на комп'ютері була запущена програма «Домашній медіасервер». Її роботу я розбирав коли.
Отже, якщо одну з цих умов дотримано, то у вас з'являться комп'ютери всередині локальної мережі або комп'ютер з увімкненим домашнім медіасервером. Можуть відображатися або їхні імена, або їх адреси IP.

Тепер можна зайти в будь-який із них і подивитися вміст папок, які розшаровані, тобто до них відкритий спільний доступ із мережі.
І нарешті, третій варіант – це зробити LAN-сервер на самому Андроїді. Для цього не потрібно двох зазначених вище умов.
Спочатку потрібно створити новий обліковий запис з паролем на комп'ютері (Пуск - Панель керування - Облікові записи користувачів).


Після цього заходимо до розділу LAN на планшеті і тиснемо на іконку «Створити».
Вводимо IP адресу комп'ютера та логін/пароль від щойно створеного облікового запису.
У полі ім'я вводимо те, що відображатиметься у списку - ім'я для комп'ютера. Я просто запровадив його айпі.

На цьому все можна дивитися папки для загального використання.
Підключення до FTP сервера за допомогою WiFi програми для Android
Ще одна класна можливість програми ES провідник, що використовує підключення wifi через Андроїд - з'єднатися з налаштованим як FTP серверафлеш-накопичувачем - пам'ятайте, ми робили таке теж.
Для цього вибираємо в тому ж списку з лівого верхнього кута програми пункт «FTP».

Як сервер вказуємо IP роутера, якого підключений накопичувач. У моєму випадку це 198.162.1.1
І далі за списком – задані для роботи з ним логін та пароль. Порт залишаємо "21".

Після цього ми отримаємо список файлів, які доступні для введеного вами облікового запису.
Camera Android WiFi
Але це ще не все! З улюбленого андроїд-планшета ми можемо стежити за побудованою системою відеоспостереження, яка працює на програмі. Зробити це дуже просто – достатньо ввести в рядок браузера IP комп'ютера та порт, на якому працює ця програма – наприклад, у мене це 192.168.1.225:1010. Або якщо ви користуєтеся сервісом DDNS, зареєстрований вами домен 3 рівня. Усі подробиці про налаштування цих параметрів ми розбирали у статті про організацію спостереження, посилання на яку я дав вище.
Сьогодні мова піде про, здавалося б, дуже банальну тему, а саме про локальну мережу.
Локальна мережа, ЛВС(Сленг. локалка; англ Local Area Network (LAN) - комп'ютерна мережа, що покриває відносно невелику територію чи групу будівель (будинок, офіс, фірму, інститут).
Запитайте: «У чому зв'язок між локалкою та смартфонами?». Все дуже просто. Коли я купив свій перший Android-смартфон (HTC Wildfire), мені було дуже цікаво, наскільки цей розумник здатний щільно спілкуватися з комп'ютерами без допомоги кабелю синхронізації, використовуючи тільки Wi-Fi модуль.
Вивчивши його вздовж і впоперек, я помітив, що прошивка не пристосована для мережевого оточення. Лише у пізніх версіях Androidвиник DLNA.
D igital L iving N etwork A lliance – стандарт, що дозволяє сумісним пристроям передавати та приймати по домашній мережі різний медіа-контент (зображення, музику, відео), а також відображати його в режимі реального часу.
Але хотілося передавати не лише музику, а й документи та інші файли. І велике спасибі стороннім розробникам, які вигадали класну програму для Android, яка допомогла мені перетворити бажане на дійсне, « Ця програма поєднує в собі файловий менеджер зі своїм архіватором, підтримкою мультимедіа та іншого, та іншого. Але її фішка полягає в іншому. За допомогою «ES-провідника» дуже просто і зручно обмінюватися файлами по мережі хмарними сервісами(Google Drive, Sky Drive, Drop Box тощо).
Отже, нам знадобиться комп'ютер (ОС – Windows, Linux, можливо, OS X), смартфон (ОС Android) та загальна Wi-Fi точка(Роутер).
Завантажуємо з Google Play додаток(воно безкоштовне) і встановлюємо на смартфон.

Угорі ви бачите три закладки. За замовчуванням їх чотири, але одну (FTP) я прибрав, тому що не користуюсь цим протоколом. Поговоримо про закладки LAN та «Мережа». Почнемо з LAN.
При натисканні на закладку бачимо таку картину:

Сюди я додав комп'ютери, якими користуюся. Для цього необхідно натиснути на другу праворуч копію (з плюсиком), і тоді з'явиться вікно, в якому вам запропонують створити сервер або просканувати мережеве оточення. Відразу зазначу, що процес сканування може бути затяжним та не завжди результативним. Тож вибираємо пункт «Сервер».


Тут вам пропонується вказати доменне ім'я(якщо у вас DNS-сервер), IP-адреса сервера (наприклад 192.168.0.100), логін та пароль (якщо цього вимагає ваш комп'ютер), поставити прапорець «Анонімно» (про нього трохи пізніше) і, власне, ввести ім'я з'єднання ( те ім'я, яке у вас буде відображатися у смартфоні, воно може бути будь-яким, наприклад, «Домашній комп'ютер»).
Якщо ви встановите прапорець «Анонімно», це виглядатиме так:

Вам залишиться лише ввести IP-адресу комп'ютера та ім'я з'єднання, чого достатньо для обміну документами між смартфоном та ПК. Тепер потрібно відкрити спільний доступ до папок або дисків на комп'ютері.

Смартфон та ПК повинні знаходитися в одній Wi-Fi мережі
Тепер беремо смартфон та заходимо до себе на комп'ютер, вибираємо папку чи файл, затискаємо іконку.


Тепер вибираємо дію (наприклад, копіювати чи вирізати) та переходимо в закладку КПК.

Вибираємо папку, куди хочете вставити файл - і вуаля, він у вас у телефоні.
Те саме можна зробити з хмарними серверами. Вибираємо закладку "Мережа".

Додаємо сервер так само, як додавали комп'ютер, тільки тут доведеться ввести облікові дані вашого облікового запису в хмарному сервісі.


Після додавання хмарних серверів ви можете робити ті ж дії щодо обміну файлами, що й з ПК. Також можна обмінюватися безпосередньо між хмарою та ПК за допомогою смартфона (не завантажуючи при цьому інформацію).
Якщо ж ви, на відміну від мене, десь використовуєте FTP-сервер, то знайте, що додавання та налаштування аналогічні. Єдине – перевіряйте правильність порту, логіну та пароля (якщо потрібно). Куди цікавіше потрапити через браузер смартфон за допомогою FTP. Для цього потрібно зайти в налаштування ES-провідника.


Вибираємо налаштування віддаленого доступу (Root-права не потрібні).

І налаштовуємо все: вибираємо порт (можна будь-який, але нехай стоїть, як є) і кореневу папку (ту папку, в яку буде зроблено перший вхід). Далі робимо налаштування облікових записів (це в тому випадку, якщо хочете обмежити доступ до свого смартфону), потім налаштовуємо кодування (якщо браузер показує ієрогліфи), та й швидкий запуск FTP-сервера (створює ярлик на робочому столі смартфона). Щоб потрапити на смартфон з комп'ютера, потрібно набрати у браузері ftp://192.168.0.102:3721 (тільки прописуйте IP-адресу свого телефону, вона вказана у пункті «Віддалений доступ»).
P.S. І порада студентам. Якщо у вас в університеті розгорнуто Wi-Fi мережа, Купуйте собі Wi-Fi-адаптер. Це набагато спростить завдання копіювання інформації.
Якщо ви знайшли помилку, будь ласка, виділіть фрагмент тексту та натисніть Ctrl+Enter.
Більшість з тих, хто вперше стає власником Android планшета або смартфона, рано чи пізно запитують себе: як підключити Android пристрій до комп'ютера через WiFi?
Якщо Вам набридло переносити файли з персонального комп'ютера на Android пристрій і назад за допомогою флешки або карти пам'яті, або ви мрієте дивитися фільми та слухати музику зі свого ПК через WiFi, Вам допоможуть ці пари за допомогою відомих програм з Google Play Маркета.

Відкриється вікно LAN плагіна у Play Маркет. Тиснемо на кнопку «Встановити»
Після встановлення плагіна на головному екрані Total Commander з'явиться значок LAN (Windows загальні мережеві каталоги):

За допомогою цього пункту ви переходите до файлів та папок вашого комп'ютера. Однак для початку нам потрібно отримати до нього доступ. Для цього натискаємо на вказану значок, і додаємо в список комп'ютерів новий сервер, тапнувши по відповідному значку:

У вікні наберіть:
Ім'я вашого комп'ютера, яким ви хочете його бачити у списку:
Мережеве ім'я комп'ютера або його мережеву адресу, ім'я користувача та пароль:

Ім'я користувача та пароль задавати не потрібно, якщо на вашому комп'ютері відкрито мережний доступ до папок та каталогів для всіх користувачів.
Щоб дізнатися мережеву адресу комп'ютера, клацніть по значку WiFi з'єднання другою клавішею миші та виберіть «Стан», а у вікні натисніть на кнопку «Відомості».

У рядку Адреса iPv4 ви побачите адресу свого комп'ютера.
Всі. Тепер ви можете отримати доступ до папок та файлів свого комп'ютера через локальну мережу WiFi.

Якщо отримати доступ до комп'ютера, який працює під керуванням Windows-7, не вдається, спробуйте в «Панель керування» -> «Центр керування мережами та спільним доступом» -> «Додаткові параметри загального доступу» поставити галочку навпроти пункту «Вимкнути спільний доступ із парольною захистом».
Також, переконайтеся, що там включені опції «Включити мережеве виявлення» і «включити спільний доступ до файлів і принтерів».
Також не забудьте у властивостях диска або папки на комп'ютері, до якої ви хочете дати доступ по мережі, увімкнути спільний доступ та встановити дозволи для користувачів, якщо ця опція є.
Як отримати доступ до файлів нашого смартфона через комп'ютер без використання USB-шнурка?
Більшість користувачів навіть на половину не використовують функціонал використовуваних програм. І ось ми хочемо вам розповісти про шалено популярного і функціонального файлового менеджера «ES Провідник». Але наша розповідь буде не про рядові функції, а про приховані і маловідомі функції. Сьогодні ми розповімо вам, як отримати доступ до файлів нашого смартфона через комп'ютер. Це дозволить нам швидко надсилати та отримувати файли без використання USB-шнурка.
Для початку нам потрібно завантажити та встановити «ES Провідник», природно, скачати ES Провідник для Android можна з нашого сайту. Далі ми відкриваємо програму, заходимо у вкладку «мережа» та вибираємо функцію «віддалений доступ» і включаємо з'єднання. До речі, наш смартфон або планшет має бути підключений до комп'ютера через той самий роутер.



Після цього на екрані мобільного пристрою відображатиметься статус підключення та посилання, яке необхідно ввести в панель стандартного файлового менеджера Windows OS (Якщо ви використовуєте Mac OS або Linux, то можна скористатися будь-яким браузером).

Ось тепер ви можете надсилати музику, зображення та інші файли прямо на смартфон, а також у зворотному напрямку. На відміну від USB даний метод підключення набагато стабільніший, швидше і для нього не потрібні зайві дроти, що не мало важливо.


Тепер поговоримо про параметри програми, потрапити до яких можна з меню. Щоб підключення працювало у фоні, незалежно від використання інших програм, необхідно зняти галочку «закрити при виході». Якщо з підключенням у нас виникли проблеми, можна встановити той же порт підключення, що і на смартфоні. Майже завжди порт підбирається в автоматичному режимі і чіпати його не потрібно. Далі можна встановити кореневу папку, яка відкриватиметься у файловому менеджері на ПК. Щоб мати доступ до всіх файлів та накопичувачів одразу, я рекомендую встановити кореневу папку – «весь гаджет», головне не заплутатися в системних папках!
Якщо ви не хочете, щоб хтось зміг підключитися до вашого пристрою, його можна захистити логіном і паролем. Тоді, при доступі до смартфону через ПК, у нас запитають пароль. Важливо, якщо ви забудете пароль, то доведеться видалити дані програми або просто перевстановити «ES Провідник», благо програма завжди доступна на нашому сайті. Кодування файлів я рекомендую не чіпати. Ну, а функція "створити ярлик" всім і так зрозуміла: на робочому столі створюється ярлик для швидкого запуску FTP-сервера.

![]()

Ось ми і дізналися про те, як можна швидко та зручно передавати файли з ПК на смартфон/планшет і назад. Причому, без дротів та особливих зусиль.
Що потрібно для підключення Андроїда до мережі
Для підключення Андроїда до локальної мережі обов'язковою є наявність:
- Wi-Fi-роутера, до якого має бути підключений девайс;
- комп'ютера із системою Windows;
- налаштований вихід в Інтернет з мобільного телефону, на якому повинен бути встановлений менеджер файлів (провідник ES). Можна встановити програму роботи з файлами через Google Play. Крім того, потрібно знати пароль мережі, до якої підключатиметься стільниковий.
Інструкція з підключення Андроїда до домашньої мережі
Перед тим, як підключити Андроїд до домашньої мережі, потрібно надати доступ через мережу до необхідних файлів і папок на комп'ютері (або до цілого диска). Для цього потрібно:
Шляхом внесення облікового запису створити нове ім'я користувача мобільного: зайти в меню "Пуск", вибрати пункт "Налаштування", а потім - "Панель управління" і клацнувши по пункту "Облікові записи користувачів", додати новий запис, вказавши межі прав користувача, що створюється;
- зайти у вкладку "Доступ";
- Вибрати пункт "Загальний доступ";
- у контекстному меню вибрати заздалегідь створене ім'я користувача мобільного, при цьому також можна встановити рівень дозволу під час читання файлів;
- далі слід відкрити на мобільному меню з налаштуваннями та активувати Wi-Fi: ця опція стане доступною, якщо перейти до розділу "Бездротові мережі";
- підключитися до мережі, правильно вибравши її ім'я, та уважно ввести пароль; при цьому можна вибрати опцію "показувати символи пароля", щоб уникнути помилок під час його введення.
Ім'я та пароль мережі можна записати в, щоб легко скористатися цими даними за потреби.
Для пошуку потрібної мережі можна скористатися кнопкою Scan, після чого пошук буде здійснено автоматично; коли потрібну мережу буде виявлено, можна просто зупинити пошук. Після того, як Android буде підключений до мережі, користувач відразу отримає доступ до всіх папок та файлів, до яких дозволено доступ, і зможе робити з ними необхідні дії.
Якщо про роздачу Інтернету по Wi-Fi для свого телефону/планшета на Android користувачі замислюються в першу чергу, через деякий час виникає бажання переносити свої файли на комп'ютер через той же Wi-Fi. Такий підхід дозволить отримати кілька переваг - оперативний доступ до віддалених носіїв (включаючи відтворення аудіо/відео файлів), і відпадає необхідність використання bluetooth або usb-кабелю!
У цьому посібнику я опишу як реалізувати:
1) Підключення мобільного пристрою до жорстких дисків ПК на Windows;
2) Загальні принципи створення домашньої локальної мережі (LAN).
Підключення Android-пристрою до LAN
Отже, ось що нам знадобиться (типовий набір):
- Мобільний пристрій (у моєму випадку планшет Asus Nexus);
- Android-додаток ES Провідник;
- Комп'ютер, до жорстких дисків якого ми підключатимемося;
- Роутер, до якого підключені комп'ютер та Android-пристрій;
Передбачається, що мобільний девайс у вас вже підключений до роутера через Wi-Fi, так як ця тема заслуговує на окрему розмову, розглядати її в рамках цієї статті не будемо.

Налаштування локальної мережі
Зазвичай при підключенні через роутер проблем не виникає, все відбувається автоматично, видаються динамічні IP-адреси для пристроїв. Але важливо, щоб усі ваші комп'ютери були в одній робочій групі. Як це зробити?
Заходимо в "Панель управління > Система", шукаємо розділ "Ім'я комп'ютера, ім'я домену, ім'я робочої групи" і тиснемо "Змінити параметри" і знову "Змінити".
У полі "Робоча група" пишемо "WORKGROUP". Після чого тиснемо "OK" та перезавантажуємо ПК.

Заходимо в "Панель керування > Мережа та Інтернет > Центр керування мережами та спільним доступом" та розшаруємо папки.

Якщо з якихось причин отримуємо помилку про недоступність RPC сервера, то заходимо в "Керування (правий клік мишки на іконці "Мій комп'ютер") > Служби та програми" і запускаємо служби:
- Видалений виклик процедур (RPC);
- Сервер;
- модуль запуску процесів DCOM-сервера;
Пробуємо в EN Провіднику виявити наші ПК, якщо знову невдача, переходимо до наступного розділу.
Налаштування IP-адрес
У разі труднощів підключення пристроїв у локальній мережі рекомендується прописувати IP-адреси пристроїв вручну. Заняття це стомлююче, але не складне :)
1. Заходимо на комп'ютері в "Панель керування > Мережа та Інтернет > змінюємо вигляд на "Великі значки" у верхньому правому куті > Центр керування мережами та загальним доступом > Зміна параметрів адаптера".
Вибираємо наше підключення, у мене ноутбук приєднаний до роутера через Ethernet-кабель ("Підключення по локальній мережі"), тому налаштовую його. Аналогічно можна налаштувати і "Бездротове з'єднання".

2. Щоб спростити собі завдання тиснемо правою кнопкою миші по іконці нашого з'єднання і вибираємо пункт "Стан", у вікні тиснемо кнопку "Відомості".

Цікавлять нас поточна IP-адреса комп'ютера та основного шлюзу. Вони нам знадобляться у наступному пункті. Залишаємо поки це вікно відчиненим.