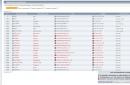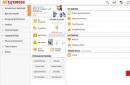Відвідувачі даного сайту не рідко цікавляться, як створити нового користувача в Windows 7. Найчастіше така необхідність виникає, коли на одному комп'ютері працює більше однієї людини. Файли та ярлики програм різних користувачів починають плутатися на робочому столі, і це неминуче створює безліч незручностей. У цій статті ми розповімо, як створити нового користувача в Windows 7 і назавжди вирішити цю проблему.
Щоб створити нового користувача, необхідно відкрити меню Пуск і перейти в Панель керування. Якщо ви хочете створити нового користувача в Windows 8, скористайтеся нашою статтею про .
Отже, після того, як ви відкрили Панель керування, перейдіть до розділу «Додавання та видалення облікових записів».
Після цього перед вами відкриється список облікових записів, які вже додані до вашої операційної системи. Якщо ви раніше нічого не додавали, то тут має бути тільки два користувача: основний користувач (якого ви створили при ) і користувач гість. Щоб додати нового користувача до Windows 7, натисніть посилання «Створення облікового запису».


Все після натискання на кнопку «Створення облікового запису» Новий користувачбуде створено. Зверніть увагу, якщо ви оберете тип облікового запису «Звичайний користувач», то користувач, який використовує такий обліковий запис, не зможе встановлювати нові програми або вносити зміни до налаштувань операційної системи.
Як створити нового користувача запис у Windows 7 через командний рядок
Також ви можете створити нового користувача через командний рядок. Щоб створити нового користувача Windows 7 через командний рядок його потрібно спочатку запустити з правами адміністратора. Про те, як ми вже розповідали в одній із статей.
Після цього у командному рядку, що відкрився, введіть команду:
- net user ім'я_користувача пароль_користувача /add
Наприклад, щоб додати користувача з ником Mike і паролем 123123 необхідно ввести net user Mike 123123 /add .

Після введення такої команди буде створено нового користувача. Але, за умовчанням, він буде звичайним користувачем (не адміністратором). Для того, щоб зробити цього користувача адміністратором необхідно ввести ще одну команду:
- net localgroup Адміністратори ім'я_користувача /add
Наприклад, щоб зробити користувача Mike адміністратором нам потрібно ввести команду net localgroup Адміністратори Mike /add.

Все, як бачимо, додати нового користувача в Windows 7 за допомогою командного рядка не набагато складніше, ніж додавання користувача через Панель керування.
Якщо ви читали статті сайту по порядку (не забуваючи про Довідник), то, ймовірно, звернули увагу, що досі ми лише побіжно згадали про обліковий запис Адміністратор у статті Параметри файлу відповідей. А після статей про встановлення додатків у вас напевно постало питання: як організувати автоматичний вхід у систему, щоб ПЗ встановлювалося автоматично слідом за ОС і чи можна це зробити не під обліковим записом Адміністратор? Ця стаття покликана відповісти на це запитання: ви дізнаєтесь як налаштувати автоматичний вхід до системи, а також створити нові та перейменувати вбудовані облікові записи. Почнемо зі створення облікових записів.
Додавання облікових записів
Додати облікові записи можна двома способами, і ми розглянемо обидва.
Спосіб OOBEINFO.INI
Примітка: метод працює лише для Windows XP/2003
Використовуючи цей спосіб, ви просто автоматизуєте процес створення користувачів, який зазвичай виконується вручну на одному з графічних етапів. установки Windows- Міні-setup.
Приступимо. Відкрийте Блокнот та скопіюйте туди наступні рядки:
Identity000="Vadikan"
Identity001="Alex"
Ім'я користувача укладено у лапки; підставте своє. Якщо вам потрібен лише один користувач, видаліть другого. Якщо вам потрібно більше користувачів, додайте рядки, збільшуючи номер на одиницю. Цей спосібдозволяє створити не більше шести облікових записів(до Identity005). Врахуйте, що всі користувачі будуть включені до групи Адміністратори.
Після закінчення збережіть файл як oobeinfo.iniу директорії $ОЕМ$\$$\System32\oobe. Як бачите, все дуже просто.
Спосіб NET USER
Цей спосіб був описаний ще в попередньої версіїсайту. Він універсальний, т.к. працює на всіх NT платформах і дозволяє створювати скільки завгодно облікових записів, поміщаючи їх у різні групи.
Ми будемо створювати облікові записи під час графічного етапу інсталяції Windows. Для цього ми будемо використовувати файл cmdlines.txt(Докладніше про cmdlines.txtу відповідній статті). З нього ми виконаємо пакетний файл useraccounts.cmd, що містить команди, необхідні для створення облікових записів.
Якщо у вас ще не створено файл cmdlines.txtто відкрийте Блокнот і скопіюйте туди наступний текст
"useraccounts.cmd"
Збережіть файл як cmdlines.txtу директорії C:XPCD$OEM$.
Тепер нам потрібно створити useraccounts.cmd. Скопіюйте в Блокнот наступний текст:
net user Vadikan asdf1234 /add
net localgroup Administrators Vadikan /add
net accounts /maxpwage:unlimited
EXIT
Давайте розглянемо команди по порядку.
- net user Vadikan asdf1234 /add- створює користувача Vadikan з паролем asdf1234
- net localgroup Administrators Vadikan /add- додає користувача Vadikan до групи Administrators
- net localgroup Users Vadikan /delete- видаляє користувача Vadikan з групи Users (користувач автоматично додається до неї під час створення
- net accounts /maxpwage:unlimited- дозволяє уникнути закінчення терміну дії пароля (14 днів)
Для облікового запису, який розміщується в групі Administrators, пароль обов'язковий. Замініть ім'я користувача та пароль на свій розсуд і збережіть файл як useraccounts.cmdу директорії C:XPCD$OEM$. Аналогічно ви можете додати інших користувачів в бажані групи використовуючи той самий файл useraccounts.cmdта команди net user та net localgroup
Увага: у локалізованій російській версії група Administrators називається Адміністратори, а Users – Користувачі. Отже, вам потрібно внести відповідні зміни та зберігати файл в OEM кодуванні (DOS 866). Блокнот це кодування не підтримує, і потрібен інший редактор (їх список є у FAQ).
Ще один момент, на який слід звернути увагу: якщо ви хочете створити користувача, в імені якого є прогалини (наприклад, Super Vadikan), то ви повинні укласти таке ім'я в лапки:
net user "Super Vadikan" asdf1234 /add
Комбінований метод
Вивчивши обидва методи, ви, можливо, замислилися над тим, як створити облікові записи способом OOBEINFO.INI, але лише один з них зробити Адміністратором. В принципі це можливо. Зверніть увагу на файл useraccounts.cmd, у якому додавання облікових записів використовувалася команда net user з поєднанні з параметром /add . Для видалення облікових записів використовується параметр /delete. У моєму прикладі я створював облікові записи Vadikan та Alex. Припустимо, я хочу перемістити Alex з адміністраторів, в звичайні користувачі. Спочатку видалимо його з Administrators, а потім додамо в Users:
net localgroup Administrators "Alex" /delete
net localgroup Users "Alex" /add
Дані команди можна додати до будь-якого пакетного файлу, який буде виконано при першому вході до системи.
Вважатимемо, що з додаванням користувачів ми розібралися. Якщо ви хочете автоматично встановити програми після закінчення інсталяції ОС, то потрібно організувати автоматичний вхід до системи під бажаним користувачем. Давайте цим займемося.
Автоматичний вхід до системи

Як завжди, ми розглядатимемо кілька варіантів. Почнемо, мабуть, з найпростішого: все, що вам потрібно, це організувати автоматичний вхід до системи для вбудованого облікового запису Administrator.
Вбудований обліковий запис Administrator (Адміністратор)
Якщо вас не цікавлять інші облікові записи (у чому я дуже сумніваюся;), то найпростіше використовувати файл відповідей для організації автоматичного входу в систему вбудованого облікового запису Administrator. У файлі відповідей ( winnt.sif) у вас мають бути наступні рядки:
AdminPassword="mypassword"
EncryptedAdminPassword=No
AutoLogon=Yes
AutoLogonCount=2
По порядку вони означають наступне: пароль адміністратора, чи зашифрований пароль адміністратора (зашифрувати можна за допомогою Setup Manager , автоматичний вхід в систему, кількість автоматичних входів в систему (у Windows 2000 максимальна кількість автоматичних входів - 2).
Все, що від вас потрібно - це підставити свій пароль і встановити бажану кількість автоматичних входів у систему. Всі.
Інші облікові записи
Правду кажучи, описані нижче способи цілком застосовні і до вбудованого облікового запису Administrator. До речі, я рекомендую вам ознайомитися зі статтею MS KB, перш ніж приступати до вивчення цієї секції.
Отже, ми хочемо імпортувати автоматичний вхід до системи (auto logon) для новоствореного користувача. Автоматизувати процес внесення змін до Реєстру можна у різний спосіб. Ми розглянемо імпортування з файлу *.REG командою REGEDIT, а також команду REG ADD.
У першій редакції статті розглядався лише *.REG файл, але в кількох осіб виникли проблеми з імпортом, природа яких залишилася нез'ясовано (загалом, REGEDIT має працювати на Т-12). REG ADD проблеми вирішила.
Імпорт із *.REG файлу за допомогою команди REGEDIT
Ми створимо файл autologon.reg, що містить необхідні для автологону параметри реєстру, а потім організуємо імпорт даних командою REGEDIT з useraccounts.cmd. Скопіюйте в Блокнот наступні рядки
Windows Registry Editor Version 5.00
"DefaultUserName"="Vadikan"
"DefaultPassword"="asdf1234"
"AutoAdminLogon"="1"
"AutoLogonCount"=dword:00000001
Параметр AutoLogonCount визначає кількість автоматичних входів у систему (в даному випадку - один). Заберіть цей параметр, якщо ви хочете постійно входити до системи автоматично. Підставте своє ім'я та пароль, а потім збережіть текст як autologon.regу директорії C:XPCD$OEM$.
Тепер у вас має бути три файли в директорії $OEM$: cmdlines.txt, useraccounts.cmdі autologon.reg. Тепер потрібно внести до useraccounts.cmdкоманду на імпорт наших налаштувань реєстру. Думаю, що ви вже здогадалися як це зробити – треба просто додати рядок
REGEDIT/S autologon.reg
Це забезпечить імпорт до реєстру налаштувань автоматичного входу до системи.
Команда REG ADD
В принципі, REG ADD робить те саме, що і REGEDIT /S - імпортує потрібні параметриу реєстр. В даному випадку нам не знадобляться жодні додаткові файли, і ми просто внесемо команди прямо в useraccounts.cmd:
REG ADD "HKLM\SOFTWARE\Microsoft\Windows NT\CurrentVersion\Winlogon" /V DefaultUserName /t REG_SZ /D "Vadikan" /f
REG ADD "HKLM\SOFTWARE\Microsoft\Windows NT\CurrentVersion\Winlogon" /V DefaultPassword /t REG_SZ /D asdf1234 /f
REG ADD "HKLM\SOFTWARE\Microsoft\Windows NT\CurrentVersion\Winlogon" /V AutoAdminLogon /t REG_SZ /D 1 /f
REG ADD "HKLM\SOFTWARE\Microsoft\Windows NT\CurrentVersion\Winlogon" /V AutoLogonCount /t REG_DWORD /D 1 /f
Заберіть останній рядок, якщо ви хочете постійно входити до системи автоматично. Підставте своє ім'я і пароль, а потім додайте рядки, що вийшли. useraccounts.cmd.
Важлива примітка!Організуючи автоматичний вхід до системи для інших облікових записів, потрібно переконатися, що секція в winnt.sifмістить лише два рядки, які стосуються облікового запису Administrator:
AdminPassword=*
EncryptedAdminPassword=NoЗаберіть все інше (наприклад, AutoLogonабо AutoLogonCount). Замініть зірочку в AdminPasswordпаролем, якщо ви бажаєте захистити обліковий запис Адміністратор від стороннього доступу.
Необхідно пам'ятати, що все, що ви вказуєте в winnt.sif(наприклад, AdminPassword), не впливає на обліковий запис Vadikan, що описується на цій сторінці. Це впливає лише на вбудований обліковий запис Адміністратор.
Увага! Параметри автоматичного входу до системи, що вказуються у файлі svcpack.inf, не спрацьовують. Використовуйте інші методи, описані у цій статті.
Якщо ви все зробили правильно, то під час інсталяції Windows на етапі Т-12 файл useraccounts.cmdбуде запущений з cmdlines.txt.
Інші варіанти роботи з обліковими записами.
Цей розділ необов'язковий, однак можуть виникнути ситуації, в яких наведена нижче інформація стане вам у нагоді.
Перейменування вбудованих облікових записів
Перейменовувати вбудовані облікові записи необов'язково, але деякі це роблять з міркувань безпеки (зловмиснику доведеться підбирати не тільки пароль, а й ім'я облікового запису), або просто задля зручності (Administrator - дуже довге ім'я, особливо для тих, кому його часто доводиться вводити). Існує можливість змінити імена користувачів, які використовуються в ХР за замовчуванням ( Адміністратор, Гістьдля локалізованої версії або Administratorі Guestдля інших версій). Зробити це можна як із командного рядка, так і шляхом зміни одного файлу в дистрибутиві.
Перейменування облікових записів із командного рядка
Існують дві крихітні утиліти – renuser.exe (10 кб) та netuser.exe (20 кб), за допомогою будь-якої з яких можна вирішити завдання однією командою. Утиліту необхідно розмістити в $OEM$\$$\system32\ і на Т-12 виконати команду, наприклад, з файлу cmdlines.txt.
"renuser Administrator NewName"
"NetUser Administrator /name:NewName"
У наведених вище прикладах перейменовується обліковий запис Administrator.
Зміна файлу defltwk.inf
Вказати власні імена для вбудованих облікових записів можна шляхом редагування файлу defltwk.inf, що міститься в дистрибутиві в стислому вигляді. Робиться це так (спасибі,):
- Знаходимо файл i386\DEFLTWK.IN_ torName =
- Забираємо коментар перед ім'ям, яке хочемо змінити (видалити ";") і задаємо після одно в лапках нові значення, наприклад.
NewGuestName = "Типа_гість"
NewAdministratorName = "як_б_адмін" - * - В опції імені Адміністратор за замовчуванням у Microsoft вкралася помилка, не забудьте додати між літерами "t" і "a" літеру "r" (у прикладі виділено кольором).
- Зберігаємо зміни
- Пакуємо назад за допомогою програми MAKECAB.EXE (рекомендується) або кладемо невпакований файл у папку i386\, попередньо видаливши звідти оригінал ( DEFLTWK.IN_)
Інтерактивне додавання облікових записів
Іноді потрібно швидко додати обліковий запис або взагалі зробити це ще на Т-12, причому заздалегідь невідомо, яке ім'я і пароль потрібно користувачеві і в яку групу його розмістити. Для цього можна скористатися програмою (завантажити (173 кб)), яку зробив учасник конференції Oszone.

Програма додає користувача (за допомогою net user), змінює ім'я комп'ютера (параметр ComputerName), ім'я користувача (параметр RegisteredOwner), прописує автологон (параметр AutoAdminLogon) або просто робить ім'я користувача за умовчанням (параметр DefaultUserName), а також може прописувати команду , розуміє будь-які шляхи (локальні, UNC, глобальні, змінні).
Аналогічна за функціональністю програма нещодавно проскочила на MSFN.

Висновок
Як бачите, облікові записи - це досить велика і важлива темаавтоустановки. Однак на перевірку вона виявляється дуже нескладною, якщо розібратися з механізмами створення облікових записів та автологону. Є різні варіантивирішення завдань, а також вбудовані команди Windowsта утиліти, які в цьому допоможуть.
Розглянемо два простих способунадання облікового запису прав локального адміністратора.
Після того, як ви створили обліковий запис на сервері Windows Server, часто виникає питання, як додати користувача до групи локальних адміністраторів?
У цій статті ми покажемо, як додати користувача до локальних адмінів на прикладі операційної системи Windows Server 2012 R2. Вся інформація застосовна до будь-яких інших операційних систем Windows, що підтримуються. Природно, для виконання цих операцій обліковий запис, що виконує дані зміни, повинен мати адміністративні повноваження.
Додавання до групи адміністраторів за допомогою консолі Сomputer Management
Додавання користувача до адміністраторів за допомогою команди net user
Увійдіть в операційну систему Windowsпід обліковим записом, який має права адміністратора і запустіть командний рядок з підвищеними привілеями.
Щоб вивести список усіх локальних облікових записів користувачів у системі, введіть команду
Як бачите, у системі є 6 облікових записів.

Щоб додати обліковий запис користувача root до групи локальних адміністраторів, виконайте наведену нижче команду та натисніть Enter:
net localgroup administrators root /add
У російській версії Windowsлокальна група адміністраторів називається інакше, тому якщо попередня команда повернула помилку «Вказана локальна група не існує», скористайтесь іншою командною:
net localgroup "Адміністратори" root /add
Якщо потрібно додати до адміністраторів системи обліковий запис користувача домену Active Directory, формат команди буде такий:
net localgroup administrators yourdomain\root /add
Перевірити склад групи локальних адміністраторів можна за допомогою команди:
Net localgroup administrators

Як ви бачите, обліковий запис користувача root тепер є адміністратором сервера.
NET USER - керування обліковими записами користувачів
Команда NET USERпридназначена для додавання, редагування або переглядуоблікові записи користувачів на комп'ютерах. При виконанні команди в командному рядку без параметрів відображається список облікових записів користувачів Windows, які є на комп'ютері (ця команда також добре працює і в Windows 10). Інформація про облікові записи користувачів зберігається у базі даних Windows.
Синтаксис команди NET USER
net user [ім'я_користувача [пароль | *] [параметри]]
net user ім'я_користувача (пароль | *) /add [параметри]
net user ім'я_користувача , де
- Ім'я користувача- Вказує ім'я облікового записукористувача, яку можна додати, видалити, редагувати або переглянути. Назва може мати довжину до 20 символів.
- пароль- Надає або змінює пароль користувача. Введіть зірочку (*), щоб вивести запрошення на введення пароля. Під час введення клавіатури символи пароля не відображаються на екрані.
- /domain- Виконує операцію на контролері основного для даного комп'ютерадомену.
- параметри- Задає параметр командного рядка команди.
- net help команда- Відображення довідки для цієї команди net.
- /delete -Видалення облікового запису користувача.
Додаткові параметри команди NET USER
- /active:(yes | no) -Активує або деактивує обліковий запис. Якщо обліковий запис не активовано, користувач не може отримати доступ до сервера. За промовчанням обліковий запис активовано.
- /comment:"текст" -Дозволяє додати опис облікового запису користувача (максимум 48 символів). Текст опису полягає у лапки.
- /countrycode: nnn -Використовує код країни, вказаний для операційної системи, для реалізації відповідних мовних файлів при відображенні довідки користувача та повідомлень про помилки. Значення 0 відповідає коду країни, який використовується за замовчуванням.
- /expires:(дата | never) -Дата закінчення терміну дії облікового запису. Значення never відповідає необмеженому терміну дії. Дата вказується у форматі мм/дд/мг або дд/мм/мг залежно від коду країни. Місяць може вказуватись цифрами, повністю або в скороченому вигляді (трьома літерами). Рік може вказуватися двома чи чотирма цифрами. Елементи дати поділяються слешем (/) без пробілів.
- /fullname:" ім'я " -Повне ім'я користувача (на відміну від імені облікового запису користувача). Ім'я вказується у лапках.
- /homedir: шлях -Вказує шлях до домашнього каталогу користувача. Вказане місце має існувати.
- /passwordchg:(yes | no) -Вказує, чи користувач може змінювати свій пароль (за замовчуванням може).
- /passwordreq:(yes | no) -Вказує, чи обліковий запис користувача повинен мати пароль (за замовчуванням повинен).
- /profilepath[:шлях] -Вказує шлях до профілю входу до системи користувача.
- /scriptpath: шлях -Шлях до сценарію, який використовується користувачем для входу в систему.
- /times:(час | all) -Час входу до системи. Параметр час вказується у форматі день[-день][,день[-день]],година [-година][,година [-година]], причому збільшення дорівнює 1 годині. Назва днів тижня можуть бути вказані повністю або в скороченому вигляді. Годинник може вказуватися в 12- або 24-годинному поданні. Для 12-годинного подання використовуються позначення am, pm, a.m. або p.m. Значення all відповідає відсутності обмежень на час входу до системи, а порожнє значення означає повну заборону входу до системи. Значення днів тижня та часу поділяються комою; кілька записів для значень днів тижня та часу поділяються крапкою з комою.
- /usercomment:"текст" -Дозволяє адміністратору додати або змінити коментар до облікового запису.
- /workstations:(ім'я_комп'ютера[,...] | *) -Дозволяє вказати до 8 комп'ютерів, з яких користувач може увійти до мережі. Якщо для параметра/workstations не вказано список комп'ютерів або значення *, користувач може увійти в мережу з будь-якого комп'ютера.
Приклад команди NET USER
- Для виведення списку всіх користувачів цього комп'ютера служить команда: net user;
- Для виведення інформації користувача "petr" служить наступна команда: net user petr;
- Для додавання облікового запису користувача Petr з повним ім'ям користувача та правом на підключення з 8 до 17 години з понеділка по п'ятницю використовується наступна команда: net user petr /add /times:Пн-Пт,08:00-17:00/fullname:"Petr".
- Щоб видалити обліковий запис, потрібно ввести команду: net user petr /delete;
- Для відключення облікового запису необхідно ввести команду: net user petr /active:no.
Відео - Робота з утилітою NET USER
Доброго часу, читачі. Сьогодні в черговий раз довелося лізти в пошук за необхідною довідкою. Часто доводиться допомагати користувачам Windowsпрямо з облікового запису користувача, а під рукою не виявляється інструментів, крім вбудованої у Windows командного рядка cmd.exe. При роботі під обмеженим у правах обліковим записом часто доводиться виконати якесь завдання з підвищеними правами Адміністратора. cmdдля цих завдань найкращий засіб, щоб не вводити по багато разів пароль адміністратора, достатньо один раз запустити командний рядок від імені адміністратора і виконувати потрібні дії запускати потрібні команди, які я опишу нижче:
appwiz.cpl- Встановлення та видалення програм
certmgr.msc- Сертифікати
ciаdv.msc- Служба індексування
cliconfg- Програма мережного клієнта SQL
clipbrd- Буфер обміну
compmgmt.msc- Управління комп'ютером
dcomcnfg- Консоль керування DCOM компонентами
ddeshare- Загальні ресурси DDE (на Win7 не працює)
desk.cpl- Властивості екрану
devmgmt.msc- Диспетчер пристроїв
dfrg.msc- Дефрагментація дисків
diskmgmt.msc- Управління дисками
drwtsn32- Dr.Watson
dxdiag- Служба діагностики DirectX
eudcedit- Редактор особистих символів
eventvwr.msc- Перегляд подій
firewall.cpl- налаштування фаєрволу Windows
gpedit.msc- Групова політика
iexpress- IExpress (не знаю що це)
fsmgmt.msc -Загальні папки
fsquirt- Майстер передачі файлів Bluetooth
chkdsk- Перевірка дисків (зазвичай запускається з параметрами літера_диска: /f /x /r)
control printers- Принтери та факси – запускається не завжди
control admintools- Адміністрування комп'ютера – запускається не завжди
control schedtasks- Призначені завдання (планувальник)
control userpasswords2 -Управління обліковими записами
compmgmt.msc- Управління комп'ютером ( compmgmt.msc /computer=pc - віддалене управліннякомп'ютером pc)
lusrmgr.msc- Локальні користувачі та групи
mmc- Створення свого оснащення
mrt.exe- Видалення шкідливих програм
msconfig- Налаштування системи (автозапуск, служби та ін...)
mstsc- Підключення до віддаленого робочого столу
ncpa.cpl- Мережеві підключення
ntmsmgr.msc- Знімні ЗУ
ntmsoprq.msc- Запити операторів знімних ОЗП (для XP)
odbccp32.cpl- Адміністратор джерел даних
perfmon.msc- Продуктивність
regedit- редактор реєстру
rsop.msc- Результатуюча політика
secpol.msc- Локальні параметри безпеки ( Локальна політикабезпеки)
services.msc- Служби
sfc /scannow- Відновлення системних файлів
sigverif- Перевірка підпису файлу
sndvol- керування гучністю
sysdm.cpl- властивості системи
sysedit -Редактор системних файлів (не знаю, що це)
syskey -Захист БД облікових записів
taskmgr- Диспетчер завдань
utilmanДиспетчер службових програм
verifierДиспетчер перевірки драйверів
wmimgmt.msc- Інфраструктура управління WMI
Даний список - це в основному GUI"ові пролижения. Нижче в окремий список виділю консольні команди.
Також запустити програми в панелі керування з правами адміністратора, можна клацнути правою кнопкою мишки одночасно утримуючи клавішу Shift. І вибрати Запуск від імені (RunAs ...) (актуально для Win XP).
Список консольних команд:
nbtstat -a pc- ім'я користувача працюючого за віддаленою машиною pc
net localgroup group user /add- Додати до групи group, користувача user
net localgroupgroup user/delete- Видалити користувача з групи
net send pc ""текст"" - надіслати повідомлення користувачу комп'ютера pc
net sessions- список користувачів
net session /delete- Закриває всі мережеві сесії
net use l: \\ім'я компа\папка\- підключити мережним диском l: папку на віддаленому комп'ютері
net user ім'я /active:no- заблокувати користувача
net user ім'я /active:yes- Розблокувати користувача
net user ім'я /domain- інформація про користувача домену
net user Ім'я /add- додати користувача
net user Ім'я /delete- Видалити користувача
netstat -a- список усіх підключень до комп'ютера
reg add- Додати параметр до реєстру
reg compare- Порівнювати частини реєстру.
reg copy- Копіює з одного розділу до іншого
reg delete- Видаляє вказаний параметр або розділ
reg export- Експортувати частину реєстру
reg import- відповідно імпортувати частину реєстру
reg load- Завантажує вибрану частину реєстру
reg query- Виводить значення заданої гілки реєстру
reg restore- Відновлює вибрану частину реєстру із файлу
reg save- Зберігає обрану частину реєстру
reg unload- Вивантажує вибрану частину реєстру
shutdown- вимкнення комп'ютера, можна віддалено вимкнути інший.
SystemInfo /s machine- покаже багато корисного про віддалену машину