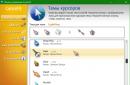Привіт, друзі! Поки писав про Microsoft Security Essentials, наткнувся на Захисник Windows 7. Зрозумів, що нічого про нього не знаю і вирішив написати статтю, щоб трохи прояснити для себе навіщо потрібен Захисник Windows 7 і коли його доцільно використовувати.
Як увімкнути та вимкнути захисник Windows 7

Головне віконце Захисника Windows 7 наведено на малюнку нижче

Якщо Windows Defenderне запускається, то, можливо, потрібно вручну запустити однойменну службу. Також пошуком у меню Пуск запускаємо утиліту «Служби»
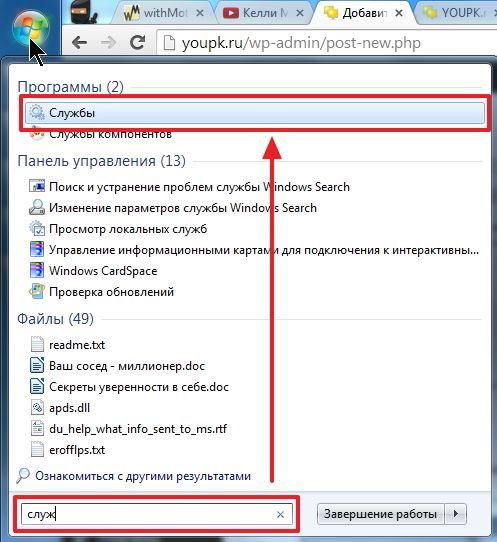
Знаходимо службу Захисник Windowsі двічі клацаємо по ній. В розділі Тип запускуз випадаючого меню вибираємо Автоматично (відкладений запуск)і тиснемо кнопку « Запустити»
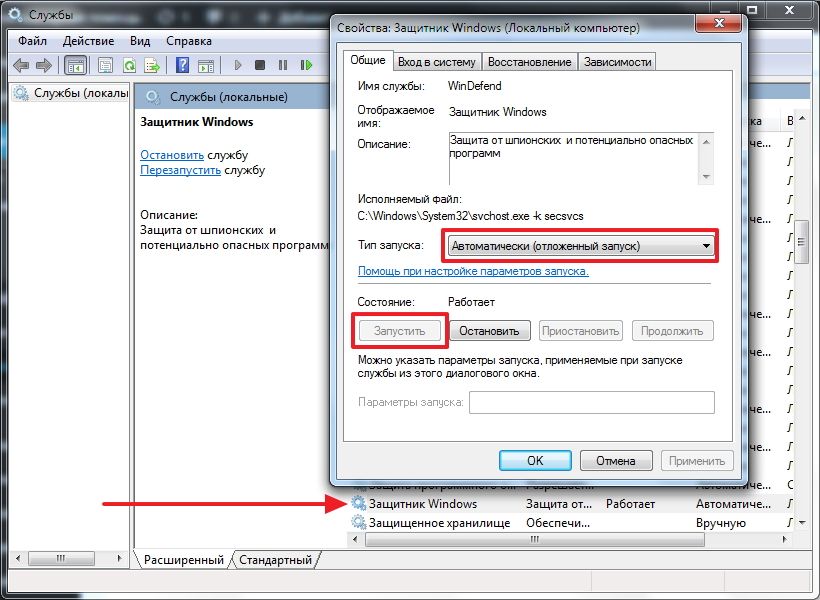
Після цього ми без проблем маємо запустити Windows Defender. Якщо службу, з якоїсь причини, запустити не вдалося, то я перевірив би комп'ютер на віруси двома різними утилітами (наприклад Dr.Web Cureit і Касперський). Потім перевірив би на трояни за допомогою MBAM. Перезавантажився та спробував би запустити службу. Якщо результат є негативним, то провів відновлення системних файлів . Якщо і тепер результат негативний, то замислився б над перевстановленням операційної системи.
Сподіватимемося, що включення та запуск захисника Windows пройде простіше.
Як вимкнути захисник Windows
З виключеними файлами, папками та типами файлів начебто все зрозуміло. Якщо захисник, помилково, реагує на свідомо безпечний файл, то можна внести його у винятки.
На вкладці Детально,так само як і Microsoft Security Essentials, встановлюю галочку для перевірки USB-пристроїв, щоб захисник перевіряв підключені флешки, зовнішні жорсткі диски та інші накопичувачі інформації.

В розділі Адміністраторможна вимкнути захисника повністю та дозволити показувати журнал всім користувачам. Якщо за комп'ютером працює кілька користувачів, можна дозволити їм дивитися, що виявив Захисник Windows 7.
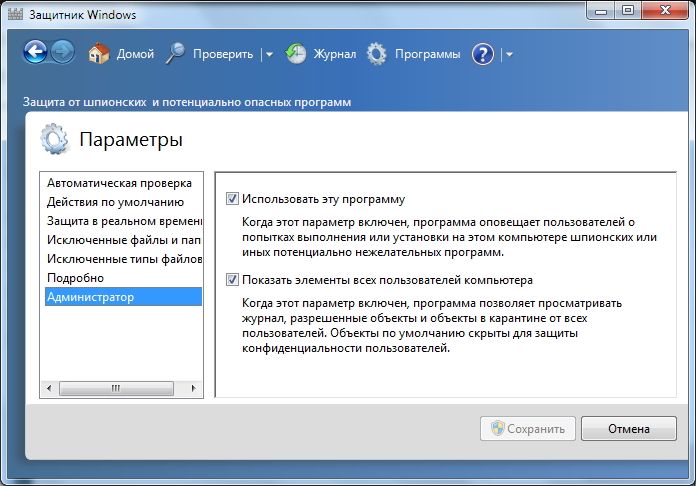
З налаштуваннями все.
Оновлення захисника Windows 7
Якщо ви хочете, наприклад, провести повне сканування комп'ютера, перед тим бажано перевірити наявність оновлень. Зробити це можна натиснувши на Стрілочку Внизбіля піктограми довідки та вибравши Перевірити наявність оновлень
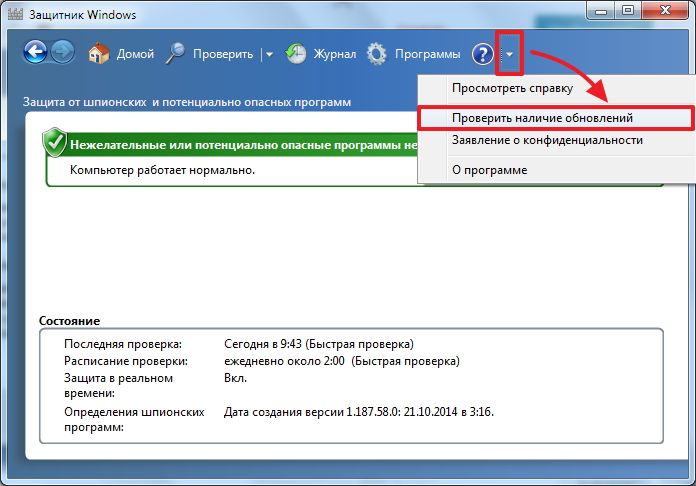
Журнал
В розділі Журналможна переглянути, що робив захисник із виявленими об'єктами.
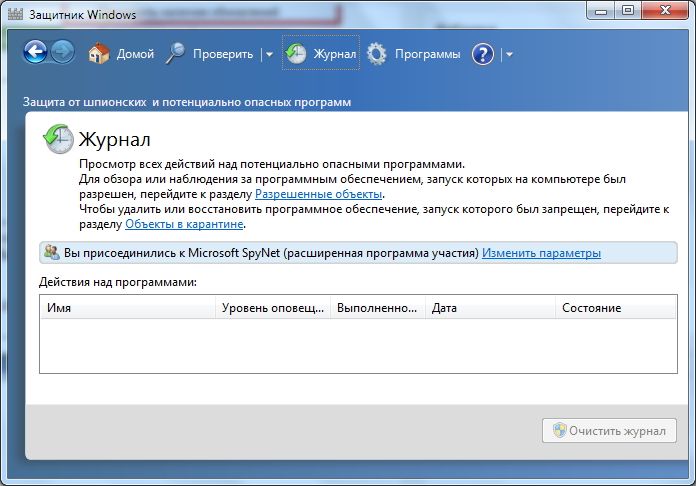
Microsoft SpyNet
У розділі Журнал можна приєднатися до спільноти Microsoft SpyNet. Тобто, якщо на вашому комп'ютері орудує невідоме шпигунське програмне забезпечення і ви приєднані до Microsoft SpyNet, то відомості з вашого комп'ютера відправляться до Microsoft. Там їх пропрацюють і знайдуть «Протиотруту». Потім це «протиотруту» з новими визначеннями буде завантажено в Захисник Windows 7 на всіх комп'ютерах у світі і це шпигунське програмне забезпечення буде знешкоджено.
Приєднатися можна у ролі звичайного учасникаабо в ролі досвідченого учасника. У другому випадку, даних з вашого комп'ютера буде передаватися більше і, як я розумію, ефективність знаходження протиотрути стане вищою.

Приєднатися до спільноти Microsoft SpyNet також можна в розділі «Програми»

Я вибрав приєднання як досвідченого учасника або розширену програму участі.
Перед виконанням перевірки бажано оновитись. Для виконання Швидка перевіркадостатньо натиснути кнопку Перевірити. Якщо комп'ютер почав працювати не стабільно, то бажано провести Повну перевірку. Запустити її можна, розкривши меню праворуч від кнопки Перевірити.
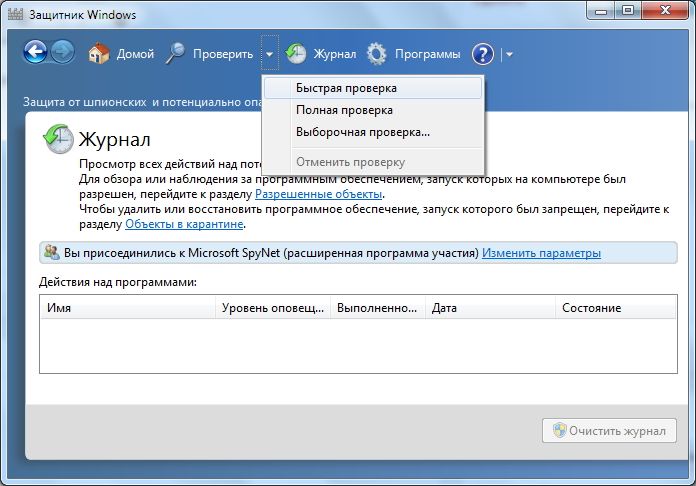
Вибіркова перевіркавикористовується для сканування окремих папок або зовнішніх пристроїв. Тиснемо ВибратиДля вибору окремих дисківабо директорій (папок) і потім Перевірити зараз
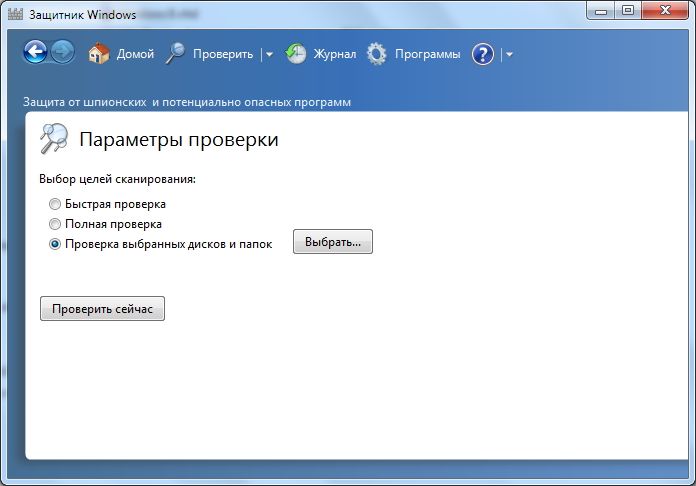
За налаштуваннями та використанням все.
Як увімкнути захисник у Windows 7 через реєстр
Цим способом поділилася Валентина у коментарях до цієї статті. Дякую, Валентино.
- Проходимо у гілці реєстру: HKEY_LOCAL_MACHINE\Software\Policies\Microsoft\Windows Defender до ключа DisableAntiSpyware, і змінюємо значення (1) на (0).
- Перезавантажуємо комп'ютер та радіємо, «Захисник Windows» працює.
Висновок
У цій статті ми розібралися, що таке захисник Windows 7. Це не повноцінне антивірусне рішення, а лише захист від шпигунського та іншого потенційно небезпечного програмного забезпечення. Тобто захист від троянів. Використовувати його буду на дуже старих комп'ютерах (наприклад на ноутбуці дідуся), тому що захисник менше потребує ресурсів, ніж повноцінний антивірус. Дід у мене тільки спілкується у Skype та дивиться фото. Тобто ймовірність зараження є мінімальною. Буду радий якщо ви поділіться своєю думкою щодо використання Windows Defender. До речі, у Windows 8 розробники відмовилися від Microsoft Security Essentials і весь його функціонал перенесли в Захисник Windows 8, який також поставляється з операційною системою. Цікаво, що буде у Windows 10?
Захисник Windows (або Windows Defender) – вбудований в останні версії ОС антивірус від Microsoft – Windows 10 та 8 (8.1). Він працює за замовчуванням, поки ви не встановите будь-який сторонній антивірус(а при встановленні, сучасні антивіруси відключають Захисник Windows. Правда, з недавніх пір - не все) і забезпечує, нехай не ідеальний, але захист від вірусів і шкідливих програм(хоча останні тести говорять про те, що він став значно кращим, ніж був). також: (якщо він пише, що ця програма відключена груповою політикою).
У цій інструкції - покроковий опистого, як відключити Захисник Windows 10 і Windows 8.1, декількома способами, а також про те, як увімкнути його за необхідності. Це може знадобитися в деяких випадках, коли вбудований антивірус не дає встановити програму або гру, вважаючи їх шкідливими, а можливо, і в інших ситуаціях. Спочатку описаний спосіб відключення у Windows 10 Creators Update, а потім – у попередніх версіях Windows 10, 8.1 та 8. Також наприкінці посібника наведено альтернативні способивиключення (не системними засобами). Примітка: можливо, розумнішим буде .
Примітки: якщо Windows Defender пише «Додаток вимкнено» і ви шукаєте вирішення цієї проблеми, його можна знайти в кінці цього посібника. У випадках, коли ви відключаєте захисник Windows 10 через те, що він не дає запускати якісь програми або видаляє їх файли, можливо, вам також варто (оскільки він теж може поводитися подібним чином). Ще один матеріал, який може вас зацікавити: .
Додатково: останніх оновленняхЗа промовчанням Windows 10 піктограма захисника Windows відображається в області сповіщень панелі завдань. Ви можете вимкнути її, зайшовши в диспетчер завдань (через правий клік по кнопці Пуск), увімкнувши докладний вигляд і вимкнувши на вкладці «Автозавантаження» пункт Windows Defender Notification icon.
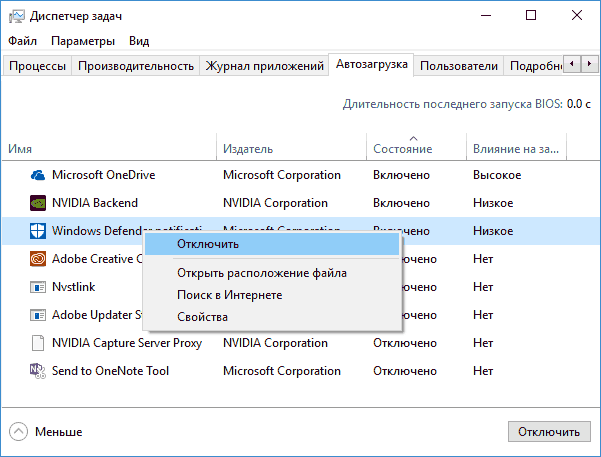
При наступному перезавантаженні іконка не відображатиметься (проте, захисник продовжить працювати). Ще одне нововведення – .
Як вимкнути Windows 10 Creators Update
Починаючи з версії Windows 10 1703 Creators Update вимкнення Windows Defender дещо змінилося. Як і раніше, відключення можливе з використанням параметрів (але в даному випадку вбудований антивірус відключається лише тимчасово), або за допомогою редактора локальної групової політики(лише для Windows 10 Pro та Enterprise) або редактора реєстру.
Тимчасове вимкнення вбудованого антивірусу за допомогою параметрів
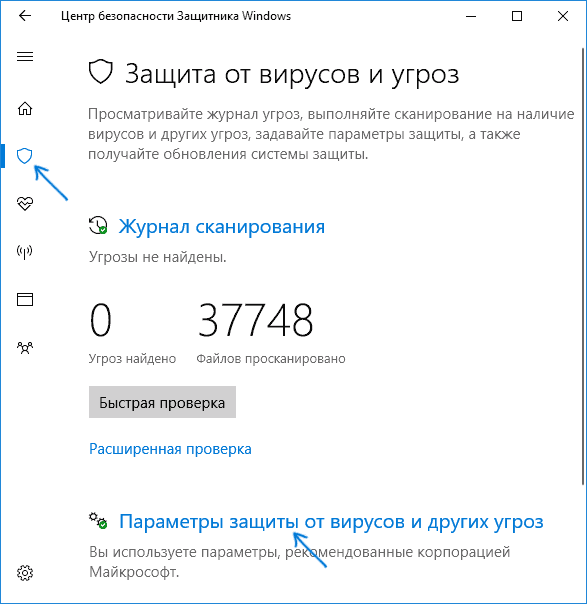
При цьому захисник Windows буде вимкнений лише на деякий час і надалі система знову задіяє його. Якщо потрібно відключити його повністю, для цього потрібно використовувати такі способи.
Вимкнення Windows 10 у редакторі локальної групової політики
Цей спосіб підійде лише для редакцій Windows 10 Професійна та Корпоративна, якщо у вас Домашня - в наступному розділі інструкції наведено спосіб із використанням редактора реєстру.
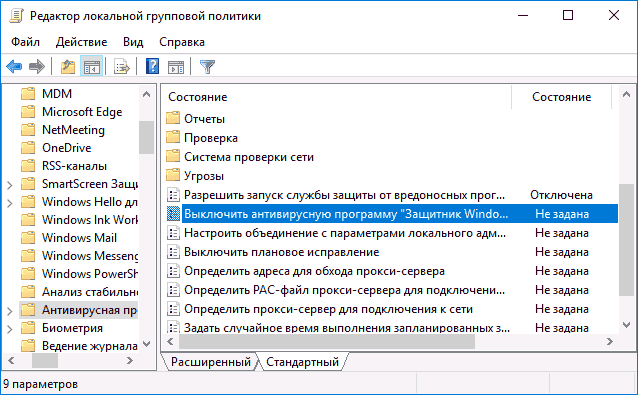
Після цього захисник Windows 10 буде повністю вимкнений і ніяк не впливатиме на запуск ваших програм (а також надсилати зразки програм до Майкрософту) навіть при їх сумнівності. Додатково рекомендую прибрати з автозавантаження іконку захисника Windows в області сповіщень (див. Автозавантаження програм Windows 10, підійде спосіб диспетчера завдань).
Як повністю вимкнути захисник Windows 10 за допомогою редактора реєстру
Параметри, що настроюються в редакторі локальної групової політики, можна задати і в редакторі реєстру, тим самим відключивши вбудований антивірус.
Порядок дій буде наступним (примітка: за відсутності будь-яких із зазначених розділів, ви можете їх створити, натиснувши правою кнопкою миші по «папці», що знаходиться на рівень вище та вибравши потрібний пункт у контекстному меню):
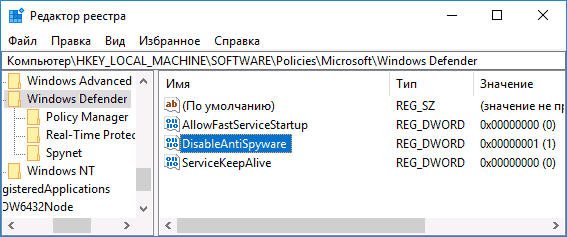
Готово, після цього можна закрити редактор реєстру, антивірус буде вимкнено. Також має сенс прибрати захисник Windows з автозавантаження (за умови, що ви не використовуєте інші можливості «Центру безпеки Windows Defender»).
Вимкнення захисника Windows 10 попередніх версій та Windows 8.1
Необхідні дії, щоб вимкнути Захисник Windows відрізнятимуться у двох останніх версіях операційної системи від Microsoft. У загальному випадку, досить почати з виконання наступних кроків в обох ОС (але для Windows 10 процедура повного відключення захисника дещо складніше, далі буде докладно описано).
Зайдіть в панель управління: найпростішим і швидким способомдля цього буде правий клік по кнопці «Пуск» та вибір відповідного пункту меню.
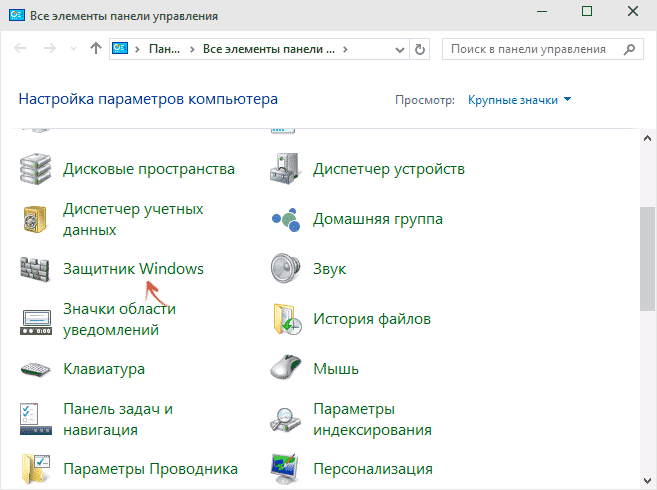
У панелі керування, переміщеній у вигляді «Значки» (в пункті «Перегляд» праворуч вгорі), виберіть пункт «Захисник Windows».
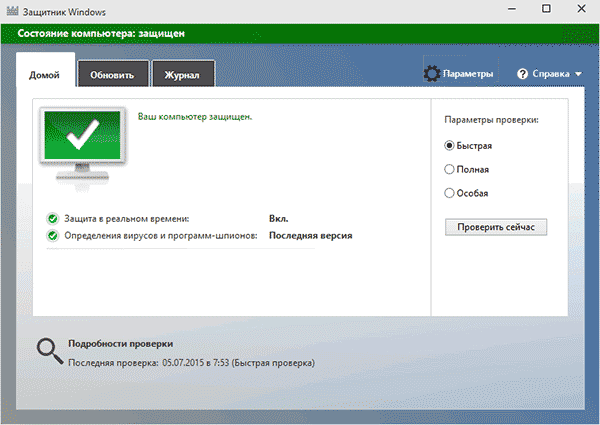
Запуститься головне вікно Windows Defender (якщо ви побачите повідомлення про те, що програма відключена і не веде спостереження за комп'ютером, то, найімовірніше, у вас просто встановлений інший антивірус). Залежно від того, яку версію ОС у вас встановлено, виконайте такі кроки.
Windows 10
Стандартний спосіб (який не цілком працездатний) відключення захисника Windows 10 виглядає таким чином:
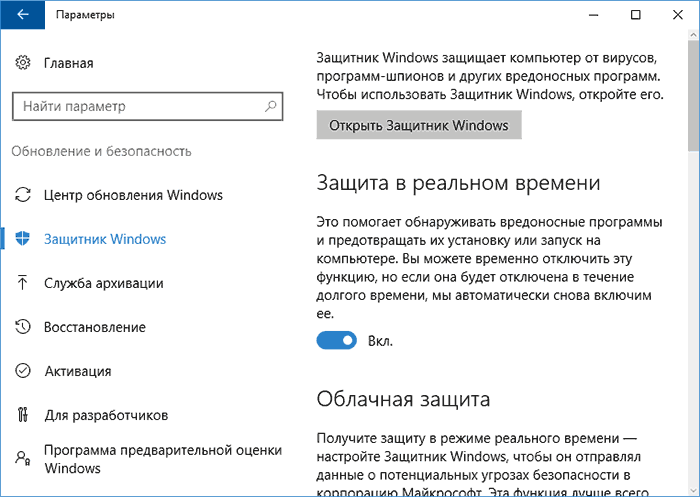
В результаті захист буде відключений, але лише на деякий час: приблизно через 15 хвилин він знову ввімкнеться.
Якщо ж такий варіант нам не підходить, тобто способи і повністю і назавжди відключити Захисник Windows 10 двома способами – використовуючи редактор локальної групової політики чи редактор реєстру. Спосіб з редактором локальної групової політики не підходить для Windows 10 Home.
Для відключення за допомогою редактора локальної групової політики:
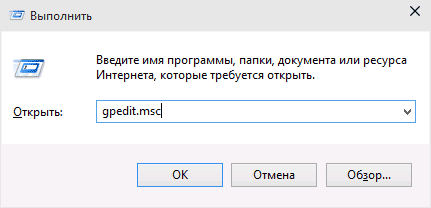
В результаті служба захисника Windows 10 буде зупинена (тобто він буде повністю вимкнений) і при спробі запуску захисника Windows 10 ви побачите повідомлення про це.
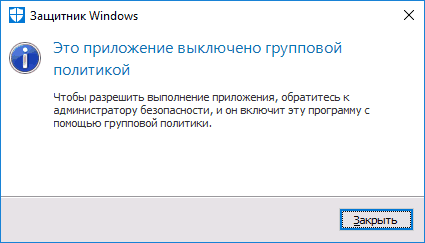
Також ви можете виконати те саме дії за допомогою редактора реєстру:
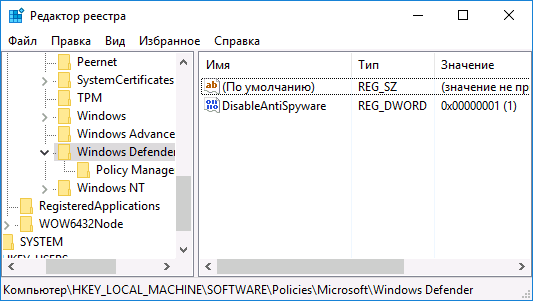
Готово, тепер, якщо вбудований антивірус від Microsoft вас і потурбує, то тільки сповіщення про те, що він відключений. При цьому, до першого перезавантаження комп'ютера, в області сповіщень панелі завдань ви бачитимете іконку захисника (після перезавантаження вона зникне). Також з'явиться повідомлення про те, що захист від вірусів вимкнено. Щоб прибрати ці повідомлення, натисніть на нього, після чого в наступному вікні натисніть «Не отримувати більше повідомлень про антивірусний захист»
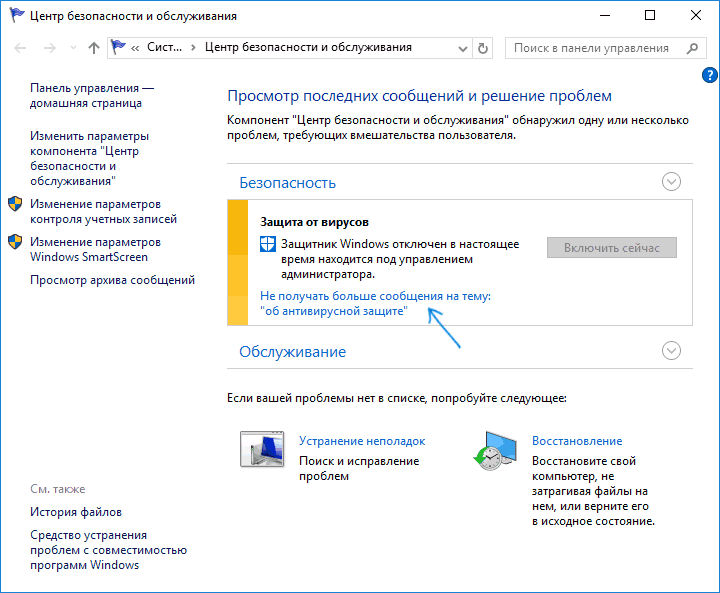
Якщо вимкнення вбудованого антивірусу не відбулося, далі є опис способів відключити захисник Windows 10 за допомогою безкоштовних програмдля цих цілей.
Windows 8.1
Вимкнення Windows XP 8.1 набагато простіше, ніж у попередньому варіанті. Все, що вам потрібно - це:
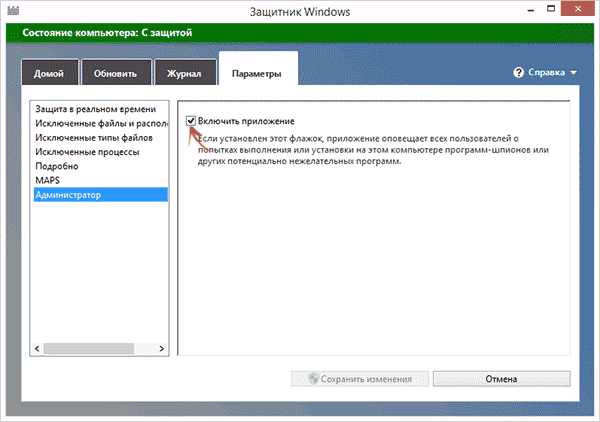
В результаті ви побачите повідомлення про те, що програма відключена і не веде спостереження за комп'ютером - те, що нам потрібно.
Вимкнення захисника Windows 10 за допомогою безкоштовних програм
Якщо з тієї чи іншої причини відключити захисник Windows 10 без використання програм не вдається, зробити це можна також і за допомогою простих безкоштовних утиліт, серед яких я рекомендував би Win Updates Disabler, як просту, чисту від зайвого і безкоштовну утилітуросійською мовою.
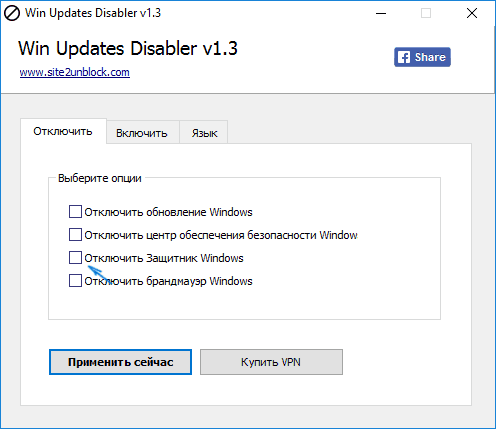
Програма створювалася для , але може відключити (і, що важливо - увімкнути назад) та інші функції, включаючи захисник та . Офіційний сайт програми ви можете побачити на скріншоті зверху.
Другий варіант - використання утиліти або DWS, основна мета якої - відключення функції стеження в ОС, але в налаштуваннях програми, якщо включити розширений режим, ви можете також відключити і Захисник Windows (втім, він відключається в цій програмі і за замовчуванням).
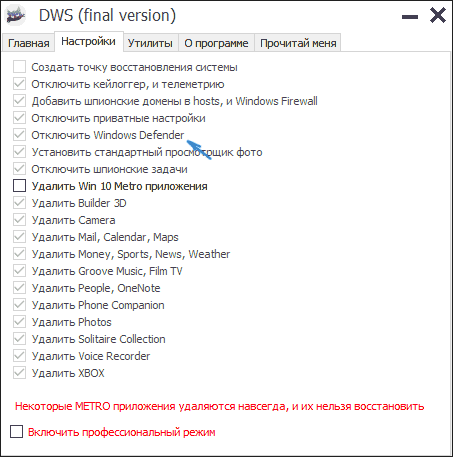
Як вимкнути захисник Windows 10 - відео інструкція
Зважаючи на те, що описувана дія в Windows 10 не така вже й елементарна, пропоную також до перегляду відео, в якому показано два способи відключення захисника Windows 10.
Вимкнення захисника Windows за допомогою командного рядка або PowerShell
Ще один спосіб відключити захисник Windows 10 (правда не назавжди, а лише тимчасово - так само, як і при використанні параметрів) - використання команди PowerShell. Windows PowerShellслід запустити від імені адміністратора, що можна зробити, використовуючи пошук у панелі завдань, а потім - контекстне менюз правого кліку мишею.
У вікні PowerShell введіть команду
Set-MpPreference -DisableRealtimeMonitoring $true
Відразу після її виконання захист у реальному часі буде вимкнено.
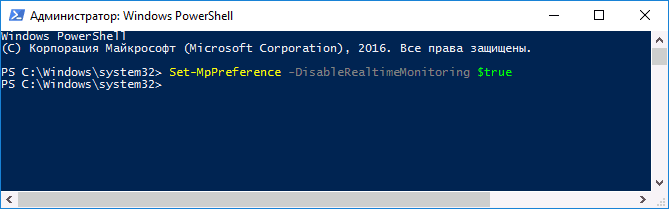
Щоб використовувати цю ж команду в командному рядку(також запущений від імені адміністратора), просто введіть потужністьhell і пробіл перед текстом команди.
Вимкнення повідомлення «Увімкнення захисту від вірусів»
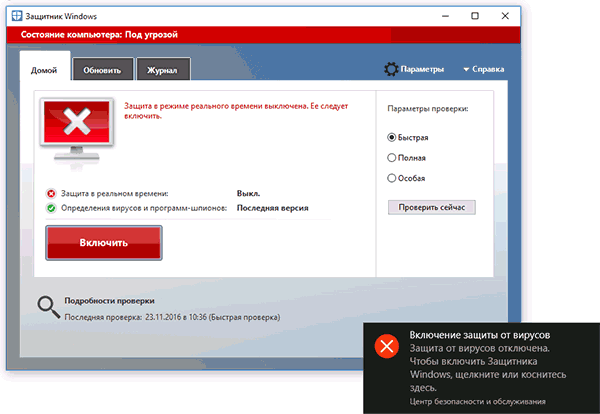
Якщо після вимкнення захисника Windows 10 постійно з'являється повідомлення «Увімкнення захисту від вірусів. Захист від вірусів відключено», то для того, щоб прибрати це повідомлення, ви можете виконати такі кроки:

Готово, надалі ви не повинні побачити повідомлення про те, що захисник Windows вимкнений.
Захисник Windows пише Додаток вимкнено (як увімкнути)
Оновлення: підготував оновлену та повнішу інструкцію на цю тему: . Однак, якщо у вас інстальовано Windows 8 або 8.1, використовуйте кроки, описані далі.
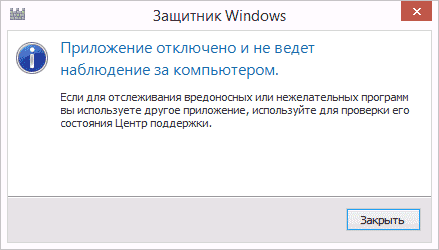
Якщо під час входу до панелі керування та вибору пункту «Захисник Windows», ви бачите повідомлення про те, що програма вимкнена і не веде спостереження за комп'ютером, це може говорити про дві речі:
- Захисник Windows вимкнено, тому що на комп'ютері встановлено інший антивірус. У цьому випадку нічого робити не варто – після видалення сторонньої антивірусної програмивін увімкнеться автоматично.
- Ви самі вимкнули захисник Windows або він був вимкнений з будь-якої причини, тут ви можете його увімкнути.
У Windows 10 для включення захисника Windows ви можете просто натиснути на відповідне повідомлення в області повідомлень - все інше система зробить за вас. За винятком того, коли ви використовували редактор локальної групової політики або редактор реєстру (у цьому випадку, слід виконати зворотну операцію з увімкнення захисника).
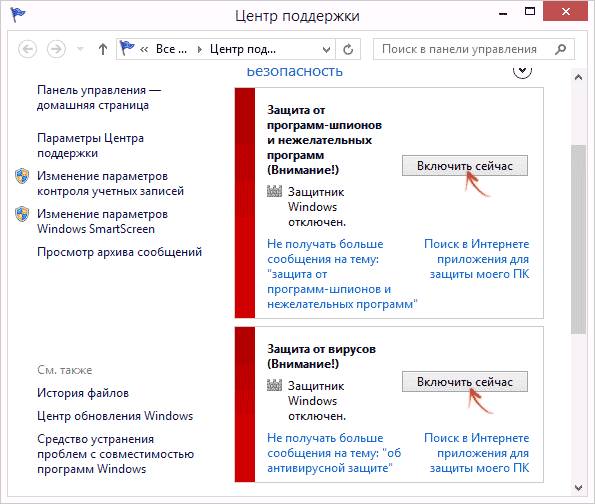
Для того, щоб увімкнути захисник Windows 8.1, зайдіть у Центр підтримки (правий клік по «прапорці» в області сповіщень). Найімовірніше, ви побачите два повідомлення: про те, що вимкнено захист від програм-шпигунів та небажаних програм та вимкнено захист від вірусів. Достатньо натиснути кнопку «Увімкнути зараз», щоб захистити Windows знову.
Розробка Windows Defender, що виконується програмістами компанії Microsoft– це захисне ПЗ, що є складовою таких ОС, як Віндовс 10 і раннього релізу Віндовс 8 (8.1). Процес активації захисту відбувається поряд з інсталяцією певної системи на персональний комп'ютер.
Головне завдання даного софту – підтримувати захист інформації персонального комп'ютеравід різноманітних вірусних атак, від впровадження у систему різноманітних "шкідливих" програм. Однак у деяких винятоках корисно знати, як відключити захисник Windows 10 та 8.1 назавжди. Адже процес захисту здійснюється цілком звичайно, і як тільки на девайс користувача буде встановлена свіжа антивірусна програма, вбудований софт, по ідеї, автоматично перестає працювати.
Тим не менш, керівництво допоможе вам вивчити та розібратися, в яких випадках, а головне, якими методиками можна заблокувати антивірусне забезпечення, а за необхідності – активувати захисний софт. Така дія може знадобитися у деяких епізодах роботи на ПК. Найбільш популярні з них, коли базова - вбудована - антивірусна програма не дозволяє поставити необхідну користувачеві утиліту (припустимо, гру), визначаючи їх як носія загрози.
Іноді крім відключення власне антивіруса важливо також звернути свою увагу на фільтр SmartScreen, оскільки він також може блокувати встановлення нового програмного забезпечення на комп'ютер. Тоді його функціональні обов'язки також слід деактивувати.
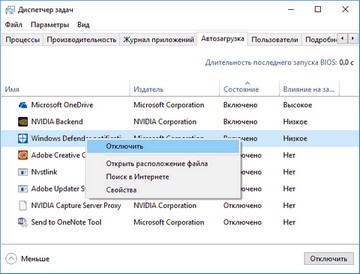
Після свіжих апдейтів іконка антивірусної утиліти автоматично відображається на панелі Windows. Для її вимикання треба зайти в диспетчер завдань, використовуючи кнопку «Пуск» і зробивши розширений варіант, зробити позначку на вимкнення в пункті «Windows Defender Notification icon» (перебуває в полі «Автозавантаження»). Після повторного завантаження іконка на моніторі вже не буде.
Вимкнення захисника Віндовс 10 та 8.1
Початкова стадія процесу, як відключити службу захисника Windows 10 і 8.1, збігається обох оперативних систем. Опис, як провести повне вимкнення антивірусного програмного забезпечення для Windows 10, буде наведено далі. Для початку деактивації захисника, клацаємо (правою кнопкою мишки) на "Пуск" (нижній лівий кут монітора) та знаходимо на панелі керування значок "Захисник Windows". Знаходиться він у лівій колонці зверху, для цього користувачеві треба перейти на вигляд «Значки».
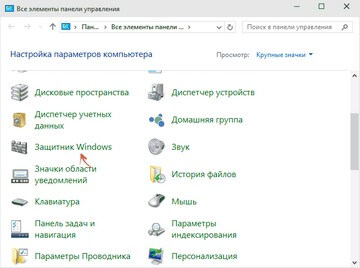
На екран ПК виведеться основне віконце захистом утиліти. Іноді у вікні користувачі можуть прочитати таке повідомлення - повідомлення «Додаток вимкнено і робить спостереження за ПК». Це вікно повідомляє вам, що, на ПК, швидше за все, активована інша захисна програма від вірусів та інших негативних факторів. Подальша робота з видалення стандартного антивірусного забезпечення проводитиметься конкретно для певної оперативної системи.
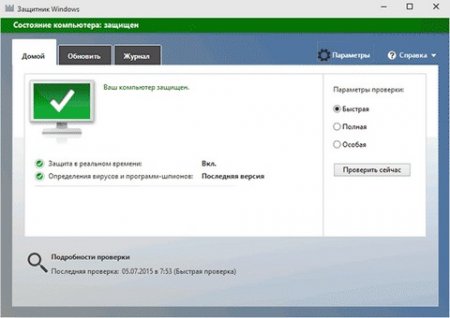
Windows 10
Проблемне питання "як видалити захисник Windows 10 назавжди" для цієї оперативної системи може вирішуватись рядом способів. По-перше, стандартний. Цей метод не є 100-відсотковою гарантією виключення антивірусного забезпечення (захисник у автоматичному режиміпочне працювати знову приблизно через чверть години), але іноді ним користуються.
На панелі «Пуск», що спливає, знаходимо пункт «Параметри» і натискаємо на ньому. Далі заходимо до відділу "Оновлення та безпека", знаходимо там необхідний нам значок "Захисник Windows". У підпункті «Захист у реальному часі» замість позначки «Увімк.», натискаємо та активізуємо позначку «Вимк».
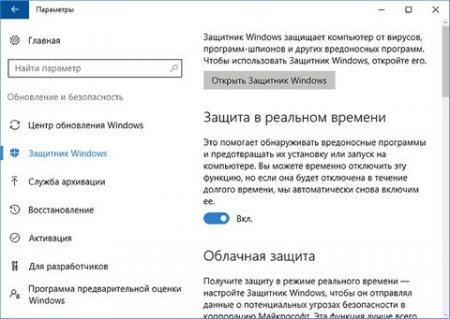
Якщо ваша мета остаточно ліквідувати антивірус, скористайтеся наступними методами. Суть методів полягає у використанні двох видів редакторів: безпосередньо реєстру та редактора локальної групової політики (GPE). Послідовність дій для вимкнення захисної програми з використанням GPE виглядає так:
Виводимо на екран вікно (випливає) «Виконати», застосовуючи комбінацію кнопок на клавіатурі Win+R, та набираємо gpedit.msc, для активації редактора локальної групової політики.
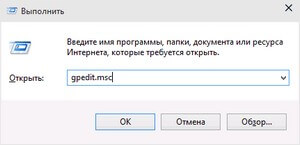
У меню «Конфігурація комп'ютера» заходимо до розділу «Адміністративні шаблони». Потім у пункті "Компоненти Windows" знаходимо "Endpoint Protection". Клацаємо (два рази) по графі "Вимкнути Endpoint Protection".
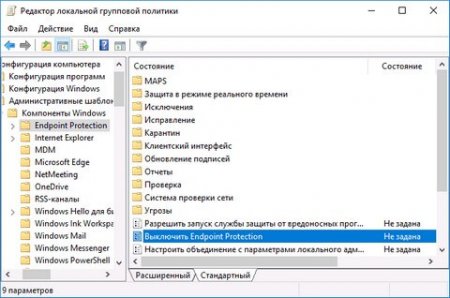
Відкриється вікно під назвою "Turn off Windows Defender" - старий варіант, новий виглядає як "Вимкнути Endpoint Protection". У лівій частині ви побачите три параметри «Не задано», «Увімкнено» та «Відключено». Робимо відмітку на «Увімкнено» та натискаємо ОК.
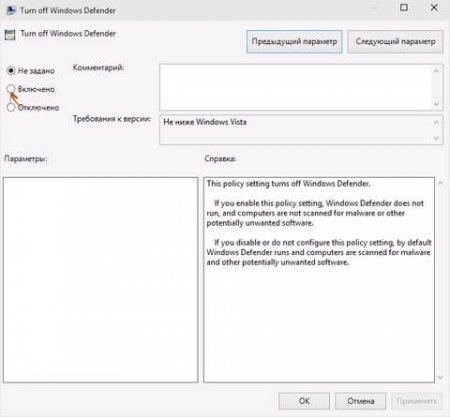
Антивірусний софт повністю деактивовано. При спробі активізувати це ПЗ спливе вікно з повідомленням «Ця програма вимкнена груповою політикою».
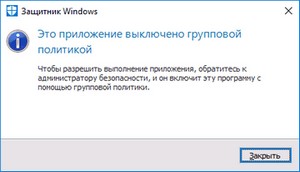
Цю процедуру можна провести із застосуванням редактора реєстру Windows: аналогічно, як і в цьому випадку, відкриваємо вікно «Виконати» (комбінація кнопок Win+R) і набираємо regedit, для початку роботи редактора. Проходимо ланцюжок рядків HKEY_LOCAL_MACHINE-SOFTWARE- Policies- Microsoft-Windows Defender. Сформуйте ключ DWORD, ім'я ключа - DisableAntiSpyware, іноді його немає. Значення ключа може бути подвійно - для вимикання встановлюємо 1, а для вмикання - 0.
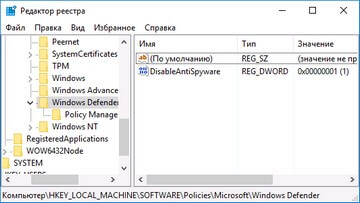
Все, захисна програма, що була автоматичним способомдодано на комп'ютер, вимкнено. Не дивуйтеся, що ви все ще бачите іконку антивірусу, він зникне після першого ребута ПК. Відповідно, при кожному включенні спливатиме віконце з попередженням про відключену захисну програму від вірусів. Прибрати його можна, для цього необхідно натиснути на повідомлення та вказати «Не отримувати більше повідомлень про антивірусний захист». Іноді, якщо раніше описані способи деактивації не допомогли, необхідно застосовувати спеціальне безкоштовне програмне забезпечення, опис якого буде наведено у статті нижче.
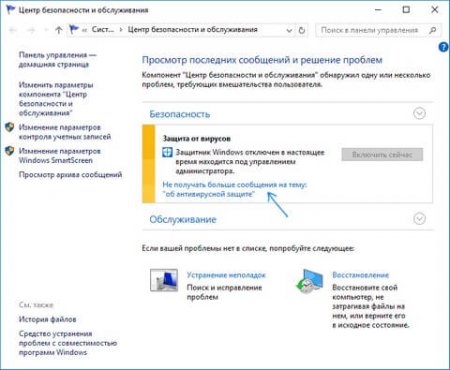
Windows 8.1
Для повного блокування захисного софту від "шкідників" для Windows 8.1 потрібно виконати такі дії. Заходимо в меню «Панелі керування» та знаходимо пункт «Захисник Windows». Вибираємо підпункт "Адміністратор" у полі "Параметри". Знімаємо покажчик із повідомлення «Увімкнути програму».
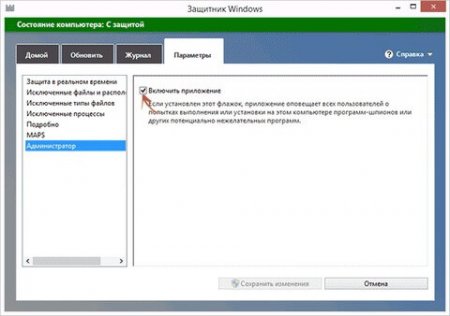
Підсумком вашої роботи буде нове повідомлення про вимкненого захисника.
Використання інших програм для блокування роботи захисника Windows
Як було описано вище, не завжди виходить деактивувати антивірусне програмне забезпечення простим способом, використовуючи виключно можливості програмних засобів, поставлені на вашому ПК. Тому, фахівцями були розроблені спеціальні утиліти, які дозволяють користувачам досягати поставленої мети. Програми є у вільному доступі до Інтернету, при цьому вони абсолютно безкоштовні.
Однією з таких утиліт, використовуючи яку, є можливість провести процедуру вимкнення антивірусної програми Windows 10 (якщо звичайними методами вимкнення не відбулося), є утиліта Win Updates Disabler. Написана вона на простою мовою, без зайвих труднощів, мова софту - російська.
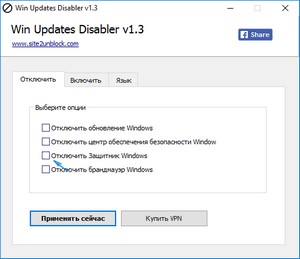
Спочатку програма писалася, щоб відключати Оновлення Windows 10, що проводяться ОС автоматично. Однак програма також може активувати та деактивувати функції захисту оперативної системи та брандмауера.
Також можна працювати зі спеціальною розробкою – Destroy Windows 10 Spying (скорочено DWS). Утиліта створювалася для запобігання відстеження системою вашої активності, але у розширеному форматі ви маєте доступ вимкнути повністю також антивірус Windows Defender.
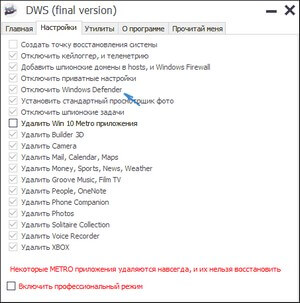
Рекомендації та покроковий посібник, як видалити захисник Windows 10 назавжди, представлені також і у відео - форматі. Він допоможе вам детальніше вивчити ланцюжок дій вимкнення захисника (антивірусної програми), якщо при використанні текстового варіанту керівництва у вас виникли труднощі. Відео - варіант містить у собі опис та демонстрацію ліквідації антивірусної програми, із застосуванням усіх методів, про які розповідалося вище.
Як активувати захисник для Windows 8 (8.1) та 10?
Якщо в меню «Захисник Windows» панелі керування, ви читаєте повідомлення, що спостереження за ПК не ведеться і софт захисту вимкнено, можна зробити два висновки.
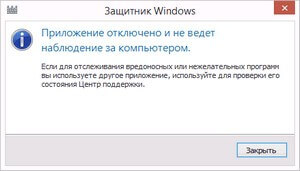
- Перший: на ПК активовано іншу антивірусну програму. Не турбуйтесь! При видаленні цієї утиліти з Windows Defender активується машинально.
- Другий: захисник був заблокований вами навмисно, з тієї чи іншої життєвої ситуації. Досить просто знову активувати його.
У Windows 10, щоб знову ввімкнути антивірусний захист, досить просто натиснути на належне повідомлення (шукати в панелі завдань). Вся робота буде зроблена системою автоматично без вашого втручання. Щоправда, це не стосується антивірусів, які були вимкнені з використанням редакторів. У даному епізоді доведеться робити кроки по зворотному включеннюпрограми.
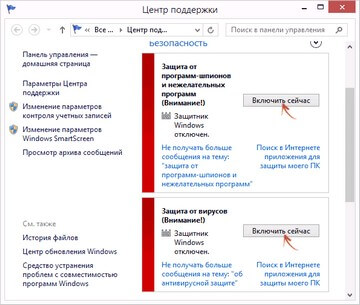
Як і у випадку деактивації ПЗ від вірусів для Windows 8.1, так і включення захисника його вимагає виконання послідовних дій. Клацніть правою кнопкою механічного маніпулятора (мишкою) за «прапорцем» антивірусу на панелі завдань, таким чином ви зайдете в Центр підтримки програми. Швидше за все, вам випливуть повідомлення про вимкнений захист від шпигунів (спеціальних програм), небажаних утиліт, а також про те, що захисна програма не активована. Для запуску антивірусу необхідно лише натиснути на позначку «Включити зараз».
Ми дуже розраховуємо, що подана інформація була вам цікава і корисна в такому важливому питанні, як відключити служба захисника Windows 10/8.1/8, і ви зможете реалізувати її на практиці. Чекаємо на ваші коментарі, а також оцінок нашої роботи! Ми допомогли вам – поділіться знаннями з друзями. Дякую!
Захисник Windows – це вбудована програмна утиліта, яка призначенадля пошуку та блокування шкідливого програмного забезпечення (наприклад, вірусні програми, шпигунські файли тощо). Захист системи відбувається у режимі реального часу. Крім того, програма може проводити очищення Windows від непотрібних та застарілих файлів.
Отже, вбудована програма дозволяє запобігти зараженню ПК одним із двох способів. В режимі реального часувона допоможе зупинити поширення вірусу, заблокувавши шкідливе програмне забезпечення ще до його запуску. Такий метод дуже ефективний для нейтралізації загроз під час серфінгу в інтернеті.
Другий спосіб забезпечує скануваннясистемних та користувальницьких файлів на наявність загроз. Подібний вид перевірки відбувається автоматично. розкладом, яке встановлюється самим користувачем (наприклад, під час увімкнення або вимкнення комп'ютера або через деякий час після його запуску для того, щоб усі служби встигли завантажитись). Також запустити перевірку, можна і власноруч у зручний для користувача час, вибравши при цьому необхідні файлита папки.
Як вимкнути захисник на Windows 10
Провести цю дію користувач може декількома способами.
Використовуємо групові політики
Редактор групової політики Віндовс – це вбудоване програмне забезпеченняв операційній системі Windows 10. Для відключення антивірусу необхідно:
- Комбінація клавіші Windows + Rвідкриє меню виконання команд. У рядку потрібно ввести команду gpedit.mscта натиснути Enter.
- Відкривається наступний програмний розділ: Конфігурація комп'ютера-Адміністративні шаблони-компоненти Windows- Endpoint Protection.
Важливо знати: у деяких версіях операційної системи цей розділ, може, називається захисне ПЗ Віндовс.
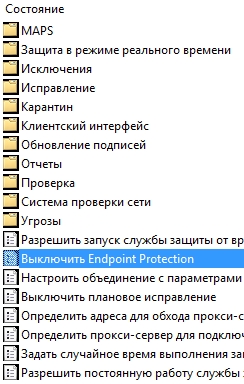
Вносимо зміни до Реєстру
Повне відключення антивіруса можна провести через реєстр:
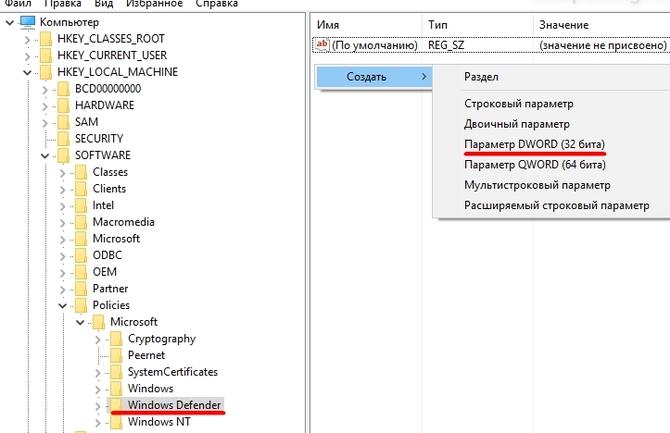
Через планувальник завдань
Для відключення вбудованого антивіруса через планувальник необхідно:
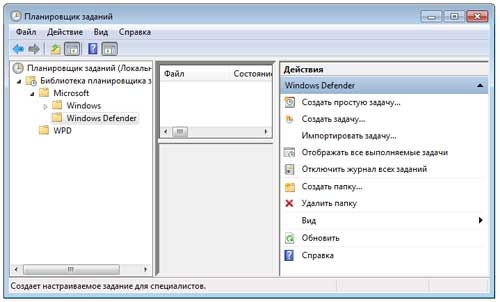
Стандартний спосіб – через налаштування
Найпростіший спосіб деактивації захисника Віндовс – це відключення через менюналаштувань. Для цього необхідно:
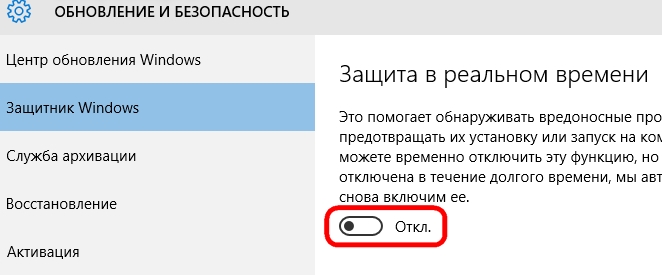
Спосіб відключення windows defender на Віндовс 8
У Windows 8 відключити вбудований захисник набагато простіше, чим в останньої версіїОС. Для цього необхідно:
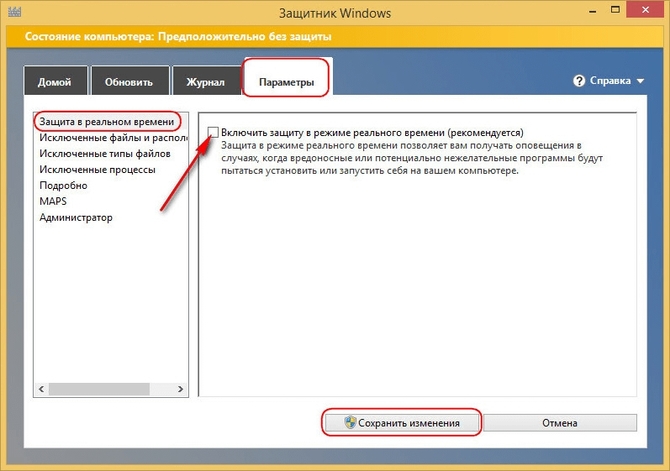
Але, після перезавантаження ПК антивірус, може знову включитися і для його повного відключенняпотрібно виконати наступнідії:
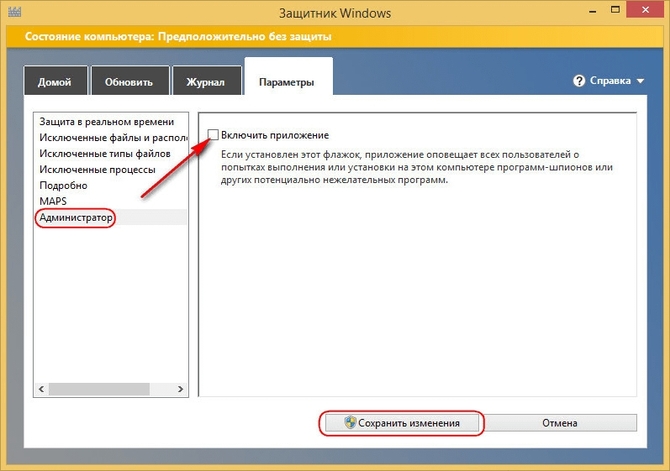
Відключаємо захисник у Windows 7
Процедура відключення вбудованого антивірусу в Windows 7 багато в чому схожа з 8-ою версією операційної системи:
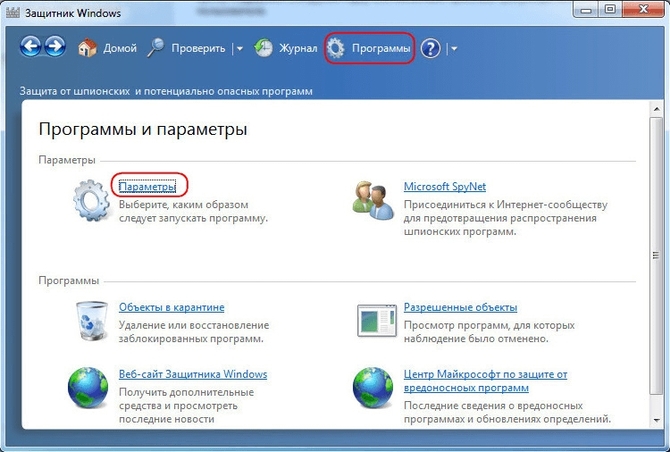
Захисник чи антивірус – що вибрати
Перед користувачем ПК стоїть вибір, що вибрати вбудований антивірусабо стороннє програмне забезпечення. До перевагЗахисника Віндовс варто віднести:
- Глибока інтеграція у операційну систему.
- Постійні поновлення.
- Безкоштовність.
Плюсистороннього антивіруса:
- Більше широкий спектр впливу.
- Більше можливостей (очищення непотрібних файліві тому подібне).
- Нові оновлення.
Отже, функціональні можливостізахисника та антивірусу практично рівні. Тому користувачам необхідно самостійно вирішити, який варіант буде більш прийнятним.
В останніх версіях, "вісімці" та "десятці" операційної системи Майкрософт вбудована антивірусна програма, яка запускається за замовчуванням. Захисник ОС працює автономно і покликаний сканувати та видаляти або поміщати на карантин будь-які шкідливі кодита модулі. Якщо ви на своєму комп'ютері встановите інше антивірусне забезпечення, воно відключить Windows Defender. Принаймні так роблять багато антивірусів. Остання версія «захисника» від Майкрософт почала працювати набагато ефективніше, і багато користувачів задовольняються цим вбудованим антивірусним забезпеченням.
Але трапляються випадки, коли Захисник доводиться відключати, наприклад, для встановлення комп'ютерної програми або розважального контенту, якщо захисник вважає його шкідливим. У нашій статті ми і познайомимо вас з покроковим керівництвомщодо відключення та повторного включення захисника операційної системи трьох останніх версій.
Також при зупинці роботи Windows Defender, якщо він не дає дозволу на встановлення програми або після видаляє файли, вам знадобиться і відключення фільтра-шпигуна, який стежить за всіма встановленими програмамина комп'ютерах. Можливо, причина не у захиснику, а у самому фільтрі.
В останній версії ОС Майкрософт відбулися оновлення захисту, і тепер його можна відключати через диспетчера завдань.
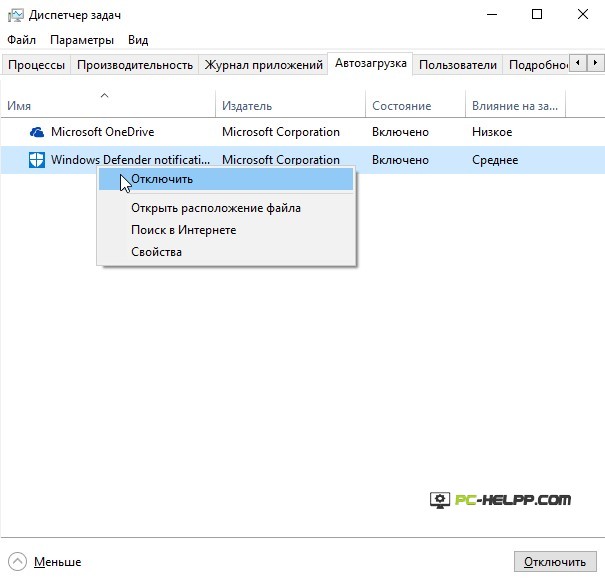
Але якщо ви зніміть прапорець з автоматичного завантаження захисника, це не зупинить його роботу, а лише приховає саму іконку Windows Defender.
Вимкнення захисника Windows 10 та Windows 8.1
Вимкнення Windows Defender у восьмій та десятій версії ОС відрізняється. Для останньої версії знадобиться виконання більше складного алгоритму. Ми всі розпишемо детально, покроково, щоб з цією процедурою змогли впоратися і непідготовлені користувачі.Щоб розпочати процедуру вимкнення, скористайтеся Панеллю керування. Найпростіша і найшвидша дія - натискання «Пуск» правою кнопкою миші та вибір розділу.
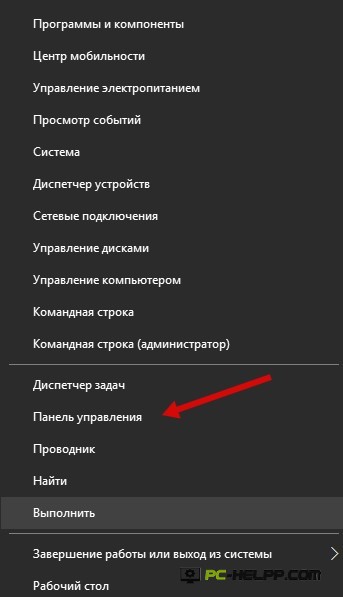
Зайшовши в розділ, для швидшого пошуку переключіть вигляд у правому верхньому куткуна "Великі Значки". Виберіть Windows Defender.
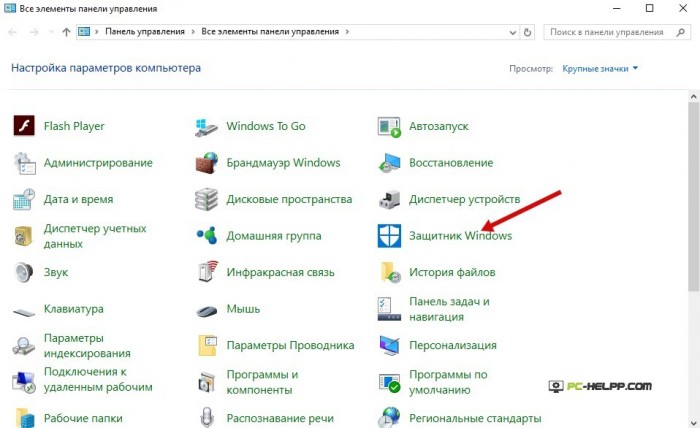
Якщо під час запуску головного вікна Windows Defender, вам повідомлять про відключення захисника, отже, ви користуєтесь іншим антивірусним забезпеченням на цьому комп'ютері.
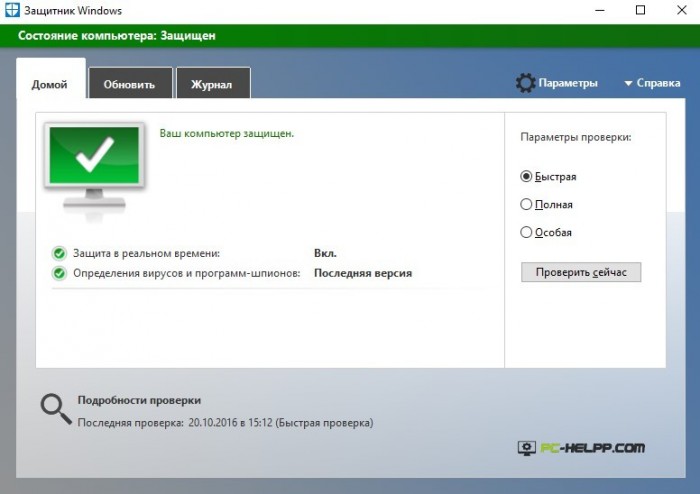
Тепер потрібно виконати кілька дій. Для кожної версії операційної системи вони відрізнятимуться.
Windows 10
Якщо скористатися стандартним методом відключення, можна не досягти належного результату. Але у деяких випадках він спрацьовує. Виконайте наступні дії: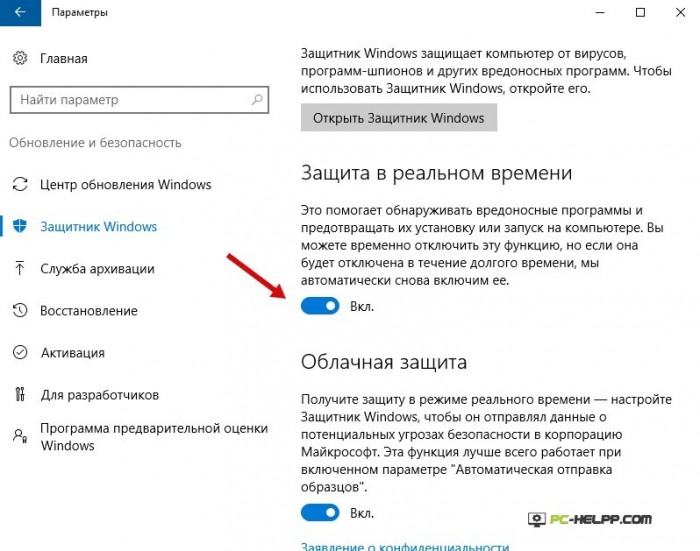
Антивірусна програма відключиться, але на якийсь час. Через 20 хвилин вона знову відновить свою роботу, але цього часу вам вистачить, щоб встановити програму або гру.
Якщо ви хочете вимкнути Windows Defender на тривалий час, необхідно скористатися іншими методами. Відключення на «постійно» можливе за допомогою редактора групової політики чи програми реєстру. Для власників Windows 10 (домашньої версії) підходить лише другий метод.
Відключення антивірусної програми ОС через редактор групової політики відбувається так:
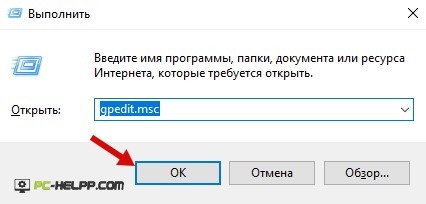
Відключення вбудованої антивірусної програми ОС через редактор реєстру відбувається так:
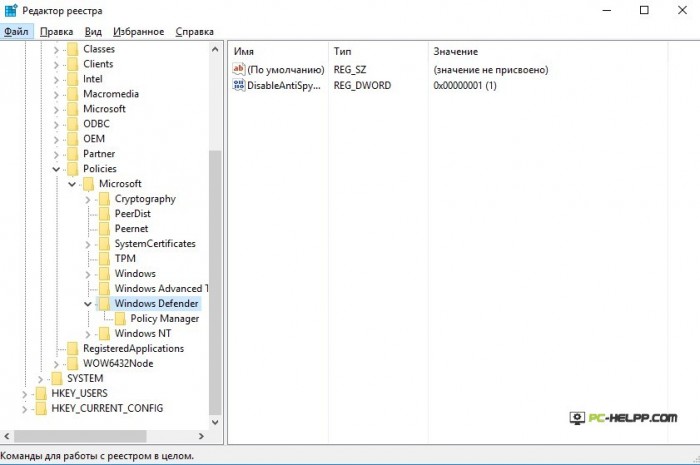 Якщо ви встановили правильне значення для параметра DisableAntiSpyware, програма більше не запуститься, якщо ви це не зробите самі. Іконка при повторному запуску операційної системи також зникне. Можна видалити повідомлення про вимкнену програму Endpoint Protection, що постійно випливає, знявши відповідний прапорець.
Якщо ви встановили правильне значення для параметра DisableAntiSpyware, програма більше не запуститься, якщо ви це не зробите самі. Іконка при повторному запуску операційної системи також зникне. Можна видалити повідомлення про вимкнену програму Endpoint Protection, що постійно випливає, знявши відповідний прапорець.
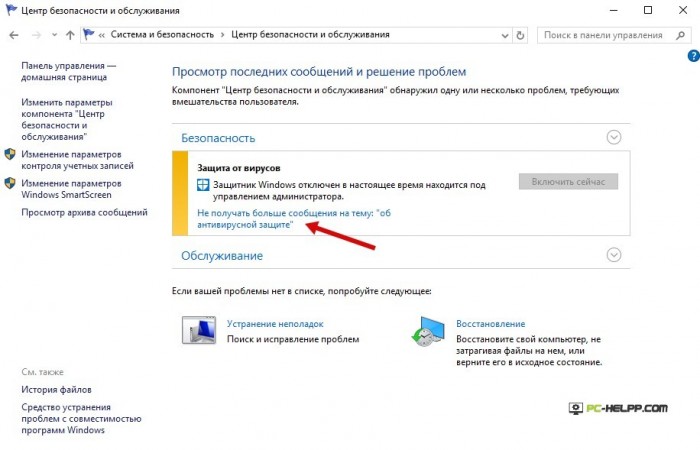
Якщо ви не змогли відключити автономну програму захисту від вірусів методами, описаними вище, скористайтесь спеціальними програмами. Вони безкоштовні і дозволяють швидко та ефективно відключати антивірусне забезпечення від Microsoft.
Windows 8.1
У Windows 8 вимкнення Endpoint Protection простіше. Ці три дії допоможуть вам швидко відключити антивірусне забезпечення: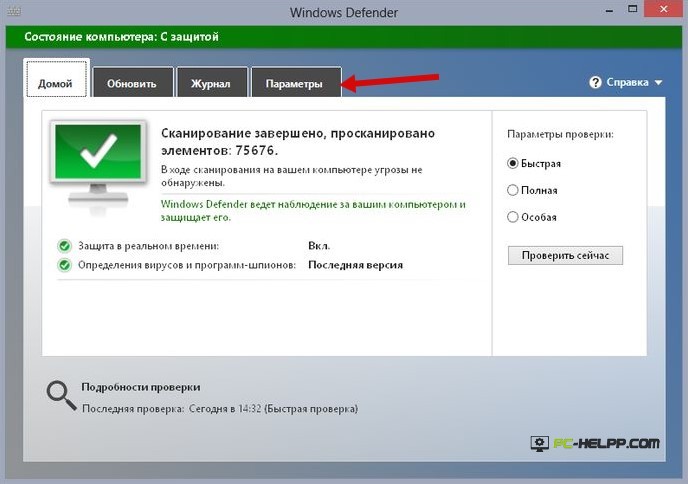 Система повідомить, що служба антивірусної перевірки комп'ютера вимкнена та не веде сканування в режимі реального часу.
Система повідомить, що служба антивірусної перевірки комп'ютера вимкнена та не веде сканування в режимі реального часу.
Вимкнення захисника Windows 10 за допомогою безкоштовних програм
Якщо дії з відключення Endpoint Protection з якихось причин є неефективними, ми рекомендуємо вам скористатися професійними засобами- Спеціальними програмами. Наприклад, добре зарекомендував себе Updates Disabler- інструмент, який керує всіма автоматичними оновленнями операційної системи Майкрософт. Програма має російськомовну підтримку та проста у використанні.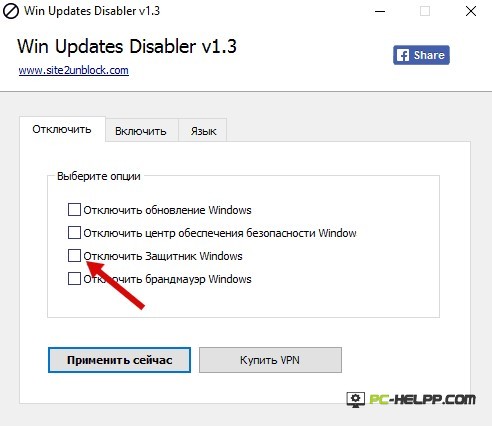
Спочатку вона була розроблена для тих користувачів, які не хочуть отримувати автоматичні оновленнясистеми. Але потім її функціонал було розширено, і тепер можна скористатися й іншими опціями, наприклад, відключити Endpoint Protection.
Є ще продукт німецьких розробників софту, програма Destroy-Win-10-Spying. Вона дозволяє користувачеві уникати надсилання особистої інформації, яку збирає корпорація Майкрософт. Щоб увімкнути розширений функціонал програми, треба зайти у спеціальний режим. Вимкнення антивірусної програми Майкрософт відбувається у автоматичному режимі.
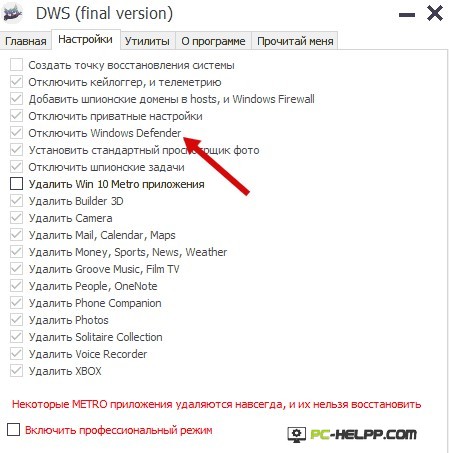
Захисник Windows пише Додаток вимкнено (як увімкнути)
Якщо ви хочете включити раніше відключений «назавжди» Endpoint Protection, ми рекомендуємо вам виконати кілька кроків, які будуть розглянуті нижче. Можна ввімкнути антишпигунську службу в Windows 8. Для того, щоб увімкнути службу в Windows 10, вам знадобиться детальніший посібник.Якщо ви натискаєте на Windows Defender з Панелі керування комп'ютером і отримуєте повідомлення про його відключення і про те, що служба не виконує сканування комп'ютера в режимі реального часу, це може означати таке:
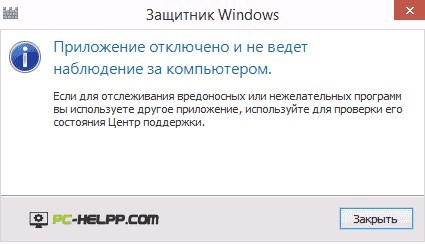 У десятій версії операційної системи Endpoint Protection включається простим натисканням повідомлення. Як тільки ви натиснете повідомлення, служба запуститься системою в автоматичному режимі. А якщо ви відключали Захисник за допомогою редактора політики, або реєстру, вам треба зробити всі дії, описані вище, але у зворотному порядку. Наприклад, присвоїти параметру "DisableAntiSpyware" значення "0" і т.д.
У десятій версії операційної системи Endpoint Protection включається простим натисканням повідомлення. Як тільки ви натиснете повідомлення, служба запуститься системою в автоматичному режимі. А якщо ви відключали Захисник за допомогою редактора політики, або реєстру, вам треба зробити всі дії, описані вище, але у зворотному порядку. Наприклад, присвоїти параметру "DisableAntiSpyware" значення "0" і т.д.
Для увімкнення служби Endpoint Protection в операційній системі Windows 8, натисніть область сповіщень, щоб відкрити Центр підтримки. Там буде повідомлення про те, що комп'ютер схильний до ризику, оскільки антивірусна служба відключена. Щоб запустити, натисніть на повідомлення про включення.