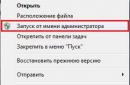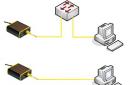У цій статті ми розглянемо досить неоднозначну проблему: підключення в мережі є, але в браузері неможливо перейти на якийсь веб-ресурс. Правильно, часом, може виникнути така ситуація, коли у області повідомлень чітко буде зазначено, що з користувача відкритий доступом до Інтернету, тобто. на значку підключення відсутні червоний хрестик або жовтий знак оклику, але ось браузер наполегливо намагається доводити йому зворотне, видаючи різні помилки та повідомлення про проблеми.
Читаючи ці рядки, ви, напевно, і самі зіткнулися з цією дивною проблемою. На щастя, існує низка методів, за допомогою яких ви можете спробувати усунути цю негаразди. Також варто зауважити, що ця проблема може виникнути абсолютно на всіх версіях операційної системи Windows, типах підключення та браузерах, тому за бортом нікого не залишиться. Отже, давайте подивимося, що ви можете зробити, якщо доступ до мережі спостерігається, але браузер відмовляється працювати.
Що ж, як ми вже сказали на початку статті, проблема вкрай неоднозначна — і за нею може стояти величезна кількість причин. Тим не менш, ми рекомендуємо вам просто виконати ряд з декількох рішень, які, ймовірно, зможуть витягнути вас із цієї не найзрозумілішої ситуації. Давайте подивимося, що ви можете зробити…
Змініть адресу сервера DNS мережного підключення
Насамперед, спробуйте використовувати інший DNS-сервер, щоб зрозуміти, а чи не полягає проблема у вашому, що надається провайдером. Справа в тому, що часом DNS-сервер провайдера може відчувати якісь проблеми при своїй роботі, внаслідок чого підключення до мережі технічно залишається, але виконати перехід на будь-який веб-ресурс стає неможливо. Як правило, такі проблеми провайдери вирішують дуже швидко, проте ви можете перевірити цю можливість просто скориставшись послугами публічних DNS-серверів Google.
Як це зробити? Вам просто потрібно змінити адресу DNS-сервера для вашого мережного підключення - і справа в капелюсі. Виконується це просто (кроки проведені на прикладі ОС Windows 10, але ви можете користуватися ними і для інших версій системи):
- натисніть правою кнопкою миші на піктограму мережного підключення в області сповіщення та виберіть «Відкрити «Параметри мережі та Інтернет»»;
- далі клацніть на опцію «Налаштування параметрів адаптера»;
- знайдіть у новому вікні ваше мережне підключення (адаптер) і двічі клацніть на нього лівою кнопкою миші, щоб перейти у властивості;
- далі натисніть кнопку «Властивості»;
- виберіть "IP версії 4" або "IP версії 6" (залежно від типу вашого мережного підключення) і натисніть кнопку "Властивості";
- поставте галочку на опції "Використовувати наступні адреси DNS-серверів";
- виставте адресу 8.8.8.8. для основного та 8.8.4.4. альтернативного DNS-сервера;
- Збережіть зміни.
Змінивши параметри свого мережевого підключення, спробуйте зайти до вашого браузера і перейдіть на якийсь веб-ресурс. Як правило, ця проблема виникає все ж таки через тимчасово непрацюючого DNS-сервера провайдера, що, як ви вже знаєте, можна просто обійти.
Ну що, вдалося вирішити проблему? Якщо ні, то давайте рухатись далі. А далі ми маємо ще одне рішення, яке стосується DNS.
Очистіть кеш DNS на комп'ютері
Можливо, ви втратили можливість переходити на веб-ресурси за допомогою браузера через кеш DNS, що накопичився у вашій системі. Таке часом відбувається і вирішується ця проблема за допомогою простої команди, що вводиться в системній консолі.
Отже, щоб скинути кеш порівняча DNS, вам потрібно зробити таке:
- натисніть комбінацію клавіш Windows+X;
- відкривши консоль, впишіть до неї команду ipconfig/flushdnsта натисніть Enter;
- дочекайтеся закінчення команди, і закрийте консоль.
Відкрийте браузер і спробуйте зайти на якийсь сайт. Якщо результат нульовий, спробуйте після виконання команди перезавантажити комп'ютер, а потім знову перевірте браузер. Не допомогло — рушаємо далі.
Вимкнення проксі-сервера у параметрах підключення
Ще однією причиною, через яку у вас могли виникнути труднощі з переходами на різні ресурси в мережі, є активована функція використання проксі-сервера для локальних підключень. Можливо, ви самі активували цю функцію, можливо, це зробило якусь програму у вашій системі. Так чи інакше вам потрібно перевірити, чи вона не включена. Щоб зробити це, виконайте таке:
- натисніть Windows+S;
- впишіть у пошукову систему «Панель управління» та виберіть знайдений елемент системи;
- відкрийте на панелі розділ «Параметри браузера»;
- перейдіть у вкладку «Підключення» та клацніть на кнопку «Налаштування мережі»;
- якщо біля опції «Використовувати проксі-сервер для локальних підключень (не застосовується для комутованих або VPN-підключень)» стоїть галочка, то заберіть її та збережіть внесені зміни;
- перезавантажте комп'ютер.
Якщо у вас дійсно була з якоїсь причини активована функція, то, відключивши її, відкрийте браузер і перевірте, чи зможете перейти на якусь сторінку в мережі.
Скиньте налаштування свого мережевого підключення
Хто знає, може щось змінилося в налаштуваннях параметрів вашого мережного підключення, після чого ви більше не можете нормально використовувати його для виходу в Інтернет. Добре, що ви можете скинути ці параметри за допомогою декількох команд. Щоб застосувати їх, вам потрібно зробити таке:
- натисніть комбінацію клавіш Windows+X;
- виберіть пункт "Командний рядок (адміністратор)";
- відкривши консоль, впишіть до неї наступний набір команд:
- ipconfig /flushdns
- ipconfig /registerdns
- ipconfig /renew
- ipconfig /release
- Після завершення введення команд перезавантажте комп'ютер.
Знову відкрийте браузер і перевірте, чи все стало на свої місця. Як правило, на цей момент у багатьох користувачів виходить усунути проблему. Однак, якщо у вас так і не вийшло, то у нас залишилася для вас остання порада: скористайтеся якимось антивірусом та проскануйте систему на наявність вірусів. Так, якщо вам так і не вдалося нормально використовувати своє мережне підключення, то, швидше за все, тут замішаний якийсь вірус, який потрапив до системи.
Знайшли друкарську помилку? Виділіть текст та натисніть Ctrl+Enter
Що робити, якщо інтернет працює, а сторінки не завантажуються, сайти не відкриваються і не подивитися, і курсову не написати?
Щоб така ситуація не застала зненацька, і була написана дана стаття!
Швидше за все у вас інтернет проведен або через кабель від , або бездротової мережі.
Ми розглянемо варіанти рішення кожного з цих випадків.
Як виглядає підключений інтернет
Спочатку розберемося, як виглядає значки, коли інтернет підключений. Зазвичай на правій нижній частині екрана з'являються такі іконки:
У вигляді "ялинки"- якщо підключення за допомогою мережі Wi-Fi - тобто. без використання оптоволоконних дротів.
Другий варіант- у вигляді комп'ютера - якщо підключення за допомогою кабелю та телефонної мережі.
Якщо у вас з'єднання за допомогою роутера та кабелі

Цей спосіб з'єднання зручніший для домашнього комп'ютера - може бути тільки підключення через . Звичайно, це можна обійти придбанням зовнішнього – це допоможе уникнути виду безлічі проводів – але якщо вам з якоїсь причини кращий саме цей спосіб, нижче ми його докладно розглянемо.
Швидше за все, ваша проблема виглядає так: при з'єднанні мережного кабелю, який продавався в комплекті з роутером, і комп'ютера, інтернет не з'являється.


Якщо все саме так, дайте відповідь спочатку на кілька запитань:
- чи працює інтернет на іншому комп'ютері за допомогою цього кабелю і?Можливо, проблема в несправності самих складових – перевірте на іншому комп'ютері – якщо інтернет також не працює – краще звернутися за гарантією до сервісного центру.
- чи підключається інтернет на комп'ютері при з'єднанні безпосередньо без використання роутера?Це також допоможе встановити, що корінь проблем у несправності роутера.
- Чи блимає на роутері лампочка?
- Що показує ваш комп'ютер?Це може бути фрази як “мережевий кабель не підключений” - тобто. індикатор підключення не змінюється до та після приєднання кабелю; або може відбуватися безперервна ідентифікація системи.
Стаціонарний комп'ютер не реагує на підключення кабелю LAN, “немає підключення до мережі”
Ситуація така: ви підключили справний кабель до комп'ютера і він на це не реагує і видає напис, як на фото:


У такому разі шукаємо проблему в кожній ланці ланцюга: в кабелі, в роутері або персональному комп'ютері\ноутбуку.
Потрібно виконати кілька нескладних маніпуляцій, щоби це встановити:
- виконайте те саме підключення за допомогою іншого кабелю (якщо проблема не усунеться, значить, ваш перший кабель був справний);
- тоді виконайте з'єднання роутера і раніше перевіреного кабелю до іншого комп'ютера\ноутбука (якщо все запрацює, значить проблема в мережній карті персонального комп'ютера\ноутбука. Вона входить до складу . Якщо ж і на іншому комп'ютері все не почне працювати, значить шукаємо проблему в роутері) ;
Якщо після таких простих маніпуляцій ви підозрюєте, що проблема у мережній платі комп'ютера\ноутбука – не засмучуйтесь!
Вам не доведеться купувати цілий комп'ютер з нуля” – достатньо буде лише замінити мережеву картку на нову – гарна новина також і те, що коштують вони недорого.

Уточнити цю проблему можна, якщо зайти в диспетчер завдань вашого персонального комп'ютера в розділ мережної карти - при несправності над нею стоятиме знак оклику.

Про всяк випадок перевірте, щоб у вас було увімкнено підключення по локальній мережі.
Як це настроїти, дивіться на фото нижче:

Таким чином ми виконали перевірку всіх компонентів ланцюжка (роутер, кабель, персональний комп'ютер), швидше за все знайшли і усунули причини несправності - інтернет повинен з'явитися.
Тривала ідентифікація мережі без підключення до Інтернету
Часто зустрічається інше складне становище: ви підключили мережевий кабель до ПК\ноутбука, висвітилася "ідентифікація мережі" - і ніяк не з'являється довгоочікуваний інтернет.

Це, швидше за все, пов'язане з IP (Internet Protocol) адресами.Або у вас на комп'ютері була налаштована до цього IP-адреса від старого з'єднання - і треба зробити підключення до роутера з цим IP, або DHCP (Dynamic Host Configuration Protocol - система роутера. допомагає автоматично генерувати IP адресу при підключенні) сервер роутера - він не може видати вам IP-адресу.
Що робити?
Спочатку- Встановіть автоматичне отримання IP та DNS.


Можна споріднено з вищеописаним визначити і статичний IP-адресу.
На мал.11 у вікні "Властивості: протокол інтернету" ви бачите рядок "використовувати наступну IP-адресу".
Виділіть його та напишіть свій IP.Врахуйте - якщо ваш доступ за адресою, то ви можете вказати наприклад адресу 192.168.1.60 ; якщо 192.168.0.1 , то адреса буде 192.168.0.60 , DNS можна такі: 8.8.8.8 і 8.8.4.4. і таке інше (це приклади для загального уявлення).
Жовтий знак оклику (підключення та відсутність доступу до інету).
Що у вас на екрані:


Ця проблема пов'язана з неправильним налаштуванням роутера.
Тут потрібно розібрати докладно налаштування роутера на роботу з провайдером, встановлення пароля, та вказівки налаштувань провайдера.
Для початку, визначте, яку технологію використовує ваш роутер:
- Dynamic IP
- Static IP
- PPTP/Russia PPTP
- BigPond Cable
- L2TP/Russia L2TP
- PPTP/Russia PPTP
Зазвичай ви можете самі вибрати технологію. від цього залежить додаткові параметри провайдера при підключенні:
Подивіться в документах, на сайті провайдера або просто зателефонуйте до служби підтримки. При дзвінку уточніть, що ви налаштовуєте інтернет на Wi-Fi роутері і хочете уточнити, який тип мережі та налаштування вказати у роутері.
Підключення є, а серфінгу немає
Ось така сумна картина, напевно, знайома багатьом.


Ці скріншоти зроблені з різних браузерів.- повідомлення з різних браузерів можуть бути різними, але зазвичай пишуть. що неможливо відкрити сайт, відобразити сторінку, немає підключення до Інтернету.
Насамперед подивіться на іконку інтернет-підключення (на комп'ютері - внизу у правій частині екрана).
Там же може бути системне повідомлення, що деталізує саму проблему.
Проблема із DNS.
Коротко про систему DNS. Це програма, яка перетворює наші запити на цифрові адреси, зрозумілі браузеру для пошуку в Інтернеті.
Відповідно, якщо ця система не працює, сам пошук здійснитися не зможе.
Це може бути як проблема самого сайту (якщо інші сайти відкриваються нормально та проблеми тільки з одним).
Щоб це встановити, введіть будь-який інший сайт у пошуковий запит браузера, а краще – й іншого браузера та подивіться.
Це буває пов'язане з неполадками роутера – щоб встановити цю проблему, спробує набрати той самий сайт з інших підключених пристроїв – наприклад – з мобільного телефону. Якщо з телефону сайт теж не запрацював – скоріше проблема у роутері. Якщо ж з телефону сайт відкривається, а з комп'ютера \ ноутбука немає - значить проблема в комп'ютері - дивіться нижче, як її вирішити.

- встановіть запуск "автоматично"

Потім, ще раз натисніть на службу правою кнопкою миші, і виберіть "Перезапустити". Перезавантажте комп'ютер.
- знаки як у фото (див.рис.19).

Значить – немає підключення до інтернету. Покрокова інструкція:
- перезавантажуємо маршрутизатор
- проведіть повну перевірку мереж вінди (іконка підключення – натиснути правою кнопкою – діагностика неполадок – натиснути).
- можливо, проблеми у провайдера. Зателефонуйте до служби підтримки
- згадайте, чи не встановлювали ви недавно якісь сторонні програми
- займіться серфінгом на різних сайтах з різноманітних веб-браузерів - є ймовірність, що не вантажить лише один сайт.
- якщо браузер не завантажує сторінки - спробуйте змінити DNS

Пропишіть DNS від Google: зайдіть в мережеві підключення (команда клавіш Win + R), натисніть на те підключення, через яке ви підключені до інтернету і виберіть «Властивості».
У новому вікні виділіть «ІР версії 4 (TСР/IРv4)» і натисніть кнопку «Властивості» .
Скидання настройок мережі.
У Windows 10 це виконується через параметри: Відкриваємо «Пуск» і переходимо в «Параметри» ↠ в розділ «Мережа та Інтернет»↠ На вкладці «Стан» натискаємо на «Скидання мережі» ↠ Натисніть кнопку «Скинути зараз»↠ Підтверджуємо скидання, натиснувши «Так» .
У , скидання параметрів можна за допомогою команд, які прописуються в командному рядку від імені адміністратора:
ircоnfig /flushdns
ircоnfig /rеgisterdns
ircоnfig /rеnew
ircоnfig /rеlease
По черзі виконуйте ці команди, після чого здійсніть перезавантаження ПК, якщо в результаті - результат той же - повернення до заводських налаштувань.
- Проскануйте свій комп'ютер на наявність вірусів. У мережі можна завантажити як безкоштовні, так і платні – і потім проскануйте ваш ПК
- Якщо у вас була встановлена антивірусна програма і сканування ПК не виявило наявність шкідливих програм - тимчасово вимкніть антивірусник - він міг самостійно змінити деякі налаштування доступу до Інтернету.
Ми постаралися коротко описати основні проблеми підключення до інтернету та способи їх вирішення.
Зазвичай усі проблеми лежать на поверхні і можуть бути визначені без участі фахівця самостійно – саме цьому є наша стаття.
Можливо, додаткову корисну інформацію ви дізнаєтесь про відео (посилання будуть наведені нижче).
Також вам може бути корисним відео за посиланням:
Часто трапляється ситуація, коли нестабільний інтернет не дає повноцінно працювати за ПК, ноутбуком або іншими пристроями за допомогою модуля Wi-Fi. Вирішити цю проблему і зробити з'єднання безперебійним можна кількома способами, про які йтиметься нижче. Однак, спочатку слід розібратися з причинами перебоїв мережі.
Чи впливає на стабільність мережі?
Пройдемося з причин, які можуть впливати на якість з'єднання.
Устаткування провайдера та користувача
Якщо доступ до Інтернету постійно зникає та відновлюється, проблема може бути на стороні провайдера – посередника між користувачами та мережею. Тобто спочатку потрібно звернутися до технічної підтримки постачальника послуг і повідомити про наявність несправностей.
Так, компанія може замінити пошкоджений кабель, оновити обладнання чи провести позапланові ремонтні роботи.
Також стабільність з'єднання впливає обрив каналу зв'язку. Наприклад, при підключенні через ADSL/Dial-Up використовується телефонна лінія і перевірити працездатність можна за наявності гудків у трубці домашнього телефону. Якщо їх немає, то зв'язок обривається.
Проте таке з'єднання сьогодні зустрічається рідко, оскільки практично всі провайдери перейшли на оптоволоконний кабель. Тому перевіряти потрібно кабель кручений пари, який підключається до роутера. Провід достатньо підключити до мережі ПК. Якщо індикатор роз'єму горить не зеленим, а жовтим або червоним, він може бути обірваний.

Щоб перевірити, чи правильно працює маршрутизатор і мережна плата, необхідно відкрити «Диспетчер пристроїв». Так, користувачі Windows 7 можуть відкрити контекстне меню на значку "Мій Комп'ютер", вибрати "Властивості" і в них натиснути кнопку "Диспетчер пристроїв". У системі XP вкладка називається "Обладнання".
У запропонованому списку залишається знайти мережну картку або бездротовий модуль. Відсутність устаткування свідчить про вихід із ладу. Якщо на значку розташований знак оклику – воно працює неправильно.

Правильність введених налаштувань
В основному підключення до мережі налаштовується один раз і до них не потрібно повертатися. Однак, якщо налаштування збилися, або користувач встановив зловмисне програмне забезпечення, яке вплинуло на роботу системи, потрібно виконати додаткову перевірку. Потрібно перевірити, чи були правильні введені дані.
Вірусні програми
Нерідко зустрічається ситуація, коли шкідливе програмне забезпечення спеціально блокує з'єднання. Користувач не може відкривати певні сайти, викачувати вибірковий контент або періодично вихід у мережу блокується.
Переконайтеся, що нестабільне з'єднання пов'язане з впливом вірусів, можна в режимі «Безпечний режим із підтримкою мережних драйверів». Так, перед завантаженням Windows потрібно затиснути F8, щоб вибрати цей режим.
Якщо перебої в мережі зникли, антивірус допоможе відновити повноцінне функціонування Інтернету.
Відео з розповіддю про те, чому гальмує та потрапляє інтернет, дивіться тут:
Проблеми з бездротовим з'єднанням
Відновити повноцінний доступ до інтернету через Ethernet набагато легше, ніж у випадку Wi-Fi. Тут труднощі полягає в тому, що візуально неможливо визначити причину, хоча проблема залишається і періодично обривається зв'язок. Хоча пояснити це можна такими факторами:
- Періодичне вимкнення обладнання. Роутер або точка доступу працюють несправно та часто перезавантажуються. Тому у користувача інтернет пропадатиме.
- Різке зниження швидкості бездротовим каналом. Якщо навантаження на мережу до цього було високим, при різкому зниженні швидкості змінюється порядок передачі пакетів. На ці зміни потрібен час та інтернет може перестати працювати.
- Зниження рівня сигналу. Як наслідок, для користувача подібна ситуація виявляється неприємною - можливо, ноутбук не зможе підключатися до бездротової мережі або взагалі її не бачитиме. Або він зможе працювати, лише якщо роутер розташований недалеко.
Чому відключається інтернет через роутер? Дивіться наступне відео:
Як позбутися перебоїв?
Що робити, якщо роутер працює з перебоями? Ось кілька рекомендацій.
Перезапуск мережного пристрою
Якщо інтернет працює з перебоями, насамперед необхідно виконати перезапуск мережного маршрутизатора. Робиться це так:
- Відключається від живлення комп'ютер та роутер.
- Запускається роутер.
- Запускається комп'ютер.
Слід зважати на те, що такої процедури часто вистачає для налагодження стабільності інтернету. Однак, якщо проблема через деякий час виникла знову, можна переходити до наступного рішення.
Зміна каналу зв'язку
Як відомо, бездротова мережа транслюється через канали. Якщо мереж з'являється більше, вони починають перебивати один одного. Насправді можна спостерігати нестабільну роботу інтернету. Причому з'явитися проблема може будь-якої миті, наприклад, коли сусід встановить собі роутер, який працює у тому ж каналі. Не дивно, що це стосується тих, хто живе в багатоквартирних будинках.
Вирішити питання можна переходом у налаштування маршрутизатора через веб-інтерфейс. Там слід перейти у вкладку «Бездротова мережа» та знайти пункт «Канал». Можна вибрати "Авто" або один із запропонованих - головне, щоб він відрізнявся від встановленого раніше.

Зберігши зміни та перезапустивши роутер, проблема може зникнути. Як правило, урвища припиняються при виборі більш-менш вільного каналу. До речі, його можна визначити за допомогою спеціалізованих інструментів (NetSpot, WirelessNetView та інші).
Не слід забувати, що роутер не слід встановлювати в будинку неподалік побутових приладів, що випромінюють магнітне випромінювання. Це створює перешкоди, які негативно впливають на з'єднання.
Вирішення проблем з маршрутизатором
Не виключено, що нестабільне підключення через роутер до інтернету відбувається саме через пристрій. Наприклад, для роботи використовується неправильна прошивка. Її можна замінити, попередньо завантаживши на сайті виробника оновлену версію. Головне, не шукати програмне забезпечення на сторонніх сайтах, оскільки існує ризик встановлення шкідливого програмного забезпечення, здатного привести обладнання в неробочий стан.

Також Wi-Fi може обриватися через технічні проблеми. Не зайвим буде провести огляд блоку живлення. Наприклад, роутер може недоотримувати потрібне харчування та інтернет буде час від часу відключатися. Це часто відбувається при великих перепадах напруги.
Варто перевірити, в які моменти починають виникати проблеми. Не виключено, що обриви з'являються під час великих навантажень - запуску онлайн-ігор, завантаження файлів через торрент або при підключенні додаткових пристроїв. Це все показує, що потужності роутера недостатньо. Тож рішенням буде покупка нового.
Якщо інтернет через Wi-Fi постійно обривається у певному приміщенні, необхідно збільшити радіус дії мережі. Допоможе перенесення самого маршрутизатора або встановлення ще однієї точки доступу Wi-Fi.
Якщо нічого не допомогло
Якщо після наведених вище дій інтернет працює з перебоями і виправити проблему не вдалося, залишається лише встановлення потужної моделі адаптера із підтримкою частоти 5 ГГц. Вона дозволить зробити з'єднання стабільним і сигнал роутера пропадати не буде.
Потужність сигналу можна збільшити самостійно за допомогою системних засобів, і нестабільна робота інтернету буде усунена:
- Запустити в панелі керування розділ «Центр управління мережами…» та відкрити потрібну мережу.
- Натиснути на «Властивості бездротової мережі» та встановити галочку на опції «Підключатися, якщо мережа не веде мовлення свого SSID».
- Підтвердити зміну натисканням ОК.

Висновок
Універсальне рішення, що дозволяє покращити нестабільний сигнал через роутер, ще не вигадано. Справді, є багато причин перебоїв з інтернетом та визначити їх буває складно. Тим не менш, зазначені вище рекомендації дозволяють налагодити стабільну та швидку Wi-Fi мережу та уникнути виклику фахівця.
Не рідко доводиться стикатися з проблемою, коли після підключення пристрою до мережі Wi-Fi не працює інтернет. Підключення є, начебто все добре, а інтернет не працює. Сторінки у браузері не відкриваються, програми не бачать підключення до інтернету. Як правило, така проблема виникає при настроюванні Wi-Fi роутера. Але часто бувають випадки, коли все працює, доступ до інтернету є, і в якийсь момент він просто зникає. При цьому той же ноутбук, смартфон або планшет до Wi-Fi підключені, а в інтернет не заходить.
Сам неодноразово стикався з такою проблемою. Причин та рішень дуже багато. Тому головне у всьому по порядку розібратися. Зрозуміти хто винен у цій ситуації та усунути проблему. Зрозуміло, що винен або Wi-Fi роутер (що найчастіше), або наш пристрій, на якому перестав працювати інтернет. Це може бути комп'ютер, ноутбук, планшет, телефон тощо. Не важливо. Результат один - підключення до бездротової мережі є, а інтернету немає.
Що б було зрозуміло, розділимо статтю на три пункти:
- Що робити, якщо проблема через роутер.
- Вирішення проблеми на ноутбуці, стаціонарному комп'ютері.
- І вирішення проблеми з інтернетом на мобільних пристроях (планшети, смартфони).
І так, як я вже писав вище, нам потрібно знайти причину, через яку інтернет на нашому пристрої не працює. Як показує практика, в основному винен роутер, сама мережа Wi-Fi.
Якщо ви зіткнулися з цією проблемою при налаштуванні роутера, то переходьте на засланні, і читайте окрему статтю з решениями: . Там все докладно описано та показано.
При виникненні проблеми, коли Wi-Fi підключений, але інтернет не працює, завжди насамперед перевіряйте роутер та інтернет підключення, як я це описував вище. Так як причина дуже рідко криється в самих ноутбуках, смартфонах, планшетах та інших пристроях.
Якщо інтернет по Wi-Fi не працює через проблеми в роутері
Як дізнатися та перевірити? Дуже просто. У вас є кілька пристроїв, які можна підключити до Wi-Fi. Підключаємо їх до своєї мережі, і якщо інтернет не працює на жодному пристрої, то проблема точно в роутері. Або можна підключити ваш ноутбук (Смартфон, планшет)до іншої Wi-Fi мережі та перевірити роботу. Після того, як ви переконалися, що проблема в роутері, то можна пробувати її вирішити:
- Для початку просто . Можна навіть кілька разів.
- Обов'язково потрібно переконатись, що інтернет оплачений, і немає жодних проблем на боці провайдера. Щоб це з'ясувати, можна зателефонувати на підтримку інтернет-провайдера. Також ви можете підключити інтернет безпосередньо до комп'ютера. (якщо є така можливість)і перевірити чи працюватиме він без роутера.
- Перевірте, чи правильно підключені дроти до роутера. Також подивіться на індикатори на самому маршрутизаторі (Чи блимають вони, як завжди).
- Якщо інтернет без роутера працює, потрібно перевірити налаштування. Можливо, злетіли налаштування, і роутер не може підключитись до інтернету, встановити з'єднання з інтернет-провайдером. Я не знаю, який у вас роутер, тому шукайте інструкцію для вашого виробника у нас на сайті, в розділі "Налаштування роутера" (меню зверху).
- Якщо Wi-Fi мережа не ваша, то цілком можливо, що в її роботі з'явилися якісь проблеми. Або, наприклад, сусід не сплатив інтернет 🙂
Ось ще докладна стаття з цієї проблеми, яка вам точно знадобиться:
Ноутбук до Wi-Fi підключено, але доступу в інтернет немає
Якщо проблема виникла лише на ноутбуці, або стаціонарному комп'ютері, потрібно перевірити деякі налаштування. Після підключення, у вас швидше за все буде жовтий знак оклику біля іконки підключення, і статус "Без доступу до Інтернету", або "Обмежено".
А при спробі відкрити сайт ми побачимо помилку "Сторінка не доступна".

У нас на сайті вже є велика стаття щодо вирішення помилки. Якщо у вас Windows 10, дивіться статтю.
Насамперед я б радив перезавантажити ноутбук, і перевірити, чи виставлено автоматичне отримання IP-адреси у властивостях бездротового з'єднання. Зробити це можна так:

Що робити, якщо Wi-Fi на телефоні (планшеті) підключено, але інтернет не працює?
На мобільних пристроях, які працює на Android, iOS, або Windows Phone, така сама ситуація. Підключення до бездротової мережі може бути встановлено, але сторінки в браузері не відкриватимуться.

До речі, на Android пристрої значок підключення до Wi-Fi може бути сірим замість синього. У такому разі, перевірте, чи правильно виставлено дату та час. Якщо ви впевнені, що проблема саме у вашому пристрої, а не у Wi-Fi мережі, то перезавантажте своїм мобільним пристроєм, і спробуйте підключитися заново. Також перевірте, як працюватиме інтернет при підключенні до інших бездротових мереж.
Якщо поради не допомогли, опишіть свою проблему в коментарях. Постараюся щось порадити.
Сьогодні для багатьох уже є нагальною потребою. Сучасне обладнання та операційні системи стають все більш інтелектуальними, і у користувача все рідше виникає необхідність щось робити для налаштування. Проте зрідка така потреба виникає. Сьогодні ми розповімо вам, як вирішити проблему, якщо комп'ютер повідомляє, що ви підключені до мережі без доступу до інтернету, а біля значка підключень бачите жовтий трикутник із знаком оклику.
Операційні системи Microsoft, починаючи з Windows 7, постійно проводять моніторинг мережевих підключень, і якщо глобальна мережа недоступна, відразу повідомляють про це. Причин, з яких на комп'ютері може бути підключення до Internet, негаразд. Такими можуть бути проблеми у провайдера, неправильне настроювання обладнання з боку користувача або збої в роботі мережевих протоколів. Сьогодні набуває все більшого поширення новий протокол IPv6, але відсоток його ще зовсім невеликий, особливо в домашніх мережах, тому основна увага буде приділена старої версії - IPv4.
Підключення через роутер мережним кабелем без доступу до інтернету
Проблеми у провайдера
Вчора все працювало, а сьогодні з'явилось це попередження. Якщо так сталося без видимих причин, то в більшості випадків проблема у провайдера. Тому, перед тим як щось робити самостійно, зателефонуйте в техпідтримку. Найчастіше відбувається пошкодження ліній передачі, проводяться якісь технічні роботи або ви просто забули вчасно поповнити рахунок.
Можливо, почуєте у відповідь, що у провайдера все працює добре, тоді потрібно перевірити свою мережу і, при необхідності, налаштувати її. Служба підтримки, напевно, запропонує послуги свого майстра, але, по-перше, його послуги не безкоштовні, а по-друге, за той час, поки майстер до вас дістанеться, можна встигнути вирішити проблему самостійно.
Проблема з фізичним підключенням
Не такі рідкісні випадки, коли виною всьому є частково перебитий мережевий кабель або підключення, що розбовталося, в роз'ємі. А якщо у вас є домашні тварини чи діти, то ймовірність розвитку подій зростає. Навіть користувачам Wi-Fi не варто забувати про те, що до бездротового роутера теж протягнути кабель. Перевірте цілісність усієї проводки - чи немає десь сильних перегинів, чи всі штекери щільно вставлені в гнізда і чи вставлені вони туди, куди справді потрібно. За умови, що проблема не виявлена, переходимо до наступного етапу.

Підключення по локальній мережі Windows 7 без доступу до Інтернету
Буває, що встановлений роутер банально зависає. У такому разі допомагає. Для цього достатньо відключити живлення і через кілька секунд підключити знову. Не завадить водночас перезапустити і комп'ютер. Якщо відбувається так, що подібні зависання роутера відбуваються з дратівливою регулярністю, подумайте про покупку нового пристрою. Також необхідно спробувати підключити інтернет-кабель безпосередньо до ПК чи ноутбука. За відсутності результату, спочатку розберемося з комп'ютером.
Перевіряємо налаштування комп'ютера
Можливо, що проблема виникла «на рівному місці», тоді питань з налаштуваннями на комп'ютері виникнути не повинно, набагато частіше проблема виникає при початковому конфігуруванні або внесенні будь-яких змін до мережі, що вже працює. Перш за все, необхідно перевірити правильність IP-адреси комп'ютера, для чого натисніть на клавіатурі одночасно Win+R. Відкриється вікно "Виконати". У його рядку введіть ncpa.cpl та натисніть OK. З'явиться віконце мережевих підключень. Може статися так, що їх кілька, але необхідне не буде перекреслено червоним хрестиком і його назва схожа на «Підключення по локальній мережі» або «Бездротове підключення» (у випадку). Натисніть на потрібному підключенні правою кнопкою мишки та перейдіть у властивості, де у списку будуть рядки із записами IPv4 та IPv6. Перевірте наявність галочки навпроти IPv6, а на IPv4 натисніть двічі. Позначте пункти автоматичного отримання налаштувань та збережіть зміни. Якщо доступу до Internet не з'явився, йдемо далі.

Налаштування підключення до локальної мережі в Windows 7
З'ясовуємо адресу роутера
Можливо, у попередньому вікні нічого не довелося робити, налаштування отримання адрес IPV4 і IPv6 автоматичні і все спочатку було так, як потрібно. Тоді слід лише налаштувати роутер, для чого потрібно знати його адресу. Знову зробіть правий клік на підключенні та виберіть «Стан», а потім натисніть «Довідки». У вікні, що з'явиться, буде кілька рядків, нас цікавить «Адреса IPv4». Якщо ви побачите запис виду 192.168.х.х, запам'ятайте або запишіть те, що вказано навпроти «DHCP-сервер IPv4» - це буде його адреса. Може бути так, що комп'ютер не в змозі отримати налаштування автоматично, тоді запис матиме вигляд 169.254.х.х. З'ясувати IP роутера можна з документації до нього або він вказаний на корпусі пристрою, і найчастіше це 192.168.0.1 або 192.168.1.1. Відкрийте ваш браузер і введіть в адресному рядку встановлений IP, і якщо він вірний, з'явиться запит на введення логіна та пароля.

Властивості "протоколу інтернету версії 4 (TCP/IPv4)"
Налаштування внутрішньої мережі на роутері
Після правильного введення облікових даних ви потрапите в панель керування маршрутизатором, і подальші дії залежать від моделі пристрою та його прошивки. Вам необхідно знайти керування DHCP-сервером, який відповідає за автоматичне отримання пристроями IP адрес та інших параметрів, необхідних для того, щоб мережа нормально функціонувала. Шукайте блоки, в назві яких вказано DHCP settings, DHCP-сервер тощо. Блок міститиме перемикач зі значеннями Enable (Дозволити) або Disable (Заборонити). Найчастіше ці параметри знаходяться в розділі LAN (Мережа). Увімкніть DHCP-сервер, збережіть зміни та перезавантажте роутер. Після цього, на комп'ютері з'явиться підключення до Internet.
Перевірте налаштування підключення до провайдера
Не слід робити поспішних висновків, якщо попередні дії не допомогли налаштувати підключення. Якщо мережа все ще нормально не працює, перевіряємо з'єднання з провайдером, для чого в панелі керування маршрутизатором перейдіть у відповідний розділ. Практично у всіх виробників ці опції називаються WAN чи Internet. Варіантів налаштувань у цьому розділі є досить багато. Які призначені для вас, можна дізнатися з договору або в техпідтримці постачальника послуг.
Переустановка драйверів мережної картки та перевірка фаєрволу
Робити це має сенс у тому випадку, коли ви впевнені, що всі попередні налаштування вірні, підключення з провайдером встановлено, але мережу нормально налаштувати не виходить. Найкращим варіантом буде завантажити найсвіжішу версію драйвера з сайту виробника, для чого, схоже, доведеться сходити до друга чи сусіда. За відсутності такої можливості цілком підійде той драйвер, який додається на установочному диску. Після переустановки обов'язково перезавантажте ваш комп'ютер. Тут необхідно відзначити також збої в драйверах, що виникають через встановлене програмне забезпечення, яке вносить зміни в роботу мережевих протоколів на комп'ютері. Найчастіше зустрічаються представники - це антивіруси та мережні екрани. Переконайтеся, що подібні програми не встановлені, а якщо є, то вимкніть або видаліть їх на час перевірки, оскільки вони можуть блокувати з'єднання.
Заміна MAC-адреси мережної картки
Проблеми з MAC адресами іноді виникають у випадках, коли мережа дуже велика, але виключити її все ж таки варто. На комп'ютері зайдіть у диспетчер пристроїв, для чого натисніть клавіші Win+R, введіть devmgmt.msc і натисніть OK. Запуститься диспетчер пристроїв, де потрібно знайти розділ «Мережні адаптери», розгорнути його та вибрати мережну карту, за допомогою якої підключено ПК. Після подвійного кліка по ній, у новому вікні, на вкладці «Додатково» виберіть параметр Network address (Мережева адреса) та впишіть у порожнє поле праворуч будь-які дванадцять цифр. Після цього перезавантажуємось і дивимося на результат.
Очищення кешу DNS та скидання параметрів TCP/IP
Наступні дії скинуть всі налаштування мережі для IPv6 і v4, тому необхідно виконувати їх. Якщо ви готові до цього, і відомості про всі налаштування у вас є (десь записані, наприклад), знайдіть у меню «Пуск» командний рядок і запустіть його з правами адміністратора. Введіть у вікні наведені нижче команди, підтверджуючи введення натисканням Enter. Після відпрацювання кожної команди перезавантажуйте комп'ютер і перевіряйте результат.
- ipconfig /flushdns
- netsh winsock reset
- netsh int ip reset c:\resetlog.txt - ця команда повністю скине всі підключення і їх доведеться налаштовувати заново!

Очищення кешу DNS за допомогою командного рядка
У вас встановлено пряме підключення до провайдера
Варіант, коли ваш комп'ютер підключений безпосередньо до провайдера, минаючи роутер, зараз зустрічається все рідше, оскільки кількість мережних пристроїв невпинно зростає. Але що робити, якщо у вас саме таке підключення? Усуніть можливі проблеми з драйверами так, як було зазначено вище, і перевірте коректність налаштувань підключення. Щодо налаштувань, найкращим варіантом буде звернутися в техпідтримку, оскільки тут варіацій безліч.
Взагалі нічого не допомогло
Можливо, вам пощастило, і ваш провайдер надає доступ із використанням нового протоколу IPv6, налаштування якого вимагає знання деяких тонкощів. Потрібно відзначити, що розширення використання IPv6 неминуче, оскільки адресний простір попередньої версії протоколу, IPv4 добігло кінця, а глобальна мережа зростає з кожним днем. Якщо зусилля виявилися витрачені, а ваша мережа так і не запрацювала, то порада тільки одна - викликайте майстра. Цілком реально, що проблема нестандартна або для її вирішення потрібна заміна/ремонт обладнання.
Доступ до інтернету є, але помилка залишається
Така ситуація цілком можливо. Причини можуть бути різними – найчастіше при підключенні через проксі-сервер. Проте рішення одне. Натисніть Win+R, введіть gpedit.msc - так ви потрапите до редактора локальних групових політик. У меню зліва переходьте за пунктами: Політика «Локальний Комп'ютер» - Конфігурація комп'ютера - Адміністративні шаблони - Система - Управління зв'язком через Інтернет - Параметри зв'язку через Інтернет. Тепер, у правій частині вікна знайдіть та увімкніть «Вимкнути активне зондування для індикатора стан підключення до мережі». У Windows 10 цей параметр називається "Вимкнути активні перевірки працездатності мережних підключень". Врахуйте той факт, що тепер навіть при відсутньому підключенні повідомлення з'являтися не буде.
Висновок
У цій статті зібрані найпоширеніші проблеми, пов'язані з помилкою «Мережа без доступу до інтернету» та запропоновані способи її вирішення. Сподіваємося, що матеріал був вам цікавий і допоміг самостійно подолати труднощі, що виникли.
Вітаю вас відвідувачі блогу
Всім власникам комп'ютерів знайома така неприємна ситуація, коли раптом пропаде інтернет саме в той момент, коли він так дуже потрібен!
Що ж потрібно зробити, якщо раптом у вас зникло інтернет з'єднання?
У сучасному світі важко уявити людину без персонального комп'ютера.
У моєму оточенні немає жодного знайомого, у якого б не було комп'ютера або ноутбука, в крайньому випадку є хоча б планшет.
А в деяких не те, що є ПК, так ще навіть і не один, плюс смарт телевізор, смарт телефони та інші пристрої, які всі вимагають Інтернет. Без якого просто губиться весь сенс у застосуванні всіх цих пристроїв хіба що тільки телефон, який в першу чергу призначений для дзвінків, а потім все інше.
Зараз вийти в інтернет можна мало не з праски або м'ясорубки жартую звичайно, але як знати, все ж може бути.
Так ось для роботи всіх цих пристроїв існує Маршрутизатор він же Роутер здатний приймати високошвидкісний інтернет - сигнал, після роздаючи його без усяких проводів на всі ваші пристрої по Wi Fi мережі, що дуже зручно, але зовсім не безпечно! Докладно дізнаєтеся в чому небезпека мереж WI-FI і як її можна уникнути.
Але нерідко трапляється з'єднання втрачається і при спробі зайти на Web-сторінку сайту з'являється вікно з написом: Сервер не знайдено, а нижче зазвичай написані можливі причини несправності.

У системному треї якщо у вас відображаються приховані значки, ви також можете побачити проблеми з підключенням. Про те, що таке системний трей, як увімкнути відображення прихованих значків, прочитаєте у статті.

2 способи відновлення інтернету
Причин втрати підключення може бути дещо, але більшість з них можна виправити самостійно, тому не поспішайте дзвонити своєму провайдеру, пред'являючи претензії.
- Рішення 1
Натискаємо ПКМ на значок мережі, з'являться 2 пункти: вибираємо діагностику неполадок. Чекаємо на пару хвилин, поки комп'ютер вирішує проблему.

Якщо після завершення діагностики питання не вирішилося, а з'явилося вікно з помилкою на кшталт DNS сервер не відповідає або яка інша помилка, як у мене показано на скріншоті, тобто сенс повторити діагностику ще раз, якщо знову не допомогло, переходимо до іншого рішення.

Ще хочу попередити не звертайте увагу на ті виявлені проблеми, які виявить діагностика у вас неправильно підключений кабель, якщо він зовсім недавно працював або взагалі пошкоджений.
- Рішення 2
- Відключаємо свій комп'ютер, про правильні способи відключення ПК я писав
- Відключаємо живлення маршрутизатора (роутера) з розетки або спеціальною для цього на ньому кнопкою, чекаємо не менше 3х хвилин
- Включаємо маршрутизатор
- Включаємо комп'ютер
- Запускаємо браузер для перевірки підключення
Після цих дій у 95% випадках проблема з Інтернетом вирішується.
Якщо все ж таки після цієї процедури так і не з'явилося підключення до інтернету, то швидше за все це тимчасові проблеми у вашого провайдера, які завжди швидко їм усуваються.
У рамках цієї статті я хочу докладніше зупинитися на тому, що робити, якщо не працює Інтернет через кабель на комп'ютері або ноутбуці. Адже навіть незважаючи на те, що останніми роками користувачі стали масово переходити на використання бездротових мереж, досі багато хто ще користується провідним з'єднанням. По-перше, воно надійніше, по-друге – швидкість передачі даних поки ще вище, ніж у WiFi, а по-третє – не у всіх є роутер: хтось не може його купити, а когось влаштовує підключення кабелю провайдера. безпосередньо», тобто прямо в мережеву картку ПК або ноутбука.
Спочатку треба визначитися, що відбувається, бо варіантів розвитку подій може бути багато. Я перерахую найпоширеніші випадки.
До речі, в основному більшість проблем з доступом до мережі виникають після переустановки ОС Windows. Старі налаштування ніхто не спромігся подивитися та записати, а на новій системі вже ніхто не знає, що налаштовувати.
Невідома мережа
У Росії більшість провайдерів надають доступ до Інтернету за протоколом PPPoE. Тобто, щоб здійснити вихід у глобальне павутиння, треба запустити високошвидкісне PPP-з'єднання.
Якщо комп'ютер підключений до мережі провайдера безпосередньо, без роутера, то через саме мережеве підключення нічого спочатку працювати не буде, а тому на ньому і горітиме знак оклику з коментарем «Непізнана мережа» і «без доступу в Інтернет».

Тут нічого "кримінального" немає. Просто потрібно створити високошвидкісне з'єднання. Приклад для Windows 7 можна знайти, а для Windows 10 дивіться на відео:
Також є ряд провайдерів, які надають абонентам тип підключення IPoEза стандартом "Динамічний IP". Там достатньо лише під'єднати кабель, що входить у квартиру, в мережеву карту і можна працювати. Майже така ж картина буде якщо комп'ютер підключений через роутер. Але і в цьому випадку не завжди все відбувається гладко. Іноді підключити Інтернет через кабель не виходить через неправильні налаштування протоколу TCP/IP, а саме тому, що адреси там прописані статично, а повинні стояти галочки на їх автоматичне отримання. Щоб виправити, потрібно натиснути комбінацію клавіш Win+R і ввести команду: ncpa.cpl.

Натискаємо кнопку «ОК». Так Ви потрапите в мережеві підключення Windows 10, де необхідно знайти мережну карту і натиснути на неї правою кнопкою миші. У меню вибираємо пункт «Властивості».

Немає доступних підключень
Якщо у Вас на значку мережі в системному лотку стоїть червоний хрестик, а в коментарі Windows пише «Не підключено: ні», то причини цього можуть бути наступні:

1.
Проблеми з драйверами. По-перше, користувачі часто просто забувають їх встановлювати, наслідком чого зникає Інтернет кабелем після переустановки системи. У результаті список мережевих з'єднань взагалі залишається пустим.
По-друге, після виходу Windows 10 на багатьох старих і не дуже ноутбуках постала проблема сумісності. На сьогоднішній день багато виробників вже виклали нові версії драйверів із підтримкою цієї версії ОС.
2. Збій роботи системи або пустотливі руки самого користувача. Під час перевірки виявляється, що адаптер вимкнено в Диспетчері пристроїв:

На Windows 10 в цьому випадку на значку мережної карти буде кружечко зі стрілочкою, а на більш старих версія - червоний хрестик. Щоб її увімкнути знову – клацаємо правою кнопкою та вибираємо пункт меню «Задіяти».
3. На моїй практиці зустрічалися випадки, коли зникає мережа через глюки BIOS або його сучасніший аналог - UEFI, а також у разі їх неправильного налаштування. Тому якщо адаптер інтегрований, то має сенс це перевірити. Для цього треба ноутбука і зайти в розділ, що відповідає за інтегровані пристрої. Зазвичай він називається "Integrated Peripherals", або "On-board device configuration".

Треба зайти в нього і знайти пункт, який відповідає за мережеву картку. OnChip LAN Controller, Integrated NICабо OnBoard LAN -і перевірити, щоб у нього було значення Enabled.
4.
Може трапитися таке, що у Вас взагалі згоріла мережева карта на ПК. Для перевірки знадобиться будь-який інший пристрій з LAN-портом (ноутбук, модем тощо).
Якщо Ви підключені через роутер, спробуйте просто перепідключитися в сусідній роз'єм.

5. Фізичне пошкодження через яке не працює Інтернет через кабель. Діод-індикатор на карті при цьому не горить. І якщо це простий патч-корд між комп'ютером та роутером – це півбіди. А якщо це кабель провайдера, що приходить із під'їзду, то справа – погань!

Від'єднайте патч-корд від комп'ютера, подивіться на конектор - чи не пошкоджений він, чи не обірвано один або кілька проводок. Пройдіть по всій його довжині до під'їзної розподільної скриньки та уважно перегляньте на предмет пошкодження дроту.
Якщо він цілий – зателефонуйте в технічну підтримку та з'ясуйте – чи немає проблем із будинковим комутатором, до якого Ви підключені. При монтажі їх часто люблять підключати до освітлення, через що періодично пропадає живлення пристрою.
Мережа працює, а доступу до Інтернету немає
Такий сценарій зазвичай взагалі шокує користувача. Начебто мережне підключення активно, помилок ніяких не видає, а Інтернету немає. Як правило, причина криється в DNS-серверах: вони або неправильно вказані або взагалі не прописані.
У дрібних операторів зв'язку буває таке, що сам сервер не працює.
Перевірити це просто. Натискаємо комбінацію клавіш Win+R, щоб з'явилося вікно «Виконати» та вводимо команду:
Виглядає це так:

Тут IP-адреса 8.8.8.8 - це публічний сервер Google, який завжди доступний і випадки, коли він не працював, можна перерахувати на пальцях.
Натискаємо на кнопку "ОК" і дивимося на результат. Якщо відповідь від IP-адреси отримана і без втрат, то доступ в Інтернет є і причина явно в ДНР. Заходимо до мережевих підключень Windows 10 і відкриваємо властивості протоколу IP версії 4.

Якщо потрібно або поставити автоматичне отримання адреси DNS, або якщо так не працює - прописуємо вручну:
Переважний сервер: 8.8.8.8
Альтернативний – 77.88.8.8
Натискаємо кнопку «ОК» та перевіряємо доступ до глобального павутиння.
не варто забувати і ще одного можливого винуватця, через який пропадає доступ в Інтернет - це система безпеки комп'ютера: антивірус, фаєрвол, різні захисні програми. Спробуйте тимчасово діагностики повністю деактивувати її. Якщо після цього проблема зникне – треба уважно розбиратися, чому це відбувається.

Якщо ж пінг не проходить і як відповідь Ви отримуєте повідомлення «Перевищений інтервал очікування для запиту» або «Непізнана мережа», то тут треба перевіряти налаштування роутера, якщо Ви підключені через нього, або дзвонити провайдеру, якщо LAN-кабель, що входить до квартири у мережну плату ПК.
Багатьом знайома ситуація, коли сідаючи за свій комп'ютер виявляєш, що зв'язок з інтернетом втрачено. Дуже небажана проблема, особливо якщо ваша робота безпосередньо залежить від інтернету.
Щоб усунути будь-яку проблему, необхідно знайти причину її виникнення.
Чому інтернет підключено, але не працює? Причин відключення інтернету може бути безліч, причому як внутрішніх, так і зовнішніх.
Давайте розглянемо основні проблеми відключення інтернету, пов'язані із зовнішніми факторами.
Що таке провайдер та що таке зовнішні причини
Провайдер – це компанія, яка надає Вам послуги виходу в Інтернет, з'єднуючи ваш комп'ютер з глобальною мережею.
Всі дані, які ви надсилаєте через інтернет або отримуєте, проходять через його пристрої, і провайдер зобов'язаний забезпечувати передачу даних.
Зовнішні причини, через які не працює Інтернет, означають, що проблема виникла за межами вашого домашнього або пристрою, що його замінює.
У таких випадках самостійно виправити ситуацію виходить досить рідко, внаслідок чого виникає потреба звернутися до служби підтримки інтернет-послуг, тобто до провайдера.
Немає електрики
Сигнал інтернету приходить до Вас у будинок, пройшовши досить велику дорогу. На цьому шляху стоїть проміжне обладнання, яке має бути підключене до електрики.
Якщо на цьому шляху будь-де відключити електрику, то обладнання вимкнеться, і сигнал не пройде. Про це не дізнатися, просто сидячи вдома. Потрібно дзвонити провайдеру.
Провайдер може за допомогою свого обладнання та програмного забезпечення простежити весь ланцюжок, з'ясувати, де проблема, та усунути її.
До речі, подібні поломки часто бувають під час грози чи після грози. Спрацьовують пристрої грозового захисту, і електрика вимикається.
Взагалі, погода почала псуватися: сильні вітри, постійна вологість, зливи і тим більше крижані дощі ніяк не сприяють надійності роботи каналів інтернет з'єднань. Але додають роботи для техпідтримки провайдерів, а користувачів додають невдоволення відмовими в доступі до інтернету.
Щось зламалося
На довгому шляху від провайдера до вашої оселі може зламатися проміжне обладнання провайдера. Це не ваше обладнання, воно не стоїть у Вас вдома, але через його поломку сигналу в будинку не буде. Про це неможливо дізнатися, сидячи вдома. Знову ж таки потрібно дзвонити провайдеру.
Все, що не псується, псується теж - так говорить один із законів Мерфі. Тому не рівна година, щось у ланцюжку передачі інтернет сигналів до вашого будинку і квартири може зіпсуватися. Полагодити це може лише технічна підтримка провайдера.
Зламатися може навіть сервер провайдера, через який усі користувачі, точніше, усі клієнти провайдера отримують доступ до інтернету. Таке, щоправда, трапляється вкрай рідко. Сервери стають надійнішими, їх дублюють, резервують, забезпечують безперебійну цілодобову роботу. Але ще поки що з подібною проблемою теж можна зустрітися. На щастя, дуже рідко.
Десь обірвалося
До поломок відносяться обриви проводів. Добре, якщо обірвався звичайний провід, його можна «зростити», полагодити. А от, наприклад, оптоволоконний провід неможливо з'єднати без спеціального обладнання, яке не завжди буває навіть у представників технічної підтримки провайдера.
Дроти рано чи пізно можуть обриватися. З різних причин. У моїх знайомих, наприклад, провід, що йде з горища в квартиру, відвалився від стелі, куди він був трохи прикріплений. Провід упав на підлогу, всі через нього переступали майже тиждень. А потім це всім набридло, і провід відрізали. Довелося викликати техпідтримку провайдера.
Проводи самостійно зростити практично неможливо. Та й небезпечно. Можна переплутати сигнальні проводи з низькою та безпечною напругою з силовими проводами, де є небезпечна для життя напруга. Не треба самостійно намагатися полагодити урвище, викликайте технічну підтримку.
Інші проблеми на стороні інтернет-провайдера
Служба підтримки провайдера зможе усунути такі проблеми, як поломка обладнання у самого провайдера в його приміщеннях або на горищі (у під'їзді) у вашому багатоквартирному будинку або відновити пошкоджений провід. І про це ми вже вище написали.
Але, можливо, просто проводяться позапланові роботи, про які, Вас, звичайно, повинні були повідомити заздалегідь, але як звичайно забули. Провайдер попереджає про планові або позапланові роботи електронною поштою. Але чи часто ми заходимо до своєї пошти? Навіть якщо часто, то ту електронну пошту ми вказали в договорі з інтернет-провайдером для зв'язку з нами? Найчастіше, на яку надходять повідомлення від провайдера, рідко коли відкривають і майже ніколи не читають.
А потім - виявляється, нас попередили про те, що у зв'язку з такими роботами інтернет з'єднання не буде в період з такого часу і дати по час і дату. Попереджений значить озброєний. Якщо не читати такі попередження, то несподівано інтернет відключається. Найнеприємніше полягає в тому, що в подібну ситуацію потрапляють одночасно багато користувачів, які не читають пошту. Всі одночасно починають дзвонити провайдеру, щоб з'ясувати причину проблеми, в результаті лінія виявляється перевантаженою, і отримати інформацію буває складно.
Фінансове блокування
При нульовому балансі вашого рахунку інтернет-з'єднання автоматично блокується. Може, Ви просто забули поповнити рахунок? Подумайте про це, перш ніж вирішити звернутися до служби підтримки.
Спеціаліст служби підтримки зазвичай перевіряє стан вашого балансу. Якщо зателефонувати, він може повідомити Вам про те, що немає доступу до Інтернету через фінансове блокування. Потрібно поповнити баланс, щоб отримати доступ до Інтернету.
На жаль, фінансові блокування бувають помилковими. Провайдер може помилково зняти зайві гроші через, наприклад, збій у роботі обладнання або програми, пов'язаної з платежами клієнтів. Таке, на жаль, теж трапляється, і таким чином автоматично включається фінансове блокування, та інтернет не працює. У цьому випадку доведеться виявити наполегливість у спілкуванні з технічною підтримкою провайдера, яка в свою чергу доводитиме, що Ви не маєте рації. Загалом краще, щоб подібних накладок не було.
Проблеми з роутером
Якщо для виходу в Інтернет Ви використовуєте, то найпростіший варіант, чому не працює Інтернет, – це вимкнений роутер. Його потрібно просто підключити до електрики.
Іноді допомагає інший варіант. Вимкніть комп'ютер, вимкніть роутер і через кілька хвилин увімкніть все, може допомогти.
Якщо роутер несправний, то подібне перезавантаження не допоможе, і роутер треба буде замінювати. Проте недосвідченому користувачеві важко визначити, що причина відсутності інтернету полягає саме у роутері. У цьому випадку доводиться викликати фахівця з компанії, яка надає послугу виходу в Інтернет, тобто знову ж таки з техпідтримки провайдера.
Проблеми користувачів мобільного інтернету
Якщо Ви користуєтеся мобільним інтернетом, то дротів, що йдуть до вас до будинку чи квартири немає. Ви отримуєте сигнал від провайдера радіо. Але це не означає, що на боці провайдера менше проблем.
По-перше, може одночасно підключитися стільки користувачів, що у провайдера не вистачить потужності.
Тоді сигнал може ослабнути, або взагалі відключиться можливість доступу до інтернету, оскільки в умовах перевантаження мобільні оператори насамперед забезпечують голосовий мобільний зв'язок, і лише після цього все інше.
По-друге, там, де Ви знаходитесь, у мобільного оператора може взагалі не бути можливості підключити Вас до інтернету.
На жаль, саме в цьому місці це зробити не вийде. Буває навіть так, що в одній частині квартири чи будинку інтернет є, а в іншій, протилежній частині – ні. Доводиться, як то кажуть, шукати найбільш підходяще місце.
По-третє, можуть закінчитися гроші на Вашому рахункуадже послуга виходу в інтернет платна, як правило. Також може закінчитися оплачений трафік, гроші ще є, але вони не призначені для оплати інтернет-з'єднань.
Тут треба дбати про своєчасний рахунок, а також вибирати відповідні тарифні опції, зручні для користування послугою виходу в інтернет. Інакше можна залишитися без інтернету, хоч як це сумно.
Також може банально перегрітися та перестати працювати модемВи використовуєте для виходу в інтернет. Тоді доведеться зупинити комп'ютер, і дочекатися поки пристрій охолоне. Таке буває в мережах швидкої передачі даних, наприклад, що працюють у стандарті 4G (або LTE).
Загалом і в мобільному інтернеті можуть бути проблеми, як на стороні провайдера, так і на стороні користувача.
Блокування сайтів: не працюють деякі сторінки інтернету
Можливо, Ви зайшли на будь-який сайт і побачили на екрані комп'ютера або смартфона повідомлення: «Доступ до ресурсу заблоковано».
 Мал. 1 Повідомлення на екрані, що доступ до ресурсу заблоковано
Мал. 1 Повідомлення на екрані, що доступ до ресурсу заблоковано
У цьому випадку краще спочатку закрити це повідомлення, а потім відкрити інший сайт, наприклад, Яндекс або Google. Якщо інші сайти відкриваються нормально, це означає, що Інтернет у Вас працює. Проблема полягає не в тому, що не працює інтернет, а в окремому сайті, до якого Вам закрито доступ.
Доступ до будь-якого сайту може бути заблокований Роскомнаглядом або судом. Або інтернет-провайдер випадково заблокував сайт, помилково. Нижче наводжу приклад такої нагоди зі свого досвіду.
Спілкування з провайдером щодо блокування сайту
Я нещодавно зіткнулася із проблемою блокування сайту. Відкриваю сторінку на своєму сайті та бачу на екрані повідомлення про блокування сторінки. Мене здивувало те, що всі сторінки мого сайту відкривалися без проблем та без жодних повідомлень, окрім однієї сторінки. Відкрила нібито заблоковану сторінку через іншого інтернет-провайдера, все працює, блокування немає. Що робити у цій ситуації? Чому інтернет-провайдер випадково заблокував мою сторінку?
Я написала листа зі своєї ситуації, доклала скріншот (наведено на рис. 1), відправила листа по e-mail у службу підтримки свого інтернет-провайдера. Отримала від них таку відповідь: «Доброго дня, швидше за все це посилання, точніше, ресурс заблокований Роскомнаглядом чи Моссудом. Вирішення проблеми – потрібно в базі Роскомнагляду подивитися, за що заблоковано ресурс, після чого звернутися до нас».
Довелося знову писати в службу підтримки провайдера про те, що сторінка блокується лише одним провайдером. При виході в Інтернет через будь-який інший провайдер сторінка відкривається без проблем.
Після тривалого та детальнішого спілкування з технічною підтримкою провайдера за допомогою E-mail листування, проблему вдалося вирішити! І тепер усі сторінки сайту відкриваються без проблем.
Інтернет без проблем – це можливо?
Сучасні системи передачі, як провідні, і бездротові, стають дедалі більше надійними. І це добре, бо таким чином проблем з відключенням інтернету стає все менше і менше.
Навряд колись інтернет стане зовсім безаварійним.Але вже зараз багато користувачів не зустрічаються з подібними проблемами відсутності інтернету як на боці провайдера, так і на своїх комп'ютерах. Навіть, здавалося б, такі далеко не технічні проблеми, як, наприклад, фінансові блокування і швидше усуваються. Провайдери пропонують так звані довірчі платежі та інші подібні заходи для відновлення нормальної роботи інтернету навіть у відсутності грошей на рахунку користувача
Що говорити про технічні речі! Тут багато обладнання дублюється, резервуються сервери, канали передачі робляться різними маршрутами, знову ж таки підвищення надійності. І все це для того, щоб доступ в інтернет був завжди, без перерв, без вихідних, без свят, без обмежень.
У цей час ми тепер живемо. Час, коли вже багато речей стають віртуальними, і платежі, і покупки, і спілкування, і розваги, і зв'язок, і навчання, і розвиток, і інновації і таке інше. І інтернет є тим самим середовищем, без якого все це вже неможливо собі уявити. Тому й настільки високі вимоги до його надійності та відмовостійкості.
Хочеться щоб інтернет у нас ніколи не відключався.
Найчастіше виникають при відключеному кабелі або маршрутизаторі або модемі, що неправильно працює. Спочатку спробуйте запустити засіб усунення несправностей мережі, щоб переконатися, що з його допомогою можна діагностувати та вирішити проблему.