Захисник Windows – це вбудована програмна утиліта, яка призначенадля пошуку та блокування шкідливого програмного забезпечення (наприклад, вірусні програми, шпигунські файли тощо). Захист системи відбувається у режимі реального часу. Крім того, програма може проводити очищення Windows від непотрібних та застарілих файлів.
Отже, вбудована програма дозволяє запобігти зараженню ПК одним із двох способів. В режимі реального часувона допоможе зупинити поширення вірусу, заблокувавши шкідливе програмне забезпечення ще до його запуску. Такий метод дуже ефективний для нейтралізації загроз під час серфінгу в інтернеті.
Другий спосіб забезпечує скануваннясистемних та користувальницьких файлів на наявність загроз. Подібний вид перевірки відбувається автоматично. розкладом, яке встановлюється самим користувачем (наприклад, увімкнення або вимкнення комп'ютера або через деякий час після його запуску для того, щоб усі служби встигли завантажитися). Також запустити перевірку, можна і власноруч у зручний для користувача час, вибравши при цьому необхідні файлита папки.
Як вимкнути захисник на Windows 10
Провести цю дію користувач може декількома способами.
Використовуємо групові політики
Редактор групової політикиВіндовс – це вбудоване програмне забезпеченняв операційній системі Windows 10. Для вимкнення антивірусу необхідно:
- Комбінація клавіші Windows + Rвідкриє меню виконання команд. У рядку потрібно ввести команду gpedit.mscта натиснути Enter.
- Відкривається наступний програмний розділ: Конфігурація комп'ютера-Адміністративні шаблони-компоненти Windows- Endpoint Protection.
Важливо знати: у деяких версіях операційної системи цей розділ, може, називається захисне ПЗ Віндовс.
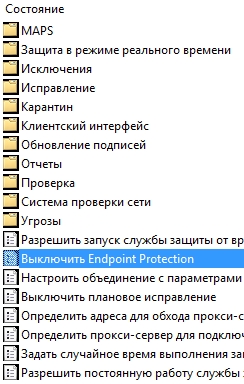
Вносимо зміни до Реєстру
Повне відключення антивіруса можна провести через реєстр:
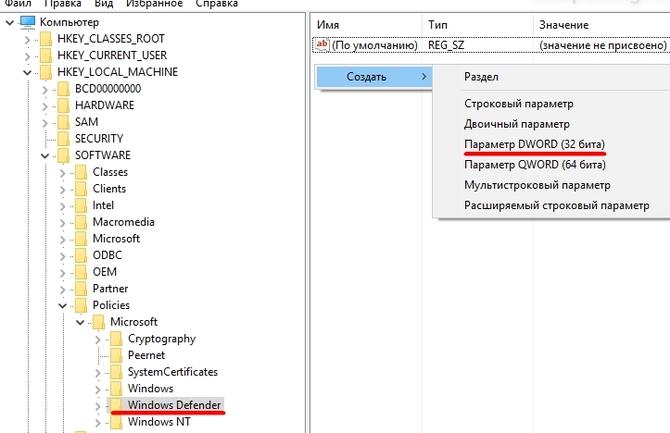
Через планувальник завдань
Для відключення вбудованого антивіруса через планувальник необхідно:
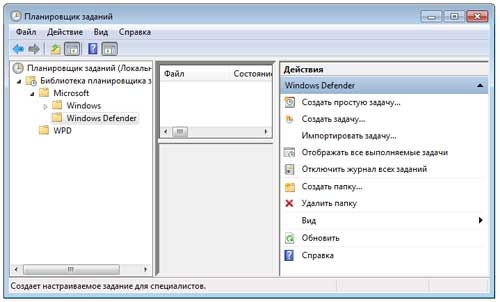
Стандартний спосіб – через налаштування
Найпростіший спосіб деактивації захисника Віндовс – це відключення через менюналаштувань. Для цього необхідно:
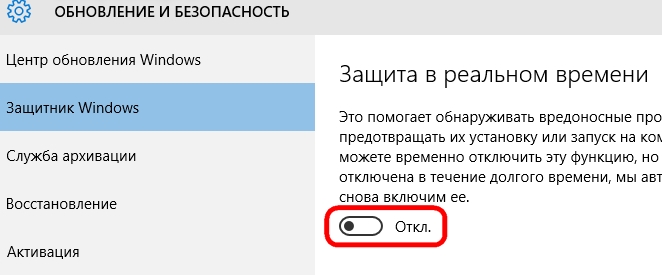
Спосіб відключення windows defender на Віндовс 8
У Windows 8 відключити вбудований захисник набагато простіше, чим в останньої версіїОС. Для цього необхідно:
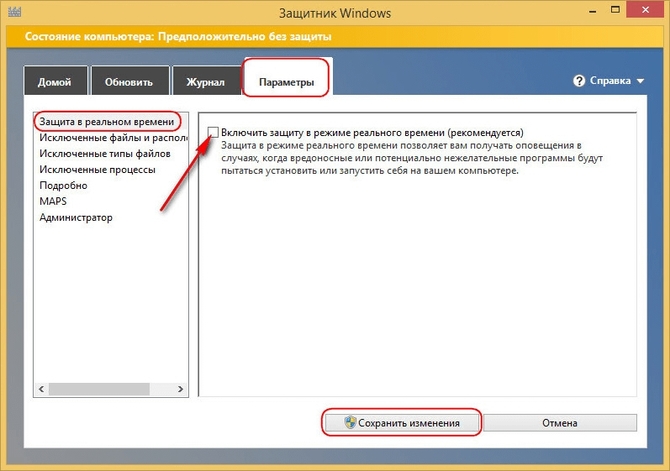
Але, після перезавантаження ПК антивірус, може знову включитися і для його повного відключенняпотрібно виконати наступнідії:
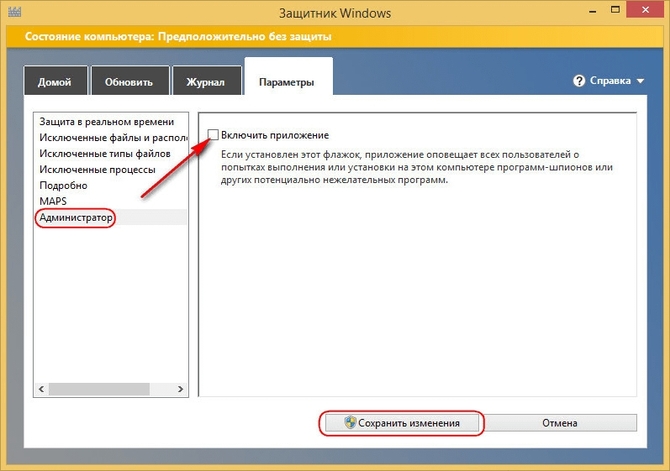
Відключаємо захисник у Windows 7
Процедура відключення вбудованого антивірусу в Windows 7 багато в чому схожа з 8 версією операційної системи:
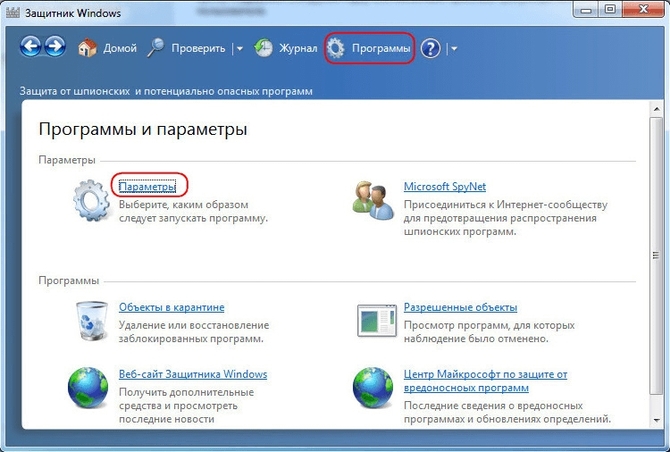
Захисник чи антивірус – що вибрати
Перед користувачем ПК стоїть вибір, що вибрати вбудований антивірусабо стороннє програмне забезпечення. До перевагЗахисника Віндовс варто віднести:
- Глибока інтеграція у операційну систему.
- Постійні поновлення.
- Безкоштовність.
Плюсистороннього антивіруса:
- Більше широкий спектр впливу.
- Більше можливостей (очищення непотрібних файліві тому подібне).
- Нові оновлення.
Отже, функціональні можливостізахисника та антивірусу практично рівні. Тому користувачам необхідно самостійно вирішити, який варіант буде більш прийнятним.
І для Windows 8. Програма включена за замовчуванням і автоматично відключатиметься при установці стороннього антивірусного рішення, яке розпізнається операційною системою.
Одна з принципових відмінностей версій Windows 10 і Windows 10 полягає в тому, що Windows 10 користувач не може вимкнути Windows Update, повністю використовуючи налаштування програми.
Під час налаштування Windows Defender відкривається контрольна панель програми в новій програмі “Параметри”. У той час як Ви можете знайти опцію для перемикання захисту реального часу, у вікні відображається інформація, що це лише тимчасова зміна стану.
Ви можете тимчасово вимкнути цю функцію, але якщо вона буде вимкнена протягом тривалого часу, ми автоматично знову включимо її.
Незрозуміло, чому Microsoft вирішила переглянути поведінку Windows Defender у цьому контексті. Безперечно, багатьох користувачів відсутність можливості постійного відключення Windows Defender буде дратувати.
Звичайно, Ви можете періодично відключати системний антивірус щоразу після його автоматичного включення, але є альтернативні способиназавжди вимкнути Захисник.
Існує два основні способи відключення Windows Defender на постійній основі в Windows 10. Будь ласка, майте на увазі, що один з методів працює тільки в певних версіях ОС.
Спосіб 1. Вимкнення Windows Update за допомогою групових політик
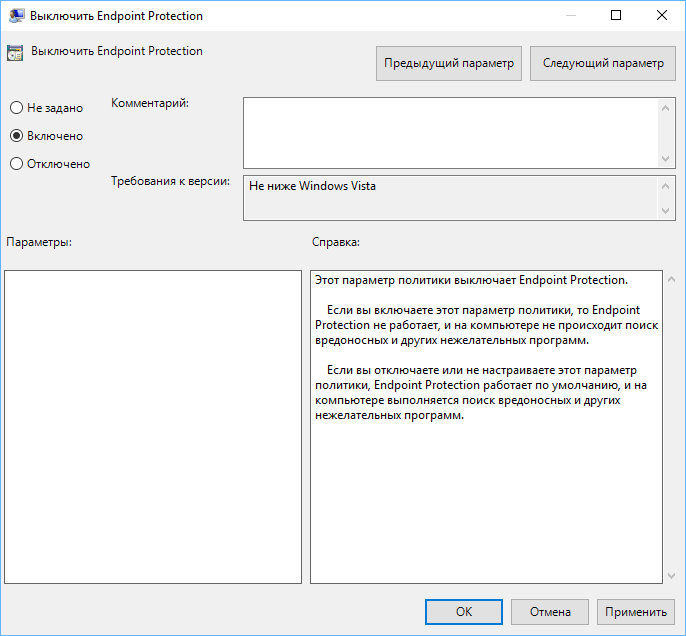
Редактор групових політик є компонентом Windows 10 Pro та Enterprise. Щоб вимкнути Windows Update, потрібно виконати такі кроки:
- Введіть gpedit.msc та натисніть Enter.
- Підтвердьте запит служби контролю облікових записів, щоб запустити редактор групових політик.
- Ви знайдете потрібний параметрнаступним шляхом Політика “ Локальний комп'ютер” > Конфігурація комп'ютера > Адміністративні шаблони > Компоненти Windows > Endpoint Protection.
- Там Ви знайдете політику "Вимкнути Endpoint Protection".
- Клацніть двічі на політиці.
- У вікні встановіть стан політики на "Увімкнено" і застосуйте зміну.
Опис політики:
Якщо ви вмикаєте цей параметр політики, Endpoint Protection не працює, і на комп'ютері не відбувається пошук шкідливих та інших небажаних програм.
Якщо ви вимикаєте або не налаштовуєте цей параметр політики, Endpoint Protection працює за замовчуванням, і на комп'ютері виконується пошук шкідливих та інших небажаних програм.
Захисник Windows миттєво вимикається після виконання цих змін. Будь-яка спроба запустити антивірус призводить до появи повідомлення про помилку.
Щоб відновити функціональність програми, встановіть стан політики на “Вимкнено” або “Не встановлено”.
Спосіб 2. Вимкнення Windows Update за допомогою системного реєстру
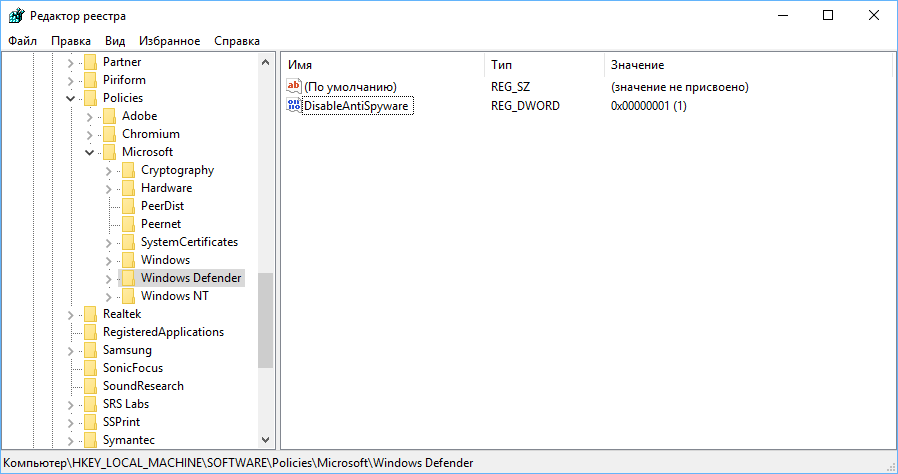
Ви можете вимкнути системний антивірус у реєстрі Windows. В загальному, дане налаштуванняідентична дії, яка виконує система під час активації відповідної групової політики.
- Натисніть іконку Windowsдля відкриття меню Пуск.
- Введіть regedit.exe та натисніть Enter.
- Підтвердьте запит служби контролю облікових записів, щоб запустити редактор реєстру.
- Перейдіть до ключа реєстру шляхом: HKEY_LOCAL_MACHINE\SOFTWARE\Policies\Microsoft\ Windows Defender
- Якщо Ви бачите властивість з ім'ям “DisableAntiSpyware”, змініть його значення на “1” для вимкнення Windows Defender.
- Якщо властивість не існує, натисніть правою кнопкою миші по іконці Windows Defender у лівій навігаційній панелі редактора, виберіть Створити > Параметр DWORD (32 біта), назвіть його “DisableAntiSpyware” та надайте значення “1”.
Щоб відновити Захисник WIndows, змініть значення на “0” або просто видаліть параметр.
Спосіб 3. Вимкнення Windows Defender у планувальнику завдань
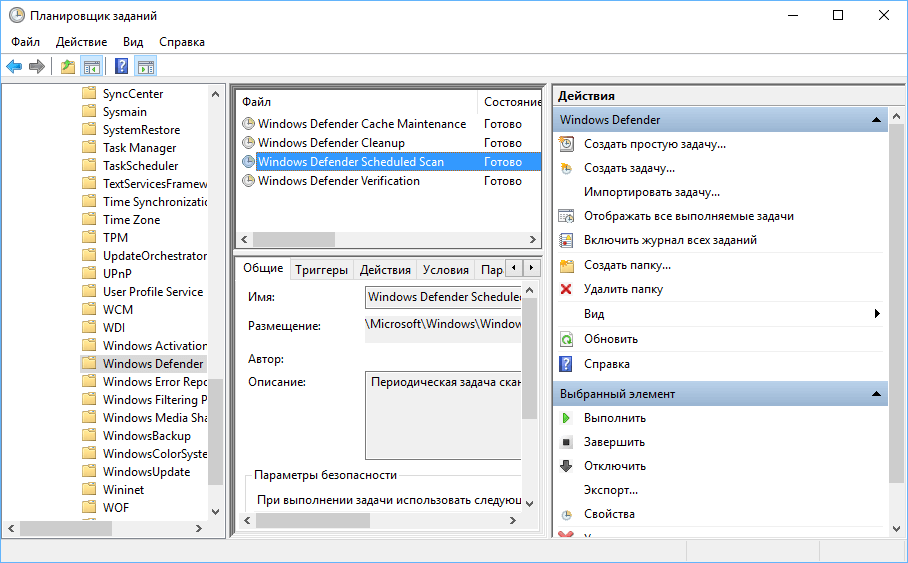
- Натисніть значок Windows, щоб відкрити меню Пуск.
- Введіть taskschd.msc і натисніть Enter, щоб відкрити планувальник завдань.
- Підтвердьте запит служби контролю облікових записів для запуску планувальника завдань.
- Перейдіть до Бібліотеки планувальника завдань > Microsoft > Windows > Windows Defender.
- Там ви знайдете завдання "Windows Defender Scheduled Scan" (Запланована перевірка Windows Defender), натисніть по ньому двічі.
- Перейдіть на вкладку умови при відкритті вікна.
- Виберіть “Запускати завдання під час простою комп'ютера” і поставте велике значення, щоб запобігти запуску сканера в системі.
Спосіб 4. Додаток NoDefender
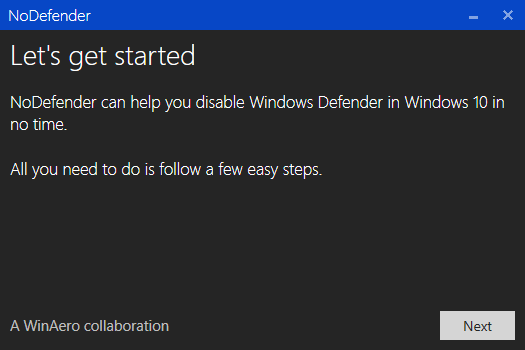
Якщо жоден із перерахованих способіввам не допоміг, Ви можете спробувати використовувати безкоштовну сторонню програму, призначену для відключення Windows 10.
Використовуйте даний методтільки в крайньому випадку, тому що неясно, які саме дії програма виконує у фоновому режимі.
Питання про те, як увімкнути Захисник Windows 10 задається, напевно, частіше, ніж питання про його відключення. Як правило, ситуація виглядає так: при спробі запуску Windows Defender ви бачите повідомлення про те, що ця програма вимкнена груповою політикою, у свою чергу використання параметрів Windows 10 для його включення також не допомагає – у вікні налаштувань перемикачі неактивні та пояснення: « ».
У цій інструкції - способи увімкнути Захисник Windows 10 знову за допомогою редактора локальної групової політики або редактора реєстру, а також додаткова інформаціяяка може бути корисною.
Причина популярності питання зазвичай у тому, що користувач не сам відключав захисник (див. ), а використав, наприклад, будь-яку програму для відключення «стеження» в ОС, яка, принагідно, відключила і вбудований антивірус Windows Defender. Наприклад, так за замовчуванням робить програму .
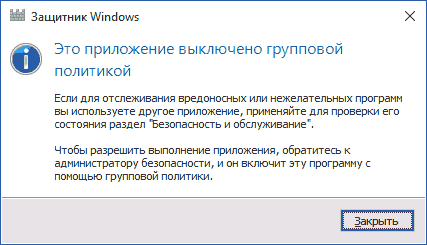
Увімкнення Windows 10 за допомогою редактора локальної групової політики
Цей спосіб увімкнути Захисник Windows підійде тільки для власників Windows 10 Професійна і вище, оскільки тільки в них є редактор локальної групової політики (якщо у вас Домашня або Для однієї мови - перейдіть до наступного способу).
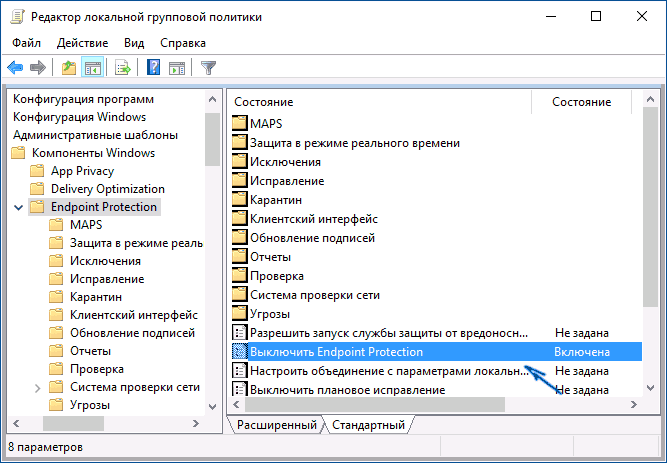
Після вказаних процедур з редактором локальної групової політики, запустіть Windows 10 Захисник (найшвидше - через пошук у панелі завдань).
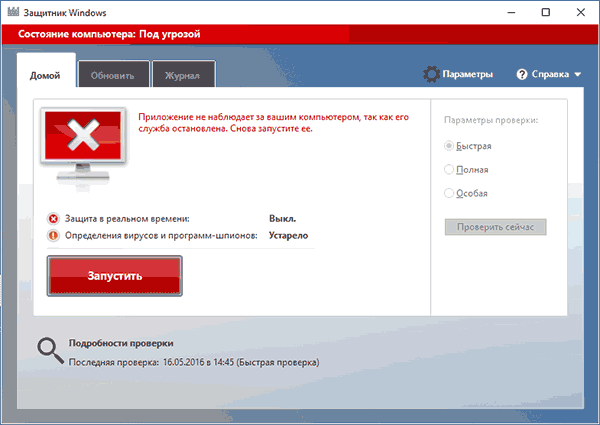
Ви побачите, що його не запущено, але помилки «Ця програма вимкнена груповою політикою» більше не з'явиться. Просто натисніть кнопку "Запустити". Відразу після запуску вам також можуть запропонувати увімкнути фільтр SmartScreen (якщо він був вимкнений) сторонньою програмоюразом із Windows Defender).
Як увімкнути Захисник Windows 10 у редакторі реєстру
Ті ж дії можна зробити і в редакторі реєстру Windows 10 (по суті, редактор локальної групової політики змінює саме значення у реєстрі).
Кроки для увімкнення Захисника Windows данимиспособом виглядатимуть так:
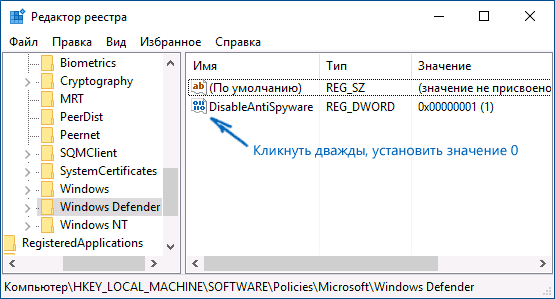
Після цього наберіть у пошуку Windowsна панелі завдань «Захисник Windows», відкрийте його та натисніть кнопку «Запустити», щоб запустити вбудований антивірус.
додаткова інформація
Якщо описане вище не допомагає або виникають якісь додаткові помилкиЯкщо увімкнути Windows 10, спробуйте наступні речі.
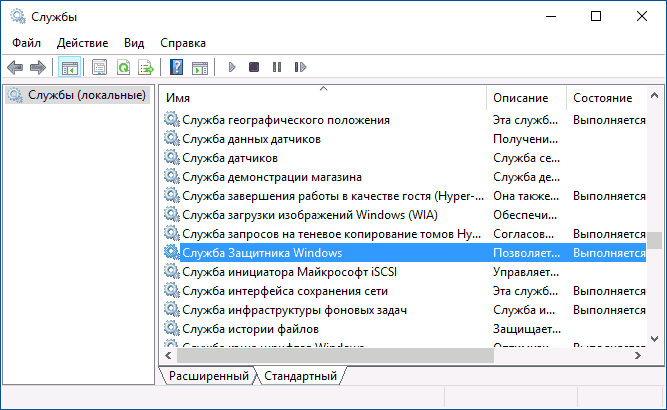
Ну, а якщо й ці варіанти не спрацюють - пишіть коментарі, спробуємо розібратися.
Багато людей хотіли б прибрати захисник Windows зі списку програм на комп'ютері або хоча б вимкнути його. У цьому є деяка необхідність, оскільки програма забиває оперативну пам'ятьта місце на жорсткому диску. Більш того, дана програмаі не потрібна зовсім для більшості користувачів, так як майже всі встановлені антивірусні програми, які справляються з функцією захисту системи значно краще, в той час як Windows Defender (англомовна назва Захисника) навіть нешкідливі програми може вважати шкідливими.
Програма, в принципі, непогана, але ще дуже сира і погано справляється з покладеними на неї завданнями. Найкраще забезпечити захист системи за допомогою інших методів.
Що таке захисник Windows
Умовно можна сказати, що Windows Defender - це найпростіша антивірусна програма. Вона дає елементарний захист від небезпечних програм, якщо можна так сказати, «з коробки». Вперше ця програма з'явилася в ОС Windows Vista, продовжила своє існування в сімці та обросла новими функціями у вісімці та десятці.
В останніх операційних системах Захисниквже почав нагадувати більш-менш нормальний антивірус. Але в перших двох ОС це дуже сира програма. Єдиною її перевагою є безкоштовність. А враховуючи, що вона може конфліктувати з антивірусними програмами, не слід до неї ставитись серйозно, нехай вона і є компонентом системи.
Захисник чи антивірус
Звісно, у цьому нерівному бою однозначно виграє антивірусне програмне забезпечення. Тому що навіть найпростіші, зроблені нашвидкуруч, програми перемагатимуть ті віруси, про які захисник навіть не підозрює. Це не повноцінний антивірус, а лише компонент системи. І він не захищає від більшої кількості шкідливих програм, А про безпеку від хакерських атак навіть не йдеться.
Як вимкнути захисник Windows 7: спосіб перший
Існує два способи, за допомогою яких можна вимкнути цю програму. Перший – це залізти у налаштування програми, а другий – це вимкнути службу, яка обслуговує його роботу. Почнемо з першого. Для цього потрібно виконати такі дії:
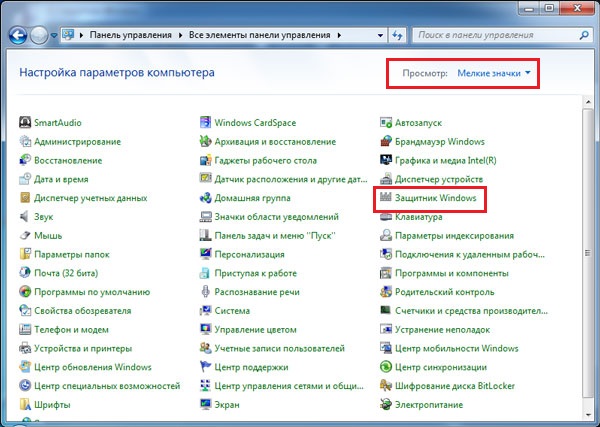
Як вимкнути захисник Windows 7: спосіб другий
Другий метод відключення цього компонента передбачає припинення роботи служби, відповідальної його роботу. Цей спосіб анітрохи не складніший за попередній.
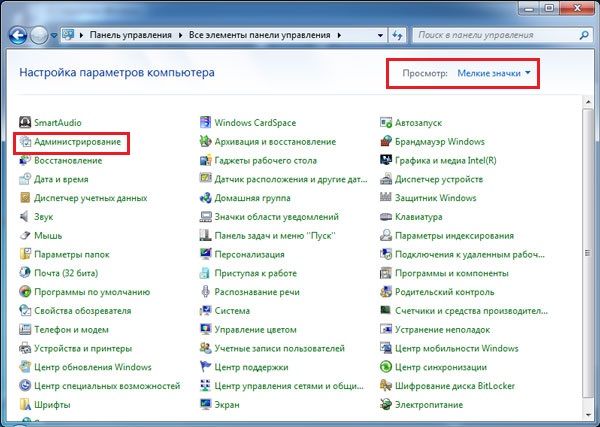
Як видалити із системи
На жаль, видалення захисника стандартними засобаминеможливо, оскільки це ПЗ належить до компонентів системи. Але за допомогою сторонніх додатківце можливо. Інша річ, чи варто це робити? Якщо відповідь ствердна, необхідно встановити програму . Завантажити її можна за адресою: https://www.raymond.cc/blog/download/did/1984/
Її інтерфейс дуже простий. Після запуску цього додаткупотрібно натиснути лише одну кнопку, і цього компонента більше не буде в системі.
Перед встановленням цієї програми та її використанням бажано створити резервну копіюабо завантажити важливі файли на інший накопичувач, оскільки видалення компонентів Windows може призвести до непередбачуваних наслідків.
Також бажано відключити сам Захисник за допомогою наведених вище способів. Windows Defender Uninstaller сумісно як з 32-бітною архітектурою, так і з 64-бітною. За допомогою таких простих дійВи можете видалити цей компонент системи.
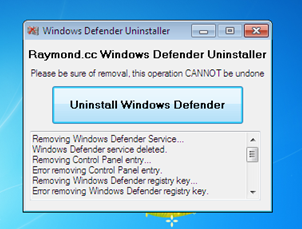
Висновки
Найпростіше просто відключити цю програму і не думати, чи варто її видаляти з системи. В принципі, цей компонент займає трохи місця на жорсткому диску, а тому його наявність особливої шкоди не завдасть. Якщо ж хочеться звільнити оперативну пам'ять і зняти навантаження з процесора, досить банального його відключення.
У разі критичного браку пам'яті жорсткого дискави можете легко видалити Захисникта інформація з цієї статті вам допоможе.
Відео на тему
Захисник Windows 10 або інакше Windows Defender – це безкоштовний вбудований антивірус від компанії Microsoft, який працює на ПК до тих пір, поки користувач не встановить програму від сторонніх розробників. Увімкнути захисник Windows 10 можна кількома способами. І хоча він не гарантує 100% захисту системи, проте стабільно працює і не впливає на продуктивність Віндовс 10.
Як увімкнути вбудований Windows Defender у новій операційній системі?
Повноцінний захист операційної системи Windows 10 здійснюється за допомогою трьох компонентів, а саме:
- Вбудований антивірус Defender;
- Брандмауер або фаєрвол;
- Фільтр Smart Screen.
Базовий захист Windows 10 забезпечує захисник. Він запускається автоматично після встановлення системи. Щоб перевірити, чи працює він або ввімкнути захист, варто виконати такі дії:
- Тиснемо «Пуск», «Параметри» та вибираємо «Оновлення та безпека».
- У лівому меню вибираємо "Захисник Windows". У розділі «Захист у реальному часі» повзунок має бути виставлений у положення «Увімкнено». Якщо ні, то виставляємо. Так ми вмикаємо Defender.

- Якщо увімкнути «Хмарний захист», всі відомості про віруси та атаки ПК надсилатимуться на сервер Майкрософт. Якщо ви не бажаєте ділитися даними, цю опцію можна вимкнути. Функція «Відправлення зразків» аналогічна до попередньої.
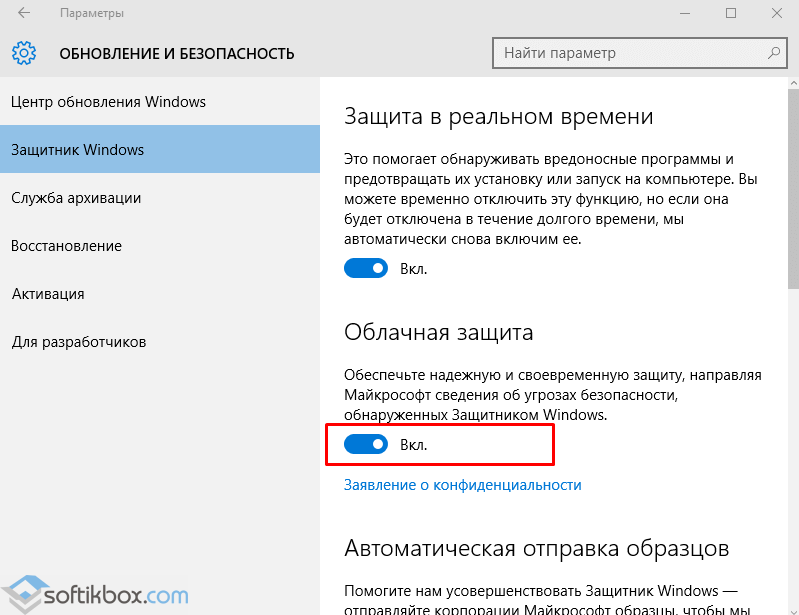
- Якщо опуститись нижче, можна побачити пункт «Винятки». Якщо натиснути кнопку «Додати винятки», відкриється вікно налаштувань.
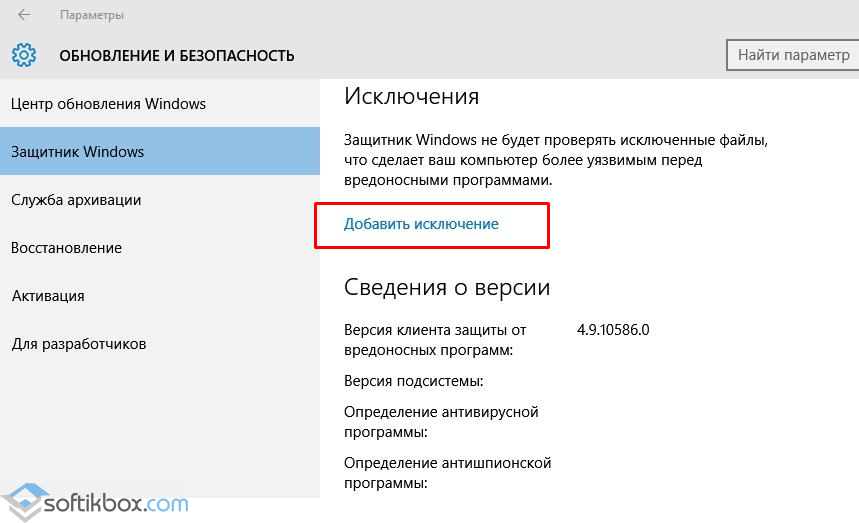
- Можна додати файл, так і папку якоїсь програми.
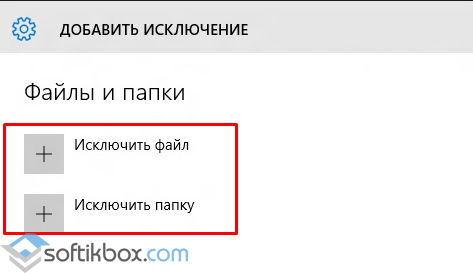
- Натиснувши відповідну кнопку, відкриється Провідник. Вказуємо файл для виключення.
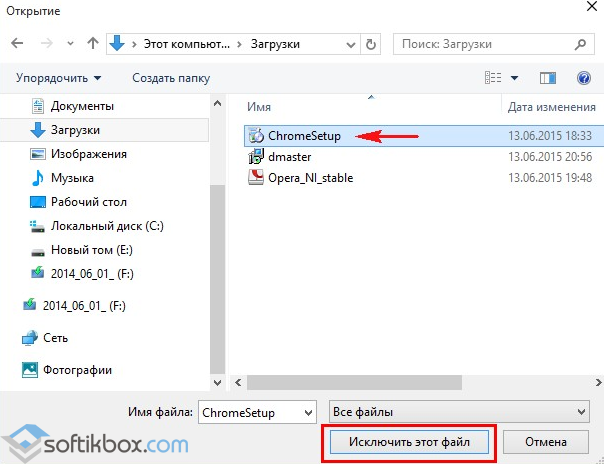
- У самому низу розділу "Захисник Windows" є кнопка "Використовувати захисник Windows". Якщо відкрити це посилання, з'явиться вікно програми Windows Defender. Він має три вкладки: Додому, Оновити та Журнал. Якщо натиснути кнопку «Параметри», можна увімкнути або вимкнути службу.

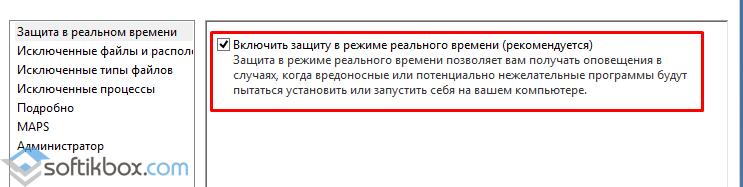
Також увімкнути антивірус Windows Defender можна через реєстр. Для цього виконуємо таке:
- Тиснемо Win+R і вводимо regedit.

- Переходимо по гілці "HKEY_LOCAL_MACHINE", "SOFTWARE", "Policies", "Microsoft", "Windows Defender". Тиснемо правою кнопкою миші на останньому розділі і вибираємо "Створити", "Параметр DWORD". Надаємо цьому параметру ім'я «DisableAntiSpyware». Задаємо значення "0", щоб захисник увімкнути, або "1" - щоб вимкнути.

ВАЖЛИВО!Перед тим, як вносити редагування до реєстру, варто створити бекап, на випадок виникнення помилки.
Також вручну включити стандартний антивірус Windows 10 можна через редактор локальної групової політики. Для цього виконуємо таке:
- Тиснемо Win+R і вводимо msc.

- Відкриється редактор керування груповою політикою. Переходимо за адресою: "Конфігурація комп'ютера", "Адміністративні шаблони", "Компоненти Windows" та знаходимо у списку "Windows Defender". Він також може називатися як "Захисник Windows". Подвійним клацанням потрібно запустити службу "Turn off Windows Defender" (вимкнути Захисник).
![]()
- Відкриється вікно налаштувань. Ставимо позначку «Вимкнено», щоб активувати антивірус.
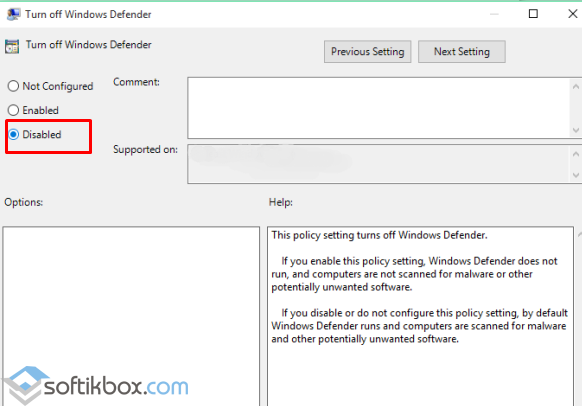
- Закриваємо редактор керування груповою політикою та перезавантажуємо ПК.
Як вимкнути Windows 10 Windows Defender вручну?
Якщо ви плануєте встановити сторонній антивірусі не знаєте, як відключити захисник Windows 10, варто скористатися такими рекомендаціями.
- Тиснемо «Пуск», вибираємо «Панель управління», «Система та безпека», «Адміністрування».
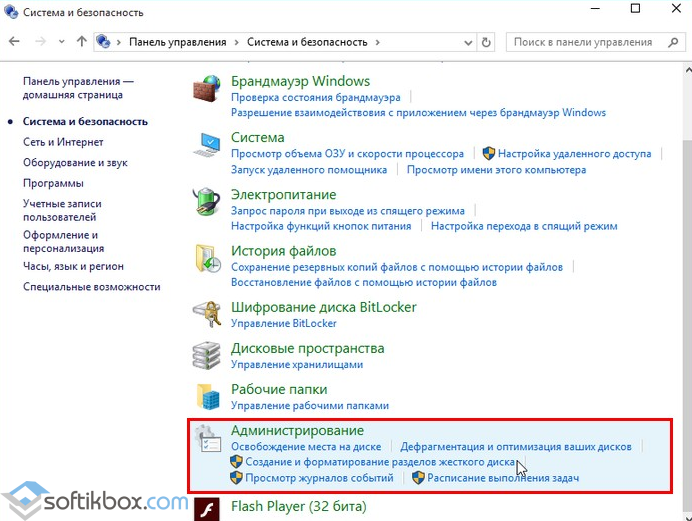
- Вибираємо служби. Якщо ви бажаєте вручну вимкнути антивірус, знаходимо у списку «Служба захисника Windows» або «Windows Defender» та подвійним клацанням відкриваємо налаштування.
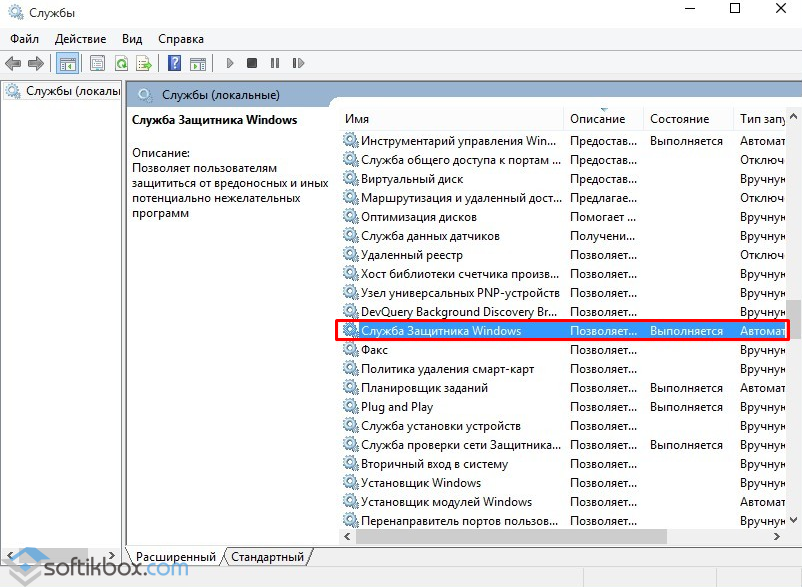
- У типі запуску виставляємо "Вимкнено".
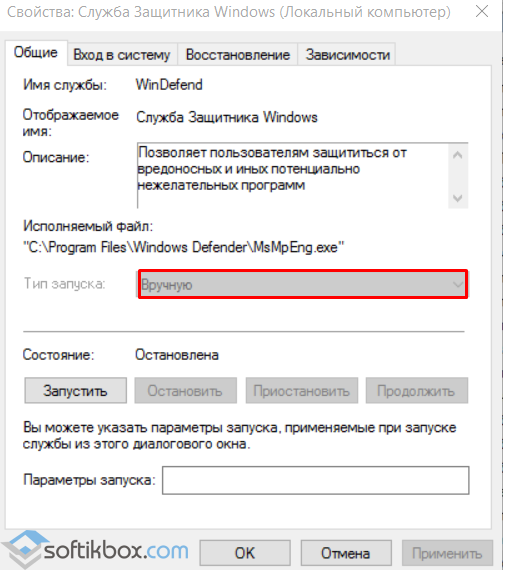
Також вимкнення захисника можна виконати через реєстр. У ньому переходимо по гілці "HKEY_LOCAL_MACHINE", "SOFTWARE", "Policies", "Microsoft", "Windows Defender" і в параметрі "DisableAntiSpyware" виставляємо значення "1".
Також, якщо вас цікавить питання, як вимкнути захисник Windows 10 програмним способомВарто зазначити, що лише деякі утиліти підходять для цієї мети. Серед них варто виділити Win Updates Disabler і .
Принцип їх роботи наступний: завантажуємо та встановлюємо програми. Запускаємо їх у своєму ПК. У Win Updates Disabler ставимо позначку Відключити Захисник Windows.
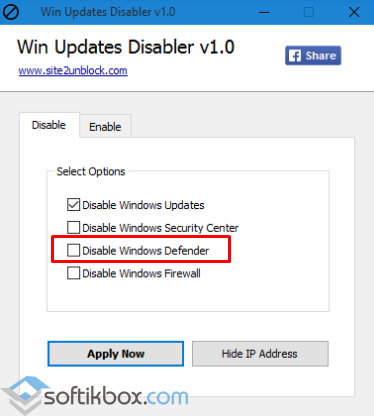
У "Destroy Windows 10 Spying" ставимо позначку "Вимкнути Windows Defender".

Також за допомогою цієї програми можна видалити деякі програми.
Якщо при спробі вимкнення вбудованого антивірусу у вас з'являється повідомлення про те, що програма вимкнена і не веде спостереження за комп'ютером, ви встановили сторонній захисник або відключили Defender самостійно. Також можна перейти до «Панель управління» та вибрати «Центр підтримки». У «Параметрах центру підтримки» вмикаємо захисник.

Після виконання цих дій перезавантажте комп'ютер або ноутбук.
Також про те, як вимкнути Захисник Windows 10 дивіться у відео:




