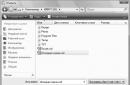Наявність вбудованої веб-камери - одна з важливих переваг ноутбуків перед стаціонарними комп'ютерами. Вам не потрібно купувати окремо камеру, щоб спілкуватися з родичами, друзями чи знайомими. Однак, таке спілкування буде неможливо, якщо на вашому ноутбуці немає драйвера для згаданого вище пристрою. Сьогодні ми розповімо вам у всіх деталях про те, як встановити програмне забезпечення для веб-камери на будь-якому ноутбуці ASUS.
Забігаючи трохи наперед, хотілося б відзначити, що не всі веб-камери ноутбуків ASUS вимагають інсталяції драйвера. Справа в тому, що на деяких пристроях встановлені камери формату "USB video class"або «UVC». Як правило, у назві таких пристроїв присутня зазначена абревіатура, тому ви без проблем зможете визначити таке обладнання «Диспетчері пристроїв».
Необхідна інформація перед інсталяцією софту
Перед початком пошуку та встановлення софту вам необхідно буде дізнатися значення ідентифікатора для відеокарти. Для цього вам потрібно зробити таке.

Крім того, вам знадобиться обов'язково дізнатися про модель вашого ноутбука. Як правило, ця інформація вказується на самому ноутбуці на лицьовій та зворотній стороні. Але якщо наклейки у вас стерлися, ви можете зробити таке.

Тепер приступимо до самих способів безпосередньо.
Спосіб 1: Офіційний сайт виробника ноутбука
Після того, як у вас буде відкрито вікно зі значеннями ВД веб-камери і ви знатимете модель ноутбука, необхідно зробити наступні кроки.
- Переходимо на офіційний.
- У верхній частині сторінки ви знайдете поле пошуку, показане на скріншоті нижче. У це поле необхідно запровадити модель вашого ноутбука ASUS. Не забудьте після введення моделі натиснути кнопку "Enter"на клавіатурі.
- В результаті відкриється сторінка з результатами пошуку на ваш запит. Вам необхідно вибрати зі списку свій ноутбук і натиснути на посилання у вигляді його назви.
- Перейшовши на посилання, ви опинитеся на сторінці з описом вашого продукту. На цьому етапі вам необхідно відкрити розділ .
- Наступним кроком буде вибір операційної системи, встановленої на вашому ноутбуці, та її розрядності. Зробити це можна у відповідному меню, що випадає на сторінці, що відкрилася.
- В результаті ви побачите список усіх драйверів, які зручно розбиті на групи. Шукаємо у списку розділ "Camera"і відкриваємо його. В результаті ви побачите перелік всього доступного для ноутбука софту. Зауважте, що в описі кожного драйвера наведено перелік ID веб-камер, які підтримуються вибраним софтом. Тут вам знадобиться значення ідентифікатора, яке ви дізналися на початку статті. Вам потрібно лише знайти той драйвер, в описі якого є ВД вашого пристрою. Коли таке програмне забезпечення буде знайдено, натискаємо рядок "Глобальний"у самому низу вікна з драйвером.
- Після цього у вас почнеться завантаження архіву з файлами, які необхідні для інсталяції. Після завантаження витягуємо вміст архіву в окрему папку. У ній шукаємо файл під назвою "PNPINST"і запускаємо його.
- На екрані ви побачите вікно, в якому потрібно підтвердити запуск програми інсталяції. Натискаємо «Так».
- Весь подальший процес пройде практично автоматично. Вам необхідно буде лише дотримуватися подальших простих інструкцій. Після закінчення процесу ви побачите повідомлення про успішну інсталяцію ПЗ. Тепер ви можете повноцінно використовувати веб-камеру. На цьому цей спосіб буде завершено.






Спосіб 2: Спеціальна програма ASUS
Для використання цього способу нам знадобиться утиліта ASUS Live Update. Завантажити її можна на сторінці з групами драйверів, яку ми згадували в першому способі.

Спосіб 3: Загальні рішення для оновлення програмного забезпечення
Для інсталяції драйверів веб-камери ноутбука ASUS можна також скористатися будь-якою програмою, яка спеціалізується на автоматичному пошуку та установці програмного забезпечення, подібно до ASUS Live Update. Різниця лише в тому, що подібні продукти підходять абсолютно для будь-якого ноутбука та комп'ютера, а не лише пристроїв марки ASUS. Ознайомитись із переліком найкращих утиліт подібного роду ви можете, прочитавши наш спеціальний урок.
З усіх представників таких програм слід виділити Driver Genius та DriverPack Solution. Дані утиліти мають значно більшу базу драйверів і обладнання, що підтримується в порівнянні з іншим подібним софтом. Якщо ви вирішите зупинити свій вибір на вказаних програмах, то вам може стати в нагоді наша навчальна стаття.
Спосіб 4: Ідентифікатор обладнання
На початку нашого уроку ми розповідали вам про те, як дізнатися ВД вашої веб-камери. Ця інформація знадобиться вам під час використання цього способу. Все що вам необхідно - ввести ID вашого пристрою на одному зі спеціальних сайтів, який за допомогою цього ідентифікатора знайде відповідне програмне забезпечення. Зауважте, що виявити драйвера для UVC камер таким чином не вийде. Онлайн-сервіси просто напишуть вам про те, що потрібний вам софт не знайдено. Більш детально весь процес пошуку та завантаження драйвера даним способом ми описали в окремому уроці.
Спосіб 5: Диспетчер пристроїв
Цей спосіб в основному підходи до веб-камер UVC, про які ми згадували на початку статті. Якщо виникають проблеми з такими пристроями, необхідно зробити наступне.

Веб-камери ноутбуків належать до тих пристроїв, проблеми з якими виникають відносно рідко. Тим не менш, якщо ви зіткнулися з несправністю такого обладнання, ця стаття обов'язково допоможе її вирішити. Якщо проблему виправити не вийшло описаними способами, обов'язково пишіть у коментарях. Розберемо разом ситуацію, що склалася, і спробуємо знайти вихід зі становища.
Купуючи ноутбук з операційною системою Windows, багато хто часто стикається з однією і тією ж проблемою, яка полягає у включенні та налаштуванні вбудованої веб-камери. Все дуже просто робиться за допомогою пари натискань або використання певної програми. У цій статті будуть розказані всі найпоширеніші способи перевірки стану камери ноутбука та її активації.
Визначити працездатність вбудованої камери дуже легко за наявності програм, наприклад, Skype або Viber. Але якщо пристрій новий і подібних додатків на ньому немає, то краще використовувати один із двох варіантів, описаних нижче.
Перегляд онлайн
Суть першого варіанта полягає у можливості визначення через інтернет-ресурси. У мережі є досить багато сайтів, які дозволяють швидко дізнатися, чи робоча вебка ні. Для цього можна вдатися до допомоги одного з цих порталів:
- https://ua.webcamtests.com. Перевірити працездатність дуже просто. Перейшовши на сторінку, потрібно дочекатися, поки визначиться веб-камера. Далі натисніть кнопку «Тестувати камеру» і дозволити доступ до неї. Якщо вона робоча, то перевіряючий зможе помилуватися своєю зовнішністю у вікні. Ще за кілька секунд у лівій частині сайту з'явиться докладна інформація про якість зображення.
- https://webcamtest.ru/. Тут зробити все так само легко. Після завантаження сайту потрібно дати доступ до веб-камери ноутбука. У разі її працездатності на екрані з'явиться зображення трансляції. Для перевірки на цьому сайті знадобиться флеш-плеєр.
- https://testcam.ru/. Тут все відбувається точно за таким же принципом, як і в попередньому варіанті. Зайшовши на сторінку, потрібно дати доступ до своєї веб-камери на ноутбуці, а після цього побачити зображення, що транслюється з неї. На цьому порталі можна перевірити працездатність вбудованого мікрофона.
Онлайн-перевірка є найшвидшим і найзручнішим способом, але для її використання потрібно мати підключення до інтернету. Якщо воно відсутнє, то допоможе другий варіант.
Через Диспетчер пристроїв
За допомогою Диспетчера пристроїв можна дізнатися, чи увімкнена веб-камера і чи в порядку встановлені драйвера. Перевірити якість зображення не вдасться.

Щоб виконати тестування, необхідно відкрити меню Пуск, потім вибрати перегляд за категоріями та перейти до Обладнання та звук. Далі знайти розділ Пристрої та принтери, під ним будуть розташовані підрозділи, один з яких Диспетчер пристроїв. Після переходу в нього відкриється окреме вікно, де буде вказано все обладнання, підключене до ноутбука. Серед усіх варіантів потрібно вибрати "Пристрої обробки зображень". Саме тут є драйвер на веб-камеру. Якщо з ним все гаразд, то поряд не повинно бути різноманітних піктограм. Якщо розташований червоний хрестик або стрілка вгору, це вказує на вимкнення драйвера. У цьому випадку потрібно викликати його контекстне меню та натиснути «Задіяти». Коли поруч знаходиться жовтий трикутник зі знаком оклику, то це вказує на апаратну несправність обладнання. Вона полягає найчастіше у пошкоджених драйверах, і в цьому випадку допоможе переустановка.
Увімкнення відеокамери на ноутбуці
Коли перевірка працездатності веб-камери пройшла успішно, а користувач переконався, що вона працює та передає зображення, можна переходити до безпосередньої активації. Є два простих та перевірених способи, як увімкнути камеру на ноутбуці.
За допомогою оригінальної програми від виробників
Перший полягає у запуску за допомогою спеціальної програми. У кожному новому ноутбуці з вбудованою операційною системою є папка з установниками деяких програм. Серед цього переліку має бути стандартна офіційна утиліта, яка відповідає за запуск веб-камери у потрібний момент. Вони бувають різні та залежать від виробника, наприклад, для ноутбуків Lenovo утиліта називається Lenovo Easy Camera. Під час її запуску необхідно надати доступ до безпосереднього пристрою. У таких утилітах, як правило, є різні налаштування. Вони допоможуть протестувати обладнання та покращити якість зображення.
Натисканням спеціальних комбінацій клавіш
Другий спосіб передбачає активацію веб-камери шляхом протискання певних кнопок на клавіатурі. Залежно від виробника та моделі портативного комп'ютера, існують найпоширеніші комбінації клавіш:
- FN+значок камери. Більшість ноутбуків на клавіатурі має нанесену піктограму із зображенням камери. Саме її треба тиснути у цій комбінації.
- FN+V. Використовується у деяких моделях.
- FN+F11. Це рідкісний випадок.
Всі варіанти, як можна перевірити працездатність, а також активувати веб-камеру на ноутбуці. Як можна помітити, все робиться дуже просто, не потребує багато часу або особливих навичок. Кожен з цих способів може скористатися новачком, який вперше має справу з веб-камерою ноутбука.
Вбудована веб-камера на ноутбуці зазвичай не потребує додаткового налаштування. Але іноді користувачі стикаються з тим, що камера, яка ще вчора дозволяла активно спілкуватися у Скайпі, сьогодні не вмикається. У чому може бути причина неполадки та як самостійно її виправити?
Ввімкнення камери
Спочатку спробуйте перезавантажити ноутбук – це стандартна рекомендація у разі виникнення будь-якої проблеми. Якщо не допомогло, переконайтеся, що потрібний модуль взагалі включений. Можливо, у вас не працює камера на ноутбуці, тому що її випадково вимкнули. Старі моделі мають окремі фізичні кнопки на корпусі, які дозволяють керувати роботою веб-камери.
Якщо таких кнопок немає, вивчіть клавіатуру ноутбука. На пристроях ASUS та Acer за включення камери відповідає клавіша V у поєднанні з Fn.

Якщо у вас є ноутбук Lenovo, зверніть увагу на клавішу ESC. Бачіть на ній фотоапарат – натискайте Esc у поєднанні з Fn, щоб запустити модуль.

Клавіші на різних моделях ноутбуків можуть відрізнятися, тому краще взяти інструкцію з експлуатації та уважно прочитати розділ, в якому йдеться про роботу веб-камери.
Робота з додатком камери
Деякі ноутбуки мають спеціальні програми для керування камерою, в яких встановлюються параметри зйомки та інші налаштування. На лептопах Lenovo стоїть програма EasyCapture, для HP є програма HP Camera, у ASUS - Life Frame Utility і т.д. У таких програмах також може бути опція увімкнення/вимкнення камери.

Якщо камера не працює в конкретній програмі, слід перевіряти налаштування цієї програми. Подивимося, як перевірити веб-камеру в Скайпі:

Якщо камера не працює, слід переглянути, чи ввімкнено модуль диспетчера пристроїв і чи встановлено в системі потрібне програмне забезпечення.
Перевірка драйверів
При оновленні "сімки" або "вісімки" до Windows 10 драйвери обладнання встановлюються автоматично. Однак часто система ставить не ті драйвери, що призводить до того, що веб-камера не включається. Ви можете усунути несправність через диспетчер пристроїв, встановивши відповідне програмне забезпечення.

Якщо замість «Вимкнути» буде написано «Увімкнути», натисніть кнопку, щоб запустити камеру. У Windows 7 та інших версіях ОС операція виконується аналогічно.

Якщо ви побачили біля камери в диспетчері пристроїв знак оклику, то для усунення проблеми необхідно перевстановити драйвери. Підходяще програмне забезпечення рекомендується завантажувати з офіційного сайту виробника ноутбука. Подивимося порядок на прикладі лептопа HP:

Якщо для Windows 10 немає програмного забезпечення для роботи камери, скачайте драйвери для Windows 8 або 7. Запустіть завантажений файл, щоб встановити драйвери, а потім перезавантажте ноутбук.
Апаратні несправності
На жаль, камера може не працювати не лише через програмний збій. Іноді причиною виникнення проблеми стає фізична проблема: наприклад, пошкодження шлейфу або самого модуля камери. 
Усунути самостійно проблеми такого роду важко. Якщо проблема зі шлейфом, то доведеться розбирати ноутбук, що вимагає певної вправності. Тому, якщо програмні методи виправлення помилки не допомагають, і веб-камера не працює, зверніться до сервісного центру.
Як увімкнути камеру на ноутбуці Asus
Пристрої цієї компанії мають велику популярність завдяки компактності, достатньої легкості у використанні, надійності та наявності широкого спектру всіляких функцій.
Неможливо не помітити, що однією з найкорисніших можливостей ноутбука Asus є веб-камера. Щоправда, її ще треба увімкнути.
Що потрібно, щоб камера працювала?
Перш за все слід правильно налаштувати операційну систему, а також встановити і запустити всі драйвера. Врахуйте, що без останніх вам не обійтися навіть у тому випадку, якщо для вашої моделі передбачено включення камери за допомогою кнопок.
Драйвера найкраще завантажувати з офіційного сайту заради безпеки пристрою. Також вам доведеться скачати спеціальну програму. Для Windows 8, 7, ХР та Vista жодних додаткових інструментів підключення не існує лише в тому випадку, коли інсталяція операційної системи не була виконана самостійно. Інакше вам доведеться самим їх встановити, окрім іншого. Також вам із задоволенням допоможуть фахівці офіційного сервісного центру компанії ASUS.
Власники з системою встановлення на своїх ноутбуках можуть спокійно включити камеру на своєму Asus без зайвих проблем, за допомогою кнопок.
Як увімкнути камеру на ноутбук Asus?
Перш, ніж почнете дію включення, зверніть увагу наступного моменту. Програма камери може бути будь-якою, але драйвера, які використовуються для включення на ноутбуці Asus, повинні бути стандартними і призначеними тільки для Asus. Як тільки ви розберетеся з цим моментом, можете розпочати безпосередньо активацію камери.
Знайдіть клавішу, на якій намальована камера або фотоапарат, на клавіатурі. Потім натисніть "Fn" і щойно знайдену кнопку одночасно.
Таким чином, ви успішно здійсните швидке увімкнення вебкамери.
Також ви можете знайти на робочому столі ярлик Life Frame або знайти програму в пошуковій системі і відкрити її. Уточнити налаштування вебкамери можна за допомогою програми Asus Camera Screen Saver. Все, що потрібно зробити - просто двічі клацніть по цьому ярлику програми.
Веб-камера (вебка) – невід'ємна частина більшості ноутбуків. Вона, за замовчуванням і після першого запуску апарата, одразу готова до роботи. Але що робити, якщо ви намагаєтеся отримати з камери зображення, а його немає?
Головне – не панікувати. Ситуації, коли на мобільному комп'ютері не працює веб-камера, частіше пов'язані з тим, що вона просто вимкнена або не встановлена в операційну систему (несправності цього пристрою, на щастя, рідкісні). Про те, як увімкнути камеру на ноутбуці та усунути пов'язані з цим проблеми, читайте нижче.
Як швидко перевірити, чи камера працює
Щоб дізнатися, чи працює ваша веб-сайт взагалі (можливо, вона «не оре» тільки в одній програмі, оскільки відключена в налаштуваннях), зайдіть на сервіс і натисніть « Перевірити веб-камеру».
Якщо ви бачите запит на дозвіл доступу до пристрою для Adobe Flash Player, значить, все гаразд: камера працює. Позначте « Дозволити» та перевірте, чи на екрані з'явилося зображення.

Якщо ж ви бачите повідомлення, як на скріншоті нижче, камера дійсно не працює. Що робити у цьому випадку, розберемося далі.

Перевіряємо стан веб-камери у системі
Діагностику будь-яких проблем з обладнанням починаємо з перевірки того, як воно відображається в диспетчері пристроїв. Для відкриття диспетчера натиснемо гарячі клавіші Windows + R (цим ми запустимо програму «Виконати»), впишемо в поле «Відкрити» команду devmgmt.mscі натисніть ОК. Спосіб зручний тим, що працює у всіх версіях Windows.

У вікні диспетчера розкриємо список « Пристрої обробки зображень» і подивимося, чи є там наша веб-сайт. Можливі такі варіанти:
- Web-камери немає у списках обладнання – комп'ютер її не бачить. Таке буває через апаратне відключення або фізичну поломку.
- Камери немає, але є невідомий пристрій, який, швидше за все, вона і є. Це означає, що комп'ютер її бачить, але може розпізнати. Причина – відсутність драйвера.
- Камера в списку є, але біля неї стоїть жовтий трикутник із знаком оклику або чорна стрілочка в колі. Перше вказує на збій у роботі, друге – відключення в операційній системі.

Включаємо веб-сайт з клавіатури
Функція увімкнення-вимкнення веб-камери з клавіатури реалізована не на всіх моделях ноутбуків. Там, де вона є, на одну із клавіш нанесено мініатюрне зображення фотоапарата. Найчастіше це клавіша V, іноді Escape або інші з числа F1-F12.

Щоб увімкнути веб-камеру, натисніть цю клавішу одночасно з «Fn». Після цього веб-сайт повинна з'явитися в диспетчері пристроїв. Якщо її, як і раніше, немає, ймовірно, у вас той рідкісний випадок, коли вона фізично несправна або не підключена.
Встановлюємо драйвер
Якщо після ввімкнення веб-камери в диспетчері пристроїв з'явилося щось непізнане, встановіть на неї драйвер. Найправильніше завантажити його з сайту виробника ноутбука або самої веб-камери, якщо ви точно знаєте її модель. Або встановити з диска, якщо він входив у комплект поставки вашого апарата.
Якщо ви не знаєте точну назву моделі ноутбука – переверніть її. На нижній кришці кожного лептопа є наклейка, де зазначено.
Ось так виглядає фірмовий лейбл ноутбука MSI MS-1757:

Визначивши модель, знайдіть її на сайті виробника та завантажте у розділі «Support» драйвер для вашої операційної системи. Встановіть, як звичайну програму, після інсталяції перезавантажте машину.
До речі окремого драйвера веб-камери для деяких версій ОС може не бути, оскільки він входить до складуWindows (USB Video Class Driver). Проблеми з цією групою драйверів вирішуються встановленням оновлень або .
Виправляємо помилки розпізнавання веб-сайту в системі
Якщо веб-камера в диспетчері пристроїв позначена чорною стрілкою (відключена до Віндовса), клацніть по ній правою кнопкою мишки та натисніть « Задіяти».

При відключенні операційної системи (користувачем або програмами) цього достатньо, щоб вона запрацювала.
Якщо веб-сайт позначений знаком оклику на жовтому трикутнику, що означає: «пристрій працює неправильно», натисніть в тому ж контекстному меню команду « видалити» та перезапустіть комп'ютер. Система розпізнає її повторно та автоматично перевстановить драйвер.
Якщо не допомогло, клацніть пункт « Оновити драйвери»:

Місцем пошуку вкажіть Інтернет (якщо не впевнені, що коректний драйвер є в системі) або цей комп'ютер (якщо до виникнення проблеми камера справно працювала зі старим драйвером або у вас є його свіжа версія).

Усі ноутбуки сьогодні випускаються з вбудованими веб-камерами. Цей атрибут дозволяє користуватися різноманітними програмами та відеодзвінками. Сьогодні для того, щоб зв'язатися з товаришем на іншому кінці континенту, досить включити Skype і активувати пристрій.
Для перевірки роботи камери часто доводиться використовувати інше
Багато користувачів дивуються, коли за характеристиками їх ноутбук оснащений подібною опцією, а за фактом включити її важко. Можливо, веб-камера деактивована, і щоб почати її використовувати, необхідно навчитися вмикати її. Як увімкнути веб-камеру на ноутбуці? Розберемося докладніше.
Для активації камери на портативному комп'ютері зазвичай достатньо запустити спеціальну утиліту, створену для роботи з подібними компонентами.
Багато експертів нахвалює програму Live Webcam, яку можна знайти безкоштовно в інтернеті. Вона відрізняється дуже простим інтерфейсом та зручністю для рядового користувача.

Альтернативний варіант – скористатися онлайн-сервісом. Цих ресурсів сьогодні існує безліч, всі вони дають можливість перевірити якість роботи мікрофона та інтегрованої в прилад камери максимально швидко. Після переходу на подібний сайт важливо в новому вікні дозволити передачу даних. Тільки після цього можна буде протестувати звук та «картинку». Кожен сервіс пропонує свою інструкцію, що складається з кількох простих кроків.
Skype
Функціональність можна перевірити через Skype, це зручно і просто. Виберіть «Налаштування» у розділі «Інструменти». Потім знайдіть параметр "Налаштування відео". Клік по цьому пункту дозволить запустити зображення у правому кутку екрана. Встановлювати такі параметри обладнання, як контрастність, яскравість, баланс білого, відтінок можна після натискання клавіші «Налаштування веб-камери».

Для перевірки пристрою через Skype необхідно заздалегідь увімкнути пункт auto прийому. Також можна здійснити комусь із друзів пробний дзвінок.
Налаштування через диспетчер пристроїв
Для користувачів Windows існує можливість перевірки активного обладнання через спеціальний диспетчер. Потрапити в нього не важко, достатньо у властивостях комп'ютера вибрати "Диспетчер пристроїв". Якщо у списку є камера, її необхідно активувати (виберіть «Увімкнути» після натискання на камеру).

Якщо пристрій відсутній, спробуйте встановити драйвера. Ноутбук зазвичай продається з диском, на якому записані всі драйвера для компонентів виробу. Втратили диск? Завантажте елемент через сайт фірми-розробника.
Якщо камера не вбудована, а під'єднується через USB, то на ній обов'язково буде промаркована модель і компанія-виробник. Дізнавшись ці дані, можна швидко викачати та встановити компонент.
Комбінації клавіш
На клавіатурі ноутбуків продумана "магічна" клавіша Fn. Вона допомагає збільшити або знизити яскравість екрана, додати гучність і зробити багато інших операцій. Інший варіант застосування - відключення та включення камери. Щоб активувати пристрій, натисніть Fn у поєднанні з кнопкою, на якій видно піктограму камери. Fn зазвичай знаходиться неподалік клавіші Ctrl (ліворуч або праворуч).
Комбінація для кожної моделі ноутбука може бути різною. Наприклад, на обладнанні марки Acer камера вмикається після натискання Fn+V, а виробник DNS заявляє про використання Fn+F11.

Для Lenovo зазвичай підходить комбінація Fn+Esc, але бувають і різного роду винятки. Виробник цього обладнання пропонує користувачам утиліту EasyCapture для роботи з веб-камерою. Аналогічним помічником у приладах НР є HP MediaSmart.
Хакери атакують!
Камеру необхідно використовувати вкрай обережно. Останнім часом кіберзлочинці активізувалися у сфері ретингу, тобто незаконного підгляду за допомогою приєднаних до ноутбуків пристроїв.
Після переходу на шкідливий сайт, ви добровільно віддаєте хакеру кермо свого ПК. Дуже часто зловмисники самостійно записують відео та роблять знімки з камери без повідомлення. Зазвичай вони полюють знаменитостями, щоб потім викласти провокаційні матеріали в мережу, але часто не щастить і звичайним користувачам.

Щоб не допустити цього, важливо бути обережним і дотримуватись ряду корисних правил:
- не «ходити» за шкідливими, підозрілими посиланнями;
- встановити firewall;
- користуватися перевіреними версіями;
- встановлювати оновлення своєчасно;
- захиститись за допомогою ефективного антивірусу.
Веб-камера є невід'ємним атрибутом будь-якого сучасного ноутбука. З її допомогою можна спілкуватися у скайпі, створювати відеоконференції та робити фотографії. Вбудовані камери включені за замовчуванням, а перевірити її готовність до роботи можна кількома способами.
Переконайтеся, що відеокамера встановлена на вашому ноутбуці. Вона розміщується у верхній частині над екраном – це маленьке вічко та світлодіод поряд. Найчастіше проблеми виникають через те, що мобільна камера просто відключена або відсутня з'єднання USB у зовнішнього пристрою. Скористаємося такими способами:
- поєднання натискання кнопок Fn + V (позначена синім піктограмою фотокамери) на клавіатурі. Така комбінація є стандартною всім мобільних ПК. Внаслідок цього має відобразитися камера на панелі завдань. Якщо це не відбувається, проблема в драйвері або несправності пристрою;

- перевірка камери онлайн. Для цього переходять на сторінку будь-якого сайту, який виконує таку послугу. Запустити програму і на екрані з'явиться кнопка «Дозволити», вмикаємо її та бачимо. Це свідчить про справність камери;

- увімкнути камеру у спеціалізованих програмах Skype або Movie Maker.


Перевірка працездатності у системі
Відкривши диспетчер пристроїв, ми побачимо, у якому статусі знаходиться вебкамера ноутбука, стан її драйвера та можливі несправності. Доступ до нього відкривається так:

У диспетчері пристроїв знаходимо нашу камеру або закладку "Пристрої обробки зображень".

Можливі три варіанти подальшого розвитку подій:
- вебкамера не є комп'ютером. Таке буває через апаратний збій або проблеми з підключенням зовнішньої камери. Усуваємо недолік та оновлюємо сторінку;
- пристрій не розпізнано, але на його місці є невідоме обладнання, яке потребує підключення. Інформація про це може дублюватися на панелі завдань у нижньому правому кутку екрана. Несправність вирішують встановленням необхідного драйвера або оновлення старого;
- Web-камера розпізнається, але поруч стоїть значок знака оклику в жовтому трикутнику - збій в роботі. Стрілка в кружечку означає відключення в операційній системі.
Цікаво!Установку драйвера роблять із офіційного сайту виробника ноутбука. Для не існує окремого драйвера для вебкамери, його інсталяція проводиться разом з оновленням Windows.
Типові помилки у роботі web-камери
Вимкнену камеру в диспетчері пристроїв активують натисканням «Задіяти» у меню, яке випаде після натискання правої кнопки миші на вибраній камері.
Помилку в роботі виправляють натисканням «Видалити» та перезавантаженням ноутбука. Якщо це не допомогло, то встановлюють драйвер.
Якщо ці заходи не допомагають, зверніться до сервісного центру для ремонту камери.
Більшість ноутбуків вже на заводі оснащуються спеціальними програмами. Це можуть бути Asus ECam Utility, HP Cyberlink YouCam, Lenovo EasyCapture та інші. Всі вони мають зрозумілий інтерфейс і розраховані на користувача-початківця. Видалення не призводить до втрати працездатності камери пристрою.
Відео - Як увімкнути відеокамеру на ноутбуці
Зараз Веб-камера – це один із невід'ємних атрибутів сучасного ноутбука. Дійсно, відео-дзвінки через Skype або веб-додатки - це дуже затребуваний вид зв'язку. За замовчуванням вона завжди включена як пристрій комп'ютера, на неї подається живлення. Але вона перебуває в неактивному стані. Тому дуже багато користувачів про це і не підозрюють, банально не знаючи, як їй можна користуватися і борознять Інтернет з питанням «Як включити веб-камеру на ноуті». Насправді, у 90% випадків щоб її активувати, треба лише запустити додаток, який вміє працювати з веб-камерою. На жаль, в операційних системах Windows 7 і Windows 8 немає вбудованих утиліт для роботи з веб-сайтом. Тому на допомогу приходить сторонній софт.
У складі програмного забезпечення, яке йде встановленим на комп'ютері, може бути така програма. Якщо її немає, можна скачати з Інтернету.
Найпростіша і найзручніша, на мій погляд - це утиліта Live Webcam, завантажити яку Ви можете тут - посилання.
З інтерфейсом програми розбереться і дитина:

Ще одна програма, яка, швидше за все, у Вас вже встановлена і яка чудово вміє працювати з камерою - це Skype.
Для перевірки роботи веб-камери ноутбука Вам треба зайти в налаштування програми та знайти підрозділ «Налаштування відео»:

Там Ви можете зробити знімок і подивитися на результат.
Замість Скайпу також можна скористатися Google Talk або ICQ.
Також можна спробувати запустити відеозв'язок у соціальній мережі Однокласники.
Друга причина - через яку веб-сайт може не працювати, це невстановлені драйвери.
Нерідко, друзі, знайомі або так звані «комп'ютерні майстри» з оголошень викликаються перевстановлення Windows, а в результаті користувач отримує наполовину робочу систему саме тому, що частина драйверів просто не встановлені. Щоб це подивитися – запускаємо диспетчер пристроїв. Для цього натискаємо на клавіатурі комбінацію клавіш Win+R і в діалоговому вікні «Виконати», що відкрилося, в рядок «Відкрити» набираємо команду:
Цим Ви відкриєте Диспетчер пристроїв Вашої Windows 7 або Windows 8. Тепер дивимось чи немає в списку будь-яких пристроїв з жовтим знаком оклику:

У моєму прикладі, як Ви могли помітити, присутній елемент «Intergrated Webcam» - інтегрована веб-камера, і якраз позначена значком. Це означає, що її ноутбук бачить, але працювати вона не буде доти, доки Ви не встановите драйвер. Що робити у цьому випадку? Для початку клацаємо на ньому правою кнопкою миші в контекстному меню вибираємо пункт «Оновити драйвери»:

Виконуємо пошук драйвера на комп'ютері.
Якщо нічого система не знайде, то Вам треба буде зайти на сайт виробника свого ноута і знайти розділ «Підтримка» (Support). У ньому треба буде вибрати свою модель пристрою і перейти в розділ завантаження драйверів та програмного забезпечення (Download Drivers and Software). Шукаємо драйвер веб-камери, завантажуємо інсталятор і запускаємо. Після перезавантаження ноутбука веб-камера буде включена, звичайно, за умови, що все зробили правильно.
Третя причина – камера відключена програмно у диспетчері пристроїв.
Для усунення треба буде знову ж таки зайти в Диспетчер пристроїв і знайти там розділ «Пристрої обробки зображень»:

Там знаходимо веб-камеру ноутбука і дивимося - чи не стоїть на ній значок зі стрілкою вниз, який означає, що веб-сайт відключено. У цьому випадку клацаємо по ній правою кнопкою мишки для виклику контекстного меню та вибираємо пункт «Задіяти»:

Після цього знову пробуємо запускати програму, в якій використовуєте веб-камеру ноутбука та перевіряємо її роботу.
Як правильно, наведені вище способи вирішують проблему в 99% випадків. 1% - це як правило пошкодження пристрою на апаратному рівні. Таке особливо часто зустрічається на старих ноутах і усунути таку проблему вийде лише через похід до сервісного центру.
Як увімкнути камеру на ноутбуці Asus Пристрої цієї компанії користуються великою популярністю завдяки компактності, достатньої легкості у використанні, надійності та наявності широкого спектру.
Як увімкнути камеру на ноутбуці Asus Пристрої цієї компанії користуються великою популярністю завдяки компактності, достатньої легкості у використанні, надійності та наявності широкого спектру.
Ще кілька років тому інтерактивні розмови на великій відстані видавалися фантастикою. Не всі могли дозволити собі міжнародні телефонні розмови. З становленням комп'ютерних спецтехнологій у нас є можливість не тільки чути людину, але й бачити її в даний час: за допомогою домашнього комп'ютера та веб-камери.
Вам знадобиться
- Ноутбук із вбудованою веб-камерою.
Інструкція
1. Виробник Asus старається робити максимально комфортні клавіатури на своїх ноутбуках - вони заощаджують місце, яке займає кнопки. Правило скорочення числа клавіш полягає в тому, що багато кнопок можуть виконувати кілька функцій, варто лише перевести їх в інший режим. Зверніть увагу, що на клавіатурі ноутбука Asus є спеціальна кнопка «Fn», виділена кольором. На інших, вже відомих клавішах також є кольорові значки. Справа в тому, що при натисканні та утримуванні «Fn» можна задавати команди за допомогою додаткових функцій цих кнопок. Щоб швидко увімкнути веб-камеру на ноутбуку Asus за допомогою клавіатури, натисніть і утримуйте клавішу «Fn», одночасно з нею натисніть кнопку, на якій намальований фотоапарат. Поруч із веб-камерою відразу ж загориться зелена лампа – сигнал про її активізацію, а на моніторі відкриється програма Life Frame.
2. Включити програму Life Frame, тобто веб-камеру на ноутбуці, можна і мишкою. Виявіть ярлик програми на вашому комп'ютері. За умовчанням він перебуває на робочому столі. Клацніть на нього мишкою. Life Frame активована, можна використовувати веб-камеру.
3. Стандартною програмою ноутбуків Asus є Asus Camera Screen Saver. На новому, щойно налаштованому ноутбуці вона знаходиться на робочому столі. Клацніть на ярлик Asus Camera Screen Saver і увімкнеться веб-камера. Втім, це не програма для фотографій та спілкування, це лише демонстрація ймовірностей роботи веб-камери Asus.
Спектр використання веб-камервеликий. Вони застосовуються в охоронних цілях для стеження в магазинах, будинках, на підприємствах, легко для трансляції в інтернет відео якихось місць планети. Але частіше кожного, веб-камерВи використовують для спілкування в інтернеті, а саме для проведення відеотелефонних переговорів та відеоконференцій. В цьому випадку веб-камерпотрібно підключити до комп'ютера, що має вихід в інтернет або ж - до локальної мережі. Виходить, для того щоб підключити веб-камеру до комп'ютера, зробіть таке:

Інструкція
1. Встановіть на ваш комп'ютер драйвери для веб-камерз диска (він зазвичай додається виробником до камери). Якщо диск відсутній, є можливість виявити і завантажити драйвери в інтернеті, для цього дізнаєтеся точну назву камери.
2. Підключіть до будь-якого вільного USB порту веб-камеру вона повинна визначитися операційною системою. Якщо вам буде запропоновано перезавантажити комп'ютер, зробіть це. Якщо ви все зробили правильно, то найменування вашої камери з'явиться в розділі «пристрої обробки зображень» у диспетчері пристроїв.
3. Для того, щоб почати користування веб-камерой, встановіть програмне забезпечення для веб-камеры. Це може бути або програма виробника веб-камерти, або програма сторонніх розробників. Скажімо, можна використовувати безкоштовні програми: Windows Movie Maker, VirtualDub, Altarsoft Video Capture. Для спілкування потрібно встановити програму інтернет-телефонії (Скайп, Mail.Ru Шпигун чи їм подібну).
4. Прикріпіть камерудо монітора. Перевірте її роботу. Скажімо, в меню програми Скайп зайдіть в "інструменти-налаштування-налаштування відео". Якщо ви побачили себе, то все гаразд.
Зверніть увагу!
Для підключення веб-камери до локальної мережі необхідно, щоб камера підтримувала цю функцію, мала мережний інтерфейс: дротовий або бездротовий (WiFi, Bluetooth).
Стандартне керування курсором, передбачене у сучасних ноутбуках, для багатьох є незадовільно комфортним. Бажаючи підключити до ноутбука мишку, багато користувачів можуть зіткнутися із проблемою відсутності на ньому особливого роз'єму для стандартної миші. У такому випадку винятковим виходом з обстановки стане підключення до комп'ютера бездротової миші.

Вам знадобиться
- Ноутбук, миша.
Інструкція
1. Бездротова миша працює за допомогою спеціального USB-транслятора, який передає маніпуляції виробом на комп'ютер. Щоб підключити бездротову мишкудо ноутбука, вам необхідно виконати ряд певних дій, першою з яких стане встановлення потрібної програми на комп'ютер.
2. Встановлення програмного забезпечення миші. Візьміть диск з драйверами, який має йти в комплекті з мишею, і вставте його в дисковод. Якщо на ноутбуціне передбачено механічний запуск дисків, зайдіть у «Мій комп'ютер» і двічі клацніть по ярлику дисковода. У вікні виберіть пункт «Install» (установка). Не змінюючи параметрів інсталяції, дочекайтеся закінчення установки на ноутбук драйверів.
3. Після того, як драйвера миші будуть встановлені, вставте у вільний на ноутбуціроз'єм USB передавач. Дочекайтеся моменту, коли на екрані ноутбука буде виведено повідомлення про те, що новий пристрій встановлений та готовий до подальшої роботи.
4. Як тільки повідомлення з'явиться на екрані, ви можете розпочати роботу з мишею. Не забудьте увімкнути пристрій, увімкнувши перемикач унизу мишки в положення «ON». Використовуючи бездротову мишу, не забувайте про обмежене джерело батареї.
Сьогодні, коли спілкування віч-на-віч відходить на другий план і все частіше люди починають спілкуватися «наосліп» - в повідомленнях через громадські мережі або пошту, велику популярність отримують веб-камери, що дозволяють транслювати ваші події в будь-який куточок планети. Зрозуміло, весь, хто має ноутбук та камеру, повинен знати, як запускати цей USB-відеопристрій.

Інструкція
1. Якщо на клавіатурі ноутбука є особлива клавіша Fn, увімкніть камеру, затиснувши на клавіатурі цю клавішу і, не відпускаючи її, у верхньому ряду системних кнопок натисніть клавішу зі значком камери. На екрані з'явиться зображення з написом «Вкл» або «Вимк» (On або Off, відповідно). Досягніть, щоб картинка показувала «Вкл»
2. Запустіть переносну або вбудовану камеру за допомогою утиліти, що виводить інтерфейс користувача веб-камери. Для цього знайдіть папку з камерою (в найменуванні може застосовуватися Camera (Cam) та/або Web) у «Пуск» ? "Усі програми". Запустіть програму і, коли вона виведе на екран ноутбука інтерфейс, увімкніть веб-камеру в налаштуваннях.
3. За замовчуванням вбудована камера ноутбука включається механічно сама, коли ви робите комусь відеодзвінок. Тобто, щоб увімкнути камеру, легко запустіть програму, яка матиме доступ до веб-камери (скажімо, Skype).
4. Увімкніть USB-відеопристрій на вашому ноутбуці в установках комп'ютера. Для цього відкрийте панель керування, перейдіть в Диспетчер пристроїв. Відкрийте розділ «Пристрої обробки зображень». У підрозділі, що розгорнувся, буде найменування вашої камери (зрідка камера проходить під найменуванням «Невідомий пристрій»). Щоб увімкнути, натисніть на назву правою кнопкою миші та виберіть «Увімкнути».
5. Якщо ви використовуєте з ноутбуком не вбудовану, а самостійну веб-камеру, огляньте її на присутність кнопки включення. Якщо вона є, натисніть - камера запуститься сама і розгорне на екрані інтерфейс своєї програми.
Відео на тему
Зверніть увагу!
Якщо камера увімкнена, а замість зображення ви бачите лише чорний екран, допустимо, є завдання з драйверами. Не поспішайте одночасно встановлювати їх, зверніться до системного менеджера або людини, яка розуміється на комп'ютерах. Якщо він підтвердить, що справа в настановному ПЗ, видаліть попередні драйвера і скачайте нові, які підійдуть до моделі вашої камери.
Сьогодні фотоапарат– необхідна річ, яка дозволяє сфотографувати найчарівніші моменти життя. Втім, техніка буває настільки важка, що користувач не незмінно з першого разу може навіть включити куплений фотоапарат .

Інструкція
1. Купуйте додому і дайте полежати в кімнатній температурі близько години. Розпакуйте всі кабелі, що йшли в комплекті, перевірте диски.
2. Ознайомтеся з інструкцією, що додається до фотоапарату. Якщо керівництво з експлуатації, яке є у вас, написане іноземною мовою, виявити його завжди можна в інтернеті російською. Подумайте про якість покупки, чай важливі виробники постійно постачають агрегат російською версією керівництва.
3. Вийміть акумулятор. Вона може бути як в особливій упаковці, так і вставленій в фотоапарат, якщо проводилася його перевірка у магазині Вставте акумулятор у зарядний пристрій та підключіть його до мережі. Заряджайте акумулятор стільки часу, скільки зазначено у вашій інструкції. Перший раз батарея повинна бути повністю заряджена.
4. Підключіть фотоапаратдля заряджання акумулятора до комп'ютера через кабель USB, якщо спеціальний зарядний пристрій відсутній. Вставте заряджений акумулятор у фотоапарат, після цього вставте картку пам'яті, якщо вона була придбана окремо від пристрою. Для цього скористайтеся розділом, де вказано, як правильно вставити додаткові знімні носії.
5. Увімкніть пристрій, натиснувши кнопку на корпусі агрегату. Як водиться, вона знаходиться під вказівним пальцем правої руки і має міжнародне позначення. Постарайтеся, щоб рука не загороджувала об'єктив пристрою, тому що по кожній ймовірності він висуватиметься.

6. Переконайтеся, що на екрані (у цифрових фотоапаратах) виникло зображення. Перейдіть до установок. Виберіть «Налаштування дати та часу». Встановіть правильний час відповідно до часового поясу та дату в необхідному форматі. Зауважте, чи варто вказувати дату та час на фотографіях. Для цього потрібно поставити відповідну галочку.
7. Виберіть в меню пункт «звук» і встановіть потрібні налаштування, віддавши перевагу звуку затвора, увімкнення, вимкнення і т.д. або відключивши його повністю.
8. Поставте фотоапаратрежим «авто». Зробіть декілька знімків. Перевірте, чи збереглися вони і яка їхня якість. Налаштуйте яскравість, контрастність та інші показники, керуючись зробленими знімками.
Забезпечуючи зручність користувача, виробники роблять комп'ютери все більше мобільними, намагаючись вмістити в невеликий за розміром ноутбук всі можливості повноцінного ПК. Практично всі сучасні ноутбуки мають вбудовану веб-камеру.

Інструкція
1. Перш ніж думати над завданням безперервно відключеної камери, переконайтеся, що така є на вашому комп'ютері. На старих моделях ноутбуків вона не передбачена; немає її і на деяких нетбуках.
2. Якщо ви використовуєте веб-камеру вперше, перевірте, чи для неї налаштовані драйвери. Натисніть кнопку "Пуск" і виберіть розділ "Панель управління". У вікні серед списку пристроїв клацніть на «Принтери та інше обладнання», після чого виберіть розділ «Сканери та камери». Якщо драйвери для камери активовані, серед працюючих пристроїв ви побачите веб-камеру. У противному випадку вам потрібно буде встановити необхідне програмне забезпечення самостійно.
3. Якщо ваш ноутбук продавався з системними дисками, вставте їх у дисковод і встановіть драйвери, що є на них. Як водиться, завантаження таких програм механічна: вам потрібно лише прийняти дані розробника і підтверджувати інші запити системи. Припустимо, що після встановлення налаштувань потрібно перезавантажити комп'ютер. Якщо ви не можете знайти драйвер на диску, ви завжди можете безкоштовно завантажити його з офіційного сайту виробника вашого ноутбука, для цього вам потрібно лише уточнити модель комп'ютера.
4. Крім драйвера, що забезпечує добротну роботу веб-камери, система вашого комп'ютера повинна містити програми для її активізації. Найвідоміші з них – Life Frame, Windows Movie Maker, LiveCam, Play Camera тощо. Виявіть таку на диску або завантажте одну з програм з Інтернету. Після цього клацніть двічі лівою кнопкою миші на ярлик програми, і веб-камера увімкнеться. Як водиться, поруч із працюючою веб-камерою спалахує блискуча лампа.
5. Почати роботу з веб-камерою можуть і програми, призначені для онлайн-спілкування. Скажімо, в налаштуваннях месенджерів Skype, ICQ, QIP, Mail.шпигун встановлено механічне включення веб-камери на початку відеорозмови.
Відео на тему
Частина сучасних мобільних комп'ютерів має інтегровані web-камери. Наявність великої кількості додаткових пристроїв дозволяє не підключати периферійне обладнання, що займає USB-порти.

Вам знадобиться
- доступ в Інтернет.
Інструкція
1. У деяких ноутбуках веб-камери спочатку вимкнено. Найчастіше це використовується зниження енергії, витрачається підтримки невикористовуваних пристроїв. Спробуйте увімкнути веб-камеру через диспетчер пристроїв.
2. Для доступу до цього меню відкрийте властивості комп'ютера, клацнувши на однойменному пункті в панелі «Пуск». Зараз двічі клацніть лівою кнопкою миші за найменуванням вбудованої web-камери і натисніть кнопку «Увімкнути».
3. Якщо ви перевстановлювали операційну систему, оновіть програмне забезпечення, необхідне для активізації веб-камери. Завітайте до формального інтернет-джерела фірми, яка розробила застосовуваний мобільний комп'ютер.
4. Виконайте пошук драйверів та програм, які підходять для вашого ноутбука. Для цього введіть назву моделі у відповідне поле. Завантажте комплекти файлів, позначені як програмне забезпечення для web-камери.
5. Оновіть драйвери через диспетчер пристроїв. Неухильно використовуйте ручний спосіб встановлення. Вкажіть каталог, в який були збережені завантажені архіви. Якщо ви завантажили з сайту програму-інсталятор, запустіть її.
6. Після оновлення програмного забезпечення перезавантажте мобільний комп'ютер. Переконайтеся, що веб-камера енергійна. Перевірте працездатність пристрою. У той час, коли активізація камери виконувалася шляхом ручної установки програм, запустіть програму-месенджер, скажімо, Skype.
7. За допомогою вказаної утиліти налаштуйте параметри роботи web-камери. Як водиться, у ноутбуках із вбудованою камерою присутній мікрофон. Активуйте це обладнання.
8. Відкрийте панель керування. Виберіть підменю «Устаткування та звук» та перейдіть за посиланням «Метаморфоза звукових пристроїв». Виявіть інтегрований мікрофон, виділіть його іконку та натисніть кнопку «За замовчуванням».
9. Знову запустіть Skype та перевірте налаштоване обладнання.
Відео на тему
Виробник ASUS забезпечує безліч своїх моделей ноутбуків веб-камерами для здійснення відеоспілкування в інтернеті. Увімкнення встановленого пристрою провадиться за допомогою натискання відповідної комбінації кнопок клавіатури. Налаштування зображення може бути виконане як у програмі, в якій ви ведете відеотрансляцію, так і за допомогою спеціалізованої утиліти.

Інструкція
1. Увімкніть ноутбук і дочекайтеся запуску операційної системи, встановленої на пристрої. Натисніть клавішу Fn, яка розташована внизу кнопок клавіатури ліворуч від клавіші Windows. Ця кнопка відповідає за використання функцій ноутбука та використовується для увімкнення камери.
2. Не відпускаючи Fn, натисніть клавішу з намальованою іконкою камери. Це може бути кнопки верхнього ряду клавіатури, скажімо F5. Залежно від моделі ноутбука ця кнопка може бути позначена по-різному. Якщо ви не можете виявити клавішу живлення камери, скористайтесь інструкцією з використання комп'ютера.
3. Деякі моделі ноутбуків і нетбуків, скажімо ASUS eeePC, мають спеціальний перемикач для камери, який розташований прямо над її вічком. Цей регулятор має два розташування: ON та OFF. Якщо ви бажаєте увімкнути веб-камеру, посуньте заслінку в положення ON. Для вимикання засувка має бути встановлена в положення OFF.
4. У складі попередньо встановленого програмного забезпечення ноутбуків ASUS також є спеціальна утиліта Life Frame, створена для керування камерою пристрою. Нерідко програма механічно запускається після включення камери.
5. Якщо ця програма не встановлена, зробіть її інсталяцію з диска, який поставлявся в комплекті разом з ноутбуком, або завантажте утиліту з офіційного сайту ASUS. Після установки ви побачите відповідний ярлик на робочому столі системи. Life Frame дозволяє робити знімки та налаштовувати параметри зображень, які виходить під час фотографування або показу відеотрансляції через об'єктив.
6. Якщо після покупки ноутбука ви самостійно встановлювали повторно операційну систему, для застосування веб-камери вам знадобиться встановити драйвери. Вставте диск з драйверами в пристрій чи завантажте необхідне програмне забезпечення з офіційного сайту ASUS. Після установки драйверів перезавантажте ноутбук, щоб застосувати внесені в систему метаморфози.
Після покупки комп'ютера або переустановки операційної системи Windows необхідно в першу чергу налаштувати ноутбук, щоб забезпечити собі максимально зручну і ефективну роботу з пристроєм. Конфігурація параметрів ноутбука ASUS виконується за допомогою спеціалізованих драйверів та утиліт налаштування.

Інструкція
1. Після встановлення операційної системи запустіть ваш ноутбук ASUS, натиснувши на кнопку включення. Дочекайтеся завантаження операційної системи і встановіть диск з драйверами, що йшов у комплекті з пристроєм.
2. Якщо ви є власником нетбука, в якому відсутній дисковий привід, або ваш носій з драйверами було втрачено, перейдіть на формальний сайт ASUS для завантаження потрібних файлів. Клацніть на розділі «Допомога» джерела. У запропонованому текстовому полі введіть найменування моделі ноутбука та дочекайтеся походження результатів пошуку. Завантажити доступні драйвери для вашої версії операційної системи.
3. Після запуску інсталяційних файлів дочекайтеся появи меню, за допомогою якого ви зможете встановити всі необхідні драйвери. Використовуючи інтерфейс, встановіть необхідні програми та утиліти для роботи з пристроями комп'ютера. Якщо програми для налаштування ноутбука були завантажені з інтернету, по черзі запустіть будь-яку з них для інсталяції всіх пакетів.
4. Після встановлення необхідних файлів перезавантажте комп'ютер. Тепер, щоб активувати додаткові кнопки, які є на ноутбуці, а також налаштувати характеристики енергозбереження і видачу повідомлень про стан пристрою, встановіть пакет утиліт ASUS ATK, який також є на диску або доступний для завантаження з офіційного веб-сайту виробника. Як правило, пакет утиліт для роботи з ноутбуком називається ATK Package. Встановіть усі програми з найменуванням ATK, а потім зробіть інсталяцію програми Wireless Console, яка відповідає за видачу повідомлень про функціонування інтерфейсу бездротових мереж.
5. Виконайте встановлення ASUS Live Frame для налаштування роботи веб-камери та утиліту для керування живленням обладнання Power4Gear. За бажання ви також можете встановити ASUS Splendid та інші програми, доступні в меню сайту або диска.
6. Після встановлення кожного програмного забезпечення знову перезавантажте комп'ютер для використання змінених параметрів. Налаштування обладнання ноутбука для роботи з операційною системою закінчено, і ви можете починати повноцінну роботу з пристроєм.
Малознайомі з комп'ютерними технологіями користувачі часто цікавляться, як увімкнути веб-камеру на ноутбуці. Якщо комп'ютер не був належним чином налаштований на покупку, вбудована камера може відмовлятися працювати в різних ситуаціях.

Інструкція
1. Ознайомтеся з інструкціями до вашого портативного пристрою, щоб дізнатися, як вмикається камера на ноутбуці. Насамперед дізнаєтеся модель комп'ютера, її найменування та технічні коляції, включаючи параметри та ймовірності веб-камери. Якщо в документації не вказано найменування моделі ноутбука, зверніть увагу на його зворотний бік, де зазвичай є відповідна наклейка.
2. Клацніть правою кнопкою миші на піктограмі «Мій комп'ютер» та виберіть пункт «Диспетчер пристроїв». Зверніть увагу, навпаки яких компонентів стоїть жовтий знак питання, що означає відсутність встановлених у систему драйверів - спеціальних служб, що забезпечують ідентифікація пристроїв комп'ютером та їхню результативну роботу. Клацніть на них і виберіть функцію «Встановити драйвер». Якщо в комплекті з ноутбуком є завантажувальний диск, вставте його в дисковод і вкажіть опцію «Механічний пошук драйверів». Комп'ютер проведе незалежний пошук служб і встановить їх з диска, що додається. У разі відсутності носія, виберіть опцію пошуку драйверів в інтернеті.
3. Виявіть драйвер для веб-камери ноутбука в інтернеті самостійно. Спробуйте виявити сайт виробника ноутбука або відповідні драйвери по найменуванню пристрою. В даний час вони часто доступні для завантаження у вигляді інсталяційного файлу, що механічно завантажує і встановлює необхідні служби. Якщо ви не досягли бажаного результату, скористайтесь безкоштовним додатком DriverScanner, доступним для завантаження в інтернеті. Після встановлення програма виконає механічний пошук відсутніх драйверів і встановить їх по порядку.
4. Перегляньте список незадовго встановлених програм у меню «Пуск» і виявіть серед них програму, що дозволяє включити веб-камеру на ноутбуці. Запустіть його та перегляньте, чи з'явилося зображення з камери. Якщо так, спробуйте задіяти камеру в різних програмах, скажімо, Skype, здійснивши відеодзвінок. Переконайтеся, що вічко веб-камери над екраном ноутбука є чистим і не містить захисної наклейки, оскільки це часто стає основною причиною відсутності зображення.
Одна з переваг ноутбуків Asus – це наявність функції Bluetooth. Втім, він не незмінно може бути доступний. Навіть у випадку, коли встановлено на комп'ютері за промовчанням. Вміння нюансів допоможе уникнути багатьох неприємностей.
На перший погляд, включити Вluetooth (блютуз) на ноутбуці Аsus дуже просто: натискаєте на кнопку, і все включається. Bluetooth (блютуз) драйвер - це програмне забезпечення, яке допомагає операційній системі отримувати управління Bluetooth. Але це лише на перший погляд. Для увімкнення Bluetooth потрібні драйвери, тільки якщо операційна система була встановлена самостійно, а не виробником.
Драйвера для увімкнення Bluetooth
Як було сказано вище, щоб активувати з'єднання Bluetooth, необхідно завантажити драйвери. Але якщо виробник зробив ставку на 64-розрядну систему, то для 86-розрядної системи драйверів може не бути. Розрядностей у Windows дві: 32-біт і 64-біт. А 86-біт – це друге позначення 32-бітної розрядності. Тому увімкнути Bluetooth не вдасться. У цьому випадку необхідно встановлювати операційну систему з 86-розрядної на 64-х. Для того щоб перевірити розрядність в операційній системі, необхідно клікнути правою кнопкою мишки по ярлику «Мій комп'ютер». У вікні віддати перевагу пункту «Властивості». Якщо тут все гаразд, потрібно починати шукати драйвери на ноутбук Asus. Вони всі є на офіційному сайті виробника, розсортовані за моделями. Завантажувати з інших сайтів небажано, оскільки в самому файлі можуть бути віруси. Якщо на вашому персональному ноутбуці (комп'ютері) стоїть Windows 7 або Windows 8, то на них можна встановити драйвери для Bluetooth від Windows XP або Windows Vista. Диск з драйверами часом може продаватися разом ноутбуком. Перевірте: може, і у вас він десь лежить. Навіть у тих випадках, коли операційна система була встановлена спочатку виробником, драйверів на Bluetooth може не виявитися. Після того як ви їх завантажуєте та встановите, спробуйте здійснити підключення.
Увімкнення Bluetooth
Найчастіше для активізації з'єднання Bluetooth необхідно натиснути клавіші fn і f2. Залежно від модифікації ноутбука друга кнопка може бути іншою. Зазвичай на ній зображено антену. Для більш швидкого включення блютуз збоку корпусу передбачена спеціальна кнопка. Якщо вище сказаними способами здійснити підключення не виходить, можна спробувати подальший алгоритм действий:1. Натисніть "Пуск".2. Виберіть «Всі програми».3. Відкрийте папку «Типові».4. Знайдіть значок Bluetooth. Дозволено незалежно завантажити програму для увімкнення Bluetooth, якщо жоден з перерахованих вище методів не дав результату.
Порада 13: Як увімкнути веб-камеру на ноутбуці: докладні роз'яснення
Важко уявити теперішній ноутбук без веб-камери. З її допомогою можна робити фотографії, робити відеодзвінки, організовувати веб-конференції. Насправді камера незмінно включена, коли увімкнено ноутбук, і харчування на неї подається. Втім, щоб почати користуватися камерою, це незадовільно.

Вам знадобиться
- - Ноутбук
- - веб камера
Інструкція
1. Для початку потрібно перевірити, чи встановлені драйвера камери. Якщо ноутбук новий, і операційну систему та основні програми встановлювали виробники або продавці, швидше за кожного драйвера будуть вже встановлені. Якщо ж Windows встановлювалася незалежно, драйвери теж необхідно встановити самому.
2. Щоб перевірити наявність і працездатність драйверів, потрібно зайти в Панель управління, віддати перевагу меню "Система", а в ній - "Диспетчер пристроїв". У списку обладнання виявити пункт «Пристрої обробки зображень» та розгорнути його. Відкриється найменування веб-камери та значок, що означає її робочий чи неробочий стан. Якщо поруч із найменуванням веб-камери знак запитання або знак оклику, необхідно встановити драйвера. Завантажити їх можна з сайту виробника ноутбука.
3. Якщо диспетчер пристроїв говорить, що камера працездатна, можна приступати до її тестування. На жаль, операційні системи Windows не мають у своєму складі особливих додатків для роботи з веб-камерою, але виробники ноутбуків, як водиться, постачають систему фірмовою програмою, скажімо, у HP це MediaSmart, у Acer - Acer Crystal Eye Webcam . Якщо ноутбук найновіший, від виробника, то додаток, швидше за все, буде встановлений. Якщо програми немає, його необхідно встановити самостійно.
4. Дозволено віддати перевагу одному із знаменитих додатків, скажімо, «WebcamMax». Ця програма має широкий перелік налаштувань, дозволяє працювати з відеоефектами, додаючи їх на фото та відео. «WebcamMax» можна використовувати разом з додатками ICQ, MSN, Paltalk, Camfrog, AIM, Skype, Yahoo, Stickam. Можна налаштувати камеру так, щоб вона включала відеозапис при виявленні руху. У розпорядженні користувача безліч спецефектів для відеофайлів, а також обробка фотографій. Крім того, за допомогою «WebcamMax» можна працювати з одним відеозаписом в декількох додатках одночасно.
5. Працювати з програмою дуже легко, вона відкриває два вікна: у лівому буде завчасний перегляд відео, а правому - вибір результатів та інших дій. За допомогою кнопок під вікном попереднього перегляду можна зробити знімок екрану, почати і припинити запис.
6. Інша знаменита програма для роботи з веб-камерою - ManyCam. Ця програма також дає можливість використовувати одну камеру в декількох програмах одночасно, а також додавати в відеофайл текст і спецефекти. Ще існує сильний додаток «Webcam 7», що дозволяє записувати і обробляти відео, причому легке в налаштуванні.
7. Віддавши перевагу програмі, яка буде особливо зручно, можна починати використовувати веб-камеру ноутбука для спілкування і запису відео.
Відео на тему
Відео на тему
Зверніть увагу!
Якщо ви все-таки не можете увімкнути веб-камеру, допустимо, вам потрібно встановити відповідні драйвери.
Корисна порада
Найпопулярніші безкоштовні програми, що дозволяють спілкуватися в режимі реального часу, використовуючи веб-камеру, - Skype, Mail-шпигун і різні версії «асек»: QIP, ICQ, Miranda. Веб-камера ноутбука Asus може робити фото та відео зйомку, змінювати колірні фільтри, редагувати фотографії.