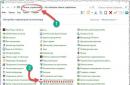Аркуш в Microsoft Excel - сам по собі велика таблиця, що складається з осередків, яким присвоєно певну адресу (цифра, що відповідає рядку, і буква, що відповідає стовпцю). За цією адресою можна звертатися до даних, тобто використовувати їх у формулах. Відповідно, поділити комірку безпосередньо, як скажемо у Ворді, не вийде. Оскільки адреса А5 не стане А/1-5 та А/2-5. То що можна зробити?
Якщо у Вас ще не набрано таблиці і дані не вписані, тоді спочатку добре все продумайте, а потім просто об'єднайте певні осередки залишивши, наприклад, їх розділеними тільки в шапці або в якомусь ряду.
А ось як вчинити, якщо таблиця готова, розкажу в даній статті. Розберемося, як розділити комірку в Екселі на дві і більше по горизонталі та вертикалі, а також по діагоналі.
Наприклад, у нас буде така таблиця. У ній потрібно після назви вказати ще й виробника.
Оскільки нові стовпці додаються ліворуч від поточного виділення, вибираю будь-яке значення у стовпці С та на вкладці «Головна» вставляю стовпці.

Отже, після назви з'явився ще один вертикальний стовпець, який назву Виробник.
Оскільки фрукти можуть бути привезені з різних країн, потрібно навпроти кожного у доданому стовпці з одного осередку зробити кілька.

Почнемо з яблука. Виділяємо блок відразу під цією назвою, клацаємо правою кнопкою миші та вибираємо в контекстному меню «Вставити» .

Позначаємо маркером у віконці «рядок» і натискаємо «ОК» .

У потрібному місці додасться додатковий рядок. У такий же спосіб додаються ще рядки, якщо Виробників більше.

Тепер об'єднаємо осередки у тих стовпцях, де дані не змінюються. У прикладі це Номер, Назва та Кількість. Спочатку потрібно їх виділити, потім клацнути по кнопці «Об'єднати» і вибрати «Комірки».
Для різних способів об'єднання осередків в Ексель можна прочитати у відповідній статті.

Заповнюємо даними поле Виробник та Ціна.
Як бачите, додавши рядки і об'єднавши певні осередки, ми досягли того, що в потрібному стовпці вдалося розділити їх по горизонталі на кілька рядків. Таким чином, у Яблука кілька різних виробників і різна ціна.

З Грушею можна зробити так само. Додаємо рядки, об'єднуємо там, де Номер і Назва, і лише дві строчки в стовпці Кількість (оскільки значення буде однакове). Потім вписуємо дані і отримуємо ніби поділений осередок у полі Виробник і Ціна.
Зверніть увагу, що в об'єднаних блоках потрібно вказувати у формулі адресу верхнього лівого. Наприклад, із D2:D3 це буде D2, а з В4:В6 – В4.

Тепер давайте розглянемо, як розбити одну комірку на 2 або більше по вертикалі. Це необхідно, якщо хочете додати до назви стовпця кілька підназв, і потім заповнювати їх даними.
Наприклад поділимо стовпець Кількість. З другого рядка виділяємо будь-яку не ділену комірку, це може бути С2 або Е2. Викликаємо контекстне меню та вставляємо додатковий рядок.


За допомогою відповідної кнопки об'єднуємо D1 та E1, помістивши значення в центрі.

Ось таким хитрим способом ми розбили осередок у стовпці під словом Кількість і дали їм назви Завезено та Продано. Там, де Продано, у мене залишилися раніше об'єднані осередки зі значенням, якщо воно не підходить, потрібно його просто скасувати, вибравши відповідний пункт.

В результаті ми отримали таблицю, в якій в потрібних місцях осередки розділені на кілька рядків або стовпців. І зробили ми це не поділом, а додаванням горизонтальних та вертикальних рядів, з наступним поєднанням деяких блоків.

Щоб розбити по діагоналі, виділяємо комірку, викликаємо контекстне меню натисканням правої кнопки і тиснемо «Формат».


Вибраний блок буде поділено.

Можна зробити по-іншому. Угорі відкрийте «Вставка» , натисніть «Ілюстрації» – «Фігури» та виберіть пряму лінію.

У потрібній комірці намалюйте її від одного кута до іншого по діагоналі. Якщо, як і в прикладі, вона не того кольору, тоді на вкладці «Засоби малювання»виберіть потрібний або із готових стилів, або натиснувши на «Контур фігури» .

Багато хто знає, що для того, щоб об'єднати текст у двох осередках, достатньо скористатися функцією, проте, як бути, якщо необхідно не об'єднати, а навпаки розділити текст у осередку?
Якщо кількість символів, яку необхідно відокремити відома (не важливо справа або ліворуч), тоді можна скористатися функціями або , в залежності від якого боку необхідно виділити певну кількість символів.
Однак, як бути, якщо необхідно розділити комірку в якій свідомо не відомо кількість символів, які потрібно відокремити, а відомо лише скільки частин необхідно отримати в результаті операції. Найпростішим прикладом такої ситуації може бути необхідність виділити з осередку до якого занесено ПІБ людини, окремо прізвище, ім'я та по батькові. Прізвища у всіх різні, тому наперед дізнатися кількість символів, які необхідно відокремити, не вийде.
На Ваш огляд представимо два способи поділу тексту. Один дуже швидкий - для тих, кому треба просто розділити текст замінивши наявний, а другий з використанням формул.
Перший спосіб – супер швидкий
Насправді в MS Excel існує вбудована можливість швидкого поділу тексту в осередку, якщо там присутні або присутні роздільники/розділювачі (наприклад, простий пробіл або кома). Причому таких розділювачів може бути кілька, тобто. текст буде поділятися якщо в рядку є або пробіл, або точка з комою або кома і т.д.
Для цього необхідно виділити комірки з текстом, який необхідно розділити та скористатися командою «Текст по стовпцям».

В англомовній версії MS Excel ця команда звучить як "Text to Columns" вкладки "DATA".

Після нескладних підказок майстра (насправді, у нашому прикладі після вибору роздільника – пробілу можна сміливо тиснути «Готово»)

А ось і, власне, результат.

Другий спосіб – з використанням формул
У такій ситуації знадобиться поєднання функцій: і . Для початку, за допомогою першої знаходимо пробіл між словами (між прізвищем та ім'ям та ім'ям та по батькові), а потім підключаємо другу для того, щоб виділити необхідну кількість символів. Грубо кажучи, першою функцією визначаємо кількість символів, а другою вже поділяємо.
Крім того, оскільки роздільного знака в кінці рядка немає, то кількість символів в останньому слові (нашому випадку – по-батькові) обчислити не вдасться, але це не проблема, достатньо вказати заздалегідь більшу кількість символів як аргумент «число_знаків» функції ПСТР, наприклад, 100 .
Розглянемо вищесказане з прикладу. Спочатку для кращого розуміння рознесемо формули і, таким чином, розділимо весь процес на два етапи.


Для того, щоб визначити кількість символів, які необхідно виділити в рядку, необхідно визначити позиції роздільників (у нашому випадку пробілу) їх буде на один менше ніж слова в осередку.
Оскільки інформацію про кількість необхідних символів отримано, наступним етапом буде використання функції ПСТР (MID).


Тут, як аргументи, використовуються проміжні значення, отримані за допомогою функції ПОШУК. Для останньої колонки кількість символів невідома, тому було взято свідомо більшу кількість символів (у нашому випадку 100).
Тепер спробуємо об'єднати проміжні розрахунки в одну формулу.


Якщо текст у комірці необхідно розділити лише дві частини, необхідно зробити пошук лише одного пробілу (чи іншого роздільника, що між словами), а поділу на 4 і більше частин формулу доведеться ускладнити пошуком 3го, 4го тощо. роздільників.
Працюючи з таблицями Excel іноді потрібно розбити певну комірку дві частини. Але це не так просто, як здається на перший погляд. Давайте розберемося, як розбити комірку на дві частини у програмі Microsoft Excel і як її розділити по діагоналі.
Відразу слід зазначити, що осередки у програмі Microsoft Excel є первинними структурними елементами, і де вони підлягають поділу більш дрібні частини, якщо раніше були об'єднані. Але що робити, якщо нам, наприклад, потрібно створити складну шапку таблиці, один із розділів який ділиться на два підрозділи? У цьому випадку можна застосувати невеликі хитрощі.
Спосіб 1: об'єднання осередків
Щоб певні осередки здавалися розділеними, слід об'єднати інші осередки таблиці.

Як бачимо, незважаючи на те, що ми нічого не ділили, а навпаки з'єднували, створюється ілюзія розділеного осередку.

Спосіб 2: поділ об'єднаних осередків
Якщо нам потрібно розділити комірку не в шапці, а в середині таблиці, то в цьому випадку легше об'єднати всі комірки двох сусідніх стовпців, а вже потім зробити поділ потрібного комірки.
Таким чином, ми отримали розділений осередок. Але, потрібно врахувати, що Excel сприймає цим способом розділений осередок, як єдиний елемент.

Спосіб 3: поділ по діагоналі шляхом форматування
А ось, по діагоналі можна розділити навіть звичайний осередок.


Після цього осередок буде розділений косою межею по діагоналі. Але, потрібно врахувати, що Excel сприймає цим способом розділений осередок, як єдиний елемент.

Спосіб 4: поділ по діагоналі через вставку фігури
Наступний спосіб підійде для поділу осередку по діагоналі тільки в тому випадку, якщо вона велика, або створена шляхом об'єднання кількох осередків.


Як бачимо, незважаючи на те, що у програмі Microsoft Excel не існує стандартних способів розбити первинну комірку на частини, за допомогою кількох способів можна досягти необхідного результату.
Поділ є одним із чотирьох найпоширеніших арифметичних дій. Рідко трапляються комплексні розрахунки, які можуть обійтися без нього. Програма Excel має широкий функціонал використання цієї арифметичної дії. Давайте з'ясуємо, як можна виконати поділ в Екселі.
У Microsoft Excel поділ можна зробити як з допомогою формул, і використовуючи функції. Ділимим і дільником при цьому виступають числа та адреси осередків.
Спосіб 1: розподіл числа на число
Аркуш Ексель можна використовувати як своєрідний калькулятор, просто поділяючи одне число на інше. Знаком поділу виступає сліш (зворотна риса) - «/» .


Після цього Ексель розрахує формулу і у вказану комірку виведе результат обчислень.
Якщо обчислення провадиться з декількома знаками, то черговість їх виконання провадиться програмою відповідно до законів математики. Тобто, перш за все, виконується розподіл та множення, а вже потім – додавання та віднімання.
Як відомо, розподіл на 0 є некоректною дією. Тому за такої спроби здійснити подібний розрахунок в Екселі в осередку з'явиться результат «#СПРАВ/0!».

Спосіб 2: розподіл вмісту осередків
Також у Excel можна ділити дані, що у комірках.


Можна також комбінувати, як дільник або дільник використовуючи одночасно і адреси осередків і статичні числа.
Спосіб 3: розподіл стовпця на стовпець
Для розрахунку в таблицях часто потрібно значення одного стовпця поділити дані другої колонки. Звичайно, можна ділити значення кожного осередку тим способом, який зазначений вище, але можна цю процедуру зробити набагато швидше.


Як бачимо, після цієї дії буде повністю виконано процедуру поділу одного стовпця на другий, а результат виведено в окремій колонці. Справа в тому, що за допомогою маркера заповнення проводиться копіювання формули нижніх осередків. Але, враховуючи те, що за умовчанням всі посилання відносні, а чи не абсолютні, то формулі у міру переміщення вниз відбувається зміна адрес осередків щодо початкових координат. А саме це нам і потрібне для конкретного випадку.

Спосіб 4: розподіл стовпця на константу
Бувають випадки, коли потрібно розділити стовпець на те саме постійне число – константу, і вивести суму поділу в окрему колонку.


Як бачимо, цього разу поділ теж виконаний коректно. І тут при копіюванні даних маркером заповнення посилання знову залишалися відносними. Адреса ділимого для кожного рядка автоматично змінювалася. І це дільник є у разі постійним числом, отже, властивість відносності нею не поширюється. Таким чином, ми розділили вміст осередків стовпця на константу.

Спосіб 5: розподіл стовпця на комірку
Але що робити, якщо потрібно розділити стовпець на вміст одного осередку. Адже за принципом відносності посилань координати дільника і дільника зміщуватимуться. Нам же потрібно зробити адресу осередку з дільником фіксованою.


Після цього результат по всьому стовпцю готовий. Як бачимо, у цьому випадку відбувся розподіл колонки на комірку з фіксованою адресою.

Спосіб 6: функція ПРИВАТНЕ
Поділ в Екселі можна також виконати за допомогою спеціальної функції, яка називається ПРИВАТНЕ. Особливість цієї функції у тому, що вона ділить, але остаточно. Тобто, при використанні цього способу поділу результатом завжди буде ціле число. При цьому округлення проводиться не за загальноприйнятими математичними правилами до найближчого цілого, а до меншого за модулем. Тобто число 5,8 функція округлить не до 6, а до 5.
Подивимося застосування цієї функції з прикладу.


Після цих дій функція ПРИВАТНЕздійснює обробку даних і видає відповідь у комірку, яка була вказана в першому кроці даного способу поділу.

Цю функцію можна також ввести вручну без використання Майстра. Її синтаксис виглядає так:
ПРИВАТНЕ(числитель; знаменник)
Як бачимо, основним способом розподілу у Microsoft Office є використання формул. Символом поділу в них є сліш – «/» . У той же час, для певних цілей можна використовувати в процесі поділу функцію ПРИВАТНЕ. Але, треба врахувати, що з розрахунку у такий спосіб різниця виходить без залишку, цілим числом. При цьому округлення проводиться не за загальноприйнятими нормами, а до меншого за модулем цілого числа.
Користувачі, які звикли працювати з формулами в табличному процесорі «Ексель» від «Майкрософт», часом намагаються знайти готову функцію поділу одного числа в інше. Але такої функції немає, і використовувати знак двокрапки так само не вийде – він у «Ексель» призначений для позначення меж діапазонів. Формула поділу в Excel - це просто знак зворотного слеша (/).
Як поділити одне число на інше
На робочому аркуші книги «Ексель» введіть у різні осередки будь-які два числа. Вони допоможуть розібратися про те, як зробити формулу поділу в Excel. Потім у вільному осередку наберіть знак початку формули (рівно =) і вкажіть перший осередок з ділимим. Далі наберіть знак поділу у формулі Excel – зворотний слеш – і вкажіть комірку з дільником.
Зручно, що з спробі поділу на комірку, вміст якої є 0, «Ексель» виведе відповідну помилку: #ДЕЛ/0!.

Важливо! Ексель дозволяє ділити між собою будь-які числа, зокрема й дати. А ось при спробі виконати розподіл над осередками, що містять текст, ви отримаєте помилку «#ЗНАЧ!», тобто неправильне значення.
Поділ дат
Дуже цікаво ділити дати. Спробуйте розділити "01.01.2017" на "01.01.2016". Думаєте, у вас нічого не вийде? Це не так. Справа в тому, що «Ексель» автоматично перетворює всі дати на число, відраховуючи кількість минулих днів з 01 січня 1900 року. Дата "01.01.1900" - це число 1, "02.01.1900" - 2. Ви легко можете це перевірити, перетворюючи формати осередків із зазначеними датами з формату "Дата" на формат "Числовий". Таким чином, 1 січня 2017 року – це число 42736, саме стільки днів минуло з того ж числа та місяця 1900 року. Тому при поділі дат одну на іншу ми можемо отримати цілком конкретний результат.
Логічно, що ви можете ділити не лише дату на дату, а й будь-яке число на дату і навпаки. Оскільки формула "розподіл" в Excel все одно представить вашу дату в число. А їм можна оперувати будь-яким чином.
Таблиця поділу в «Ексель»
Побудуємо таблицю в «Ексель», в комірки А2:А6 помістимо числа, які ділитимемо (3, 7, 9, 12, 15), а в комірки В1:Е1 - числа, на які виконуватимемо поділ (1, 2, 3 4).
Щоб скласти таблицю поділу, важливо згадати про «Ексель». Формула розподілення в Excel при складанні такої таблиці передбачає використання змішаних посилань. Так, щоб адреси осередків при копіюванні не зміщувалися, треба закріпити в адресі номер стовпця, а в дільнику - номер рядка. Отже, введіть у комірку В2 формулу «=$A2/B$1» і протягніть її до кінця рядка? а потім і на всю таблицю. Таблиця заповниться даними. Встаньте тепер на будь-яку комірку, скажімо, на D5. Формула її буде така: "= $ A5 / D $ 1". Усі зробили правильно.
Поділ із залишком
За виконання поділу найчастіше ми отримуємо дробове число. Для спрощення сприйняття таких чисел є в «Ексель» два важливі моменти.
Комірка, в яку записується результат, має стандартний формат «Загальний». Якщо перейти на вкладці «Головна» у розділ «Число», можна вибрати пункт зміни формату «Інші числові формати», що випадає, і задати формат «Числовий». За цим форматом можна призначити для комірки кількість десяткових знаків, що відображаються. Так, при розподілі 7/3 ми зазвичай бачимо число 2,333333333, а за допомогою обмеження точності на три десяткові знаки воно виглядатиме як 2,333. Що, погодьтеся, досить зручно.
В «Ексель» є дві відмінні функції для отримання приватного та залишку від поділу. Вони звуться «Приватне» і «Залишок» і обидві приймають два обов'язкові аргументи - чисельник і знаменник. Розберемося з ними докладніше.
Введіть в «Ексель» два числа - 7 і 3 (у комірки D9 і D10 у нашому випадку), і правіше від них - формули:
ПРИВАТНЕ(D9; D10) |
|||
ЗАЛИШОК(D9;D10) |
Як бачимо, приватне від поділу дорівнює двом, залишок - 1. У будь-який вільний осередок введіть формулу:
E9 & " " & E10 & "/" & D10
Тут знак амперсанда допомагає приєднати до вмісту одного осередку інший вміст у вигляді тексту.
Результат виконання цієї формули буде наступний: 2 1/3 - дві цілих та одна третина.

Як бачимо, формула поділ в Excel не є нічого складного. Головне пам'ятати, що з обчисленні формул «Ексель» використовує стандартні правила математики.