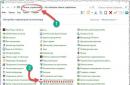Яндекс.Браузер – досить популярна пошукова система, що займає третє місце в другому ешелоні серед аналогів. Нова версія є зручним, багатофункціональним і безглючним варіантом оглядача інтернету, що має до того ж функцію Турбо-завантаження «важких» веб-сторінок на максимальній швидкості. У браузера багато важливих і гідних характеристик, які будуть розглянуті більш докладно в сьогоднішньому огляді.
Переваги та характеристики браузера
Хочеться відразу познайомити вас з основними перевагамипошуковика для подальшого обґрунтованого вибору:
- Вбудований блокувальникреклами.
- Розширений функціональнийінтерфейс, якого немає, на жаль, у Google Chrome.
- Інтуїтивно прості налаштуваннята опції, в яких навіть новачок легко розбереться.
- Технологія Турбозначно прискорює процес роботи з http шляхом стиснення сторінок і дозволяє вільно відвідувати заблоковані сайти.
- ЗручнаЯндекс панель із закладками, в принципі, як і в будь-якому іншому браузері.
- «Розумна» адресний рядок, дуже до речі, що видає підказки при наборі назв сайтів.
- Потужна вбудована антивірусний захиствід Касперського лабораторії.
- Вбудований перекладач 9 поширених мов.
- Є версіядля операційної системи Mac OS
- Мобільнаверсія для Android та iOS.
- Універсальність в установці всіх розширень від Chrome.
Де скачати та як встановити
Завантажити безкоштовну та оновлену версію браузера Яндекс можна та потрібно з офіційного сайту. На сайті потрібно обрати відповідну версіюдля своєї операційної системи, у принципі, всі існуючі версії там запропоновані.
Папка браузера встановлюється на системний диск С. У будь-якому випадку ярлик браузера з'явиться на робочому столі. За бажання його можна знайти в меню пуск, меню диспетчера додатків або через пошук. Щоб виявити всі папки браузера, можна скористатися пошукому самому диску С. Робиться це так:

Установка передбачена на вибір користувача: стандартна або стандартна. Після того, як будуть розставлені всі галочки, через пару хвилин відбудеться установка і переходимо безпосередньо до зручних налаштувань «під себе». 
Як налаштувати Яндекс.Браузер
Після встановлення ви потрапите на головну сторінку Яндекса з кількома візуальними вкладками посеред екрана. До речі, дуже зручна річ для швидкого доступу до найбільш відвідуваних сайтів. Для того щоб потрапити в меню налаштувань необхідно натиснути в правому верхньому кутку на маленьку трисмугову іконку, вибрати в меню ту функцію, яка нам необхідна. 
Зверніть увагу, через меню можна налаштувати багато функцій, давайте розглянемо кожну окремо. Почнемо з найпершого налаштування.
Синхронізація
Зручна функція, що дозволяє зберігати та переноситисвої обрані закладки, паролі, розширення та особисту історію на будь-які синхронізовані пристрої. 
Доступ до особистих даних на сервері захищений системою авторизації, так що всі процеси синхронізації відбуватимуться за допомогою облікового запису Яндекс.Пошта. Якщо у вас вже є обліковий запис просто авторизуйтеся, якщо ще ні, тоді потрібно . Наступний крок – відзначити галочками ті типи даних, які потрібно синхронізувати. 
Користувач, на власний розсуд у будь-який момент має можливість вимкнути цю функцію або змінити вибрані дані. Для цього слід відкрити розділ синхронізація через панель керування. 
Початкова сторінка під час запуску
Користувач має право вибору з чого розпочинати роботу при відкритті оглядача– із чистого аркуша або зі збережених вкладок, які були відкриті у попередній сесії. Що ви хочете побачити при запуску браузера – табло або останні вкладки? Ставте свій вибір – галочки у потрібних квадратиках. 
Налаштування пошуку
В Яндексі можна налаштувати швидкий розширений пошук, а додаткове відображення візуальних іконок сайтів, що видаються у видачі, є зручним плюсом. Для цього скористаємося сторінкою з налаштуваннями. Налаштуйте зручний та коректний пошук під себе. 
Параметри зовнішнього вигляду
Спочатку при встановленні пошуковика, всі пункти включені за замовчуванням. За бажанням можна змінити інтерфейс браузера на свій смак. 
Панель закладок
Дещо нижче знаходяться параметри панелі закладок. Багато активних користувачів вибирають зручність збереження закладок на панелі, яка знаходиться під адресним рядком. Ще з'явилася чудова можливість візуальних іконок, які можна зберегти на екрані 20 штук.
Додати сайт до закладок досить просто, буквально в кілька кліків. Найпростіший спосіб – це використовувати спеціальну зірочку наприкінці адресного рядка. Натиснути на зірочку- Вибрати папку - натиснути готово! Все дуже просто! 
Ще один зручний спосіб - додавання закладок цілими групами.
Пошукова система на ваш вибір
На свій смак встановіть пошукову систему, якою звикли користуватися. 
Налаштування повідомлень
Оглядач підтримує опцію включення та відключенняповідомлень про нові матеріали на веб-сайті. 
До речі, на вкладках із соцмережами, можна підключити зручну функцію – відображення повідомлень про нові повідомлення. Для цього в налаштуваннях Табло передбачено опцію «Інформер», активуйте її та будьте в курсі свіжих повідомлень. 
Користувальницький профіль
Особистий профіль користувача – це персональний набір всіх улюблених налаштувань та даних пошуковика Яндекса. Профіль створюється автоматичнопри установці та надійно зберігає всі ваші дані.
Якщо ви не єдиний користувач системи, рекомендується створити кожному користувачеві окремий профіль для того, щоб ваші налаштування та переваги залишалися тільки в особистому доступі. Для цього достатньо зайти через налаштування та додати профіль. У цих параметрах можна за бажанням видалити профіль або змінити. 
Переглянути всі поточні профілі браузера та здійснити вхід та перемикання між ними можна за допомогою значка на верхній панелі. 
Браузер за замовчуванням
Подобається оглядач Яндекс і хотілося б, щоб усі гіперпосилання відкривалися саме у ньому – підключіть цю функцію.
Тут же є і вбудований блокувальник реклами– за своїм вибором налаштуйте винятки корисної реклами. 
Підключити режим Турбо
Обов'язково підключіть режим Турбо, принаймні він не завадить, особливо якщо зв'язок мобільний, режим допоможе заощадити трафік. На стартовій сторінці з Табло потрібно клікнути на кнопку « доповнення» далі зайти в налаштування та увімкнути. 
Основні налаштування на цьому закінчуються, але є ще додаткові, які теж мають важливу роль і мають кілька корисних параметрів. 
Завантажені файли
За замовчуванням у всіх браузерах, завантажені файли розміщуються до папки завантажень. Можливо, вам буде зручно один раз встановити свою папку для збереження всіх завантажених файлів. Можна також скористатися та встановити функцію, в якій система щоразу запитуватиме, куди краще зберегти завантажений файл.
- відносно нова опція, що дозволяє швидко виконувати всілякі дії за допомогою спеціальних жестів. Дає можливість перегортати попередні сторінки. 
Паролі та форми
Якщо ви є єдиним користувачемкомп'ютера для вас передбачена зручна функція автоматичного заповнення форм та збереження паролів. Дана опція дозволяє заощаджувати час для доступу до облікових записів. 
Контекстне меню
Підключення цієї опції дозволяє здійснювати швидкий пошуквиділених слів у Яндексі. 
Для роботи необхідно виділити слово або речення і натиснути на що з'явилася кнопку з трикутником. Контекстне меню миттєво видасть результат – швидка відповідь чи переклад. 
Веб-вміст
Паганий зір? Хочете збільшити шрифт або змінити його тип – не проблема! Можна навіть збільшити масштаб сторінки. 
Мережа, мова та регіон
Відмінне рішення від просунутого пошукача – вибір відповідної мережі для роботи, зручної мови та можливість у будь-який момент поміняти країну. 
Система, енергозбереження та апаратне прискорення
При відключенні від електромережі ваш пристрій зможе значно заощадити заряд батареїта продовжити час роботи.
У системі є результативна опція під назвою « апаратне прискорення», що дозволяє скористатися графічним прискорювачем, крім цього можна оптимізувати зображення, щоб зменшити споживання оперативної пам'яті. 
Скидання налаштувань
Кнопка скидання налаштувань дозволяє зробити скиданняпрактично всіх налаштувань до заводських за замовчуванням. 
Налаштування Табло
Кожна нова порожня вкладка Яндекса це спеціальне ефектне Табло. Табло – це панель швидкого запуску сторінок, на якій зручною плиткою розташовуються візуальні закладки відвідуваних вебсайтів. Тут же розміщено кнопки для швидкого доступудо історії відвідувань, каталогу завантажених файлів, встановлених доповнень тощо.
Візуальні закладки на Табло додаються дуже просто, щоб це зробити, скопіюйте адресу сайту і відразу автоматично випадає панель для додавання, потім натиснути готово і сайт вже стоїть іконкою на Табло. 
Якщо потрібно видалити або відредагувати якусь іконку — потрібно навести курсор на правий куточок візуальної вкладки і клацнути на відповідний елемент.
Важливо!Якщо у вас встановлено нову версію Яндекс браузера, але табло не відображається – настав час перевірити пристрій на віруси. Дуже часто, подібна неприємність відбувається внаслідок дії шкідливих програм.
Вимкнути Табло швидше за все можна. Принаймні на офіційному сайті написано, що в налаштуваннях браузера є пункт «відкривати табло», який слід вимкнути. Але ми не змогли знайти такого пункту. Мабуть, у нових версіях таку можливість прибрали.
Налаштування теми
В Яндекс.Браузері є можливість вибрати будь-яку тему для стартової сторінки зі встановлених у програмі – звичайних або анімованих картинок. Також їх додатково можна скачати з Інтернету. На стартовій сторінці під візуальними іконками є напис « галерея фонівабо кнопка «налаштувати екран». 
Натиснути на кнопку та вибрати з наявних, потім натиснути на кнопку « готово». Все легко та просто. 
Налаштовуємо доповнення в Яндексі
У пошуковику Яндекс вже вбудовано кілька корисних програм та розширень, які підвищують функціональну роботу браузера та роблять його більш універсальним. За допомогою Меню потрапляємо в доповнення. 
Тут ви зможете підключити різні доповнення та спеціальні модулі, також створені сторонніми розробниками. Клікнувши по кнопці « доповнення» ми потрапляємо в менеджер плагінів. На цій сторінці відображається список усіх додатків, як встановлених, так і тих, які користувач у майбутньому підключить сам.
За допомогою кнопок «Увімк./Вимк.» можна легко керувати всіма доповненнями. Ось що насправді не має меж так це величезний вибір різноманітних розширень із каталогу для Яндекса (понад 150). Прокрутіть вниз сторінку та натисніть на « каталог розширень». 
Важлива інформація!Розширень можна встановити велику кількість і різних, але запам'ятайте – чим більше розширень буде встановлено, тим повільніше працюватиме браузер.
Вимкнути плагіни та видалити тулбари
Дуже часто на комп'ютер, під час встановлення сторонніх програм, потрапляють різні тулбари або панелі інструментів. Для їхнього якісного автоматичного видалення можна скористатися універсальними спеціальними утилітами, наприклад Toolbar Cleaner . Але є ще один спосіб завжди бути в курсі подій і перевіряти вручну, які проги та плагіни встановлені.
Для цього в адресному рядку браузера вставляємо browser://pluginsі натискаємо введення, відразу відкриється сторінка з усіма поточними плагінами. Ось так вона виглядає: 
Тут можна керувати всіма розширеннями та потрібними плагінами для роботи. Якщо потрібно дізнатися детальніше про якусь окрему програму, у правому верхньому кутку натиснути «детальніше». 
Видалення даних про роботу браузера
Щоб очистити кеш і куки браузера необхідно потрапити на сторінку історії переглядів. Слід зайти в меню, вибрати внизу рядок « додатково», у вікні натиснути « очистити історію» 
У фоновому вікні, що відкрилося, виставити за який період часу слід очистити історію, і що саме потрібно видалити. Викликати вікно на екран можна поєднанням гарячих клавіш. Ctrl+
Shift+
Del». Виглядає це так: 
Оптимізація максимальної продуктивності
Для проведення оптимізації потрібно потрапити на сторінку прихованих можливостей браузера. Змінюватимемо всі тонкі налаштування нашого пошуковика. В адресному рядку пошуку вводимо browser://flags/, можна застосувати поєднання гарячих клавіш: Ctrl+F.
Збільшити максимально доступну ОЗУ
На сторінці потрібно знайти назву функції « Максимальна кількість зображень». У меню, поставити значення 512, це значно підвищить швидкість пошукової системи, без збільшення споживання оперативної пам'яті. 
Збільшити швидкість завантаження зображень
Для швидкої обробки зображень задіємо якнайбільше потоків. Знайти рядок « Число потоків растрового зображення» та змінити встановлені за замовчуванням значення на цифру 4. 
Прискорене закриття вкладок
Підключення цієї опції допоможе заощадити і час, і нерви, особливо при невеликій швидкості інтернет з'єднання, коли відкриті вкладки мають властивість підвисати. Знайти пункт « Дозволити швидке закриття вкладок/вікон» та активувати опцію. 
Апаратне прискорення
Після активації цієї опції браузер використовує всі ресурси вбудованої відеокарти навіть у випадку, якщо картка застаріла та слабка. Знайти у пошуку назву « Перевизначення списку програмного рендерингу». Активувати. 
Не забувайте періодично застосовувати очищення історії переглядів, чистити куки та кеш пошуковика, що, у свою чергу, підтримує на високому рівні максимальну продуктивність будь-якого інтернет-пошуковика.
Закріпити кнопку Яндекс на панель завдань
Для прискореного доступу до пошукової системи, його варто закріпити на панелі завдань. Як це зробити? Після завершення встановлення практично всі програми пропонують «Створити ярлик на робочому столі», «Створити ярлик у меню Пуск» або «Створити ярлик на панелі швидкого доступу». Панель завдань – це наша «Панель швидкого доступу».
Але, можливо, ви забули поставити галочку під час установки або вирішили набагато пізніше поставити пошуковик на панель завдань. Щоб це зробити потрібно:

Деякі сайти активно використовують такий метод переходу на посилання, як спливаючі вікна. Оскільки найчастіше вони містять лише рекламу, багато користувачів відразу блокують їх та відключають можливість появи надалі. І все ж таки буває так, що подібне вікно містить форму входу на сайт або будь-яку іншу важливу інформацію, але при цьому воно не виводиться, а автоматично блокується. У цій статті ми розглянемо, як у Яндекс Браузері дозволити спливаючі вікна.
Все дуже просто:
- Відкриваємо браузер та клацаємо по іконці параметрів у верхній панелі керування.
- Переходимо до розділу «Налаштування».
- Спускаємося до пункту «Сайти» та натискаємо на «Розширені налаштування».
- Знаходимо розділ «Спливаючі вікна» та активуємо пункт «Дозволені».
- Перезапускаємо програму для того, щоб налаштування набули чинності.
Як видно, налаштування не заблоковано і може бути змінено за лічені секунди.
Керувати рекламою можна і з тієї адреси, на якій вона намагається з'явитися. Якщо веб-сайту не дозволено відкривати вікна, то у верхньому правому кутку буде вилазити повідомлення про блокування. Натиснувши на нього, ви зможете побачити кількість заблокованих вікон та одразу встановити дозвіл, якщо довіряєте вмісту.
У переважній більшості випадків користувачі хочуть включити рекламні дії тільки для одного певного сайту, залишивши всі інші, що блокуються. Здійснити це можна через налаштування списку винятків.
Інструкція виглядає так:
- Виконуємо кроки 1-3 з представленого вище посібника.
- Натискаємо на "Налаштування сайтів".
- Відкриваємо вкладку «Дозволені» і тиснемо на кнопку «Додати», розташовану у верхньому правому кутку.
- Вставляємо у відведене поле посилання на адресу, що виключається з правила, додаємо його до списку.
Цей спосіб можна використовувати, якщо необхідно дозволити виведення вікон відразу для декількох веб-сайтів. Існує і альтернативний спосіб - робота безпосередньо через сам ресурс:
- Відкриваємо той сайт, який хочемо додати до списку винятків.
- Клацаємо по замку значок на сірий фон. Вона розташована поруч із адресним рядком.
- Натискаємо на кнопку «Докладніше», яка знаходиться у верхній частині повідомлення.
- Спускаємося до розділу «Дозволи», знаходимо пункт «Вікна, що спливають», виставляємо значення «Дозволити».
Все досить просто, система діє практично безвідмовно.
Щоб заблокувати вікна на всіх ресурсах, потрібно провести наступну послідовність дій:
- Переходимо в меню, відкриваємо "Параметри".
- Знаходимо розділ "Сайти", розкриваємо пункт "Розширені налаштування".
- Виставляємо параметр "Заборонено" у відповідному розділі.
Іноді блокування стандартними методами не спрацьовує і сповіщення продовжують спливати. Це може бути пов'язане із самим сайтом або з недосконалістю роботи вбудованого в браузер блокувальника. У таких ситуаціях можуть допомогти інші розширення.
Щоб встановити додатковий плагін, який блокуватиме рекламу, потрібно:
- Відкрити «Параметри» та перейти до «Додатків».
- Перейдіть до розділу «Безпека в мережі» та активуйте «Adguard».
- Якщо розширення не підходить і хочеться встановити інше, потрібно перегорнути сторінку до кінця і натиснути на кнопку «Каталог розширень для Яндекс.Браузера».
- Вбити в рядок пошуку запит «Adblock» та встановити будь-яке відповідне доповнення.
Яндекс.Браузер досить просунутий щодо забезпечення комфорту та безпеки користувача. Більшість дій можна провести за допомогою вбудованих у браузер інструментів.
Відеоінструкція
Прикріплюємо детальну відеоінструкцію, в якій показано, як правильно дозволити спливаючі вікна в браузері від Яндекса.
Висновок
Тепер ви знаєте, як блокувати набридливу рекламу. Не кожен браузер дозволяє відразу забороняти виведення вікон і приховувати будь-яку рекламу, у зв'язку з чим просунуте рішення від Яндекса продовжує набирати популярності.
Контекстна реклама в Яндекс Браузері, як, втім, і в інших веб-браузерах, багатьох користувачів дратує та відволікає від прочитання корисної інформації, перегляду медіаконтенту. Строкаті оголошення «навантажують» очі (у буквальному значенні цього слова!), Нерідко несуть у собі (а точніше в посиланнях) приховану загрозу зараження ПК вірусами, відкривають погляду безсторонні картинки (порнографію, хвороби, катастрофи тощо). А ще в браузері Яндекс уповільнюють відкривання веб-сторінок.
У цій статті ви знайдете вичерпну відповідь на питання, як відключити рекламу в Яндекс Браузері штатними засобами та за допомогою аддону Adblock. Докладно ознайомимося з усіма способами відключення, видалення банерів по порядку.
Як блокувати банери в інших браузерах, .
Штатні опції
1. Натисніть "Меню" в Яндексі (іконка "три смужки").
2. У списку натисніть «Налаштування».
3. У блоці «Особисті дані» переконайтеся в тому, що включена опція «Блокувати шокуюча реклама» (У її рядку має бути встановлена «галочка»; якщо віконце порожнє, клацніть по ньому).

1. Відкрийте меню (див. попередню інструкцію).
2. Клацніть розділ «Додатки».

Примітка. Якщо ви перебуваєте на вкладці з налаштуваннями, у верхній частині, в горизонтальному меню натисніть «Додатки».

3. У блоці «Безпека» увімкніть необхідні модулі: клацніть мишею переведіть перемикачі у стан включено.
Примітка. Фільтри надаються безкоштовно у браузері.

Антишок
Це доповнення прибирає зі сторінок певні категорії небажаних та потенційно небезпечних банерів, тизерів:
Спливаюча реклама, націлена на крадіжку облікових даних: з фейковими повідомленнями антивірусного ПЗ про зараження ПК вірусами та пропозицію їх позбутися, підробленими SMS із соцмереж та ін.
Підступи социнженерії: повідомлення про великий виграш, рекламування підроблених засобів для схуднення, передбачень, фінансових пірамід, шахрайських схем із вкладення фінансів.
Шокуючий контент: еротика та порнографія, анімовані картинки із загибеллю людей, ілюстрації травм, хвороб, інтимних частин тіла.
Нав'язливі елементи: блокують вікна, які спливають після натискання будь-якої області відкритої сторінки.
Щоб виконати додаткове налаштування «Антишоку»:
1. На панелі фільтра натисніть спойлер «Докладніше».

2. Натисніть кнопку «Налаштування».
3. У вікні можна виконати наступне:

- встановити прапорець у рядку «Не блокувати…», щоб блокувальник не відфільтровував еротичну рекламу;
- внести сайт до «чорного списку» (одноіменна кнопка);
- додати URL, домен у «білий список» (опція «Винятки»).
4. Після створення налаштувань натисніть «Готово», щоб активувати їх.
Блокування флеш-даних
Цей фільтр доцільно включати лише в тому випадку, якщо користувач не грає в ігри, не користується в браузері аудіо- та відеоплеєрами, створеними на платформі Flash. Оскільки він блокує всі флеш-елементи на сайтах: довірений контент та рекламні анімовані банери.
Управління фільтром здійснюється так:
1. Натисніть на панелі: Докладніше → Установки.
2. У панелі «Винятки»:
можна видалити сайти із базового (передвстановленого) списку;

додати посилання на веб-сторінку, сайт до списку;

призначити дію для списку (Дозволити, Блокувати, Знаходити контент);
ознайомитись з додатковою інформацією про доповнення (посилання «Докладніше»).

3. Завершивши редагування, натисніть «Готово».
Примітка. Відображенням flash-контенту також можна керувати через меню браузера у блоці Flash.

Adguard
Потужний інтегрований сторонній фільтр. Блокує банери, оголошення у відеоплеєрах, спливаючі вікна, фішингові посилання. Запобігає завантаженню вірусних, потенційно небезпечних веб-ресурсів.
Після включення аддону його іконка з'являється у верхньому правому куті браузера. Натисніть її, щоб перейти до панелі налаштування. У списку доступні такі опції:

Опція "Налаштувати" - відкриває нову вкладку для тонкої відбудови фільтрації:

Основні налаштування - формування передплат, відображення статистики, дозвіл довіреної реклами;
Антибаннер - включення/вимкнення російського, англійського фільтрів та бази Liste FR;
Антифішинг – управління фільтрацією фішингу.

Білий список – список винятків (сайтів, сторінок, на яких відключати банери не потрібно);

фільтр користувача - створення, експортування/імпортування власних правил блокування;

Щоб створити правило блокування:
1. Натисніть піктограму аддону.
2. У меню виберіть розділ "Заблокувати рекламу на сайті".
Сьогодні я хочу розповісти вам два способи. Багато користувачів браузера яндекс часто цікавить подібне питання. Практично кожен день заходячи в інтернет ми стикаємося з такою проблемою як вікна, а якщо бути точніше то нас долає реклама. Щоразу нам доводиться витрачати свій час та постійно закривати рекламні вікна. На жаль, не всі користувачі знають як боротися з цією проблемою. Я хочу розповісти вам пару простих та найдієвіших способів:
- Вимкнути спливаючі вікна в налаштуваннях яндекс браузера
Вся краса вище зазначених способів у тому, що їх налаштування займе у вас не більше кількох хвилин.
Як вимкнути спливаючі вікна у налаштуваннях браузера
Спочатку вам потрібно натиснути « меню«, вона знаходиться у правому верхньому кутку, найлівіша іконка (три горизонтальні смужки).
Натискаємо як вказано на зображенні.
Наступним кроком потрібно обрати натиснути на пункт « НалаштуванняПісля чого ви потрапите безпосередньо в саму панель налаштувань.

Тепер все просто, вам потрібно спуститися і натиснути Показати додаткові настройки", в розділі " Захист особистих даних" натиснути кнопку " Налаштування вмісту.»

Після того як вам відкрилося нове вікно, знайдіть такий пункт як Вспливаючі вікна» та виберіть « Блокувати спливаючі вікна на всіх сайтах«. Якщо ж ви хочете зробити виняток будь-якого сайту, дозволити йому показувати всі спливаючі вікна, для цього зайдіть у « Управління винятками» та впишіть адресу бажаного сайту.

Коли все вибрали, просто натисніть кнопку « Готово» та всі налаштування збережуться. Ми розібрали з вами перший спосіб як блокувати спливаючі вікна в яндекс-браузері за допомогою налаштувань.
Другий спосіб ще простіше, ніж перший, вам потрібно просто перейти за посиланням і встановити автоматичний блокувальник вікон Встановити Adblock Plus це спеціальне розширення (додаток) для захисту вашого браузера. Після того, як ви перейшли на сайт блокувальника. Першим кроком вам потрібно натиснути « Встановити на Яндекс.Браузер", після чого спливе віконце в якому треба буде натиснути на кнопку " Встановити розширення» для того, щоб блокувальник встановився на ваш браузер.
 )
)
Перш ніж розбиратися з питанням, як можна відключати або включати блокування спливаючих вікон, слід розуміти, що мається на увазі під цим поняттям.
Це явище може бути трьох видів:
- Реклама, вбудована власником сайту Нерідко вона корисна через те, що збігається з тематикою сайту або взаємопов'язана з нею.
- Настирлива рекламата спам. Викликано це тим, що комп'ютер заражений шкідливим вірусом.
- Взаємодія з користувачем. Такі вікна зустрічаються рідко, але вони важливі для повноцінної роботи з даним сайтом, наприклад, вікно з капчею для авторизації; діалогове вікно з підтвердженням дії чи операції; збільшення зображення.
Таким чином, часто вирішенням проблеми стає повне або вибіркове блокування, але іноді може стати в нагоді список винятків.
Реклама у Google Chrome
Згідно зі стандартними налаштуваннями браузер Google Chrome блокує рекламу, проте цю функцію можна вимкнути.
Вимкнути або ж увімкнути, у разі потреби вищезгадану функцію можна наступним чином:
- Запускаємобраузер Google Chrome;
- У правому верхньому кутку екрану знаходимо кнопку « Ще»та клацаємо;
- Тут вибираємо меню « Налаштування»;
- Внизу сторінки вибираємо пункт « Додаткові»;
- Далі переходимо до розділу « Конфіденційність та безпека", а потім " Налаштування контенту»;
- Переходимо до пункту « Вспливаючі вікна» та встановлюємо перемикач у потрібне положення.
Налаштовуємо Яндекс браузер
Яндекс.браузер є досить новим, але і він має вбудовану функцію повного, або часткового блокування реклами.
Для того щоб вимкнути або дозволитиподібні компоненти, а також додати окремі сайти до списку винятків, першим кроком необхідно перейти до параметри браузера. Кнопка ця розташовується у верхньому правому кутку екрана, а клік по ній розкриє меню, в якому слід знайти розділ з додатковими налаштуваннями.
Тут знадобиться перейти до розділу “ Захист особистих даних", а потім " Налаштування вмісту”. Це відкриє окремий розділ з налаштуваннями, де і знаходиться блок “ Вспливаючі вікна”.
Тут можна включити або вимкнути заборонувсіх сайтів, що переглядаються, а також задати список сайтів винятків.
Оглядач Opera
Оглядач Opera дозволяє проводити управління подібною рекламою двома способами.
Варіант 1. Необхідно натиснути в лівому верхньому кутку на логотип Opera, що розкриє список меню. Тут знадобиться пункт “ Налаштування” — “Швидкі” — “Вспливаючі вікна”.
Варіант 2. Якщо у браузері включено верхній рядок чи “лінійка” основного меню, то керування спливающими вікнами можна перейти через меню “ Інструменти”.
Установки у Mozilla Firefox
Firefox за замовчуванням автоматично блокує таку рекламу, проте цією функцією можна керувати. Для цього знадобиться пройти шлях “ Інструменти” — “Налаштування” — “Вміст” — “Блокувати спливаючі вікна”
Тут, у разі потреби, можна вказати сайт винятокабо поставити цілий їх список.
Зміни в Internet Explorer
Internet Explorer є досить старим і саме від нього багато наступних браузери перейняли функцію блокування, що розглядається. Керувати цим процесом в даному браузері можна наступним чином:
- Відкриваємо пункт “ Сервіс", а потім " Властивості браузера”;
- Після цього клацаємо на “ Конфіденційність”, потім на “ Блокування спливаючих вікон” і в результаті розкриваємо меню “ Параметри”;
- Тут у розділі “ Рівень блокування” можна встановити потрібні параметри.