Якщо ви регулярно користуєтеся інтернетом, вам просто необхідно захистити свій комп'ютер від атак зловмисників і вірусів. Для цього можна встановити надійний антивірус або правильно налаштувати вбудоване програмне забезпечення "Віндоус".
Саме тому важливо знати, як увімкнути 7 і при необхідності відключити його.
Слово «брандмауер» запозичене з німецької мовиі означає "стіна, що перешкоджає розповсюдженню пожежі". Інша назва брандмауера – фаєрвол, або міжмережевий екран.
Виходячи з цих назв можна зрозуміти, що брандмауер служить для захисту комп'ютера від несанкціонованих дій хакерів та шкідливого програмного забезпечення. Також міжмережевий екран здатний запобігти витоку інформації з вашого комп'ютера, тому ігнорувати його не рекомендується.
Як правило, більшість користувачів задовольняються вбудованим брандмауером, оскільки він достатньо надійно захищає комп'ютер. Звичайно, можна встановити і потужніший фаєрвол, але в цьому випадку потрібно пам'ятати, що такі програми «з'їдають» багато оперативної пам'ятіі потребують правильного настроювання.
Як увімкнути міжмережевий екран?
Отже, на комп'ютері встановлено вбудований брандмауер Windows 7. Як увімкнути його? Насправді це дуже легко.
Відкрийте меню "Пуск" і перейдіть до "Панель управління". Щоб було зручніше, у правому верхньому куткуВиберіть "Дрібні значки". Тепер знайдіть розділ « Брандмауер Windowsі відкрийте його.
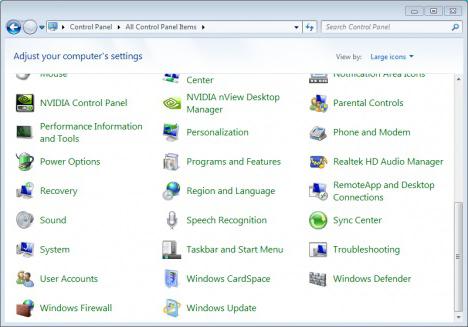
У лівому меню ви побачите відповідний пункт, натиснувши на який, ви зможете увімкнути або Тут є два варіанти:
- Можна запустити міжмережевий екран для домашньої мережі, але зазвичай цього не роблять, навіть якщо у вас немає іншого антивірусного захисту.
- Увімкнення брандмауера для громадських мереж.
Пам'ятайте: якщо ви користуєтеся антивірусом, наприклад "Аваст" або Касперського, необхідно відключити вбудований фаєрвол, щоб він не конфліктував з тим, який ви встановили. Про те, як вимкнути брандмауер Windows 7 читайте далі.
Вимкнення міжмережевого екрану
Ви знаєте, як запустити фаєрвол, тому з його відключенням складнощів виникнути не повинно, оскільки знадобиться виконати ті самі дії, але у зворотному порядку.
Перейшовши в меню "Пуск", знову відкрийте "Панель управління", виберіть розділ брандмауера. Тепер натисніть «Увімкнення та вимкнення брандмауера» та позначте відповідну функцію. При цьому ви можете вимкнути, наприклад, лише міжмережевий екран для мережі. Але пам'ятайте, що деактивація фаєрволу може призвести до серйозних проблем, адже комп'ютер стане вразливим до атак вірусів і зловмисників.
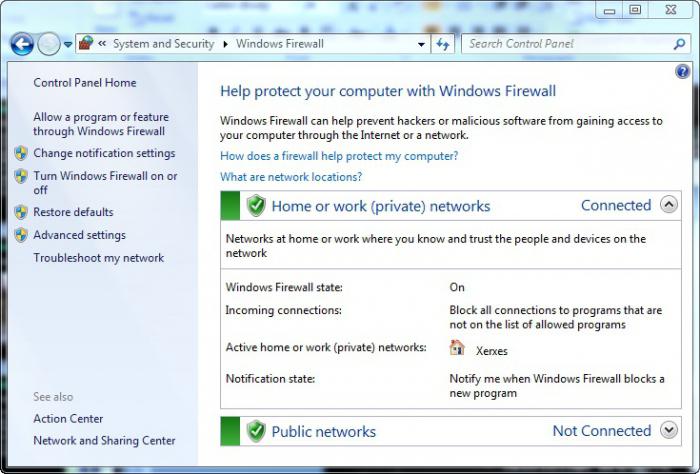
Тепер ви знаєте, як вимкнути брандмауер Windows 7, але потрібно вимкнути його ще й у службах.
Вимкнення фаєрволу в меню «Служби»
За допомогою вказаного вище способу ви відключаєте лише саму програму, проте служба брандмауера продовжує працювати, тому її також необхідно деактивувати.
Відкрийте «Панель керування» та «Адміністрування». Тепер перейдіть до розділу "Служби". Тут знайдіть пункт «Брандмауер Windows», у вікні встановіть тип запуску в режим «Вимкнено», після чого натисніть кнопку «Зупинити».
Можна зробити це найпростіше. У меню "Пуск" є пошуковий рядок. Пропишіть у ній слово «служби» і виконайте всі дії, про які написано вище.
Щоб переконатися, що служба міжмережевого екрана дійсно деактивована, відкрийте розділ «Конфігурація системи» і перегляньте, чи там немає служби брандмауера. Якщо ж вона є у списку, то зніміть прапорець навпроти неї.
Виключення брандмауера Windows 7
Іноді фаєрвол блокує програми, які вам потрібні. Щоб цього не відбувалося, необхідно додати їх у «Винятки».
Перейдіть до розділу "Брандмауер Windows" і дозвольте натиснувши в лівому меню на відповідний пункт. Навпроти тих, для яких ви хочете зробити виняток, встановіть прапорець.
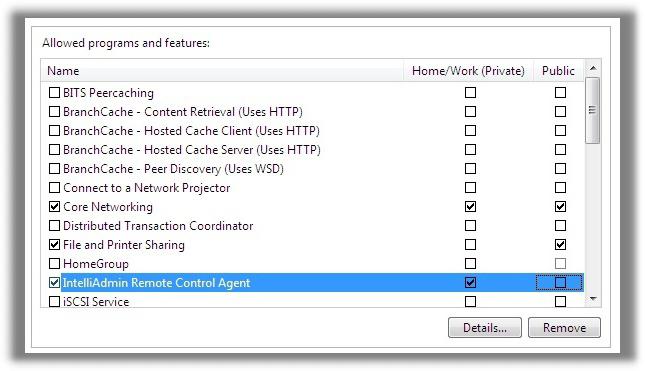
Тепер міжмережевий екран ігноруватиме зазначені програми, і ви без проблем зможете ними користуватися. Але пам'ятайте, що якщо ви завантажували їх із сумнівних ресурсів, то не рекомендується застосовувати цю функцію. Як увімкнути брандмауер Windows 7, вам відомо, тому активуйте його.
Якщо потрібно відкрити порт
Бувають ситуації (наприклад, з іграми), коли необхідно Windows 7 Брандмауер дозволяє це зробити.
Зайдіть до панелі керування і відкрийте розділ фаєрвола. Виберіть у меню зліва пункт « Додаткові параметри». У вас має з'явитися окреме вікно, де знадобиться вибрати "Правила для вхідних підключень". У правому меню натисніть "Створити правило". Виберіть "Для порту" і вкажіть відповідний для вашого випадку протокол. Введіть номер порту у відповідне поле. Якщо їх кілька, вони прописуються через дефіс.
![]()
Для того щоб перевірити, чи відкрився порт чи ні, можна зайти на сайт, де можна це зробити. В інтернеті таких сервісів чимало. Знайти їх допоможе Google чи "Яндекс".
Фаєрвол не запускається. Варіанти вирішення проблеми
Якщо не вмикається брандмауер Windows 7, вирішити цю проблему можна кількома способами. Наприклад, можна вставити в Блокнот певний файл, а потім зберегти документ, назвавши його Repair.bat. При цьому тип файлу потрібно вказати "Всі файли". Після цього запустіть цей документ від імені адміністратора. Зробити це можна, клікнувши по ньому ПКМ і вибравши відповідний пункт.
Як варіант, перейдіть на сайт компанії "Майкрософт". Там внизу виберіть потрібну вам мову і перейдіть в розділ «Підтримка». Скористайтеся графою пошуку по сайту, куди можна вписати питання, що вас цікавить.
Тут ви знайдете і файл, який необхідно вставити в Блокнот, та інші варіанти вирішення проблеми з міжмережевим екраном. Іноді, щоб фаєрвол запустився, потрібно просто просканувати антивірусною програмою систему та видалити шкідливі файли.
Отже, ви вже знаєте як відкрити брандмауер Windows 7. Не забувайте дотримуватися всіх рекомендацій щодо використання фаєрволу:
- Якщо ваш комп'ютер вже досить старий, то користуйтеся вбудованим міжмережевим екраном, оскільки потужніші брандмауери споживають багато системних ресурсів.
- Коли у вас встановлений антивірус, що має власний міжмережевий екран, вбудований необхідно відключити, щоб вони між собою не конфліктували.
- Не додавайте винятки програми, які ви завантажили з сумнівних сайтів, так як це може завдати шкоди системі.
- Для домашньої мережі брандмауер можна не включати, проте для громадських мереж його активація обов'язкова, оскільки з вашого комп'ютера може статися витік інформації, або ж у систему проникне якийсь вірус.
- Достатньо багато інформації щодо усунення проблем з фаєрволом можна знайти на його "рідному" сайті "Майкрософт".
Висновок
Знаючи, як увімкнути брандмауер Windows 7, ви зможете звести ризик виникнення неприємних ситуацій до мінімуму. Звичайно, бажано встановити на комп'ютер більш надійний антивірус, але все ж таки навіть вбудований фаєрвол здатний захистити вас від втрати важливих даних або від хакерських атак.

Пам'ятайте: не варто повністю відключати міжмережевий екран, якщо одна програма з ним не працює. Краще розібратися, можливо вона містить вірус. Або спробуйте з'ясувати, у чому проблема. Але в будь-якому разі деактивація брандмауера вкрай небажана.
Я особисто зіткнувся з необхідністю відремонтувати Брандмауер не тому, що фанат
Windows або його системи безпеки.
Мені потрібен був доступ до налаштувань і
винятокБрандмауера, т.к. через нього я не можу включити фільм на
своєму телику Samsung Smart TV шляхом технології Samsung DLNA.
Як з'ясувалося пізніше, брандмауер не дозволяв мені фільм, розташований на
ноутбук, запустити на ТБ, через блокування програми Samsung AllShare.
Це як охоронець, що стоїть біля входу до вашої квартири і не пропускає нікого, навіть
ваші друзі.
Так ось я виявив кілька розв'язань проблеми в інтернеті, тому що. як і завжди, не всім підходить рішення, яке допомогло багатьом.
Тому уявляю вам кілька можливихваріантів вирішення
проблем з брандмауером, firewall, код помилки 0xC0000034, код помилки 0x6d9, Служба «Брандмауер Windows» завершена через внутрішню помилку Відмовлено у доступі.. 5), код 8007042c і т.д.:
1)
Варіант №1 автоматичного вирішення проблеми від Microsoft - FixIT.
Сама корпорація Microsoft вирішила припинити розвивати цю підтримку користувачів. Проте вирішення проблем, які вже існують, вони залишили в інтернеті. Одне таке рішення я і знайшов, якраз із проблеми запуску Брандмауера Windows:
До вашої уваги пропонують якийсь, який за вас сам вирішить проблему запуску, якщо зможе звичайно. Вам запропонують 2 варіанти (за згодою з умовами ліцензійної угоди Microsoft):
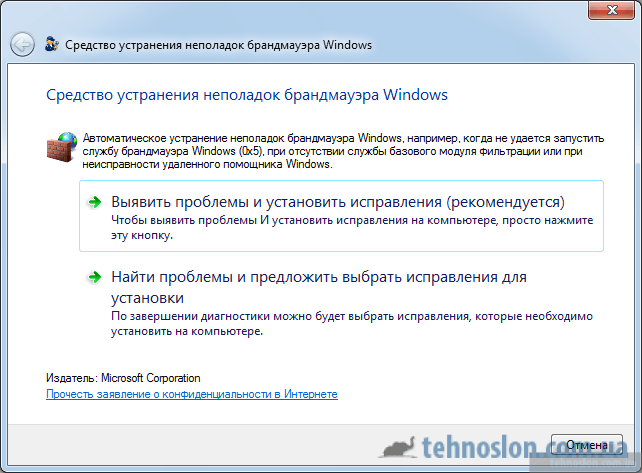
— Виявити проблеми та встановити виправлення- Вирішення проблеми 1 кліком миші
— Знайти проблеми та запропонувати вибрати виправлення установки- Діагностика проблем на комп'ютері та пропозиція варіантів вирішення проблем перед тим, як ви їх оберете.
Як не дивно, саме це рішення мені й допомогло , але я використовував його в останню чергу після випробування рішень, які допомогли іншим користувачам. Тому пропоную до Вашої уваги ще кілька варіантів вирішення проблеми із запуском Брандмауера:

3) Варіант №3 із самостійним виправленням реєстру.
За даними на форумі Microsoft Technet, проблема з Брандмауером ( включаючи код помилку 0x6d9) дуже часто з'являється на Windows Vista, Windows 7 (x64-bit).
Якщо вам якимось чином заважає стандартний брандмауер Windows, може він не дає працювати нормально з якими програмами, або перешкоджає нормальній роботі в Інтернеті, то в такому випадку необхідно його тимчасово відключити.
І так для того щоб вимкнути брандмауер у Windows 7необхідно виконати такі дії:
Тиснемо « Пуск - Панель управління». Навпаки «Перегляд» ставимо «Дрібні значки». І клацаємо по пункту "Брандмауер Windows".
У вікні знаходимо зліва пункт « Увімкнення та вимкнення брандмауера Windowsі клацаємо по ньому.
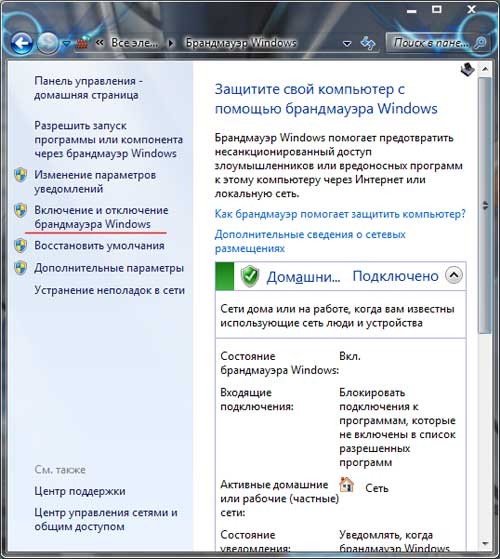
На всіх пунктах у наступному вікні ставимо радіоперемикач у положення « Вимкнути брандмауер Windows». І тиснемо "ОК".

Це ще не все. Тепер переходимо до служб. Натискаємо кнопку "Пуск" і в рядку пошуку пишемо фразу "служби". У результатах нам одразу ж видається відповідна програма. Клікаємо по ній.
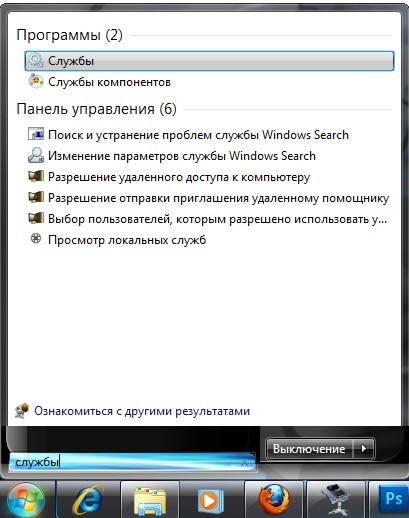
Перед нами з'являється список служб. Знаходимо службу "Брандмауер Windows" і клацаємо по ній двічі лівою кнопкою миші.
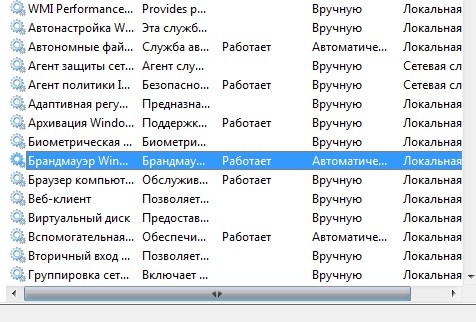
У вікні у вкладці «Загальні» натискаємо на кнопку «Зупинити». А навпроти «Тип запуску» вибираємо пункт «Відключено» та натискаємо кнопку «Застосувати»

Все тепер брандмауер відключений. Давайте перевіримо, чи немає його в службах конфігурації системи і відключимо ще й там.
Тиснемо «Пуск». У рядку пошуку пишемо «Конфігурація» та клацаємо за програмою « Конфігурація системи».

Переходимо у вкладку "Служби" і прибираємо пташку навпроти "Брандмауер Windows". Тиснемо «Застосувати».

Для того, щоб увімкнути брандмауер Windows 7 достатньо пройти цей шлях у зворотному порядку: спочатку запустити службу, а вже потім включити і сам брандмауер.
Дивимося невеликий відеоурокпро те, як це все швидко робиться:
В операційній системі Windows розробники передбачили вбудовану утиліту, яка призначена для захисту системи від вторгнення та впливу на комп'ютер шкідливого програмного забезпечення. Брандмауерє стандартним аналогом антивірусної програми. Багато хто рекомендує використовувати обидва варіанти паралельно, щоб підвищити рівень захисту персонального комп'ютера. Однак найчастіше ця служба заважає роботі багатьох інших програм або ігор. У таких випадках користувачі вимикають роботу брандмауера. У цій статті ви дізнаєтесь, як увімкнути захисний брандмауер у Windows 7, 8 та 10.
Чи відрізняється процедура запуску залежно від версії ПЗ
Незалежно від того, яку версію операційної системи Windows ви використовуєте, процедура включення передбачає одні й самі кроки. З виходом нових поколінь ОС розробники намагалися покращити функціонал служби, але візуальний інтерфейс управління, команди та способи практично не змінювалися. Описану в статті інструкцію ви зможете застосувати для кожної ОС новішої XP.
Можливі способи
Запускатись брандмауер може одним з наступних методів:
- Панель управління.
- Командна строка.
- Запуск служби через команду « Виконати».
- Центр підтримки.
Розглянемо кожен варіант у вигляді покрокової інструкції.
Панель управління
Щоб активувати захисну утиліту через Панель управління, скористайтеся нашими рекомендаціями:
Щоб запущений брандмауерне конфліктував з певними програмами, Ви можете додати їх до списку винятків. Зробити це можна так:
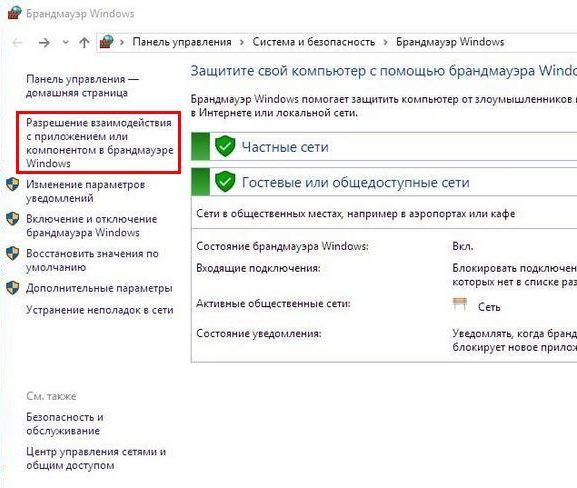
Якщо варіант з використанням Панелі керуваннявам не підходить, то переходьте до наступної інструкції.
Використання Командного рядка
Щоб скористатися цим методом, ви повинні запустити Командний рядоквід імені адміністратора:
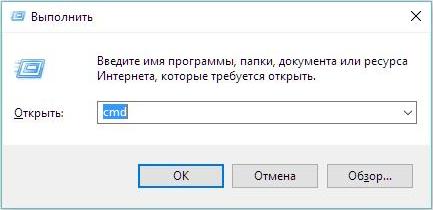
Після цього відкриється Командна строка, в яку необхідно ввести наступний текст: netsh advfirewall set allprofiles state on

Після цих дій службу буде запущено. Перейти в меню з увімкненням брандмауера можна за допомогою команди « firewall.cpl" в програмі " Виконати». Система відкриє вікно, описане у першому методі.
Ще один простий метод
Тут також задіяно утиліту « Виконати». Розглянемо послідовність дій:
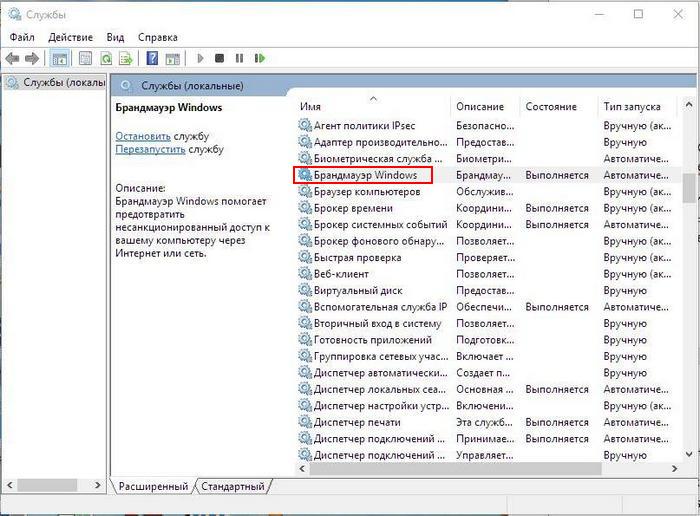
Центр управління мережами та спільним доступом
Ще один варіант потрапити в меню управління брандмауером:
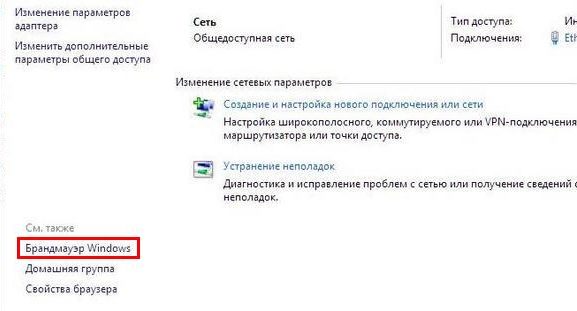
Можливі проблеми із запуском
Якщо вам не вдалося активувати службу захисту, але раніше вдавалося, ознайомтеся з можливими рішеннямипроблеми:
- Спробуйте вимкнути сторонній антивірус. Можливо, проблема ховається у конфлікті програмного забезпечення.
- Перевірте систему на наявність вірусів. Шкідливе програмне забезпечення може блокувати роботу системних утиліт.
- Перезавантажте ПК і спробуйте знову включити службу.
- Якщо служба не запускається і видає помилку, необхідно скопіювати її код і переглянути інформацію в службі підтримки на офіційному сайті (https://support.microsoft.com).
- Можливо, вам потрібно буде запустити супутні служби, без яких брандмауер не можливий при коді помилки 0x8007042c:
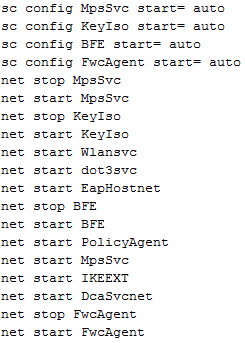
Якщо вам не вдалося запустити службу брандмауер Windows, зверніться зі своєю проблемою до служби підтримки Microsoft за адресою https://answers.microsoft.com/ua. У цьому розділі ви зможете знайти відповіді інших користувачів операційної системи, які вже вирішили проблему.
Відео на тему
На комп'ютерах з Windows 7 за замовчуванням встановлено захист ПК від несанкціонованого доступу через локальну мережута Інтернет, що називається не інакше як брандмауер, мережевий екран або firewall. Функція, здавалося б, дуже корисна і додаткового настроювання не потребує. Однак як і в будь-якому іншому програмне забезпеченняУ Firewall трапляються збої, результатом яких може стати відключення цієї служби на комп'ютері. У такому випадку не можна не розібратися в тому, а як повторно включити і налаштувати фаєрвол на ПК з Windows 7.
Спосіб № 1: Увімкнення мережного екрана через центр підтримки
Як найшвидше у Windows 7 увімкнути на комп'ютері брандмауер? Відкрити його в Центрі підтримки, скориставшись входом до нього через панель завдань. Для цієї мети:
- клацаємо ярлик доступу до програм на панелі завдань;
- правою кнопкою мишки клацаємо по значку «Центр підтримки»;
- вибираємо в меню пункт «Відкрити Центр підтримки»:
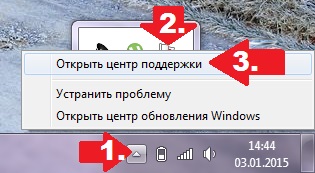
У системному вікні в розділі «Безпека» знаходимо пункт «Мережевий брандмауер» і клацаємо навпроти нього кнопку «Включити зараз»:
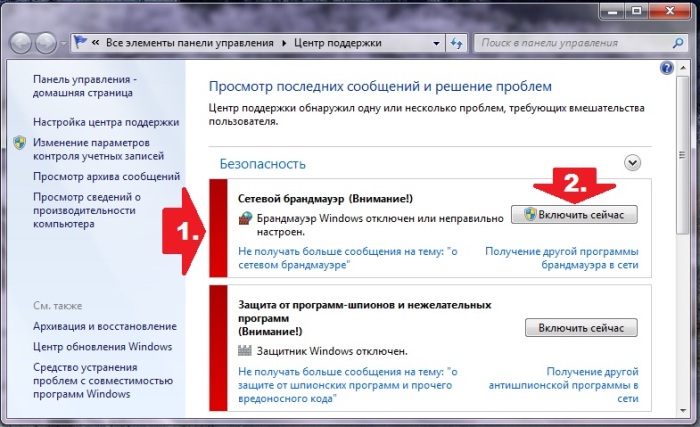
В результаті мережевий екран у Windows 7 увімкнеться автоматично.
Спосіб № 2: Увімкнення Firewall через Панель управління
Для того щоб відкрити та увімкнути на комп'ютері з OS Windows 7 фаєрвол, можна також скористатися входом та налаштуванням мережного екрана через Панель керування. У цьому випадку тиснемо , в меню «Пуск» клацаємо вкладку «Панель управління» та вибираємо в ній пункт »:
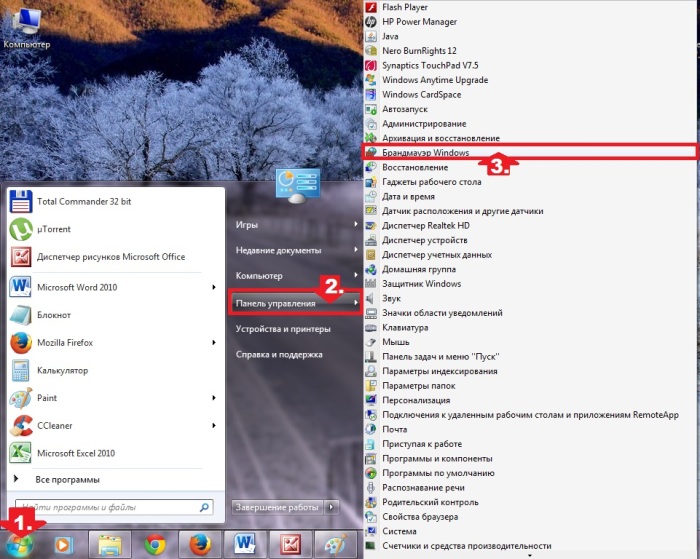
Після цього у вікні, що відкрилося, знаходимо і вибираємо пункт «Включення і відключення ...»:
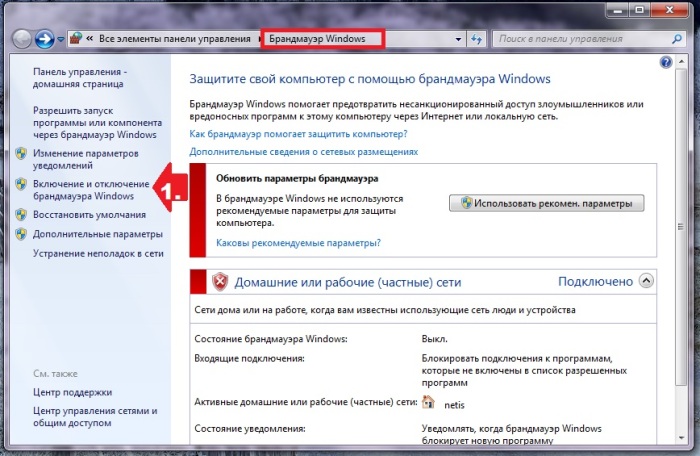
Тепер залишається тільки увімкнути firewall для різних мереж. Для цього тиснемо відповідний пункт навпроти кожної вкладки та вибираємо OK:
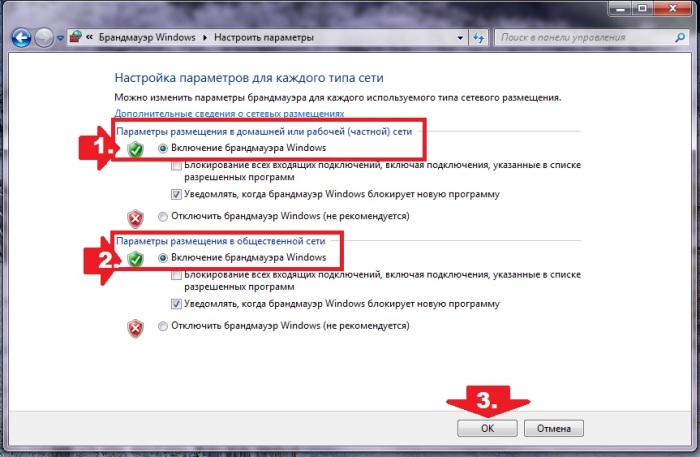
У результаті брандмауер на ПК з операційною системою Windows 7 увімкнеться і буде готовий до роботи.
Спосіб № 3: Налагодження firewall через налаштування конфігурації системи
Якщо на комп'ютері фаєрвол увімкнено, але не працює, відновити його можна за допомогою внесення налаштувань у конфігурацію системи. У цьому випадку нам потрібно спочатку відкрити меню «Пуск», ввести в пошукове поле слово «конфігурація» і вибрати запропоновану операційною системою програму:
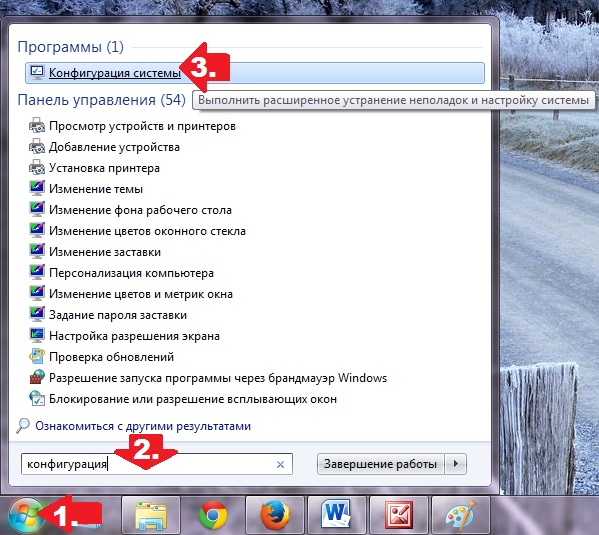
Далі нам потрібно відкрити в віконці вкладку «Служби», в переліку служб знайти «Брандмауер Windows» і активувати firewall. Для цього достатньо буде поставити навпроти цього пункту галочку та натиснути кнопку «Застосувати»:
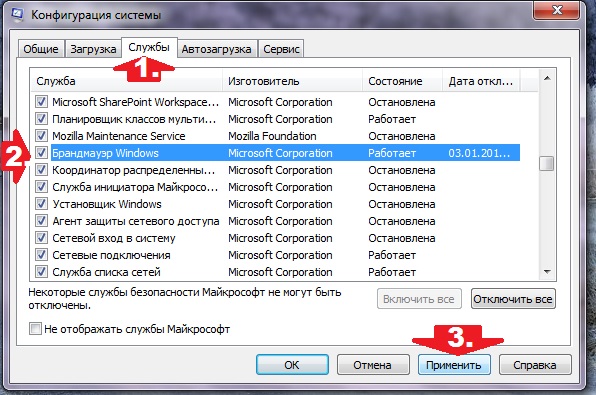
Зауважимо, що можливо так, що навпроти брандмауера конфігурація системи може відобразити стан «Працює», хоча за фактом це не відповідає дійсності. У такому разі необхідно спочатку відключити мережевий екран, а потім повторно його увімкнути способом, описаним вище. У будь-якому випадку після налаштування, щоб вони набули чинності, не забудьте перезавантажити свій комп'ютер з Windows 7.
Спосіб № 4: Налагодження роботи мережного екрана через меню "Служби"
Відновити роботу брандмауера для Windows 7, якщо він з будь-яких причин не працює, можна також за допомогою налаштувань служби у відповідному системному вікні. І тут є кілька варіантів дій:
Так чи інакше, результатом кожної з цих дій виявиться поява системного віконця «Служби». У ньому знаходимо службу «Брандмауер Windows», клацаємо по цьому пункту правою кнопкою і вибираємо у меню меню «Запустити»:
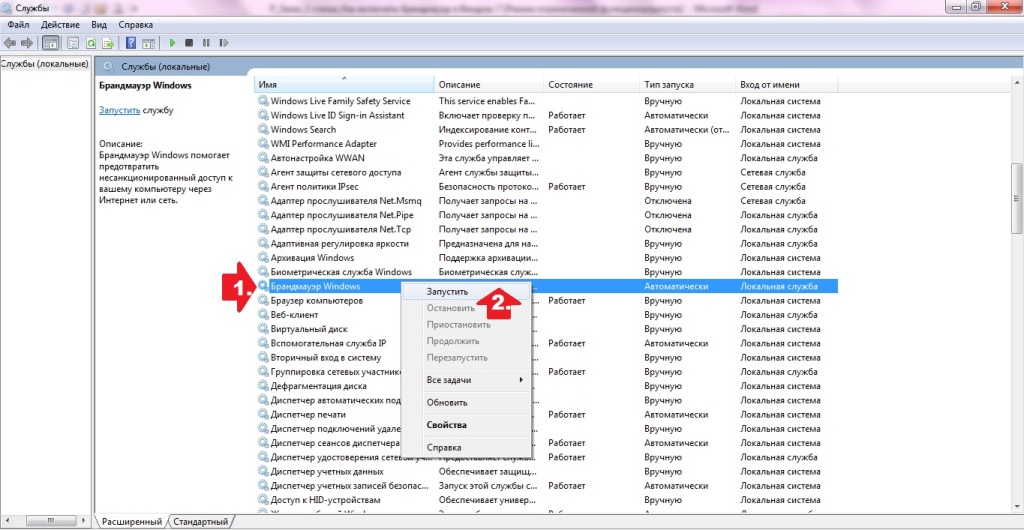
У результаті навпроти брандмауера розділ «Стан» має з'явитися значення «Працює». Зауважимо, що запустити firewall можна також за допомогою натискання однойменної кнопки на панелі зліва.
Спосіб № 5: Налагодження роботи мережного екрана за допомогою firewall.cpl
Виконати налаштування фаєрволу можна також за допомогою команди firewall.cpl. Запустити її на комп'ютері можна двома способами:
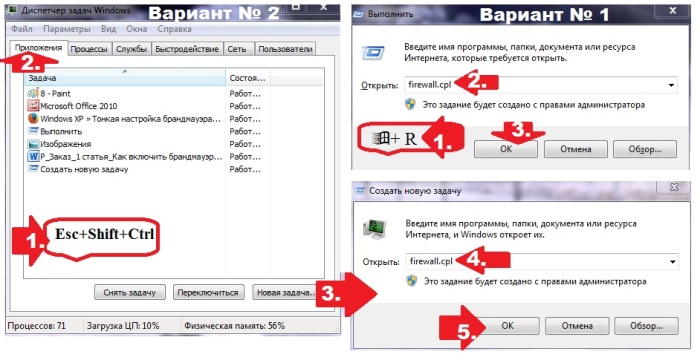
У будь-якому випадку після виконання команди firewall.cpl відкриється вікно "Брандмауер Windows". У ньому для увімкнення мережного екрану достатньо буде натиснути навпроти пункту «Оновити параметри брандмауера» кнопку «Використовувати рекомендації. параметри»:
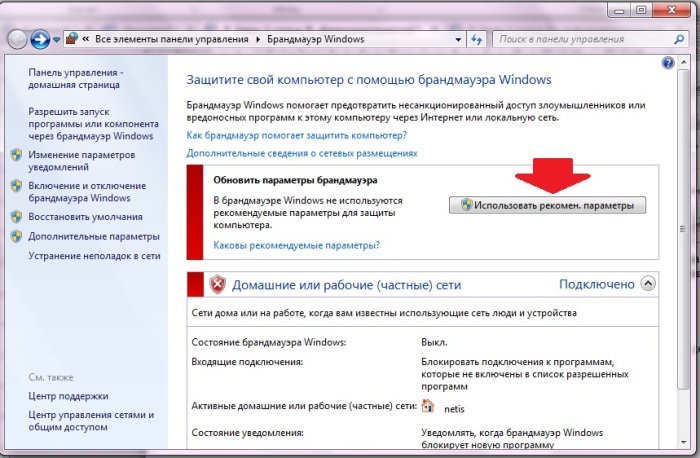
Для того щоб внести додаткові налаштування в роботу мережевого екрана, вибираємо зліва у вікні вкладку « Додаткові налаштування», а потім - «Властивості»:
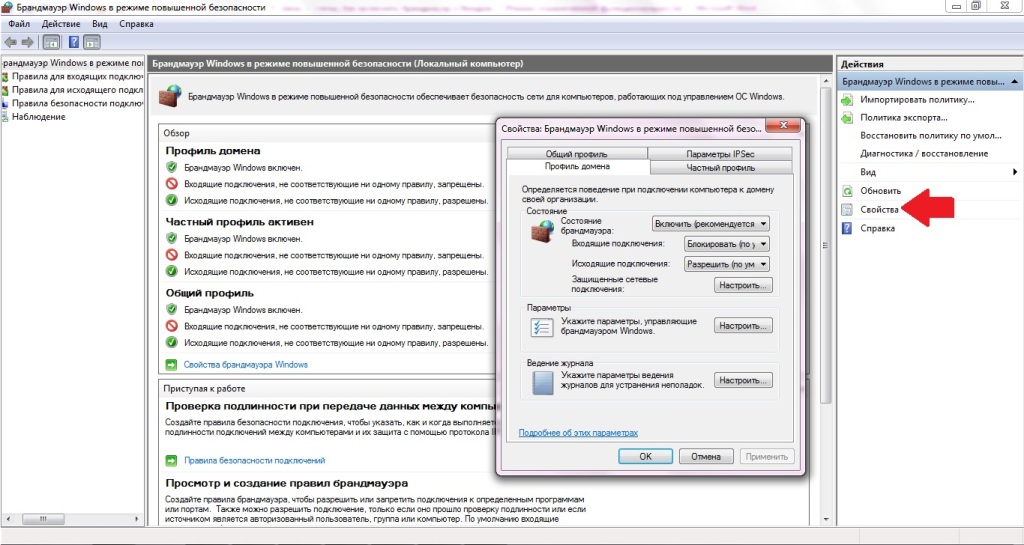
Тут, зокрема, можна виконати такі налаштування:
- встановити параметри ведення журналу усунення несправностей;
- виставити особливості керування брандмауером;
- визначити поведінку мережного екрана під час підключення до мережі;
- позначити параметри IPSec.
Як бачите, увімкнути та налаштувати на комп'ютері з Windows 7 брандмауер можна у різний спосіб. Просто виберіть для себе варіант, що сподобався, і забезпечте своєму ПК гідний захист при підключенні до мережі і роботі в інтернеті.




