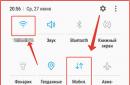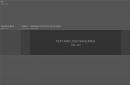Сьогоднішній випуск розповість вам про те, як зробити прозорий фону фотошопі.
Навіщо взагалі потрібне прозоре тло?
Буває, що на одну картинку необхідно накласти іншу, але при накладці зображення залишається біле тло. Дивіться приклад нижче:
У статті ми розберемо три способи позбавитися цього фону. Результат має бути таким:

Сподіваюся, тепер усі розуміють суть. І ми переходимо до справи!
На прикладі нижче будемо вставляти сонечко на малюнок галявини. Очевидно, що нинішній вигляд зображення не є привабливим. Тому намагатимемося підкоригувати цей момент. Ми не видаляємо біле тло, а лише робимо його невидимим.

Але спочатку, звичайно, ви повинні не вставляти картинку з білим тлом. Починайте з малюнка без сонечка.

Три способи видалити фон у фотошопі
1 спосіб зробити прозорий фон:

Все, тло зникло. Сподіваюся, все було зрозуміло.
2 спосіб, як зробити фон прозорим:

На замітку! Два вищеописані способи можна застосовувати, якщо фон має один колір. В інших випадках скористайтесь третім способом.
3 спосіб, як прибрати фон у фотошопі
1. Забрати фон у фотошопі за допомогою інструмента швидка маска. Маска знаходиться внизу у лівому вертикальному меню:

2. Після натискання на швидку маску виберіть «Пензель» і замальовуйте об'єкт (не фон), сонечко, у нашому випадку. При цьому не торкайтеся фону. 
Використовуйте різні розміри пензля для фарбування. Для цього скористайтеся другим горизонтальним меню. Детальніше на скрині:  3. Після того, як сонце повністю зафарбоване, знову натисніть швидку маску. Потім натисніть кнопку Delete, щоб видалити все навколо об'єкта.
3. Після того, як сонце повністю зафарбоване, знову натисніть швидку маску. Потім натисніть кнопку Delete, щоб видалити все навколо об'єкта. 
Все робилося нашвидкуруч як приклад, тому кордони не дуже точні. Втім, якщо постаратися, то все буде чудово. Головне не витрачайте час марно і раціонально використовуйте кисті всіх розмірів.
Тепер ви знаєте, як у фотошопі зробити прозоре тло. Перейдемо до вирішення іншого завдання. А саме до збереження прозорого тла. Часто користувачі вдало виконують видалення фону, але зберегти зображення в такому вигляді їм не вдається. У вас така сама проблема? Тоді читайте далі!
Як зберегти зображення з прозорим фоном
Відразу зазначу важливий момент. Можливо, тільки цих слів буде цілком достатньо для вирішення вашої проблеми. Якщо зберегти зображення у форматі JEPG, то прозоре тло зникає, залишиться колишній білий колір. Потрібно зберігати у форматах PNG або GIF. Статті на тему:


Ну от і все. Тепер, якщо ми вставимо сонце на галявину, то картинка набуде привабливого зовнішнього вигляду: 
При створенні колажів та інших композицій у Фотошопі часто виникає необхідність видалити фон із зображення або перенести об'єкт з однієї картинки на іншу.
Сьогодні поговоримо про те, як зробити картинку без фону у Фотошопі.
Зробити це можна кількома способами.
Перший – скористатися інструментом "Чарівна паличка". Спосіб застосовується у тому випадку, якщо фон зображення однотонний.
Відкриваємо зображення. Оскільки картинки без прозорого фону найчастіше мають розширення JPG, то шар з назвою "Фон"буде заблоковано для редагування. Його потрібно розблокувати.
Двічі клацаємо по шару і в діалоговому вікні натискаємо "ОК".

Потім вибираємо інструмент "Чарівна паличка"і натискаємо на білому тлі. З'являється виділення (марширують мурахи).


Тепер натискаємо клавішу DEL. Готово, білий видалено фону.

Наступний спосіб прибрати фон з картинки у Фотошопі – скористатися інструментом «Швидке виділення». Спосіб спрацює, якщо зображення має приблизно один тон і ніде не зливається з фоном.
Вибираємо «Швидке виділення»та «зафарбовуємо» наше зображення.


Потім інвертуємо виділення поєднанням клавіш CTRL+SHIFT+Iта натискаємо DEL. Результат такий самий.
Третій спосіб найскладніший і застосовується на кольорових зображеннях, де потрібна ділянка зливається з тлом. У цьому випадку нам допоможе лише ручне виділення об'єкта.
Для ручного виділення у Фотошопі є кілька інструментів.
1. Лассо.Використовуйте його тільки якщо у Вас тверда рука або є графічний планшет. Спробуйте самі і зрозумієте, що пише автор.
2. Прямолінійне ласо. Цей інструментдоцільно застосовувати на об'єктах, що мають у своєму складі лише прямі лінії.
3. Магнітне ласо.Застосовується на однотонних зображеннях. Виділення «примагнічується» до межі об'єкта. Якщо відтінки зображення та фону ідентичні, краї виділення виходять рваними.

4. Перо.Найбільш гнучкий та зручний для виділення інструмент. Пером можна малювати як прямі лінії, і криві будь-якої складності.

Отже, вибираємо інструмент "Перо"та обводимо наше зображення.
Ставимо першу опорну точку якомога точніше на межу об'єкта. Потім ставимо другу точку і, не відпускаючи кнопку миші, тягнемо вгору і праворуч, домагаючись потрібного радіусу.


Опорні точки можна переміщати, натиснувши клавішу CTRLправоруч, а видаляти, вибравши в меню відповідний інструмент.

Пером можна виділяти кілька об'єктів на зображенні.
Після закінчення виділення (контур необхідно замкнути, повернувшись до першої опорної точки) натискаємо всередині контуру правою кнопкою миші та вибираємо "Утворити виділену область".



Тепер потрібно видалити фон у Фотошопі, натиснувши клавішу DEL. Якщо раптом вийшов виділений об'єкт замість фону, то натискаємо CTRL+Z, інвертуємо виділення комбінацією CTRL+SHIFT+Iі знову видаляємо.
Ми розглянули основні прийоми видалення фону з зображень. Існують інші способи, але вони малоефективні і не приносять бажаного результату
Перед тим, як зробити прозоре тло у фотошопі, потрібно все добре дізнатися про можливості цієї програми. А то раптом замість прозорого фону стане ваш одяг на фотографії.
Основи роботи з фоном у Photoshop
Photoshop по праву вважається найпотужнішим засобом для роботи з растровими зображеннями. Деколи здається, що вже все знаєш про можливості цього графічного редактора. Але потім знову і знову натикаєшся на щось новеньке:
Найпопулярнішою сферою застосування Photoshop серед звичайних користувачівє зміна та редагування фонової частини зображення. Начебто передбачаючи це, програма вже на перших етапах створення нового графічного файлу запитує, яким зробити його фоновий шар:
Створення нового графічного файлу в графічному редакторі здійснюється через меню "Файл" - "Новий". У діалоговому вікні можна задати розміри і основні параметри майбутнього зображення. Встановлення значення поля "Вміст фону" на "Прозорий" є основним способом того, як можна видалити фон ще на стадії створення малюнка.
Можливість редагування зображень Photoshop побудована на використанні шарів. Кожен із них є окремим незалежним об'єктом. Зміна кожного з шарів не позначиться на вмісті інших. Шарову структуру зображення відображається на панелі «Шари»:
Але це теорія, яку можна швидко пізнати практично. Тому приступимо до творчості, сила вираження якої буде посилена Photoshop.
Використання коригувального шару
Розберемо з прикладу, як і фотошопі можна поміняти фон з допомогою коригуючого шару. На старті у нас є таке зображення:
Позитивною стороною використання коригувального шару є економія часу шляхом впливу, що налаштовується на всю колірну гаму малюнка. Створити його можна, натиснувши на чорно-біле коло внизу панелі «Шари». У меню вибираємо пункт «Криві»:
Переміщенням точки на кривій і налаштування колірного каналу можна досягти різних варіантівзміни всієї фотографії. При вмілому підході подальшого редагування може не знадобитися. Напевно, це самий швидкий спосібтого, як змінити тло фотографії:
За допомогою коригувального шару можна легко змінити час дня у всьому місті.
Видаляємо небо
Набридло нам нудне небо над містом. Тому видалимо його за допомогою інструмента «Прання фону». Він знаходиться на бічній панелі зліва:
Звичайно, у наведеному прикладі не вистачає трохи точності. Тому, щоб не видалити потрібні деталі малюнку, слід використовувати тонке перо.
Усі зміни торкнулися лише основного шару. Перед тим, як змінити фон, через меню "Шар" - "Новий" створюємо новий:
Тепер, щоб зробити нове небо над нашим містом, можна застосувати свою фантазію та різні засоби Photoshop. Наприклад, якийсь градієнт. Ось що може вийти в результаті:
Але контури міста дуже важко вирізати рівно. Тому для демонстрації наступного інструменту скористаємося фотографією пустелі. Завдання все те саме: міняємо небо:
Для виділення хмарного неба над пустелею ми застосуємо інструмент. Чарівна паличка». Вона підходить для використання в тих випадках, коли малюнок складається з декількох яскраво виражених відтінків кольорів.
Перед тим, як замінити фон неба іншим, активуємо чарівну паличку на панелі інструментів і клацнемо їй по небу. У цьому чутливість інструмента краще виставити максимальний показник. Інакше фон буде виділено некоректно:
Після цього на виділеній області тиснемо правою кнопкою миші, і в тому, що з'явилося контекстному менювибираємо « Шар через обрізання»:
Начебто б нічого не сталося. Але якщо поглянути на панель «Шари», то ми побачимо новий елемент. Щоб видалити вирізаний фон, слід виділити шар, що містить його, і в контекстному меню вибрати команду «Видалити шар». Ось як зараз виглядає наша пустеля:
Тепер можна додати новий шар та заповнити небо над Сахарою яскравими фарбами:
Розмиття заднього фону
Але все-таки хочеться потренуватися не лише на кішках, а й на людях. Розглянемо, як розмити фон у фотошопі. Для редагування візьмемо знімок із зображенням людини. За неписаними законами інтернету, для такої демонстрації найчастіше використовують фото красивої дівчини:
Тепер постараємося зробити заднє тло фотографії розмитим, щоб вся увага фокусувалася на жіночій красі. Такий ефект можна отримати, якщо для зйомки використовувати дорогі «дзеркалки». Але ми досягнемо цього за допомогою графічного редактора.
Головна проблема полягає в тому, щоб правильно виділити контури тіла. Спробуємо при цьому скористатися магнітним ласо.
Якщо проводити інструментом «Магнітне ласо» вздовж контуру на зображенні, то сріблясте обведення ніби магнітом притягує до меж предмета, що виділяється.
Після активації інструмента обережно проводимо курсором вздовж контурів постаті дівчини. А потім у контекстному меню вибираємо пункт « Інвертувати виділення»:
Перед тим, як зробити заднє тло розмитим, застосуємо вбудований фільтр графічного редактора. Для цього в меню "Фільтр" вибираємо пункт "Змазування" - " Змащування Гауса»:
Вийшло, звичайно, не без вад. Але їх можна прибрати за допомогою інструмента «Розмиття». І ось що вийшло:
Тепер використовуємо інший підхід і для виділення фігури дівчини використовуємо маску. Спочатку створимо дублікат нашого шару. Для цього відзначаємо його в панелі «Шари» та в контекстному меню вибираємо пункт « Дублювати шар»:
Потім до копії шару, що з'явилася, застосовуємо фільтр « Змащування Гауса». А до копії шару додаємо маску, натиснувши на значок у вигляді прямокутника з білим колом усередині нього. Ось як має виглядати фото дівчини на цьому етапі.
Як у фотошопі зробити прозоре тло?
Фотошоп - одна із самих популярних програмсеред людей, які захоплюються дизайном, графікою та малюванням. Фотошоп може знадобитися і людям далеким від творчості, але тим, хто потребує його функцій. Наприклад, знадобилося використовувати якесь зображення у тексті, але неприйнятно помістити його з наявним тлом. Для цього можна змінити фон або використовувати прозорий фон. Спробуймо розібратися, як у фотошопі зробити прозоре тло.
Як у фотошопі зробити прозоре тло - перший спосіб:
Клацаємо лівою кнопкою миші "Файл" (File) (у лівому верхньому кутку). У списку вибираємо "новий" (New). У "змісті фону" (Background Contents) вибираємо "прозорий" (Transparent). Цей спосіб варто використовувати для тих, хто хоче створити власне зображення без фону. Він не підійде, якщо ви хочете прибрати фон із готового зображення. Для цього потрібно скористатися другим способом.
Як у фотошопі зробити прозоре тло - другий спосіб:
Графічний редактор фотошоп відрізняється тим, що використовується робота з шарами. Зображення, за яким робиться прозоре тло, потрібно скопіювати на новий шар. Робиться це одночасним натисканням клавіш Ctrl і J (далі використовуватимемо загальновживане скорочення, наприклад, Ctrl+J). Для виконання цього можна скористатися іншим способом - клацаємо правою кнопкою миші по шару і в меню вибираємо пункт "створити дублікат шару" (Duplicate Layer). У наступному вікні натискаємо "OK". Повинно вийти два однакових шари, тільки один з них називатиметься "шар 1", а інший - "фон".
Другий етап – необхідно приховати шар під назвою "фон". Для цього потрібно буде просто клікнути на зображення вічка, що знаходиться ліворуч від шару.
Третій етап – необхідно відокремити зображення від фону. Це можна зробити за допомогою інструмента під назвою "гумка". На клавіатурі він вмикається кнопкою "E". Розміри інструменту гумка можна змінювати за допомогою клавіш "[" та "]" на англійській розкладці. Змінювати розміри інструменту вам знадобиться, щоб акуратно "стерти" фон навколо об'єкта. Якщо ви все правильно зробили, то навколо об'єкта у вас залишиться "шахове поле" – це і є відсутність фону, тобто прозоре тло.
Останній етап – це збереження картинки з прозорим тлом. Збереження стандартне. У лівому верхньому кутку лівою кнопкою миші вибираємо "Файл" (File) у списку, що розкрився, вибираємо "Зберегти як" (Save as). Під зображенням та рядком "Назвою файлу" буде рядок "тип файлу". У цьому рядку ви вибираєте формат, у якому збережеться зображення. Можна вибрати формат ".psd" або ".png". Рекомендовано використовувати останній формат. Після цієї дії натискаємо "зберегти". У форматі JPEG не зберігається прозорість.
Тепер ви можете використовувати зображення без початкового фону, вставляючи його в документ. Слід зазначити, що інструмент "гумка" досить складний для новачків, якщо рука "не набита" щоденною роботою у цій програмі. Тому можуть виникнути складності при спробі "стерти" фон навколо дрібних об'єктів, таких як трава, наприклад. Можна порадити або вдосконалювати майстерність, або використовувати для роботи графічний планшет (що більше властиво професіоналам), або спробувати інший спосіб.
Як у фотошопі зробити прозоре тло - третій спосіб:
Необхідно перетворити фон картинки на шар. Для цього клацаємо правою кнопкою миші по фону в області праворуч, де відображаються шари. Вибираємо «Layer from background»/«Із заднього плану» (більшість версій фотошопу, завантажених з торентів, на англійською. Це зауваження справедливе і для багатьох туторіалів). У меню, що відкрилося, клацаємо «OK». Вибираємо інструмент "Чарівна паличка". Їм можна користуватися тільки якщо фон, який необхідно вирізати, однорідний за кольором (в іншому випадку використовуємо інструмент Ласо). Виділяємо тло. Натискаємо Delete. Після цього бачимо наш об'єкт на тлі шахового поля. Це і є прозоре тло. Залишилося зберегти зображення описаним вище способом.
У мережі є велика кількість відеоуроків на цю тему. Наприклад, можна простежити за послідовністю дій на відео до статті.
Тепер ви зробили один крок у сфері вивчення базових можливостей графічної програмифотошоп і принагідно реалізували свою потребу в якісному візуальному оформленні вашої роботи. Вітаємо!
Іноді з'являється необхідність вирізати об'єкт з однієї фотографії на іншу або зробити прозоре тло. Для цього потрібно спочатку вирізати об'єкт із фотографії. Чим ми зараз і займемося. Якщо ви ще не зняли потрібний вам об'єкт, то краще постаратися знайти рівномірне, контрастне тло, якщо ж у вас вже є фотографії та інші зробити не вийде, доведеться діяти так, як є, проте працювати з такою фотографією буде складніше.
Я використовуватиму ось таку кришку.
Як вирізати об'єкт у Photoshop
- Тиснемо на замочок на єдиному шарі, щоб можна було видаляти його "наскрізь", роблячи "отвори" у фотографії.


2. Тепер потрібно вибрати інструмент "чарівна паличка". Вона виділяє об'єкти за контурами та допомагає виконанню нашої місії)


Мені трохи не пощастило, і мій предмет виділився не повністю. Щоб це виправити затискаємо "ALT" і проводимо по тій ділянці, яка виділилася зайвим, тим самим показуємо програмі, що вона виконала виділення неправильно. Photoshop використовує нейронні мережі для таких операцій, тому з кожним уточненням контуру виділення відбуватиметься точніше.

5. Ну ось, так набагато краще. Тепер тиснемо кнопку Delete на клавіатурі і видаляється фон.

Ну ось, ми зробили фон прозорим, можна обрізати фото, щоб зручніше працювати і зберегти в png формат.
Обрізаємо картинку для зручності
- Вибираємо інструмент для кадрування та виділяємо потрібну область на зображенні.



Збереження фотографії у png
- Відкриваємо меню "файл" та шукаємо там "Експортувати як".

2. Вибираємо у полі "формат", "png". Перевіряємо щоб стояла галочка "прозорість" і натискаємо "експортувати все". Зберігаємо файл та рудуємося)
Було  Стало
Стало
Ось так можна зробити прозорим тло. Все робиться досить просто, але іноді виділити предмет буває важко і доведеться повозитися. Отримане зображення можна накладати на фотографії. У Вас обов'язково все вийде, головне захотіти!
4.86 /5 (7 )