Pohrana u oblaku Microsoft OneDrive (usluga se prethodno zvala SkyDrive) stvorio je Microsoft za hostiranje i pohranjivanje datoteka na uslugu SkyDrive. U travnju 2012. Microsoft je izdao klijentski program koji vam omogućuje rad s ovom pohranom s vašeg računala bez nužnog korištenja web sučelja.
Prethodno kada koristeći Windows Live SkyDrive može samo premještati datoteke s vašeg računala i natrag kada koristite web sučelje.
Izlazak SkyDrive klijenta za PC prošao je nezapaženo zbog podudarnosti datuma, uz lansiranje usluge u oblaku koje su mnogi očekivali. Sva pozornost u ovom trenutku bila je usmjerena na novu uslugu Google Corporation.
Kao rezultat pravnih sporova, Microsoft je bio prisiljen promijeniti naziv usluge u OneDrive.
Microsoft je izdao SkyDrive klijente za Windows i Mac OS X, kao i za tablete i mobilne uređaje s operativnim sustavima koje proizvode ove korporacije. Kasnije je kreiran klijent za uređaje na Android platformi.
Nakon izlaska operativnog sustava Windows 8, usluga OneDrive (SkyDrive) postala je dio ovog novog operativnog sustava. Microsoft OneDrive sada je usko povezan s novom uslugom e-pošte u oblaku.
Uslugu OneDrive moguće je koristiti ne samo putem web sučelja, već i izravno s računala instaliranjem posebne aplikacije na računalo (relevantno za verzije operativnog sustava do i uključujući Windows 7).
Klijentski softver OneDrive (za korisnike starije od ranije verzije Windows) nakon instalacije na vaše računalo bit će integrirani u Explorer. Mapa "OneDrive" kreira se u Exploreru, a datoteke smještene u ovu mapu bit će dostupne putem web sučelja, kao i putem razne uređaje koji imaju pristup računu Usluga OneDrive.
Aplikaciju OneDrive (SkyDrive) također možete pokrenuti s ploče s obavijestima ( traka sustava), klikom na ikonu aplikacije.
Sada imate mogućnost prelaska na pohrana u oblaku datoteke kopiranjem ili rezanjem datoteka ili ih jednostavno povlačenjem mišem s bilo kojeg mjesta na računalu u ovu mapu.
Uz novu vezu s OneDrive cloud servisom, korisnik će imati besplatno na raspolaganju 15 GB. Microsoft je uklonio ograničenja na veličinu datoteka pohranjenih u pohrani u oblaku.
Za proširenje volumena pohrane u oblaku morat ćete platiti određeni iznos ovisno o željenoj količini prostora za pohranu podataka na poslužitelju. Tarife u usporedbi s konkurencijom Microsoft servis OneDrive je relativno nizak.
Za početak korištenja oblaka OneDrive pohrana, morat ćete otići na Microsoftovo web mjesto onedrive.live.com. Tamo možete stvarati račun Microsoft (bivši Windows Live ID) za pristup uslugama ove tvrtke.
Za prijavu u pohranu u oblaku OneDrive putem web sučelja na računalima operacijski sustav Windows 7 Morat ćete otvoriti web stranicu usluge i zatim unijeti svoje vjerodajnice.
Na početna stranica nalaze se skladišni prostori standardne mape“Dokumenti”, “Općenito”, “Fotografije”, u koje možete smjestiti svoje datoteke za pohranu. Možete stvoriti nove mape za pohranu datoteka ili jednostavno pohraniti datoteke bez stavljanja tih datoteka u mape.
Za svaku mapu i datoteku možete postaviti vlastitu razinu pristupa: “općenito” ili “pojedinačno”. Nakon što desnom tipkom miša kliknete datoteku ili mapu, možete odabrati kontekstni izbornikželjenu radnju s ovom datotekom.
Ove se radnje također mogu izvesti ako koristite odgovarajuće veze koje se pojavljuju na desnoj strani prozora usluge OneDrive kada desnom tipkom miša kliknete datoteku ili mapu.
Donji desni kut mape prikazuje broj datoteka koje se nalaze u toj mapi. Na ovoj slici postoje dvije datoteke u mapi Dokumenti, a mape Općenito i Fotografije su prazne.
Moći ćeš se promijeniti izgled prikaz mapa prebacivanjem između gumba.
Ako ste u servis OneDrive prijavljeni putem web sučelja, tada ovdje možete kreirati i Word dokument, Excel knjigu, PowerPoint prezentaciju te raditi bilješke u OneNote bilježnici. Da biste to učinili, upotrijebite besplatnu internetsku verziju Microsoft programi Office Online.
Datoteke stvorene u tim programima mogu se spremiti u pohranu u oblaku OneDrive, a zatim prenijeti na drugo mjesto, na primjer, na računalo ili pametni telefon s operativnim sustavom Windows Phone.

Prava pristupa mapama u OneDriveu mogu se promijeniti samo putem web sučelja ove aplikacije.
Koristeći aplikaciju OneDrive s drugog uređaja, možete dobiti daljinski pristup datotekama vašeg računala. Da biste to učinili, morate se prijaviti na svoj OneDrive račun s drugog uređaja putem web sučelja, a vaše računalo mora biti uključeno u ovom trenutku.
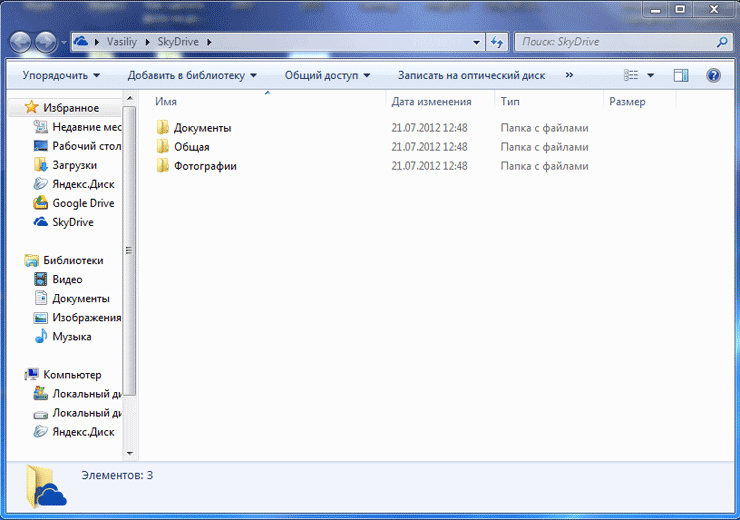
Uz Microsoft OneDrive možete sinkronizirati i dijeliti datoteke, surađivati na dokumentima na mreži ili prenositi datoteke sa svog kućnog računala na uslugu.
S OneDrive pohranom u oblaku možete započeti s radom na dokumentu na radnom računalu, zatim nastaviti s radom na mobilnom uređaju i završiti rad na kućnom računalu.
Nakon brisanja, datoteke se stavljaju u koš za smeće iz kojeg se mogu vratiti ili izbrisati. Da biste trajno izbrisali datoteke iz pohrane u oblaku, morate ih izbrisati iz koša za smeće kako podaci ne bi zauzimali prostor na disku.
Za izradu različitih dokumenata u pohrani datoteka možete koristiti Microsoftove besplatne online uredske programe. Osim toga, ova usluga nudi dosta slobodnog prostora (15 GB) za pohranu korisničkih podataka u oblak.
Pohrana u oblaku SkyDrive (video)
Za sve više tvrtki put do računalstva u oblaku počinje implementacijom privatnih oblaka. Privatni oblak radikalno mijenja procese kreiranja i konzumiranja IT usluga, odvajajući ih od sloja resursa kroz mehanizme apstrakcije. Zahvaljujući tome, procesni centar postaje baza za pružanje infrastrukturnih usluga i upravljanih aplikacija. Microsoft Private Cloud je izgrađen na Windows poslužitelj Hyper-V i System Center.
Pregled privatnog oblaka
Bilo da odlučite izgraditi vlastito rješenje ili odaberete privatni oblak koji hostira davatelj usluga, Microsoft nudi upravo onu skalabilnost i fleksibilnost koja vam je potrebna da promijenite način na koji vaše poslovanje upravlja IT-om.
Što je privatni oblak?
Privatni oblak je implementacija modela računalstva u oblaku na postojećem modelu organizacije računalni resursi, koji može biti lokalni ili vanjski (iznajmljen od pružatelja usluge). Obično imaju sljedeće karakteristike:
Skupovi resursa
U privatnom oblaku svi su resursi objedinjeni u skupove, što omogućuje visoku učinkovitost u njihovom korištenju i skalabilnost prilikom dodjele resursa za određene zadatke. Distribucijom resursa iz zajedničkog skupa na više zadataka i poslovnih jedinica, IT može povećati učinkovito korištenje dostupnih resursa.
Elastičnost
Nakon spajanja resursa u skupove, IT servis ima mogućnost automatskog povećanja i smanjenja količine resursa dodijeljenih za određeni zadatak. Zapravo, to vam omogućuje brzo skaliranje usluga prema poslovnim zahtjevima.
Samoposluga
Kada zahtijevaju, konfiguriraju i upravljaju IT uslugama, pružatelji usluga i potrošači koriste interaktivni portal ili sustav dizajniran za automatsko osiguravanje resursa.
Apsolutna kontrola
Privatni oblak izgrađen je na temelju resursa koje vaša organizacija ima. To znači da imate apsolutnu kontrolu nad svim aspektima arhitekture i procesa koji se izvode u vašem oblaku.
Microsoftov privatni oblak
Microsoft Private Cloud, izgrađen na Windows Server Hyper-V i System Center tehnologijama, važan je dio Microsoftove cloud strategije. Postavlja temelje za promjenu načina na koji se poslovni IT isporučuje prema modelu IT kao usluga.
Rješenje je izgrađeno na platformi Windows Server s podrškom za Windows Server sustav identiteta Aktivni direktorij, Hyper-V virtualizacija i duboku analizu aplikacija pomoću System Centera. Izgradnjom privatnog oblaka temeljenog na Windows Serveru, Hyper-V i System Centeru, organizacija ima koristi od Microsoftovog sveobuhvatnog pristupa usvajanju oblaka i mijenjanju načina na koji se IT usluge isporučuju poslovanju.
Microsoftov privatni oblak:
- Pomaže usredotočiti se na ključne poslovne ciljeve kroz upravljanje aplikacijskim uslugama;
- Omogućuje vam upravljanje modelom hibridnog oblaka putem zajedničkih alata za upravljanje, identitet i razvoj u privatnim i javnim oblacima;
- pruža skalabilnost i fleksibilnost modela računalstva u oblaku na postojećim resursima, a istovremeno vam omogućuje da zadržite punu kontrolu nad infrastrukturom;
- radi za različite platforme i s raznim ljuskama niske razine (hipervizorima), uključujući Hyper-V, VMware i Citrix;
- Osigurava da se postojeće investicije i stručnost IT osoblja iskoriste što učinkovitije.
Prednosti privatnog oblaka
Zašto kupiti Microsoftovo rješenje za privatni oblak?
S Microsoftovim privatnim oblakom fokus je na vašim aplikacijama. Pruža detaljan uvid u aplikacije, sveobuhvatan višeplatformski pristup i najbolju izvedbu i učinkovitost u klasi za pokretanje, migriranje ili proširenje na javni oblak.
Sve o ovim aplikacijama
U rješenjima u oblaku Microsoftove aplikacije postati središnja komponenta okoliša. U Microsoftovom okruženju privatnog oblaka, aplikacijama se upravlja kroz bogatu bazu znanja te su orkestrirane i automatizirane za upravljanje uslugom od kraja do kraja. U Microsoftovim rješenjima aplikacije koriste resurse ( virtualni strojevi, sustavi pohrane i memorije) isključivo u skladu s vašim potrebama.
Višeplatformski pristup od početka do kraja
Microsoft ima sveobuhvatan pristup koji u potpunosti ispunjava očekivanja korisnika za korištenje određene tehnologije. Microsoft Private Cloud podržava ljuske Microsofta i trećih strana, operativne sustave i razvojne platforme za iskorištavanje postojećih vještina i ulaganja u infrastrukturu.
Cloud rješenja prilagođena potrebama vaše organizacije
Microsoft vam pomaže kontrolirati aplikacije gdje god ih odlučite implementirati. Samo Microsoft nudi zajedničke alate za upravljanje, identitet i razvoj koji rade iu privatnom oblaku iu javnom oblaku Windows okruženje Azurno. To znači da možete raditi i upravljati aplikacijom u okruženju koje je najkorisnije za poslovanje tvrtke u ovaj trenutak vrijeme.
Najbolje performanse u klasi
U izgradnji privatnih okruženja u oblaku, sve više tvrtki koristi Microsoftove virtualizacijske tehnologije za implementaciju poslužiteljskih aplikacija kao što su Microsoft SQL Poslužitelj, Microsoft Exchange i Microsoft Office SharePoint Server, kao i paketne i specijalizirane poslovne aplikacije. Takvi klijenti dobivaju značajne pogodnosti: optimalno korištenje resursa, povećana razina kontinuiteta poslovanja, fleksibilniji i učinkovito rješenje Za vožnju. Saznajte više o prednostima Microsoftovih virtualizacijskih rješenja i pročitajte novu bijelu knjigu: Enterprise Strategy Group Application Performance Summary Report on Hyper-V R2 SP1
Rješenja temeljena na privatnom oblaku su 4-10 puta jeftinija od nelogičnih rješenja iz VMware-a
Osim toga, Microsoft ispunjava najveća očekivanja kupaca koji žele smanjiti troškove održavanja usluga podatkovnog centra. Naše analize pokazuju da rješenje privatnog oblaka tvrtke VMware može koštati 4-10 puta više od sličnog rješenja Microsoftova rješenja, ako uzmemo u obzir razdoblje od jedne do tri godine. dodatne informacije pogledajte Microsoft Private Cloud. Komparativna analiza funkcija, prednosti, ekonomskih karakteristika."
Virtualizacija poslužitelja u sustavu Windows Server 2012
Mnoge organizacije, kako velike, tako i male i srednje tvrtke, već su usvojile tehnologije virtualizacije poslužitelja, koje im pomažu smanjiti troškove i povećati učinkovitost svoje IT infrastrukture, uključujući putem konsolidacije poslužitelja. Mnogi kao sljedeći korak vide prelazak izvan mogućnosti osnovne virtualizacije i stvaranje sveobuhvatne platforme za izgradnju privatnog oblaka.
Hyper-V je tehnologija koja se nudi kao zasebni proizvod ili integrirana uloga Windows Servera; je virtualizacijska platforma koja će vam pomoći u korištenju računalstva u oblaku unutar vaše organizacije.
Uloga Hyper-V virtualizacije u sustavu Windows Server 2012 pomoći će povećati skalabilnost i performanse poslužitelja i pružiti učinkovitije iskustvo s usluge u oblaku.
Prednosti
Bilo da se radi o jednostavnoj virtualizaciji radnih opterećenja ili stvaranju privatnog oblaka, nove tehnologije koje pruža virtualizacijska platforma u sustavu Windows Server 2012 Hyper-V pružit će značajkama bogato i troškovno učinkovito rješenje. Windows Server 2012 Hyper-V daje vam fleksibilnost koja vam je potrebna za stvaranje poslužiteljskog okruženja koje zadovoljava vaše poslovne potrebe u svakoj fazi životni ciklus TO.
Sigurnija arhitektura s više stanara
Virtualizirani podatkovni centri postaju sve rašireniji, a mnoge IT organizacije i pružatelji usluga hostinga počeli su nuditi infrastrukturu kao uslugu (IaaS). IaaS model pruža fleksibilnu, virtualiziranu infrastrukturu - "instance poslužitelja na zahtjev" - za više organizacija (stanara). Takva rješenja moraju osigurati sigurnost i biti izolirana jedna od drugih.
Hyper-V podržava multi-tenancy i pruža nove sigurnosne i izolacijske značajke; virtualni strojevi ostaju izolirani čak i ako su pohranjeni na istoj fizičkoj mreži ili na istom poslužitelju. Osim toga, Extensible Virtual Switch uključen u Windows Server 2012 Hyper-V podržava proširenja trećih strana koja poboljšavaju mrežnu povezanost i sigurnost. Rezultat je rješenje "ključ u ruke" koje smanjuje složenost bilo kojeg virtualnog okruženja i smanjuje zahtjeve za njim.
Fleksibilna infrastruktura – bilo gdje, bilo kada
Za pojednostavljenje upravljanja i pristupa potrebna je fleksibilnost virtualna mreža. Nove značajke mrežne virtualizacije u sustavu Windows Server 2012 Hyper-V pružaju mogućnost da se ide dalje od VLAN implementacija. Virtualni stroj može se postaviti na bilo koji host, bez obzira na njegovu IP adresu - lokalno, na poslužitelju ili u oblaku - mrežna infrastruktura postaje doista nevidljiva. Sada se migracija virtualnih strojeva i pohrana virtualnih strojeva provodi neovisno jedna o drugoj i bez ograničenja, uključujući i izvan okruženja klastera. Možete čak koristiti dva poslužitelja između kojih nema ničega osim Mrežna veza. A zahvaljujući novim značajkama upravljanja Hyper-V-om, moguće je u potpunosti automatizirati povezane zadatke i smanjiti troškove administriranja poslovnog okruženja.
Mjerilo, izvedba i gustoća
Poduzeća moraju pokretati najveća radna opterećenja u svom virtualiziranom okruženju. Kao pomoć, trenutna beta verzija Windows Server Hyper-V pruža podršku za do 32 virtualna procesora i 1 terabajt (TB) memorije za Hyper-V goste i do 4000 virtualnih strojeva u klasteru. Dodatne mogućnosti: računovodstvo resursa za scenarije povratnog prikaza (interno računovodstvo) i povrata plaćanja (vanjski klijenti), podrška za tehnologiju prijenosa podataka bez opterećenja, kao i poboljšana usluga u svrhu usklađenosti minimalni zahtjevi Do propusnost(čak i za mrežnu pohranu).
Visoka dostupnost
Za pružanje potrebne dostupnosti virtualnih strojeva - 24 sata dnevno, 7 dana u tjednu ili ovisno o ugovoru o razini usluge - Windows Server 2012 Hyper-V nudi gotova rješenja, koji će pomoći poduzeću zadovoljiti svoje potrebe bez dodatnih troškova. Neke od značajki koje pomažu u poboljšanju pristupačnosti uključuju: podršku za inkrementalne sigurnosne kopije, poboljšana okruženja klastera s podrškom za virtualne Fibre Channel Hyper-V adaptere u virtualnom računalu, paralelnu migraciju uživo i nove značajke Hyper-V replike. Windows Server 2012 replicira virtualne strojeve na drugu lokaciju i osigurava da se radno opterećenje može premjestiti u drugi odjel ako osnovni hardver otkaže. Dodatno, ova virtualizacijska platforma može koristiti SMB dijeljenje datoteka kao virtualnu pohranu. Poduzeća sada imaju nova tehnologija, koji nipošto nije kompliciraniji od ostalih, ali istodobno povećava performanse i proširuje funkcionalnost usporedivu s Fibre Channel SAN mrežama za pohranu. Sve opcije su integrirane, tako da možete odabrati bilo koju kombinaciju i biti sigurni da će vaše poslovno okruženje biti dostupno kada vam zatreba.
Fleksibilna virtualizacijska platforma
Bez obzira na određenu fazu IT životnog ciklusa, poduzeće bi trebalo imati više mogućnosti virtualizacije. Možda počinje virtualizirati svoju prvu grupu radnih opterećenja kako bi smanjio IT troškove. Možda pokušavate standardizirati ili automatizirati okruženje kako biste poboljšali pouzdanost i mogli brže odgovoriti na poslovne potrebe. Ili stvara privatni oblak za pružanje fleksibilnosti - bilo gdje i kad god se pojavi potreba.
Windows Server 2012 Hyper-V pruža fleksibilnu virtualizacijsku platformu koja vam može pomoći da zadovoljite trenutne IT potrebe svoje organizacije i razvijete svoje IT okruženje. Poduzeće dobiva sveobuhvatno rješenje koje podržava bilo koji scenarij bez složenih dodatnih postavki.
Windows Server 2012 Hyper-V pruža ključne mogućnosti koje pomažu u ispunjavanju potreba vaše organizacije, bez obzira u kojoj se fazi virtualizacije nalazi (osnovna, standardizacija, regulacija ili automatizacija).
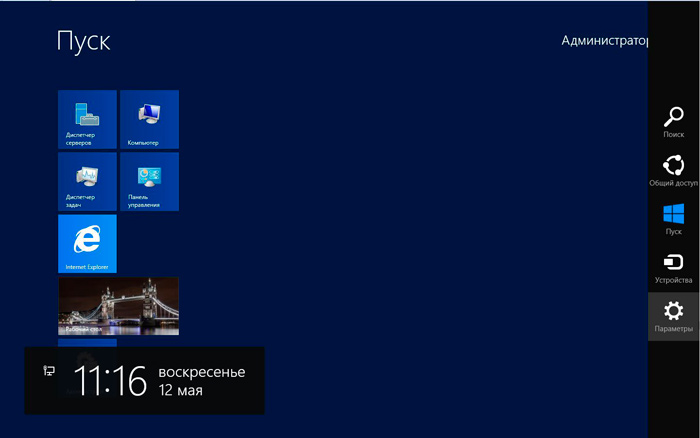
Više od same virtualizacije
Dinamička dijeljena arhitektura omogućuje skaliranje i poboljšanje pouzdanosti radnih opterećenja, uključujući stvaranje privatnog oblaka. Windows Server 2012 je:
Sveobuhvatna platforma za virtualizaciju
Korištenje Windows tehnologija Uz Server 2012 Hyper-V, organizacije mogu stvoriti potpunu virtualizacijsku platformu s kraja na kraj koja pruža potpuno izolirana okruženja s više korisnika.
Organizacije također dobivaju alate koji im omogućuju da jamče određene razine usluga (SLA), prate korištenje resursa, uključujući za naplatu, a također pružaju korisnicima mogućnosti samoposluživanja.
Poboljšana skalabilnost i izvedba
Visoko skalabilno okruženje visoke gustoće koje se može prilagoditi za izvođenje na optimalnim razinama na temelju potreba korisnika.
Integracija s javnim uslugama u oblaku
Windows Server 2012 pruža poboljšanu sigurnost i pouzdanost za komunikaciju diljem zemlje udaljene mreže i javne usluge u oblaku, šireći jedinstveni sustav identifikacije, upravljanja i pružajući povećanu informacijsku sigurnost.
Snaga mnogih poslužitelja, jednostavnost jednog alata
Visoko dostupna i jednostavna platforma za više poslužitelja. Windows Server 2012 je:
Kontinuirana dostupnost
Ostvarite potrebnu razinu dostupnosti IT usluga.
Učinite oporavak od katastrofe transparentnim za korisnike.
Ekonomska učinkovitost
Koristite konvencionalne sustave masovne pohrane, mrežnu i poslužiteljsku infrastrukturu. Povećajte učinkovitost ulaganja, kako već uloženih tako i budućih. Ostvarite povećanu energetsku učinkovitost kako biste smanjili operativne troškove.
Učinkovitost upravljanja
Automatizirajte širok raspon zadataka upravljanja. Pojednostavite implementaciju i virtualizaciju najvećih radnih opterećenja.
Bilo koja aplikacija na bilo kojoj platformi
Windows Server 2012 pruža organizacijama i pružateljima usluga hostinga poboljšanu poslužiteljsku platformu koja pruža fleksibilnost, skalabilnost i kompatibilnost za web aplikacije, kako na lokalu tako iu javnom oblaku. Osim toga, platforma nudi alate i funkcije za podršku aplikacijama kritičnim za poslovanje. Windows Server 2012 je:
Fleksibilne mogućnosti razvoja – lokalno i u oblaku
Otvorena web platforma koja daje IT stručnjacima fleksibilnost za izradu višekorisničkih aplikacija za lokalno hosting ili temeljenih na javnim uslugama u oblaku.
Skalabilna i elastična infrastruktura
Uz značajke, usluge i alate novog OS-a, davatelji usluga hostinga i velike organizacije mogu povećati gustoću, pojednostaviti upravljanje i postići veću skalabilnost pri stvaranju zajedničkog okruženja web hostinga. Windows Server 2012 pružateljima usluga omogućuje učinkovitije stvaranje, pružanje i upravljanje svojim hosting okruženjem.
Otvoreno okruženje za razvoj standardnih i umreženih aplikacija
Windows Server 2012 omogućuje vam pokretanje kritičnih aplikacija s poboljšanom podrškom za otvorene standarde, aplikacije otvorenog koda izvorni kod i raznim programskim jezicima.
Novi način rada
Moderan stil rada podrazumijeva visoku mobilnost i aktivnu interakciju s kolegama, partnerima ili kupcima. Windows Server 2012 je:
Pristup s bilo kojeg uređaja, s bilo kojeg mjesta u svijetu
Windows Server 2012 nudi jednostavno rješenje za probleme s daljinskim pristupom s bilo kojom kombinacijom rješenja koja se lako postavljaju i kojima se upravlja, izgradnje infrastrukture podružnica i centraliziranih usluga radne površine. Ova rješenja omogućuju stalni pristup podacima i/ili korisničkoj virtualnoj radnoj površini s gotovo bilo kojeg mjesta, uključujući poslovnice ili javne veze.
Potpuno funkcionalno Windows okruženje u svakom trenutku
Windows Server 2012 uključuje brojna poboljšanja koja vam pomažu u isporuci personaliziranog, potpuno opremljenog Windows iskustva, uključujući pune grafičke mogućnosti, dok se brzo prilagođava mrežnim uvjetima.
Povećana sigurnost i zaštita podataka
Windows Server 2012 pomaže vam da budete sigurni povećana sigurnost podataka i usklađenosti, nudeći granularni pristup informacijama i korporativnim resursima na temelju pouzdane identifikacije i provjere sigurnosnog statusa uređaja, kao i putem pojednostavljene konfiguracije i administracije udaljenog pristupa.
Ažurirano: 16. srpnja 2017
Pozdrav, dragi čitatelji bloga. Već sam više puta pisao o pohrani datoteka (cloud file hosting) io njihovoj nedvojbenoj korisnosti i relevantnosti. Sada više ne mogu zamisliti svoj rad bez njega, gdje obavezno pohranjujem sve trenutne dokumente, kao i sigurnosne kopije web stranica.
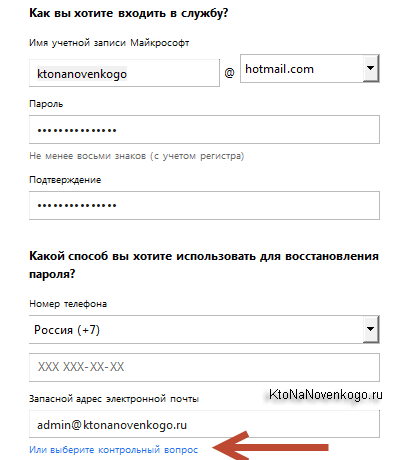
Tu nema ništa komplicirano. Ako ste već imali poštanski sandučić u Hotmailu ili njihovom novom Outlooku, jednostavno se prijavite u njega i nastavite s upravljanjem VanDrive pohranom datoteka na onedrive.live.com/. Iz nekog razloga nisam mogao pronaći vezu za prijavu u prozoru računa.
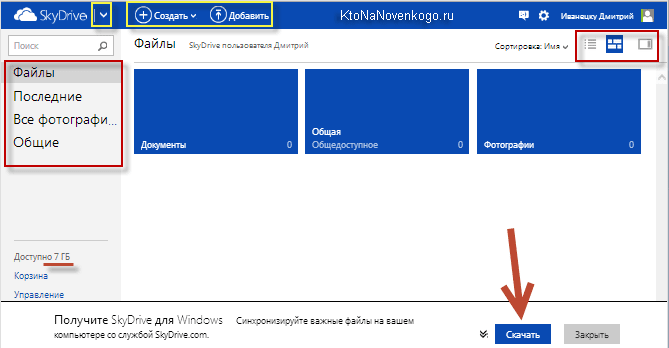
Sučelje ne blista grafičkim užicima, ali u isto vrijeme sve je jasno i razumljivo bez dodatnih objašnjenja. U lijevoj gornji kut Desno od natpisa SkyDrive nalazi se strelica za odlazak na sučelje pošte.
U donjem lijevom kutu prikazat će vam se veličina vašeg hostinga datoteka, koja je prema zadanim postavkama 7 GB, a također ćete imati priliku vidjeti sadržaj koša za smeće u koji idu sve datoteke izbrisane iz skladišta (veličina iznosi 10% ukupne veličine).
Nema besplatnih načina da ga povećate, kao što je bio slučaj u DropBoxu ili Yandex disku, a možete platiti samo jednu od opcija za proširenje volumena tako da odete na "Storage Management". Tužno je, jer sam u Dropboxu mogao besplatno proširiti svoja 2 GB na gotovo 60 GB, što je već sasvim prikladno za puni rad s hostingom datoteka, kada ne morate previše razmišljati o veličini sinkronizirani objekti.
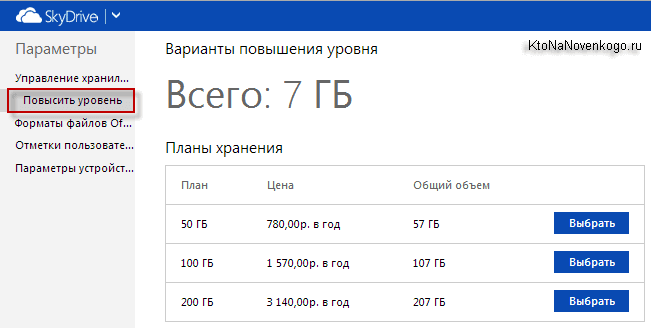
Na vrhu prozora OneDrive web sučelja nalaze se elementi za upravljanje tamo pohranjenim datotekama, a malo udesno nalaze se prekidači za njihov prikaz.
Program vožnje kombija
Ali vratit ćemo se na ovo kasnije, ali za sada ćemo koristiti gumb "Preuzmi" koji se nalazi ispod. Ako ga nema, idite na karticu "Preuzmi aplikaciju" ili jednostavno kliknite Preuzmite VanDrive, ili gumbom:

Osobno ga još uvijek koristim Windows Vista a na njoj se kad pokrenete ovu aplikaciju pojavi poruka "OneDrive (skydrive) se ne može pokrenuti s punim administratorskim pravima." Tijekom par godina postojanja, ovaj problem nije otklonjen od strane programera, što ukazuje na njihovu tromost, odnosno da se zastarjeli sustavi namjerno zlorabe.
Spašavanje utopljenika djelo je samih utopljenika. Stoga problem rješavamo jednostavno omogućavanje UAC usluge(Kontrola korisničkog računa), koju sam uspješno onemogućio odmah nakon instalacije Windowsa. Dakle, da biste ponovno uključili UAC, morali ste slijediti trnovit put “Start” - “Upravljačka ploča” (ja imam klasični prikaz) - “Korisnički računi” - “Uključivanje i isključivanje UAC-a”:
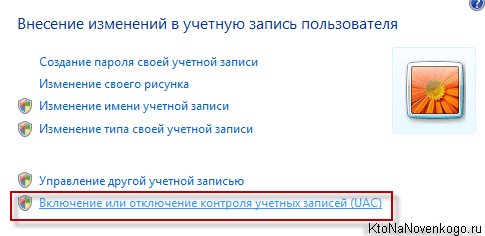
Označite kućicu i kliknite OK.
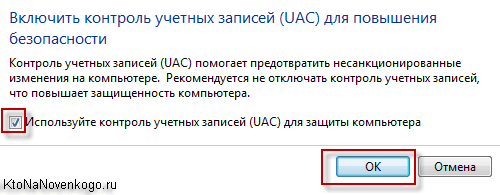
Od vas će se tražiti da ponovno pokrenete računalo, nakon čega će vam se konačno pokrenuti VanDrive aplikacija. Na drugom OS-u koji podržava ovaj program, nema problema s pokretanjem - samo na Visti i samo s isključenim UAC-om.
Odmah ćete dobiti upit prijavite se na svoj Microsoft račun(unesite prijavu i lozinku za svoj poštanski sandučić u Hotmailu ili Outlooku). Osobno čuvam U zadnje vrijeme sve, a sama baza Kipas živi u Dropboxu, da ne izgubi sve odjednom.
Zatim će se od vas tražiti da promijenite zadanu lokaciju mape OneDrive, što ja uvijek radim, jer ne bih želio da se “C pogon” nevjerojatno poveća (tada će se slika u Acronisu pokazati kao monstruozna veličina). Koristim "pogon D" za pohranu svih datoteka.
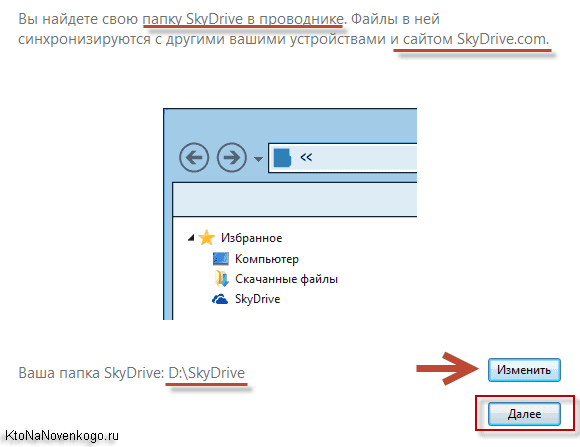
Na svim takvim uslugama za hosting datoteka postoji postavka mapa čiji bi sadržaj trebao automatski sinkronizirati s ovim određenim računalom. Na primjer, u Dropboxu cijela naša obitelj koristi jedan jedini račun, ali mi se sinkroniziramo različita računala različite mape, jer meni ne trebaju ženini dosjei, a ona ne treba moje.
Ova postavka je neophodna, ali čini mi se da ima smisla to učiniti malo kasnije, kada ste već odlučili o strukturi i namjeni mapa.
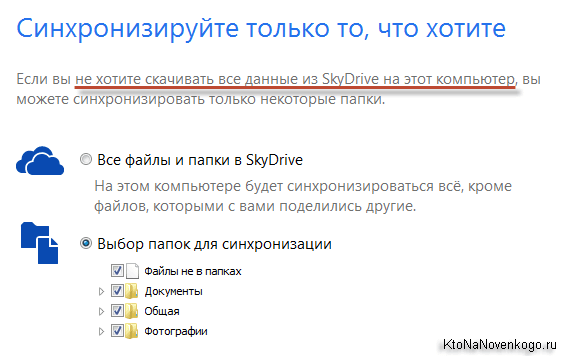
Iako čarobnjak za instalaciju SkyDrivea predlaže da to učinite odmah.
Daljinski pristup datotečnom sustavu računala s drugog uređaja putem OneDrive web sučelja
Pa, ovdje dolazimo do jedne od prethodno najavljenih značajki Microsoftove pohrane datoteka - mogućnosti primanja putem ove usluge pristup datotekama na udaljeno računalo . Štoviše, te iste datoteke ne moraju nužno biti u gore navedenoj mapi koja podliježe sinkronizaciji.
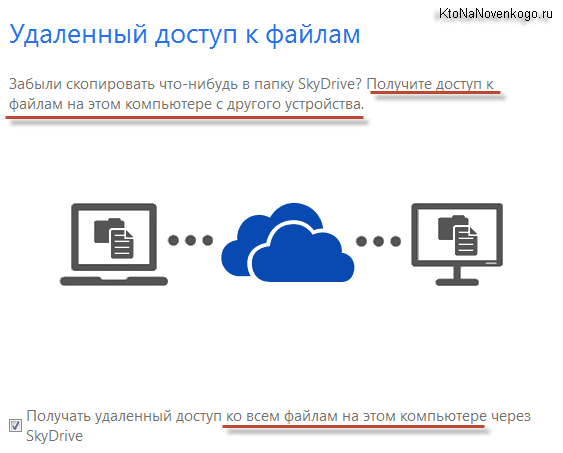
Vrlo zgodna značajka koja ponekad može dobro doći.
![]()
Sada kada uđete na stranicu onedrive.live.com/ Na dnu lijevog stupca vidjet ćete stavku “Računala” i ispod nje popis onih uređaja na kojima ste instalirali program VanDrive (SkyDrive) i niste poništili opciju za daljinski pristup istom.
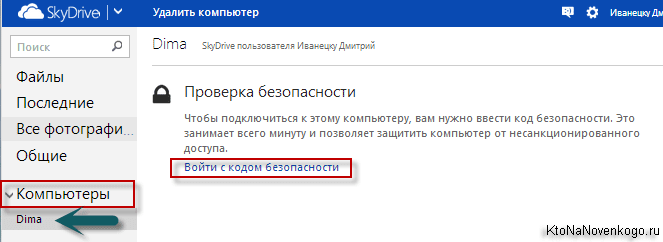
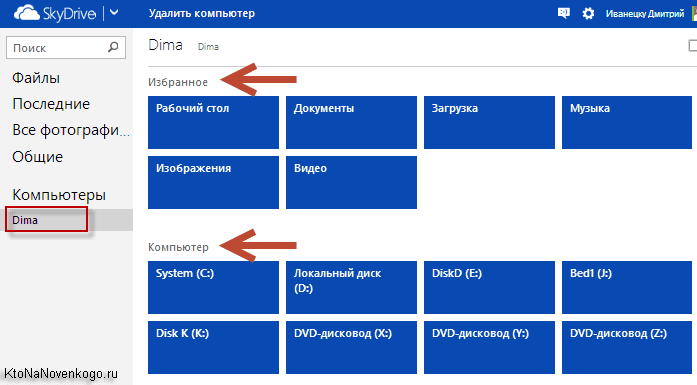
Divno, zar ne? Nisam vidio ništa slično među konkurentima ove usluge hostinga datoteka.
Izgled stabla mapa i datoteka može se mijenjati u gornjem desnom kutu, a mape ili datoteke koje su vam potrebne mogu se ili dodati na OneDrive (zapravo premjestiti u zajedničku mapu) ili preuzeti na uređaj s kojeg to radite daljinski pristup.
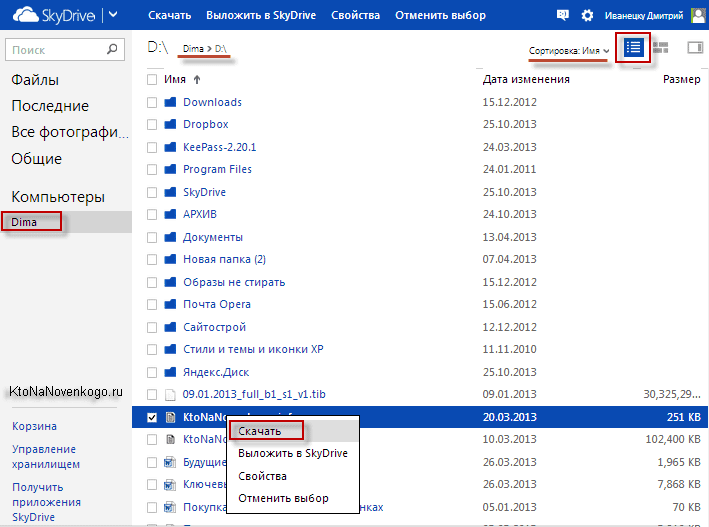
Po meni, prekrasna prilika, ali vratimo se našim ovcama, odnosno desktop aplikaciji.
OneDrive (bivši SkyDrive) postavke i mogućnosti
Sve što preostaje je kliknuti na gumb "Završi" i vidjeti ikonu oblaka u traci, koja će tamo živjeti zauvijek.

Za one koji se nikad nisu bavili hostingom datoteka u oblaku, objasnit ću da će mapa VanDrive i sav njen sadržaj sada živjeti dvostruki život (ili čak trostruki, ili četverostruki, ovisno o tome na koliko računala i prijenosnih računala se prijavite u nju pod istim imenom). račun).
Nju puna kopija uvijek će biti pohranjeni u Microsoftovom oblaku i ako izgubite podatke na računalu, automatski će se kopirati iz virtualne pohrane čim se ponovno prijavite na svoj OneDrive račun. Vrlo zgodna stvar, ali, koliko ja razumijem, povećane sigurnosne mjere za pohranu i enkripciju bit će vam dostupne samo ako kupite plaćenu verziju.
Postavke ovog programa skrivene su u kontekstnom izborniku ove ikone na traci ispod stavke "Opcije".
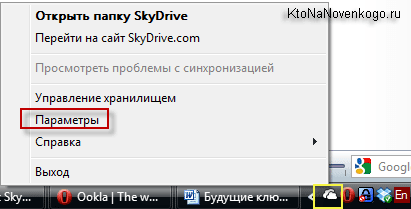
Prva kartica konfigurira automatsko pokretanje ove aplikacije, a također možete zabraniti daljinski pristup računalu ako je potrebno. Ovdje možete prekinuti vezu (odjaviti se sa svog računa) sa svojim Microsoft računom, na primjer, kako biste se prijavili u ovu pohranu datoteka pod drugim.
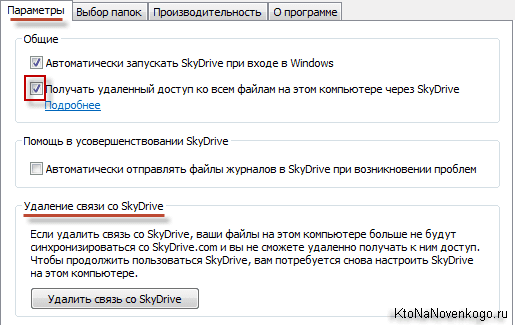
Na drugoj kartici moći ćete isključiti automatsku sinkronizaciju s onim mapama čiji je sadržaj uključen ovo računalo ne morate ažurirati.
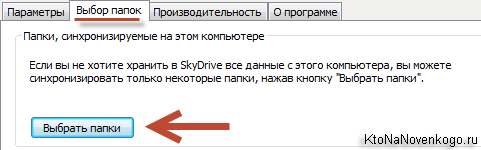
Stvorite vlastitu strukturu imenika i podmape unutar direktorija VanDrive možete standardnim sredstvima Wimdows tako da ga otvorite u Exploreru ili npr. u .
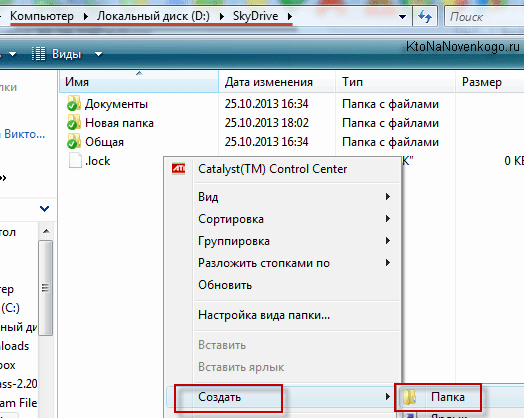
Nove datoteke ili mape mogu se dodati jednostavnim povlačenjem s drugih mjesta ili kopiranjem kroz međuspremnik (savjetujem vam da isprobate program za proširenje mogućnosti). Web sučelje također vam omogućuje da to učinite pomoću stavki izbornika "Stvori" na gornjoj ploči:
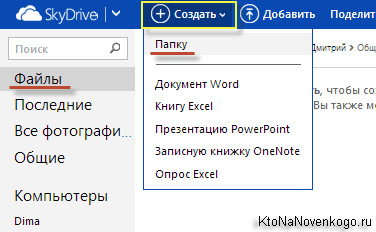
Pa, na trećoj kartici možete onemogućiti zadanu opciju za ubrzavanje sinkronizacije podataka između mape SkyDrive i pohrane datoteka u oblaku komprimiranjem svih prenesenih datoteka u arhivu. Prvo, time se smanjuje njihova veličina, a drugo, učitavanje jednog objekta na Internet mnogo je brže od tisuću, čak i ako je njihova težina usporediva. Ima smisla ostaviti ovaj potvrdni okvir.
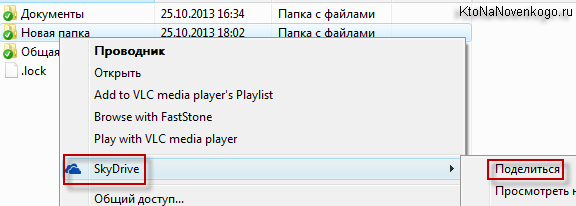
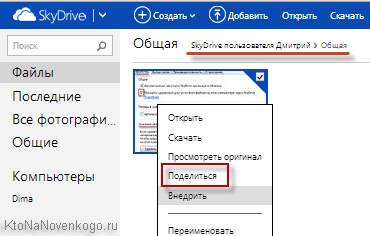
Ako ne možete koristiti desnu tipku miša (na tabletu, na primjer), tada možete otvoriti karticu prikazanu na snimci zaslona pomoću ikone koja se nalazi u gornjem desnom kutu i tamo odabrati sličnu stavku:
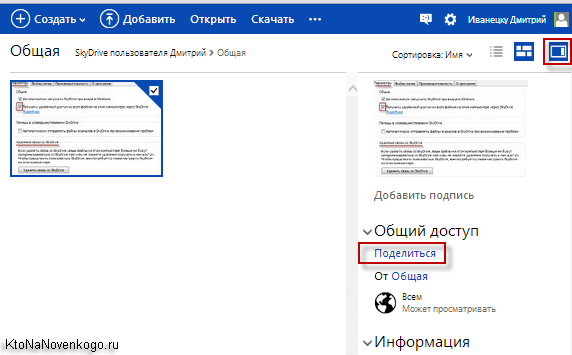
![]()
Razlika između ove tri metode dijeljenja poveznice opisana je na snimci zaslona:

Upravo druga opcija pokazuje razliku između datoteke koja hostira SkyDrive (u novoj verziji - VanDrive) iz Dropboxa i drugih sličnih. Office dokumenti mogu se uređivati online pomoću alata Uredske web aplikacije.
Mrežna verzija OneDrivea, Office Web Apps i više
Štoviše, korisnik koji slijedi ovu poveznicu moći će uređivati dokument čak i bez prijave na svoj Microsoft račun.
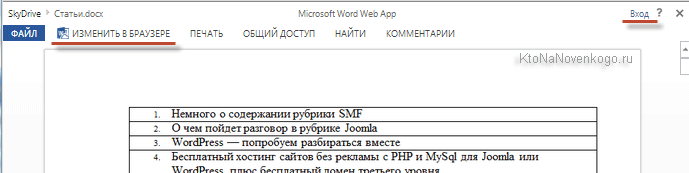
Naravno, i sami možete koristiti Office Web Apps za online uređivanje sve uredske dokumente pohranjene u mapi Sky Drive. Da biste to učinili, morat ćete kliknuti na njega i odabrati odgovarajuću stavku u gornjem izborniku.
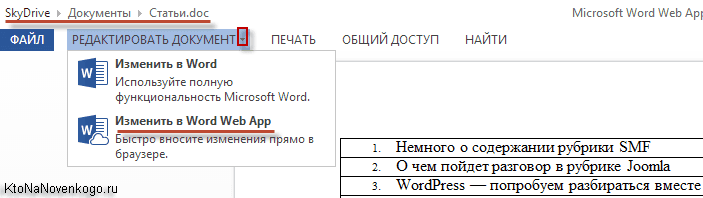
Općenito, Office Web Apps je pojednostavljena verzija uredsko odijelo a ovako će, na primjer, izgledati njegov prozor prilikom uređivanja Word dokumenta prethodno učitanog u ovu pohranu datoteka.
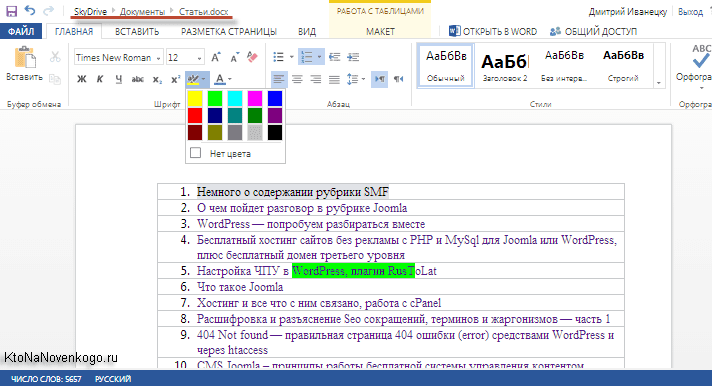
Dostupni su svi najčešće korišteni alati. Uređeni dokument možete tamo spremiti ili ga možete preuzeti na svoje računalo ili neki drugi uređaj. Opet, nijedna druga popularna pohrana datoteka nema ovu ugrađenu značajku.
Prilikom pregledavanja fotografija u web sučelju Van Drive, imat ćete priliku pokrenuti slide show, okrenuti sliku, vidjeti druge slike iz iste mape u obliku vrpce koja se nalazi na dnu i pogledati u desnoj kartici detaljne informacije o ovoj datoteci.
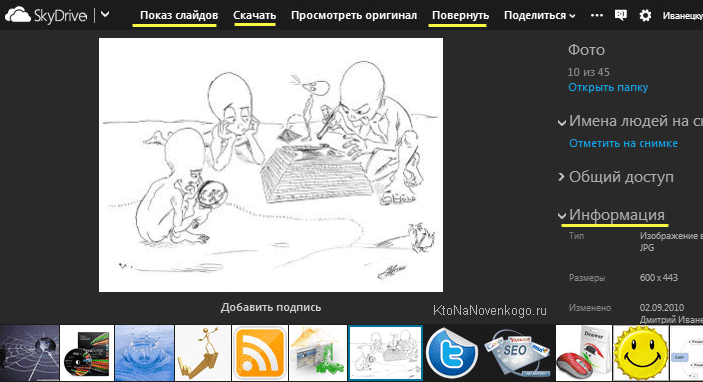
Štoviše, ako s nekim podijelite poveznicu na fotografiju ili cijelu mapu, tada će ta osoba, nakon što klikne na nju, imati pristup gotovo svim istim alatima za pregledavanje i neće se morati prijaviti na svoj račun za ovo fino mekano. .
Od vas će se tražiti da preuzmete one vrste datoteka koje se ne mogu prikazati na web sučelju. Postoji i opcija poput implementacija objekata. Što je? Pa, ovo je mogućnost umetanja objekta (fotografije, dokumenta ili nečeg drugog) na vašu web stranicu putem .
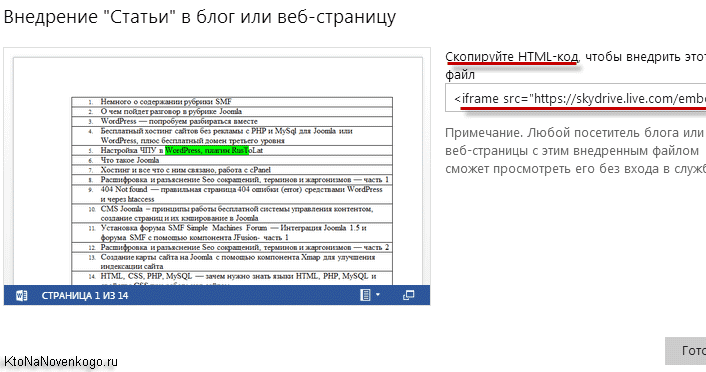
Ali u praksi mi je teško zamisliti zašto bi to moglo biti potrebno. Veličina prozora okvira može se prilagoditi širini vaše stranice promjenom brojeva izravno u kodu. Kao primjer, umetnuo sam Word dokument odmah ispod, koji sadrži mali popis mojih članaka koje sam ponovno napravio kako bih.
Možete ga listati kotačićem miša, duplim klikom povećavate zumiranje, a klikom na gumb u donjem desnom kutu idete na pregled u SkyDrive.
Razumije se da postoje i istoimena imena. mobilne aplikacije za pristup ovom hostingu datoteka: iPhone ili iPad, Android ili Windows Phone. Naravno, kada se prijavite, od vas će se tražiti da date podatke o svom Microsoft računu.
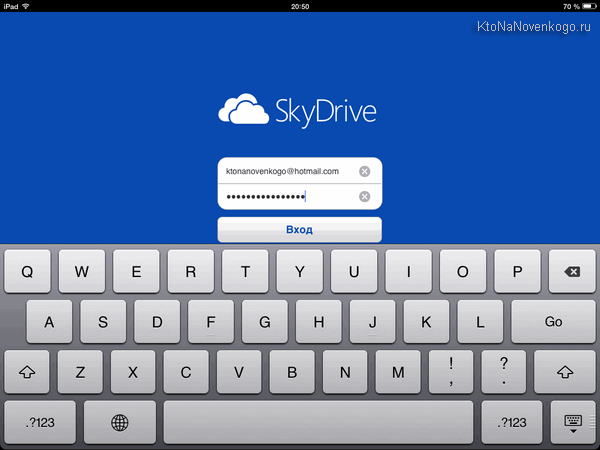
Sučelje OneDrive za iPad vrlo je jednostavno i nema gotovo nikakvih postavki.
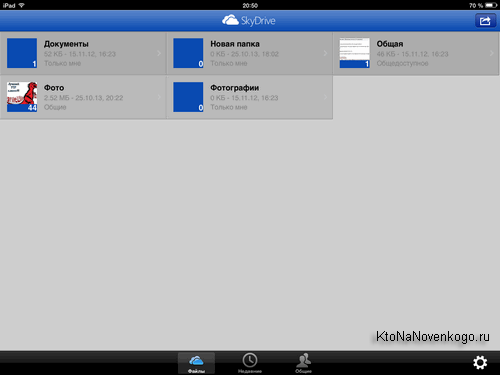
U Dropboxu mi se jako svidjela mogućnost automatske sinkronizacije svih snimljenih materijala mobilni uređaj foto i video materijale kako bi se kasnije mogli pregledavati na stolnom računalu. Ovdje nisam našao takvu priliku.
Općenito, unatoč par vrlo zanimljivih značajki, VanDrive me još nije toliko impresionirao da sam prešao na njega s Dropboxa. Iako, možda će se naći neka prikladna upotreba za to. I što misliš?
Sretno ti! Vidimo se uskoro na stranicama bloga
Poslati
Cool
Veza
Mucanje
Malo korisnika zna gdje se točno nalazi pohrana u oblaku, ali tamo su pohranjeni milijuni terabajta informacija. Već je teško zamisliti moderne računalne tehnologije bez "oblaka".
Više od polovice korisnika računala ne može bez usluge pohrane u oblaku. Koriste oblak za svoje osobne arhive i za pohranu poslovnih informacija. Korisnici postavljaju fotografije i videozapise u pohranu. Neki ljudi ga koriste za svoj rad, tamo ga pohranjuju poslovne isprave i prezentacije. Besplatan pristup datotekama s bilo kojeg uređaja glavna je prednost tehnologije oblaka.
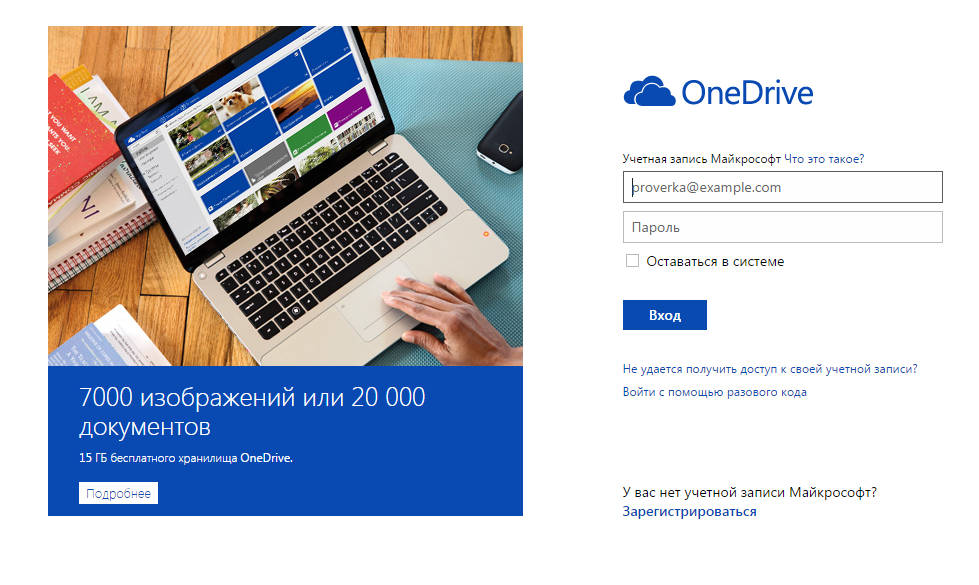
Prvo morate kreirati račun
Proizvodni div softver Microsoft je svoju pohranu u oblaku javnosti predstavio još 2007. godine. Tada se zvao SkyDrive. Sada se usluga promovira pod novim brendom – OneDrive.
Tijekom svog postojanja, Microsoftova usluga je više puta modernizirana i poboljšana. Trenutno sa sigurnošću možemo reći da OneDrive ima reputaciju jedne od najboljih online usluga za pohranu podataka u oblaku.
Što je potrebno za pristup OneDriveu?
Lako je početi koristiti Microsoftovu pohranu u oblaku. Da biste to učinili, trebate ispuniti samo dva uvjeta:
- Osobno računalo ili drugi uređaj mora imati internetsku vezu.
- Morate kreirati račun na službenoj Microsoftovoj web stranici.
- Idite na Microsoftovo web mjesto. Na dnu stranice kliknite poveznicu "Registracija".
- U prozoru preglednika koji se otvori, ispunite kratki obrazac i kliknite na gumb "Kreiraj račun".
- Nakon kreiranja računa preuzmite i instalirajte servisni program OneDrive.
- Nakon instalacije, prvi put kada pokrenete program morat ćete unijeti svoju prijavu i lozinku. Oni će biti isti kao kod registracije računa na web stranici Microsofta.
- Ako je instalacija bila uspješna, mapa pod nazivom OneDrive pojavit će se na kartici "Moje računalo". Da biste otišli na pohranu u oblaku, kliknite na ikonu "oblak".
Upute za dobivanje mrežne pohrane od Microsofta
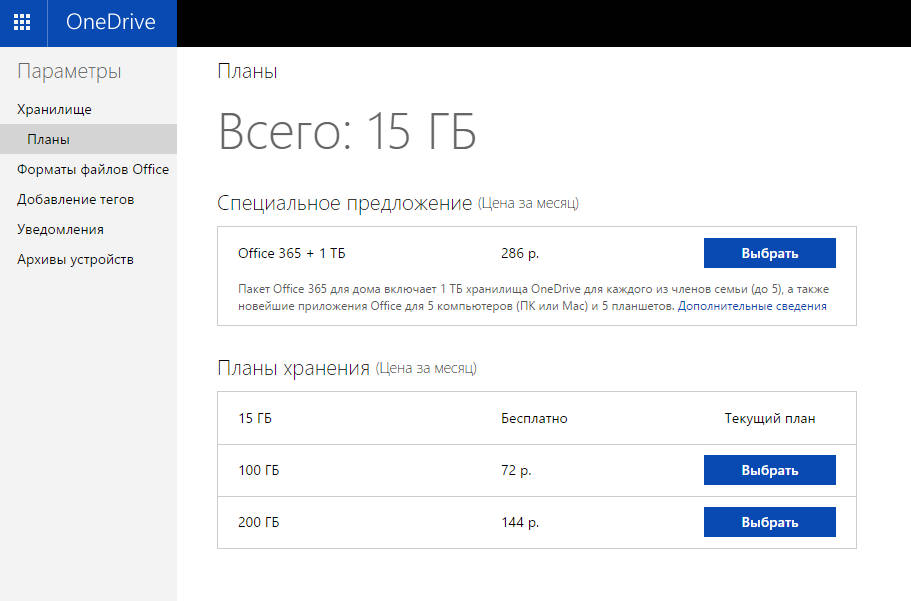
15 GB je besplatno, ostatak morate platiti
Svi korisnici dobivaju 15 gigabajta diskovnog prostora u oblaku potpuno besplatno. Ova veličina je sasvim dovoljna za pohranu raznih vrsta medijskih datoteka i dokumenata. Ako je potrebno, možete povećati kapacitet pohrane, ali za to se morate pretplatiti na uslugu. Plaća se. Potreban iznos možete položiti mjesečno ili jednom godišnje. Cijena pretplate je sasvim razumna. Dostupan je većini korisnika. Prema tarifni plan, objavljen na službenoj web stranici, “oblak” od 100 gigabajta koštat će 1,99 dolara ili 78 ruskih rubalja mjesečno.
Kako dobiti 1 terabajt pohrane u oblaku za korištenje?
Nakon registracije za uslugu OneDrive, možete povećati veličinu prostora za pohranu u oblaku do 1 terabajta. Postoje dva načina za povećanje veličine oblaka:
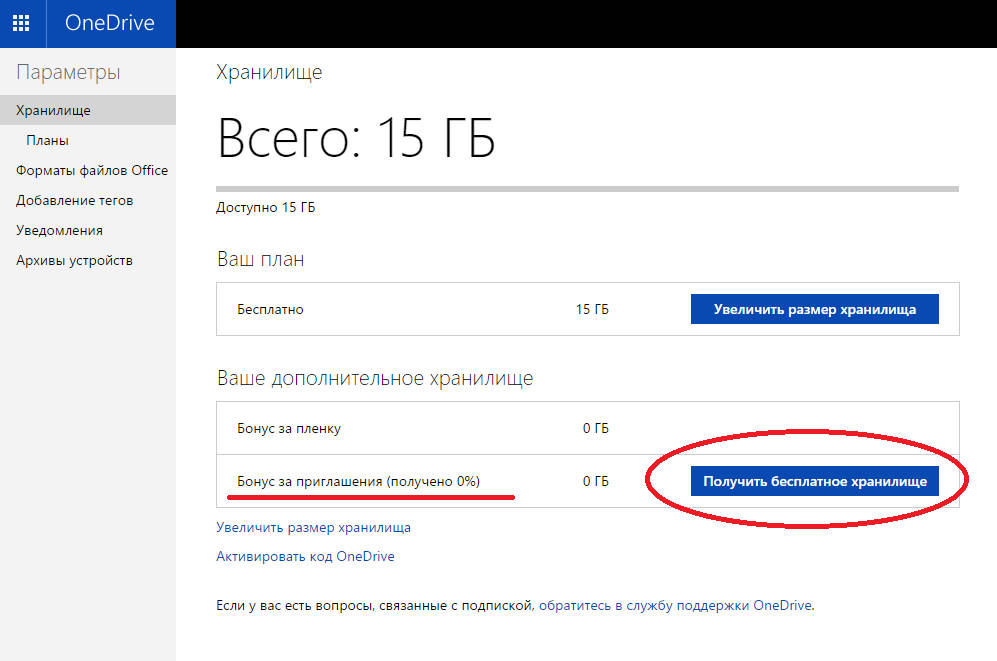
500 megabajta za prijatelja
- Pozivanjem prijatelja i poznanika na uslugu možete dobiti 500 megabajta besplatno za svakog pozvanog. Ako se 10 osoba registrira putem poveznice koju ste poslali svojim prijateljima, vaša internetska pohrana će se povećati za 5 gigabajta.
- Pretplatite se na Microsoft Office 365 za obiteljsku upotrebu. Za samo 285 rubalja mjesečno možete koristiti Office 365 na pet kućnih računala s operativnim sustavima Windows ili Mac. Osim toga, bit će moguće instalirati 5 primjeraka potpuno funkcionalnih Uredski programi 365 za rad s dokumentima na tabletu i mobitel. I što je najvažnije, svaki član obitelji dobit će 1 terabajt pohrane u oblaku od OneDrivea za svoje datoteke.
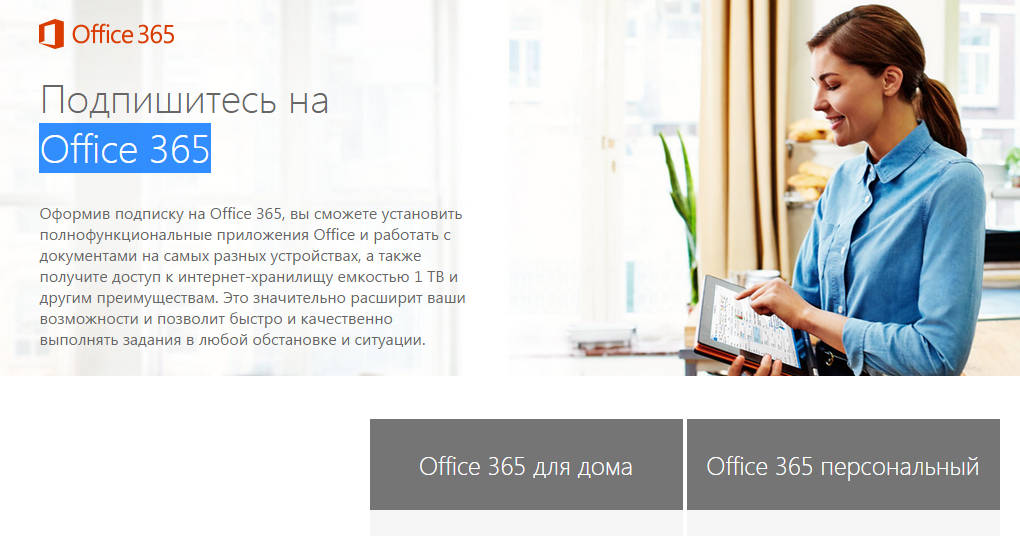
Odličan ured po pristupačnoj cijeni
Korištenje OneDrive
OneDrive mrežna pohrana ima brojne prednosti koje rad s oblakom čine praktičnim i jednostavnim. Visoka razina funkcionalnosti, jasna navigacija i ugodan, jednostavan dizajn čine uslugu tvrtke Microsoft jednom od najboljih u niši sličnih softverskih proizvoda.
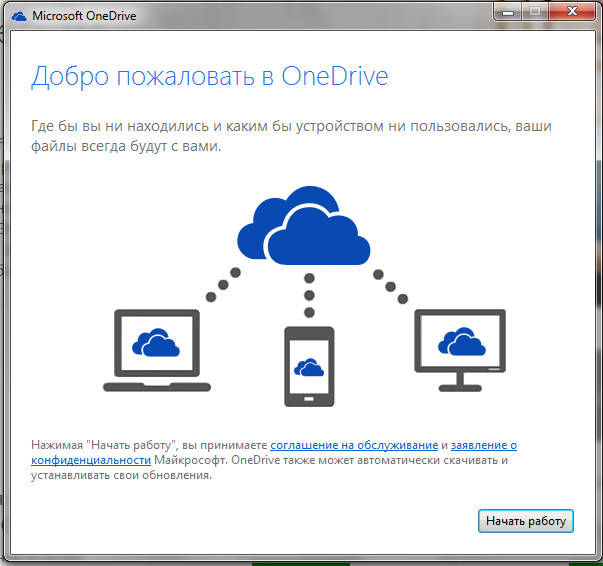
Prozor OneDrive programi instaliran na vašem računalu
Da biste spremili podatke u pohranu u oblaku, jednostavno ih prenesite u mapu OneDrive na računalu. Pokraj svake datoteke pojavit će se ikona. Ako je plavo, tada dolazi do sinkronizacije. Čim ikona postane zelena, to znači da je datoteka prebačena u pohranu. Nakon toga pristup informacijama moguć je s bilo kojeg uređaja putem posebnog klijenta ili preglednika.
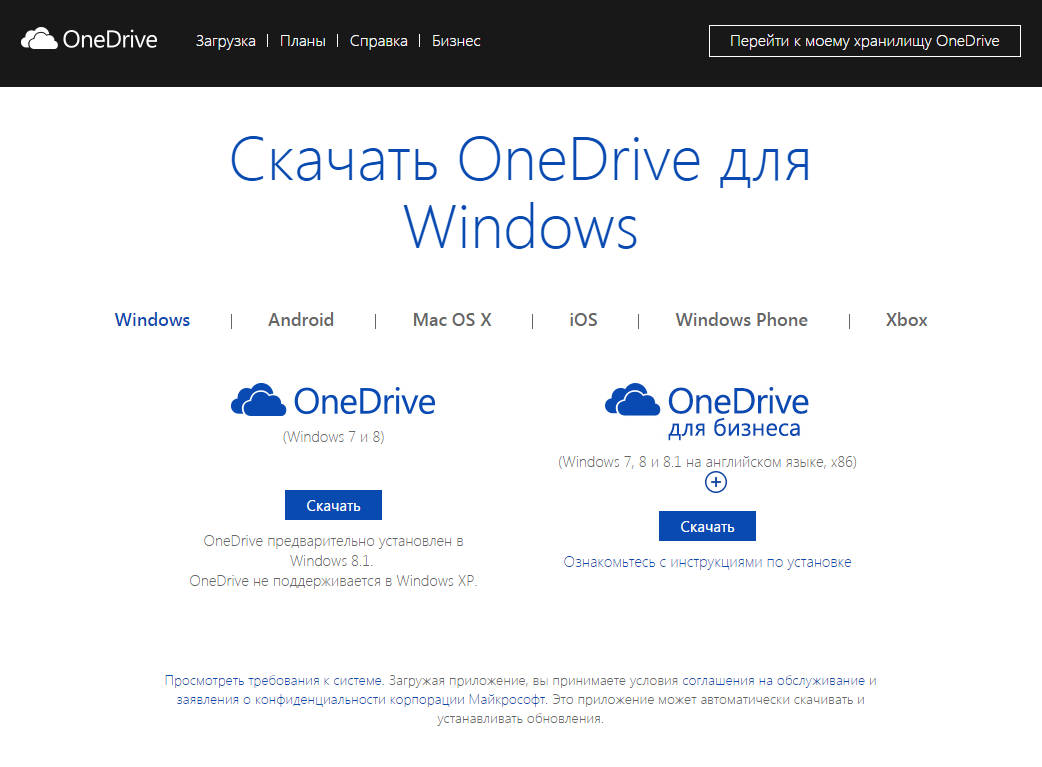
Postoje dvije verzije za PC - kućna i poslovna
Usluga OneDrive vrlo je praktična pri radu Word datoteke, Excel. Prilikom otvaranja uredske datoteke, korisniku je na raspolaganju uređivač s punim značajkama. Datoteku možete urediti i spremiti upravo ondje u oblaku.
Ukratko, sa sigurnošću možemo reći da je servis za pohranu u oblaku OneDrive izvrstan izbor za korisnike osobnih računala s Windows operativnim sustavom.
Vjerojatno nema potrebe reći da je programer operativnih sustava Windows sustavi- Microsoft Corporation nastoji stalno poboljšavati svoje softverske proizvode. Toliko korisnika, počevši od verzija OS-a 8 i 8.1, susrelo se s uslugom OneDrive. Što je to sada će se raspravljati. Štoviše, mnogi ljudi poznaju ovu uslugu iz prošlosti Windows verzije, tamo se to malo drugačije zvalo.
OneDrive: što je to?
Dakle, prvo, pogledajmo što je ova usluga (ili usluga, ako vam je draže). Da biste razumjeli tumačenje OneDrivea (o kakvom se programu radi), trebali biste imati barem površno razumijevanje takozvane "pohrane u oblaku" koja u posljednje vrijeme dobiva na popularnosti. Ali, u biti, OneDrive je upravo to.
Istina, za razliku od drugih sličnih usluga, ova usluga ima niz vrlo zanimljivih značajki. Ali prvo o svemu.
Povijest nastanka i razvoja
Općenito, oblak OneDrive kao samostalna usluga pojavio se u veljači 2014. nakon preimenovanja gotovo slične usluge SkyDrive (pokrenuta je još 2007.), koja je isprva pripadala nizu online usluga koje korisnicima Windows operativnih sustava pruža Microsoft. Korporacija, ranije poznata kao Windows Live.
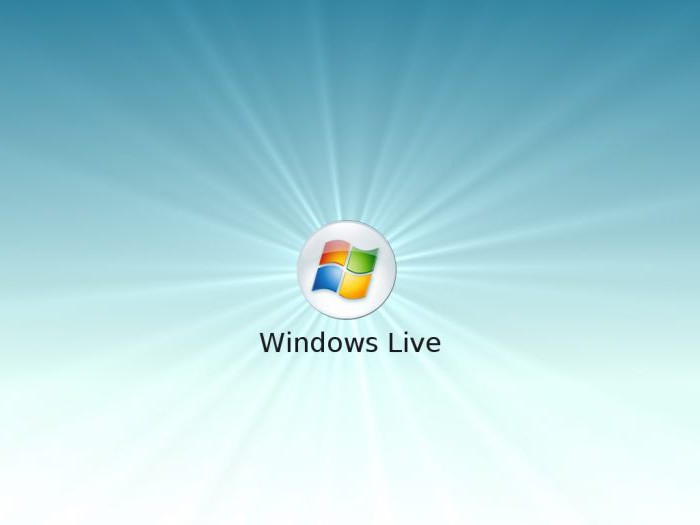
Ono što je najzanimljivije jest da je preimenovanje servisa rezultat samo tužbe britanske tvrtke British Sky Broadcasting Group. Ali on sam ostao je gotovo nepromijenjen u smislu funkcionalnosti.
Ključne značajke OneDrivea
Sada više o mogućnostima OneDrivea. Što je ovaj program i čemu služi? Kao što je gore spomenuto, to je upravo "pohrana u oblaku", koja je na udaljenom poslužitelju ranije korisnicima sustava, počevši od Viste, pružala 7 GB besplatnog prostora za pohranu datoteka, a zatim je volumen smanjen na 1 GB.
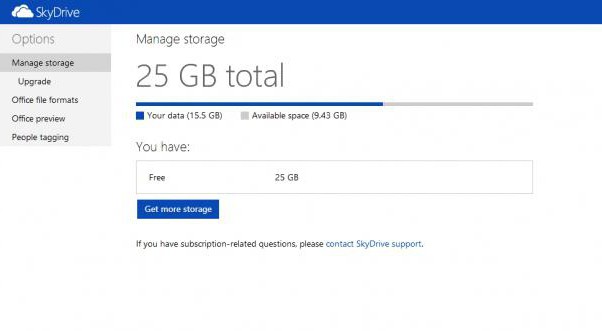
Ali nešto kasnije, 15 GB na udaljenom poslužitelju postalo je dostupno korisnicima, a registrirani korisnici G8 (oni koji imaju račun Microsoftov unos i koristite službene pakete ažuriranja sustava) - 25 GB. Danas je nakon registracije dostupno 50 GB za pohranu osobnih podataka. I, kao što je navedeno, to nije granica.
Činjenica je da prostor koji vam je potreban možete kupiti uz plaćanje određenog iznosa za njegovo korištenje. U tom pogledu Microsoft nije promijenio svoja načela. Međutim, ova situacija se danas primjećuje kod gotovo svih "cloud" usluga, koje korisnicima prvo daju minimalnu količinu prostora na udaljenom poslužitelju, a zatim, ako nema dovoljno prostora, nude plaćanje za povećanje. Istina, ovdje se postavlja pitanje prikladnosti kupnje, pogotovo ako korisnik koristi uslugu samo za rad s uredskim dokumentima ili slikama. Naravno, ako tamo stavite video (pa čak i najveću rezoluciju), sigurno neće biti dovoljno mjesta. No, to je problem za svakog pojedinog korisnika.
Pohranjivanje informacija i rad s dokumentima
Što se tiče glavne funkcionalnosti, OneDrive pohrana, kao i svaka druga usluga ove vrste, omogućuje vam upload na udaljeni poslužitelj datoteke bilo koje vrste (ovo sad nikoga neće iznenaditi).
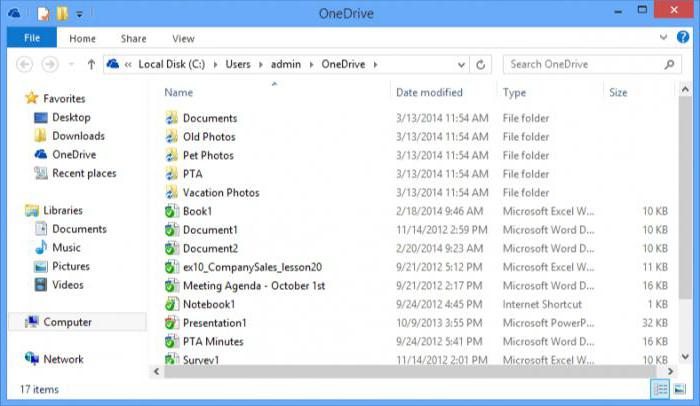
Ali ono što zaista raduje korisnike koji svakodnevno koriste ovu uslugu je da je procedura za učitavanje datoteka na server, opet, u usporedbi s drugim skladišnim kapacitetima (ako odgovarajući klijent nije instaliran), maksimalno pojednostavljena. Činjenica je da je OneDriveov vlastiti klijent već integriran u sustav, točnije u standardni Windows Explorer. Kao što je već jasno, možete jednostavno kopirati ili povući željene objekte u servisno područje u Exploreru. Preuzimanje će se dogoditi gotovo trenutačno (pod uvjetom, naravno, da imate neprekinutu internetsku vezu).
Štoviše, sam OneDrive oblak ima niz drugih zanimljivih funkcija. Ispostavilo se da pomoću ove usluge ne možete samo razmjenjivati uredske dokumente između korisnika koji su povezani na uslugu i koji imaju zajednički pristup određenim mapama. Uz podršku za Office Web Apps, možete vidjeti većinu poznatih formata koji se uklapaju izravno u aplikaciju OneDrive. uredski programi(Word, Excel, Power Point itd.). Osim toga, postoji i podrška za gledanje PDF dokumenti i ODF, iako, nažalost, funkcija pretraživanja za njih u potpunosti nedostaje.
Jednako zanimljiva mogućnost je kreiranje uredskih dokumenata na mreži. Štoviše, ako mapa OneDrive ima atribut javni pristup za više korisnika, uređivanje takvih dokumenata mogu raditi svi korisnici.
Zasebno je vrijedno spomenuti prisutnost sinkronizacije između Hotmail mail servisa i pretraživač Bing. U drugom slučaju možete čak spremiti svoju Bing povijest pretraživanja u pohranu.
Sinkronizacija s operativnim sustavima koji nisu desktop verzije Windowsa
Sada o drugoj, ništa manje zanimljivoj strani OneDrivea. Što je to u smislu sinkronizacije s drugim sustavima, nije teško razumjeti ako se uzme u obzir činjenica da se pohrani može pristupiti čak i s mobilnih uređaja Android sustavi, iOS, MeeGo, Symbian i, naravno, s Windows Phoneom, ne računajući punu podršku za pristup čak i s Xbox konzola.
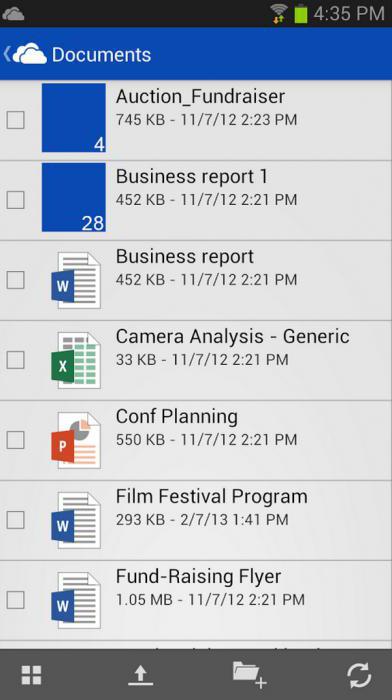
Jedino što je potrebno je instalirati poseban klijent, imati internetsku vezu u trenutku pristupa te se prijaviti vlastitim korisničkim imenom i lozinkom. Upravo zahvaljujući ovakvom pristupu Microsoft je uspio značajno povećati broj korisnika clouda.
Međutim, ne svi vlasnici stacionarni sustavi Windows voli koristiti ovu uslugu. Prvo, stalno visi pri pokretanju, pa čak i kada je usluga isključena, sinkronizira datoteke i mape s pohranom. I drugo, prostor na disku se time jasno smanjuje. Zato se postavlja legitimno pitanje: kako onemogućiti OneDrive u sustavu? O brisanju programa još nema govora, iako se to može.
Kako onemogućiti OneDrive u sustavu Windows uređivanjem pravila grupe
Što se tiče onemogućavanja ove usluge, postoji nekoliko osnovnih metoda koje možete koristiti. Svaki od njih općenito djeluje na isti način, ali prvo se usredotočimo na korištenje uređivanja parametara pravila grupe. Na primjer, uzmimo Windows 8, iako će u istih "top deset" akcije biti potpuno identične.
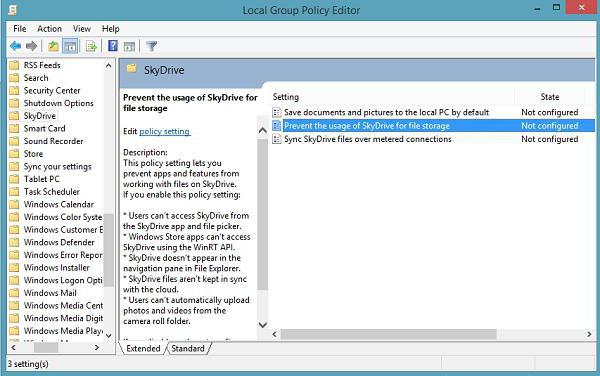
Da biste to učinili, u izborniku "Pokreni" koristite naredbu gpedit.msc ili pozovite konfiguraciju računala iz glavnog izbornika, gdje u korijenskim postavkama prvo idemo na administrativne predloške, a zatim na komponente sustava. Tamo jednostavno odaberete odjeljak OneDrive. Kada otvorite postavke, pojavit će se prozor u kojem morate odabrati zabranu spremanja datoteka u oblak, a zatim potvrditi svoj odabir.
Onemogućivanje OneDrive-a putem registra
Pogledajmo sada kako onemogućiti OneDrive pomoću registra. To se radi jednako lako. Prvo pristupamo uređivaču pomoću regedit naredbe, uneseno ili u izborniku "Pokreni" ili kada ga pozivate putem tipki Win + R.
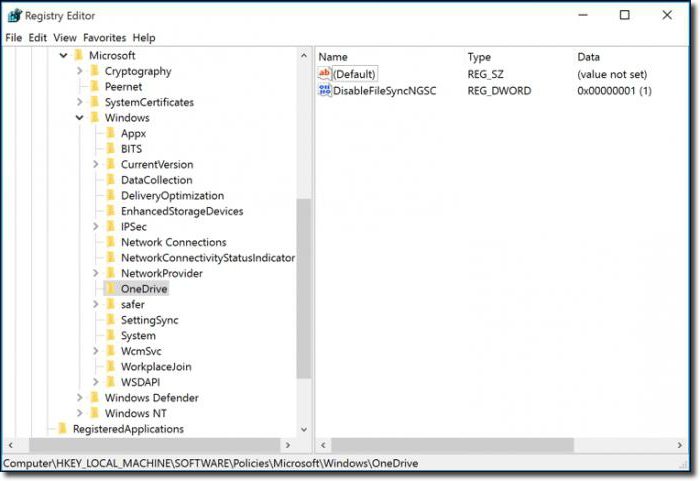
Sada na kraju s desne strane koristimo RMB (desni klik) i kreiramo DWORD parametar, zovemo ga DisableFileSync, otvaramo ga i postavljamo vrijednost na “1”. Sve što preostaje je izaći i ponovno pokrenuti sustav.
Resetirajte postavke izravno u OneDriveu
Kako ne biste ulazili u postavke sustava, a još više u registar sustava, možete to učiniti još jednostavnije.
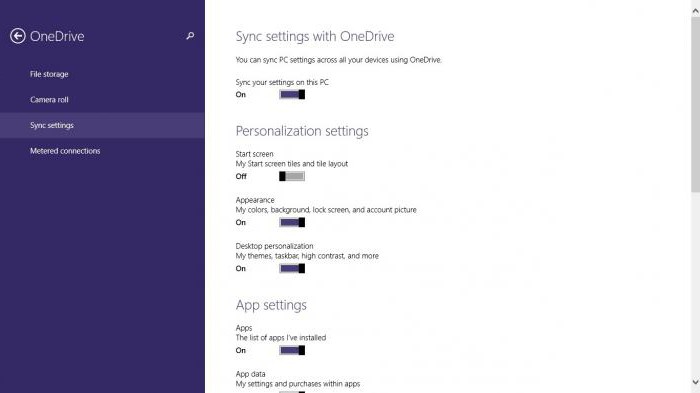
Idemo u postavke računala, odabiremo odjeljak OneDrive, a zatim idemo izravno u pohranu datoteka. Postoji zadana linija za spremanje dokumenata. Samo isključimo prekidač, to je sve.
za i vrijedi li to učiniti?
Za mnoge korisnike jednostavno isključivanje nije dovoljno. Pogledajmo kako ukloniti OneDrive. Ali vrijedi odmah reći da se ova usluga ne može vratiti. Možete ga ponovo instalirati samo kada ponovno instalirate Windows. Koraci uklanjanja preporučuju se samo ako je ova usluga uključena lokalno računalo stvarno nije korišten ili jednostavno nije potreban.
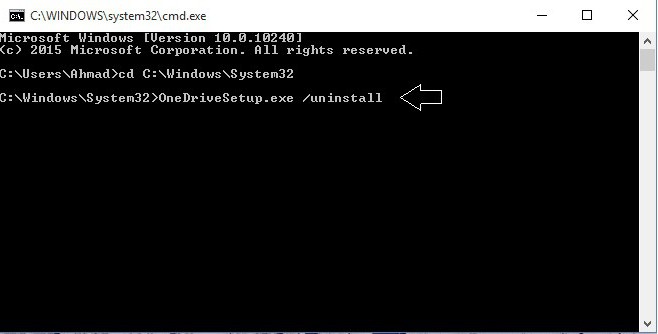
Dakle, kako ukloniti OneDrive? To nije tako lako učiniti, ali je moguće. Prvo morate završiti proces, ne iz Upravitelja zadataka, već iz naredbeni redak, gdje se upisuje kombinacija taskkill /f /im OneDrive.exe. Sada, ako imate 32-bitni sustav, iz iste naredbene linije koristimo %SystemRoot%\System32\OneDriveSetup.exe /uninstall, a za sustave sa 64-bitnom arhitekturom - %SystemRoot%\SysWOW64\OneDriveSetup.exe /uninstall . Nakon toga ponovno pokrećemo terminal i problem s pohranom nestaje.
Također možete izbrisati direktorij s datotekama kako biste oslobodili prostor na disku. Zadana mapa OneDrive nalazi se na C:\Users\, iza koje slijedi korisničko ime i potključ OneDrive. Usput, to se može učiniti jednostavnim onemogućavanjem usluge, čak i bez potpunog uklanjanja.
Zaključak
Ovdje su, zapravo, sve osnovne informacije vezane uz uslugu OneDrive. Manje-više smo shvatili što je to. U općim mogućnostima i funkcijama, mislim, sve je jasno. Ali što se tiče pitanja onemogućavanja ili brisanja usluge, ipak se preporučuje onemogućiti je i ne brisati. Ali nikad ne znate kakva situacija može nastati kada trebate brz pristup pohrani u oblaku, i to uz najmanje vremena?
Zato razmislite sto puta prije nego što donesete konačnu odluku, jer postojat će samo jedan način za vraćanje usluge - potpuna ponovna instalacija sustava. I nikakvo vraćanje na kontrolnu točku ovdje neće pomoći. S druge strane, ako koristite bilo koji službeni klijent za pristup ne iz sustava Windows, već s nekog drugog uređaja, tada, općenito, nema potrebe držati takvu uslugu na računalu.




