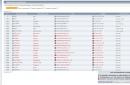U ovom ćemo članku pogledati najčešće zadatke povezane s lokalnim Windows korisničkim računima, naime mi:
- Kreirajmo lokalni korisnički račun.[ Tri univerzalne načine 2 u GUI, 1 u CMD]
- Razmotrimo promjenu/postavljanje lozinke za lokalni račun.
- Dodajmo korisnika u grupu. [Općenito, možda ćete morati dodati korisnika u bilo koju drugu grupu administratora kao lokalnog administratora]
Također, usput ćemo razmotriti opcije koje nisu toliko važne, ali nam dolaze u obzir.
Sav materijal predstavljen u ovom članku testiran je na Windows 10 i Windows poslužitelj 2016 .
Rad s lokalnim računom u sustavu Windows 1. - Rad u "Lokalnim korisnicima i grupama"", slijedite korake -> Idite na "Pokreni" [Win+R] -> Enter - lusrmgr.msc -> Kliknite "OK". (Sl.1.1)
Slika 1.1 - Pokreni - lusrmgr.msc
1.1. - Napravite lokalni računOtvorit će se prozor - "".(Sl.1.2)
U sredini vidimo popis korisnika koji postoje u sustavu.
Kako biste kreirali lokalnog korisnika, s lijeve strane kliknite desnom tipkom miša na odjeljak "Korisnici" i odaberite "" iz padajućeg izbornika.
 Slika 1.2 - Lokalni korisnici i grupe.
Slika 1.2 - Lokalni korisnici i grupe. Otvorit će se prozor - "".(Sl.1.3)
Standardna procedura za dodavanje korisnika...upišemo što želimo...u mom slučaju kreiram korisnika sa imenom - firstdeer.
- Korisnik: firstdeer
- Puno ime: firstdeer
- Opis: ne može se unijeti.[ ]
- Lozinka: Prema zadanim postavkama, minimalna duljina lozinke je 0 znakova [u Windows 10 i Windows Server 2016], tako da ne morate unositi lozinku ako je potrebno. [Što se ne preporučuje pri radu sa sustavom Windows Server 2016...sigurnost je sve...]
Obratite pozornost na potvrdni okvir - "Zahtijevaj promjenu lozinke sljedeći put kada se prijavite", prema zadanim je postavkama uključen, ako stvarate korisnika za sebe, tada bi bilo bolje da ga isključite radi praktičnosti. Ako poništite ovaj okvir, sljedeći potvrdni okviri postat će aktivni:
- Razdoblje valjanosti lozinke je neograničeno. [Prema zadanim postavkama, razdoblje valjanosti lozinke je 42 dana, ako je potrebno, može se promijeniti u pravilima grupe]
Također obratite pozornost na potvrdni okvir - "Onemogući račun". - Račun koji postoji u sustavu može se onemogućiti; ako je onemogućen, tada se neće biti moguće prijaviti u sustav pomoću njega. [Na primjer, u sustavu Windows 10, standardni računi su onemogućeni prema zadanim postavkama - “Administrator” i "Gost"]
Nakon unosa svih podataka -> Kliknite - “Kreiraj” -> svi uneseni podaci će nestati -> kliknite “Zatvori”.
 Slika 1.3 - Novi korisnik.
Slika 1.3 - Novi korisnik. To je to, vaš račun je kreiran, možete se prijaviti u sustav pomoću njega.
1.2. - Promijenite/postavite lozinku računaPažnja!!! Ovaj način promjene lozinke treba koristiti samo ako je korisnik zaboravio lozinku i ne postoji disk s arhivom lozinki
Kako biste promijenili/postavili lozinku korisničkog računa, morate pronaći na popisu korisnika željenog korisnika-> Desnom tipkom miša kliknite na nju -> Odaberite stavku iz padajućeg izbornika "Postavi lozinku". (Sl. 1.4)
brisanje računa [Odabir "Izbriši"]
 Slika 1.4 - Lokalni korisnici i grupe.
Slika 1.4 - Lokalni korisnici i grupe. Otvorit će se upozorenje ↓ (Slika 1.5):
Ponovno postavljanje lozinke može dovesti do trajnog gubitka podataka za taj korisnički račun. Iz sigurnosnih razloga, Windows štiti neke informacije sprječavanjem pristupa njima kada poništite korisničku lozinku.
Ovu naredbu treba koristiti samo ako je korisnik zaboravio lozinku i ne postoji disk s arhivom zaporki. Ako postoji takav disk, trebali biste ga koristiti za postavljanje nove lozinke.
Ako korisnik zna lozinku i želi je promijeniti, pritisnite CTRL+ALT+DELETE i kliknite gumb "Promijeni lozinku".
Pritisnite "Nastavi".
 Slika 1.5 - Postavljanje lozinke za korisnika.
Slika 1.5 - Postavljanje lozinke za korisnika. U sljedećem prozoru unesite i potvrdite novu lozinku, a također obratite pozornost na upozorenje (Sl. 1.6):
Malo o složenosti lozinke, za opći razvoj.
Složenost lozinke je podesiva pravila grupe- "Lozinka mora ispunjavati zahtjeve složenosti", prema zadanim postavkama ovo pravilo je onemogućeno u sustavu Windows 10, a omogućeno u sustavu Windows Server 2016, tako da u sustavu Windows 10 možete postaviti bilo koju lozinku, ali u sustavu Windows Server 2016 morat ćete smisliti lozinka koja ima najmanje 6 znakova, ne sadrži naziv korisničkog računa ili dijelove punog korisničkog imena duže od dva susjedna znaka, kao i znakove iz tri od četiri dolje navedene kategorije:
- velika latinična slova [A do Z]
- mala latinična slova [a do z]
- Brojevi [0 do 9]
- Znakovi koji nisu slova i brojevi [na primjer, !, $, #, %]
Čudno je da prilikom kreiranja lokalnog korisnika sustav ne traži prisutnost pravila grupe, a kod promjene lozinke za postojećeg korisnika izgleda...
Ako kliknete gumb "OK", dogodit će se sljedeće:
Ovaj će račun odmah izgubiti pristup svim svojim šifriranim datotekama, spremljenim lozinkama i osobnim sigurnosnim certifikatima.
Pritisnite "OK".
 Slika 1.6 - Postavljanje lozinke za korisnika.
Slika 1.6 - Postavljanje lozinke za korisnika. Svi! Lozinka je promijenjena!
1.3. - Dodavanje korisnika u grupu "Administratori".u bilo koju drugu grupu, ali razmotrit ćemo dodavanje korisnika u grupu "Administratori", čime naš korisnik postaje lokalni administrator."
Započnimo.
U prozoru - "", vidimo našeg novokreiranog korisnika. (Slika 1.7)
Kliknite desnom tipkom miša na korisnika -> idite na “Svojstva”.
 Slika 1.7 - Lokalni korisnici i grupe.
Slika 1.7 - Lokalni korisnici i grupe. U prozoru "Svojstva", na kartici "Općenito", možete urediti podatke postojećeg korisnika, kao što su "Puno ime" i "Opis".(Sl.1.8)
Također možete potvrditi sljedeće okvire ako je potrebno:
- Zahtijevajte promjenu lozinke sljedeći put kada se prijavite.
- Spriječite korisnika da promijeni lozinku.
- Lozinka nema datum isteka.
- Onemogući račun.
O tome smo već govorili u prethodnom paragrafu...
 Slika 1.8 - Svojstva - Općenito.
Slika 1.8 - Svojstva - Općenito. Idite na karticu "Članstvo u grupi".(Sl.1.9)
Ako svog korisnika trebate učiniti lokalnim administratorom, ovdje ga morate dodati u grupu "Administratori".
Kliknite - "Dodaj".
 Slika 1.9 - Svojstva - Članstvo u grupi.
Slika 1.9 - Svojstva - Članstvo u grupi.  Slika 1.10 - Odaberite: Grupe.
Slika 1.10 - Odaberite: Grupe. -> Kliknite "Traži" -> pogledajte popis svih lokalnih grupa -> Odaberite "Administratori" -> Kliknite "U redu". (Sl. 1.11)
 Slika 1.11 - Odaberite: Grupe.
Slika 1.11 - Odaberite: Grupe. Ovdje također - Kliknite "U redu" (Sl. 1.12)
 Slika 1.12 - Odaberite: Grupe.
Slika 1.12 - Odaberite: Grupe. Kako bi promjene "Članstva u grupi" stupile na snagu, morate se ponovno prijaviti u sustav.
1.4. - Roaming računU prozoru "Svojstva" na kartici "Profil" možete kreirati račun za roaming. (Slika 1.13)
Recimo da imamo datotečni poslužitelj [Dijeljena mapa] s IP adresom - 10.0.0.25 profil i korisnikovom početnom mapom - firstdeer je pohranjen na ovom poslužitelju.
- Put do profila do kojeg je \\10.0.0.25\Users\firstdeer
- Početni direktorij je put do kojeg -
[Osobno sam testirao s postojećim mapama na poslužitelju.]
Ovdje nema ništa komplicirano, samo umetnite staze i kliknite "OK".
 Slika 1.13 - Roaming račun.
Slika 1.13 - Roaming račun. Ovdje završavamo s dodatkom ""[lusrmgr.msc].
2. - Rad u "Korisnički računi"Kako biste otvorili dodatak "Korisnički računi", slijedite ove korake -> Idite na "Pokreni" -> Enter - kontrola korisničkih lozinki2 -> Kliknite "U redu". (Sl.2.1)
 Slika 2.1 - Pokretanje - kontrola korisničkih lozinki2 2.1. - Napravite lokalni račun
Slika 2.1 - Pokretanje - kontrola korisničkih lozinki2 2.1. - Napravite lokalni račun Otvorit će se prozor “Korisnički računi” (Slika 2.2).
Za dodavanje novog lokalnog korisnika kliknite gumb "Dodaj".
Također imajte na umu da ovdje možete izbrisati račun [odabirom računa i klikom na -> “Izbriši”], ovo nam sada nije potrebno, ali samo imajte na umu.
 Slika 2.2 - Korisnički računi.
Slika 2.2 - Korisnički računi. Otvorit će se prozor - "Dodaj korisnika".(Sl.2.3)
Standardna procedura za dodavanje korisnika... upisujemo što želimo... i kliknemo "Dalje".
 Slika 2.3 - Dodavanje korisnika.
Slika 2.3 - Dodavanje korisnika. U sljedećem prozoru jednostavno kliknite "Završi".(Sl.2.4)
 Slika 2.4 - Dodavanje korisnika.
Slika 2.4 - Dodavanje korisnika. Sada će se u prozoru “Korisnički računi” pojaviti naš novostvoreni račun uz pomoć kojeg se već možete prijaviti u sustav.
2.2. - Promijenite/stvorite lozinku računaU "Korisnički računi", ako je potrebno, možete promijeniti/kreirati korisničku lozinku.
Odaberite korisnika -> Kliknite "Promijeni lozinku".(Sl.2.5)
 Slika 2.5 - Korisnički računi - Promjena lozinke.
Slika 2.5 - Korisnički računi - Promjena lozinke. U prozoru koji se otvori - “Promjena lozinke” unesite i potvrdite novu korisničku lozinku -> Kliknite “U redu”. (Sl.2.6)
 Slika 2.6 - Unesite i potvrdite lozinku. 2.3. - Dodavanje korisnika u grupu "Administratori".
Slika 2.6 - Unesite i potvrdite lozinku. 2.3. - Dodavanje korisnika u grupu "Administratori". Kao što je navedeno na početku članka - "...možda ćete morati dodati korisnika u bilo koju drugu grupu, ali mi ćemo razmotriti dodavanje korisnika u grupu Administratori, čime naš korisnik postaje lokalni administrator."
Započnimo.
Odaberite korisnika -> Idite na "Svojstva".(Sl.2.7)
 Slika 2.7 - Korisnički računi - Svojstva.
Slika 2.7 - Korisnički računi - Svojstva. U svojstvima na kartici "Općenito" (Sl.2.8) možemo promijeniti:
- Korisničko ime: firstdeer
- Puno ime: firstdeer
- Opis: ne morate ga unijeti. [potrebno je samo da se ne biste zabunili u ogromnom popisu računa]
 Slika 2.8 - Korisnička svojstva - Općenito.
Slika 2.8 - Korisnička svojstva - Općenito. U svojstvima na kartici "Članstvo u grupi" možete odrediti razinu pristupa dodijeljenu ovom korisniku. [Dodaj korisnika u grupu] (Slika 2.9)
Učinite ga redovnim korisnikom, PC administratorom ili navedite drugu razinu pristupa [Gosti, korisnici udaljene radne površine...]
Kao što se sjećamo, namjeravali smo našeg korisnika učiniti lokalnim administratorom, tako da imamo dvije mogućnosti:
- ili prebacite radio gumb na - "Administrator"
- ili prijeđite na - "Ostalo" i odaberite grupu koja vam je potrebna, u našem slučaju - "Administratori"
I kliknite "OK".
 Slika 2.9 - Korisnička svojstva - Članstvo u grupi.
Slika 2.9 - Korisnička svojstva - Članstvo u grupi. Kako bi promjene "Članstva u grupi" stupile na snagu, morate se ponovno prijaviti u sustav.
Ovdje završavamo s “Korisničkim računima”[control userpasswords2].
Rad s lokalnim računom u sustavu WindowsPrvo, moramo pokrenuti naredbeni redak s administratorskim pravima, da bismo to učinili, slijedite korake -> Idite na "Run" -> Enter - cmd -> Pritisnite kombinaciju tipki "CTRL" + "SHIFT" + "ENTER" na tipkovnica. Svi! Započnimo.
3. - Naredba NET USEROvdje ćemo razmotriti rad samo s lokalnim računima.
Naredba net user dizajnirana je za upravljanje korisničkim računima. Za prikaz potpune pomoći koristite naredbu:
Net korisnik /pomoć
Sintaksa ove naredbe je:
net korisnik [KORISNIK [lozinka | * ] [opcije]]
neto korisnik USER(lozinka | * ) /DODAJ [opcije]
net korisnik USER
net korisnik USER
net korisnik USER
3.1. - Prikaz popisa postojećih računa u sustavuZa pregled popisa postojećih korisničkih računa u sustavu potrebno je unijeti naredbu - net user bez parametara (Slika 3.1):
Korisnik mreže  Slika 3.1 - Izlaz naredbe - mrežni korisnik.
Slika 3.1 - Izlaz naredbe - mrežni korisnik.
Kao što vidite, postoje tri računa u mom sustavu:
- Zadani račun
- Administrator
- Gost
/add - Za kreiranje korisničkog računa bez lozinke koristite naredbu:
Neto korisnik USER /add
Za izradu korisničkog računa s lozinkom:
Net korisnik KORISNIČKA LOZINKA /dod
Ako je potrebno, naredbi možete dodati parametre opisane u sljedećem paragrafu.
Naredba bi mogla izgledati otprilike ovako: [odmah navodi puno ime, opis, vrijeme za prijavu i zabranjuje korisniku promjenu lozinke]:
KORISNIČKA LOZINKA korisnika mreže /dodaj /puno ime: "PUNO IME" /komentar:"OPIS" /vrijeme:pon-pet, 09:00-18:00 /passwordchg:ne
U mom slučaju, kreiram korisnika - firstdeer, sa lozinkom - pa$$w0rd. (Sl.3.2):
Korisnik mreže firstdeer pa$$w0rd /add  Slika 3.2 - Stvaranje korisničkog računa s lozinkom na naredbenom retku.
Slika 3.2 - Stvaranje korisničkog računa s lozinkom na naredbenom retku.
/del - Brisanje korisničkog računa:
Neto korisnik USER /del
3.3. - Mijenjanje računaZa promjenu postavki na vašem računu koristite naredbu:
Net korisnik KORISNIK PARAMETER1 PARAMETER2 ... PARAMETER5
Ovdje je opis parametara i naredbi za copy-paste:
/puno ime:"FULL_NAME" - Dodajte puno ime:
Neto korisnik USER /puno ime: "FULL_NAME"
/komentar:"DESCRIPTION" - Dodajte opis računa:
Korisnik mreže USER /komentar: "OPIS"
/isteče:( nikada | DATUM ) - Navedite razdoblje valjanosti znanstvenog zapisa:
Vrijednost nikad znači neograničeno razdoblje valjanosti.
Neto korisnik USER /isteče:nikada
Vrijednost DATE je pokazatelj datuma do kojeg će račun biti aktivan. Datum je naveden u formatu DD.MM.GG. Godina se može označiti s četiri [ 2019] ili s dvije [ 19] znamenke. Elementi datuma odvojeni su točkom [ .] ili kosom crtom [ /] bez razmaka.
Neto korisnik USER /ističe: DD.MM.GG
/passwordchg:( da | ne ) - Dopusti / Zabrani korisniku promjenu lozinke.
Dopusti korisniku promjenu zaporke [zadano - dopušteno]:
Mrežni korisnik USER /passwordchg: da
Spriječite korisnika da promijeni lozinku:
Mrežni korisnik USER /passwordchg: br
/passwordreq:( da | ne ) - Korisnički račun bi trebao/ne bi trebao imati lozinku [ Kao rezultat mog testiranja... ukratko, ova opcija ne radi... Od korisnika se ne traži da postavi lozinku ako nema nijednog, a ako postoji, korisnik ga može ukloniti]:
Korisnički račun mora imati lozinku:
Mrežni korisnik USER /passwordreq: da
Korisnički račun ne smije imati lozinku:
Mrežni korisnik USER /passwordreq: br
/countrycode:NNN - Odredite šifru zemlje za operativni sustav. [Odredite jezične datoteke koje zemlje treba koristiti prilikom prikaza korisničke pomoći i poruka o greškama]:
Još uvijek ne razumijem kako ovaj parametar funkcionira. Pokušao sam navesti hrpu različitih kodova i uvijek sam kao odgovor dobivao pogrešku - "... unesena je nevažeća vrijednost." Koji kod trebam unijeti? Ne znam... recite mi u komentarima.
Vrijednost 000 je zadana oznaka zemlje.
NNN vrijednost je šifra zemlje koju želite navesti.
Neto korisnik USER /countrycode:NNN
/aktivno:( ne | da ) - Onemogući / Omogući račun. Prema zadanim postavkama, novostvoreni račun je aktivan [Omogućeno].
Možete ga isključiti [učiniti neaktivnim] naredbom:
Neto korisnik USER /aktivan: br
Omogući [učini aktivnim]:
Mrežni korisnik USER /aktivan: da
/times:( all | TIME) - Određuje vrijeme u kojem se korisnik mora prijaviti na sustav.
Vrijednost all znači da nema vremenskog ograničenja za prijavu u sustav.
Neto korisnik USER /puta: sve
Vrijednost VRIJEME - Oznaka vremena, detaljnije ćete razumjeti kako je vrijeme naznačeno u primjerima ispod ↓
Primjer 1: Omogućimo korisniku prijavu samo od ponedjeljka do petka, od 9 do 18 sati:
Neto korisnik USER /vremena:pon-pet,09:00-18:00
Primjer 2: Omogućimo korisniku prijavu samo ponedjeljkom i četvrtkom od 9 do 18 sati:
Neto korisnik USER /times:pon,čet,09:00-18:00
Možete navesti različito vremensko razdoblje za svaki dan, zatim unose [ Dan, Vreme_period; Day,Time_period] će morati biti odvojeni točkom-zarezom[;]
Primjer 3: Omogućimo korisniku prijavu samo ponedjeljkom - od 9 do 18 sati, te četvrtkom od 12 do 21 sat:
Neto korisnik USER /times:pon,09:00-18:00;čet,12:00-21:00
Dva parametra:
/homedir:"PATH" - Određuje stazu do korisničkog matičnog direktorija.
/profilepath:"PATH" - Određuje stazu do korisničkog profila za prijavu.
3.4. - Pregledajte svojstva računaZa pregled svojstava računa upotrijebite naredbu:
Korisnik mreže USER
U mom slučaju, gledam svojstva korisnika - firstdeer (Sl. 3.3):
Korisnik mreže firstdeer  Slika 3.3 - Prikaz svojstava računa.
Slika 3.3 - Prikaz svojstava računa.
Za promjenu ili postavljanje lozinke korisničkog računa koristite naredbu (Sl. 3.4):
Neto korisnik USER *
U mom slučaju mijenjam lozinku za korisnika - firstdeer. (Slika 3.3):
Korisnik mreže firstdeer *  Slika 3.4 - Promjena lozinke računa.
Slika 3.4 - Promjena lozinke računa.
Recimo da imamo poslužitelj datoteka [Shared folder] s IP adresom - 10.0.0.25, i moramo biti sigurni da su profil i početna mapa korisnika - firstdeer - pohranjeni na ovom poslužitelju.
- Profil će biti pohranjen u mapi na poslužitelju, čija je puna staza \\10.0.0.25\Users\firstdeer
- Početni direktorij našeg korisnika bit će mapa na poslužitelju, čija je puna staza \\10.0.0.25\Usersfolder\firstdeer
[Osobno sam testirao s postojećim mapama na poslužitelju.]
Za realizaciju naših planova potrebna su nam dva parametra:
/homedir:"PATH" - Određuje stazu do korisničkog matičnog direktorija.
/profilepath:"PATH" - Određuje stazu do korisničkog profila za prijavu.
Evo naredbe za copy-paste:
Net korisnik USER /profilepath: "PATH" /homedir: "PATH"
A u mom slučaju naredba će izgledati ovako:
Net user firstdeer /profilepath: "\\10.0.0.25\Users\firstdeer " /homedir: "\\10.0.0.25\Usersfolder\firstdeer "
3.7. - Dodavanje korisnika u grupu "Administratori".Prvo što trebate učiniti je pogledati točan naziv skupine, to se radi pomoću naredbe display all lokalne skupine-mrežna lokalna grupa
Mrežna lokalna grupa
Ova radnja je obavezna, jer naziv grupe može biti i na ruskom i na engleskom, a naredba za ruski jezik neće raditi na engleskom i obrnuto :c
I tako vidim da su nazivi mojih grupa na ruskom, a grupa koja mi treba zove se “Administratori” (Slika 3.5)
 Slika 3.5 - Popis lokalnih grupa.
Slika 3.5 - Popis lokalnih grupa. Sada trebate pogledati članove ove grupe [Tko je na popisu]. (Slika 3.6)
Net lokalna grupa "Administratori"
Kao što vidite, u grupi "Administratori" postoji jedan račun - "Administrator".
 Slika 3.6 - Prikaz članova lokalne grupe.
Slika 3.6 - Prikaz članova lokalne grupe. Sada moramo dodati našeg korisnika u grupu, da bismo to učinili koristit ćemo naredbu:
Mrežna lokalna grupa "GROUP_NAME" "USER" /add
Za uklanjanje korisnika iz grupe:
Mrežna lokalna grupa "GROUP_NAME" "USER" /del
U mom slučaju dodajem lokalnog korisnika - firstdeer grupi Administratori (Sl. 3.7):
Net lokalna grupa "Administratori " "firstdeer " /add  Slika 3.7 - Dodavanje korisnika u grupu.
Slika 3.7 - Dodavanje korisnika u grupu.
Net lokalna grupa "Administratori"  Slika 3.8 - Prikaz članova lokalne grupe.
Slika 3.8 - Prikaz članova lokalne grupe.
Sve u redu! Naš korisnik je u grupi i lokalni je administrator. Kako bi promjene stupile na snagu, korisnik se treba ponovno prijaviti u sustav.
Kako smo učinili isto u PowerShell-u -
Posjetitelje ove stranice često zanima kako stvoriti novog korisnika u sustavu Windows 7. Najčešće se ova potreba javlja kada više od jedne osobe radi na istom računalu. Datoteke i prečaci za programe različitih korisnika počinju se brkati na radnoj površini, a to neizbježno stvara mnogo neugodnosti. U ovom članku ćemo govoriti o tome kako stvoriti novog korisnika u sustavu Windows 7 i zauvijek riješiti ovaj problem.
Kako biste kreirali novog korisnika, morate otvoriti izbornik Start i otići na Upravljačku ploču. Ako želite stvoriti novog korisnika u sustavu Windows 8, upotrijebite naš članak o.
Dakle, nakon što otvorite upravljačku ploču, idite na odjeljak "Dodavanje i uklanjanje računa".
Nakon toga, vidjet ćete popis računa koji su već dodani vašem operativnom sustavu. Ako niste dodali ništa prije, ovdje bi trebala postojati samo dva korisnika: glavni korisnik (kojeg ste stvorili pomoću ) i korisnik gost. Da biste dodali novog korisnika u sustavu Windows 7, kliknite vezu "Stvori račun".


To je to, nakon što kliknete na gumb "Kreiraj račun". Novi korisnikće se stvoriti. Imajte na umu da ako odaberete vrstu računa "Standardni korisnik", korisnik koji koristi takav račun neće moći instalirati nove programe ili mijenjati postavke operativnog sustava.
Kako stvoriti novi korisnički unos u sustavu Windows 7 putem naredbenog retkaTakođer možete stvoriti novog korisnika putem naredbenog retka. Kako biste stvorili novog korisnika sustava Windows 7 putem naredbenog retka, prvo ga morate pokrenuti s administratorskim pravima. O tome smo već govorili u jednom od članaka.
Nakon toga u naredbeni redak koji se otvori unesite naredbu:
- net korisnik korisničko ime korisnička lozinka /dod
Na primjer, da biste dodali korisnika s nadimkom Mike i lozinkom 123123, morate unijeti net user Mike 123123 /add.

Nakon unosa ove naredbe kreirat će se novi korisnik. Ali prema zadanim postavkama bit će redoviti korisnik(nije administrator). Da biste ovog korisnika postavili za administratora, morate unijeti još jednu naredbu:
- net localgroup Administratori korisničko ime /add
Na primjer, da bi korisnik Mike postao administrator, moramo unijeti naredbu net localgroup Administrators Mike /add.

Sve, kao što vidimo, dodajte novog korisnika u sustav Windows 7 pomoću naredbeni redak nije puno teže od dodavanja korisnika putem upravljačke ploče.
Dobar dan, čitatelji. Danas sam opet morao u potragu za potrebnim informacijama. Često morate pomoći Windows korisnici izravno s korisničkog računa, a nema nikakvih alata pri ruci osim onog ugrađenog u Windows naredba cmd.exe linije. Kada radite pod ograničenim računom, često morate izvršiti neke zadatke s povišenim administratorskim pravima. cmd je najprikladniji alat za ove zadatke, kako ne biste puno puta unosili administratorsku lozinku, samo jednom pokrenite naredbeni redak kao administrator i izvršite potrebne radnje, pokrenite potrebne naredbe, koje ću opisati u nastavku:
appwiz.cpl - Instalacija i uklanjanje programa
certmgr.msc - Certifikati
ciadv.msc - Usluga indeksiranja
cliconfg - SQL mrežni klijent program
clipbrd - Međuspremnik
compmgmt.msc - Upravljanje računalom
dcomcnfg - konzola za upravljanje DCOM komponentama
ddeshare - DDE dijeljenja (ne radi na Win7)
desk.cpl - Svojstva zaslona
devmgmt.msc - Upravitelj uređaja
dfrg.msc - Defragmentacija diska
diskmgmt.msc - Upravljanje diskom
drwtsn32 - Dr.Watson
dxdiag - DirectX dijagnostička usluga
eudcedit - Osobni uređivač simbola
eventvwr.msc - Preglednik događaja
firewall.cpl - postavke Windows vatrozida
gpedit.msc - Pravila grupe
iexpress - IExpress (ne znam što je to)
fsmgmt.msc - Zajedničke mape
fsquirt - Bluetooth čarobnjak za prijenos datoteka
chkdsk - Provjerite diskove (obično se pokreće s parametrima slovo_pogona: /f /x /r)
kontrola pisača - Pisači i faksovi - ne pokreće se uvijek
control admintools - Administracija računala - ne pokreće se uvijek
kontrola schedtasks - Planirani zadaci (planer)
kontrola userpasswords2 - Upravljanje računom
compmgmt.msc - Upravljanje računalom ( compmgmt.msc /računalo=pc - daljinski upravljač PC računalo)
lusrmgr.msc - Lokalni korisnici i grupe
mmc - stvaranje vlastite opreme
mrt.exe - Uklanjanje zlonamjernog softvera
msconfig - konfiguracija sustava (autostart, usluge, itd...)
mstsc - veza s udaljenom radnom površinom
ncpa.cpl - Mrežne veze
ntmsmgr.msc - Izmjenjiva memorija
ntmsoprq.msc - Upiti operatora prijenosnog RAM-a (za XP)
odbccp32.cpl - Administrator izvora podataka
perfmon.msc - Izvedba
regedit - uređivač registra
rsop.msc - Rezultirajuća politika
secpol.msc - Lokalne sigurnosne postavke (Lokalna sigurnosna politika)
usluge.msc - Usluge
sfc /scannow - Oporavak sistemske datoteke
sigverif - Provjera potpisa datoteke
sndvol - kontrola glasnoće
sysdm.cpl - Svojstva sustava
sysedit - uređivač sistemskih datoteka (ne znam što je to)
syskey - Zaštita baze računa
taskmgr - Upravitelj zadataka
utilman Upravitelj pomoćnih programa
verifikator Driver Verification Manager
wmimgmt.msc - WMI infrastruktura za upravljanje
Ovaj popis su uglavnom GUI aplikacije. Ispod ću istaknuti konzolne naredbe na posebnom popisu.
Također možete pokrenuti aplikacije na upravljačkoj ploči s administratorskim pravima tako da kliknete desnom tipkom miša dok držite pritisnutu tipku Shift. I odaberite Pokreni kao (RunAs...) (relevantno za Win XP).
Popis naredbi konzole:
nbtstat -a pc - korisničko ime korisnika koji radi na udaljenom računalu pc
net localgroup group user /add - Dodajte korisnika korisnika grupi grupe
net localgroup group user /delete - Uklonite korisnika iz grupe
net send pc ""text " " - pošalji poruku korisniku PC računala
net sessions - popis korisnika
net session /delete - zatvara sve mrežne sesije
net use l: \\ime računala\mapa\ - povezivanje mrežni pogon l: mapa na udaljenom računalu
net user name /active:no - blokirati korisnika
net korisničko ime /aktivno:da - deblokiraj korisnika
net user name /domain - podaci o korisniku domene
net user Name /add - dodavanje korisnika
net user Name /delete - brisanje korisnika
netstat -a - popis svih veza s računalom
reg add - Dodajte parametar u registar
reg compare - Usporedite dijelove registra.
reg copy - Kopira iz jednog odjeljka u drugi
reg delete - Briše navedeni parametar ili odjeljak
reg export - Izvoz dijela registra
reg import - Odnosno uvoz dijela registra
reg load - Učitava odabrani dio registra
reg query - Prikazuje vrijednosti zadanog ključa registra
reg restore - Vraća odabrani dio registra iz datoteke
reg save - Sprema odabrani dio registra
reg unload - Istovaruje odabrani dio registra
shutdown - gasi računalo, drugo možete isključiti daljinski.
SystemInfo /s stroj - pokazat će mnogo korisnih informacija o udaljenom stroju
Ovdje je pomoć na prekrasnom net program, točnije u radu s korisnicima: net user. Ponekad, na primjer, morate aktivirati račun gosta ili administratora u sustavu Windows 10 na računalu klijenta. Tada bi kratki i lako pamtljivi Windows net user Guest /active:yes mogao biti praktičniji od drugih metoda:
Sintaksa ove naredbe je:
NET KORISNIK
[korisničko ime [lozinka | *] [opcije]]
korisničko ime (lozinka | *) /ADD [opcije]
Korisničko ime
Korisničko ime
Naredba NET USER vam omogućuje stvaranje i mijenjanje Računi korisnika na računalima. Pokretanje naredbe bez parametara prikazuje popis korisničkih računa ovog računala. Podaci o korisničkom računu pohranjuju se u bazu podataka o korisničkom računu.
- korisničko ime - ime korisničkog računa za dodavanje, brisanje, uređivanje ili pregled. Ime korisničkog računa ne smije biti duže od 20 znakova.
- lozinka - Dodjeljuje ili mijenja lozinku korisničkog računa. Duljina lozinke ne smije biti manja od minimalne duljine navedene parametrom /MINPWLEN naredbe NET ACCOUNTS. Osim toga, duljina lozinke ne smije premašiti 14 znakova.
- * - Prikazuje upit za unos lozinke. Kada unesete lozinku na ovaj upit, ona se ne pojavljuje na ekranu.
- /DOMAIN - Operacija se izvodi na trenutnom kontroleru domene.
- /ADD - Dodaje korisnički račun u bazu podataka korisničkih računa.
- /DELETE - Briše korisnički račun iz baze podataka računa
- korisnika.
Opis parametara:
- /AKTIVNO:(DA | NE) - Aktivira ili deaktivira račun. Ako je račun neaktivan, korisnik neće moći pristupiti poslužitelju. Zadana vrijednost: DA (račun je aktivan).
- /COMMENT:"text" - Omogućuje dodavanje opisa korisničkog računa. Tekst mora biti pod navodnicima.
- /COUNTRYCODE:nnn - Koristi kod države operativnog sustava za uključivanje odgovarajućih jezičnih datoteka prilikom prikaza korisničke pomoći i poruka o pogrešci. Vrijednost "0" odgovara zadanom kodu zemlje.
- /EXPIRES:(datum | NIKADA) - Datum isteka računa. Vrijednost NEVER odgovara neograničenom razdoblju valjanosti računa. Datum isteka računa treba unijeti u formatu mm/dd/gg(gg). Mjesec se označava brojem ili imenom (puno ili skraćeno na tri slova). Godina je označena s dvije ili četiri znamenke. Koristite kose crte (/) bez razmaka za odvajanje elemenata datuma.
- /FULLNAME:"name" - Puno ime korisnika (za razliku od naziva računa). Ime mora biti u navodnicima.
- /HOMEDIR:path - Put do korisničkog matičnog direktorija. Ovaj put mora već postojati.
- /PASSWORDCHG:(DA | NE) - Označava može li korisnik promijeniti svoju lozinku. Zadana vrijednost: YES (lozinka se može promijeniti).
- /PASSWORDREQ:(DA | NE) - Određuje mora li korisnički račun imati lozinku. Zadana vrijednost: DA (potrebna lozinka).
- /LOGONPASSWORDCHG:(DA|NE) - Označava treba li korisnik promijeniti lozinku sljedeći put kada se prijavi. Zadana vrijednost: NE (nije potrebna promjena lozinke).
- /PROFILEPATH[:put] - Određuje put do korisničkog profila za prijavu.
- /SCRIPTPATH:path - Put do skripte za prijavu korisnika.
- /TIMES:(vrijeme | SVE) - Sati prijave. Vrijednost parametra TIMES treba biti navedena u formatu dan[-dan][,dan[-dan]],vrijeme[-vrijeme][,vrijeme[-vrijeme]], s intervalom povećanja vremena od 1 sata. Nazivi dana u tjednu mogu se navesti puni ili skraćeni. Sat je postavljen u 12- ili 24-satnom formatu. Za 12-satni format oznake su am, pm, a.m. ili p.m. Vrijednost ALL označava da nema ograničenja vremena prijave, a prazna vrijednost označava da uopće nema prijave. Dani u tjednu i vremenske vrijednosti odvojeni su zarezom. Više unosa za dan u tjednu i vrijednosti vremena odvojeni su točkom i zarezom.
- /USERCOMMENT:"text" - Omogućuje administratoru dodavanje ili uređivanje korisničkog komentara za račun.
- /WORKSTATIONS:(ime računala[,...] | *) - Omogućuje vam da navedete do 8 računala s kojih se korisnik može prijaviti na mrežu. Ako /WORKSTATIONS nije naveden ili je postavljen na *, korisnik se može prijaviti na mrežu s bilo kojeg računala.
- net user - Prikazuje popis svih korisnika na ovom računalu.
- net user kyrych - Prikazuje informacije o korisniku "kyrych".
- net user kyrych /add /times:Mon-Fri,08:00-17:00/fullname:"kyrych" - Dodaje korisnički račun kyrych s punim korisničkim imenom i pravom povezivanja od 8 do 17 sati od ponedjeljka do petka .
- net user kyrych /delete - Briše kyrych račun.
- net user kyrych /active:no - Onemogućuje račun.
- Naprijed
- Otkrivanje mreže ne uključuje se u sustavu Windows 7/8/2008/2012
- Pogreška: Ova se aplikacija nije uspjela pokrenuti jer nije mogla pronaći ili učitati dodatak Qt platforme "windows".
- Konfiguriranje automatskog ponovnog pokretanja radnih procesa rphost.exe na poslužitelju 1C 8.3
-
Kako smanjiti veličinu dnevnika transakcija (.ldf) u MS SQL 2008/20012
MS SQL, kao i svaki pristojan industrijski DBMS, zajedno s bazom podataka, čuva zapise transakcija koji vam omogućuju vraćanje stanja...
Osim gore navedenih metoda, korisnički računi mogu se stvarati, mijenjati i brisati pomoću naredbenog retka. Da biste to učinili, trebate učiniti sljedeće:
Pokrenite naredbeni redak kao administrator;
Da biste kreirali račun pomoću naredbenog retka, upotrijebite naredbu net korisnik.
Naredba net user koristi se za dodavanje korisnika, postavljanje lozinki, onemogućavanje računa, postavljanje opcija i brisanje računa. Kada pokrenete naredbu bez parametara naredbenog retka, prikazuje se popis korisničkih računa prisutnih na računalu. Podaci o korisničkom računu pohranjuju se u bazu podataka o korisničkom računu.
Primjer naredbe:
net korisnik Korisnik /add /passwordreq:yes /times:ponedjeljak-petak,9-18h/puno ime:"Novi korisnik"
Korišteni parametri:
/add – ovaj parametar označava da je potrebno kreirati novi račun;
/passwordreq – ovaj parametar je odgovoran za to da korisnik promijeni lozinku prilikom prve prijave;
/times – Ovaj parametar određuje koliko se puta korisnik smije prijaviti. Ovdje možete odrediti i pojedinačne dane i čitave raspone (na primjer sub ili pon-pet). Za indikaciju vremena prihvaćaju se i 24-satni i 12-satni formati;
/puno ime – ovaj parametar je identičan polju "Puno ime" kada kreirate korisnika korištenjem prethodnih metoda.
U server sobi operacijski sustav Windows Server u Aktivna domena Korisnički računi imenika mogu se kreirati na šest načina:
Stvaranje korisnika pomoću Active Directory korisnika i računala
Stvaranje korisnika pomoću naredbenog retka net user
Uvoz korisnika pomoću naredbe CSVDE
Uvoz korisnika pomoću naredbe LDIFDE
Stvaranje korisnika s koristeći Windows PowerShell
Stvaranje korisnika pomoću VBScripta
Zaključak. Ukratko se raspravlja o pitanjima o korisničkim računima. Korisnički račun je zapis koji sadrži podatke potrebne za identifikaciju korisnika prilikom spajanja na sustav te podatke za autorizaciju i obračun. Raspravljalo se o metodama kreiranja lokalnih i domenskih korisničkih računa. Realne vježbe i problemi obrađuju se u laboratorijskom radu br. 3 i vježbi br. 2.
Predavanje 4 Zaštita datoteka i zajedničkih mapa.
Dozvole sustav datoteka prilikom pristupa resursimaZaštita datoteka i zajedničkih mapa
Tema informacijske sigurnosti danas je popularnija nego ikada. IT stručnjaci crpe znanje od svuda: iz posebnih članaka u časopisu, pa čak i iz dnevnih biltena. e-pošta. Većina tehničkih sredstava štiti resurse organizacije od vanjskih smetnji.
Ali često je potrebno dijeliti pristup informacijama unutar samog poduzeća. Zamislite samo kakvi bi problemi mogli nastati kada bi svi zaposlenici imali pristup osobnim podacima svojih kolega.
Datotečni sustav NTFS u sustavu Windows i njegove dozvole za dijeljene mape posebno su dizajnirane za zaštitu sadržaja mapa javni pristup od unutarnjih i vanjskih curenja. Pogledajmo kako ispravno dodijeliti NTFS dozvole i kontrolirati pristup dijeljenim mapama i datotekama.
Kontrola pristupa datotekama
Većina korisnika čini datoteke javno dostupnima nekim zaposlenicima svoje tvrtke. Da biste to učinili potrebno je: 1. Kliknite desnom tipkom miša na mapu s datotekama kojima želite dopustiti pristup. 2. S padajućeg izbornika odaberite Dijeljenje i sigurnost. 3. U dijaloškom okviru svojstava mape idite na karticu Dijeljenje i odaberite naredbu Dijeli ovu mapu.
1. Unesite naziv mape u polje Share Name. 2. Ako želite, možete dodati nekoliko riječi objašnjenja u stupac Komentar. 3. Pritisnite U redu.
Važno je upamtiti da zadane dozvole dopuštaju svim korisnicima (grupa Svi) pristup sadržaju direktorija. Stoga ih je potrebno ograničiti.
Također, kako biste dodijelili različite dozvole različitim korisnicima, morate onemogućiti zadanu opciju Windows Simple File Sharing: 1. Otvorite Windows Explorer Istraživač. 2. Idite na izbornik Alati. 3. Odaberite Mogućnosti mape. 4. Idite na karticu Pogled. 5. U prozoru Napredne postavke poništite opciju Koristi jednostavno dijeljenje datoteka (preporučeno) | Koristite jednostavno dijeljenje datoteka (preporučeno). 6. Pritisnite U redu.
Za onemogućavanje dopuštenja za sve i konfiguriranje razine pristupa za svakog korisnika pojedinačno: 1. Desnom tipkom miša kliknite željenu mapu. 2. S padajućeg izbornika odaberite Dijeljenje i sigurnost. 3. Kliknite na gumb Dozvole. Otvara se dijaloški okvir Dozvole za....
Slika B: Postavljanje dopuštenja pristupa na kartici Dopuštenja za dijeljenje dijaloškog okvira Dopuštenja za....
4. Odaberite objekt Svi s popisa prikazanih grupa ili korisnika. 5. Pritisnite gumb Ukloni. 6. Pritisnite gumb Dodaj. Otvara se dijaloški okvir Select Users Or Groups 7. U prozoru Enter The Object Names To Select odaberite korisnike ili grupe za koje želite konfigurirati dopuštenja pristupa i kliknite OK 8. Na ploči Group Or User Names (Groups) ili korisnici) odaberite objekte za koje će se konfigurirati dopuštenja pristupa: možete dopustiti ili zabraniti (Allow ili Deny) Full Control, Read (Change) i Modify (Read) informacije koje se nalaze u mapi. 9 Kliknite OK za primjenu promjena i zatvorite dijaloški okvir ili kliknite OK za izlaz iz prozora svojstava mape.
Autoritet puni pristup(Potpuna kontrola) omogućuju korisnicima ili grupama čitanje, uređivanje, brisanje i pokretanje datoteka sadržanih u mapi. Osim toga, takvi korisnici mogu stvarati i brisati nove podmape u ovom imeniku.
Korisnici koji imaju pravo mijenjati podatke u mapi (Change) mogu pregledavati i mijenjati datoteke u imeniku, stvarati vlastite datoteke i mape u njemu te pokretati programe koji se u njemu nalaze radi izvršavanja.
Korisnicima i grupama s dopuštenjem za čitanje dopušteno je samo pregledavanje datoteka pohranjenih u direktoriju i pokretanje programa. Za informacije o Windows diskovi XP formatiran s NTFS datotečnim sustavom, možete postaviti dodatna dopuštenja. NTFS dozvole (dozvole NTFS datotečnog sustava) NTFS dozvole u Windows okruženje pružaju dodatni skup parametara koji se mogu konfigurirati za svaku pojedinačnu datoteku ili mapu. Najprije se morate uvjeriti da vam vaše Windows postavke dopuštaju rad s NTFS datotečnim sustavom: 1. Pritisnite Start. 2. Odaberite naredbu Pokreni. 3. Unesite compmgmt.msc u red i kliknite OK. Otvara se konzola za upravljanje računalom. 4. Idite na objekt Disk Management na kartici Storage kako biste saznali koja se vrsta datotečnog sustava koristi na svakom disku. Ako disk ili jedna od njegovih particija nije formatirana u NTFS, to se može ispraviti unosom convert X: /fs:ntfs, zamjenom X sa slovom željeni disk ili odjeljak. Naredba convert će promijeniti trenutni datotečni sustav diska u NTFS bez uništavanja podataka pohranjenih na njemu. Međutim, prije pokretanja naredbe izvršenja, bolje je učiniti sigurnosna kopija sadržaj diska. Za konfiguriranje NTFS dozvola: 1. Kliknite na potrebnu datoteku ili mapu. 2. Od kontekstni izbornik odaberite Svojstva. 3. Idite na karticu Sigurnost. 4. Koristite gumbe Dodaj/Ukloni da biste dodali ili uklonili korisnike i grupe za koje želite konfigurirati dopuštenja pristupa NTFS-u. 5. Odaberite željeni objekt iz prozora Grupa ili korisnička imena i dodijelite/uskratite dopuštenja označavanjem ili poništavanjem odgovarajućih okvira u prozoru Dopuštenja za, kao što je prikazano na slici D. 6. Kliknite OK za spremanje promjena.

Slika D: NTFS dozvole imaju više konfigurabilnih opcija od usluge Simple Sharing.
Imajte na umu da prema zadanim postavkama poddirektoriji nasljeđuju svojstva svojih korijenskih direktorija. Da biste to promijenili, kliknite gumb Napredno na kartici Sigurnost dijaloškog okvira Svojstva. Vrste NTFS dopuštenja: Puna kontrola - omogućuje korisnicima i grupama izvođenje bilo kakvih operacija sa sadržajem mape, uključujući pregledavanje datoteka i poddirektorija, pokretanje aplikacijskih datoteka, upravljanje popisom sadržaja mape, čitanje i pokretanje izvršnih datoteka, mijenjanje atributa datoteke i mape, stvaranje novih datoteka, dodavanje podataka datotekama, brisanje datoteka i poddirektorija i promjena dopuštenja pristupa za datoteke i mape. Modificiraj - Omogućuje korisnicima i grupama pregled datoteka i poddirektorija, pokretanje izvršnih datoteka aplikacije, upravljanje popisom sadržaja mape, pregled postavki mape, promjenu atributa mape i datoteke, stvaranje novih datoteka i poddirektorija, dodavanje podataka datotekama i brisanje datoteka. Read & Execute - Omogućuje korisnicima i grupama pregled popisa datoteka i poddirektorija, pokretanje izvršnih datoteka aplikacije, pregled sadržaja datoteka i promjenu atributa datoteka i mapa. Popis sadržaja mape - Omogućuje korisnicima i grupama kretanje kroz direktorije, rad s popisom sadržaja mape i pregled atributa datoteka i mapa. Čitanje - Omogućuje korisnicima i grupama pregled sadržaja mape, čitanje datoteka i pregled atributa datoteka i mapa. Pisanje - Omogućuje korisnicima i grupama promjenu atributa datoteka i mapa, stvaranje novih mapa i datoteka te promjenu i dodavanje sadržaja datoteka. Da biste odredili konačne dozvole korisnika, oduzmite od NTFS dozvola koje su mu dodijeljene izravno (ili kao članu grupe) sva pojedinačna odbijanja (ili odbijanja koja je primio kao član grupe). Na primjer, ako korisnik ima punu kontrolu nad određenom mapom, ali je u isto vrijeme član grupe za koju je odbijena puna kontrola, tada kao rezultat toga neće imati prava pune kontrole. Ako je razina pristupa korisnika ograničena na opcije Read & Execute i List Folder Contents u jednoj grupi, a istovremeno mu je zabranjen pristup na razini List Folder Contents, tada će kao rezultat NTFS dozvole biti ograničene na Read & Izvrši samo razinu. Zbog toga bi administratori trebali pristupiti zabranama s velikim oprezom, jer zabranjene funkcije imaju prednost nad onima dopuštenima za istog korisnika ili grupu. Windows XP opremljen je praktičnim uslužnim programom za potvrdu trenutnih dozvola korisnika ili grupe: 1. Otvorite dijaloški okvir Svojstva za željenu datoteku ili mapu. 2. Idite na karticu Sigurnost. 3. Pritisnite gumb Napredno. Otvara se dijaloški okvir Napredne sigurnosne postavke za. 4. Idite na karticu Efektivne dozvole. (Slika E) 5. Pritisnite gumb Odaberi. 6. Otvara se dijaloški okvir Odabir korisnika ili grupe. 7. U polje Enter The Object Name To Select unesite ime korisnika ili grupe čija dopuštenja želite potvrditi i kliknite OK. 8. Dijaloški okvir Napredne sigurnosne postavke za prikazat će konačni skup NTFS dozvola za odabranog korisnika ili grupu.
 Slika E: Kartica Efektivne dozvole pomaže vam da jednostavno odredite koja dopuštenja korisnik ili grupa zapravo ima.
Slika E: Kartica Efektivne dozvole pomaže vam da jednostavno odredite koja dopuštenja korisnik ili grupa zapravo ima.
Kombiniranje NTFS dopuštenja s dopuštenjima za dijeljenje
Da biste odredili konačna dopuštenja određenog korisnika, usporedite dobivena dopuštenja za dijeljenje s dobivenim dopuštenjima NTFS-a. Zapamtite da će ograničenja pristupa dominirati dozvolama.
Na primjer, ako su korisnikova rezultirajuća prava pristupa NTFS-u ograničena na razinu čitanja i izvršavanja, a rezultirajuća javna prava pristupa ograničena su na razinu pune kontrole, sustav tom korisniku neće dodijeliti stvarna prava pune kontrole, već će odabrati najviše razina prioriteta, u ovom slučaju to je NTFS dozvola za čitanje i izvršavanje.
Uvijek je potrebno zapamtiti da rezultirajuća ograničenja prava prevladavaju nad proizašlim dozvolama. Ovo je vrlo važna točka koja se lako zaboravlja, nakon čega uzrokuje mnogo problema korisnicima. Stoga pažljivo izračunajte omjer zabrana i dopuštenja između NTFS-a i dopuštenja javnog pristupa.
Engleska verzija: techrepublic.com.com
Kopiranje članka dopušteno je samo ako je kao izvor ruske verzije navedena eksplicitna hiperveza na web stranicu winblog.ru. )