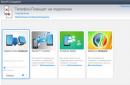Vjerojatno ne treba posebno naglašavati da razvojni programer Windows operativnih sustava, Microsoft Corporation, nastoji stalno poboljšavati svoje softverske proizvode. Toliko korisnika, počevši od verzija OS-a 8 i 8.1, susrelo se s uslugom OneDrive. Što je to sada će se raspravljati. Štoviše, mnogi ljudi poznaju ovu uslugu iz prethodnih verzija sustava Windows, gdje se zvala malo drugačije.
OneDrive: što je to?
Dakle, prvo, pogledajmo što je ova usluga (ili usluga, ako vam je draže). Da biste razumjeli tumačenje OneDrivea (o kakvom se programu radi), trebali biste barem površno razumjeti sve popularniji U zadnje vrijeme takozvani “cloud storage”. Ali, u biti, OneDrive je upravo to.
Istina, za razliku od drugih sličnih usluga, ova usluga ima niz vrlo zanimljivih značajki. Ali prvo o svemu.
Povijest nastanka i razvoja
Općenito, oblak OneDrive kao samostalna usluga pojavio se u veljači 2014. nakon preimenovanja gotovo slične usluge SkyDrive (pokrenuta je još 2007.), koja je isprva pripadala nizu online usluga koje korisnicima Windows operativnih sustava pruža Microsoft. Korporacija, ranije poznata kao Windows Live.
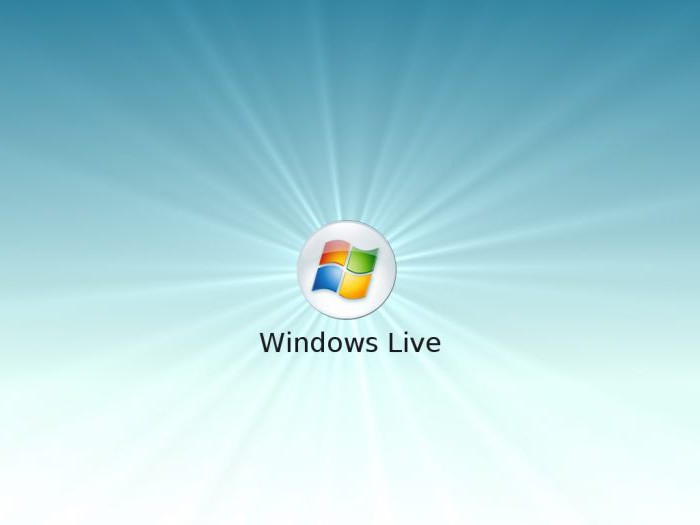
Ono što je najzanimljivije jest da je preimenovanje servisa rezultat samo tužbe britanske tvrtke British Sky Broadcasting Group. Ali on sam ostao je gotovo nepromijenjen u smislu funkcionalnosti.
Ključne značajke OneDrivea
Sada više o mogućnostima OneDrivea. Što je ovaj program i čemu služi? Kao što je gore spomenuto, to je upravo "pohrana u oblaku", koja je na udaljenom poslužitelju ranije korisnicima sustava, počevši od Viste, pružala 7 GB besplatnog prostora za pohranu datoteka, a zatim je volumen smanjen na 1 GB.
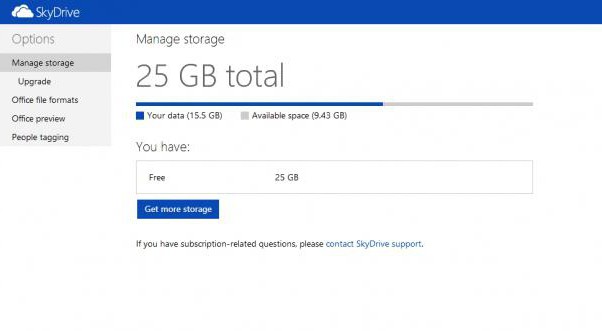
Ali nešto kasnije, 15 GB na udaljenom poslužitelju postalo je dostupno korisnicima, a registrirani G8 korisnici (oni koji imaju račun Microsoft i koristite službene pakete ažuriranja sustava) - 25 GB. Danas je nakon registracije dostupno 50 GB za pohranu osobnih podataka. I, kao što je navedeno, to nije granica.
Činjenica je da prostor koji vam je potreban možete kupiti uz plaćanje određenog iznosa za njegovo korištenje. U tom pogledu Microsoft nije promijenio svoja načela. Međutim, ova situacija se danas primjećuje kod gotovo svih "cloud" usluga, koje korisnicima prvo daju minimalnu količinu prostora na udaljenom poslužitelju, a zatim, ako nema dovoljno prostora, nude plaćanje za povećanje. Istina, ovdje se postavlja pitanje prikladnosti kupnje, pogotovo ako korisnik koristi uslugu samo za rad s uredskim dokumentima ili slikama. Naravno, ako tamo stavite video (pa čak i najveću rezoluciju), sigurno neće biti dovoljno mjesta. No, to je problem za svakog pojedinog korisnika.
Pohranjivanje informacija i rad s dokumentima
Što se tiče glavne funkcije, OneDrive pohrana, kao i svaka druga usluga ove vrste, omogućuje vam učitavanje datoteka bilo koje vrste na udaljeni poslužitelj (ovo sada nikoga neće iznenaditi).
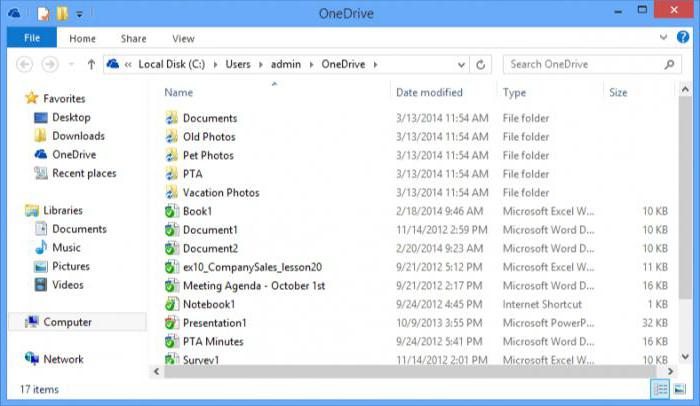
Ali ono što zaista raduje korisnike koji svakodnevno koriste ovu uslugu je da je procedura za učitavanje datoteka na server, opet, u usporedbi s drugim skladišnim kapacitetima (ako odgovarajući klijent nije instaliran), maksimalno pojednostavljena. Činjenica je da je OneDriveov vlastiti klijent već integriran u sustav, točnije u standardni Windows Explorer. Kao što je već jasno, možete jednostavno kopirati ili povući željene objekte u servisno područje u Exploreru. Preuzimanje će se dogoditi gotovo trenutačno (pod uvjetom, naravno, da imate neprekinutu internetsku vezu).
Štoviše, sam OneDrive oblak ima niz drugih zanimljivih funkcija. Ispostavilo se da pomoću ove usluge ne možete samo razmjenjivati uredske dokumente između korisnika koji su povezani na uslugu i koji imaju zajednički pristup određenim mapama. Hvala na podršci Office Web Aplikacije, izravno kada radite s aplikacijom OneDrive, možete vidjeti većinu poznatih formata koji odgovaraju uredskim programima (Word, Excel, Power Point itd.). Osim toga, postoji i podrška za gledanje PDF dokumenti i ODF, iako, nažalost, funkcija pretraživanja za njih u potpunosti nedostaje.
Jednako zanimljiva mogućnost je kreiranje uredskih dokumenata na mreži. Štoviše, ako mapa OneDrive ima atribut javni pristup za više korisnika, uređivanje takvih dokumenata mogu raditi svi korisnici.
Zasebno je vrijedno spomenuti prisutnost sinkronizacije između Hotmail mail servisa i pretraživač Bing. U drugom slučaju možete čak spremiti svoju Bing povijest pretraživanja u pohranu.
Sinkronizacija s operativnim sustavima koji nisu desktop verzije Windowsa
Sada o drugoj, ništa manje zanimljivoj strani OneDrivea. Što je to u smislu sinkronizacije s drugim sustavima, nije teško razumjeti ako se uzme u obzir činjenica da se pohrani može pristupiti čak i s mobilnih uređaja Android sustavi, iOS, MeeGo, Symbian i, naravno, sa Windows Phone, ne računajući punu podršku za pristup čak i s Xbox konzola.
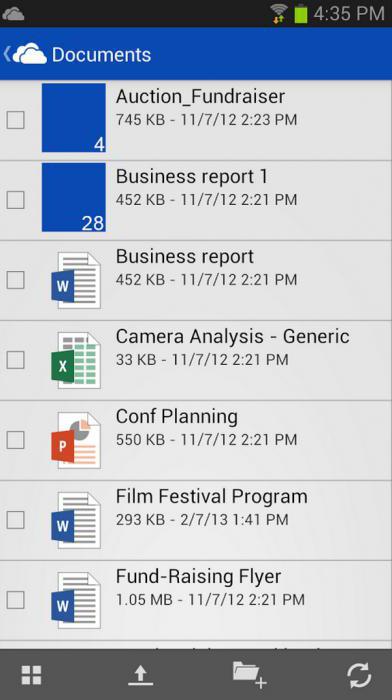
Jedino što je potrebno je instalirati poseban klijent, imati internetsku vezu u trenutku pristupa te se prijaviti vlastitim korisničkim imenom i lozinkom. Upravo zahvaljujući ovakvom pristupu Microsoft je uspio značajno povećati broj korisnika clouda.
Međutim, ne vole svi vlasnici stolnih Windows sustava ovu uslugu. Prvo, stalno visi pri pokretanju, pa čak i kada je usluga isključena, sinkronizira datoteke i mape s pohranom. I drugo, prostor na disku se time jasno smanjuje. Zato se postavlja legitimno pitanje: kako onemogućiti OneDrive u sustavu? O brisanju programa još nema govora, iako se to može.
Kako onemogućiti OneDrive u sustavu Windows uređivanjem pravila grupe
Što se tiče onemogućavanja ove usluge, postoji nekoliko osnovnih metoda koje možete koristiti. Svaki od njih općenito djeluje na isti način, ali prvo se usredotočimo na korištenje uređivanja parametara pravila grupe. Na primjer, uzmimo Windows 8, iako će u istih "top deset" akcije biti potpuno identične.
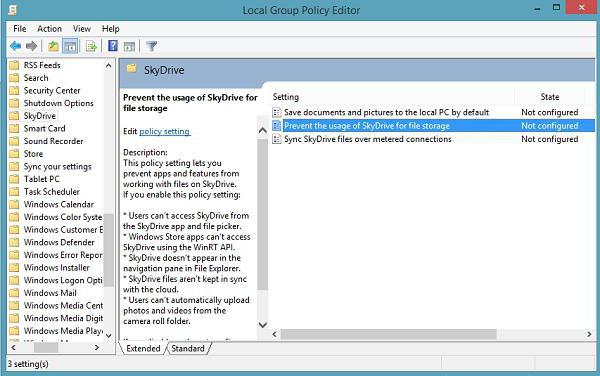
Da biste to učinili, u izborniku "Pokreni" koristite naredbu gpedit.msc ili pozovite konfiguraciju računala iz glavnog izbornika, gdje u korijenskim postavkama prvo idemo na administrativne predloške, a zatim na komponente sustava. Tamo jednostavno odaberete odjeljak OneDrive. Kada otvorite postavke, pojavit će se prozor u kojem morate odabrati zabranu spremanja datoteka u oblak, a zatim potvrditi svoj odabir.
Onemogućivanje OneDrive-a putem registra
Pogledajmo sada kako onemogućiti OneDrive pomoću registra. To se radi jednako lako. Prvo pristupamo uređivaču pomoću regedit naredbe, uneseno ili u izborniku "Pokreni" ili kada ga pozivate putem tipki Win + R.
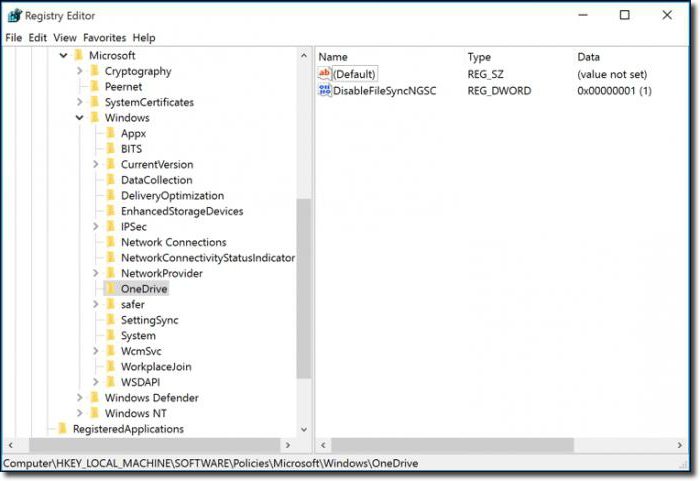
Sada na kraju s desne strane koristimo RMB (desni klik) i kreiramo DWORD parametar, zovemo ga DisableFileSync, otvaramo ga i postavljamo vrijednost na “1”. Sve što preostaje je izaći i ponovno pokrenuti sustav.
Resetirajte postavke izravno u OneDriveu
Kako ne biste ulazili u postavke sustava, a još više u registar sustava, možete to učiniti još jednostavnije.
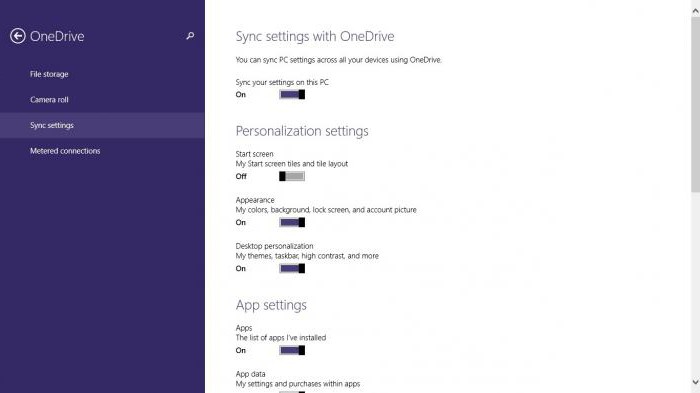
Idemo u postavke računala, odabiremo odjeljak OneDrive, a zatim idemo izravno u pohranu datoteka. Postoji zadana linija za spremanje dokumenata. Samo isključimo prekidač, to je sve.
za i vrijedi li to učiniti?
Za mnoge korisnike jednostavno isključivanje nije dovoljno. Pogledajmo kako ukloniti OneDrive. Ali vrijedi odmah reći da se ova usluga ne može vratiti. Možete ga ponovo instalirati samo kada ponovno instalirate Windows. Koraci uklanjanja preporučuju se samo ako je ova usluga uključena lokalno računalo stvarno nije korišten ili jednostavno nije potreban.
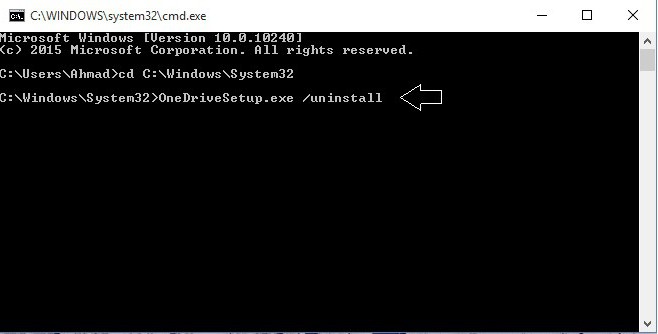
Dakle, kako ukloniti OneDrive? To nije tako lako učiniti, ali je moguće. Prvo morate završiti proces, ne iz Upravitelja zadataka, već iz naredbeni redak, gdje se upisuje kombinacija taskkill /f /im OneDrive.exe. Sada, ako imate 32-bitni sustav, iz iste naredbene linije koristimo %SystemRoot%\System32\OneDriveSetup.exe /uninstall, a za sustave sa 64-bitnom arhitekturom - %SystemRoot%\SysWOW64\OneDriveSetup.exe /uninstall . Nakon toga ponovno pokrećemo terminal i problem s pohranom nestaje.
Također možete izbrisati direktorij s datotekama kako biste oslobodili prostor na disku. Zadana mapa OneDrive nalazi se na C:\Users\, iza koje slijedi korisničko ime i potključ OneDrive. Usput, to se može učiniti jednostavnim onemogućavanjem usluge, čak i bez potpunog uklanjanja.
Zaključak
Ovdje su, zapravo, sve osnovne informacije vezane uz uslugu OneDrive. Manje-više smo shvatili što je to. U općim mogućnostima i funkcijama, mislim, sve je jasno. Ali što se tiče pitanja onemogućavanja ili brisanja usluge, ipak se preporučuje onemogućiti je i ne brisati. Ali nikad ne znate kakva situacija može nastati kada trebate brz pristup pohrani u oblaku, i to uz najmanje vremena?
Zato razmislite sto puta prije nego što donesete konačnu odluku, jer postojat će samo jedan način za vraćanje usluge - potpuna ponovna instalacija sustava. I nikakvo vraćanje na kontrolnu točku ovdje neće pomoći. S druge strane, ako koristite bilo koji službeni klijent za pristup ne iz sustava Windows, već s nekog drugog uređaja, tada, općenito, nema potrebe držati takvu uslugu na računalu.
Ažurirano: 16. srpnja 2017
Pozdrav, dragi čitatelji bloga. Već sam više puta pisao o pohrani datoteka (cloud file hosting) io njihovoj nedvojbenoj korisnosti i relevantnosti. Sada više ne mogu zamisliti svoj rad bez njega, gdje obavezno pohranjujem sve trenutne dokumente, kao i sigurnosne kopije web stranica.
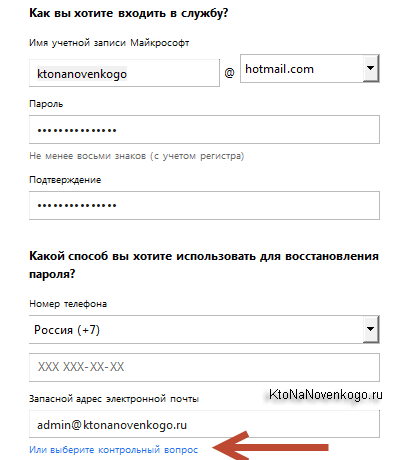
Tu nema ništa komplicirano. Ako ste već imali poštanski sandučić u Hotmailu ili njihovom novom Outlooku, jednostavno se prijavite u njega i nastavite s upravljanjem VanDrive pohranom datoteka na onedrive.live.com/. Iz nekog razloga nisam mogao pronaći vezu za prijavu u prozoru računa.
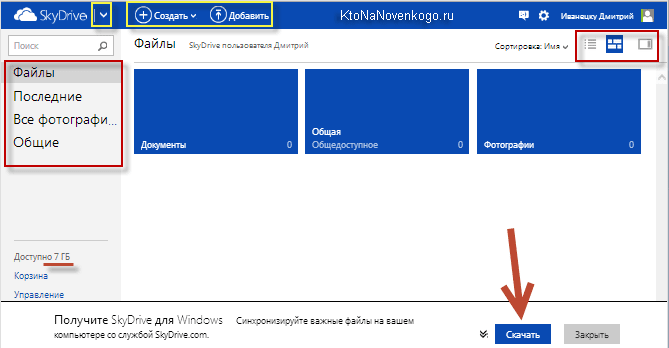
Sučelje ne blista grafičkim užicima, ali u isto vrijeme sve je jasno i razumljivo bez dodatnih objašnjenja. U lijevoj gornji kut Desno od natpisa SkyDrive nalazi se strelica za odlazak na sučelje pošte.
U donjem lijevom kutu prikazat će vam se veličina vašeg hostinga datoteka, koja je prema zadanim postavkama 7 GB, a također ćete imati priliku vidjeti sadržaj koša za smeće u koji idu sve datoteke izbrisane iz skladišta (veličina iznosi 10% ukupne veličine).
Nema besplatnih načina da ga povećate, kao što je bio slučaj u DropBoxu ili Yandex disku, a možete platiti samo jednu od opcija za proširenje volumena tako da odete na "Storage Management". Tužno je, jer sam u Dropboxu mogao besplatno proširiti svoja 2 GB na gotovo 60 GB, što je već sasvim prikladno za puni rad s hostingom datoteka, kada ne morate previše razmišljati o veličini sinkronizirani objekti.
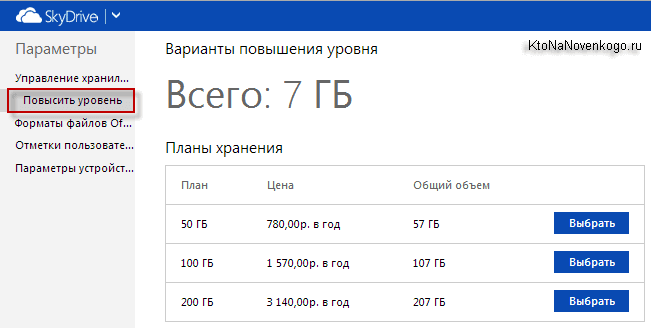
Na vrhu prozora OneDrive web sučelja nalaze se elementi za upravljanje tamo pohranjenim datotekama, a malo udesno nalaze se prekidači za njihov prikaz.
Program vožnje kombija
Ali vratit ćemo se na ovo kasnije, ali za sada ćemo koristiti gumb "Preuzmi" koji se nalazi ispod. Ako ga nema, idite na karticu "Preuzmi aplikaciju" ili jednostavno kliknite Preuzmite VanDrive, ili gumbom:

Osobno ga još uvijek koristim Windows Vista a na njoj se kad pokrenete ovu aplikaciju pojavi poruka "OneDrive (skydrive) se ne može pokrenuti s punim administratorskim pravima." Tijekom par godina postojanja, ovaj problem nije otklonjen od strane programera, što ukazuje na njihovu tromost, odnosno da se zastarjeli sustavi namjerno zlorabe.
Spašavanje utopljenika djelo je samih utopljenika. Stoga problem rješavamo jednostavno omogućavanje UAC usluge(Kontrola korisničkog računa), koju sam uspješno onemogućio odmah nakon instalacije Windowsa. Dakle, da biste ponovno uključili UAC, morali ste slijediti trnovit put “Start” - “Upravljačka ploča” (ja imam klasični prikaz) - “Korisnički računi” - “Uključivanje i isključivanje UAC-a”:
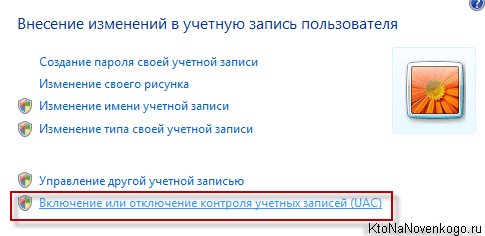
Označite kućicu i kliknite OK.
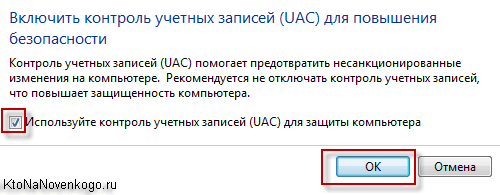
Od vas će se tražiti da ponovno pokrenete računalo, nakon čega će vam se konačno pokrenuti VanDrive aplikacija. Na drugom OS-u koji podržava ovaj program, nema problema s pokretanjem - samo na Visti i samo s isključenim UAC-om.
Odmah ćete dobiti upit prijavite se na svoj Microsoft račun(unesite prijavu i lozinku za svoj poštanski sandučić u Hotmailu ili Outlooku). Osobno u zadnje vrijeme sve spremam, a sama Kipas baza živi u Dropboxu, da ne izgubim sve odjednom.
Zatim će se od vas tražiti da promijenite zadanu lokaciju mape OneDrive, što ja uvijek radim, jer ne bih želio da se “C pogon” nevjerojatno poveća (tada će se slika u Acronisu pokazati kao monstruozna veličina). Koristim "pogon D" za pohranu svih datoteka.
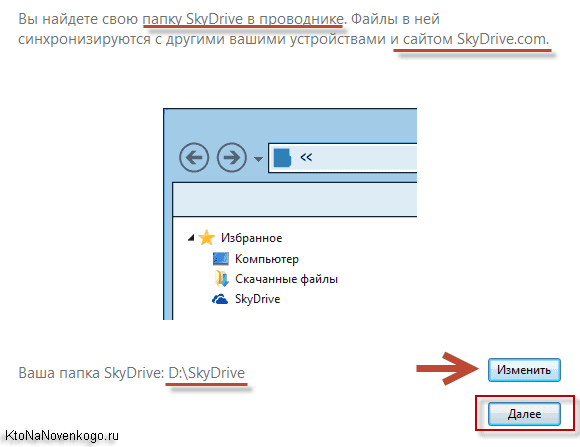
Na svim takvim uslugama za hosting datoteka postoji postavka mapa čiji bi sadržaj trebao automatski sinkronizirati s ovim određenim računalom. Na primjer, u Dropboxu cijela naša obitelj koristi jedan jedini račun, ali mi se sinkroniziramo različita računala različite mape, jer meni ne trebaju ženini dosjei, a ona ne treba moje.
Ova postavka je neophodna, ali čini mi se da ima smisla to učiniti malo kasnije, kada ste već odlučili o strukturi i namjeni mapa.
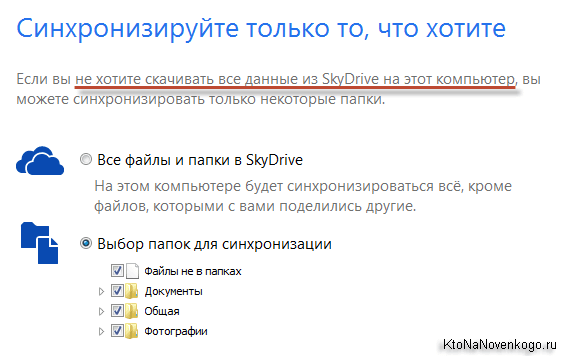
Iako čarobnjak za instalaciju SkyDrivea predlaže da to učinite odmah.
Daljinski pristup datotečnom sustavu računala s drugog uređaja putem OneDrive web sučelja
Pa, ovdje dolazimo do jedne od prethodno najavljenih značajki Microsoftove pohrane datoteka - mogućnosti primanja putem ove usluge pristup datotekama na udaljeno računalo . Štoviše, te iste datoteke ne moraju nužno biti u gore navedenoj mapi koja podliježe sinkronizaciji.
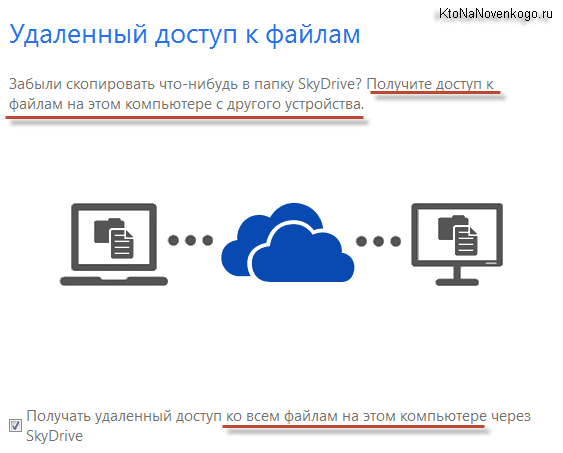
Vrlo zgodna značajka koja ponekad može dobro doći.
![]()
Sada kada uđete na stranicu onedrive.live.com/ Na dnu lijevog stupca vidjet ćete stavku “Računala” i ispod nje popis onih uređaja na kojima ste instalirali program VanDrive (SkyDrive) i niste poništili opciju za daljinski pristup istom.
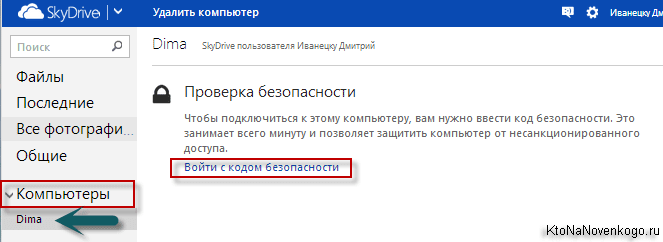
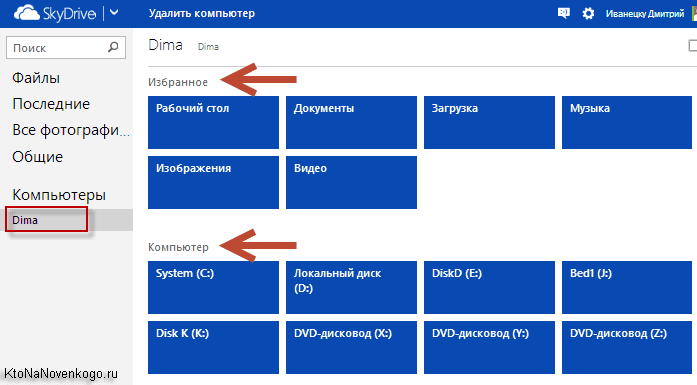
Divno, zar ne? Nisam vidio ništa slično među konkurentima ove usluge hostinga datoteka.
Izgled stabla mapa i datoteka može se mijenjati u gornjem desnom kutu, a mape ili datoteke koje su vam potrebne možete ili dodati na OneDrive (zapravo premjestiti u zajedničku mapu) ili preuzeti na uređaj s kojeg to radite daljinski pristup.
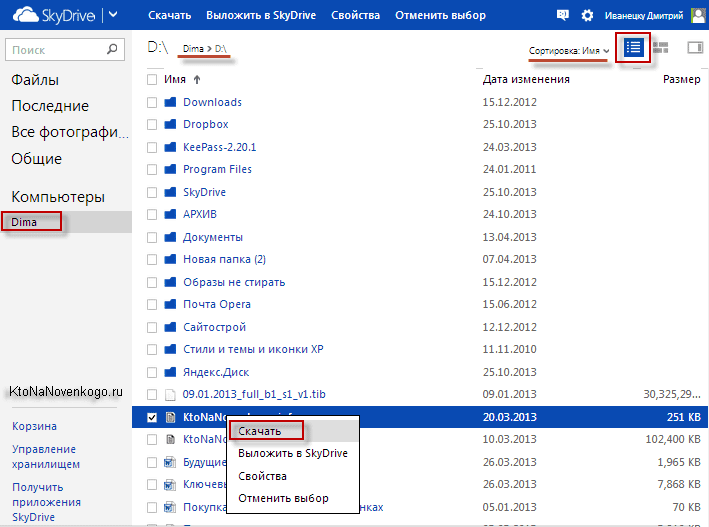
Po meni, prekrasna prilika, ali vratimo se našim ovcama, odnosno desktop aplikaciji.
OneDrive (bivši SkyDrive) postavke i mogućnosti
Sve što preostaje je kliknuti na gumb "Završi" i vidjeti ikonu oblaka u traci, koja će tamo živjeti zauvijek.

Za one koji se nikad nisu bavili hostingom datoteka u oblaku, objasnit ću da će mapa VanDrive i sav njen sadržaj sada živjeti dvostruki život (ili čak trostruki, ili četverostruki, ovisno o tome na koliko računala i prijenosnih računala se prijavite u nju pod istim imenom). račun).
Nju puna kopija uvijek će biti pohranjeni u Microsoftovom oblaku i ako se podaci izgube na vašem računalu, automatski će se kopirati iz virtualne pohrane čim se ponovno prijavite na svoj račun OneDrive program. Vrlo zgodna stvar, ali, koliko ja razumijem, povećane sigurnosne mjere za pohranu i enkripciju bit će vam dostupne samo ako kupite plaćenu verziju.
Postavke ovog programa skrivene su u kontekstni izbornik ovu ikonu na traci ispod stavke "Opcije".
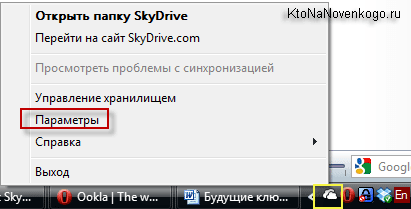
Prva kartica konfigurira automatsko pokretanje ove aplikacije, a također možete zabraniti daljinski pristup računalu ako je potrebno. Ovdje možete prekinuti vezu (odjaviti se sa svog računa) sa svojim Microsoft računom, na primjer, kako biste se prijavili u ovu pohranu datoteka pod drugim.
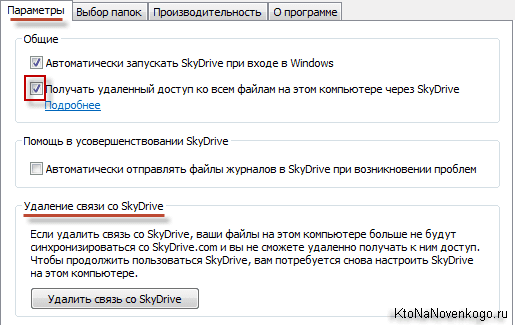
Na drugoj kartici moći ćete isključiti automatsku sinkronizaciju s onim mapama čiji je sadržaj uključen ovo računalo ne morate ažurirati.
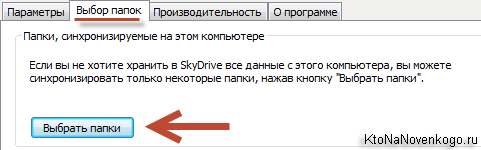
Stvorite vlastitu strukturu imenika i podmape unutar direktorija VanDrive možete standardnim sredstvima Wimdows tako da ga otvorite u Exploreru ili npr. u .
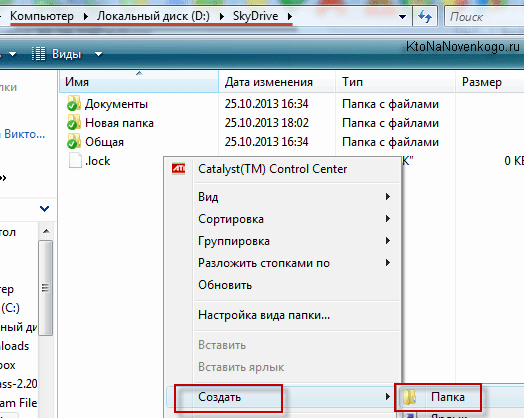
Nove datoteke ili mape mogu se dodati jednostavnim povlačenjem s drugih mjesta ili kopiranjem kroz međuspremnik (savjetujem vam da isprobate program za proširenje mogućnosti). Web sučelje također vam omogućuje da to učinite pomoću stavki izbornika "Stvori" na gornjoj ploči:
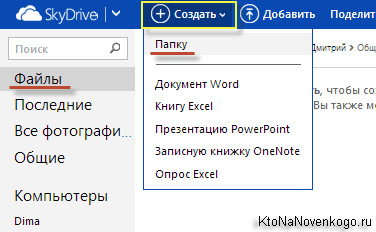
Pa, na trećoj kartici možete onemogućiti zadanu opciju za ubrzavanje sinkronizacije podataka između mape SkyDrive i pohrane datoteka u oblaku komprimiranjem svih prenesenih datoteka u arhivu. Prvo, time se smanjuje njihova veličina, a drugo, učitavanje jednog objekta na Internet mnogo je brže od tisuću, čak i ako je njihova težina usporediva. Ima smisla ostaviti ovaj potvrdni okvir.
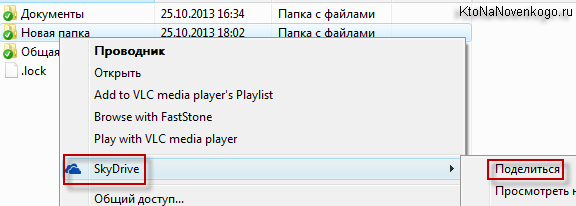
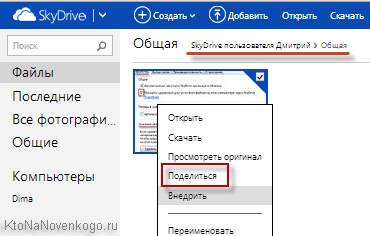
Ako ne možete koristiti desnu tipku miša (na tabletu, na primjer), tada možete otvoriti karticu prikazanu na snimci zaslona pomoću ikone koja se nalazi u gornjem desnom kutu i tamo odabrati sličnu stavku:
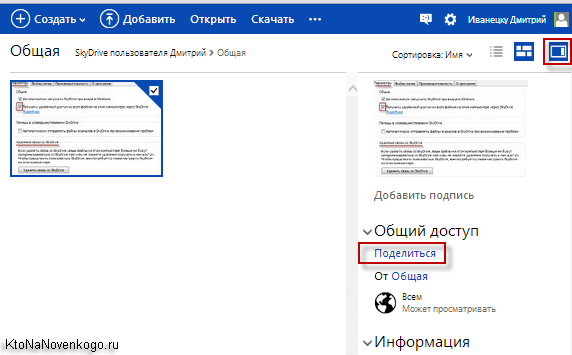
![]()
Razlika između ove tri metode dijeljenja poveznice opisana je na snimci zaslona:

Upravo druga opcija pokazuje razliku između datoteke koja hostira SkyDrive (u novoj verziji - VanDrive) iz Dropboxa i drugih sličnih. Office dokumenti mogu se uređivati online pomoću alata Uredske web aplikacije.
Mrežna verzija OneDrivea, Office Web Apps i više
Štoviše, korisnik koji slijedi ovu poveznicu moći će uređivati dokument čak i bez prijave na svoj Microsoft račun.
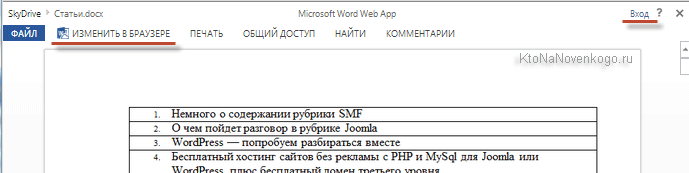
Naravno, i sami možete koristiti Office Web Apps za online uređivanje sve uredske dokumente pohranjene u mapi Sky Drive. Da biste to učinili, morat ćete kliknuti na njega i odabrati odgovarajuću stavku u gornjem izborniku.
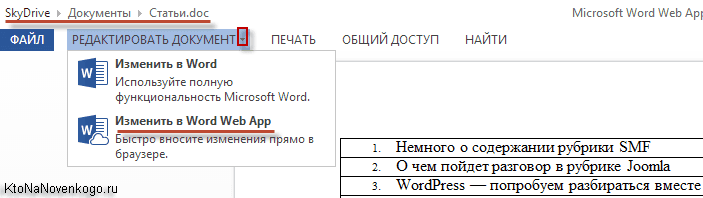
Općenito, Office Web Apps je pojednostavljena verzija uredsko odijelo a ovako će, na primjer, izgledati njegov prozor prilikom uređivanja Word dokumenta prethodno učitanog u ovu pohranu datoteka.
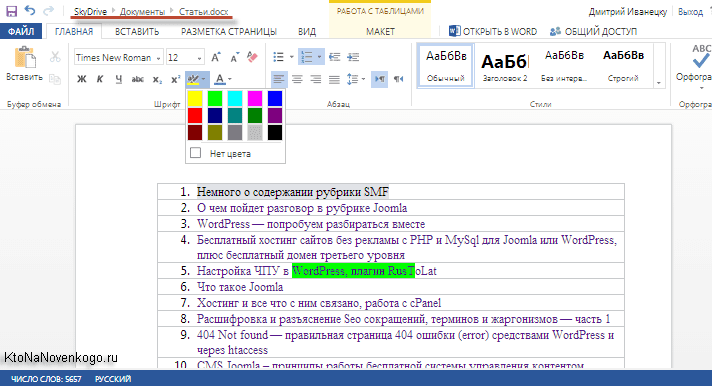
Dostupni su svi najčešće korišteni alati. Uređeni dokument možete tamo spremiti ili ga možete preuzeti na svoje računalo ili neki drugi uređaj. Opet, nijedna druga popularna pohrana datoteka nema ovu ugrađenu značajku.
Prilikom pregledavanja fotografija u web sučelju Van Drive, imat ćete priliku pokrenuti slide show, okrenuti sliku, vidjeti druge slike iz iste mape u obliku vrpce koja se nalazi na dnu i pogledati u desnoj kartici detaljne informacije o ovoj datoteci.
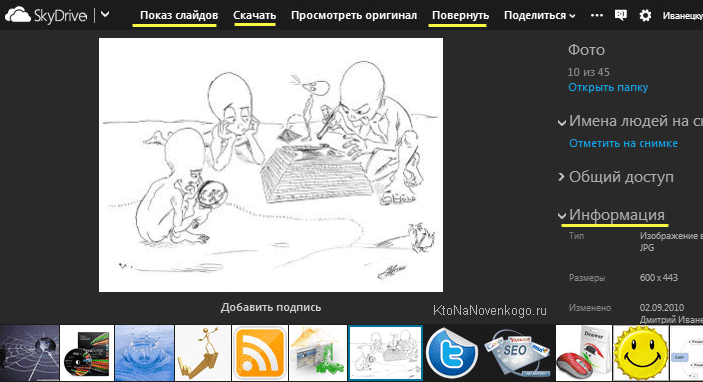
Štoviše, ako s nekim podijelite poveznicu na fotografiju ili cijelu mapu, tada će ta osoba, nakon što klikne na nju, imati pristup gotovo svim istim alatima za pregledavanje i neće se morati prijaviti na svoj račun za ovo fino mekano. .
Od vas će se tražiti da preuzmete one vrste datoteka koje se ne mogu prikazati na web sučelju. Postoji i opcija poput implementacija objekata. Što je? Pa, ovo je mogućnost umetanja objekta (fotografije, dokumenta ili nečeg drugog) na vašu web stranicu putem .
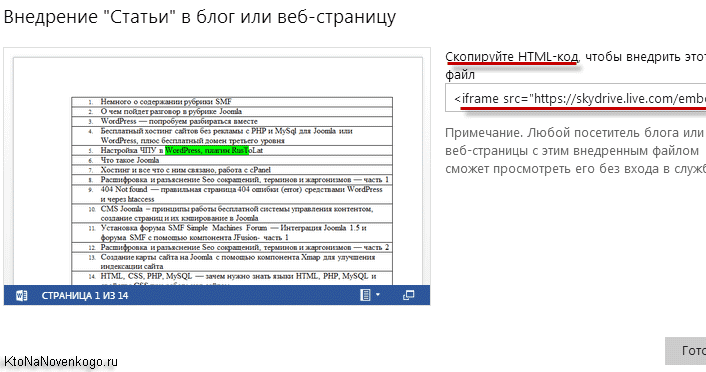
Ali u praksi mi je teško zamisliti zašto bi to moglo biti potrebno. Veličina prozora okvira može se prilagoditi širini vaše stranice promjenom brojeva izravno u kodu. Kao primjer, umetnuo sam Word dokument odmah ispod, koji sadrži mali popis mojih članaka koje sam ponovno napravio kako bih.
Možete ga listati kotačićem miša, duplim klikom povećavate zumiranje, a klikom na gumb u donjem desnom kutu idete na pregled u SkyDrive.
Razumije se da postoje i istoimena imena. mobilne aplikacije za pristup ovom hostingu datoteka: iPhone ili iPad, Android ili Windows Phone. Naravno, kada se prijavite, od vas će se tražiti da date podatke o svom Microsoft računu.
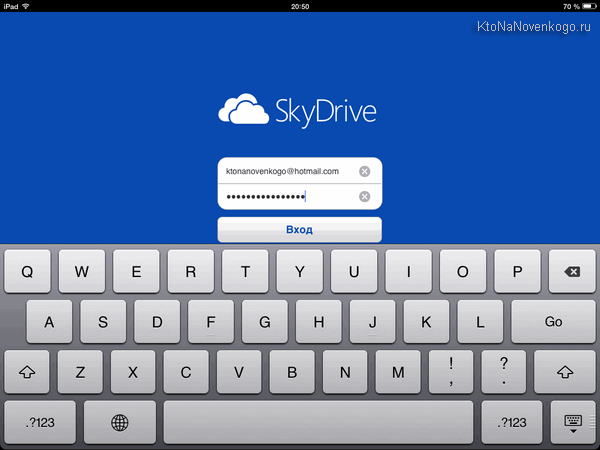
Sučelje OneDrive za iPad vrlo je jednostavno i nema gotovo nikakvih postavki.
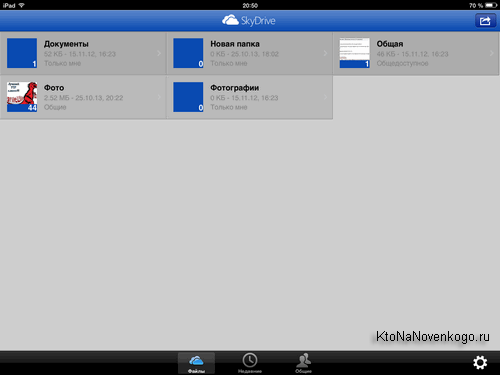
U Dropboxu mi se jako svidjela mogućnost automatske sinkronizacije svih fotografija i videa snimljenih na mobilnom uređaju, kako bi se potom mogli pregledavati na stolnom računalu. Ovdje nisam našao takvu priliku.
Općenito, unatoč par vrlo zanimljivih značajki, VanDrive me još nije toliko impresionirao da sam prešao na njega s Dropboxa. Iako, možda će se naći neka prikladna upotreba za to. I što misliš?
Sretno ti! Vidimo se uskoro na stranicama bloga
Poslati
Cool
Veza
Mucanje
Pohrana u oblaku Microsoft OneDrive (usluga se prethodno zvala SkyDrive) stvorio je Microsoft za hostiranje i pohranjivanje datoteka na uslugu SkyDrive. U travnju 2012. Microsoft je izdao klijentski program koji vam omogućuje rad s ovom pohranom s vašeg računala bez nužnog korištenja web sučelja.
Prethodno kada koristeći Windows Live SkyDrive može samo premještati datoteke s vašeg računala i natrag kada koristite web sučelje.
Izlazak SkyDrive klijenta za PC prošao je nezapaženo zbog podudarnosti datuma, uz lansiranje usluge u oblaku koje su mnogi očekivali. Sva pozornost u ovom trenutku bila je usmjerena na novu uslugu Google Corporation.
Kao rezultat pravnih sporova, Microsoft je bio prisiljen promijeniti naziv usluge u OneDrive.
Microsoft je izdao SkyDrive klijente za Windows i Mac OS X, kao i za tablete i mobilne uređaje s operativnim sustavima koje proizvode ove korporacije. Kasnije je kreiran klijent za uređaje na Android platformi.
Nakon izlaska iz operacijske sale Windows sustavi 8, Usluga OneDrive(SkyDrive) postao je dio ovog novog operativnog sustava. Microsoft OneDrive sada je usko povezan s novom uslugom e-pošte u oblaku.
Uslugu OneDrive moguće je koristiti ne samo putem web sučelja, već i izravno s računala instaliranjem posebne aplikacije na računalo (relevantno za verzije operativnog sustava do i uključujući Windows 7).
OneDrive klijentski softver (za korisnike ranijih Windows verzije) nakon instalacije na vaše računalo bit će integrirani u Explorer. Mapa "OneDrive" kreira se u Exploreru, a datoteke smještene u ovu mapu bit će dostupne putem web sučelja, kao i putem razne uređaje koji imaju pristup računu usluge OneDrive.
Aplikaciju OneDrive (SkyDrive) također možete pokrenuti s ploče s obavijestima ( traka sustava), klikom na ikonu aplikacije.
Sada imate mogućnost premjestiti datoteke u pohranu u oblaku kopiranjem ili rezanjem datoteka ili ih jednostavno povući mišem s bilo kojeg mjesta na računalu u ovu mapu.
Prilikom spajanja na novi usluga u oblaku OneDrive korisniku će besplatno biti dostupno 15 GB. Microsoft je uklonio ograničenja na veličinu datoteka pohranjenih u pohrani u oblaku.
Za proširenje glasnoće pohrana u oblaku morat ćete platiti određeni iznos ovisno o željenoj količini prostora za pohranu podataka na poslužitelju. Tarife u usporedbi s konkurencijom Microsoft servis OneDrive je relativno nizak.
Da biste počeli koristiti OneDrive pohranu u oblaku, morat ćete otići na Microsoftovu web stranicu onedrive.live.com. Tamo možete stvoriti Microsoftov račun (ranije poznat kao Windows Live ID) za pristup uslugama tvrtke.
Za prijavu u pohranu u oblaku OneDrive putem web sučelja na računalima operacijski sustav Windows 7 Morat ćete otvoriti web stranicu usluge i zatim unijeti svoje vjerodajnice.
Na početna stranica nalaze se skladišni prostori standardne mape“Dokumenti”, “Općenito”, “Fotografije”, u koje možete smjestiti svoje datoteke za pohranu. Možete stvoriti nove mape za pohranu datoteka ili jednostavno pohraniti datoteke bez stavljanja tih datoteka u mape.
Za svaku mapu i datoteku možete postaviti vlastitu razinu pristupa: “općenito” ili “pojedinačno”. Nakon što desnom tipkom miša kliknete datoteku ili mapu, iz kontekstnog izbornika možete odabrati željenu radnju s tom datotekom.
Ove se radnje također mogu izvesti ako koristite odgovarajuće veze koje se pojavljuju na desnoj strani prozora usluge OneDrive kada desnom tipkom miša kliknete datoteku ili mapu.
Donji desni kut mape prikazuje broj datoteka koje se nalaze u toj mapi. Na ovoj slici postoje dvije datoteke u mapi Dokumenti, a mape Općenito i Fotografije su prazne.
Moći ćeš se promijeniti izgled prikaz mapa prebacivanjem između gumba.
Ako ste u servis OneDrive prijavljeni putem web sučelja, tada ovdje možete kreirati i Word dokument, Excel knjigu, PowerPoint prezentaciju te raditi bilješke u OneNote bilježnici. Da biste to učinili, upotrijebite besplatnu internetsku verziju Microsoft programi Office Online.
Datoteke stvorene ovim programima mogu se spremiti u pohranu u oblaku OneDrive, a zatim prenijeti na drugo mjesto, kao što je računalo ili pametni telefon s operativnim sustavom Windows Phone.

Prava pristupa mapama u OneDriveu mogu se promijeniti samo putem web sučelja ove aplikacije.
Pomoću aplikacije OneDrive s drugog uređaja možete daljinski pristupiti datotekama na računalu. Da biste to učinili, morate se prijaviti na svoj OneDrive račun s drugog uređaja putem web sučelja, a vaše računalo mora biti uključeno u ovom trenutku.
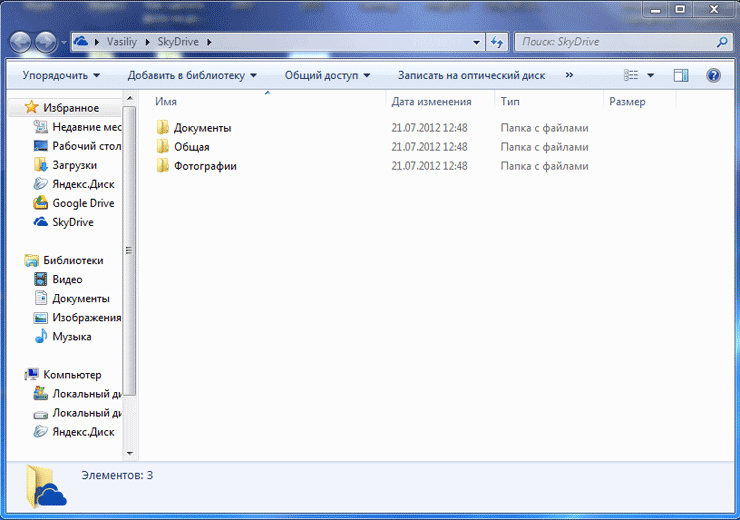
Uz Microsoft OneDrive možete sinkronizirati i dijeliti datoteke, surađivati na dokumentima na mreži ili prenositi datoteke sa svog kućnog računala na uslugu.
S pohranom u oblaku OneDrive možete početi raditi na dokumentu na svom radnom računalu, a zatim nastaviti raditi na njemu mobilni uređaj i dovršite ovaj posao na svom kućnom računalu.
Nakon brisanja, datoteke se stavljaju u koš za smeće iz kojeg se mogu vratiti ili izbrisati. Da biste trajno izbrisali datoteke iz pohrane u oblaku, morate ih izbrisati iz koša za smeće kako podaci ne bi zauzimali prostor na disku.
Za stvaranje raznih dokumenata u pohrani datoteka možete koristiti besplatno online uredski programi Microsoft Corporation. Osim toga, ova usluga nudi dosta slobodnog prostora (15 GB) za pohranu korisničkih podataka u oblak.
Pohrana u oblaku SkyDrive (video)
Dizajniran za sigurnu i zaštićenu pohranu svih vrsta datoteka: dokumenata, glazbe, slika, videa i drugih. Ako imate internet, možda će vam biti lako pristupiti. OneDrive je dostupan s računala, pametnog telefona ili tableta i drugih uređaja.
Prijavite se na web uslugu OneDrive
Da biste pristupili usluzi morate:
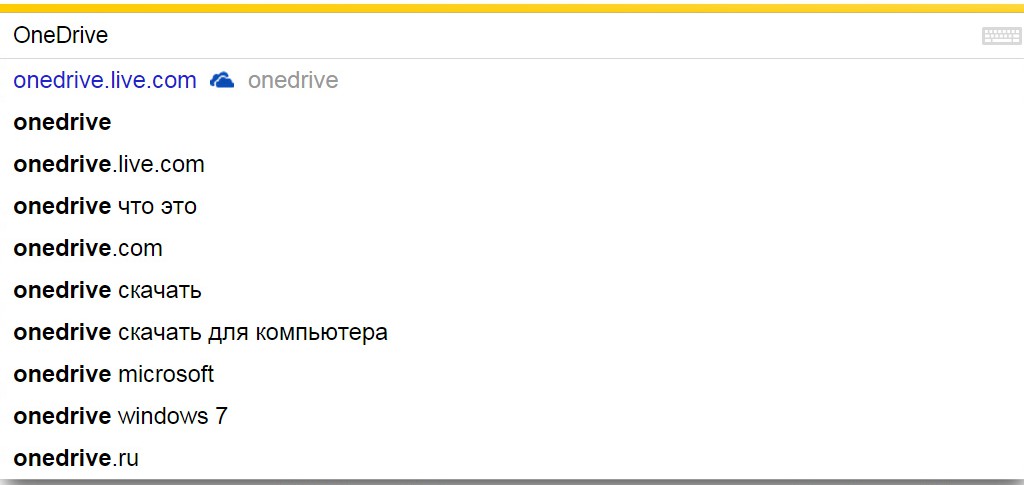
Prijavite se na OneDrive putem aplikacije
Upravo tamo na web mjestu, za praktičniji rad s uslugom, možete preuzeti klijentski program OneDrive i unijeti pohranu kroz njega:
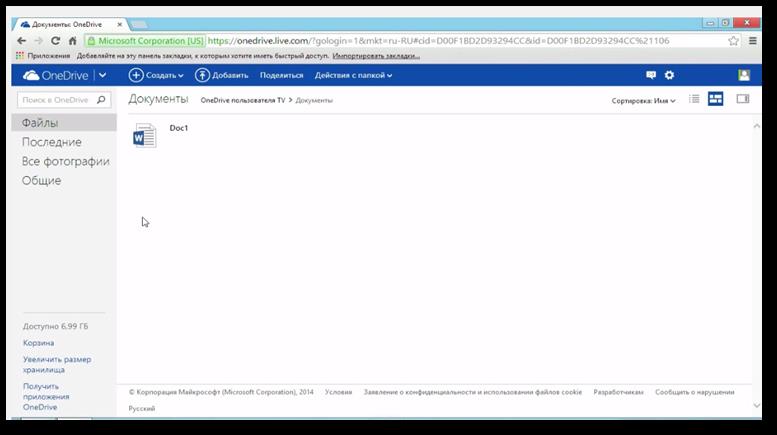
Savjet! Za upravljanje OneDrive klijentom iz Windows OS-a, instalirana je ikona u odjeljku upozorenja. Kada kliknete na ovu ikonu, pojavljuje se skočni izbornik softvera koji vam omogućuje da pozovete postavke.
Sada ste naučili kako se prijaviti na OneDrive na ruskom. Jednostavno je, sve što trebate je pažljivost i točnost. Povezivanjem OneDrive-a (pročitajte kako ga onemogućiti), istovremeno dobivate priliku online poslovi s dokumentima u programima glavnog ureda, kao u uređivač teksta, i u tabličnom procesoru. Moguće je kreirati prezentacije i raditi u bilježnici. Uspješan rad i ugodan odmor!