1. Pritisnite gumb Početak | Početak.
2. U polje za pretraživanje unesite usluge.msc.
3. Na popisu rezultata desnom tipkom miša kliknite na usluge.msc.
4. U izborniku koji se otvori odaberite Pokreni kao administrator | Pokreni kao administrator.
5. U prozoru koji se otvori pomaknite se prema dolje na popisu usluga i pronađite Windows Installer | Windows Installer
. Dvaput kliknite na njega.
6. Na kartici Su česti | Općenito u grupi država | Status usluge provjerite radi li usluga.
7. Ako usluga nije pokrenuta, kliknite Pokreni | Početak.
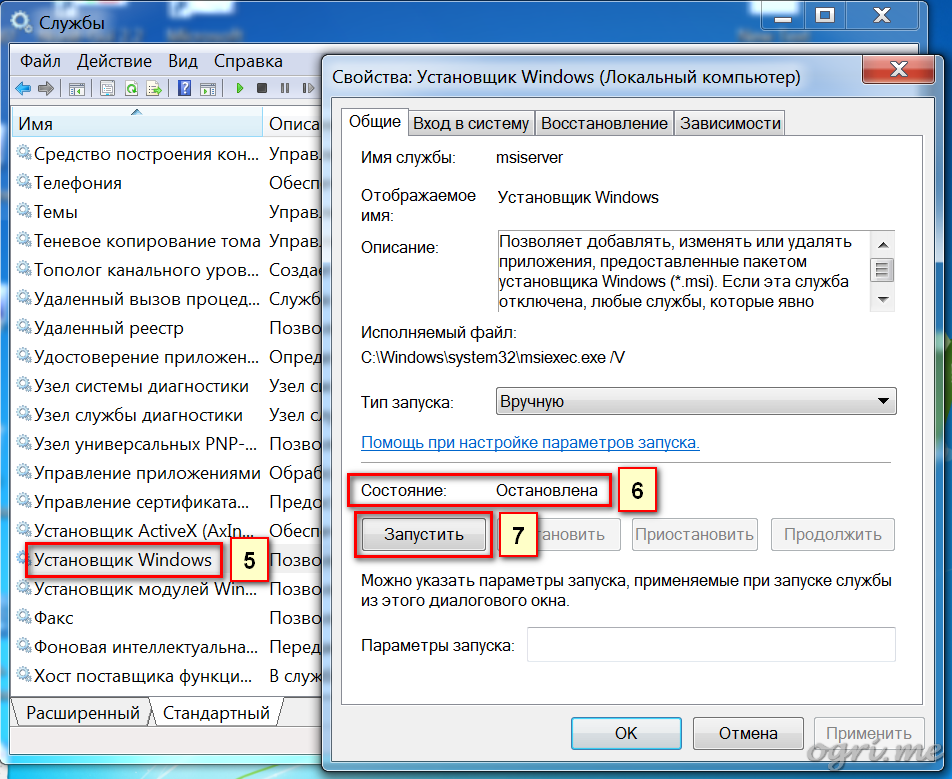
8. Provjerite radi li usluga.
9. Pritisnite tipku u redu.
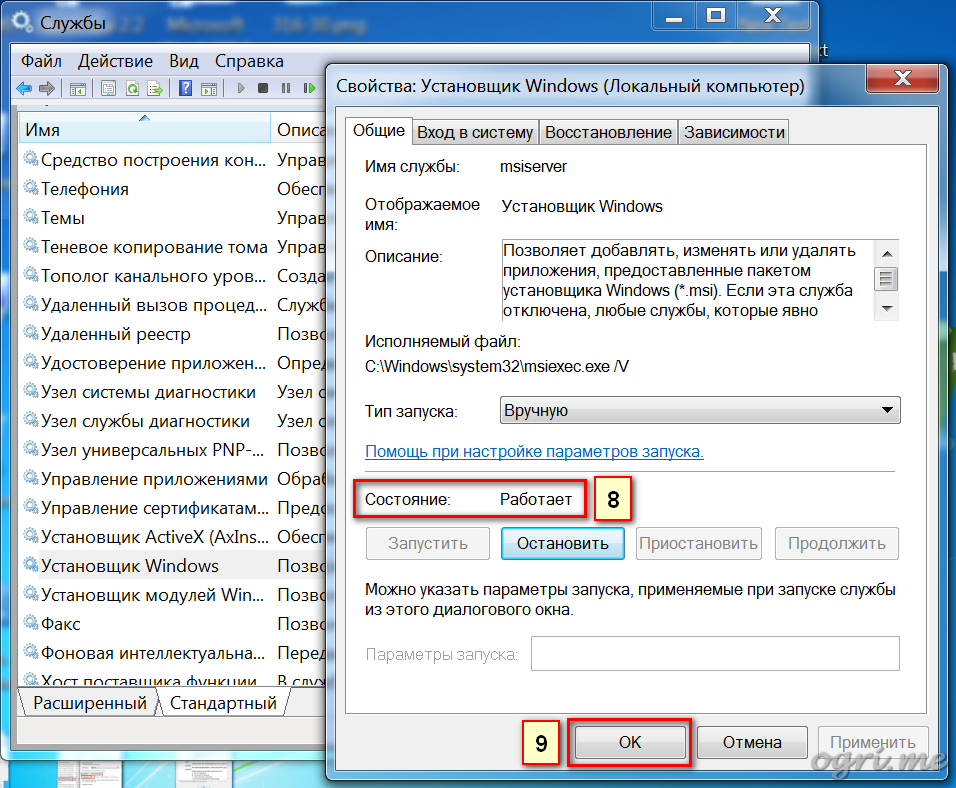
Korak 2: Ponovno registrirajte Windows Installer.
1. Pritisnite gumb Početak | Početak.
2. U polje za pretraživanje unesite MSIEXEC/ODJAVA REGISTRACIJE i pritisnite Unesi.
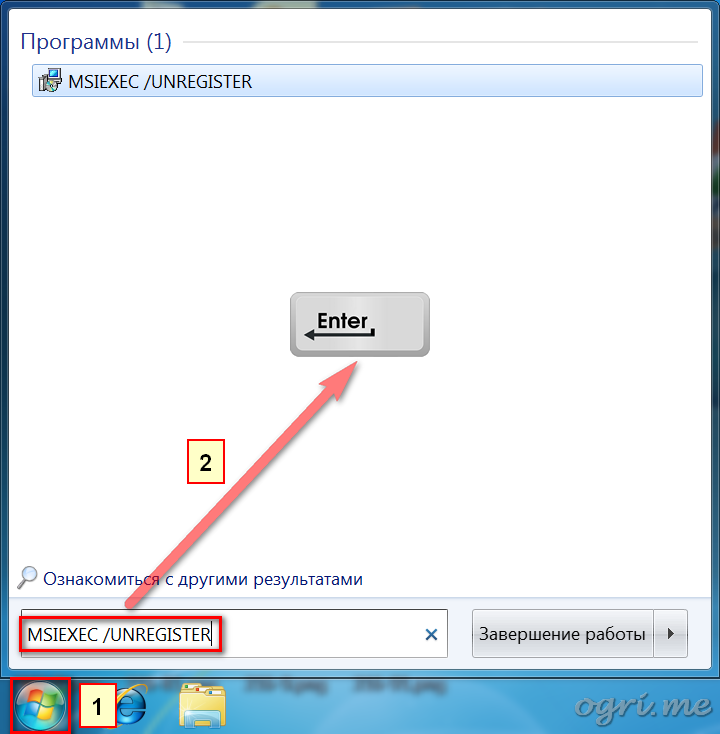
3. Pritisnite ponovno Početak | Početak.
4. U polje za pretraživanje unesite MSIEXEC /REGSERVER i pritisnite Unesi.
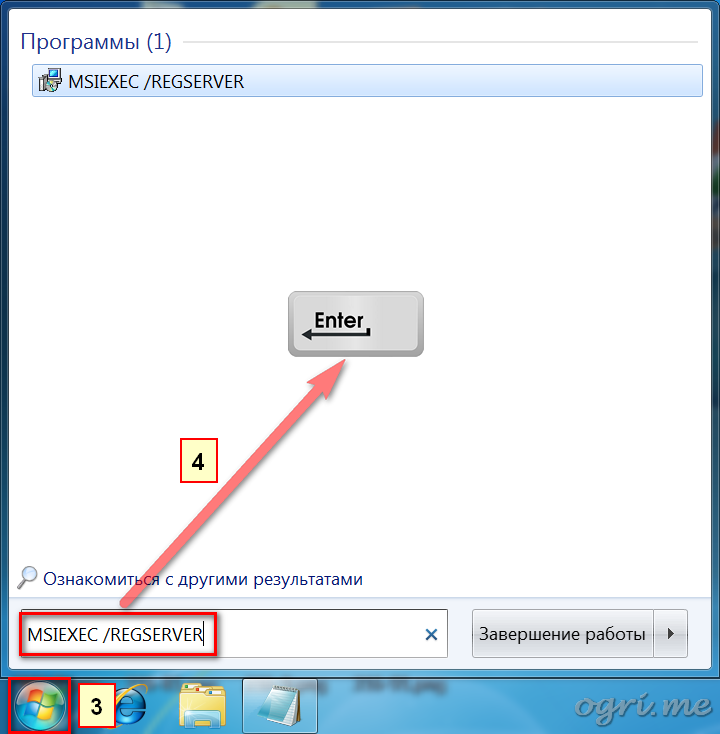
Odricanje. Sljedeći koraci uključuju uređivanje registra. Budite vrlo oprezni jer neispravno konfiguriranje postavki registra može dovesti do ozbiljnih problema u sustavu, uključujući kvar sustava. Ove postavke mijenjate na vlastitu odgovornost.
Korak 3: Očistite obustavljene procese instalacije.
1. Pritisnite gumb Početak | Početak.
2. U polje za pretraživanje unesite naredbu regedit i pritisnite Unesi.
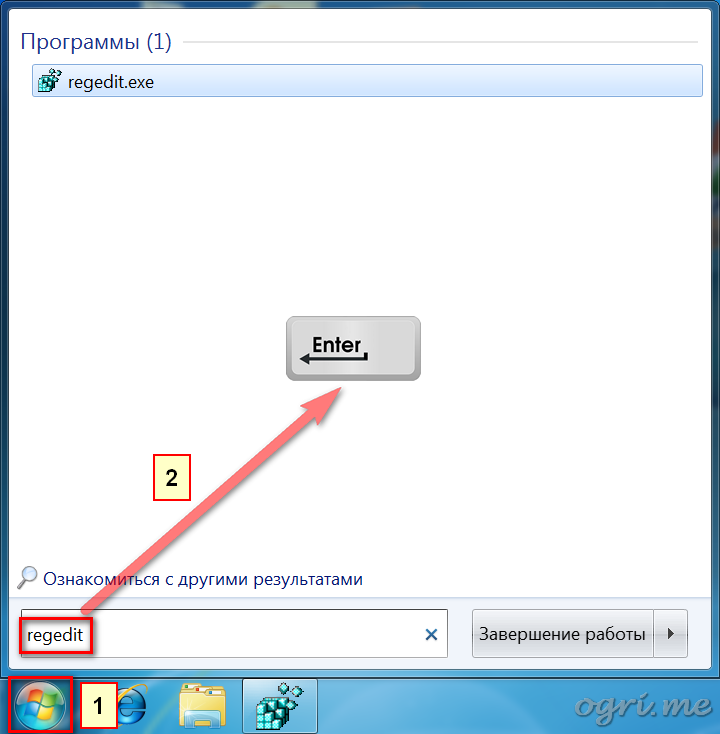
3. Idite na ključ registra: HKEY_LOCAL_MACHINE\Software\Microsoft\Windows\CurrentVersion\Installer\InProgress. Ako odjeljak U nastajanju nedostaje, idite na korak 5.
4. Uklonite sve opcije u ovom odjeljku. Ako odjeljak ne sadrži parametre, prijeđite na sljedeći korak.
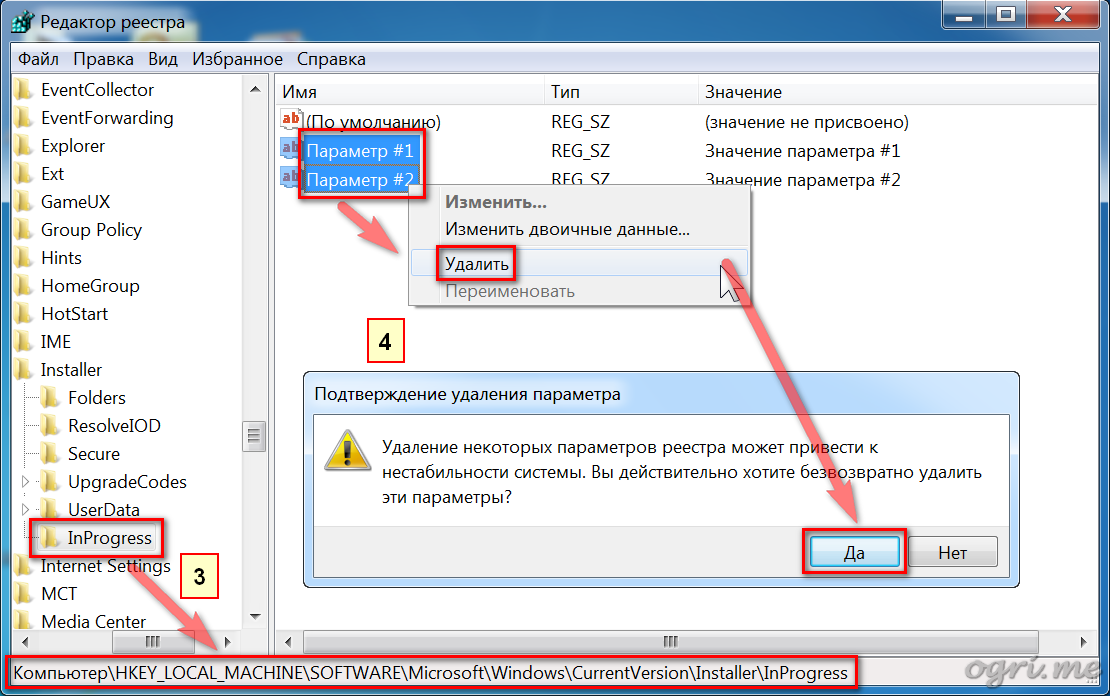
5. Idite na ključ registra: HKEY_LOCAL_MACHINE\System\CurrentControlSet\Control\Session Manager\PendingFileRenameOperations. Ako odjeljak PendingFileRenameOperations nedostaje, prijeđite na sljedeći korak.
6. Uklonite sve opcije u ovom odjeljku. Ako odjeljak ne sadrži parametre, prijeđite na sljedeći korak.
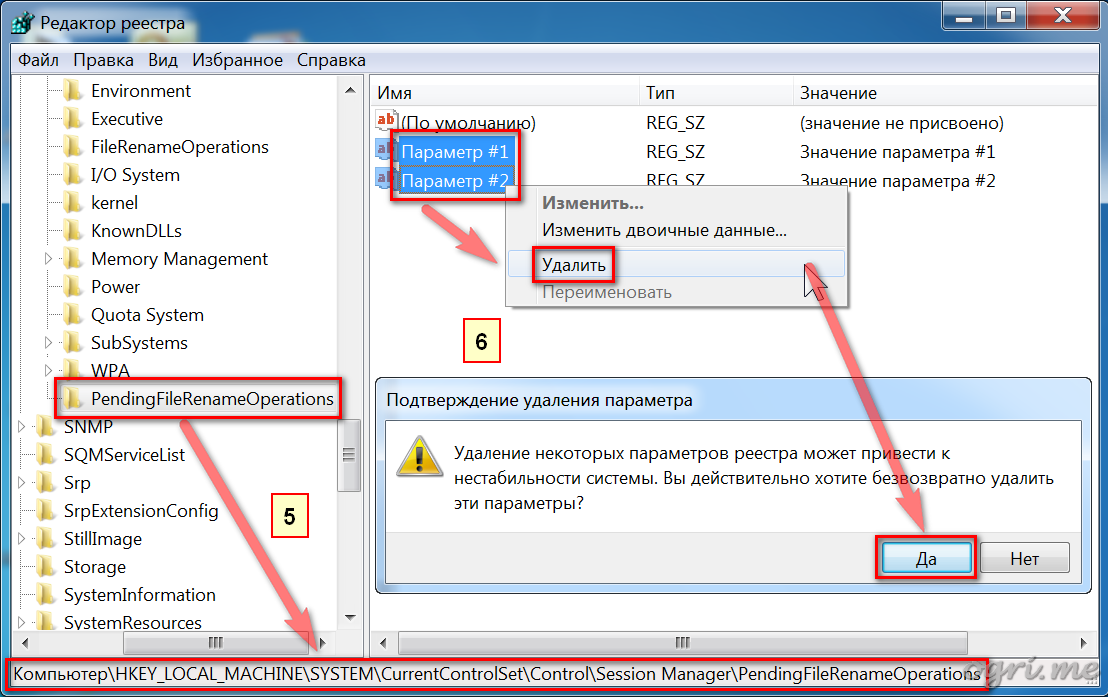
Korak 4: Provjerite prava pristupa.
1. Idite na ključ registra: HKEY_LOCAL_MACHINE\Software\Microsoft\Windows\CurrentVersion\Installer.
2. Kliknite desnom tipkom miša na naslov odjeljka i odaberite stavku u izborniku koji se otvori Dozvole | Dozvole.
3. U dijaloškom okviru koji se otvori, u kategoriji Grupe ili korisnici | Imena grupa ili korisnika kliknite na stavku SUSTAV.
4. U kategoriji Grupne dozvole | Dopuštenja za Provjerite ima li sustav punu kontrolu nad particijom.
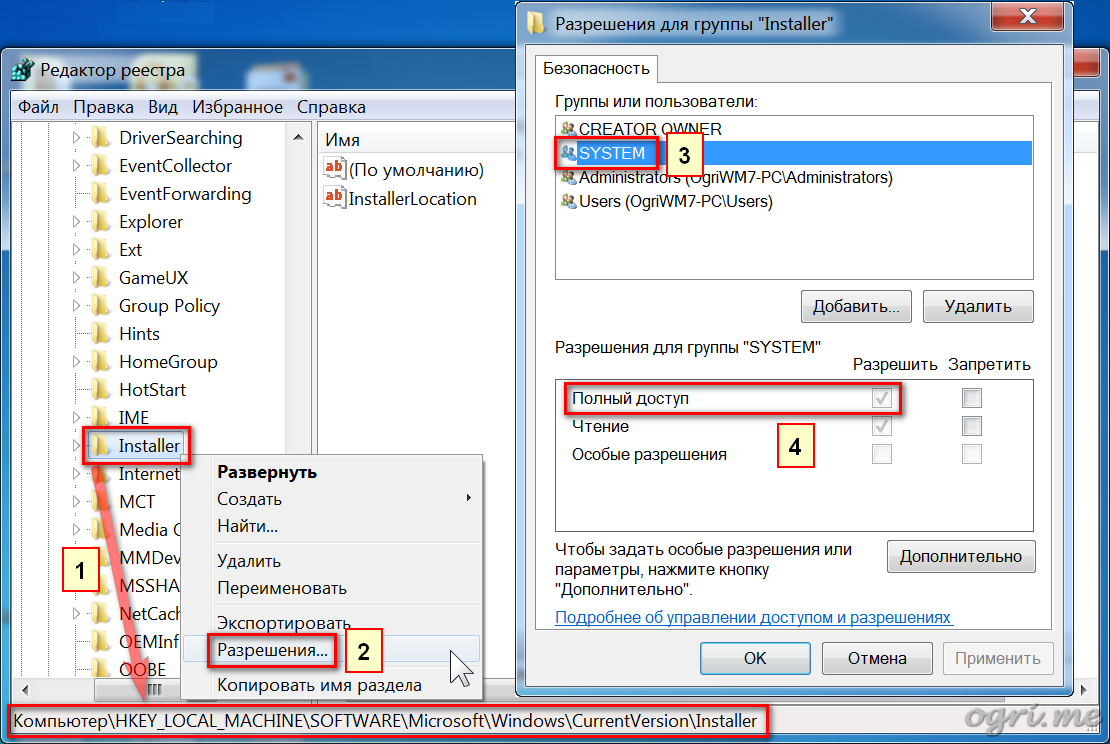
Nakon dovršetka svih koraka ponovno pokrenite računalo.
Lijep pozdrav, dragi čitatelji. Općenito, nakon sljedećeg na prijenosnom računalu, ja, kao i obično, i softver potreban za korisnika.
Činilo se da je sve u redu, instalirao sam ga bez problema potrebne aplikacije, dok nije došlo vrijeme za Skype. Čim sam pokušao pokrenuti instalaciju ovog konkretnog programa, na ekranu se pojavila poruka o pogrešci s pogreškom „Nije moguće pronaći ili preuzeti Microsoft Installer».
Također, ispod je rečeno da biste trebali preuzeti i instalirati ovo ažuriranje i ponovo pokrenuti Skype. Ali nije bilo detaljnih informacija o tome što je Microsoft Installer i što je.
Prvo sam, naravno, pomislio da bi to mogao biti Windows Installer, ali nakon što sam ga skinuo i pokušao instalirati na svoje računalo, shvatio sam da je moje mišljenje pogrešno.
Zatim sam pokušao instalirati stariju verziju Skypea ( usput sam to napravio) i ažurirati ga izravno iz softverskog okruženja, ali kao rezultat ponovno sam naišao na isto Microsoft problem Instalater.
Kako, uostalom, instalirati Skype i zaobići grešku instaliranjem Microsoft Installera
Nakon nekoliko pokušaja da sam riješim ovaj problem, pobjegao sam automatsko ažuriranje sustava za ugradnju svih komponenti koje nedostaju.
Kao rezultat toga, nakon što je ažuriranje dovršeno, Skype se instalirao i pokrenuo bez problema.
Kako se ispostavilo, kasnije sam saznao da za punopravnog Skype radi, potrebno Internet Explorer 11.
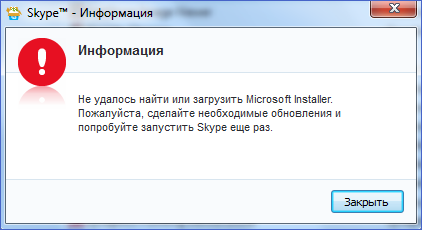
Jedino što me iznenadilo je da je Windows 7 distribucija iz koje je sustav instaliran već prije korištena i da su svi programi savršeno instalirani i ažurirani bez problema, au Skypeu takve greške kao što je “Could not find or load Microsoft Installer” nikad pojavio se.
Pa, u redu, općenito, kako biste se riješili problema s Microsoft Installerom, kada instaliranje Skypea, trebate samo ažurirati IE na verziju 11.
Kako preuzeti i ažurirati Internet Explorer 11
Imate dvije opcije:
- Pokrenite potpuno skeniranje i instalaciju ažuriranja sustava;
- preuzimanje datoteka instalacijsku datoteku IE 11 sa stranice i instalirajte ga ručno;
Opcija 1
Možete pokrenuti potpuno ažuriranje sustava iz "Centra za ažuriranje", da biste to učinili, morate otići na
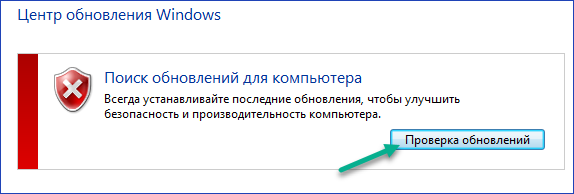
Za svaki slučaj, podsjetit ću vas da u "top deset" možete doći do upravljačke ploče desnim klikom na ikonu izbornika "Start" i odabirom odgovarajuće stavke.
Opcija br. 2
IE 11 možete preuzeti izravno s Microsoftove web stranice pomoću ove veze:
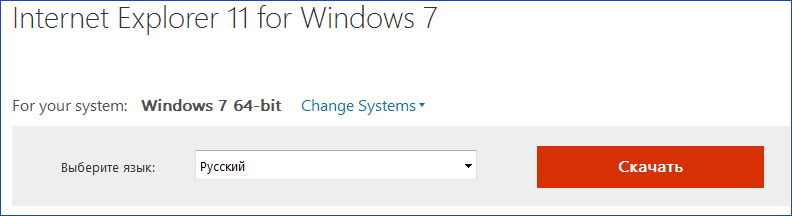
Spremite instalacijsku datoteku na svoje računalo i zatim je otvorite.
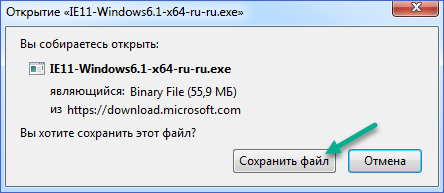
Ažuriranje će započeti Trenutna verzija IExlorer do 11.
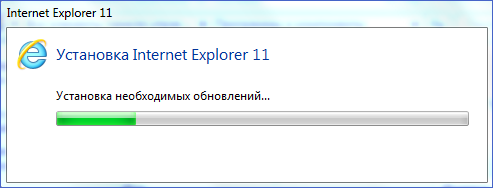
Nakon dovršetka instalacije ažuriranja pokušajte pokrenuti Skype. Ako dođete barem do prvog koraka Skype instalacije, onda je sve u redu i postoji greška Microsoftove instalacije Instalater vam neće smetati.
Windows Installer
Windows Installer (Windows instalacijski program ) - podsustav Microsoft Windows koji omogućuje instalaciju programa ( instalater). Komponenta je sustava Windows od Windowsa 2000; mogu se naknadno ugraditi na ranije Windows verzije. Sve informacije potrebne za instalaciju (ponekad zajedno s instaliranim datotekama) nalaze se u instalacijski paketi(instalacijski paketi) s nastavkom .msi.
Priča
Windows Installer razvijen je 1995-1998 i u početku je imao kodno ime Darwin. Rane verzije bili pozvani Microsoft Installer, dakle standardna ekstenzija datoteke instalacijskog paketa - .msi.
Prva verzija Installera objavljena je početkom 1999. godine kao instalacijski program za Microsoft Office 2000. Krajem te godine Installer je postao dio Windowsa 2000. Microsoft je na sve moguće načine poticao prijelaz programera na novi instalacijski program, uključujući na popisu zahtjeva za programe koji žele dobiti takozvani Windows 2000 Logo, zahtjev za instalaciju s koristeći Windows Instalater.
Windows Installer bio je značajno poboljšanje u odnosu na Microsoftov prethodni instalacijski program, Setup API (ACME Setup): uveo je GUI mogućnosti, podršku za deinstalaciju i rollback u bilo kojem trenutku tijekom instalacije (uključujući vraćanje tijekom deinstalacije), ispravan rad s dopuštenjima za Windows i drugim značajkama, što ga je učinilo snažnom alternativom raznim instalacijskim paketima na tržištu.
Logična struktura paketa
Instalacijski paket opisuje instalaciju jednog proizvoda i ima vlastiti
komponenta(komponenta) - minimalna nedjeljiva instalacijska jedinica, koja je grupa datoteka, vrijednosti registra, kreiranih mapa i drugih elemenata, objedinjenih zajedničkim imenom (naziv komponente) i instalirani zajedno ili nisu instalirani. Komponente su skrivene od krajnjeg korisnika. Svaka komponenta ima ključni put(putanja ključa) - na primjer, naziv glavne datoteke - koja određuje prisutnost ove komponente na računalu korisnika.
Prilika(značajka; u ruskoj verziji sustava Windows ta se riječ prevodi kao "komponenta", što izaziva zabunu) je hijerarhijska skupina komponenti i/ili drugih značajki. Kada se tijekom instalacije prikaže dijaloški okvir za odabir dijelova programa koji će se instalirati, korisnik kontrolira izbor prilike. Odabir opcije instalacije uključuje instaliranje svih komponenti koje su u njoj uključene.
Fizička struktura paketa
Datoteka .msi je OLE složeni dokument (OLE složeni dokument - Microsoft Word, Excel itd. dokumenti su pohranjeni u istom formatu spremnika), koji sadrži malu relacijsku bazu podataka - skup od nekoliko desetaka međusobno povezanih tablica koje sadrže razne informacije o proizvodu i postupku instalacije. U ovom slučaju, svi podaci niza u bazi podataka pohranjuju se zajedno u zasebnom toku dokumenata, a na njih postoje veze u tablicama baze podataka; Na taj način izbjegava se dupliciranje redaka, čime se značajno smanjuje veličina baze podataka.
Osim baze, struktura .msi datoteke omogućuje postavljanje korisničkih skripti i pomoćnih
Postupak instalacije
Proces instalacije sastoji se od nekoliko faza - prikupljanje informacija, izvođenje (sama instalacija) i eventualno vraćanje (u slučaju pogreške ili otkazivanja instalacije od strane korisnika).
Radnje
Svaki korak instalacije sastoji se od niza akcije(radnje) zabilježene u bazi podataka. Radnjama su dodijeljeni brojevi koji određuju redoslijed kojim se izvršavaju, a ponekad i uvjete pod kojima se radnje izvode ili ne izvode.
Većina radnji su standardne radnje tipične za tipičan proces prikupljanja informacija i instalacije. Sve te radnje su dokumentirane. Osim njih, korisnik može definirati vlastite radnje (prilagođene akcije).
Korisnički definirane radnje mogu se napisati u jednom od skriptnih jezika ugrađenih u operativni sustav (VBScript) ili staviti u posebno stvoren C, C++, itd.). Datoteke s ovim radnjama smještene su unutar .msi datoteke i izdvajaju se iz nje na početku instalacije.
Prikupljanje informacija
U fazi prikupljanja Windows informacije Instalater prikuplja upute (bilo putem interakcije korisnika ili programski) za instaliranje ili uklanjanje jedne ili više značajki uključenih u proizvod. Ove upute dalje tvore internu skriptu temeljenu na bazi podataka, koja detaljno opisuje kasniju fazu izvršenja.
Ova faza se također naziva izravni način rada(trenutni način).
Izvođenje
Do početka ove faze, instalacijski program generira internu skriptu dizajniranu za izvođenje bez intervencije korisnika. Ovu skriptu izvršava instalater u privilegiranom NT servisnom načinu (točnije, pod računom LocalSystem). Potreban je privilegirani način jer instalaciju može pokrenuti korisnik koji nema potrebna prava za promjenu parametri sustava i datoteke (iako mu je dano pravo da instalira program).
Ova se faza ponekad naziva odgođeni način rada(odgođeni način rada).
Povratak
Ako bilo koja od radnji definiranih u skripti ne uspije ili korisnik otkaže instalaciju u tijeku, sve radnje izvršene do te točke su roll back, vraćajući sustav u stanje prije instalacije. Vraćanje je osigurano prisutnošću obrnute radnje za svaku radnju koja čini promjenu u sustavu. Prilikom uvođenja nestandardnih radnji u paket, programer također mora stvoriti inverzne akcije za njih kako bi vraćanje ispravno radilo.
Druge značajke
Najava i montaža po želji
Dnevnik instalacije
Ostali instalacijski sustavi
- Paket Wise Studio
Bilješke
vidi također
| Komponente Microsoft Windows | ||
|---|---|---|
| Osnovni, temeljni | ||
| Usluge upravljanje |
||
| Prijave | ||
| OS kernel | ||
| Usluge | ||
| Arhitektura | ||
| Sigurnost | ||
| Kompatibilnost |
Unix podsustav (Interix) Virtualni DOS stroj Windows na Windows i Microsoft Windows | |
| Grafička umjetnost | Windows Explorer Direct3D Windows Presentation Foundation Windows boja Sustav Windows Snimanje slike Windows komponenta za obradu slika | |
| Zvuk | MME | |
| Multimedija | DirectShow Windows Media Foundation | |
| mreža | MSHTML JScript ActiveX | |
| Pristup podacima | Komponente mehanizma proširive pohrane Microsoft Data Access | |
| mreže | Winsock (LSP) platforma za filtriranje | |
Operativni sustav sastoji se od ogromnog broja programa i usluga, od kojih svaki obavlja svoje funkcije. Na primjer, da biste instalirali nove programe na svoje računalo, koristite Windows Installer, uslugu instalacije za Windows 7. Ona je odgovorna za raspakiranje datoteka i unos podataka u registar sustava. Neki korisnici, kada pokušavaju instalirati aplikacije, nailaze na pogrešku "Nije moguće pristupiti usluzi", zbog čega instalacija programa postaje nemoguća. Ovaj članak predstavlja načine rješavanja problema. 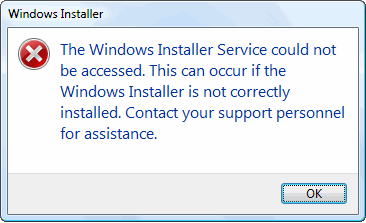
Slična se pogreška može pojaviti ako je odgovarajuća usluga onemogućena ili sistemske datoteke ili unose u registar. U nastavku su navedeni načini rješavanja takvih problema.
naredba "skeniraj sada".
Ako su, kao rezultat virusa ili kvarova sustava, bilo koje važne sistemske datoteke odgovorne za Installer oštećene, možete koristiti posebnu naredbu za konzolu za prepoznavanje i ispravljanje pogrešaka. Morate učiniti sljedeće:
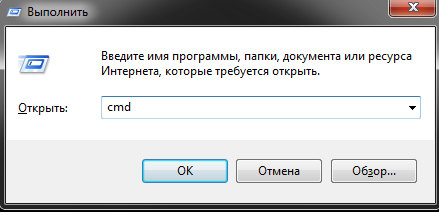
Nakon toga pokušajte ponovno pozvati Installer pokretanjem instalacije neke aplikacije. Ako problem nije riješen, prijeđite na sljedeći korak u vodiču.
Voditelj servisa
Moguće je da Installer ne radi jer je usluga koja je za to odgovorna onemogućena. Pokušajte otvoriti upravitelja i uključiti ga. Ako ne znate kako to učiniti, slijedite upute.
Danas velika većina ljudi koristi operacijski sustav Windows. Naravno, za njega se također proizvodi mnogo različitih aplikacija, od najjednostavnijih programa do npr.
No, jednog dana mogu se dogoditi strašne stvari: aplikacija će biti spremna nepoznati format odbiti instalirati. Što uraditi? Zapravo, rješenje ovog problema je jednostavno, samo trebate preuzeti Windows instalacijski program za Windows 7 x32 i instalirati ga na svoje računalo. Danas možete saznati što je to program i konačno riješiti problem s njegovom instalacijom.
Kakav je ovo program?
Windows Installer (ili na ruskom Windows 7 Installer) je besplatna aplikacija, zahvaljujući kojem možete instalirati/konfigurirati ili ukloniti kompjuterski program, koji ima nastavak .msi. Pomoću ovog programa za instalaciju uvijek možete instalirati bilo koji program, kao i promijeniti neke parametre. Na našoj web stranici možete ga preuzeti i instalirati potpuno besplatno.
Glavni razlozi zašto ova usluga možda ne radi
Dakle, ako se, kada pokušate instalirati program, pojavi poruka “Nije moguće pristupiti Windows usluga Installer", onda ga samo trebate omogućiti ili preuzeti.
Općenito, ovaj instalacijski program dolazi s operativnim sustavom, ali se događa da možda neće raditi iz sljedećih razloga:
- Pristup servisu Windows instalacijski program 7 je zabranjen jer ste unijeli račun u ime gosta.
Kako pokrenuti uslugu instalacije?
Ako je računalo vaše, tada ćete se samo morati prijaviti kao administrator (glavni korisnik). Ako nije vaše, obratite se administratoru-upravitelju ili osobi odgovornoj za računala.
- Usluga instalacije je onemogućena
Ako se pojavi poruka sa sličnim tekstom, tada ovaj problem može se riješiti ovako:
Riješenje:
1) Otvorite izbornik Start i kliknite Pokreni. Ili jednostavno pritisnite kombinaciju tipki Win+R. U prozor koji se pojavi unesite msc i kliknite OK:
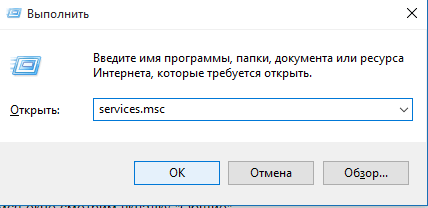
2) U prozoru koji se pojavi pronađite instalacijski program, kliknite ga desnom tipkom miša i kliknite Pokreni.
3) Ova usluga jednostavno ne postoji ili je zastarjela. Stoga ga u ovom slučaju samo trebate preuzeti i instalirati na svoje računalo. Windows Installer je kompatibilan sa sustavima Windows 7, 8, 8.1, 10.
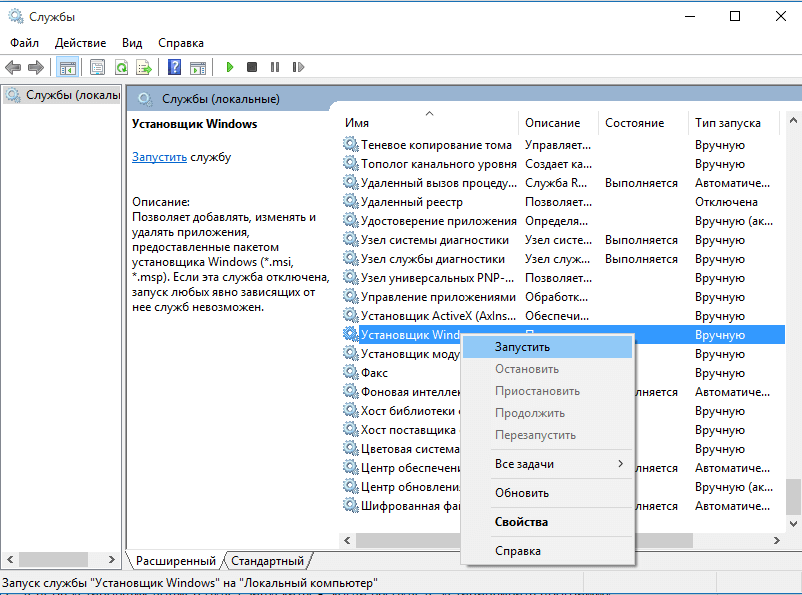
preuzimanje datoteka
Preuzmite ovaj instalacijski program. Zatim sve što preostaje je pokrenuti ga i instalirati.




