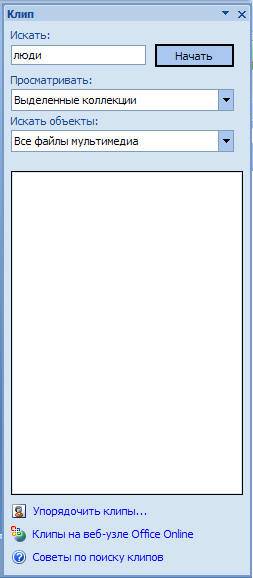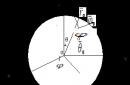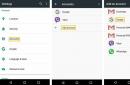Vrlo često tijekom govora ili izvješća, prezentacije novi program ili proizvoda, postoji potreba da se neke informacije vizualiziraju pred javnošću. Najviše popularan program za ovo je Microsoft Power Točka 2007 – okruženje za izradu prezentacija s različitim efektima. Sada gotovo nijedan događaj, poput seminara, konferencije ili obrane diplomskog rada, nije potpun bez grafičke podrške stvorene u Power Point. Razvoj tehnologije omogućio je reprodukciju prezentacija ne samo na računalu ili TV ekranu, već i na interaktivnim pločama i pomoću projektora.
Programski proizvod naziva se prezentacija. Oni dodaju dodatne slajdove u istom formatu predloška koji im je potreban i dodaju tekst, slike i grafiku. Dok uče, dodaju specijalne efekte, prijelaze slajdova, glazbu, grafiku i animacije - sve ugrađeno u softver- obogatiti iskustvo za publiku. Vi i vaš tim možete raditi na istoj prezentaciji u isto vrijeme. Naš vodič za korištenje. Možete kombinirati tekst, grafiku i multimedijski sadržaj za stvaranje profesionalnih prezentacija.
Pregled Power Pointa
Izrada prezentacije na računalu nije jedina značajka programa Microsoft Power Point. S ovim programom moguće je:
- impresionirati publiku informativnom prezentacijom;
- stvoriti grafičku podršku za ciljani tok ljudi;
- skaliranje slajdova, povećanje ili smanjenje željenih područja;
- brzo prebacivanje slajdova, automatski i ručno;
- stvoriti jedinstvenu grafičku podršku za izvješće;
- koristiti i vlastite teme i dizajne koje je razvio proizvođač programa;
- brzo i jednostavno izraditi željene grafikone, grafikone itd.;
- dodajte razne vizualne i zvučne efekte.
Video: poslovna prezentacija
Korak 2: Maksimalno iskoristite grafiku i animaciju
Organizirajte i strukturirajte svoju prezentaciju; Stvorite profesionalan i dosljedan format; Osigurajte ilustrativnu pozadinu za sadržaj svoje prezentacije; Animirajte svoje slajdove kako biste dodali više vizualnog dojma. Tutorial Student Education za savjete oko planiranja sadržaja i strukture Vaše prezentacije. Smjernice u nastavku osigurat će vam izradu slajdova koje će vaša publika lako čitati i razumjeti. Provjerite jesu li svi slajdovi isti ili slični pozadinske slike i sheme boja. Izbjegavajte korištenje crvene ili zelene boje za tekst ili isticanje jer je teško čitati.
- Na primjer, pripremite slajdove koji koriste podebljani kontrast boja.
- Crni ili tamnoplavi tekst na krem pozadini.
- Koristan vodič je pravilo šest puta šest.
- Napravite grafičke oznake koje su jasan sažetak ključnih točaka.
- Nema potrebe da grafičke oznake budu potpune rečenice.
- Ne miješajte fontove i veličine fontova.
Komponente prezentacije
Prezentacija se sastoji od slajdova, čiji je broj praktički neograničen. Oni se sekvencijalno prikupljaju u jednu datoteku s ekstenzijom ".ppt", koja se otvara na bilo kojem računalu na kojem Microsoftov program Power Point.
Slajdovi se mogu prikazati s elektroničkih medija ili ispisati na papiru.
Ovdje se postavljaju svi osnovni parametri prikaza
Oni imaju tendenciju da budu vrlo niske kvalitete i vjerojatno će pikselirati kada ih projicirate na veliki zaslon. Provjerite jesu li slike koje koristite jednostavne i jasne kako bi se mogle lako čitati iz daljine. Mala, previše složena i loša kvaliteta slike samo će frustrirati vašu publiku.
Mnoge slike su zaštićene autorskim pravima. Osim ako nije izričito navedeno da slika nije zaštićena autorskim pravima ili je dostupna za korištenje u obrazovnom kontekstu, morate zatražiti dopuštenje za korištenje slike.
- Čuvajte se slika koje preuzimate s interneta.
- Pobrinite se da se grafika odnosi na vaš tekst i da nije samo dekorativna.
Sve što vam je potrebno za demonstraciju možete staviti na slajdove:
- tekstualne informacije;
- fotografije, slike, crteži itd.;
- tablice, grafikoni, dijagrami;
- videa, filmova, isječaka;
- audio datoteke;
- drugi grafički objekti.
Power Point slajdovi mogu se prilagoditi i modificirati:
- veličina;
- označavanje (lokacija objekata na njemu);
- predložak (dizajn i dizajn);
- vizualni i zvučni prijelazni efekti.
Početni prozor uređivača u programu izgleda ovako:
Korištenje animacija i prijelaza
Iza dodatne informacije pogledajte Vodič za autorska prava za nastavnike Sveučilišta u Leicesteru. Međutim, vrlo je lako pretjerati s ovim značajkama i stvoriti prezentaciju u kojoj animacija odvlači pažnju publike od sadržaja vaše prezentacije. Ako ne možete smisliti razlog za animiranje slajda, nemojte to činiti! Pokušajte koristiti slične vrste animacija za slične funkcije. Na primjer, ako je vaš tekst uvijek na lijevoj strani, smetat će ako se iznenada pojavi iz drugog smjera ili koristi drugačiju tehniku animacije.
- Koristite animaciju za prikaz napredovanja.
- Animacija je vrlo učinkovita u isticanju procesa korak po korak.
- Pobrinite se da svaka animacija koju koristite služi jasnoj svrsi.
- Budite dosljedni.

Traka izbornika sadrži sve važne naredbe programa, a glavne i često korištene opcije prikazane su na alatnoj traci. Ova se ploča može uređivati dodavanjem ili uklanjanjem određene elemente. Klikom na gumb "Izradi slajd" na ekranu će se pojaviti prazan predložak na kojem ćete morati raditi.
To se može učiniti putem
Svi prikazi mogu se odabrati iz izbornika Pogled. Koristite karticu Struktura u normalnom prikazu za prikaz tekstualnog sadržaja vaše prezentacije. To će vam pomoći da se usredotočite na strukturu svog sadržaja, a ne na vizualni učinak vaše prezentacije. Upotrijebite ploču Bilješke u normalnom prikazu da biste izradili skriptu ili upite koje možete koristiti kada predate svoju prezentaciju. Upotrijebite prikaz Slide Sorter da biste dobili pregled vizualnog učinka svoje prezentacije. Ovo je također koristan prikaz za preuređivanje slajdova ili brisanje više slajdova. Izbjegavajte korištenje previše slajdova u prezentaciji jer će to omesti publiku.
Lijeva ploča prikazuje sve slajdove koji čine prezentaciju. Mogu biti u obliku minijaturnih kopija samih sebe ili mogu biti prikazani u strukturiranom tekstu, prikazujući naslove ili sadržaj slajda. Također možete pomicati i mijenjati raspored slajdova na ovoj ploči. Okno zadataka (nalazi se s desne strane) prikazat će akcije koje možete koristiti dok stvarate svoj dojam. Na dnu ekrana nalazi se područje Bilješke u koje možete unijeti sve komentare na slajd koji se kreira, a koji su vidljivi samo tijekom rada na prezentaciji.
Općenito, trebali biste koristiti otprilike jedan slajd svake dvije minute, tako da bi se desetominutna prezentacija trebala sastojati od pet slajdova. Saznajte što više možete o svojoj publici i okruženju u kojem ćete se predstaviti prije samog predstavljanja. Postavite si sljedeća pitanja.
Je li moja prezentacija primjerena vremenu koje mi je dodijeljeno? Odabir vremena probe iz izbornika dijaprojekcije može vam pomoći da procijenite koliko vremena trošite na svaki aspekt svoje prezentacije. Imam li alternativni plan ako tehnologija zakaže? To bi mogla biti druga kopija acetatnih slajdova, set brošura ili drugi format diska. Hoće li ljudi moći vidjeti moje slajdove sa stražnje strane? . Publika koja pokušava kopirati detaljne informacije s vaših slajdova neće imati vašu punu pozornost.
Sva područja na radnom ekranu mogu se povećati ili smanjiti postavljanjem kursora na njihovu krajnju liniju.
Kako napraviti svoju prezentaciju korak po korak
Postoji nekoliko načina za izradu prezentacije za interaktivnu ploču:
- razviti potpuno novu prezentaciju;
- iz standardnog ili prethodno izrađenog predloška;
- iz gotove datoteke;
- iz čarobnjaka za automatski sadržaj.
Ako bolje pogledamo, u novom demou morate sami napraviti sve oznake, stilove dizajna, fontove itd. Preraditi završena prezentacija neće u konačnici dati jedinstven proizvod. Odabir predloška sličan je prethodna metoda i omogućuje vam korištenje gotovih grafičkih i dizajnerskih razvoja kreatora programa. Ukoliko koristite čarobnjak Auto Content, program će vam postavljati pitanja i na temelju odgovora kreirati željeni prezentacijski predložak.
Razmislite o korištenju brošura za svoju publiku kako biste im pomogli da se usredotoče na slušanje i razumijevanje. Ispod su neke točke koje treba uzeti u obzir prilikom predstavljanja slajdova. Tretirajte svaki slajd kao mini-prezentaciju u kojoj možete predstaviti ideju, dati detalj, a zatim zaključiti taj slajd objašnjenjem kako se ta točka uklapa u ostatak vaše prezentacije. Usmjerite pozornost publike na slajdove kada sadrže informacije koje su ključne za primanje vaše poruke. Ako, na primjer, slajd sadrži citat ili dijagram - predstavite slajd, dajte im vremena da ga pročitaju i razumiju, a zatim objasnite njegovu relevantnost. Nemojte pomicati pokazivač na ekranu osim ako ga ne koristite da biste nešto demonstrirali, jer će to omesti vašu publiku. Nemojte samo čitati tekst na slajdovima, oni bi trebali biti sažetak ili dopuna sadržaja vašeg usmenog izlaganja.
- Dajte publici vremena da usvoji materijal na vašim slajdovima.
- Ne ostavljajte čuvara zaslona jer će to omesti vašu publiku.
Početak stvaranja
Za početak izrade dijaprojekcije potrebno je otvoriti željeni program.
To se može učiniti putem:
- Početak;
- Programi;
- Microsoft Office;
- Microsoft Office PowerPoint 2007.
U otvoreni program pojavit će se radni prozor u kojem trebate odabrati jedan od prethodno navedene metode stvaranje dijaprojekcije.
Studentska obuka ima širok raspon koji vam može pomoći da poboljšate svoje prezentacijske vještine. Može biti moćan alat za stvaranje jasnih, dobro strukturiranih prezentacija koje imaju snažan vizualni učinak. Međutim, pretjerana ili zlouporaba može vas omesti u prezentaciji. Prezentacije će biti lako dostupne u oblaku kad god vam zatrebaju. Učinkovito prezentirajte informacije. Nema grafikona ili slika. Dobro poznate opcije navigacije i izbornici na vrpci pomažu vam da brzo počnete.
Napravite prezentaciju koju možete započeti jednim od elegantnih predložaka, a zatim pustite mašti na volju. Možete stvarati, pregledavati i uređivati prezentacije dok ste u pokretu i jednostavno im pristupati u oblaku. Prikažite informacije točno onako kako želite - u pejzažnoj ili portretnoj orijentaciji, s bogatim oblikovanjem, grafikom, animacijama, prijelazima i bilješkama govornika. Prezentacije možete otvoriti jednim klikom. Za dijeljenje dokumenata s drugima jednostavno pošaljite hipervezu ili e-poštu.
Video: Power Point 2007 prezentacija
Izrađujemo prema predlošku
Možete stvarati prekrasna prezentacija koristeći veliki broj Power Point predložaka. Sadrže gotove slajdove u smislu dizajna, gdje je potrebno unijeti podatke. Dizajn predložaka uzima u obzir:
Saznajte više u ovim povezanim člancima
Jabuka je plod kukuruza kod kojeg plodnica i okolno tkivo postaju mesnati i jestivi kada sazriju. Jobs se često navodi kao jedan od najvećih govornika korporativne Amerike, i to jednostavno zato što razumije jednu stvar: kako ispričati priču. Trik je u tome da smislite kako zaokupiti slušatelje, zadržati ih usredotočenima i upotrijebiti prave vizualne elemente za prenošenje svoje poruke. Češće nego ne, ne morate biti izvrstan dizajner, pisac ili govornik da biste osmislili prezentaciju koja privlači pozornost.
- Boja pozadine;
- Sheme boja slajdova;
- Fontovi itd.
Možete stvoriti dijaprojekciju iz predloška putem izbornika:
- Datoteka;
- Stvoriti;
- Napravite prezentaciju;
- Predlošci.
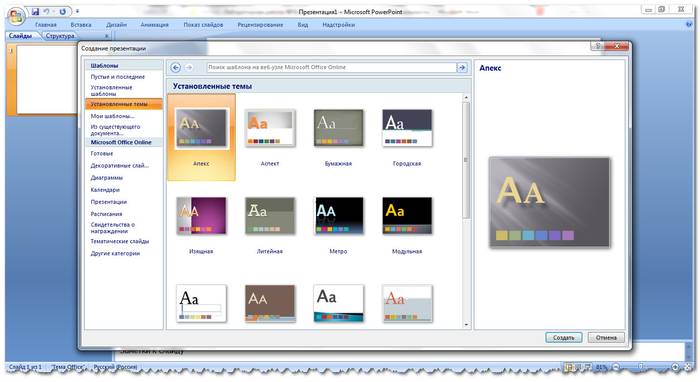
Odaberite željeni predložak i kliknite na “Izradi”. Slajd odabranog stila pojavit će se u radnom području i moći će se uređivati.
Međutim, morate smisliti kako zaokupiti fokus publike I možda malo njihove mašte. Jedan pametan savjet koji Borneman preporučuje je pet riječi po retku i pet redaka po slajdu. Kawasakijeva preporučena struktura za svaku poduzetničku viziju je sljedeća.
Bez obzira na specifičnu strukturu koju odaberete za svoju prezentaciju, vaša bi priča trebala postići tri cilja: riješiti problem, predstaviti problem i objasniti kako ćete ga riješiti. Ovo se može činiti očiglednim, ali prema Bornemanu, to je jedna od najvećih i najčešćih pogrešaka voditelja.

Učitavanje slajdova
Za izradu novog slajda kliknite odgovarajući gumb na alatnoj traci. To možete učiniti i tako da desnom tipkom miša kliknete sličicu slajda u prozoru s lijeve strane i odaberete istu naredbu.
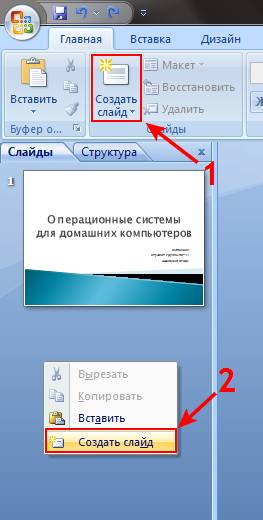
Kada voditelj navede previše detalja na slajdovima, malo tko će to moći zadržati. Sjajna prezentacija "zaista bi trebala dati samo glavne točke", kaže Borneman. Na primjer, Steve Jobs poznat je po tome što ne koristi gotovo nikakav tekst - bit će dovoljna ikona novog proizvoda ili dvije-tri riječi "velike slike". "Ljudi se boje koristiti slajd od jedne riječi, ali ima smisla jer moramo obraditi informacije prije nego što prijeđemo na sljedeću ideju", kaže Borneman.
Također je lijepo segmentirati svoje prezentacije na mjestima gdje umovi vaše publike mogu sažeti i obraditi informacije kako bi zapravo mogli razmišljati o onome što im govorite. "Vrlo je važno za um da se može osloniti na ideju ili misao, pa ako je to stalan tok riječi, ljudi će se umoriti", dodaje ona.
U području okvira prezentacije možete kopirati ili brisati slajdove tako da ih odaberete i pritisnete odgovarajuće tipke na tipkovnici. Ili kroz izbornik koji se otvara desnom tipkom miša kada kliknete na slajd.
Slajdovi se također mogu mijenjati:
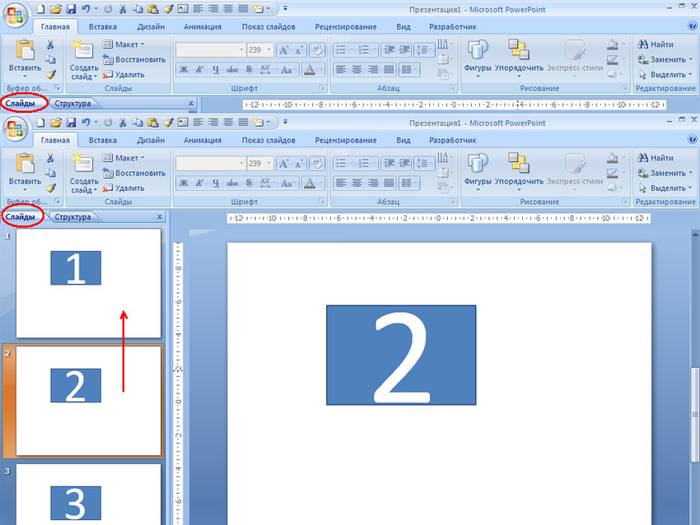
Promjena oznake gotov slajd moguće kroz:
Drugim riječima, postaje lako prilagoditi se. Vaša publika treba probaviti informacije. Nemojte se bojati zadržati se na slajdu ili stvoriti slajd sa samo jednom slikom i ničim drugim. Preuzimanje ovih rizika pomoći će prodati vašu prezentaciju vašoj publici i spriječiti je da postane "zasjenjena" izgledom dosade.
Kada sastavljate slajdove za prezentaciju, uključujući isječke, prijelaze slajdova i druge ljepljive animacije, lako je zamutiti poruku vaše marke. Iako su jednostavni za korištenje, zbog njih vaš brend izgleda općenito i zastarjelo. Ne želite imati cirkus efekata, kaže Bornemann, idite s bojama i fontovima. Usredotočite se na poruku – sve treba imati razlog. I, dodaje ona, "učinci" na steroide "nemaju uzrok".
- Dom;
- Izgled.

Tekst se unosi u posebna polja na slajdu. Prilikom označavanja slajda, prostor za tekst već je automatski dodijeljen, ali ga možete dodati i na druga mjesta putem stavke na kontrolnoj ploči "Insert-Title". Unesite tekst u polje koje se pojavi.
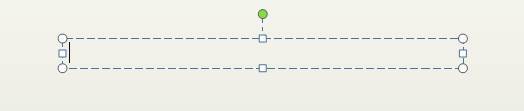
Veličina polja za unos će se povećavati kako dodajete tekst. Možete završiti upisivanje klikom na bilo koje slobodno područje slajda.
Crtež ili vlastitu sliku možete umetnuti pomoću naredbe:
- Umetnuti;
- Crtanje.

Ili klikom na sliku u samom rasporedu slajda:

U prozoru koji se otvori odaberite željenu lokaciju datoteke i samu sliku, a zatim kliknite gumb "Umetni". Ako odaberete “Clip”, od vas će se tražiti da pronađete sliku među standardnim slikama programa.

Bilo koje polje na slajdu se može pomicati i mijenjati njegova veličina.
Da biste to učinili trebali biste:
- Kliknite jednom na željeni objekt:
- zatim pomaknite kursor preko njegovih granica - bit će dostupna opcija promjene.
Na slajd je moguće dodati zvuk, video, tablice, grafikone, grafikone i automatske oblike. Njihovi gumbi dostupni su u radnom području slajdova iu izborniku Umetanje. Postoji nekoliko opcija za svaki objekt, a pristupačan dizajn Microsoft Power Pointa omogućuje njihovo brzo razumijevanje.
Novi dizajn
Možete promijeniti dizajn stranice putem izbornika:
- Oblikovati;
- Teme.

Ima pododjeljke:
- Boje;
- fontovi;
- Efekti.
Odabranu temu možete primijeniti na cijelu emisiju ili na pojedinačni slajd. Shema boja unutar određene teme također može promijeniti. Da biste to učinili, kliknite odgovarajući stupac u području dizajna. Odaberite strukturu i desnom tipkom miša kliknite na nju, primjenjujući je na cijelu prezentaciju ili na odabrani slajd: Možete napraviti vlastitu sliku ili ispuniti kao pozadinu:
- Oblikovati;
- Stilovi pozadine;
- Format pozadine.
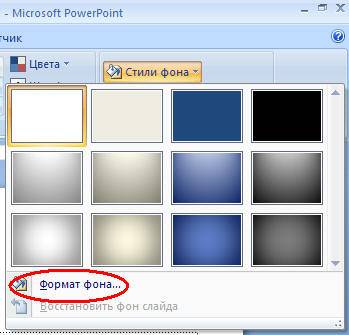
U ovom prozoru možete odabrati vrstu ispune:
- čvrsta;
- Gradijent ( glatki prijelaz jedna boja u drugu);
- Uzorak ili tekstura.
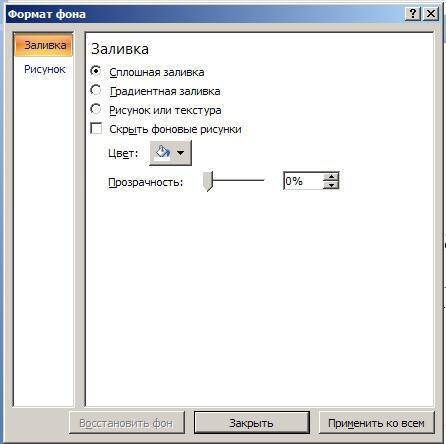
Oblikovanje teksta - važna faza u stvaranju dijaprojekcije. Puno ovisi o čitljivosti testa.
Za uređivanje trebate:
- odaberite željeni dio teksta;
- zatim koristite alate na glavnoj programskoj traci.
Prema zadanim postavkama, svaki novi redak u tekstu tretira se kao popis s grafičkim oznakama. Ovo se mijenja putem alatne trake. Power Point također sadrži gumbe za postavljanje specijalnih efekata, smjer teksta, promjenu proreda itd. Kada se odabere u radnom prostoru slajda grafička slika, kartica "Rad sa slikama" pojavit će se na alatnoj traci.
Tamo možete promijeniti:
- Svjetlina;
- Kontrast;
- Stil prikaza;
- Boja;
- Veličina.
Video: Prezentacija u 10 minuta
Animacija
Preporučljivo je dati lijepu vizualizaciju slajdovima ispunjenim informacijama. To se radi pomoću animacijskih efekata u oknu zadatka Dizajn dijapozitiva. S velikog popisa efekata možete odabrati bilo koji za svaki objekt na slajdu. Tada će se tijekom demonstracije lijepo pojaviti na ekranu. Jedan efekt primjenjuje se na jedan slajd, ali možete kliknuti gumb Primijeni na sve slajdove i on će se pojaviti na svim slajdovima u prezentaciji.

Također možete postaviti animaciju za svaki objekt na slajdu:
- odaberite ga i kliknite desnom tipkom miša, odaberite "Postavke animacije";
- ili idite na stavku izbornika "Animacija" - "Postavke animacije".

Tada će se pojaviti s desna strana panel gdje možete dodati zasebni efekt svakom objektu, kao i prilagoditi njegovu brzinu, zvuk i vrijeme pojavljivanja.

Dodavanje prijelaza
Prijelaz se koristi pri prelasku s jednog mjesta na drugo. Novi slajd može se pojaviti odmah ili postupno. Fade in čini prezentaciju ljepšom i zanimljivijom.
Da biste postavili prijelaz, trebate odabrati slajd i otići na:
- Animacija;
- Postavke animacije:
- Zatim biste trebali odabrati efekt prijelaza koji vam se sviđa, zvuk za njega i brzinu procesa. Također se može konfigurirati automatski prijelaz (tada se postavlja njegovo vrijeme) i klikom miša. Prijelaz se može napraviti za svaki slajd zasebno ili se može konfigurirati za cijelu prezentaciju odjednom.
Završetak
Na kraju vaše prezentacije, trebali biste podesiti postavke za sam slide show kako biste izbjegli neugodne trenutke tijekom prezentacije. To se radi u stavci "Dijaprojekcija" - "Postavke demonstracije":
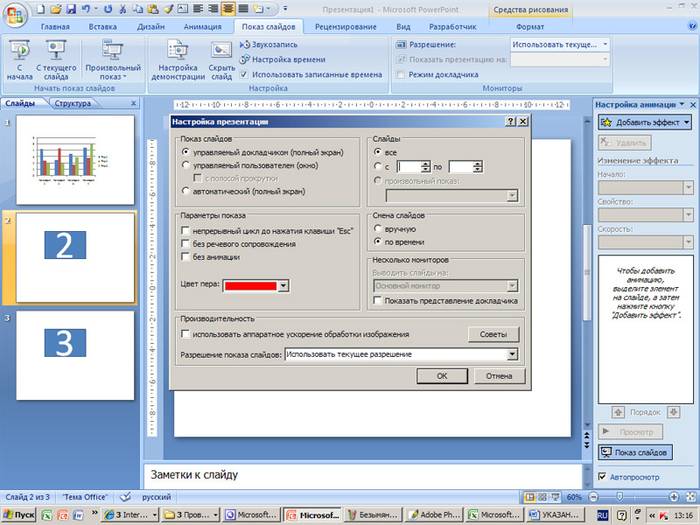
Ovdje se postavljaju svi osnovni parametri prikaza:
- Upravljanje slajdovima;
- Mijenjanje slajdova;
- Brojevi slajdova.
Također u izborniku "Slide Show" možete sakriti slajdove koji trenutno nisu potrebni za prikaz, ali koji se ne mogu izbrisati.
Gotove radove možete pogledati klikom na gumb “Od početka”:
- Spremi kao…;
- Odaberite mjesto za spremanje;
- Napiši naslov djela;
- Uštedjeti.
Microsoft Power Point– pristupačan i jednostavan program za izradu prezentacija na vašem računalu. Gomila vizualni efekti i teme dizajna omogućit će vam da brzo izradite originalnu i jedinstvenu prezentaciju za svoj javni govor ili školski zadatak.
Rad uPowerPoint. Izrada prezentacija
opcija 1
1. Što je Power Point?
Microsoft Office aplikacija za izradu prezentacija
aplikacijski program za obradu kodnih tablica
računalni uređaj koji upravlja svojim resursima u procesu obrade podataka u tabličnom obliku
sistemski program koji upravlja resursima računala
2. Komponenta prezentacije koja sadrži različite objekte naziva se...
3. U kojem dijelu izbornika prozora programaVlastTočkatim se nalaziStvori novi) tobogan ?
Prikaz slajdova
4. Koji gumb na pločiCrtanje u programuVlastTočkamijenja boju obrisa figure?
boja fonta
vrsta linije
tip moždanog udara
boja linije
5. Naredbe za dodavanje dijagrama uprezentacijaprogramaVlastTočka - ...
Uredi - Dodaj grafikon
Datoteka - Dodaj grafikon
Umetnuti– Dijagram
Format – dijagram
6. Otvaranje panelaWordArtu prozoru programaVlastTočkaprovodi pomoću naredbi:
Pogled - Alatne trake– WordArt
Prikaz – WordArt
Umetnuti– WordArt
Alati – Alatne trake– WordArt
7. U kojem odjeljku izbornika prozora programaVlastTočkatim se nalaziPostavke animacije ?
Prikaz slajdova
Format
Umetnuti
8. KljučF5 VprogramVlastTočkaodgovara naredbi...
Izbornik pomoći
Svojstva slajda
Prikaz slajdova
Postavke animacije
9.Koja tipka prekida slide showprezentacijeprogramaVlastTočka?
redovita prezentacijaMicrosoftPowerPoint.
Kontrolni rad br.8
Rad uPowerPoint. Izrada prezentacija
opcija 2
1. Što je prezentacijaPowerPoint?
demo skup slajdova pripremljenih na računalu
aplikacija za obradu proračunskih tablica
računalni uređaj koji upravlja dijaprojekcijama
tekstualni dokument koji sadrži skup crteža, fotografija, dijagrama
2. PokreniprogramaVlastTočka
Start – Glavni izbornik – Programi –Microsoft Vlast Točka
Start – Glavni izbornik – Traži –Microsoft Vlast Točka
Trake zadataka – Postavke – Upravljačka ploča –Microsoft Vlast Točka
Radnik stol – Početak – Microsoft Vlast Točka
3. Odabir izgleda slajda u programuVlastTočkaučinjeno pomoću naredbi...
Format – shema boja slajda
Format – Izgled slajda
Umetni - duplikat slajda
Uredi - Poseban umetak
4. Koji gumb na ploči Crtanje u Power Pointu mijenja boju unutarnjeg područja figure?
boja linije
boja ispune
stil sjene
boja fonta
5. Naredbe za umetanje slike uprezentacijaprogramaVlastTočka…
Umetnuti– Objekt
Umetanje – crtež– Slike
Format – crtež– Slike
Format – Crtež – Iz datoteke
6. Primijenite pozadinu na određeni slajdprezentacijeVlastTočka -
Format – Pozadina – Primijeni
Format – Pozadina – Primijeni na sve
Umetnuti– Pozadina
Pogled - Dizajn– Pozadina
7. Naredbe za umetanje slike uprezentacijaprogramaVlastTočka…
a) Umetnite– Objekt
b) Format – Slika – Iz datoteke
c) Format – Crtež– Slike
d) Umetanje – Crtež– Slike
8. Efekti animacije pojedinačnih objekata toboganprezentacijeprogramaVlastTočkadaju se naredbom...
Prikaz slajdova - Postavke animacije
Dijaprojekcija - Animacijski efekti
Dijaprojekcija - Postavljanje radnje
Dijaprojekcija - Postavljanje prezentacije
9. Izvršenje naredbePokrenite dijaprojekciju prezentacijeprogramaVlastTočkaizvedeno po ključu...
10. Navedite ekstenziju datoteke koja sadržiredovita prezentacijaMicrosoftPowerPoint.