Pitanje korisnika
Zdravo.
Molim vas recite mi zašto neke stranice u mom pregledniku umjesto teksta prikazuju hijeroglife, kvadrate i tko zna što (ništa se ne može pročitati). Ovo se prije nije događalo.
Hvala unaprijed...
Dobar dan!
Doista, ponekad kada otvorite internetsku stranicu, umjesto teksta se prikazuju razni "kryakozabry" (kako ih ja zovem) i nemoguće ih je pročitati.
To se događa zbog činjenice da je tekst na stranici napisan u jednom kodiranju (o tome možete saznati više), a preglednik ga pokušava otvoriti u drugom. Zbog tog neslaganja, umjesto teksta postoji nerazumljiv skup znakova.
Pokušajmo to popraviti...
Ispravljanje hijeroglifa u tekstu
preglednik
Zapravo, prije Internet Explorerčesto proizvodi slične pukotine, ali moderni preglednici (Chrome, Yandex preglednik, Opera, Firefox) prilično dobro otkrivaju kodiranje i vrlo rijetko prave pogreške. Reći ću još više, u nekim verzijama preglednika izbor kodiranja već je uklonjen, a za "ručno" konfiguriranje ovog parametra morate preuzeti dodatke ili otići u džunglu postavki za 10 krpelja.. .
I tako, pretpostavimo da je preglednik pogrešno otkrio kodiranje i da ste vidjeli sljedeće (kao na slici ispod)...

Najčešće dolazi do zabune između UTF (Unicode) i Windows-1251 kodiranja (većina stranica na ruskom jeziku izrađena je u ovim kodovima).
- pritisnite lijevi ALT tako da se izbornik pojavi na vrhu. Kliknite izbornik "Prikaz";
- odaberite stavku "Kodiranje teksta" , zatim odaberite Unicode. Voila - hijeroglifi na stranicama odmah su postali uobičajeni tekst (snimka zaslona dolje)!

Još jedan savjet: ako ne možete pronaći kako promijeniti kodiranje u svom pregledniku (i općenito je nerealno dati upute za svaki preglednik!), preporučujem da pokušate otvoriti stranicu u drugom pregledniku. Vrlo često drugi program otvori stranicu onako kako treba.
Tekstualni dokumenti
Prilikom otvaranja nekih tekstualnih dokumenata postavlja se puno pitanja o krekerima. Pogotovo stari, na primjer, kada čitate Readme u nekom programu iz prošlog stoljeća (na primjer, za igre).
Naravno, mnoge moderne bilježnice jednostavno ne mogu čitati DOS kodiranje koje se ranije koristilo.Da biste riješili ovaj problem, preporučujem korištenje uređivača Bread 3.
Uzgojen 3
Jednostavno i praktično tekstualna bilježnica. Nezamjenjiva stvar kada trebate raditi sa starim tekstualnim datotekama. Bred 3 vam omogućuje da jednim klikom promijenite kodiranje i učinite nečitljiv tekst čitljivim! Osim tekstualnih datoteka, podržava prilično širok izbor dokumenata. Općenito, preporučujem!
Pokušajte otvoriti svoj tekstualni dokument (koji ima problema) u Bred 3. Primjer je prikazan na mojoj snimci zaslona u nastavku.
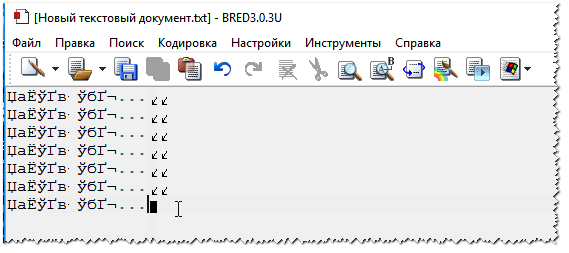

Još jedan notepad također je prikladan za rad s tekstualnim datotekama različitih kodiranja - Notepad++. Općenito, naravno, prikladnije je za programiranje, jer... Podržava različita pozadinska osvjetljenja za lakše čitanje koda.
Primjer promjene kodiranja prikazan je u nastavku: za čitanje teksta, u donjem primjeru, bilo je dovoljno promijeniti ANSI kodiranje u UTF-8.
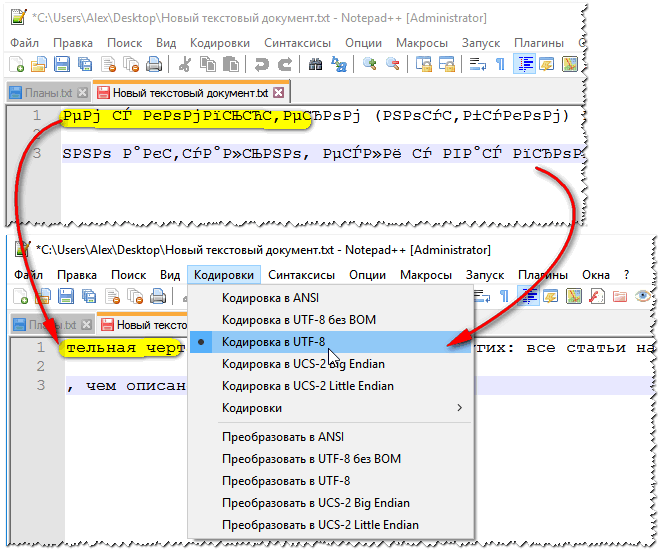
WORD dokumenti
Vrlo često problem s pukotinama u Wordu nastaje zbog činjenice da su dva formata zbunjena Doc i Docx. Činjenica je da se od 2007. Word (ako se ne varam) pojavio format docx(omogućuje vam jače sažimanje dokumenta nego Doc i pouzdanije ga štiti).
Dakle, ako imate stari Word koji ne podržava ovaj format, onda kada otvorite dokument u Docxu, vidjet ćete hijeroglife i ništa više.
Postoje 2 rješenja:
- preuzmite na posebnom Microsoftovom web-mjestu. dodatak koji vam omogućuje otvaranje novih dokumenata u starom Wordu. Samo iz osobnog iskustva mogu reći da se ne otvaraju svi dokumenti, a osim toga, oznaka dokumenta jako trpi (što je u nekim slučajevima vrlo kritično);
- koristite analoge Worda (iako će oznaka u dokumentu također patiti);
- ažurirajte Word na moderniju verziju.
Također i prilikom otvaranja bilo kojeg dokumenta u Wordu(u čije kodiranje on "sumnja"), nudi vam izbor da ga sami odredite. Primjer je prikazan na slici ispod, pokušajte odabrati:
- Windows (zadano);
- MS DOS;
- Još...

Windows u raznim Windows aplikacijama
Događa se da je neki prozor ili izbornik u programu prikazan hijeroglifima (naravno, nemoguće je nešto pročitati ili razumjeti).
- Rusifikator. Vrlo često u programu nema službene podrške za ruski jezik, ali mnogi obrtnici izrađuju rusifikatore. Najvjerojatnije je ovaj Russifikator odbio raditi na vašem sustavu. Stoga je savjet jednostavan: pokušajte instalirati neki drugi;
- Promjena jezika. Mnogi programi mogu se koristiti bez ruskog prebacivanjem jezika na engleski u postavkama. Pa, stvarno: zašto trebate prevesti "start" umjesto gumba "Start" u nekom uslužnom programu?
- Ako je vaš tekst prije bio normalno prikazan, ali sada nije, pokušajte vratiti Windows, ako, naravno, imate točke vraćanja (više o tome ovdje -);
- Provjerite jezične i regionalne postavke u Windowsima, često razlog leži upravo u njima.
Regije i jezici u sustavu Windows
Za otvaranje izbornika postavki:
- klik Win+R;
- Unesi intl.cpl, pritisni enter.

intl.cpl - jezik i regija. standardima
Provjerite postoji li na kartici "Formati". "Ruski (Rusija) // Koristi jezik Windows sučelje(preporučeno)" (primjer na slici ispod).

U kartici lokacije postavite lokaciju na Rusiju.
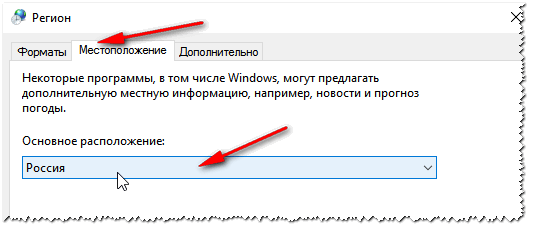
I na kartici dodatno postavite jezik sustava na "ruski (Rusija)". Nakon toga spremite postavke i ponovno pokrenite računalo. Zatim ponovno provjerite prikazuje li se sučelje željenog programa normalno.

I na kraju, to je vjerojatno mnogima očito, a ipak neki otvaraju određene datoteke u programima koji nisu za to namijenjeni: na primjer, u običnoj bilježnici pokušavaju pročitati DOCX ili PDF datoteku. Naravno, u ovom slučaju, umjesto teksta, gledat ćete krekere; koristite one programe koji su dizajnirani za ove vrste datoteku (WORD 2007+ i Adobe Reader za gornji primjer).
To je sve za sada, sretno!
Dobar dan.
Vjerojatno se svaki korisnik računala susreo sa sličnim problemom: otvorite internetsku stranicu ili dokument Microsoft Word- i umjesto teksta vidite hijeroglife (razne "kryakozabry", nepoznata slova, brojke itd. (kao na slici lijevo...)).
Dobro je ako vam ovaj dokument (s hijeroglifima) nije osobito važan, ali što ako ga trebate pročitati?! Nerijetko mi se postavljaju slična pitanja i molbe za pomoć pri otvaranju takvih tekstova. U ovom kratkom članku želim pogledati najpopularnije razloge za pojavu hijeroglifa (i, naravno, eliminirati ih).
Hijeroglifi u tekstualnim datotekama (.txt)
Najpopularniji problem. Činjenica je da tekstualna datoteka(obično u txt formatu, ali to su i formati: php, css, info itd.) mogu se spremiti u različita kodiranja.
Kodiranje- ovo je skup znakova potrebnih za potpuno osiguranje pisanja teksta određenom abecedom (uključujući brojeve i posebne znakove). Više detalja o ovome ovdje: https://ru.wikipedia.org/wiki/Character_set
Najčešće se događa jedna stvar: dokument se jednostavno otvara u pogrešnom kodiranju, što uzrokuje zabunu, a umjesto koda nekih znakova bit će pozvani drugi. Razni čudni simboli(vidi sliku 1)…
Riža. 1. Notepad - problem kodiranja
Kako se nositi s ovim?
Po mom mišljenju, najbolja opcija je instalirati napredni notepad, kao što je Notepad++ ili Bred 3. Pogledajmo pobliže svaki od njih.
Notepad++
Jedan od najboljih blokova za pisanje i za početnike i za profesionalce. Prednosti: besplatan program, podržava ruski jezik, radi vrlo brzo, označava kod, otvara sve uobičajene formate datoteka, veliki broj opcija omogućuje vam da ga prilagodite sebi.
Što se tiče kodiranja, ovdje općenito postoji potpuni red: postoji zaseban odjeljak "Kodiranja" (vidi sliku 2). Samo pokušajte promijeniti ANSI u UTF-8 (na primjer).
Nakon promjene kodiranja, moj tekstualni dokument postao je normalan i čitljiv - hijeroglifi su nestali (vidi sliku 3)!
Riža. 3. Tekst je postao čitljiv... Notepad++
Uzgojen 3
Još jedan izvrstan program dizajniran da u potpunosti zamijeni standardnu bilježnicu u sustavu Windows. Također "lako" radi s mnogim kodovima, lako ih mijenja, podržava ogroman broj formata datoteka i podržava nove Windows operativne sustave (8, 10).
Usput, Bred 3 je od velike pomoći pri radu sa "starim" datotekama spremljenim u MS DOS formatima. Kada drugi programi prikazuju samo hijeroglife, Bred 3 ih lako otvara i omogućuje vam miran rad s njima (vidi sliku 4).
Ako u Microsoft Wordu umjesto teksta postoje hijeroglifi
Prva stvar na koju morate obratiti pozornost je format datoteke. Činjenica je da počevši od Worda 2007 novi format- “docx” (ranije je to bilo samo “doc”). Obično se novi formati datoteka ne mogu otvoriti u “starom” Wordu, no ponekad se dogodi da se te “nove” datoteke otvore u starom programu.
Samo otvorite svojstva datoteke, a zatim pogledajte karticu "Detalji" (kao na slici 5). Na taj način ćete saznati format datoteke (na slici 5 - format datoteke “txt”).
Ako je format datoteke docx - a imate stari Word (ispod verzije 2007) - tada jednostavno ažurirajte Word na 2007 ili noviji (2010, 2013, 2016).
Zatim, prilikom otvaranja datoteke Bilješka(prema zadanim postavkama ova je opcija uvijek uključena, osim ako, naravno, nemate "ne razumijem koji sklop") - Word će vas ponovno pitati: u kojem kodiranju otvoriti datoteku (ova se poruka pojavljuje na bilo kojem "naputku" problema prilikom otvaranja datoteke, pogledajte sl. 5).
Riža. 6. Word - konverzija datoteka
Word najčešće automatski određuje potrebno kodiranje, ali tekst nije uvijek čitljiv. Morate postaviti klizač na željeno kodiranje kada tekst postane čitljiv. Ponekad morate doslovce pogoditi kako je datoteka spremljena da biste je pročitali.
Riža. 8. Preglednik je otkrio pogrešno kodiranje
Za popravak prikaza stranice: promijenite kodiranje. To se radi u postavkama preglednika:
- Google Chrome: opcije (ikona u gornjem desnom kutu)/napredne opcije/kodiranje/Windows-1251 (ili UTF-8);
- Firefox: lijevi gumb ALT (ako vam je gornja ploča isključena), zatim pogled/kodiranje stranice/odaberite željeno (najčešće Windows-1251 ili UTF-8);
- Opera: Opera (crvena ikona u gornjem lijevom kutu)/stranica/kodiranje/odaberite željenu.
P.S
Stoga su u ovom članku analizirani najčešći slučajevi pojavljivanja hijeroglifa povezanih s netočno definiranim kodiranjem. Pomoću gore navedenih metoda možete riješiti sve glavne probleme s netočnim kodiranjem.
Bio bih zahvalan na dodacima na temu. Sretno :)
Pitanje od korisnika
Dobar dan.
Molim te reci mi. Imam jednu PDF datoteku i trebam je urediti (promijeniti dio teksta, dodati naslove i isticanja). Mislim da je najbolje takvu operaciju izvesti u WORD-u.
Kako mogu pretvoriti ovu datoteku u DOCX format (s kojim WORD radi)? Isprobao sam nekoliko usluga, ali neke daju pogrešku, druge prenose tekst, ali gube slike. Možemo li bolje?
Marina Ivanova (Nižnji Novgorod)
Dobar dan!
Da, u uredskom poslu s vremena na vrijeme morate se suočiti s takvim zadatkom. U nekim slučajevima se to rješava prilično lako, u drugima jako teško ☺.
Činjenica je da PDF datoteke mogu biti različite:
- u obliku slika: kada je svaka stranica fotografija/slika, tj. Tu u osnovi nema teksta. Najteža opcija za rad, jer... pretočiti sve ovo u tekst isto je kao raditi sa skeniranim listom (shvatit će oni koji imaju skener ☺). U ovom slučaju, preporučljivo je koristiti posebne. programi;
- u tekstualnom obliku: Datoteka sadrži tekst koji je komprimiran u PDF format i zaštićen je (nije zaštićen) od uređivanja (s ovom je vrstom općenito lakše raditi). U ovom slučaju, poslužit će i online usluge i programi.
U ovom ću članku pogledati nekoliko načina pretvaranja PDF-a u WORD. Mislim da će svatko moći pronaći ono što mu najviše odgovara, te će izvršiti ovaj zadatak ☺.
Programi
Microsoft Word
U novom verzije Worda(barem u 2016.) postoji poseban alat za pretvaranje PDF datoteka. Štoviše, ništa vam nije potrebno - samo otvorite neki “pdf” i pristanete na transformaciju. Za par minuta dobit ćete rezultat.
I usput, ovu funkciju prilično dobro radi u Wordu (i sa svim vrstama PDF datoteka). Zato preporučujem da prvo isprobate ovu metodu.
Kako koristiti: Prvo otvorite Word, zatim kliknite "file/open" i odaberite datoteku koja vam je potrebna.

Na pitanje o transformaciji, samo se složite. Nakon nekog vremena vidjet ćete svoju datoteku u tekstualnom obliku.

Prednosti: brzo; od korisnika nisu potrebni pokreti tijela; prihvatljiv rezultat.
Protiv: program se plaća; dio formata dokumenta može biti izgubljen; neće se prenijeti sve slike; Na proces pretvorbe ne može se utjecati ni na koji način - sve ide u automatskom načinu rada.
Bilješka!
Možete koristiti druge umjesto Worda i Excela besplatni analozi sa sličnom funkcionalnošću. O njima sam govorio u ovom članku:
ABBY Fine Reader
Ograničenja suđenja: 100 stranica za prepoznavanje; Softver radi 30 dana nakon instalacije.
Ali ovaj je program jedan od najuniverzalnijih - može "hraniti" bilo koju PDF datoteku, sliku, fotografiju, skenirati. Radi na sljedećem principu: biraju se blokovi teksta, slike, tablice (postoji automatski način rada, a postoji i ručni način rada), a zatim prepoznaje tekst iz tih blokova. Izlaz je običan Word dokument.
Usput, najnovije verzije programa usmjerene su na početnike - program je vrlo jednostavan za korištenje. U prvom prozoru dobrodošlice odaberite "Slika ili PDF u Microsoft Wordu" (pogledajte snimak zaslona u nastavku).

Fine Reader - popularni zadaci uključeni u početni prozor dobrodošlice
Zatim će program automatski podijeliti vaš dokument na stranice, a na svakoj stranici će istaknuti sve blokove i prepoznati ih. Sve što trebate učiniti je ispraviti pogreške i spremiti dokument u DOCX formatu (usput, Fine Reader može spremiti iu drugim formatima: HTML, TXT, DOC itd.).

Fine Reader - prepoznavanje teksta i slika u PDF datoteci
Prednosti: možete pretvoriti bilo koju sliku ili PDF datoteku u format teksta; najbolji algoritmi za prepoznavanje; postoje opcije za provjeru prepoznatog teksta; možete raditi čak i s najbeznadnijim datotekama, koje su napustile sve druge usluge i programi.
Protiv: program se plaća; trebate ručno odrediti blokove na svakoj stranici.
Readiris Pro
Ograničenje probe: 10 dana korištenja ili obrada 100 str.
Ovaj program je neki konkurent Fine Readeru. Pomoći će vam skenirati dokument s pisača (čak i ako nemate upravljačke programe za njega!), a zatim prepoznati podatke iz skeniranja i spremiti ih u Word (u ovom članku nas zanima drugi dio, odnosno prepoznavanje ☺).
Usput, zahvaljujući vrlo bliskoj integraciji s Wordom, program je u stanju prepoznati matematičke formule, razni nestandardni simboli, hijeroglifi itd.

Prednosti: prepoznavanje različitih jezika (engleski, ruski, itd.); mnogo formata za spremanje; dobri algoritmi; Zahtjevi sustava niži od ostalih sličnih programa.
Protiv: plaćeno; Pojavljuju se pogreške i potrebna je ručna obrada.
Besplatni pretvarač PDF-a u Word
Web stranica programera: http://www.free-pdf-to-word-converter.com/

Vrlo jednostavan program za brzo pretvaranje PDF datoteka u DOC. Program je potpuno besplatan, a prilikom pretvaranja pokušava sačuvati izvorno oblikovanje (što nedostaje mnogim analozima).
Unatoč činjenici da u programu nema ruskog, vrlo je jednostavno sve shvatiti: u prvom prozoru odredite PDF datoteke ( Odaberite Datoteka- tj. odaberite datoteke); u drugom - format za spremanje (na primjer, DOC); u trećem - mapa u kojoj će se spremiti pretvoreni dokumenti (prema zadanim postavkama koristi se "Moji dokumenti").
Općenito, općenito dobro i zgodan alat za pretvaranje relativno jednostavnih datoteka.
Online usluge
Mali PDF
Besplatno

Smallpdf.com - besplatno rješenje za sve probleme s PDF-om
Izvrsno i besplatna usluga obratiti i raditi s njima PDF datoteka mi. Sve što vam može zatrebati je ovdje: kompresija, konverzija između JPG-a, Word-a, PPT-a, PDF spajanje, rotacija, uređivanje itd.!
Prednosti:
- kvalitetna i brza konverzija i uređivanje;
- jednostavno i user-friendly sučelje: čak i potpuni korisnik početnik može ga razumjeti;
- dostupan na svim platformama: Windows, Android, Linux itd.;
- rad sa servisom je besplatan.
Mane:
- ne radi s nekim vrstama PDF datoteka (gdje je potrebno prepoznavanje slika).
PDF pretvarač
Cijena: oko 9 dolara mjesečno

Ova usluga vam omogućuje da besplatno obradite samo dvije stranice (ostale ćete morati dodatno platiti). Ali usluga vam omogućuje pretvaranje PDF datoteke u razne formate: Word, Excel, Power Point, na slikama itd. Također koristi algoritme koji se razlikuju od svojih analoga (oni omogućuju da kvaliteta obrade datoteka bude red veličine veća od kvalitete njegovih analoga). Zapravo, zahvaljujući ovoj funkcionalnosti i algoritmima, dodao sam ga u recenziju...
Usput, s prve dvije stranice možete zaključiti isplati li se kupiti pretplatu na uslugu (cijena je oko 9 USD po mjesecu rada).
ZamZar
Besplatno

Višenamjenski online pretvarač, radi s hrpom formata: MP4, MP3, PDF, DOC, MKV, WAV i mnogi drugi. Unatoč činjenici da usluga izgleda pomalo čudno, vrlo je jednostavna za korištenje: jer... sve se radnje izvode korak po korak (pogledajte gornju sliku zaslona: Korak 1, 2, 3, 4 (Korak 1, 2, 3, 4)).
- Korak 1 (STEP 1) - odaberite datoteku.
- Korak 2 (STEP 2) - u koji format pretvoriti.
- Korak 3 (KORAK 3) - morate navesti svoju e-poštu (usput, možda ćete imati članak o tome).
- Korak 4 (STEP 4) - gumb za početak pretvorbe.
Osobitosti:
- hrpa formata za omotnice iz jednog u drugi (uključujući PDF);
- mogućnost serijske obrade;
- vrlo brz algoritam;
- usluga je besplatna;
- postoji ograničenje veličine datoteke - ne više od 50 MB;
- rezultat koverte stiže poštom.
Convertio
Besplatno

Snažna i besplatna usluga za online rad s različitim formatima. Što se tiče PDF-ova, usluga ih može pretvoriti u DOC format (usput, usluga radi čak i sa složenim "PDF-ovima" s kojima se drugi nisu mogli nositi), komprimirati, spajati itd.
Nema ograničenja u veličini datoteka i njihovoj strukturi. Da biste dodali datoteku, čak je ne morate imati na disku - samo navedite URL adresu i preuzmite gotov dokument u DOC formatu s usluge. Vrlo povoljno, preporučam!
iLOVEPDF
Besplatno

Slično prethodnom mjestu: također ima sve funkcionalnosti za rad s PDF-om - kompresiju, spajanje, razdvajanje, pretvaranje (u razne formate). Omogućuje vam brzo pretvaranje raznih malih PDF datoteka.
Od nedostataka: usluga ne može obraditi datoteke koje se sastoje od slika (tj. "PDF-ove" u kojima nema teksta, ovdje nećete dobiti ništa od njih - usluga će vam vratiti pogrešku da u datoteci nema teksta).
PDF.io
Besplatno

Vrlo zanimljiva i višenamjenska online usluga. Omogućuje pretvaranje PDF-a u: Excel, Word, JPG, HTML, PNG (i iste operacije u suprotnom smjeru). Osim toga, ova usluga vam omogućuje komprimiranje datoteka ove vrste, spajanje i dijeljenje stranica. Općenito, zgodan pomoćnik u uredskom poslu ☺.
Od minusa: usluga se ne nosi sa svim vrstama datoteka (konkretno, o nekima piše da ne sadrže tekst).
Dodaci su dobrodošli...
Često se koristi za razne vrste publikacija elektronički dokumenti. U PDF-u se objavljuju znanstveni radovi, sažeci, knjige, časopisi i još mnogo toga.
Kad se suoči s dokumentom u PDF format, korisnici često ne znaju kako kopirati tekst u Word. Ako i vi imate sličan problem, onda bi vam naš članak trebao pomoći. Ovdje ćete naučiti 4 načina kopiranja teksta iz PDF-a u Word.
Najlakši način za kopiranje teksta iz PDF-a u Word je obično kopiranje, koje koristite cijelo vrijeme. Otvorite svoju PDF datoteku u bilo kojem programu za pregled PDF datoteka (npr. možete koristiti Adobe Reader), odaberite željeni dio teksta, desnom tipkom miša kliknite na njega i odaberite “Kopiraj”.
Također možete kopirati tekst pomoću kombinacije tipke CTRL-C. Nakon kopiranja, tekst se može zalijepiti u Word ili bilo koji drugi uređivač teksta.
Nažalost, ovu metodu Kopiranje teksta nije uvijek prikladno. od kopiranja, tada nećete moći kopirati tekst. Također, PDF dokument može sadržavati tablice ili slike koje se ne mogu jednostavno kopirati. Ako naiđete na sličan problem, trebali bi vam pomoći sljedeće metode za kopiranje teksta iz PDF-a.
Kopirajte tekst iz PDF datoteke u Word koristeći ABBYY FineReader
ABBYY FineReader je program za prepoznavanje teksta. Obično ovaj program koristi se za prepoznavanje teksta na skeniranim slikama. No, koristeći ABBYY FineReader također možete prepoznati PDF datoteke. Da biste to učinili, otvorite ABBYY FineReader, kliknite na gumb "Otvori" i odaberite PDF datoteku koja vam je potrebna.

Nakon što program završi s prepoznavanjem teksta, kliknite na gumb "Prijenos u Word".

Nakon toga bi se pred vama trebao otvoriti Word dokument s tekstom iz vaše PDF datoteke.
Kopirajte tekst iz PDF datoteke u Word pomoću pretvarača
Ako nemate priliku koristiti program ABBYY FineReader, tada možete pribjeći programima pretvarača. Takvi programi omogućit će vam pretvaranje PDF dokumenta u Word datoteka. Na primjer, možete koristiti besplatan program.
Kako biste pomoću UniPDF-a pretvorili PDF dokument u Word datoteku, samo trebate otvoriti program, dodati mu željenu PDF datoteku, odabrati konverziju u Word i kliknuti na gumb “Pretvori”.

Kopirajte tekst iz PDF datoteke u Word pomoću mrežnih pretvarača
Postoje i mrežni pretvarači koji vam omogućuju pretvaranje PDF datoteke u Word datoteku. Obično takvi mrežni pretvarači rade lošije od specijaliziranih programa, ali će vam omogućiti kopiranje teksta iz PDF-a u Word bez instalacije dodatni softver. Stoga ih također treba spomenuti.
Korištenje takvih pretvarača vrlo je jednostavno. Sve što trebate učiniti je učitati datoteku i kliknuti na gumb "Pretvori". A nakon dovršetka pretvorbe, morat ćete preuzeti datoteku natrag.
Prilikom ispisa pdf datoteke na printeru se ispisuju hijeroglifi ili kako su moji računovođe govorili na mom starom poslu „Vitaly, dođi kod nas kad pdf za ispis abrakadabra ispisuje se." Danas na poslu iskrsnu ista sranja itd. Pokušavam što više opisati rješenja takvih problema u svom blogu i odlučio sam objaviti upute za ispravljanje hijeroglifa u pdf datotekama. Dakle, ovaj problem se može riješiti na tri načina (možda ih ima više, ali opisat ću one koje znam).

1 metoda
Ovo je najpouzdanija i vremenski provjerena metoda!!
- Otvorite uređivač registra (Start -> Pokreni -> regedit.exe)
- Ići
HKEY_LOCAL_MACHINE\SOFTWARE\Microsoft\Windows NT\CurrentVersion\FontSubstitutes - Brisanje parametara: “Courier,0”=”Courier New,204″
“Arial,0”=”Arial,204″ - Ponovno pokrenite računalo
PS morate ponovno pokrenuti računalo!!!
2. Metoda
Vjerojatno najduža od sve tri metode je preuzimanje rusificirane verzije samog Adobe Readera:
- Preuzmite najnoviji adobe verzijačitač sa službene web stranice http://get.adobe.com/ru/reader/
- Nakon toga otvorite datoteku i uživajte u životu
2. Metoda
Dakle, prva metoda je najbrža ali i najlošija u rezoluciji ispisanog dokumenta:
- Prilikom ispisa dokumenta idite na napredno i odaberite ispis kao slike (Datoteka - ispis - napredno - kvačica ispis kao sliku)
4 Metoda
Ova metoda je najučinkovitija i najdrastičnija jer... rješenje ovog problema će se provesti na razini Windows registar:
- Preuzmite adobe reader (ovo je važno za budućnost jer je bolje imati Najnovija verzija ovaj program)
- Napravite reg datoteku i dodajte je u nju sljedeće retke, nakon čega ga pokrećemo, slažemo se sa svime što kaže i restartujemo računalo.




