When using a computer as a means for viewing video files, it can often replace a home theater. But what to do if your computer refuses to play your favorite movie, which you had difficulty finding on the Internet, and why does this happen? What if, instead of watching a video, we only see an error message, or hear only the audio track? Let's try to figure out these problems together.
Problems with playing video files on a computer arise due to the fact that there are quite a large number of video storage formats. In addition to the common containers ASF, AVI, MOV (QT), MPG, MKV, OGG, there are many less popular ones.
Advanced users who have learned to distinguish between video types by extension may object to me - their computer plays files in AVI format perfectly, it’s been tested, but it flatly refuses to show the one they need. But the fact is that in addition to the differences in video containers (which are themselves diverse), there are also a lot of codecs, in the format of which this or that video image is stored.
Hint: 'Codec' (from English 'Codec' - coder/decoder) is a program that provides encoding (or decoding) of a particular signal. In our case, a video signal. Provides compression of the original data stream to sizes acceptable for transmission and storage.
Thus, the video image in the familiar AVI files or MKV can be encoded using Xvid, DivX, H.261, H.263, H. 264, MPEG-1,MPEG-2 or quite likely others codecs. And therefore, to watch the video we need to provide a system necessary programs image decoding.
1. Standard video player.

In order for Windows Media Player to stop producing a similar error on a PC when opening a video, you need to install the codec required for a specific video file into the system. For users who do not want to delve deeply into the essence of the problem, there are global solutions - packages of the most popular codecs.
The most popular such package is K-Lite Mega Codec Pack, it can be easily found using a search engine. The package is distributed free of charge and allows you to provide your system with the maximum variety of codecs.
After downloading the package, run its installation:
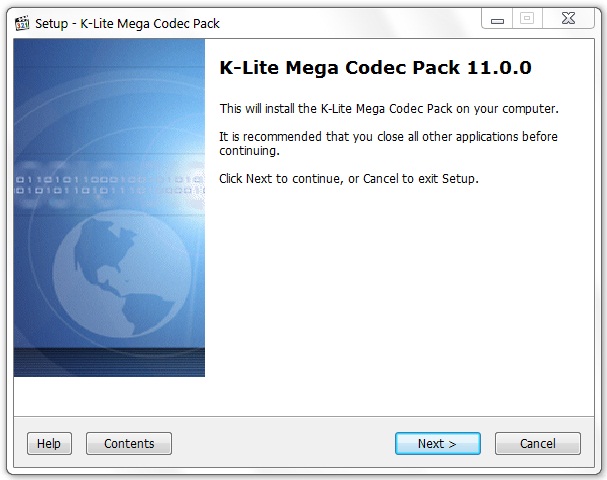
Don’t let the fact that the installation is done in English scare you, just click ‘Next’ and the program will do everything for you. If you are not sure whether you need this or that codec, leave the standard profile, there is no need to change anything:
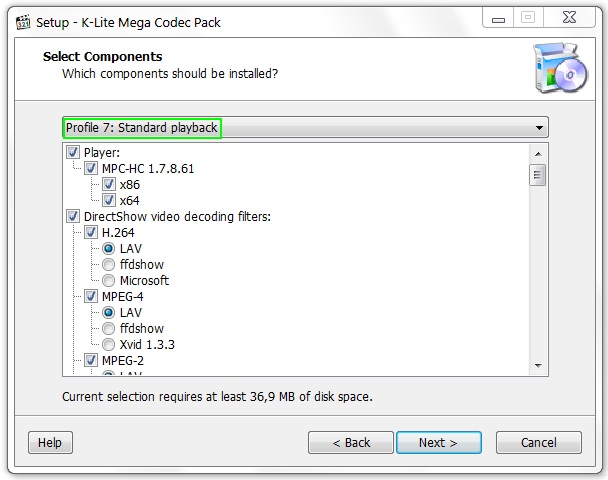
After installing the package, restart your computer and make sure that the video files start playing. For example, the MKV container and FLV flash video immediately started working for me.
Unfortunately, not all problems with the standard Windows Media Player end here. Due to the fact that it has limitations in supported formats that are difficult to overcome, many users prefer third-party players.
2. Use of third party media players.
In principle, it’s generally a good idea to have some kind of player other than the standard one, launching files for playback through the “open with” menu, thereby increasing the chances of success.
Perhaps you have already noticed that when you installed the K-Lite Mega Codec Pack, you also got a player installed with it - Media Player Classic.
![]()
Also distributed free of charge, this player does an excellent job of playing various video file standards, and one of its advantages is the ability to play damaged or incompletely downloaded files.
The VLC Media Player program is a universal player that supports a variety of formats from common to specific ones used in mobile devices and the Internet, independently supporting playback of FLV, TS and streaming video (IP-TV). This player is distributed under the GNU license and is free for the average user.
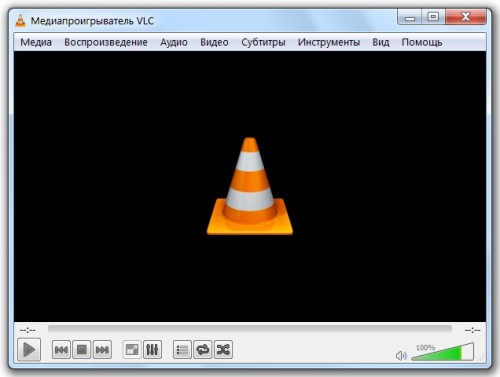
In addition, you can use a player that does not depend on the codecs built into the system, and can independently reproduce common video image formats, since it has built-in decoders - .
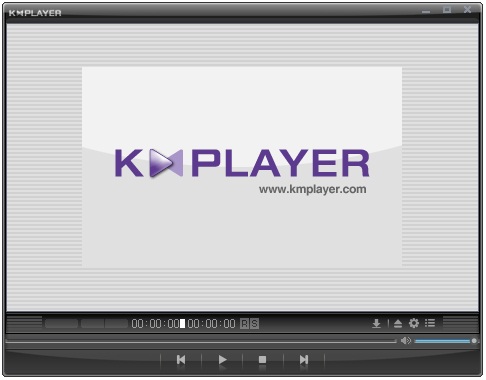
Using this video player will probably save you from the need to install any codecs or their packages, especially since excessive contamination of the system with codecs can also lead to problems.
These players are constantly updated, latest versions take into account the emergence of new, previously unused formats and ensure their normal reproduction.
3. Codec conflict in the system.
Excessive enthusiasm for installing various codecs can lead to the opposite effect, and you will not be able to watch the video for this reason. Not only do some codecs suffer from version incompatibility and do not replace one another when installed, but there are also codecs for the same formats made by different manufacturers. How to be?
First, you should remove everything from the system installed packages codecs. To do this, open “Uninstall a program” through the “Control Panel”, find the installed codec packages and remove them by right-clicking on their name.
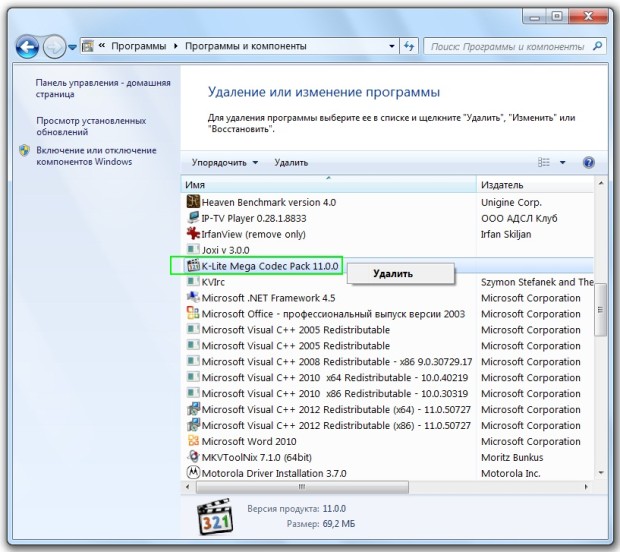
After restarting your computer, select the single most complete codec package and install it. Reboot your computer one more time and you will be able to see if you have fixed the problems.
Unfortunately, codecs may remain on the system even after packages are removed. And if you don't know how to remove them from the registry, this may lead to reinstalling the operating system - otherwise you will not untangle the problematic tangle.
4. Lack of video card drivers.
Another important problem why the video does not want to work is the presence of drivers for the video card installed in the system. The functions codecs use to display images are different from standard desktop window output, and you may not notice problems until you encounter them when playing video.
To make sure that drivers are available, open “Device Manager” and make sure that in the “Video adapters” section the name of your video card is displayed, and not “Standard video adapter” and there are no “?” signs next to the name, indicating problems with its driver. .
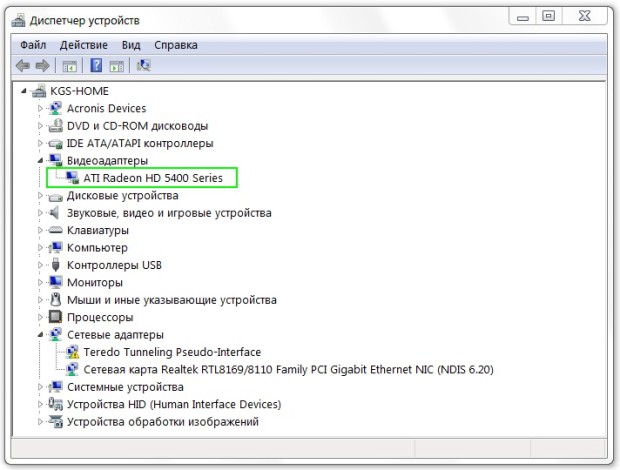
If this is not the case, find a driver disk, or go to the manufacturer's website and download the latest drivers for your video card. After installing them all possible problems Playing video files on your computer should end.
This problem usually occurs after reinstalling the operating system, or after purchasing a new computer or laptop. You want to watch a movie or video, but instead of the video, the player shows a black screen, but the sound plays normally.
The main reason why the player does not show video, but there is sound, is the lack of the necessary codecs on the computer. For normal playback of video and audio files, each format requires its own codec. Perhaps you have a codec installed for audio, it may be mp3, but a suitable codec for video is not.
In this article we will look at two ways to solve the problem: Why won't the video play on my computer?: You need to either install suitable codecs, or install a video player that contains them.
So, how to install codecs on a computer? You can find a lot of different codecs on the Internet, but most likely you will install a lot of other things along with them. Therefore, I recommend using codecs K-Lite Codec Pack.
Install the one you like best on your computer, and you will be able to watch videos and movies with picture and sound.

If you want the video to immediately open in the desired player, right-click on it and select from the menu "To open with" – "Select program".
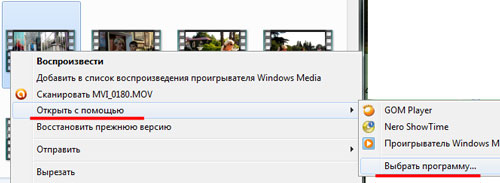
Select the player and click OK. Now all files of this type will open using the selected program.
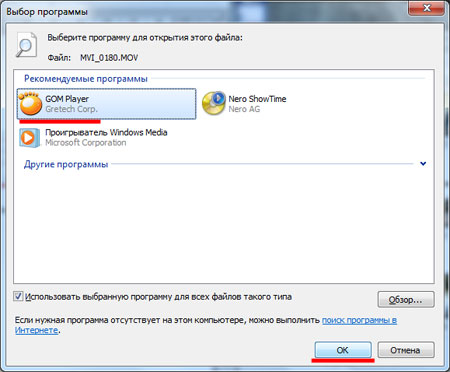
After you use one of the tips described in this article, you will be able to watch most movies and videos with ease. At the same time, both sound and image will be reproduced in them.
With impressive traffic, this is one of the most popular sites used by almost everyone.
But it also happens that videos on this resource do not open, but instead the error “An error has occurred. Please try again later." You can solve this problem quickly and easily.
YouTube videos won't open, what should I do? Technical glitches on YouTube are extremely rare, so you need to look for the cause on your computer. Immediately open the video hosting site on another browser; as a rule, problems appear with the browser.
If everything works in another browser, then try using one of two recovery methods.
YouTube doesn't work
1. Clearing cache and cookies.
The reason for the error when watching videos may be cookies and temporary data from the cache. We described in detail what cookies are in one of the articles.
We also talked about useful program CCleaner, with which you can quickly get rid of temporary files. But enjoy additional software not necessary. You can go to your browser settings and delete the data.
For example, in Google Chrome you need to go to settings and click “Clear history”, after which a window will appear where you can select all the items and perform a complete clear:
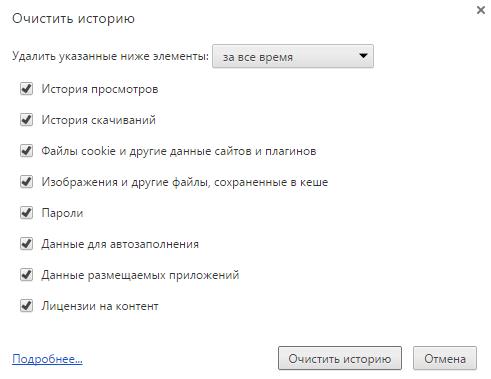
In other browsers, the process of deleting cache and cookies is no different. But remember that by deleting all this data, you may lose passwords, website browsing history, and so on.
2. Reinstall Flash player.
Every video on YouTube opens in a player that runs on Flash technologies. In one of our articles we explained what to do if it doesn’t work Flash Player in Google Chrome. You can use the instructions provided or directly go to the control panel and select “Programs and Features”:
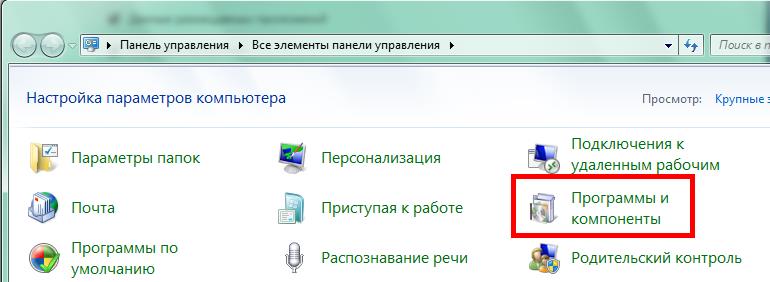
There you will need to find the line with installed player, right-click on it and select delete:
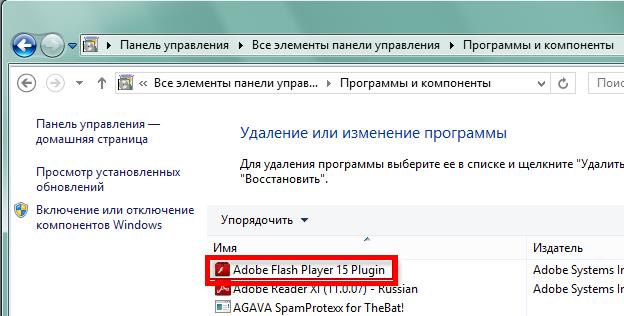
When Flash Player is completely removed from your computer, go to the official website of its publisher (adobe.com) and download new version. Install it like regular program and after that, do not forget to enable the plugin in your browser settings.
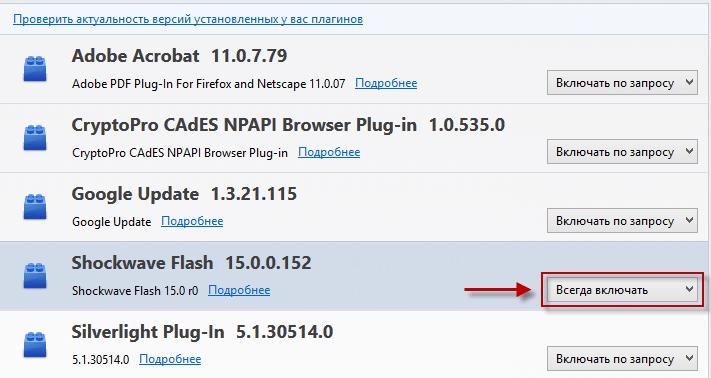
With a couple of these methods, problems with watching content on YouTube should disappear. If all this does not help you, the problems may be related to your Internet provider. To check this, just try to log into the video hosting from another computer connected to the same line.
I recommend visiting the following pages:
—
—
—
Let's figure out why the video doesn't play
Very often, users encounter problems playing video files on a computer (PC), laptop (book) or on the Internet (on YouTube, Odnoklassniki). Therefore, let's look at the easiest way to solve this problem, why video (video) does not play.
Let us immediately note that if the video does not work on the Internet (watching online movies, videos), then we recommend that you read the article and install or update the adobe flash player.
To solve the issue of playing video on a computer, you can delve a little deeper into the theoretical part of the issue. Many people have heard that the word codec is used when talking about video playback. It's not surprising. It is thanks to him that we can watch movies on a PC or laptop. In order to understand how they work, you need to understand what a video file is.
Initially, a professionally shot video has a raw look, or rather it is huge in size and retains all its original characteristics. It is called “raw video”. To make it viewable for ordinary users(fit onto disk), developed compression with varying degrees of quality loss in various formats (avi, mp4, mkv, mpeg, flv, etc.).
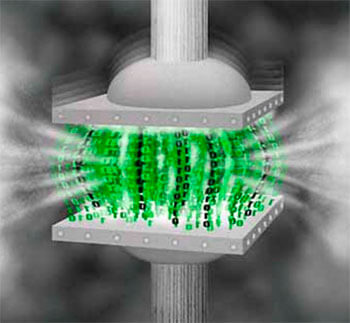
Therefore, since the video recording is specially processed ( different ways, depending on the purpose), users are faced with the situation - why the video is not played, that is, to play these formats you need a special program (or a set of them). Such programs are video codecs.
Also, what is interesting due to the peculiarities of our vision, we can not record everything that happens on the screen (directors and editors specially place objects in the frame so that we can see them in the greatest quantity), not to mention the fact that we are not able to distinguish Many little things are precisely the quality of the image.
Therefore, it is quite possible to compress it to reasonable limits, with almost no visible loss for the perception of the eye. As a result, we obtain a film suitable in size for mass use, with good quality Pictures.
Different screens have different requirements for video quality. For example, on a small beech screen we can view a small movie and not notice its low quality.
But, as soon as we launch this file on the big screen of a good TV, we will immediately observe extremely bad picture with squares and slow scene transitions. That is, we have come close to the question of codecs or why video plays poorly. After all, they are the ones responsible for its reproduction.

And so, a codec is a method of encoding (compressing) and decoding video. Most users are only interested in its second component - decoding. Video playback directly depends on the codec used. But it only sounds complicated, it’s really simple.
Let's say right away that to play most types of video files, just one codec name is enough, or rather a comprehensive free set - K-Lite Codec Pack
It's called K-Lite Codec Pack - these are free audio and video codecs that can be freely downloaded from the manufacturer's official website. By installing them, you will be able to play 99% of publicly available video and audio material. All we need is to download them on the Internet. The size is small, usually no more than 50 MB.
And so, copy their name K-Lite Codec Pack and paste it into the search bar (we recommend that you read the article search engines on the Internet, including Belarusian ones), for example, Yandex, press enter. In the first line of the picture we see the site we need:
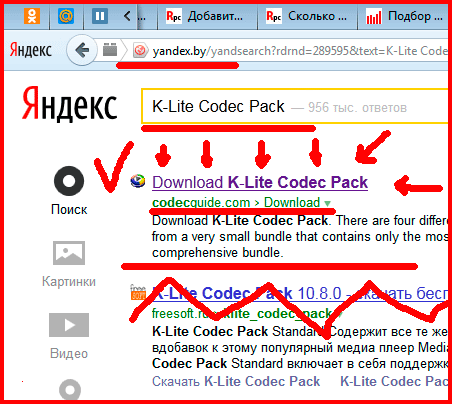
...we get to the official website:
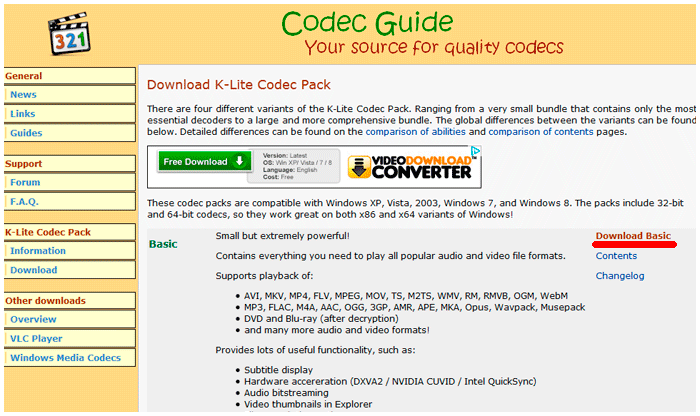
Despite the fact that it is in English, everything is simple here. There is no need to go anywhere with home page, all here. If we scroll down the entire page, we will see the following words on the left: basic, standard, full, mega. These are the ones we need. Starting from the very first, there is an increase in incoming additional functions and opportunities.
For home use The lightest version - basic - is also suitable. If you decide to take it, then opposite to the right we see the name Download Basic (as in the picture above). If you click on it, you will find yourself on the download page. Here you just need to click: Mirror 1 or Mirror 2. Click, for example, Mirror 2:
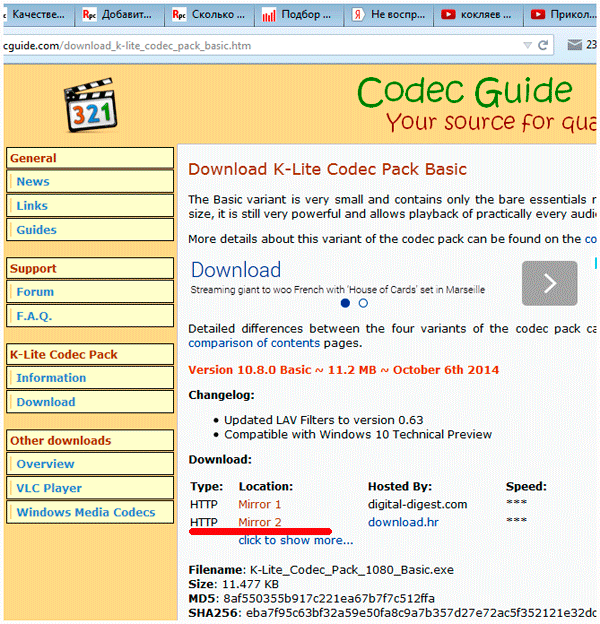
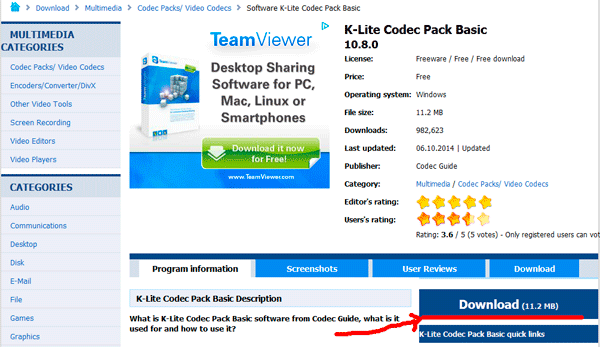
And finally, click “Download K-Lite Codec Pack Basic” for the last time, the download will begin with the initial question of where to save the downloaded file (in Firefox at least this window appears, in other browsers the download starts automatically):
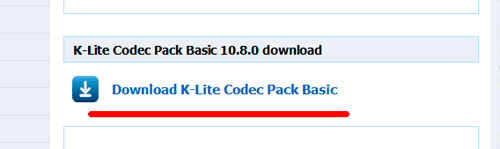
In general, that's all. We are waiting for the download to complete. Now we need to install the codec package we have. Let's launch it. If you have difficulty finding a downloaded file, then everything is usually downloaded in standard folder"Downloads". You need to go to the browser through which you downloaded to the “Downloads” folder. We do this through the menu:
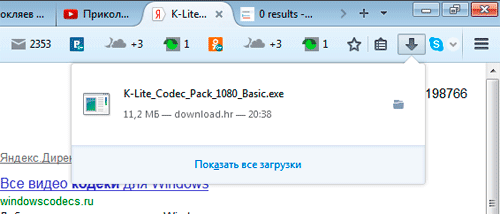
And so, we launch and do a simple installation, in which we click next and next everywhere and we’re done. You have installed codecs to play most popular video formats. If, for example, a file does not open, try downloading the mega version of codecs from the above site.
If this does not help, then the question is different. Or the file may be damaged or special codecs are needed to open it. To do this, you need to evaluate its characteristics and search on the Internet necessary information on them.
Also, do not forget about the technical aspects of working with a PC or beech, namely cleaning from dust to avoid overheating and breakdown. We draw your attention to the note that the laptop is heating up and cleaning the laptop and replacing thermal paste. After all, it is the accumulation of dust inside both “beech” and PC that is one of the main reasons for their costly breakdowns.
It is due to overheating that the most important components burn out. All you need is timely cleaning of dust and your electronic assistants will serve you many times longer.
That's all, thank you for your attention, we welcome your comments.
A couple of years ago the developers social network Instagram has introduced the ability for users to publish videos. This function received almost more popularity than the main one - because this opportunity opened new horizons for the themes and imagination of account owners. However, many people face problems when playing media files on social networks. In this article, you will learn why video does not play on Instagram and how to solve this problem.
Possible reasons
To understand how to fix a playback problem, you need to start by finding the cause. Let's make a list of the most common problems with which you can identify yours:
- poor or no internet connection;
- lags and errors in the operation of the application or website;
- absence or outdated version plugin;
- old version operating system of the mobile device.
Let's look at why it can't be played on mobile devices and desktop PCs.
What to do if videos on Instagram do not play on Android?
Let's start fixing the problem with the simplest one. Check your internet connection. If you prefer to use traffic mobile operator, then check your balance. If you are connected to Wi-Fi, reboot your router if possible.
Next, try restarting the application and the Android mobile device itself. In some situations this may solve the problem. If this does not help, delete the application and install it again from the Play market.

Don't want to delete? Then try just updating via Play Market. You may have an older version of the program installed that does not support playback. However, a situation may arise in which you will not be able to influence the state of affairs. For example, an older version of the operating system that did not support Instagram when support for video recordings was released. In this case, there is only one way out - change mobile device to something more modern. Now you know why the video won't play. Let's move on to an identical problem within personal computers or laptops.
Why can't Instagram videos play on Windows?
The most common cause of malfunction is outdated plugin Adobe Flash Player. To update its version, go to the official website of the developers at get.adobe.com/ru/flashplayer/?no_redirect. Select yours on the page operating system and its bit depth, then click the “Install Now” button.
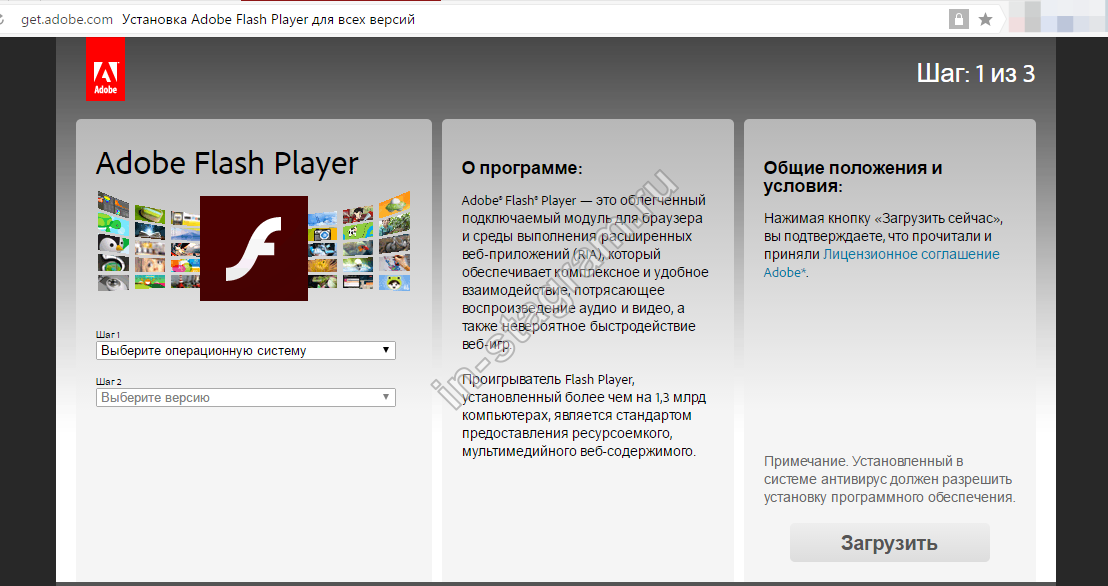
Also try opening the video post in a different browser. If none of the browsers installed on your computer give the desired result, then try reinstalling Google Chrome. If the video still does not play on Instagram on your computer, you can use the BlueStacks Android emulator. With it you can use mobile app on PC.




