If Firefox is slow. How to speed up your work Mozilla Firefox? In this article I am going to tell the readers of the Webtoon site about some tricks on how to optimize and speed up one of the fast browsers(Firefox).
In the Firefox browser there is a special hidden page - about:config, which lists all the existing options for configuring this program. About:config is a bit like the registry in the Windows OS family: all values are represented as a key-value pair.
In addition to changing existing keys, it is also possible to create new ones (for example, some Firefox settings are not shown even in about:config; in order to use them, you need to create a specific key). about:config shows an interface for viewing and configuring many configuration variables, many of which are not accessible through the GUI (preferences panel).
It should be remembered that most changes made are applied immediately, so it is advisable to be aware that this moment happens so as not to make serious mistakes.
We optimize Firefox. We increase the speed of work. This material is intended for experienced users only!
Memory reduction, memory reset used by the browser, the Memory Fox add-on does a good job of this, you just need to activate this function in the settings
To open this page you just need to type in the address bar Firefox browser about:config
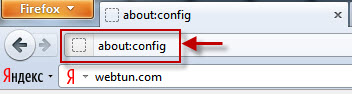
Be careful!! Changing these settings may reduce the stability, security, and performance of your browser. You should only change anything if you are confident in what you are doing.
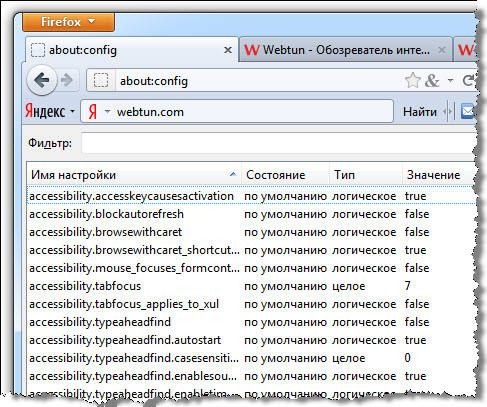
1. Enabling and defining the number of parallel requests
After you have opened the page Firefox settings- about:config, search using the "Filter" line, and then edit the following options:
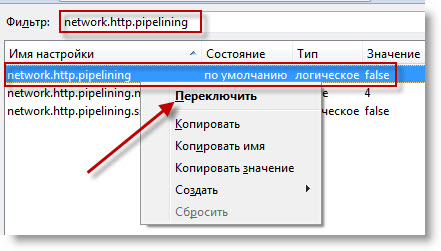
To allow parallel queries to work, enable Keep-Alive:
- network.http.keep-alive -> true
- network.http.version -> 1.1
2.
Enabling precompilation
Enable jit precompilation for the interface. This method is applicable only(!) for Firefox 3.5 and higher, and for scripts on pages in it it is already enabled “by default”.
Type in the Firefox address bar: about:config and enter jit in the search bar, then change the values of both found items from false to -> true.
3.
SQL database compression
Use the Vacuum places improved add-on - see the section "SQL DB Compression" at http://mydisk.se/rosenfeld/webpage/optimization.htm ]
Compress SQL database directly from the browser:
Vacuum your databases.
Firefox stores all data in a sqlite database; with intensive work, these databases grow due to pieces of empty space, and in addition, they turn out to be quite fragmented. The "Vacuum" operation in sqlite results in the database being recreated in a new file. This removes all empty spaces and eliminates fragmentation.
To do this, open the "Error Console",
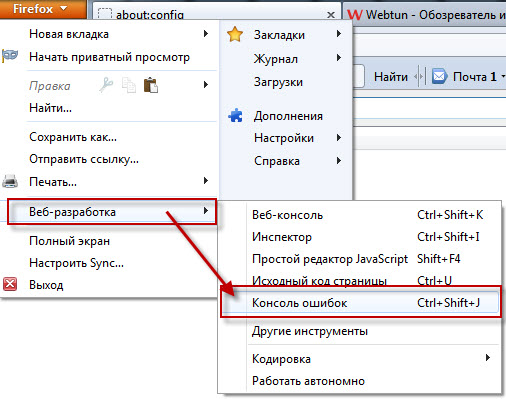
paste the following code into the "Code" field:
Components.classes ["@mozilla.org/browser/nav-history-service;1"].getService(Components .interfaces .nsPIPlacesDatabase ).DBConnection .executeSimpleSQL("VACUUM");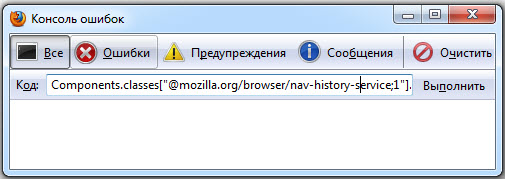
and press Enter. The browser will seem to freeze slightly during the compression process, just wait a while.
4. If Firefox is consuming too much bandwidth, your firewall shows Internet activity even when the contents of the tabs are not loaded or updated, this may be due to the fact that Firefox has built-in phishing protection: Firefox updates lists of untrustworthy sites. If this protection is not needed, it can be disabled via "Settings" -> "Protection"-> "Inform if the website you are visiting is suspected of imitating another website" and "Inform if the website you are visiting is suspected of attacking computers."
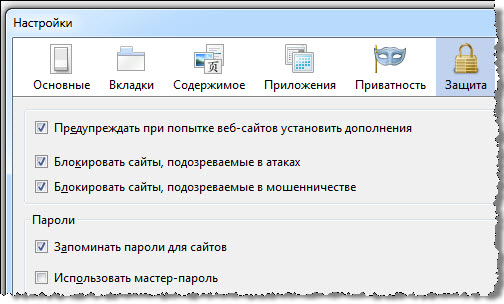
5.
Firefox also periodically checks for updates for itself, installed add-ons and search plugins.
You can disable checking for updates via "Settings" -> "Advanced" -> "Updates".
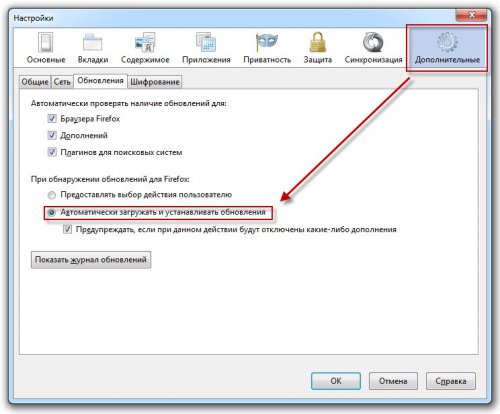
6. Additional channel Traffic consumption appeared in Firefox 3 - this is a new add-on search window. In conditions of limited bandwidth communication channel, such a service begins to interfere, so it can be disabled. To do this, enter about:config in the address bar of the browser, find the extensions.getAddons.showPane parameter and set the value to “false” [right-click on the line and select “switch”].
7.
Determine how many previous pages to save in random access memory(to use the "Back" command - the technique is called Fastback or "quick transition"):
Open the Firefox settings page by typing in the address bar: about:config
Search using the "Filter" line and then edit next line:
browser.sessionhistory.max_total_viewers
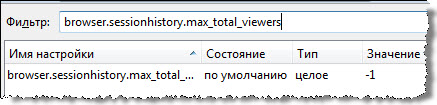
The value -1 ("minus one"), which is there by default, indicates that Firefox itself determines the size depending on the amount of RAM in the computer.
RAM / Number of pages32 Mb ........ 064 Mb ........ 1128 Mb ...... 2256 Mb ...... 3512 Mb ...... 51 Gb. ........ 82 Gb ......... 84 Gb ......... 8
8.
Determining the number of maximum simultaneous connections to the server (optimal when high speed Internet):
Type about:config
Search using the "Filter" line and then edit the following line: network.http.max-connections
[right-click on the line and select "edit"]
Starting with FF 3.* the value can be increased to 30-48 (note: the method is intended for users with a "wide" channel)
9.
Speed up page rendering
While in the settings page, right-click anywhere and create a new line with the following name and value:
nglayout.initialpaint.delay -> 0
10.
Disabling remembering of recent tabs and windows
to reopen or recover after an incorrect session termination
Search using the "Filter" option and then edit the following lines:
- browser.sessionstore.max_tabs_undo -> 0
- browser.sessionstore.max_windows_undo -> 0[right-click on the line and select “edit”].
- browser.sessionstore.resume_session_once -> false
- browser.sessionstore.resume_from_crash -> false[right-click on the line and select “switch”]
11.
Disabling geolocation
geo.enabled -> false [right-click on the line and select “toggle”]
12.
Disabling autosubstitution search queries in the search window
Search using the Filter option and then edit the following line:
Browser.search.suggest.enabled -> false[right-click on the line and select “switch”]
13.
Reduction in quantity backup copies browser bookmarks
Search using the Filter option and then edit the following line:
browser.bookmarks.max_backups -> 1
14.
Reducing the number of Ad-Block+ filter backups
Search using the Filter option and then edit the following line:
extensions.adblockplus.patternsbackups -> 1
15.
Prevent browser from closing when closed last tab(“no, don’t close”).
browser.tabs.closeWindowWithLastTab -> false[right-click on the line and select “switch”]
16.
Mouse behavior when zooming in/out by scrolling the mouse wheel [right-click on a line and select “toggle”]
mousewheel.withcontrolkey.numlines -> 1(moving the wheel away from you increases the scale of the page being viewed)
mousewheel.withcontrolkey.numlines -> -1(“minus one”) (moving the wheel away from you reduces the scale of the page being viewed)
17.
Prohibition of playing animation graphics in gif format
image.animation_mode -> none [right-click on the line and retype the value manually]
18.
Disabling the frame surrounding the active link:
browser.display.focus_ring_on_anything -> false[right-click on the line and select “switch”]
browser.display.focus_ring_width -> 0[right-click on the line and select “switch”]
19.
Prohibition of favicons (website icons)
browser.chrome.site_icons -> false[right-click on the line and select “switch”]
browser.chrome.favicons -> false[right-click on the line and select “switch”]
20.
Location of new tabs to open [right-click on the line and select “switch”]
browser.tabs.insertRelatedAfterCurrent -> false(the tab opens at the end of the tab bar)
browser.tabs.insertRelatedAfterCurrent -> true(the tab opens to the right of the active tab)
21.
LINUX only: Clicking LMB once on the address or search bar selects the entire line
browser.urlbar.clickSelectsAll -> true[right-click on the line and select “switch”]
22.
Disable highlighting of the root domain in the address bar (FF 6 and higher):
browser.urlbar.formatting.enabled->false
In conclusion, some useful settings at about:config.
mousewheel.withnokey.sysnumlines set the value false
Then we change
mousewheel.withnokey.numlines = 6(the more, the faster the scrolling)
general.autoScroll=true
browser.urlbar.autoFill = true
browser.search.openintab=true
browser.download.manager.scanWhenDone=false
browser.link.open_newwindow.restriction=0
security.dialog_enable_delay=0
layout.spellcheckDefault=2
- Scrolling.
- Autoscrolling.
- Autocomplete address bar.
- Open search results in a new tab.
- Built-in antivirus. If not needed, turn it off.
- Opening pop-ups as new tabs
- Annoying pause when installing plugins.
- Spell checking in all fields.
The Mozilla Firefox browser is one of the most popular browsers in Russia. A huge number of people use it; naturally, many users are accustomed to Mozilla Firefox, and do not want to change it to some other browser. But what to do if it starts to slow down or starts slowly?
The answer is simple, in order to speed up loading (launch) and operation as much as possible Mozilla browser Firefox, you need to tidy it up. To do this, follow the instructions I described below in the article. After making the necessary settings, the Mozilla Firefox browser will simply fly!
What needs to be done to speed up the Mozilla Firefox browser
1. Clear cache in Mozilla Firefox browser
A common reason for a slow browser is a clogged cache. With constant use, the browser's memory becomes full, thereby reducing its speed. In order to fix this, you need to clear the cache from time to time. How to clear cache in Mozilla Firefox browser.
1. Open the Mozilla Firefox browser, in the right top corner Click on the menu icon and select “Settings” from the drop-down list.
2. In the window that opens, select the “Advanced” menu item, then the “Network” sub-item, then click on the “Clear now” button. After which the cache will be cleared. 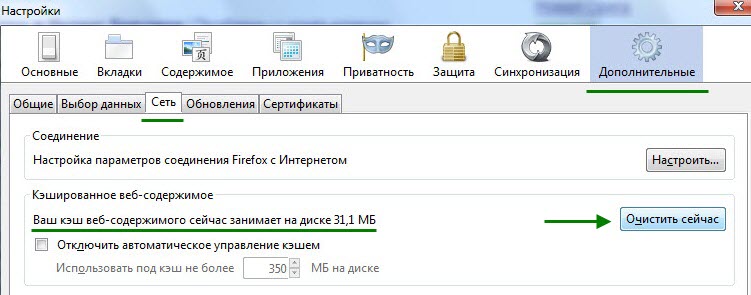
2. Remove ads from Mozilla Firefox browser
To block ads in your browser Mozilla Firefox, you need to install the Adguard program on your computer.
Adguard- This special program, which blocks ads in all popular browsers, including Mozilla Firefox . After removing ads, page loading speed will increase noticeably.
DownloadAdguard - available on the official website adguard.com
3. Disable unused plugins and extensions
The second step to speed up the Mozilla Firefox browser is to disable unused plugins and extensions. They load the browser very heavily, despite the fact that most of them are absolutely unnecessary to the average user. To disable unused extensions.
1. Open the Mozilla Firefox browser, click on the menu icon in the upper right corner, and select “Add-ons” in the menu that opens. 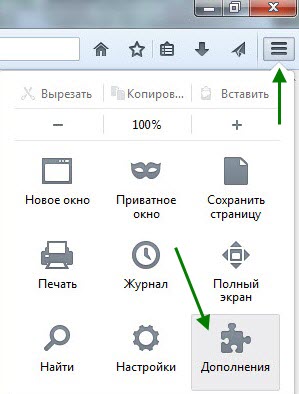
2. In the window that opens, select "Extensions", then turn off all unused extensions, I only left " Visual bookmarks". If necessary, you can enable any of them. After that, turn off unused plugins. 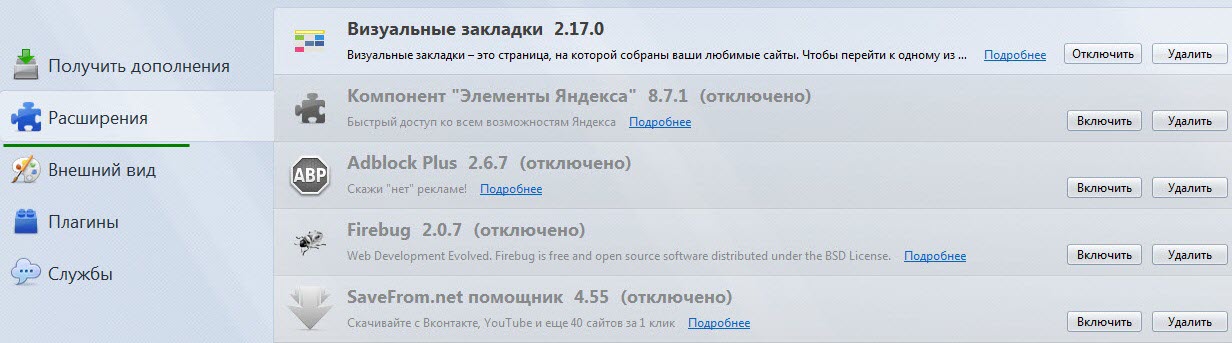
4. Change Mozilla Firefox browser settings to speed it up
The Mozilla Firefox browser has the ability to change hidden settings, which significantly increases its speed. Don't be alarmed, everything is done quite simply.
The first way to speed up the Mozilla Firefox browser
The second way to speed up the Mozilla Firefox browser
1. Copy and enter this value into the address bar of the Mozilla Firefox browser: about:config Then press "Enter" on your keyboard.
2. In the warning window that opens, click on the “I promise I’ll be careful!” button. 
3. On the page that opens, there will be a huge number of hidden settings for the Mozilla Firefox browser, all of them are arranged in alphabetical order. Here we need to find the line "network.http.pipelining" and double-click on it to change the value False on True.
5. Now find the line “network.http.pipelining.maxrequests” and double-click on it with the left mouse button. In the window that opens, you need to change the digital value, mine was 32, set it to 100 and press the “OK” button.
6. Next, in any empty space on the hidden settings page, you need to right-click, in the window that opens, select “Create”, then select “Integral”. 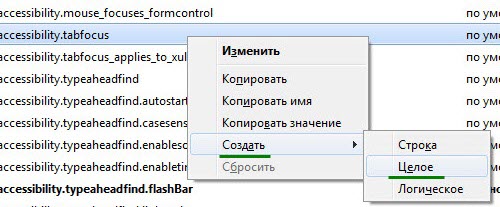
7. In the window that opens, you need to enter this value: nglayout.initialpaint.delay Then click the "OK" button.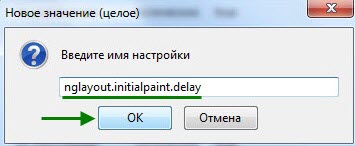
8. In the “Enter value” window, enter the number zero, then click the “OK” button. 
This ends the second method of setting up the acceleration of the Mozilla Firefox browser, restart your computer and check it in action!
That's all for me, good luck!
His long start is familiar. You click on the shortcut and wait a few seconds for the program window to open. Unlike its competitors, Firefox does take an unreasonably long time to launch, and this problem only gets worse over time.
How to speed up the startup of Mozilla Firefox?
Only according to average indicators, the initial launch of the browser lasts 10 - 15 seconds. Actually, this is due to the specifics of the software:
- accessing user profile files
- Database growth, fragmentation and empty values
- Installed add-ons and
But you can try to influence the problem and try to reduce the waiting time.
1. Using Windows Prefetch
In the operating room Windows system Starting with version XP, there is a function for optimizing access to programs called “Prefetch”. A separate file is created for the application, containing some basic parameters and launch components, which naturally speeds up the secondary start of applications.
In order for “Mozilla Firefox” to be among the favorite programs “Prefetch”, you should edit the properties of the shortcut:
- Before you begin, be sure to close all active browser windows.
- Right-click on the “Firefox” shortcut and go to “Properties”.
- In the dialog box, click on the “Object” line, where the path to the executable file.exe is indicated
- At the end, after the quotation mark, add “/Prefetch :1” separated by a space.
As a result, you should get the following:
"C:\Program Files\Mozilla Firefox\firefox.exe" /Prefetch:1 - Save the changes by clicking the “OK” button.
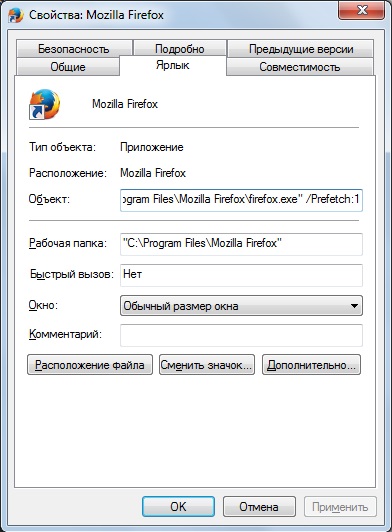
Now we launch “Mozilla Firefox” / The first launch may still take a long time, but due to the creation of a file in the system directory “Prefetch”.
2. Install Firefox Preloader
There is another tool from third-party developers, which in principle works similarly to the first method. The Firefox Preloader utility loads the main components of the browser immediately after Windows starts, which reduces the overall startup time of the program. The utility does not contain specific settings, is small in size (less than 1 megabyte), and can be installed in a matter of seconds. The downside is the English-language interface, but it won’t be a hindrance.
So, install it on your computer. Afterwards, a new icon will appear in the system tray (next to the clock). Right-click to open the context menu
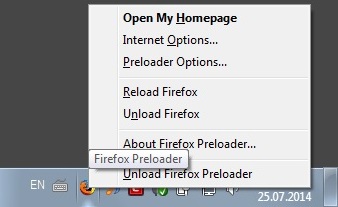
- Launches the browser on the home page;
- Will open Mozilla settings Firefox;
- Shows the settings of the utility itself (does not require changes);
- Reloads the browser (requires closing Firefox);
- Unloads the browser if it needs to free up memory;
- Brief description of the utility (version, developers, etc.);
- Unloads the utility itself from operating system(if you need to close Firefox Preloader).
Nothing more is required. The program starts with Windows, appearing in the notification area. As far as one can judge, the utility is no longer being developed since mid-2013, so promise correct operation with recent browser releases it is difficult to guarantee.
3. Database defragmentation
As stated at the beginning, the Mozilla Firefox user profile is a database of multiple settings and parameters. Over time, the database becomes fragmented, just like the hard drive.
To put your profile data in order, you can manually manipulate the corresponding files, or rely on special add-ons. One of these is “Vacuum Places Improved”, it can be found in the “Add-ons” section by typing the name in the search bar.

There are also third party programs optimizing databases for Mozilla Firefox:
- SpeedyFox ;
- Firetune;
Both programs practically automatically optimize profile databases. This option with either of the two utilities can be called for the lazy, since nothing but primitive actions is required from the user!
P.S.
Here's the thing about speeding up the launch of Mozilla Firefox. I would like to hope that one of the options led to positive changes. Perhaps in the near future, this problem will disappear; after all, work on the browser is ongoing, and improvements are inevitable.
Clean and fast Internet for you with Mozilla Firefox!
The Mozilla Firefox browser is one of the most popular web browsers, which is characterized by high speed and stable operation. However, with a few simple steps, you can optimize Firefox, making the browser run even faster.
Today we'll look at a few simple tips, which will allow you to optimize the Mozilla Firefox browser, slightly increasing its speed.
Many users use Mozilla Firefox add-ons, which allow you to remove all advertising in the browser.
The problem is that browser add-ons remove ads visually, i.e. the browser downloads it, but the user will not see it.
The Adguard program operates differently: it removes advertising at the stage of loading the page code, which allows you to significantly reduce the page size, and therefore increase the page loading speed.
This is a banal piece of advice, but many users forget to follow it.
Information such as cache cookies and history accumulates in the browser over time, which can not only lead to a decrease in browser performance, but also to the appearance of noticeable “brakes”.
In addition, the benefits of cookies are questionable due to the fact that it is through them that viruses can gain access to users’ confidential information.
To cleanse this information, click on the button Firefox menu and select a section "Magazine" .
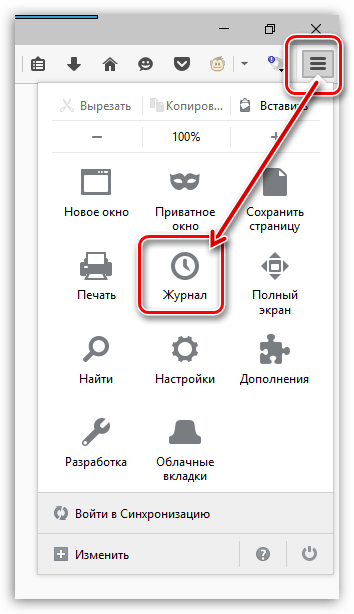
In the same area of the window will appear extra menu, in which you need to click on the button "Delete history" .
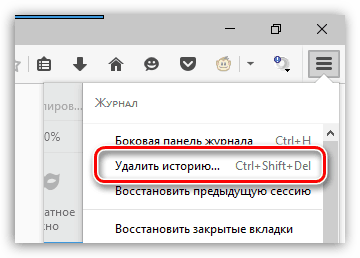
In the upper area of the window, select "Delete everything" . Select the checkboxes for the settings that will be removed, and then click the button "Delete now" .
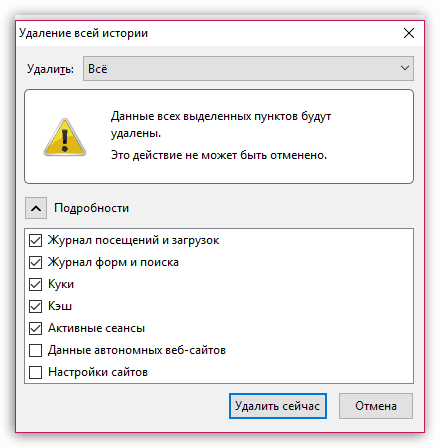
Browser add-ons and themes can seriously hinder the performance of Mozilla Firefox.
As a rule, users only need one or two working add-ons, but in fact, many more extensions can be installed in the browser.
Click on the Firefox menu button and open the section "Extras" .
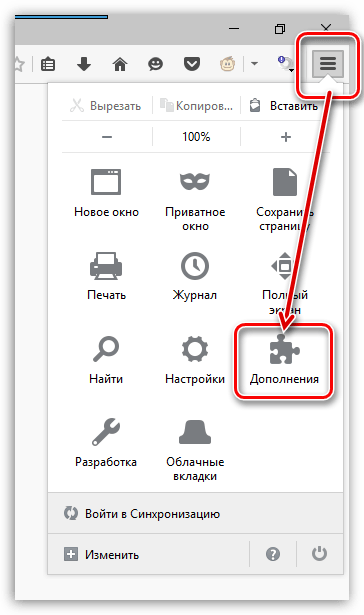
In the left pane of the window, go to the tab "Extensions" , and then disable the maximum number of add-ons.
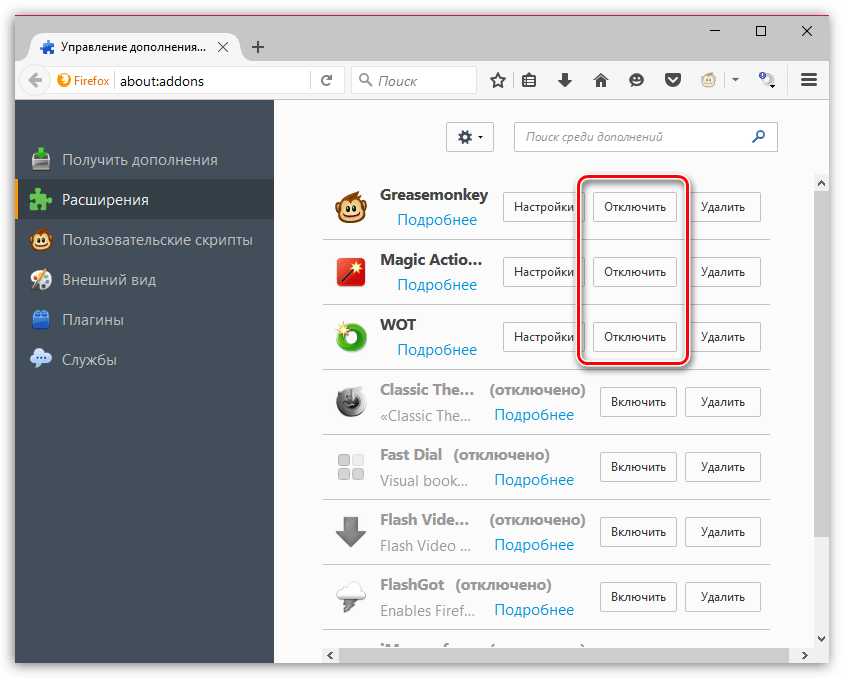
Go to tab « Appearance» . If you use third party themes, switch back to the default one, which consumes much less resources.
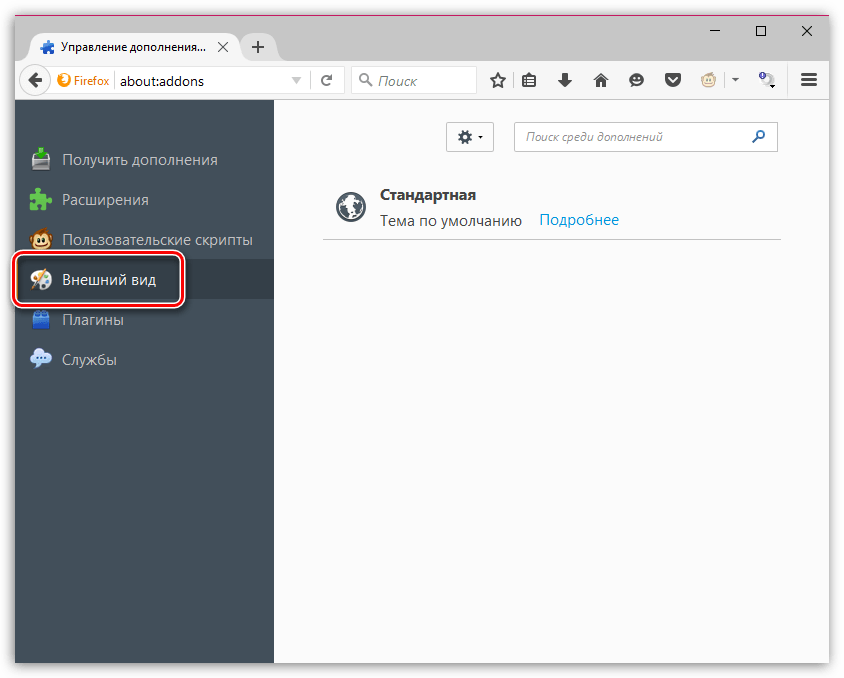
Go to tab "Plugins" and disable some plugins. For example, it is recommended to disable Shockwave Flash and Java, because These are the most vulnerable plugins, which can also undermine the performance of Mozilla Firefox.

Please note that in latest versions OS Windows given the method may not work.
This method will speed up the startup of Mozilla Firefox.
First, close Firefox. Then open your desktop and right-click on the Firefox shortcut. In the displayed context menu go to item "Properties" .
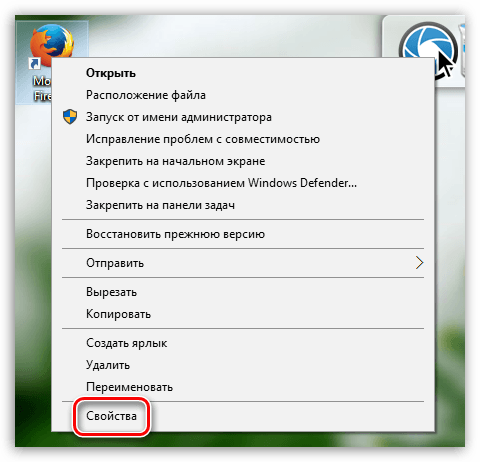
Open the tab "Label" . In field "An object" The address of the program to be launched is located. You need to add the following to this address:
/Prefetch:1
So the updated address will look like this:
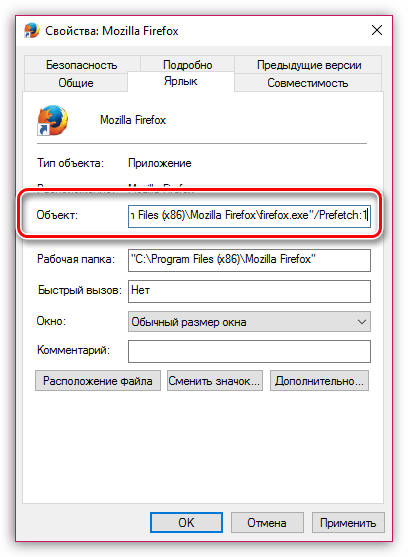
Save your changes, close this window and launch Firefox. The first time the launch may take longer, because... a “Prefetch” file will be created in the system directory, but subsequently starting Firefox will be much faster.
The Mozilla Firefox browser has so-called hidden settings that allow you to fine-tune Firefox, but at the same time they are hidden from the eyes of users, because. their incorrectly set parameters can completely disable the browser.
In order to get to the hidden settings, go to the following link in the address bar of your browser:
about:config
A warning window will appear on the screen in which you will need to click the button "I promise I'll be careful" .
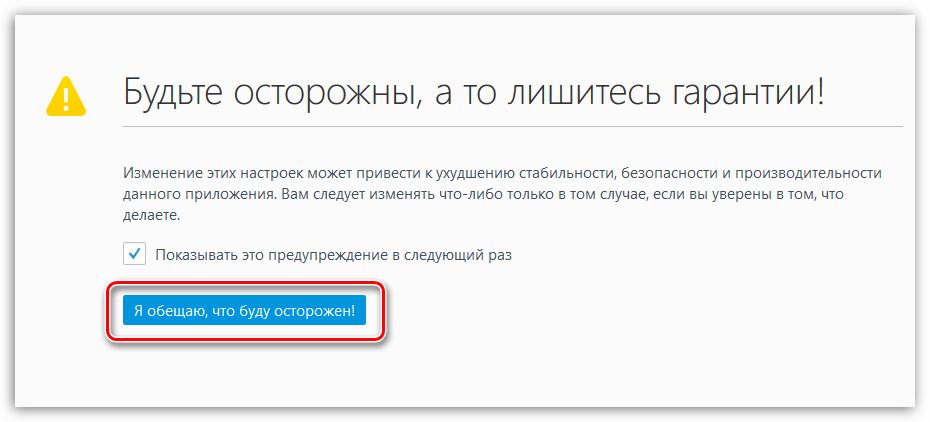
You will be taken to Firefox's hidden settings. To make it easier to find the necessary parameters, type the keyboard shortcut Ctrl+F to display the search bar. Using this line, find the following parameter in the settings:
network.http.pipelining
By default, this parameter is set to "False" . To change the value to "True" , double-click on the parameter.
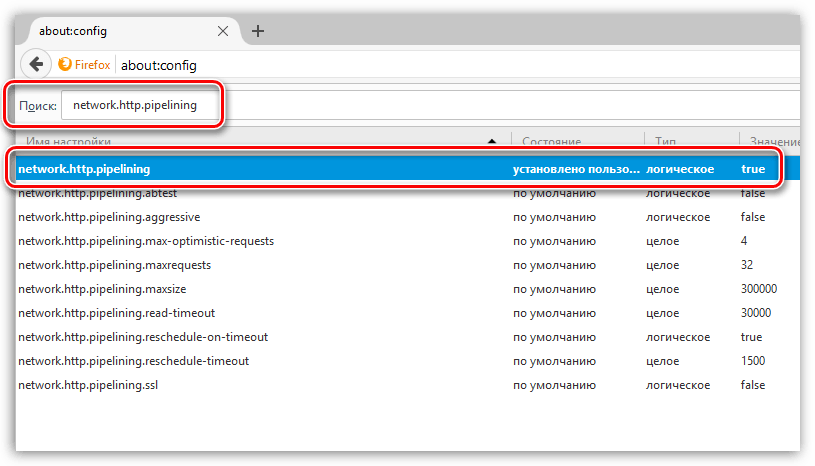
In the same way, find the following parameter and change its value from “False” to “True”:
network.http.proxy.pipelining
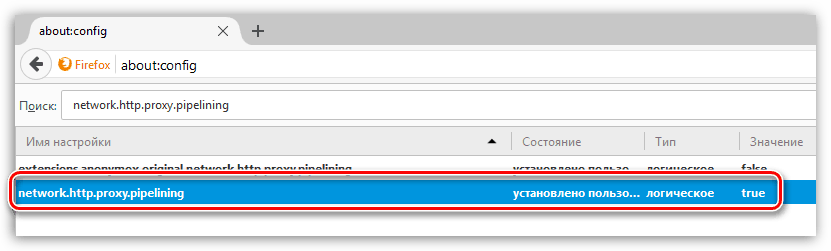
And finally, find the third parameter:
network.http.pipelining.maxrequests
By double-clicking on it, a window will appear on the screen in which you will need to set the value "100" , and then save the changes.
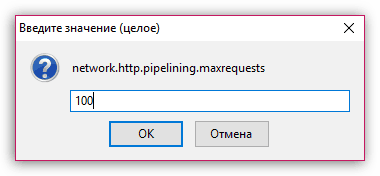
In any empty space from the parameters, right-click and go to “Create” – “Whole” .
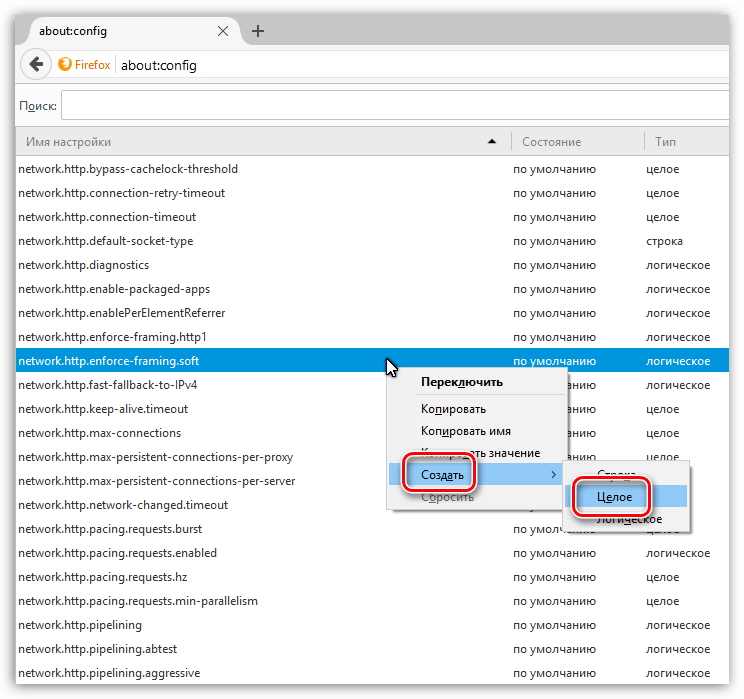
Give the new parameter the following name:
nglayout.initialpaint.delay

Next, you will immediately need to specify the value. Put a number 0 , and then save the settings.
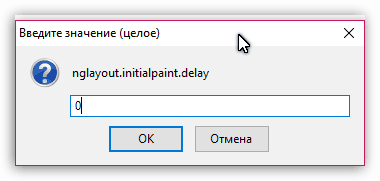
You can now close the Firefox hidden settings window.
If Firefox is slow. How to speed up Mozilla Firefox? In this article I am going to tell readers of the Webtoon site about some tricks on how to optimize and speed up one of the fast browsers (Firefox).
There is a special hidden page in the Firefox browser - about:config, which lists all the existing options for configuring this program. About:config is a bit like the registry in the Windows OS family: all values are represented as a key-value pair. In addition to changing existing keys, it is also possible to create new ones (for example, some Firefox settings are not shown even in about:config; in order to use them, you need to create a specific key). about:config shows an interface for viewing and configuring many configuration variables, many of which are not accessible through the GUI (preferences panel).
It should be remembered that most of the changes made are applied immediately, so it is advisable to be aware of what is currently happening so as not to make serious mistakes.
We optimize Firefox. We increase the speed of work. This material is intended for experienced users only!
In order to open this page you just need to type in the address bar of your Firefox browser about:config
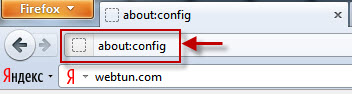
Be careful!! Changing these settings may reduce the stability, security, and performance of your browser. You should only change anything if you are confident in what you are doing.
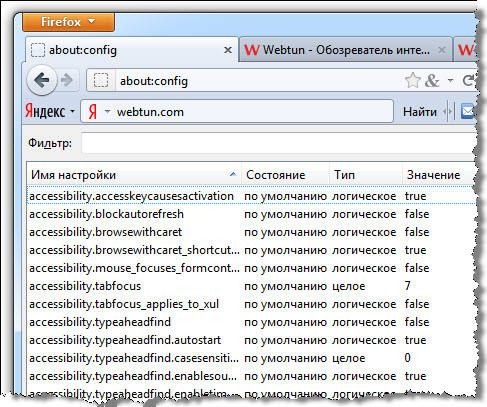
1. Enabling and defining the number of parallel requests
Once you've opened the Firefox settings page - about:config, search for "Filter" and then edit the following options: 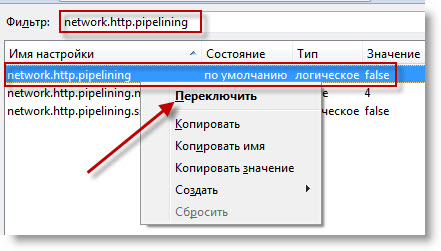
To allow parallel queries to work, enable Keep-Alive:
- network.http.keep-alive -> true
- network.http.version -> 1.1
2.
Enabling precompilation
Enable jit precompilation for the interface. This method is applicable only(!) for Firefox 3.5 and higher, and for scripts on pages in it it is already enabled “by default”.
Type in the Firefox address bar: about:config and enter jit in the search bar, then change the values of both found items from false to -> true.
3.
SQL database compression
Use the Vacuum places improved add-on - see the section "SQL DB Compression" on ]
Compress SQL database directly from the browser:
Vacuum your databases.
Firefox stores all data in a sqlite database; with intensive work, these databases grow due to pieces of empty space, and in addition, they turn out to be quite fragmented. The "Vacuum" operation in sqlite results in the database being recreated in a new file. This removes all empty spaces and eliminates fragmentation.
To do this, open the "Error Console",
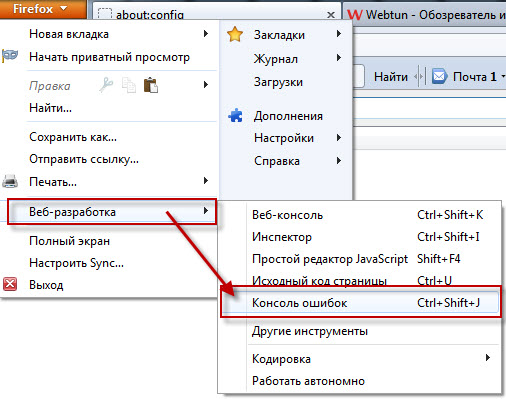
paste the following code into the "Code" field:
Components.classes["@mozilla.org/browser/nav-history-service;1"].getService(Components.interfaces.nsPIPlacesDatabase).DBConnection.executeSimpleSQL("VACUUM");
like this:
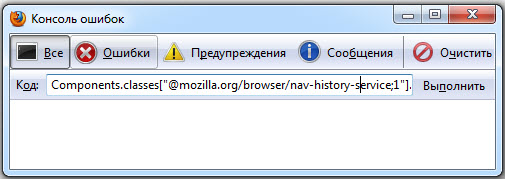
and press Enter. The browser will seem to freeze slightly during the compression process, just wait a while.
4. If Firefox is consuming too much bandwidth, your firewall shows Internet activity even when the contents of the tabs are not loaded or updated, this may be due to the fact that Firefox has built-in phishing protection: Firefox updates lists of untrustworthy sites. If this protection is not needed, it can be disabled via "Settings" -> "Protection"-> "Inform if the website you are visiting is suspected of imitating another website" and "Inform if the website you are visiting is suspected of attacking computers."
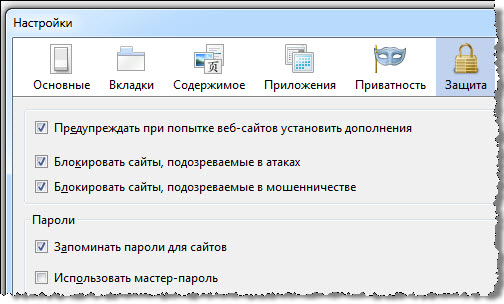
5.
Firefox also periodically checks for updates for itself, installed add-ons, and search plugins.
You can disable checking for updates via "Settings" -> "Advanced" -> "Updates".
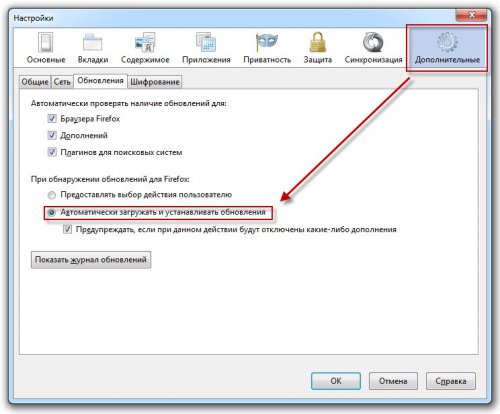
6. An additional traffic consumption channel has appeared in Firefox 3 - this is a new add-on search window. In conditions of limited communication channel bandwidth, such a service begins to interfere, so it can be disabled. To do this, enter about:config in the address bar of your browser and find the parameter extensions.getAddons.showPane and set the value to “false” [right-click on the line and select “toggle”].
7.
We determine how many previous pages to save in RAM (to use the “Back” command - the technique is called Fastback or “quick transition”):
Open the Firefox settings page by typing in the address bar: about:config
Search using the "Filter" line, and then edit the following line:
browser.sessionhistory.max_total_viewers
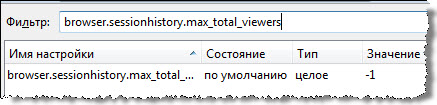
The value -1 ("minus one"), which is there by default, indicates that Firefox itself determines the size depending on the amount of RAM in the computer.
RAM / Number of pages32 Mb ........ 064 Mb ........ 1128 Mb ...... 2256 Mb ...... 3512 Mb ...... 51 Gb. ........ 82 Gb ......... 84 Gb ......... 8
8.
Determining the number of maximum simultaneous connections to the server (optimal for high Internet speeds):
Type about:config
Search using the "Filter" line and then edit the following line: network.http.max-connections
[right-click on the line and select "edit"]
Starting with FF 3.* the value can be increased to 30-48 (note: the method is intended for users with a "wide" channel)
9.
Speed up page rendering
While in the settings page, right-click anywhere and create a new line with the following name and value:
nglayout.initialpaint.delay -> 0
10.
Disabling remembering of recent tabs and windows
to reopen or recover after an incorrect session termination
Search using the "Filter" option and then edit the following lines:
- browser.sessionstore.max_tabs_undo -> 0
- browser.sessionstore.max_windows_undo -> 0[right-click on the line and select “edit”].
- browser.sessionstore.resume_session_once -> false
- browser.sessionstore.resume_from_crash -> false[right-click on the line and select “switch”]
11.
Disabling geolocation
geo.enabled -> false [right-click on the line and select “toggle”]
12.
Disabling auto-substitution of search queries in the search window
Search using the Filter option and then edit the following line:
Browser.search.suggest.enabled -> false[right-click on the line and select “switch”]
13.
Reducing the number of browser bookmark backups
Search using the Filter option and then edit the following line:
browser.bookmarks.max_backups -> 1
14.
Reducing the number of Ad-Block+ filter backups
Search using the Filter option and then edit the following line:
extensions.adblockplus.patternsbackups -> 1
15.
Prevent the browser from closing when closing the last tab ("no, don't close").
browser.tabs.closeWindowWithLastTab -> false[right-click on the line and select “switch”]
16.
Mouse behavior when zooming in/out by scrolling the mouse wheel [right-click on a line and select “toggle”]
mousewheel.withcontrolkey.numlines -> 1(moving the wheel away from you increases the scale of the page being viewed)
mousewheel.withcontrolkey.numlines -> -1(“minus one”) (moving the wheel away from you reduces the scale of the page being viewed)
17.
Prohibition of playing animation graphics in gif format
image.animation_mode -> none [right-click on the line and retype the value manually]
18.
Disabling the frame surrounding the active link:
browser.display.focus_ring_on_anything -> false[right-click on the line and select “switch”]
browser.display.focus_ring_width -> 0[right-click on the line and select “switch”]
19.
Prohibition of favicons (website icons)
browser.chrome.site_icons -> false[right-click on the line and select “switch”]
browser.chrome.favicons -> false[right-click on the line and select “switch”]
20.
Location of new tabs to open [right-click on the line and select “switch”]
browser.tabs.insertRelatedAfterCurrent -> false(the tab opens at the end of the tab bar)
browser.tabs.insertRelatedAfterCurrent -> true(the tab opens to the right of the active tab)
21.
LINUX only: Clicking LMB once on the address or search bar selects the entire line
browser.urlbar.clickSelectsAll -> true[right-click on the line and select “switch”]
22.
Disable highlighting of the root domain in the address bar (FF 6 and higher):
browser.urlbar.formatting.enabled->false
If you know other tricks, leave your comments.




