Let's remember the distant times when the first WorldWideWeb browser did not yet have bookmarks. At that time, they didn’t even think about bookmarks in the browser, because the entire list of bookmarks could be counted on one’s fingers. Over time, the number of sites increased, and it became more and more difficult to remember favorite pages. There is a need for browser bookmarks.
Now you can choose from browsers and find the most suitable one for yourself. Almost all of them have the ability to add web pages to your bookmarks. Today we will talk about Mozilla browser Firefox, which is extremely popular among network users. But when any failures or system reinstallation occur, a person does not want to lose all his bookmarks, which he may have collected for more than a month or two. Among them there may be extremely important links that it would be a shame not to find. So, where are bookmarks stored in firefox, how to find the path to this folder?
Mozilla firefox - where are bookmarks stored?
If your operating system Windows XP, then the path is as follows:
- Local drive C
- Documents and Settings
- Application Data
- Mozilla
- Firefox
- Profiles
- bookmarks.html (file, not folder)
If you are using Windows 7 or Vista:
- Disk C
- folder with username (possibly user)
- Local
- Mozilla
- Firefox
- Profiles
- a folder with the profile name (as a rule, this is a set of incomprehensible numbers and letters)
Hello))) If you need to reinstall Mozilla, be sure to save your bookmarks before doing so, as they may be lost. This is especially true if you have decided completely.
Fortunately, we don't have to save each bookmark site separately. For these purposes there is convenient feature, which in a couple of clicks saves all bookmarks in a safe place.
Save bookmarks in Mozilla
So, to save bookmarks in Mozilla, we first need to open the browser and hold down the key Alt. After holding down the Alt key, menu items will appear. By going to Bookmarks - Show all bookmarks. You can also use Ctr+Shift+B.

In the window that opens, to save bookmarks to a separate file, we need to go step by step Import and backups – Create a backup.
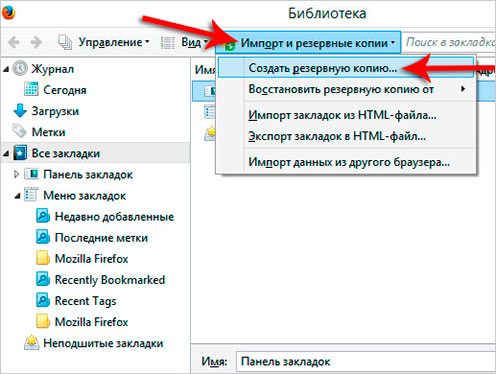
We indicate on the computer the location where the Mozilla bookmarks file should be saved, then, if desired, give it a name and click Save.

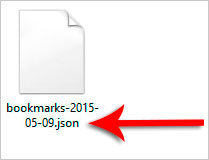
Restore bookmarks in Mozilla
After you have deleted and again, it's time to restore your bookmarks. Restoring bookmarks in Mozilla is no more difficult than saving them. Launch the browser and hold down again Alt key go to the Bookmarks menu – Show all bookmarks.

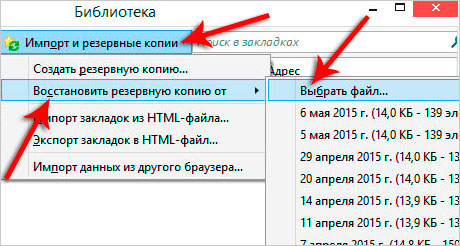
We indicate where the saved file is located on the computer. mozilla bookmarks file.
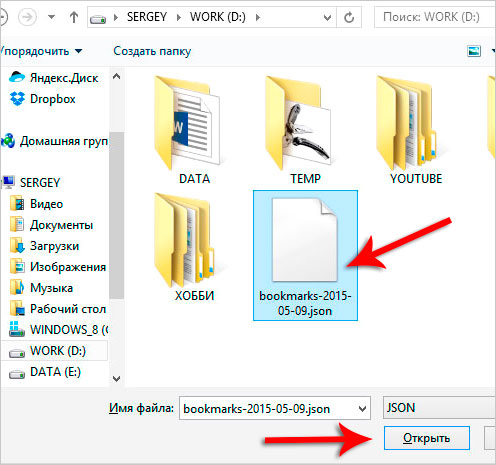
We confirm the replacement of existing bookmarks by clicking OK.
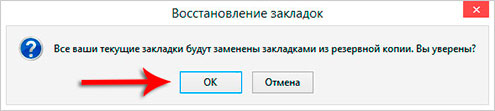
Fine. I congratulate you, you have learned how to save and restore bookmarks in Mozilla, but that’s not all I have. Next, I will tell you how you can have the same bookmarks on any of your computers or laptops and not worry that they will be lost when you reinstall your browser or system.
Sync Firefox Bookmarks
Cloud storage for bookmarks
Recently, a very convenient function has appeared in the Mozilla browser - this bookmark synchronization. By using this function, we do not have to worry about losing our bookmarks, since they will be stored on the browser servers and, if necessary, we can easily access them. All that remains is to create an account for yourself.
In order to register, you need to fill out a simple form on the official website: https://accounts.firefox.com/signup. We literally indicate your email address, date of birth and come up with a password for yourself. Then click the Registration button.

They immediately ask us confirm your email address.

Let's go to the mail and find something new there letter from Mozila. Click the big blue Confirm button there.
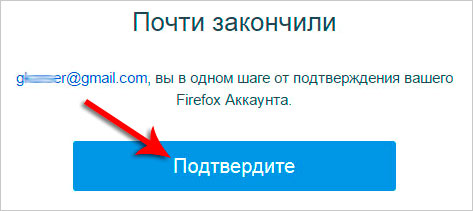
Great! Now we can use synchronization in Mozilla. After holding down the Alt key, go to the menu Tools - Settings.
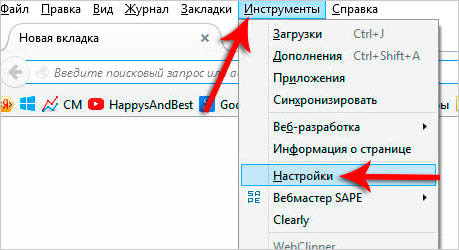
In the window that opens, we need the Synchronization tab. There we will see that our Firefox account has been logged in automatically and all data is already synchronized. We can uncheck items that should not be included in this function.

If you try to go to the section Synchronization immediately after, then of course the account will NOT be logged in and we will need to do it manually. There we will see the Login link.
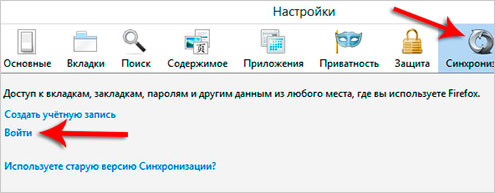
Clicking on it will launch the official Mozila website, where you will need enter your account information, which were used during registration.
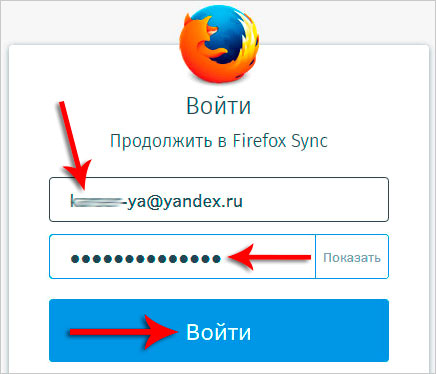
After logging in, synchronization will be enabled.


Thus use synchronization in Mozilla on all your devices (computer, laptop, tablet, phone) to have it everywhere latest versions bookmarks, passwords and other data.
In addition, this is very convenient, because we will not need to save bookmarks in Mozilla, since they are permanently stored on Firefox servers and can be restored by simply entering account data!
Message Are » 28 Jun 2011, 18:58
When installing Mozilla, in a directory separate from the executable files, a set of files is created - a profile, in which the user’s personal data is stored.
You can find your profile at:
C:\Documents and Settings\Username\Application Data\Mozilla\Firefox\Profiles\profile name.Default (For XP)
C:\Users\Username\AppData\Roaming\Mozilla\Firefox\Profiles\profile name.default (for Vista and 7)
The profile name is a random set of letters and numbers.
And the easiest way to open the profile folder is to select the “Help” section in the Mozilla browser menu, select “Problem solving information” and when the page opens, in the “Application information” table, in the “Profile folder” column, click the “Open it” button folder." After this, our profile folder will open.
So, it is in the profile folder that passwords, all bookmarks, browsing history, browser settings, etc. are stored.
For example, the places.sqlite file stores all your bookmarks and the history of your visits to other sites. The key3.db and signons.sqlite files are responsible for encrypting and storing passwords. The formhistory.sqlite file stores all the words that you entered into the search bar and into various forms on sites.
In general, if you are going to reinstall the system, uninstall Mozilla, but want to do it again installed browser was configured as before, then simply copy the profile folder, and then after installing the new Mozilla, place the profile in the appropriate directory (see above).
The Profiles folder will already contain a profile created by default. If the folder names are the same, then simply replace one profile folder with another. If not, then give our folder with the old profile the name of the new profile, and delete the default profile itself.
We restart the browser and get our good old Firefox the way we are used to - with all the bookmarks, design, etc.
And a little about passwords. You can see what passwords are stored in Firefox without resorting to any programs (as we did in Opera).
In the browser menu, select “Tools”, then “Settings”. In the “Settings” window, select the “Protection” tab and click the “Saved Passwords” button. In the window that opens, we see a list of web page addresses where we have ever left our username and password. Click on the “Display passwords” button and the corresponding password appears opposite each address and login. By clicking the “Hide Passwords” button, we remove passwords from prying eyes.
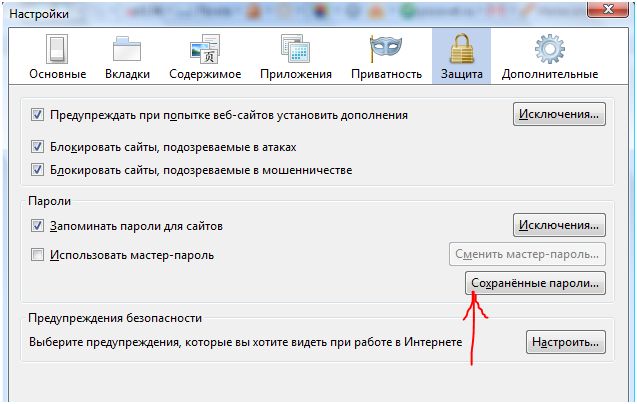
If you want to more reliably protect your passwords, then in the “Settings” window, on the “Protection” tab, check the “Use master password” checkbox. In the window that opens, create and enter a password and click “Ok.” Now your personal data is securely protected.
I hope these tips will be useful to you. Good luck!
Changes the user makes to basic settings browser, are saved in a special folder “Profile”. These changes may include installing a new home page, panels used, bookmarks, saved passwords. Additional benefit, provided to Firefox users, is the ability to uninstall the browser while keeping the settings. Then he can deal with the problem, install the software again, and personal data will be returned (the profile folder and browser executable files are located separately). Well, in this article we will talk about where bookmarks are stored in Mozilla Firefox.
Mozilla stores the following personal user data:
- passwords;
- bookmarks, completed downloads, browsing history;
- site-specific settings;
- personal dictionary;
- search engines;
- auto-fill function;
- DOM stores;
- cookies;
- personal data protection systems, security settings;
- MIME types of plugins;
- general settings, toolbar operating mode;
- specific sessions;
- styles.
The browser stores bookmarks in the profile, that is, the bookmarks.html file. Another place where you can find your bookmarks is the places.sqlite file (save it when installing/reinstalling the browser, and then add it to your profile).

Another working method for Mozilla:
- on the menu bar there is an item “Bookmarks”, and in it – “Management”;
- click “Backup and Import”;
- export to HTML (ideal for extracting data from Mozilla for later transfer, including to other browsers; but note that the file will be saved along with meta tags) or backup in JSON (easier and more convenient way).
Don't know where your profile is? Find the New Fx Menu folder and click on it, call up help (Help-29) and select “Solve problem”. In “Application Information”, click the “Show Folder” button. When it opens, you will see all your personal profile files. You can access information without opening the browser if for some reason this is inconvenient. To do this, open Start and copy %APPDATA%\Mozilla\Firefox\Profiles\ at the bottom (do not make mistakes). A list of profiles will immediately appear at the top of Start (no need to press the Enter key). Select a folder and you're done.
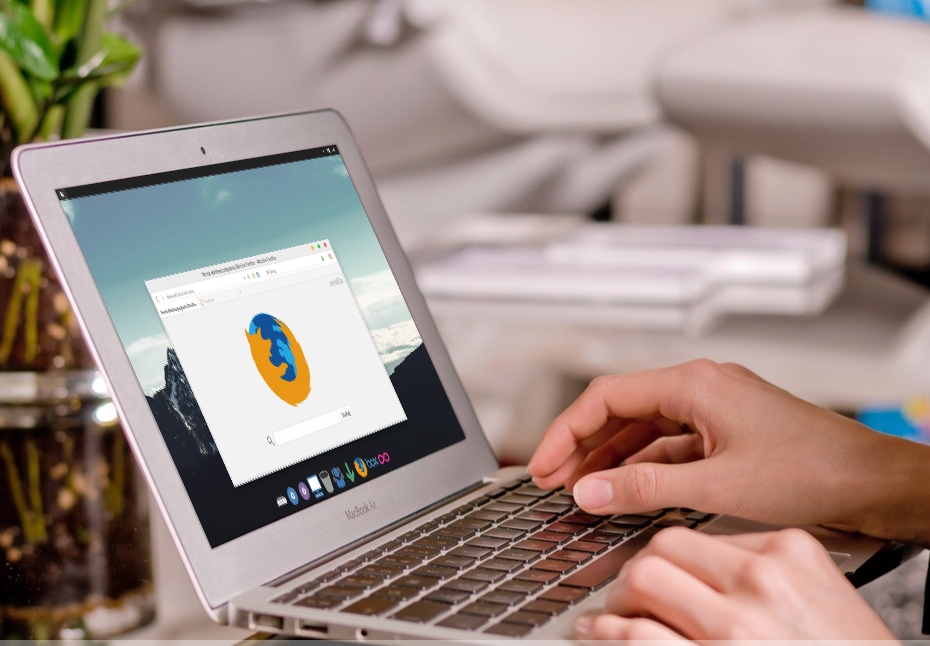
Do you need to reinstall your browser because other methods cannot solve the problem? We can recommend using the browser auto-cleaning function, which allows you to reset your settings to the initial state. At the same time, all needed by the user personal information will be saved (no additional actions will be required). Follow other publications in our section that may be useful to you.
Browsing log, themes, cache and settings in a unique profile.
When you first launch Firefox, a default profile is created in a directory separate from the executable files; additional profiles can be created using the Profile Manager. The settings that make up your profile are stored in a special folder on your computer called the profile folder.
The default profile folder is located in hidden folder “Application Data”; to see it, you need to enable viewing hidden files and folders:
You can find your profile at:
C:\Documents and Settings\Username\Application Data\Mozilla\Firefox\Profiles\profile name.Default (For Windows XP)
C:\Users\Username \AppData\Roaming\Mozilla\Firefox\Profiles\profile name.default (for Windows Vista and Windows 7)
Profile name is a random set of letters and numbers.
And the easiest way to open the profile folder is to select from the browser menu Mozilla chapter "Reference" , select item "Information for problem solving" and when the page opens, in the table "Application Details", in the column "Profile folder" press the button "Open his folder" . After this, our profile folder will open.
So, it is in the profile folder and Passwords, all bookmarks, browsing history, browser settings, etc. are stored.
For example, in the file places.sqlite All bookmarks and the history of your visits to other sites are saved. Files key3.db And signons.sqlite are responsible for encrypting and storing passwords. In file formhistory.sqlite All the words that you entered into the search bar and into various forms on sites are saved.
In general, if you are going to reinstall the system, remove Mozilla Firefox, but you want the newly installed browser to be configured as before, then simply copy the profile folder, and then after installing the new Mozilla, place the profile in the appropriate directory (see above).
In folder Profiles there will already be a profile created by default. If the folder names are the same, then simply replace one profile folder with another. If not, then give our folder with the old profile the name of the new profile, and delete the default profile itself.
Restart the browser and get our good old Firefox the way we are used to - with all the bookmarks, design, etc.
By the way, there are situations when you need to move not the entire profile, but only the bookmarks.
It's good to know that Mozilla Firefox stores all bookmarks at
IN Windows case XP:
C:\ Documents and Settings\ Username \Application Data\Mozilla\Firefox\Profiles\profile name \bookmarks.html
WITH:\- path where Windows is installed
Username- Your name in the system
Profile name- this is usually some kind of billboard like i5m3r1ev.default
bookmarks.html- this is the file with the contents of your favorites, i.e. with coveted bookmarks.
Profile subdirectories:
bookmarkbackups - 5 latest copies of the bookmarks.html bookmarks file. Updated daily. (first appeared in Firefox 1.5)
Profile files:
bookmarks.bak - Backup copy bookmarks file bookmarks.html (menu “Bookmarks → Manage bookmarks”).
bookmarks.html - Bookmarks (menu “Bookmarks → Manage bookmarks”).
bookmarks-(date).html in the bookmarkbackups folder - Daily copy being created bookmarks file (first appeared in Firefox 1.5)
Need to copy the file bookmarks.html and after reinstallation to get old bookmarks in new system, you need to replace one file with another in the same folder and you will be able to save all your old bookmarks.
In case of Windows 7/Vista:
C:\Users\username\Local\Mozilla\Firefox\Profiles\profile name\
Here we need all the files from the folder, not the file bookmarks.html. This way we will completely restore the profile, and not just the file with bookmarks.
And the easiest way is to simply, with the browser running, click: Bookmarks - Manage bookmarks. And in the new window click: File - Export, indicating the location where you want to save the generated html file. After reinstallation, accordingly, Bookmarks - Manage bookmarks - File - Import. ( for versions below Mozilla Firefox 7.0)
For Mozilla versions Firefox 7.0: go to the tab Bookmarks - Show all bookmarks- window opens Libraries -




