In operating rooms Windows systems everything is managed by services. These are programs that operate invisibly, through which various components and functions operate in the OS. New Windows 10 is no exception: as in the “seven” or XP, the work of system components is controlled by services. Mostly the same.
Very often, users are interested in which of them can be disabled? Indeed, all of them can be easily turned off and can be started again if necessary. But among them there are those that can be stopped if necessary, those that are generally unnecessary, and those whose operation should not be interrupted. When you launch it for the first time, the optimal set of services is already automatically running in the “top ten”.
Even if you don't even touch them, they can drain your battery. But you can control which apps are allowed to run in the background. Even if you use universal apps, you don't necessarily want them running in the background.
Prevent certain apps from running
Apps have permission to run in the background that count how much energy each one is using on your system. But you don't have to wait for them to start draining your battery if you're not using them, you can turn them off right now.
Where to find and how to use
If these components work “in the background,” that is, they do not manifest themselves at first glance, then in order to enable or disable them, you must first get to some settings or panel where you can operate running services. It's logical. View a list of what works in this moment you can in the task manager on the tab of the same name.
By default, each app is set to On, allowing each app to run in the background if it likes. Set any apps you don't want running in the background to Off. Keep in mind that there is a downside to this. For example, if you prevent the Alarms app from running in the background, any alarms you have set will not disappear. Apps typically run in the background to update their live snippets, download new data, and receive notifications.
Prevent all apps from running in the background using Battery Saver Mode
If you want the app to continue performing these functions, you must allow it to continue running in the background. If you don't care, feel free to keep the app running in the background. You can still use the app in normal mode, but you may have to wait for it to receive new data after it starts. If you want to prevent desktop apps from running in the background, you'll have to do it the old-fashioned way: close apps for desktop computers when you are not using them.
The easiest way to launch the dispatcher is to simultaneously press the Ctrl+Shift+Esc keys. Notice that the right column shows which services are running and which are stopped. The groups on whose behalf they act are also visible here. But the latter is more about safety.
To open the services control panel, you can wander around the Panel for a long time Windows management and the settings included in it. But it’s better to do it much simpler. Please note that in the Task Manager, at the very bottom when the “Services” tab is running, you are prompted to open them.
You should also make sure that apps aren't hiding in your notification area or running in the background. You can prevent these from automatically downloading background applications when logging in. If you really don't like these new universal apps, there is a way. You're better off just stopping them from running in the background and forgetting about them. Some applications connect to the Internet when your computer starts and ends the connection when the system shuts down, and we never use them.
Simply disable applications that you don't need to run on your system. . By default, these apps run in your system background. But the bad and black side is monitoring your activities, location and everything you have in your own system. Note.
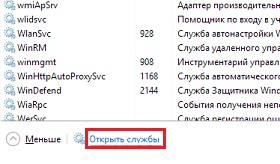
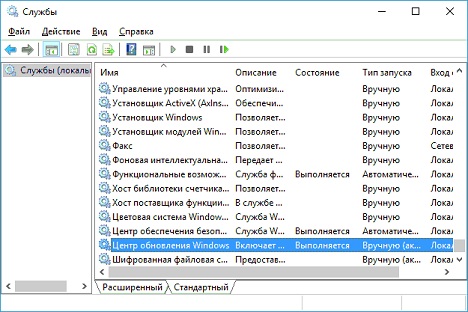
There are two tabs at the bottom: “Advanced” and “ Standard View" By switching to advanced, you can see a description of the service. It is not always detailed and is something like this:
Disable launching unnecessary applications with high impact
On the Properties page, select Disable from Startup Type, then click Stop. Wen you checked everything running services your system and stopped them, close the local services console. If your system has too many applications running at startup, your system will boot slowly.
You should prevent unnecessary software from running while browsing your system. You may see high impact applications. Do not try to disable applications that are causing problems with your system starting. The Stability Index evaluates the overall stability of your system on a scale of 1 to.
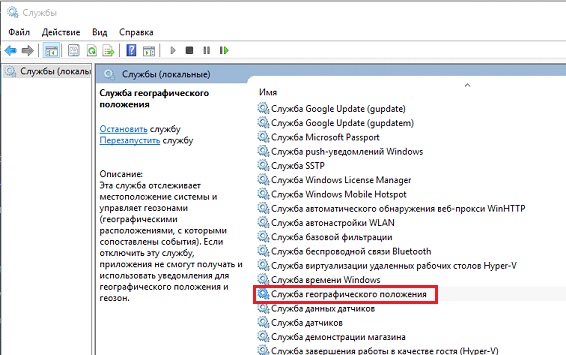
The geographic location service is described in detail, and there are “Stop” and “Restart” buttons. But it is much more convenient to select the item of interest by right-clicking and selecting “Properties”:
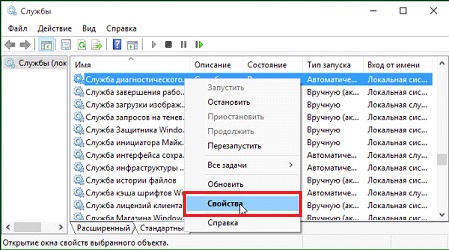
By selecting a time period, you can view specific hardware and software issues that have affected your system. Startup frequency is always an issue for many users. This is a nice improvement, yes, but it can be increased if you know how to manage startup programs, applications and services. Enabling a service is done by checking the checkbox for the service, and disabling is done by unchecking the checkbox for that service.
- You should now see the System Configuration window.
- In this window, select the Services tab.
The same window will open for all services available in the operating system:

There is much more information presented here than in the expanded view. You can start, stop, pause a system component and select the startup type. For example, if you click stop, it will stop, but the next time you turn it on or after a reboot, the service will work as before. By stopping and selecting the startup type “Disabled” you will “get rid” of this service until you start it yourself.
Please note that by disabling some services you may interfere with the corresponding program. You will be asked to restart your computer now or later to apply your changes. You can restart whatever you want - you don't have to do it now. The most important information, which you are on this "Launch" tab - "Launch Excitation" column. Based on this program, each program or application is assigned one of four startup impact levels: none, low, medium, and high.
Telemetry and tracking tools
Typically, the "high" launch items you want to disable, the "medium" launch items are the ones you should consider disabling, and the "low" or "none" launch items should not be confused. Please note, however, just because a program or application has a "high" or "medium" effect, it doesn't mean you should disable it.
Why disable or enable
Disabling services in most cases carries several tasks:
- Freeing up RAM.
- Disabling simply unnecessary system components.
- Turning off interfering or conflicting third party programs.
In the case of Windows 10, a lot of paranoids have appeared who believe that the operating system is stealing their personal data. You can not only disable certain components in the system settings, but also stop some of the services. There are at least three of those that can be called spying:
Close Task Manager if you can disable everything you want. . However, do so responsibly—disabling the wrong service, program, or app could land you in a world of pain. Stopping unnecessary startup services. You can browse the services and disable any service that you don't want to run.
The first is the system configuration utility. The Services tab shows the services that start when your computer boots. However, before you do that, there is another way to disable services that you may prefer because the interface gives you more information about the service in question.
- geographical location;
- diagnostic tracking;
- "dmwappushservice".
Whether to turn them off or not is up to you. Now you know how to do this. It all depends on whether you consider yourself to be paranoid, of which there are a lot of people with the release of the new Microsoft OS.
Disable unnecessary services using the Services add-on
Either way, you will see the Services Console. Note the Startup Type column in Figure 4. This information indicates whether the service is automatic or manual. Some other processes may require a service that has a "dependency" relationship with it; in this case the dependency service will also start.
These are services that increase loading times. You can get this information by looking at the Description column. Here's a quick look at the common services you might want to live with. You may have several other automatic services available, depending on the software and other configurations on your computer. So it's a good idea to review the services and learn more about them.
The following is a list of services that can be stopped without harm to general work operating system. Some of them are needed for specific tasks, so study the description in an expanded list. So, Windows 10 services that you can disable without worrying:
- Firewall
- Wireless setup
- Secondary login
- CD burning service
- Windows Search (standard file search)
- Machine Debug Manager
- Server
- Image download service
- Portable device listings
- Program Compatibility Assistant
- Error logging
A striking example of uselessness is the service for burning CDs on a laptop without a drive. Also note that some of the programs launch their own services during installation, which are often unnecessary. Of course, you can return any service to a working state by selecting the “Automatic” startup type and launching the component.
Notice that on the General tab, you see a Startup Type drop-down menu. As a general rule, don't disable a service unless you're sure you'll never use it. However manual setting allows you to start the service when you deem it necessary, thereby speeding up loading times.
Unused Windows components
However, before you change the service to the guide, go to the Dependencies tab. This tab will show you which other services depend on the service you plan to change. Change only those services that you understand and do not use.
An example of disabling in case of a conflict with third-party programs: The Firewall is disabled so that the downloaded and installed Firewall works correctly.
Although it is one of the most advanced operating systems today, it still needs “additional tuning”. The problem is that unnecessary active services are overrepresented. But the average user often simply does not need this.
What services can be disabled?
The Indexing Service and System Restore Service take up a lot of disk space and system resources throughout the board. It works great when you're tethered, and this is one case where the loss of speed may not be worth the consequences of not doing a system restore. When the update lands on your computer. Keep reading to find out more. All larger number tech companies want to run real-time testing on your system while you're using it.
Of course, sometimes live tests are beneficial; you get early access to cool features that later become part of the wider public version. In other cases, you may not even know they are happening, and they may even negatively impact your system's performance.
Disabling unnecessary services in Windows 10: what can you learn from it?
As you know, some background processes launched by the system itself at startup sometimes have a rather negative effect on the overall process. And in Windows 10 there are so many of them that you’re simply amazed.
If you approach the question of how Windows 10 optimization is carried out competently and with all seriousness, you can quite simply increase the speed of both the system itself and executable applications (and even on machines with minimum requirements to a configuration like a 2-core processor and 2 GB of RAM).
A programmatic way to disable unnecessary services
As part of the application, you will see a notification icon on the taskbar. For people familiar with safety and security, this is annoying. There is always a need to pester you to take action on seemingly trivial matters. Have you ever been unable to install an app because it is not a "verified app from the store"?
Again, it's easy to prevent this screen from invading your workflow. The first option in the list of settings is “Install applications”. From the drop-down menu, select Allow apps from anywhere. Warning. Disabling this feature potentially exposes you to malicious content. If you're not confident in your ability to detect a fake app from a legitimate app, your best bet is to select "Ban me" before installing apps from the store instead of "Allow apps from anywhere."
Installation issues
At the first stage, any user should pay attention to the suggested tips when installing the system. This concerns a “clean” installation, not use. trial version Technical Preview. When a window appears describing how to improve speed new system, you need to pay attention to the hyperlink at the very bottom of the window, which takes the user to the advanced settings mode.
When you use the Authors Update you will encounter. You shouldn't have to put up with ads on your operating system. Some of them have been around for a while, some of them are new parts of the operating system. IN Lately You may have started seeing ads in your Explorer. Now scroll down to Show sync provider alerts and make sure you don't check the box. These are full-screen ads that you see on your lock screen.
They are not new feature in the authors' update. Instead, choose an image or slideshow. The final type of advertising you should disable is "Recommended Apps". You'll see them appear in both the Start menu and the Start dialog box. General access».
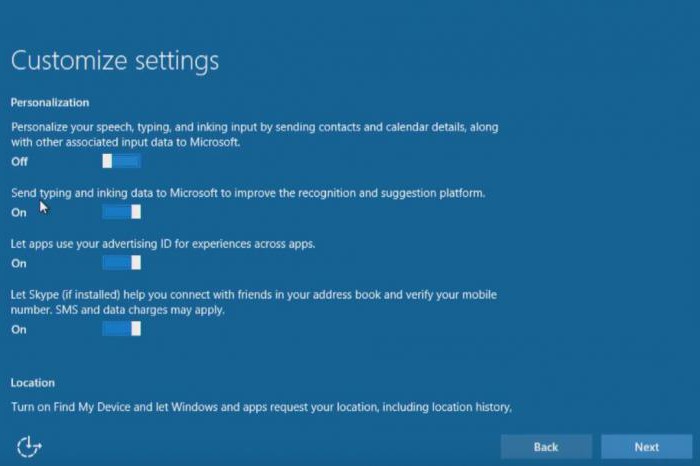
It is here that you can initially disable the so-called telemetry and surveillance of Windows 10, for which this system is so “famous”. Just move all the sliders to the off position. Next, in the browser settings, we disable all components in the same way (even the use of SmartScreen).
Unfortunately, the settings for disabling both versions of ads are in two different places. Find the "Occasionally suggest suggestions" option in Start and toggle the switch to the "Off" position. At the time of writing, it is not possible to disable apps from the Settings app.
Disable unnecessary services using the command line
We'll show you how it's done. this is a good idea. It can speed up your system and your network and remove unnecessary clutter from menus and context menus. Step by step instructions are beyond the scope of this part, but if you want to disable the feature, check out complete guide, explaining the process.
Optimizing Windows 10: disabling unnecessary services in startup
After installation, the first thing you need to do is check the startup elements, otherwise there are too many starting processes in this version of the system.

Shutdown unnecessary services in Windows 10, as in any other similar system, it is done by accessing the menu responsible for autostart. This is the msconfig command in the Run menu (Win + R), where the corresponding tab is selected (in the English version - Startup). Here you need to uncheck all automatically starting processes, regardless of even sound or video consoles.
There is another paradox. If more earlier versions in the autostart section there was a ctfmon process (displaying the keyboard layout in the system tray), in the new OS it is not available to the user for editing. You can enable or disable the language selection alarm or switch the keyboard layout only in the Control Panel. Maybe this is for the best.
Unused Windows components
On setting up autorun background processes there's no point in stopping. To manually optimize system performance, you should also disable some services that cannot be controlled standard setting not available.
Services of this type can be disabled from the Programs and Features section located in the Control Panel. You can call it, so as not to search for a long time, using the control command from the same “Run” console.
Here we pay attention to the printing service. If a printer is not connected to this computer terminal or laptop, or documents are not supposed to be printed at all, this component can be safely disabled. You should only leave printing to PDF (the “native” Microsoft utility, which is only responsible for exporting graphics and text).
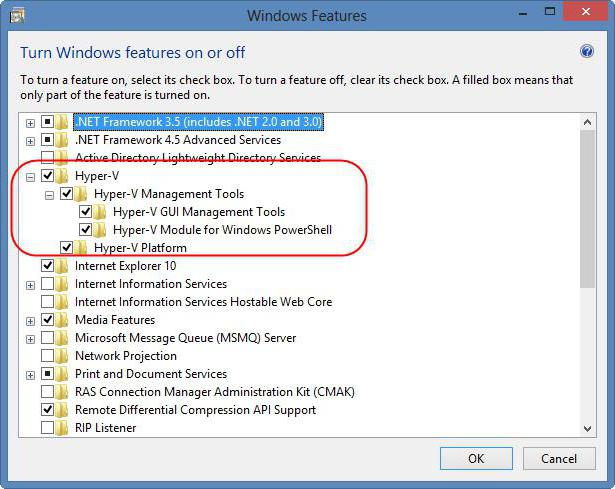
Next, we look at the status of the Hyper-V module. He is virtual machine, allowing you to install other systems and test third-party software. If it is not intended to be used, disable it immediately. It's worth checking at the same time BIOS settings. In some cases, the module may be activated there too.
Telemetry and tracking tools
Now the most important thing. If for some reason the surveillance setting was ignored when installing the system, you can disable it by entering the settings menu, which is the so-called second “Control Panel”. Here you need to use the privacy section, processing keyboard, handwritten and voice input, sending messages with feedback, where it is desirable to disable everything completely.

This will save the user from some constant reminders, although problems may arise in terms of updating the system and installing updates developed exclusively for a given region.
Firewall
And disabling unnecessary services in Windows 10 doesn’t end there. The built-in firewall often also causes many problems for users. This is especially evident at the level of conflicts with antivirus software if some free package is installed.
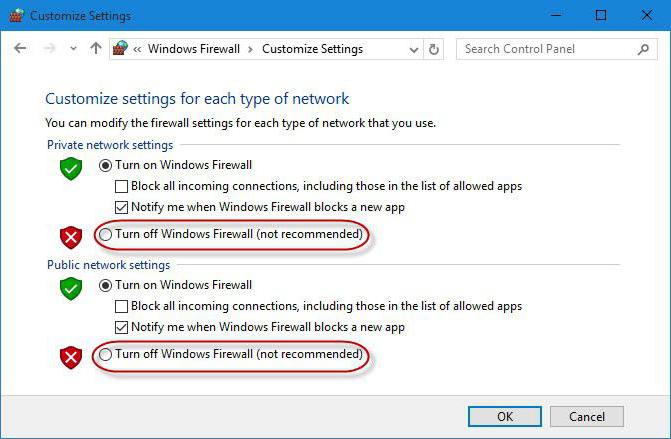
On the other hand, if the system has a powerful scanner with all possible means of protection, there is no point in keeping the firewall enabled.
Optimizer programs
Now another look at Windows 10. Any type of optimizer program disables unnecessary services using similar algorithms. The processing concerns both startup elements, defragmentation of the system registry (the system itself does not have its own means for this), and correction of outdated or incorrect entries, and removing garbage, and defragmenting the hard drive.
By the way, defragmentation in most applications of this type works much more efficiently than its own built-in Windows tool 10. But in the “top ten” the manager allows you to split it into logical partitions “on the fly”, without reinstalling the system. And this can play a key role when storing data or accessing certain types of information.
Conclusion
Of course, not all the tools that allow you to disable unnecessary services in Windows 10, or the so-called fine tuning, are described here. However, it is all the components described above that you need to pay attention to first.
As for the use of specialized programs, this is not always justified, because they clean the system based on the current performance or load state, and do not have access to basic settings such as disabling unused components. Therefore, changes should be made on an integrated basis, using both manual parameter changes and optimizer programs, of which a great variety can be found on the Internet today. But here you have to choose what exactly to use. It is better to give preference to utilities like Windows 10 Manager, AVZ PC Tune Up, Advanced System Care and many others. They have full set tools for which correct setting and use can give maximum performance effect.
As for disabling system components, you need to be very careful, otherwise some people advise deactivating even TCP/IP services. What will come of this? The only thing is that whenever you try to set up access to a network or the Internet, no matter how you try, there will be no connection. So think for yourself whether it is worth disabling some elements and what the consequences are. But the average user can easily entrust the fate of the system to optimization programs working in automatic mode. There's nothing wrong with that.




