If you regularly use the Internet, then you simply need to protect your computer from attacks by intruders and viruses. To do this, you can install a reliable antivirus or correctly configure the software built into Windows.
This is why it is important to know how to enable 7 and, if necessary, disable it.
The word "firewall" is borrowed from German language and means "a wall that prevents the spread of fire." Another name for a firewall is a firewall or firewall.
Based on these names, you can understand that a firewall serves to protect a computer from unauthorized actions of hackers and malicious software. A firewall can also prevent information leakage from your computer, so it is not recommended to ignore it.
As a rule, most users are satisfied with the built-in firewall, as it protects the computer quite reliably. Of course, you can install a more powerful firewall, but in this case you need to remember that such programs “eat up” a lot random access memory and need to be configured correctly.
How to enable the firewall?
So, you have the built-in Windows 7 firewall installed on your computer. How to enable it? This is actually very easy to do.
Open the Start menu and go to Control Panel. To make it more convenient, in the right top corner Select Small Icons view. Now find the section " Windows Firewall" and open it.
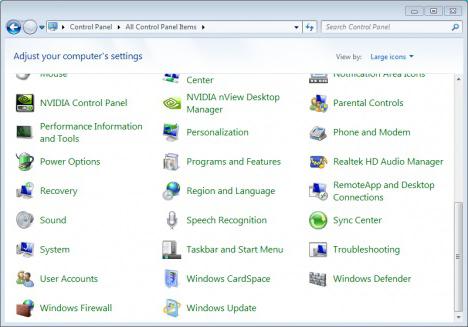
In the left menu you will see the corresponding item, by clicking on which you can enable or There are two options:
- You can run a firewall for home network, but they usually don't do this, even if you don't have any other antivirus protection.
- Enable a firewall for public networks.
Remember: if you use an antivirus, such as Avast or Kaspersky, then you need to disable the built-in firewall so that it does not conflict with the one you installed. Read on to learn how to turn off the Windows 7 firewall.
Disabling the firewall
You know how to start the firewall, so disabling it should not be difficult, since you will need to perform the same steps, but in reverse order.
Go to the Start menu, open Control Panel again, select the Firewall section. Now click on “Turn firewall on or off” and check the appropriate option. In this case, you can disable, for example, only the firewall for the public network. But remember that deactivating the firewall can lead to serious problems, because the computer will become vulnerable to attacks from viruses and intruders.
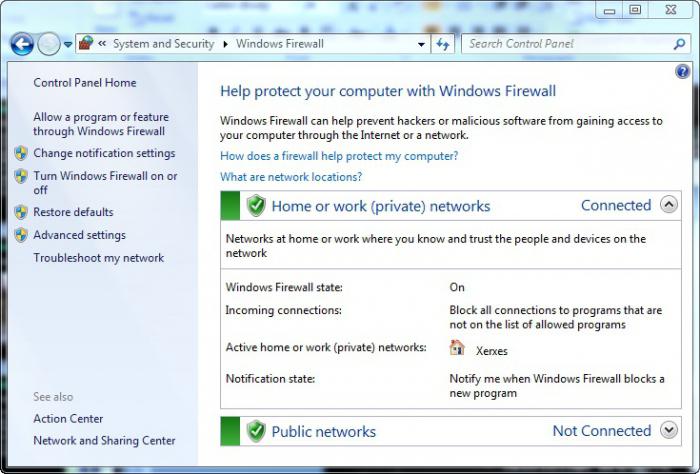
Now you know how to turn off the Windows 7 firewall, but you also need to turn it off in Services.
Disabling the firewall in the Services menu
Using the above method, you only disable the program itself, but the firewall service continues to work, so it must also be deactivated.
Open Control Panel and then Administrative Tools. Now go to the Services section. Here, find the “Windows Firewall” item, in the window that opens, set the startup type to “Disabled” mode, and then click the “Stop” button.
You can make it simpler. The Start menu has a search bar. Write the word “services” in it and follow all the steps described above.
To make sure that the firewall service is indeed deactivated, open the System Configuration section and see if the firewall service is there. If it is present in the list, then uncheck the box next to it.
Windows 7 Firewall Exceptions
Sometimes a firewall blocks programs that you need. To prevent this from happening, you need to add them to the “Exceptions”.
Go to the “Windows Firewall” section and enable it by clicking on the appropriate item in the left menu. Opposite those for which you want to make an exception, check the box.
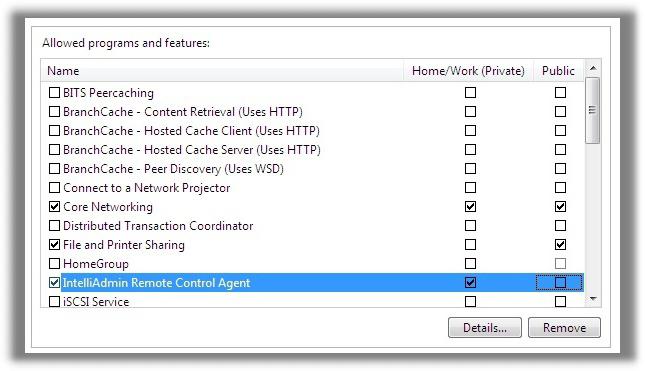
Now the firewall will ignore the marked programs, and you will be able to use them without any problems. But remember that if you downloaded them from dubious resources, then it is not recommended to use this function. You know how to enable the Windows 7 firewall, so activate it.
If you need to open a port
There are situations (for example, with games) when you need the Windows 7 Firewall to do this.
Go to Control Panel and open the firewall section. Select " Extra options" You should see a separate window where you will need to select “Rules for incoming connections”. In the right menu, click “Create Rule”. Select the “For port” option and specify the protocol suitable for your case. Enter the port number in the appropriate field. If there are several of them, they are written with a hyphen.
![]()
In order to check whether the port is open or not, you can go to the site where you can do this. There are quite a lot of such services on the Internet. Google or Yandex will help you find them.
The firewall does not start. Options for solving the problem
If the Windows 7 firewall does not turn on, there are several ways to solve this problem. For example, you can paste a specific file into Notepad and then save the document, naming it Repair.bat. In this case, the file type must be specified as “All files”. After that, run this document as an administrator. You can do this by right-clicking on it and selecting the appropriate item.
Alternatively, go to the Microsoft website. There at the bottom, select the language that suits you and go to the “Support” section. Use the search box on the site where you can enter the question you are interested in.
Here you will find a file that needs to be pasted into Notepad, and other options for solving the problem with the firewall. Sometimes, for the firewall to start, you just need to scan the system with an antivirus program and delete malicious files.
So, you already know how to open the Windows 7 firewall. Do not forget to follow all the recommendations for using the firewall:
- If your computer is quite old, then use the built-in firewall, as more powerful firewalls consume a lot of system resources.
- When you have an antivirus installed that has its own firewall, the built-in one must be disabled so that they do not conflict with each other.
- Do not add programs that you downloaded from dubious sites to exceptions, as this may harm the system.
- For a home network, the firewall does not need to be enabled, but for public networks, its activation is required, since information may leak from your computer, or a virus may enter the system.
- Quite a lot of information on troubleshooting firewall problems can be found on its “native” Microsoft website.
Conclusion
Knowing how to turn on the Windows 7 firewall, you can minimize the risk of unpleasant situations. Of course, it is advisable to install a more reliable antivirus on your computer, but even a built-in firewall can protect you from losing important data or from hacker attacks.

Remember: do not completely disable the firewall if one program does not work with it. It's better to figure it out, maybe it contains a virus. Or try to figure out what the problem is. But in any case, deactivating the firewall is highly undesirable.
I personally faced the need to fix the Firewall not because I was a fan
Windows or its security systems.
I needed access to settings and
exceptions Firewall, because because of him I can't turn on the movie
on your TV Samsung Smart TV via Samsung DLNA technology.
As it turned out later, the firewall did not allow me to film located on
laptop, run on TV, due to blocking Samsung programs AllShare.
It's like a security guard standing at the entrance of your apartment and not letting anyone in, not even
your friends.
So I discovered several solutions to the problem on the Internet, because... As always, the solution that helped “many” people is not suitable for everyone.
So I present to you a few possible solution options
problems with firewall, firewall, error code 0xC0000034, error code 0x6d9, Windows Firewall service terminated due to internal error Access denied.., event code 7024, qualifiers 49152, 0x80800000000000000, error code 80070424, (0x5), code 8007 042c etc.:
1)
Option #1 for automatic problem solving from Microsoft - FixIT.
Microsoft itself has decided to stop developing this user support. However, they left solutions to existing problems on the Internet. I found one such solution, specifically for the problem of launching the Windows Firewall:
We are offering to your attention someone who will solve the startup problem for you, if she can, of course. You will be offered 2 options (after agreeing to the terms license agreement Microsoft):
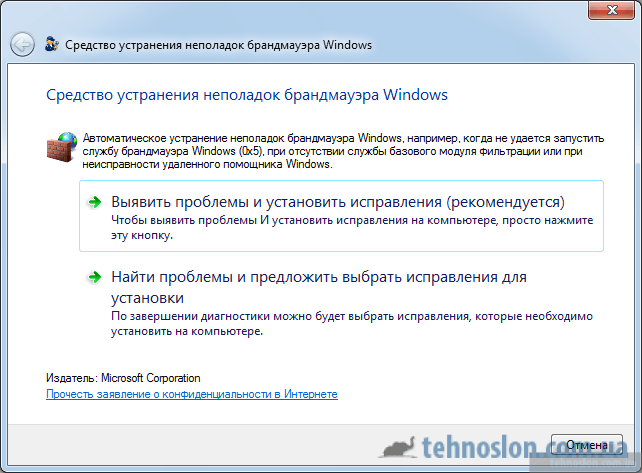
— Identify problems and install fixes- solve the problem with 1 click of the mouse
— Find problems and suggest choosing installation fixes- diagnosing problems on your computer and offering solutions to problems before you choose them.
Surprisingly, This is the solution that helped me , but I used it last after trying solutions that helped other users. Therefore, I bring to your attention several more options for solving the problem with launching the Firewall:

3) Option No. 3 with self-correction of the registry.
According to the Microsoft Technet forum, the problem is with the Firewall ( including error code 0x6d9) appears very often on Windows Vista, Windows 7 (x64-bit).
If the standard Windows firewall somehow interferes with you, maybe it prevents you from working normally with some programs, or interferes with normal work on the Internet, then in this case you need to temporarily disable it.
And so in order to disable firewall in Windows 7 you need to do the following:
Click " Start - Control Panel" Opposite “View” we put “Small icons”. And click on the item “Windows Firewall”.
In the window that opens, find the item on the left “ Turn Windows Firewall on or off" and click on it.
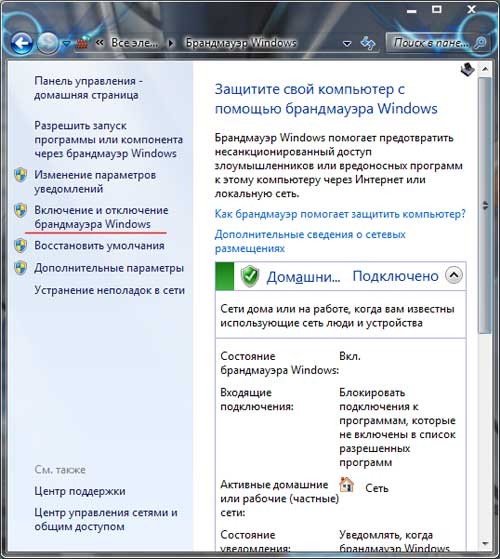
At all points in the next window, set the radio switch to the “ Disable Windows Firewall" And click “OK”.

That's not all. Now let's move on to services. Click the “Start” button and write the phrase “services” in the search bar. In the results, we are immediately given the corresponding program. We click on it.
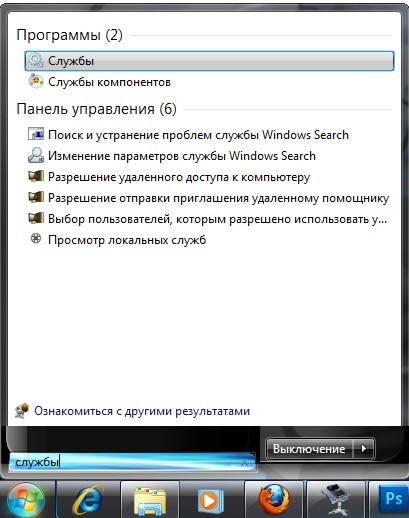
A list of services appears in front of us. Find the “Windows Firewall” service and double-click on it with the left mouse button.
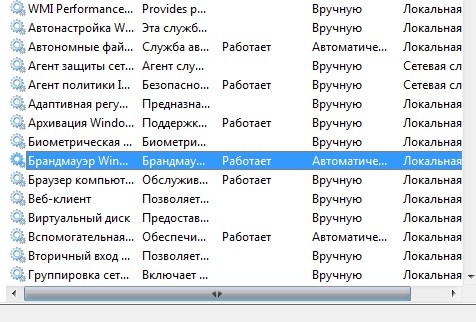
In the window that opens, in the “General” tab, click on the “Stop” button. And opposite “Startup type" select the item "Disabled" and click the "Apply" button

That's it, the firewall is now disabled. Let's now check if it is in the system configuration services and disable it there as well.
Click “Start”. In the search bar we write “Configuration" and click on the program " system configuration».

Go to the “Services” tab and remove the checkbox next to “Windows Firewall”. Click "Apply".

In order to enable the Windows 7 firewall, just do this in reverse order: first start the service, and only then enable the firewall itself.
Watch a short video tutorial about how quickly this can all be done:
In the Windows operating system, the developers have provided a built-in utility that is designed to protect the system from intrusion and the influence of malicious software on the computer. Firewall is a standard analogue antivirus program. Many recommend using both options in parallel to increase the level of protection personal computer. However, this service often interferes with the operation of many other programs or games. In such cases, users disable the firewall. In this article, you will learn how to enable the security firewall in Windows 7, 8 and 10.
Does the startup procedure differ depending on the software version?
Regardless of which version of the Windows operating system you are using, the activation procedure involves the same steps. With the release of new generations of OS, developers tried to improve the functionality of the service, but the visual control interface, commands and methods remained virtually unchanged. You can apply the instructions described in the article for every OS newer than XP.
Possible methods
The firewall can be launched using one of the following methods:
- Control Panel.
- Command line.
- Start the service using the command " Execute».
- Support Center.
Let's look at each option in the form of step-by-step instructions.
Control Panel
To activate the security utility via Control Panel, use our recommendations:
To running firewall didn't conflict with certain programs, you can add them to the exclusion list. You can do this as follows:
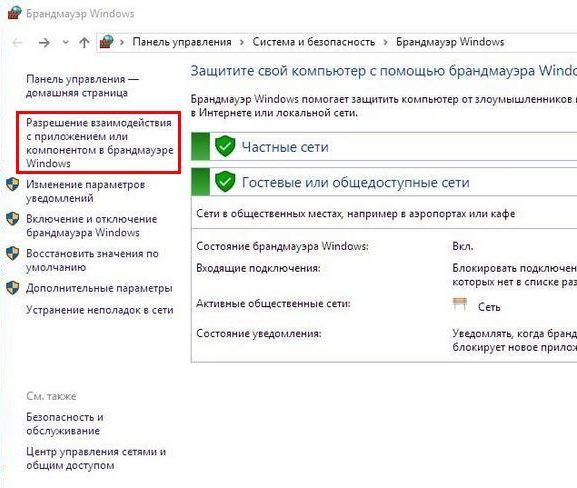
If the option using Control panels does not suit you, then proceed to the next instructions.
Using the Command Line
To use this method you must run Command line on behalf of the administrator:
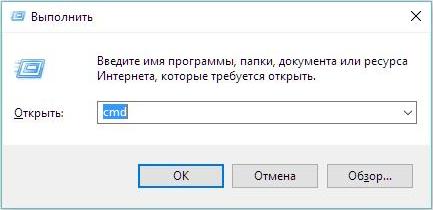
After this it will open Command line, in which you need to enter the following text: netsh advfirewall set allprofiles state on

After these steps, the service will start. You can go to the menu with the firewall enabled using the command “ firewall.cpl" in a programme " Execute" The system will open the window that is described in the first method.
Another simple method
The utility " Execute" Let's consider the sequence of actions:
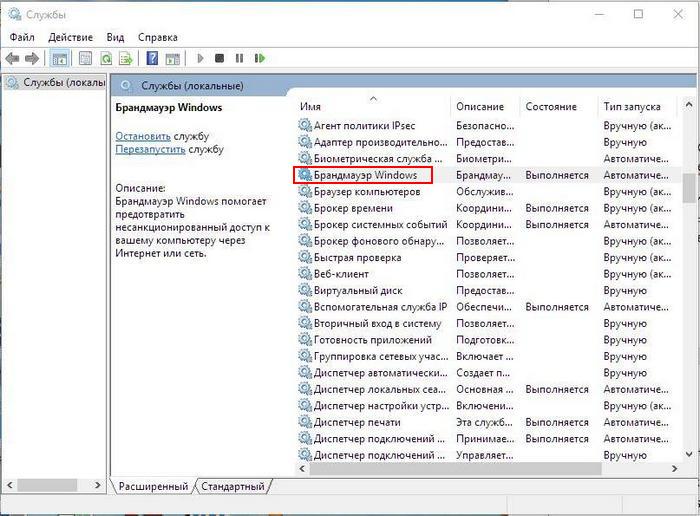
Network and Sharing Center
Another option to get into the firewall management menu:
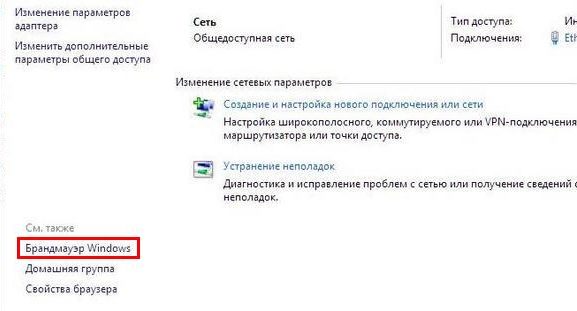
Possible startup problems
If you were unable to activate the protection service, but were able to do so in the past, please see possible solutions Problems:
- Try disabling third party antivirus. The problem may be hidden in a software conflict.
- Check your system for viruses. Malware can block the operation of system utilities.
- Restart your PC and try to enable the service again.
- If the service does not start and generates an error, then you need to copy its code and look at the information in the support service on the official website (https://support.microsoft.com).
- You may need to start related services, without which the firewall cannot work with error code 0x8007042c:
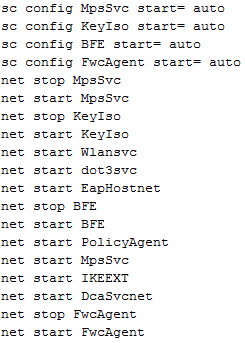
If you still cannot start the Windows Firewall service in any way, then contact Microsoft support with your problem at https://answers.microsoft.com/ru-ru. In this section you can find answers from other operating system users who have already solved the problem.
Video on the topic
On computers running Windows 7, by default the PC is protected from unauthorized access via local network and the Internet, referred to as a firewall, firewall or firewall. The function seems to be very useful and does not require additional configuration. However, as in any other software, failures occur in the firewall, which may result in the shutdown of this service on the computer. In this case, you cannot help but figure out how to re-enable and configure the firewall on a PC with Windows 7.
Method #1: Enabling Firewall via Action Center
What is the fastest way to enable a firewall on your computer in Windows 7? Open it in the Action Center by logging in through the taskbar. For this purpose:
- click on the program access shortcut on the taskbar;
- right-click on the “Support Center” icon;
- Select “Open Support Center” from the menu that appears:
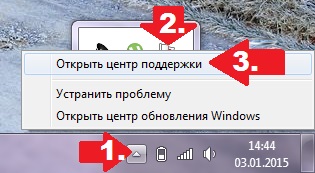
In the system window that appears, in the “Security” section, find the “Network Firewall” item and click the “Enable Now” button opposite it:
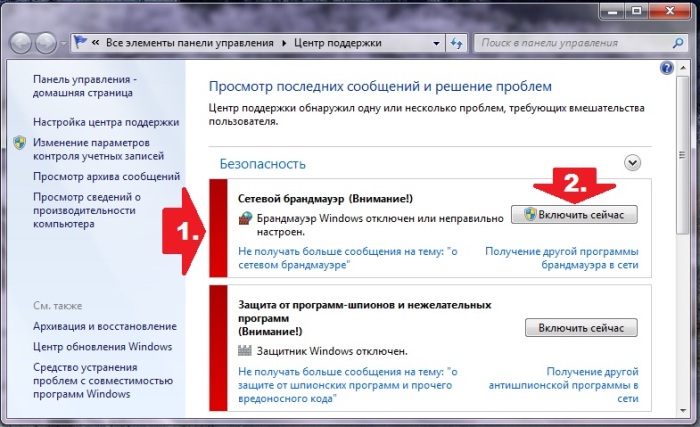
As a result, the firewall in Windows 7 will turn on automatically.
Method No. 2: Enabling the firewall through the Control Panel
In order to open and enable a firewall on a computer running Windows 7, you can also log in and configure the firewall through the Control Panel. In this case, click , in the “Start” menu, click the “Control Panel” tab and select “” in it:
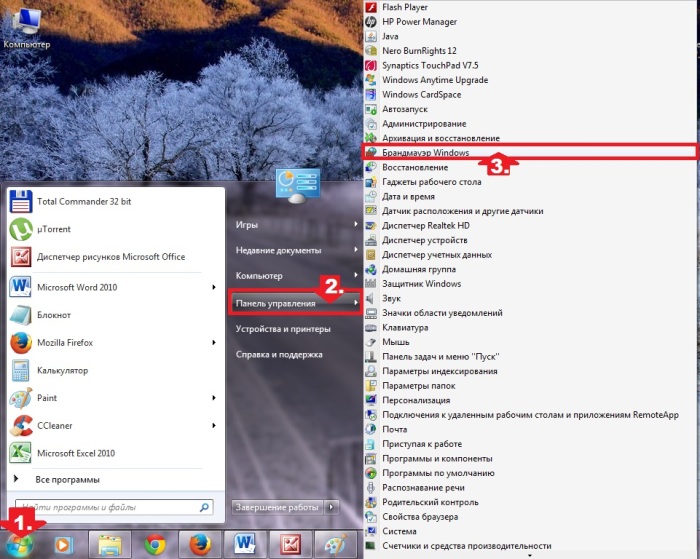
After that, in the window that opens, find and select the item “Turn on and off...”:
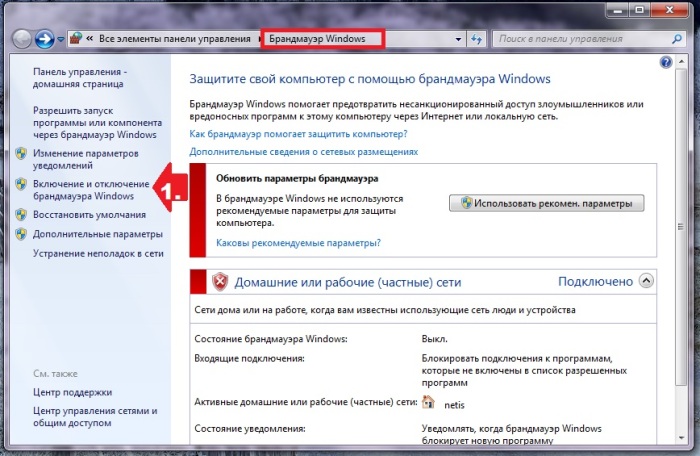
Now all that remains is to enable the firewall for various networks. To do this, click the corresponding item opposite each tab and select OK:
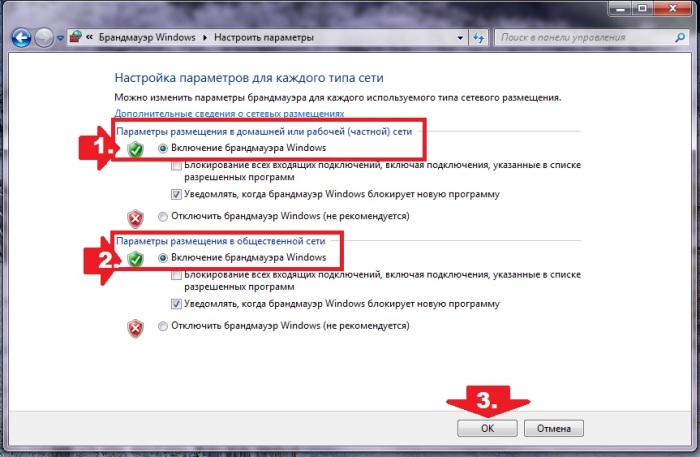
As a result, the firewall on a PC with operating system Windows 7 will turn on and be ready to use.
Method No. 3: Debugging the firewall through system configuration settings
If the firewall is turned on on your computer, but does not work, you can restore its operation by making settings in the system configuration. In this case, we first need to open the “Start” menu, enter the word “configuration” in the search field and select the program offered by the operating system:
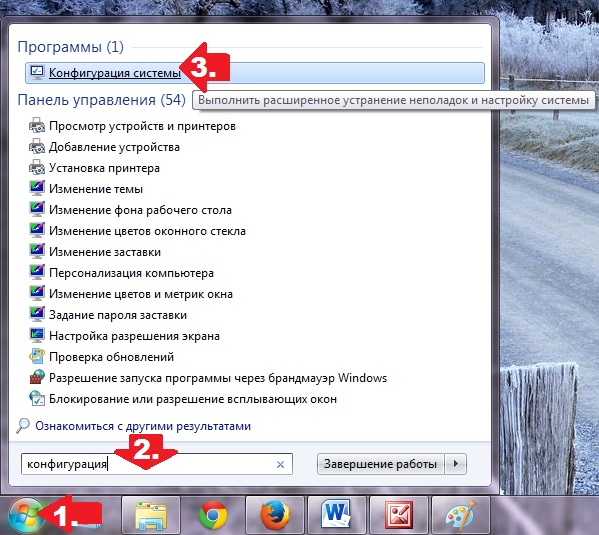
Next, we need to open the “Services” tab in the window that appears, find “Windows Firewall” in the list of services and activate the firewall. To do this, just check the box next to this item and click the “Apply” button:
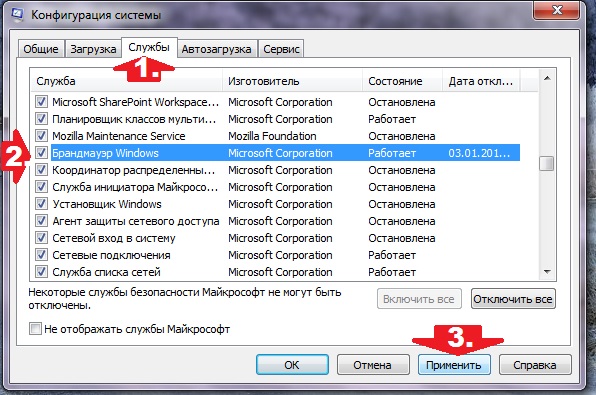
Note that it may be that the system configuration opposite the firewall may display the “Running” status, although in fact this is not true. In this case, you will need to first disable the firewall and then re-enable it in the manner described above. In any case, after making the settings, for them to take effect, do not forget to restart your Windows 7 computer.
Method No. 4: Debugging the firewall through the “Services” menu
You can also resume the firewall for Windows 7 if it does not work for some reason using the service settings in the corresponding system window. In this case, there are several options:
One way or another, the result of each of these actions will be the appearance of the “Services” system window. In it we find the “Windows Firewall” service, right-click on this item and select the “Run” option in the menu that opens:
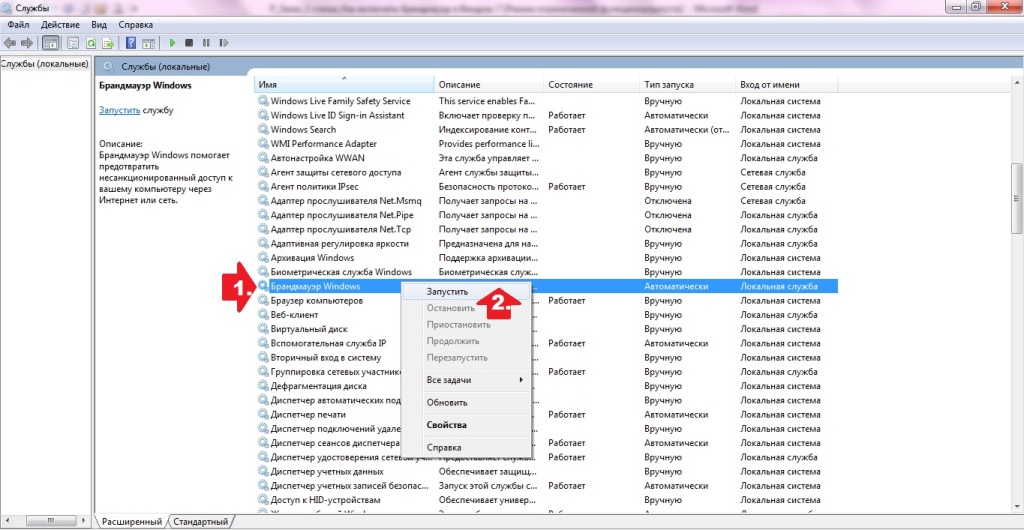
As a result, the value “Running” should appear opposite the firewall in the “Status” section. Note that you can also launch the firewall by clicking the button of the same name in the panel on the left.
Method No. 5: Debugging the firewall using the firewall.cpl command
You can also configure the firewall using the firewall.cpl command. There are two ways to run it on your computer:
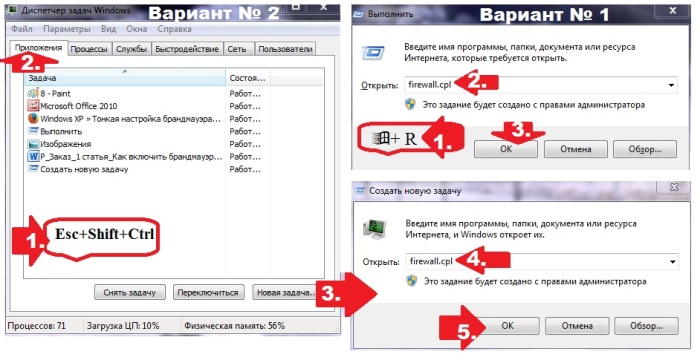
In any case, after executing the firewall.cpl command, the “Windows Firewall” window will open. In it, to enable the firewall, just click opposite the “Update firewall settings” button “Use recommended. options":
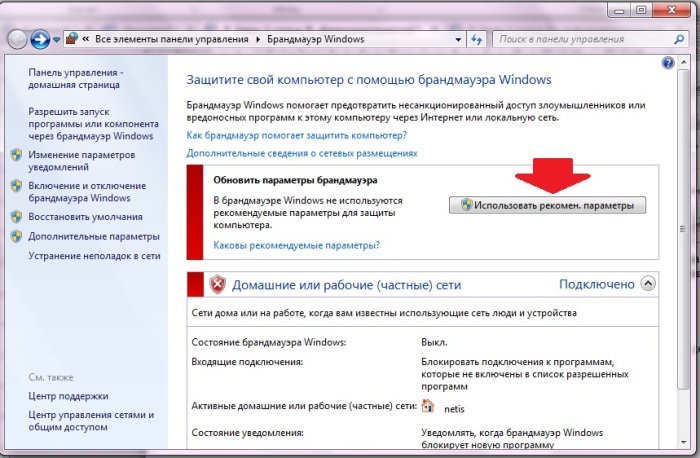
In order to make additional settings for the firewall, select the tab “ Additional settings", and then - "Properties":
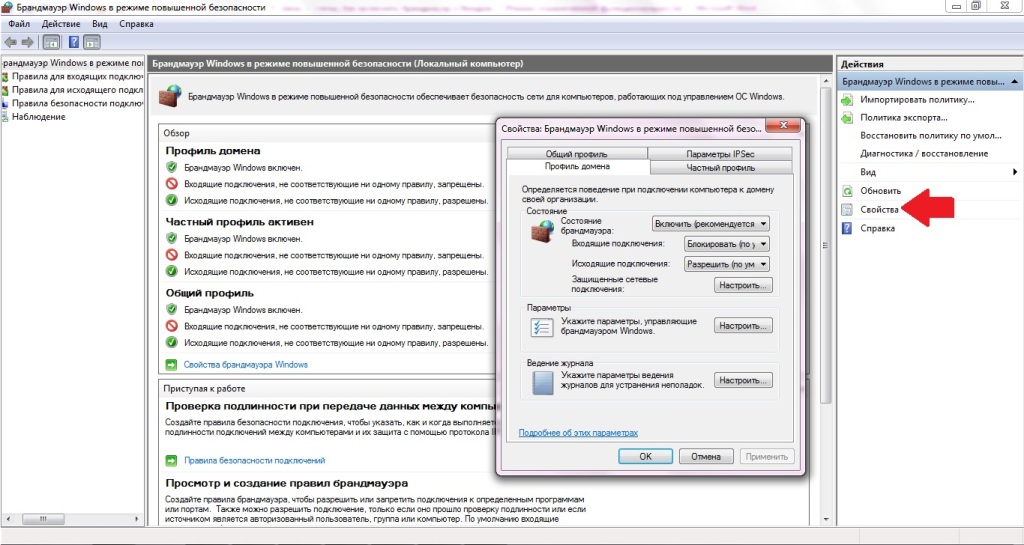
Here, in particular, you can make the following settings:
- set troubleshooting logging options;
- set firewall management features;
- determine the behavior of the firewall while connecting to the network;
- indicate the IPSec parameters.
As you can see, you can enable and configure the firewall on your Windows 7 computer different ways. Just choose the option you like and provide your PC with decent protection when connecting to the network and surfing the Internet.




