Users often experience that when trying to record big file on the flash drive they get an error. This usually happens when trying to write a file larger than 4 GB. The system reports that the file is too large and refuses to write. At the same time, at the time of recording, there may be several tens of free gigabytes on the flash drive, but they cannot be used. If you are facing a similar problem, then this article should help you. Here you will find out why the system refuses to write large files to a USB flash drive and how to fix it.
The reason for this problem is that most flash drives come from the factory with the FAT32 file system. This file system is quite old and therefore has many limitations, which are very noticeable in modern realities. In particular, the FAT32 file system does not support files larger than 4 gigabytes.
In order to get rid of this limitation and write files of any size to the flash drive, you need to change the file system of the flash drive from FAT32 to NTFS. There are two ways to do this: by formatting the flash drive to NTFS or by converting file system from FAT32 to NTFS. Next, we will consider both of these methods.
Method number 1. Formatting a flash drive.
The easiest way to get the ability to write large files to a USB flash drive is. In this case, all files from the flash drive will be deleted. Therefore, before formatting, they must be transferred to a computer or another USB flash drive.
So, in order to format a flash drive in NTFS, you need to open "My Computer" and right-click on your flash drive. In the menu that opens, select the "Format" item.
As a result, a small window for formatting the flash drive will open in front of you. Here, in the "File system" drop-down menu, the option "FAT32" will be selected. You need to open this dropdown menu and select the NTFS file system.
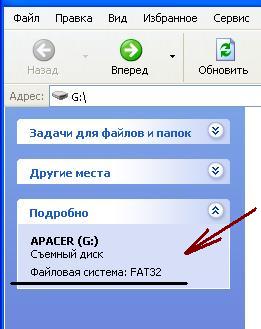
The rest of the settings can be left unchanged. After changing the file system, just click on the "Start" button.
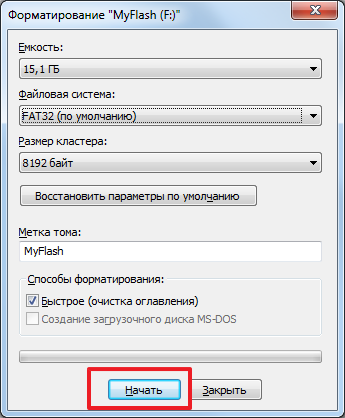
After that, you will see a warning about deleting files from the flash drive. In order to continue, you need to click on the "Ok" button.

After that, the system will start formatting the flash drive in NTFS. The formatting process usually only takes a couple of seconds. After everything is ready, you will see a corresponding message.

Method number 2. Converting the file system from FAT32 to NTFS.
The second way to get the ability to write large files to a USB flash drive is to run . When converting the file system, the files on the flash drive are saved. But, you still need to do backup files. Because if the conversion process fails, the files may be lost.
In order to convert the file system you need to open the "Command Prompt" with administrator rights and run the command " convert X: /FS:NTFS". In this case, the letter "X" must be replaced with the letter that was assigned to your flash drive when connected.

After executing this command, the system will start converting the file system. The time it takes to convert depends on the size of the flash drive, its performance and the number of files. But, in most cases, the conversion takes less than 1 minute. After the conversion is completed, a message will appear in the "Command line" that the conversion is completed.

Now you can try to write a large file to a USB flash drive. If everything was done correctly, now files larger than 4 GB will be written without problems.
Sometimes you need to write a file to a flash drive large volume. For example, an image of a game or a movie that "weighs" more than 2 GB.
This article will not contain "perversions" and complex manipulations with third party programs or Windows settings. Everything is much easier.
The fact is that all flash drives are delivered to store shelves with the FAT32 file system, which allows you to write a file to it no more than 2 GB. In principle, it doesn’t matter what FS is on the flash drive, so we will simply format it in NTFS, which will allow us to write a file of a maximum of 16 GB and you will not have an error with the inscription " The disk to be written to is full. Insert next disc".
It should be remembered that when formatting on a flash drive, all files are deleted. Therefore, it is better to copy them to a computer in advance and format them. in a standard way: Start- RMB on flash drive - Format by selecting in the field File system NTFS.
But there is a small nuance here. If in Windows 7 all this goes like clockwork, then in Windows XP there will be no such system in the list, because. this is not provided:
To fix this, you need to go to the device manager (
In Windows XP: RMB on my computer - Properties- tab Equipment - device Manager
On Windows 7: RMB on my computer - Properties- left link device Manager
Opening a branch Disk devices
and find your flash drive:

RMB on it - Properties
In the window that appears, you need a tab Policy, in which we put the switch on Optimize for performance:

And that's it. Now close everything you need, click where you need OK and format the flash drive, not forgetting to set it in the file system NTFS(she will appear there).
By the way, you can still "pervert" and split a large file into several through the archiver. This is suitable for those who do not want to format the flash drive.
You can store high quality movie collections, images, games, archives. If you tried to transfer something to such a flash drive, and the “File is too large for the destination file system” window pops up or the inscription “There is no disk space”, this does not mean that the flash drive is faulty or damaged. Most likely it has a limit. And you will not be able to transfer a file larger than 4 GB to it. Even if the memory of the carrier is 32 GB. At the same time, you can easily upload 10 videos of 3 GB each to it.
This is due to the file system (FS) and is associated with some of its features. Usually flash drives have one of the FAT versions - File Allocation Table. It is she who does not allow writing a large file to external drive. Even on a 128 GB flash drive.
There is another FS - NTFS or New Technology File System. It is widely used in Microsoft Windows. And does not block the download if the file exceeds 4 GB. Even in NTFS, the size of each cluster is much smaller - this is a certain area in which information is added.

To draw an analogy, imagine a piece of paper with a tic-tac-toe field drawn on it. One cell equals a cluster. If you put a cross in it, then fill it in entirely (that is, you can no longer write any data there). Even if there is still room in it. For both file systems, the total size of this field is the same - for example, one notebook sheet. In FAT, 9 cells fit on it (field 3 by 3). And in NTFS - 49 (field 7 by 7). Because in the second case the clusters (cells) are smaller.
In addition, NTFS allows you to configure quotas and set permissions. There is journaling, which increases reliability.
If during copying you see the alert "The file is too large for the target file system", then the drive has FAT installed. To check it out:
- Insert the flash drive into the USB port.
- Open "My Computer". Your flash media should be displayed there.
- Click on it with the right mouse button.
- Select "Properties". The information you need will be there.
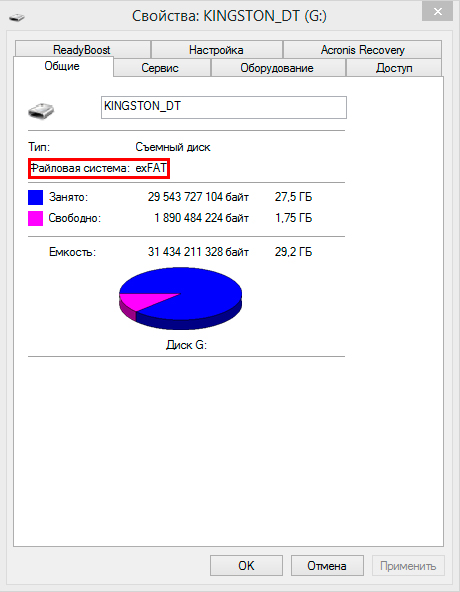
It is easy to find out the type of FS - to do this, go to the Media Properties
If "FAT" is indicated, only data up to 4 GB in size can be written to the disk. But what if you have downloaded a video and want to watch it on your TV? Or do you need to transfer the archive with photos?
You can remove the restriction on maximum volume. Before copying a large file to a USB flash drive, change the FS. If the drive is a boot drive, leave FAT.
Formatting
The easiest way is to format the USB drive and immediately set it to desired settings. But absolutely all information will be erased from it, even encoded and hidden. Therefore, it is necessary to throw everything that is there on another medium. Then you can return your documents to a formatted drive.
Here's how to write a large file to a flash drive:
- Insert its USB port.
- Open "My Computer"
- Right-click on the name of the flash drive.
- Click Format.
- Select "NTFS" from the dropdown list.
- Click "Start".
- Wait.
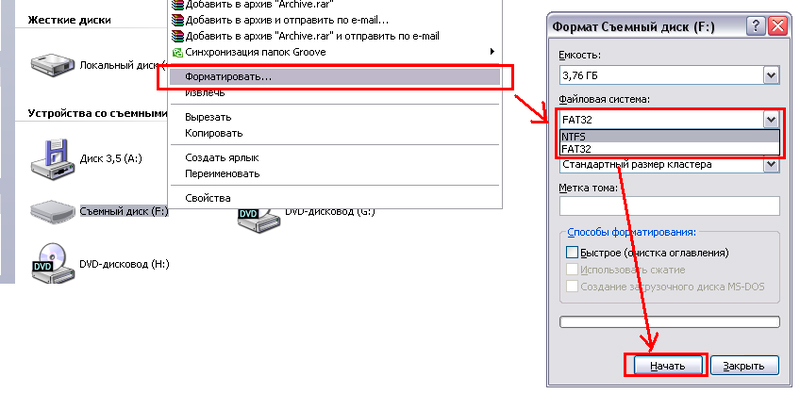
After that, the "File is too large for the destination file system" alert will disappear.
If there is no “NTFS” line in that menu, do the following:
- Open the Control Panel. You can enter it through the "Start".
- You need "Device Manager". It's in the Hardware and Sound category. Open it.
- Expand the Disk Drives list.
- Find your flash drive in it.
- Click on its name with the right mouse button.
- Item "Properties".
- Policy tab.
- Put a marker next to the line "Optimize for performance".
- Click OK.
Try formatting the flash drive to NTFS again. And you can upload a large file to it.
Conversion
The drive can be converted to the desired file system. To do this, Windows has the option "File System Conversion Utility" or "Convert.exe". You don't need to start it manually. It is controlled by commands.
Here's how to transfer a large file to a flash drive:
- In the input field, write "cmd" without quotes. A window will open with a black background and white characters. This is the command line.
- Insert the drive into the USB slot.
- Open "My Computer".
- Find your flash drive there. Look at her disk name (external devices are assigned letter names “F:”, “L:”, “H:”).
- IN command line you need to enter or copy the command "convert [drive name] / fs: ntfs / nosecurity / x". Instead of "drive name", write the letter of the flash drive. And put a colon after it. That is, something like "convert G: ..." should turn out.
- Wait until the message "Conversion completed" appears.
Now try writing a large file to the drive.
When converting from the media, nothing is erased. But still, before changing the file system, clean the flash drive and create a backup copy of the data. For successful conversion, there must be free space on the USB drive.
If an error occurs during the conversion "Enter a volume label for the disk", write the label (the full name of the disk). Or uncheck it in the "Properties" menu in the "General" section. Just remove what is written in the input field at the top.
HP USB Disk Storage Format Tool
To convert your flash drive, use the HP USB Disk Storage Format Tool.
- Search the Internet and download this utility. There should be only one executable "HPUSBDisk.exe".
- Click on it with the right mouse button.
- Select "On behalf of the administrator".
- Find your flash drive in the "Devices" list. It should already be plugged into the USB port.
- In the "File system" field, enter "NTFS".
- You can set a label ("Volume Label").
- During the conversion, all data from the drive will be erased. It makes sense to copy them to a PC in order to return them to a flash drive later.
- Click Start. Before doing this, check that you have chosen the correct media. To avoid accidentally formatting something else.
After that, try to write the necessary data to the drive.
Now you know how to transfer a large file to a USB flash drive. You need to convert it to another file system. Then the size limit will disappear. Choose any way you like.
Most of those who use a computer and from time to time transfer files from one computer to another use a USB flash drive in everyday life. This little thing replaced the "ancient" floppy disks, which were large in size and small in capacity. Flash drives, on the contrary, are small in size, and their capacity far exceeds not only a floppy disk, but also DVDs.
What kind of files do we usually transfer? It may not be big. text documents, music files or slightly larger video files, or others that I did not mention up to 1-1.5 GB. But if you need to copy a file larger than 4 GB, it can be movies High Quality image or DVD image, this may not be possible.
Owners of flash drives with a size of 8 GB and above may encounter such a problem as shown in the photo, namely: the inability to copy a file larger than 4 GB. When copying, a message appeared that the disk was full, although the photo shows that the flash drive is empty, without a single file.
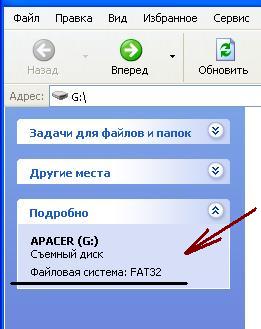 This is due to the fact that most flash drives have the “FAT-32” file system, and it does not support files larger than 4GB.
This is due to the fact that most flash drives have the “FAT-32” file system, and it does not support files larger than 4GB.
You can find out what file system your flash drive has if you open "MY COMPUTER" and select your flash drive in devices with removable media. On the left in the “DETAIL” heading, its name and file system type will be displayed. As you can see in the figure, the name of the flash drive is "APACER" and its file system is "FAT-32".
You can get out of this situation in different ways: either transfer it separately, or change the file system on the flash drive so that large files are perceived.
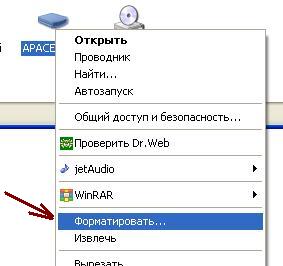 To change the file system on a flash drive, you need to format it. We right-click on the flash drive icon, in the drop-down menu we find the item “Format” and click on it with the left mouse button. In the window that appears, in the “File system” item, change the line “FAT-32” to the line “exFAT” or, who has more choice of lines, to “NTFS”. We don’t touch the “Cluster size”, the volume label (that is, the name of the flash drive), at your discretion, do not check the “Formatting Methods” box, and click the “Start” button.
To change the file system on a flash drive, you need to format it. We right-click on the flash drive icon, in the drop-down menu we find the item “Format” and click on it with the left mouse button. In the window that appears, in the “File system” item, change the line “FAT-32” to the line “exFAT” or, who has more choice of lines, to “NTFS”. We don’t touch the “Cluster size”, the volume label (that is, the name of the flash drive), at your discretion, do not check the “Formatting Methods” box, and click the “Start” button.
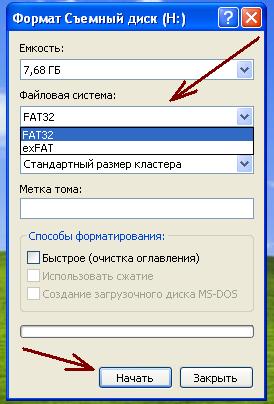
After formatting is complete, we try to copy our large file again and are glad that we succeeded.
I recommend formatting to the “NTFS” file system, since “exFAT” - the system may not be supported on all computers. I myself have encountered such a situation. On my computer, I formatted the flash drive in “exFAT”, copied a 7 GB movie to it, but the flash drive did not open on another computer, and “Windows” offered to format the flash drive in order to work with it. Without formatting anything, they moved the flash drive to a third computer and there they were able to open it without any problems and pick up the movie. Therefore, I once again recommend formatting to the “NTFS” file system
Small disclaimer: Flash drives with “NTFS” file system may not work on some DVD and TV devices. Although some of these devices work with removable media (flash drives), they “do not understand” such a file system, since they are programmed only for “FAT”
How to format a flash drive using the Acronis program.
The volume of digital information is steadily growing: photographs are getting more resolution; programs become more functional and, as a result, their distributions increase in volume; new, massive film formats appear - HD, Full HD, Full HD 3D, etc. Manufacturers of digital media are also on the alert. For example, the capacity of a USB flash drive is already confidently stepping over 128 GB. A flash drive can be easily used for both transferring and storing large amounts of information.
But not everything is so simple in this world. At copying on a USB flash drive over 4 GB, you may receive a message about the impossibility of this operation:
What can be wrong? There is enough free space on the flash drive. Maybe she's wrong? Don't worry, yours is perfect. Historically, most flash drives leave the factory assembly line with the FAT32 file system, and only a few NTFS. The FAT32 file system does not support files larger than 4 GB.
There are many articles on the Internet on how to solve this problem. Basically, it is bypassed USB formatting flash drives in NTFS, sometimes in exFAT. Both options have their advantages and disadvantages.
NTFS file system:
- supports files larger than 4 GB;
- takes up more space for its markup, i.e. the storage capacity available for copying files will be slightly less than with FAT32;
- memory cells in any flash drive have a limit on the number of write cycles (for high-quality drives, about 10,000 cycles). The NTFS file system is journaled, i.e. operating system it will more often access certain areas of memory, unlike FAT32, which leads to faster "wear" of the flash drive;
exFAT file system:
- was designed specifically to solve the recording problem large files to USB flash drives;
- to work on Windows systems XP and Ubuntu require separate installation software;
- not supported by most consumer media players, photo printers, etc.
- if your flash drive has a small capacity (for example, 8 GB), leave it on FAT32. And to transfer large files, use an external HDD(HDD) or a larger capacity flash drive with a file system other than FAT32;
- if yours is often used to connect to household media players (DVD player, music center), to a printer, then leave FAT32;
- if you are using a flash drive to transfer data between 2-3 computers use exFAT;
- in all other cases, use NTFS;
- do not forget to format the drive from it backup data!
For those who have already chosen the type of file system, you can use the following articles with detailed description formatting procedures:
- FAT32 ( ,




