In April 2014, HP introduced new inkjet printing devices for home and home office to the Russian market - the HP DeskJet Ink Advantage 2020hc printer and the HP DeskJet Ink Advantage 2520hc MFP. The main advantage of both new products is the record low price per print for inkjet technology, comparable to monochrome laser models of this class. At the same time, the consumer gets the opportunity to print full-color documents and photographs at the price of black and white laser printer.
Equipment and getting started
Clean the scanner glass and make sure there is no foreign material on it. Tips for Scanning Success Load the original print side down into the right front corner of the glass. When you receive a low ink warning message. Check the ink levels in the printer software. The printer control panel display shows the estimated ink levels. Find the cartridge number on the printer. ▲ The cartridge number is located inside the cartridge door. Ordering ink supplies Before ordering cartridges. The supply level shows an estimate of the amount of ink remaining in the cartridges.
The editors of Computerra suggested taking a closer look at the older model, the HP DeskJet Ink Advantage 2520hc MFP, which differs from the 2020hc printer by having a built-in A4 flatbed scanner. The approximate retail price of this device is just under 5,000 rubles, which is slightly more than the average cost of devices of this class, but the buyer immediately begins to save on cheap and capacious cartridges, due to which the small difference in price will quickly pay off.
Press down to release the cartridge. Check the power. follow the prompts to select your product. When you use this link, the cartridge number is automatically displayed. Remove the cartridge from its packaging. During single frame mode. The product cannot detect that the cartridge is installed. End of warranty period. a message appears on the screen. When plastic tape covers the cartridge contacts.
But we haven't connected your printer yet. Connectivity 29. If the printer software is installed. If the software is not installed. Connecting a new printer Connection If you have already installed the printer software on your computer. Chapter 7 Connectivity 30 Connectivity.
The HP DeskJet Ink Advantage 2520hc multifunction device comes in a small cardboard box made in red and black colors, while the printer itself is packed in a brown and gray bag made of non-woven synthetic material with branding and two convenient carrying handles.
The HP DeskJet Ink Advantage 2520hc equipment is typical for modern printing devices: these are two ink cartridges (black with increased capacity for 1,500 pages and color for 750 pages), an AC power supply, installation disk with drivers for operating systems Windows systems and OS X, an illustrated leaflet with instructions for unpacking and installing the MFP and a short printed operating instructions in several languages, including Russian.
Check your printer software settings to make sure you have selected the appropriate paper type and print quality from the Media drop-down list. or there is no ink in parts of the boxes. If the cartridges are low on ink, consider replacing them. Recycle or discard the cartridge alignment sheet. Print a diagnostic page if the cartridges are out of ink. If you see stripes in color and black boxes. purple. Load the cartridge sheet alignment sheet down into the right front corner of the glass.
The product prints an alignment sheet. The product aligns cartridges. Locate the paper jam Input tray If the paper jam is located near the rear input tray. Follow the instructions on the screen. Clearing a paper jam Clearing a paper jam. If the above solutions do not solve the problem. Press the Start Copy Black or Start Copy Color button on the control panel to continue the current job. Press the tabs on both sides of the cleaning door. Carefully pull the paper out of the output tray.
Thanks to its discreet design, the HP DeskJet Ink Advantage 2520hc will fit into almost any interior. The MFP body is made of matte gray-black plastic, and the scanner cover has a large silver HP logo and light parallel lines that make up a wave-like pattern that noticeably enlivens appearance devices.
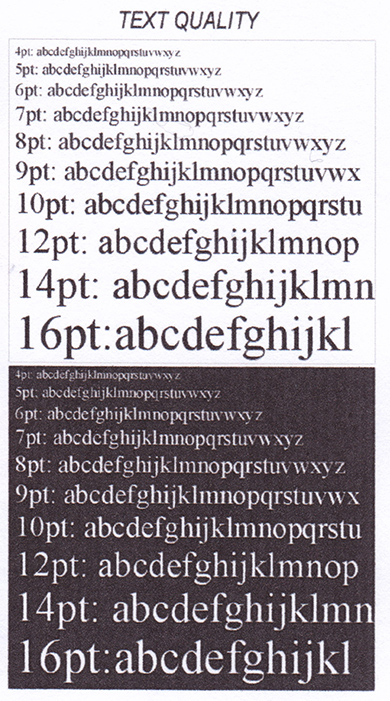
You may need to open the carriage door and slide the print carriage to the right to access the paper jam. Output Tray If the paper jam is located near the front output tray. Solve the problem Inside the printer If the paper jam is inside the printer. Gently push the door into the printer until both latches click into place. Open the release door located on the bottom of the printer.
Do not push paper too far into the input tray. Make sure that the entire stack of paper in the input tray is the same size and type. Depending on your operating system. If you still can't print. Avoiding paper jams Do not overfill the input tray. Try using your product again. Try the following: Check for error messages and resolve them. Remove printed paper from the output tray frequently. Make sure the correct product is set as the default printer.
On the left side top panel HP DeskJet Ink Advantage 2520hc contains all the MFP hardware controls and indicators: backlit power button, scan and cancel job buttons, buttons to start black and white or color copying, button to enlarge or reduce the copy compared to the original with two LED indicators, error indicator , as well as a small monochrome LCD display that provides information about the set number of copies, errors and ink levels.
Cannot Print If you are having trouble printing. Make sure the product has not been paused or disabled. The default printer has a checkmark in a black or green circle next to it. Chapter 8 If the above solutions do not solve the problem. dd. If the service is not yet running. If the print queue is fuzzy. Both cartridges may still have a cassette. The tri-color cartridge needs to be replaced. then one or both cartridges may be defective. replace the black cartridge. Solve the problem Close the cartridge door ▲ The cartridge door must be closed before printing can begin.

At the rear of the HP DeskJet Ink Advantage 2520hc's top panel is a fold-out 50-sheet A4 paper input tray (or 5 envelopes or 20 sheets of photo paper) and a 25-sheet output tray at the front. Behind the front tray is a hinged door that provides access to the printer mechanism for installing cartridges.
If both ink level lights are still blinking. To determine whether one cartridge is faulty or missing. Identify the faulty cartridge If the tri-color and black ink level lights are blinking. First, make sure the pink tape is removed from both cartridges. Chapter 8 Cleaning the Print Carriage Remove any objects. Always be careful when removing jammed paper from inside the product.
Prepare the trays Open the output tray ▲ The output tray must be open to begin printing. such as paper. and the power indicator is on. which block the print carriage. You can enjoy faster service. and Latin America. This section contains the following topics: Phone support period Place a call Phone numbers Support After Phone Support Period Phone Support Period One year of phone support is available in North America. and language. Near East.
On the right side of the rear panel there is a proprietary connector for connecting an external power supply and a standard USB port 2.0.
Basic specifications HP DeskJet Ink Advantage 2520hc MFP:
— Functionality: black and white and color print, copying and scanning, format up to A4
— Black and white printing speed: 7–20 pages per minute
— Color printing speed: 4–16 pages per minute
— Maximum load: up to 1,000 pages per month, recommended print volume - 300–400 pages per month
— Printing technology: thermal inkjet
— Print resolution: 600 dpi, optimized — up to 4800×1200 dpi
— Display: 1.1-inch (2.8 cm) monochrome character
— Number of cartridges: two (black and tri-color)
— Printing languages: HP PCL 3 GUI
— Interfaces: 1 USB 2.0 port
— Input tray for 50 sheets A4, output tray for 25 sheets A4
— Supported paper sizes: A4, B4, A6, DL envelopes
— Scanner optical resolution: up to 1200 dpi, 24-bit color depth
— Formats for saving scanned documents: JPEG, TIFF, PDF, BMP, PNG
— Copy resolution: up to 600×300 dpi, up to 19 copies
— Fitting originals to the page
— Overall dimensions — maximum, with open trays: 432×563.6×413.1 mm
— Overall dimensions — minimum: 431.4×438.9×251.6 mm
— Weight: 3.9 kg
It's your fastest source of information on the latest products and expert help, and includes the following features: Quick access to qualified online support specialists. Software and driver updates for the product. Valuable product and troubleshooting information for common problems. Proactive product updates. Standard telephone company charges apply. more effective support. and language. If you have a problem. Follow these steps: To determine how long your phone will be supported in Europe.
To install the HP DeskJet Ink Advantage 2520hc printer, you can use the included disk, and if you have access to the Internet, you can also select the online installation program: in the latter case, you will get the most latest versions drivers and proprietary utilities.
To install ink cartridges into the device, simply turn on the printer, fold out the front output tray, and open the plastic door behind it. The print mechanism carriage will be right in the middle, and you just need to insert both cartridges with built-in heads into it.
After the phone support period. For additional technical specifications. For additional specifications. The amount of materials has been kept to a minimum while ensuring proper functionality and reliability. A variety of materials have been developed for easy separation. and remove using normal tools. Plastics Plastic parts over 25g are marked in accordance with international standards, which improve the ability to identify plastics for end-of-life recycling purposes. and partners with some of the largest electronic recycling centers around the world.
The HP 46 black ink cartridge is approximately twice as long as the HP 46 color cartridge, which is not surprising, because, according to the manufacturer, it allows you to print twice as many single-color pages as a color one - 1,500 versus 750. Moreover, the price of both cartridges is the same and is only 400 rubles , which is significantly cheaper than any other similar cartridges for inkjet printing presented on the market. What's more, HP offers customers the HP Multipack, which consists of two HP 46 black ink cartridges and one color ink cartridge for the price of two black ink cartridges, meaning you get a color ink cartridge completely free.
When automatic shutdown is enabled. To get more information. The printer will automatically turn off after two hours of inactivity to reduce power consumption. Automatic shutdown power switch completely turns off the printer. Maintain your chosen setting. Even when automatic shutdown is disabled. The sleep time cannot be changed. Sleep mode Sleep mode reduces energy consumption. Turn Auto Power Off on or off Follow the on-screen instructions. The printer goes into sleep mode after five minutes of inactivity to reduce power consumption.
The seriousness of the approach to print quality in the HP DeskJet Ink Advantage 2520hc is evident immediately after installing the drivers: before printing the first document, you will be asked to perform a head alignment procedure. It looks like this: the printer prints a special template, which then needs to be scanned, and in accordance with the result obtained, the electronics will make the necessary adjustments to the settings. That's it, after that you can start working.
Technical information Environmental Product Management Program 43. Auto-shutdown must be disabled to ensure that print jobs are not lost. After initial setup printer. Regulatory Notes 47 Technical Information Compliance is indicated by one of the following conformity markings affixed to the product. Regulatory label provided on the product.
If this product has telecommunications functionality. Make sure your country settings are wireless network are true. The telephone connector is designed for connection to analog telephone networks. To turn off power completely, turn off the device, then unplug the power cord. Both ink level icons blink. Both cartridges are missing, or no tapes have been removed or may be defective. Install the cartridges or remove the pink tape from the cartridges or replace the failed cartridges. Wait a minute, plug in the power cord. Turn on the printer. Print documents Print photos Print envelopes Print documents Print using software application Make sure the output tray is open. For best results, consider using a return address stamp on envelopes. Printing envelopes Make sure the output tray is open. It is opaque enough for color to be used both ways without showing, making it ideal for newsletters, reports and flyers. Move the paper width guide to the left. ❑ Load paper. Lower the output tray ❑ Lower the output tray and pull out the tray extension. When copying, you cannot change the print quality. Increase the number of copies by pressing the ❑ button several times. Remove the plastic tape using the pink tension tab. Single cartridge mode begins when the cartridge cartridge is removed from the cartridge. Check your printer software settings to make sure you have selected the appropriate paper type and print quality from the Media drop-down list. This product includes a recyclable design. Automatic power off turns off the printer completely, so you must use the power button to turn the printer back on.
- When the product is turned off, a minimal amount of energy is still used.
- Status indicators.
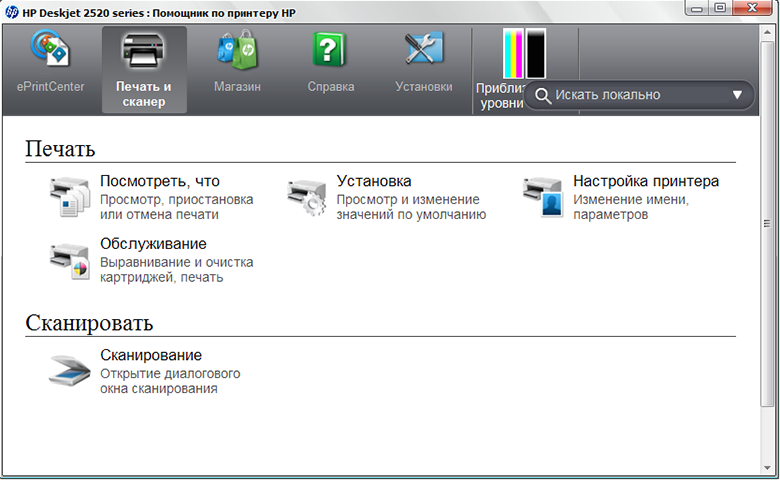
Automatically installed with drivers branded application to control the HP DeskJet Ink Advantage 2520hc printer, which immediately pleased me with its impeccable Russification. All settings, utility applications and help files are consolidated into a single HP Printer Assistant, from which you can quickly access both the printer toolbar and scanner settings. From the printer utility you can not only find out the current ink level in the cartridges, but also enable protection that allows you to use installed cartridges exclusively with this specific printer.
Over time, dried ink and dust can clog the ink nozzle and cause streaks or empty space on the paper. ink after printing, you need to manually clean the cartridges to remove any external debris. As the ink cartridges move to the center of the printer, unplug the power cord and remove the ink cartridges from the printer.
Place the ink cartridges with the wide side down on a piece of paper. Soak cotton swabs in water and squeeze out excess water. Clean the edges around the nozzle plates on the bottom of the ink cartridges. Do not touch the nozzle plates or copper contacts with cotton swabs.
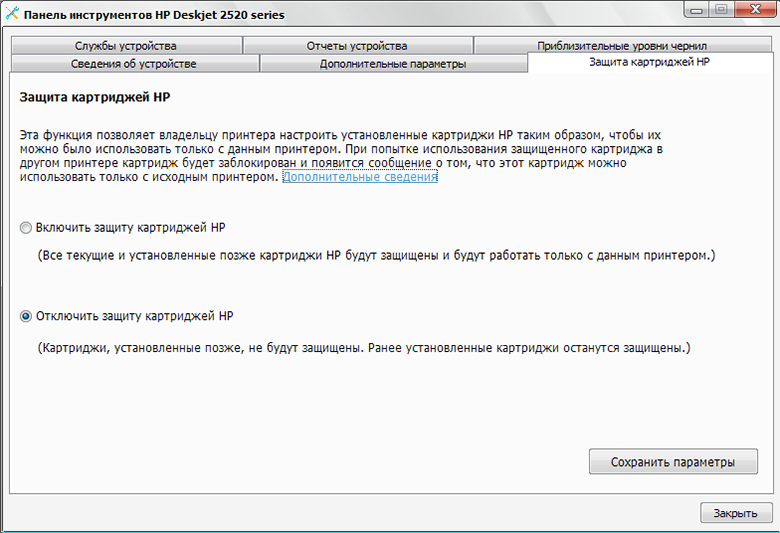
The scanner utility provides several shortcuts with optimal settings for scanning different types documents (for example, “Photo to TIF” or “Document to File”), but the user can create their own shortcuts with any other available settings.
Clean the ink cartridge tray inside the printer with clean, damp cotton swabs. Allow the ink cartridges and cradle to dry before replacing the cartridges. Close the printer cover and plug in the power cord. Print a test page to make sure the cartridges were installed correctly.
Clean the outside of the printer with a soft cloth moistened with distilled water.
- Paper cotton swabs Distilled water.
- Replace the ink cartridges within 30 minutes of removing them from the printer.
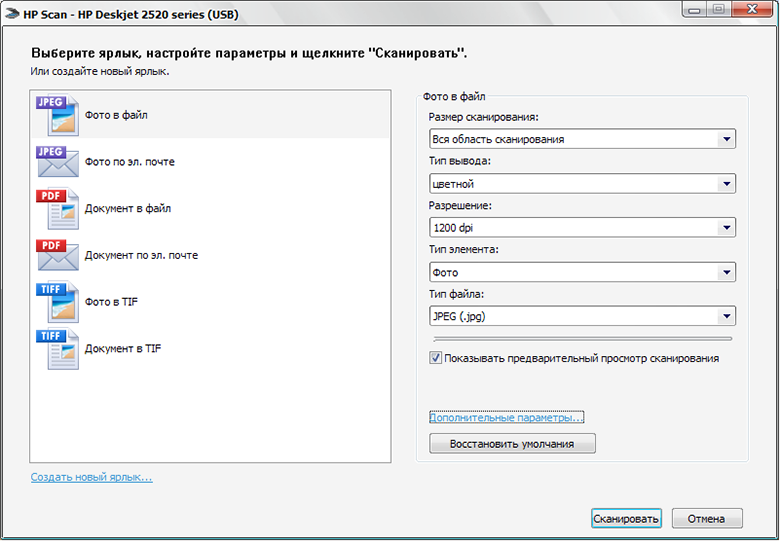
To assess the quality of printing, we used special templates with multi-color solids, lines of different thicknesses and colors, as well as fonts of different sizes. Seal test patterns was carried out in maximum quality mode on ordinary A4 office paper. The results turned out to be very interesting. In particular, the printer perfectly prints black text, which remains perfectly readable up to 8 point (both black and white on the inside out), and text typed even in 5 or 4 point remains quite legible.
Dies and gradient fills look very convincing and indicate that the HP DeskJet Ink Advantage 2520hc is quite suitable for printing photos for a home album. There is a slight banding on the fills, typical of inkjet printers this price category, but it is not striking and is noticeable only upon close examination of the print. In general, the print quality can be assessed as very good, considering the price and class of the printing device.
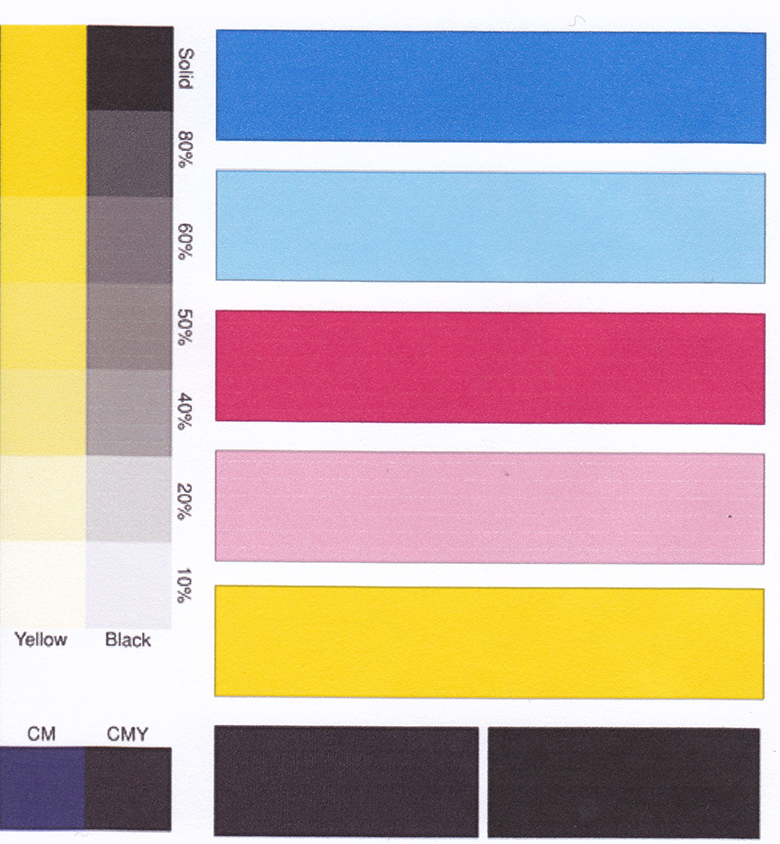
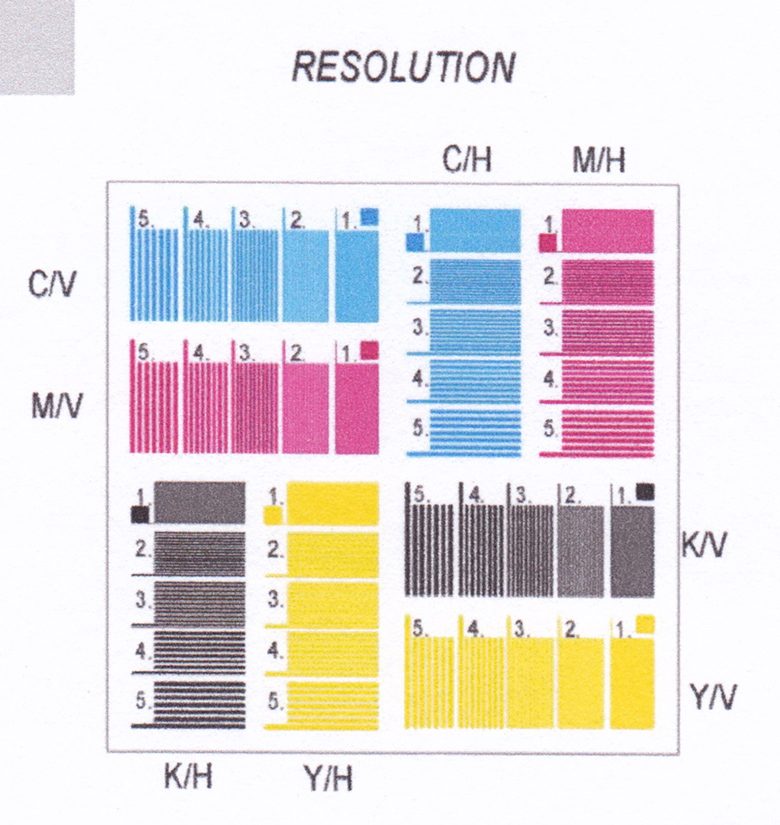
With one color cartridge, you can print about 200 photographs in the usual “landscape” format of 10x15 cm with a quality that is not inferior to commercial photo labs. At the same time, the price of one print, even taking into account the cost of photo paper, will not exceed the price of printing in a photo studio. Finally, you still have plenty of opportunities to change the color rendition, otherwise crop the photo, correct the geometry or apply some effects - everything that is not available to clients of mass photo labs.
We did not measure the exact print speed of the HP DeskJet Ink Advantage 2520hc, however, according to rough measurements, the data provided by the manufacturer, that is, up to 20 pages per minute, is quite true: in draft mode, the device is in no way inferior in speed to a monochrome laser printer entry level, and even with full-color printing at maximum quality, you won't have to wait long for a print.
Based on the results of our acquaintance with the HP DeskJet Ink Advantage 2520hc MFP, we can characterize it as a universal device for home use, capable of printing with equally high quality text documents, and full-color photographs.

But the most important advantage of this device is the low cost of printing, which is unique for an inkjet printer. In terms of the cost of black-and-white printing, the HP DeskJet Ink Advantage 2520hc is comparable to entry-level laser printers, which makes printing multi-page documents, such as student abstracts or work reports, economically feasible. In fact, branded black and white HP 46 cartridges will cost the same amount as a homemade refill of laser cartridges, which not only does not guarantee print quality, but can also cause harm to both the printer itself and your health due to the spraying of toner microparticles .
Finally, the decisive argument in favor of the HP DeskJet Ink Advantage 2520hc: unlike the vast majority of inkjet printers and MFPs, this model is capable of working in full monochrome mode with only one black cartridge! That is, if you do not need color printing or want to save money, you can simply physically remove the color cartridge from the slot - and the printer will work in single-color mode. A real find for those who are used to paying only for what is really necessary!
Currently, the printer market is filled with models for every budget. So-called inkjet printers are especially popular among home users. Difference of this type printers from laser printers - printing using ink and, most importantly, the low price of the device itself. But despite the price of the device itself, Consumables are expensive. And here the question arises, what to choose? Laser or inkjet?
Let's figure it out. You should choose a printer based on what you want to print and in what quantities. If you are going to print a lot of text, then the choice is obvious - a laser printer. It has a much longer life, and from one refill it will print a lot. If you don’t need a lot of text and still want to print photos, then inkjet, definitely. It will be cheaper than other types. You might be wondering why inkjet printers are not suitable for printing large amounts of text? You will go broke on consumables and nothing more.
Now let's look at one more point. MFP or regular printer? As Wikipedia says, an MFP is a multifunctional device, which means that in addition to the printer function, the device can have a scanner, copier and even a fax! Here you already need to look, but is it necessary? An office needs an MFP like air. As for home... If you have your own home business, then an MFP will also be useful to you, otherwise it is a waste of money.
Let's move directly to the hero of this review: the HP Deskjet Ink Advantage 2520hc MFP. This device is a multifunctional printer/scanner/copier. Note the words “Ink Advantage” in the device name. According to HP, printers in this series use higher-capacity cartridges. I will try to tell you how well each function of the MFP works, I will try. The model turned out to be very controversial. On the one hand, the device prints text perfectly, but photo printing is a bit disappointing.
Let's start with the usual, namely...
Specifications
General characteristics
Model: HP Deskjet Ink Advantage 2520hc
Type: inkjet MFP
Functions: printer, scanner, copier
Application area: house
Accommodation: desktop
Seal
Printing technology: thermal jet
Color print: There is
Types of printing: text, photographs
Maximum format: A4
Borderless printing: There is
Maximum resolution for black and white printing: 600x600 dpi
Maximum color print resolution: 4800x1200 dpi
Black and white printing speed: 7 ppm (A4)
Color printing speed: 4 ppm (A4) 1000 pages
Scanner
Scanner type: tablet
Maximum scan format: 210x297 mm (A4)
Maximum scanning area: 216x297 mm
Standards support: TWAIN
Scanner color depth: 24 bit
Copier
Copy speed: 19 ppm
Maximum copier resolution: 600x300 dpi
Maximum number of copies per cycle: 19
Scaling a copy: There is
Trays
Feed Tray: 60 sheets
Output Tray: 25 sheets
Consumables
Compatible cartridges: HP 46
Number of pages per black cartridge: 1500
Number of pages per color cartridge: 750
Supported media: glossy paper, cardstock, envelopes, matte paper, plain paper, transparencies, photo paper, labels
Supported media densities: 60-300 g/m²
Additional Information
Interface: USB 2.0
Built-in memory: 64 MB
Compatible OS: Mac OS, Windows XP/Vista/7/8/8.1/RT
Energy consumption: 10 W
Standby power consumption: 2.3 W
Power consumption in sleep mode: 1.3 W
Power consumption in off mode: 0.3 W
Maximum noise level: 49 dB
Equipment: HP Deskjet Ink Advantage 2520hc MFP, power cable + power supply, user manual, disk with driver and firmware, HP 46 black cartridge, HP 46 tri-color cartridge
Dimensions (WxHxD): 441x252x439 mm
Weight: 3.9 kg
Equipment and design
The device comes in a rather small, nice cardboard box. The design is made in red and black colors.

From the information on the box, it becomes clear that this is a printer-scanner-copier with a monochrome display, using HP 46 cartridges, and can also print borderless (yeah, of course).
The HP Deskjet Ink Advantage 2520hc and various waste paper are wrapped in a thin fabric pouch.


All moving parts of the printer are sealed with blue tape to prevent them from moving during transportation. Inside the device there are two HP 46 cartridges (black and color), cable + power supply. In total included:
HP Deskjet Ink Advantage 2520hc MFP
HP 46 Black Cartridge
HP 46 Tri-Color Cartridge
Quick User Guide
Quick Start Guide
Driver disk and software HP Photo Creations
Power cable
power unit
Not a lot, let's put it that way. It would be nice to have a USB cable in the kit, otherwise when you come home with a new MFP, you will have to go to the store again.

Let's look at the power supply. It's relatively small, but it's a pity that it exists at all. It would be better if the block was built-in.


On one side there is a power indicator that glows green when the unit is plugged in. This particular unit can operate from a network with a voltage of 100-240 Volts, consuming 300 mA, however, HP warns that before connecting to the network, make sure that the unit supports the voltage in it. At the output we have 30 Volts and 333 mA. Please note that the sticker contains a drawing of the pinout of the plug connecting to the device.


The connector for connecting the network cable is standard, so if the cable is damaged, replacing it is not a problem at all, while the power supply is connected to the MFP with this purple proprietary plug:

Now we gradually come to the device itself. HP Ink Advantage 2520hc is relatively small, its dimensions (WxHxD) are 441x252x439 mm, and its weight is only 3.9 kg. The design of the device is quite good: it looks stylish and tasteful. The body is made of black matte plastic, which, however, does not prevent it from collecting traces of touches. It is very difficult to remove them.

![]()

There is nothing special on the back, just a sticker with information about the device and two connectors (power and USB type B).



On top of the MFP there is a hinged cover of the paper feed tray, a control panel and a cover covering the surface of the scanner. There are also stylized brown and gold stripes and a silver HP logo at the top. Not bad, right?
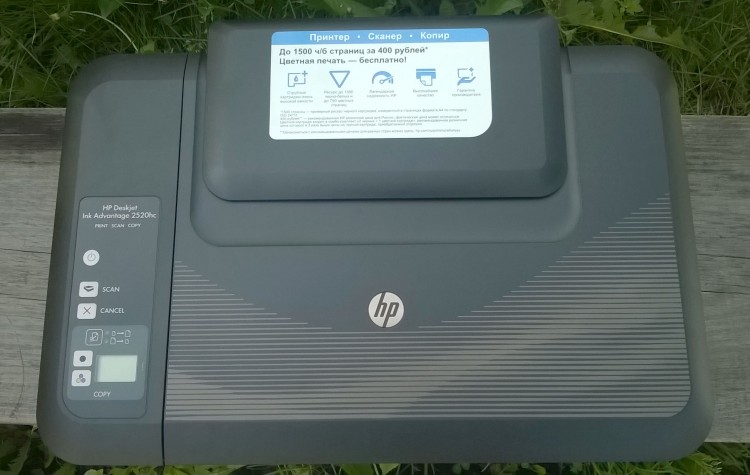

There is also a sticker pasted here (which cannot be removed). The manufacturer assures that for just 400 rubles you can print 1,500 black and white pages, and color printing is generally free! Oh how! But pay attention to the asterisks. The 1,500 page figure was obtained using ISO 24711 printing, which I will discuss later. The number of actual printed pages will, of course, be less.
By the way, there is a cover on the bottom of the device that can be used to clear paper jams.

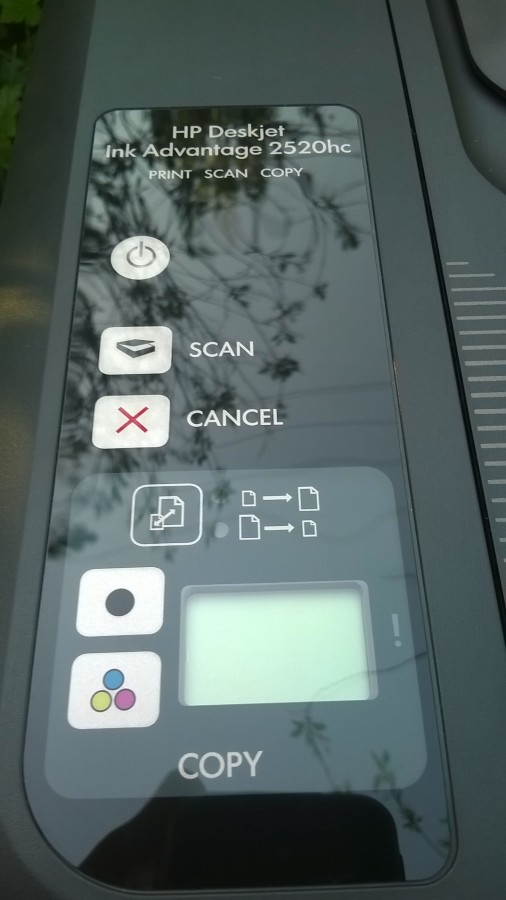
The control panel is easy to use. Buttons in order from top to bottom: on/off, scan, cancel current action, zoom when copying, black and white copying and color copying.
Let's talk about the copier control section. The scaling button is designed to stretch the scan across the entire sheet or vice versa. Sometimes it's useful.
The LCD display performs two simple functions, namely displaying the ink level in cartridges (black on the left, color on the right) and the number of copies. To make several copies at once, just press the copy button the required number of times (but no more than 19).
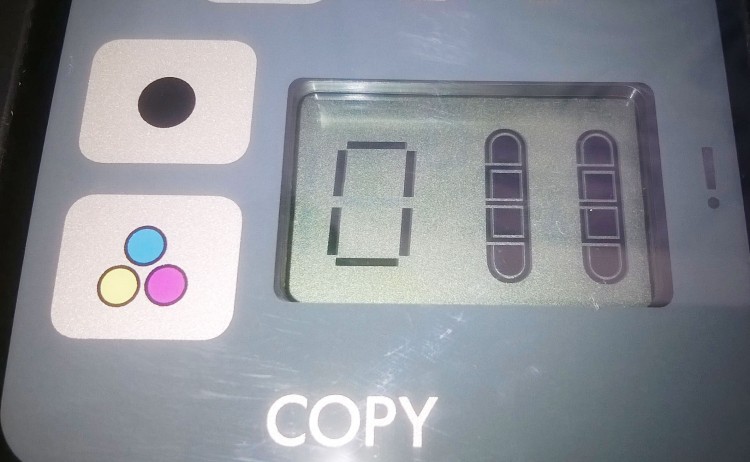
Open the scanner cover. The surface of the tablet is slightly larger than A4, which is quite enough. But the scanner depth is small, so when copying something more or less thick (a passport, for example), be prepared to get large dark spots.
Important addition
To avoid getting blackness all over the sheet when copying something thick, just leave the lid open. The MFP is smart enough to determine the scanning areas on its own. When the lid is open, there will be no blackness on the sheet at all. Thanks HP_expert!

The sheet should be applied to the lower right edge.
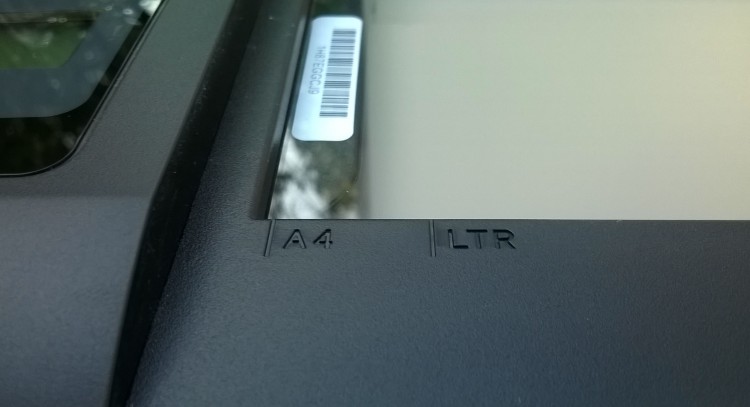
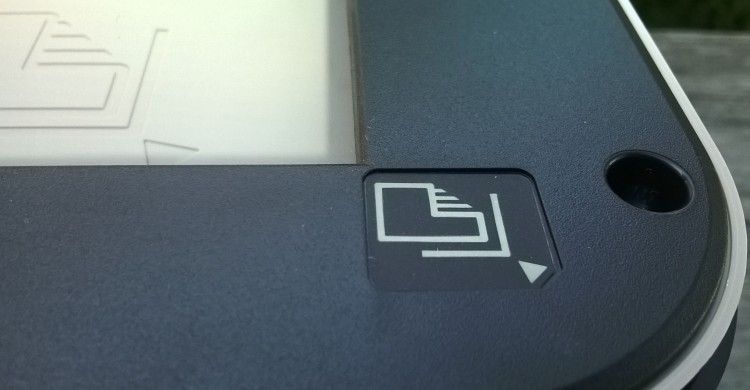
To install paper into the device, you need to fold out a special cover, which will then hold the paper. You can also adjust the receiver to fit the installed paper size.


The tray for printed sheets is hidden in the body. We open the front cover and there it is. Then you need to pull out the plastic stand, otherwise the printer will simply spit out sheets on the floor. I don’t understand why it’s white and not black to match the rest of the body.


To install cartridges into the device, you need to open another cover, which is located behind the output tray. By the way, use an MFP with open lid It won't work because he knows when it's open.


When the device is turned on, when the lid is opened, the cartridge carriage itself moves to a special platform. When turned off, you will have to move it yourself.
Inside there is a sticker with information about the cartridges used and their installation.
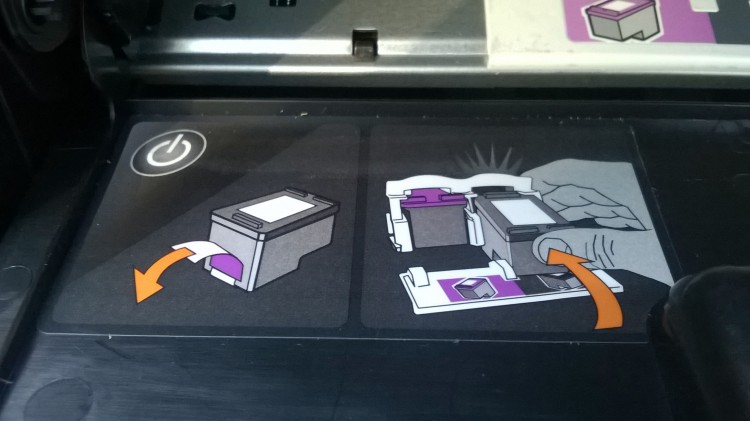
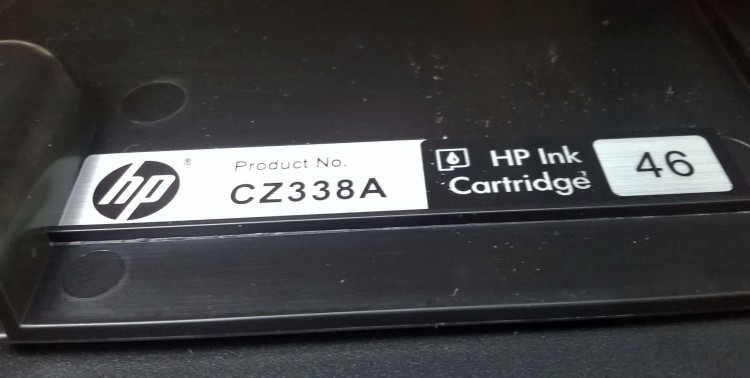
Overall, the HP Deskjet Ink Advantage 2520hc MFP has a good design that will fit into almost any interior. Just look at this handsome guy!
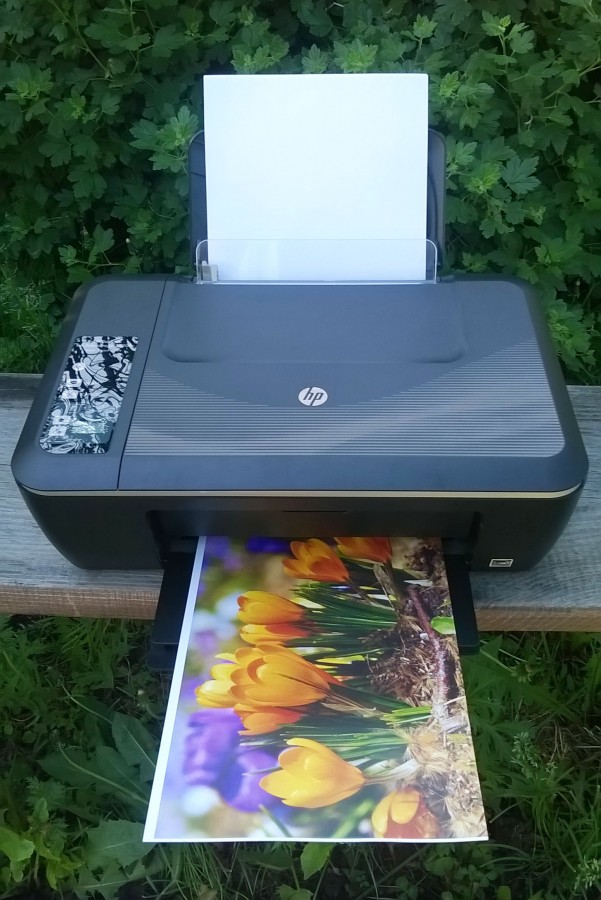
Testing
Print text
It is not difficult to guess that a printer is purchased for a home primarily for printing text information, while the ability to print photographs is not a priority, especially considering the price of cartridges.
To test the quality and speed of text printing, I prepared the following test page and armed myself with a stopwatch. For the font I chose the famous Segoe UI font (the same one, yes), since it has good readability at almost any size. There are also some graphics on this page, namely two gradients: monochrome and color. By the way, comrade, “eat some more of these soft French rolls and drink some tea.”

We install regular SvetoCopy office paper with a density of 80 g/m² into the receiving tray. We will print with both black and color cartridges. The plain paper driver gives you three quality options to choose from: Draft, Normal, and Best, and allows you to select the cartridge you use.
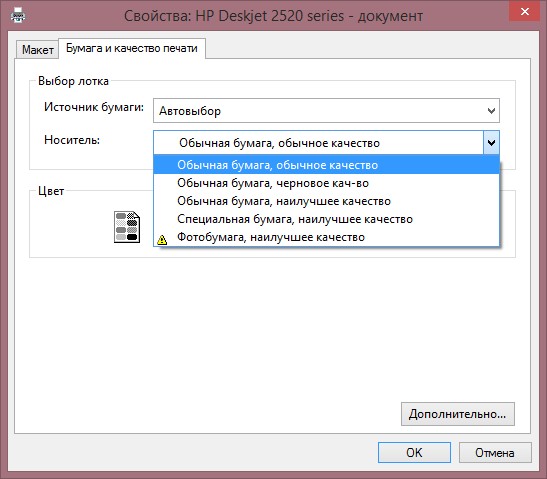
Let's get started. First, let's do black and white printing with three quality options. So that you can evaluate the quality of text printing (at least approximately), I made scans of the prints in a resolution of 600 dpi using the same MFP. When you click on the picture, you will be taken to view the original in OneDrive, where you can look at the differences in more detail.
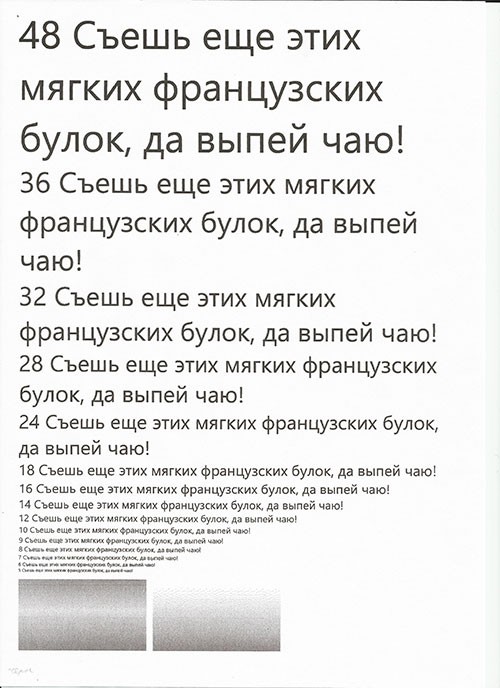
Black and white draft quality.
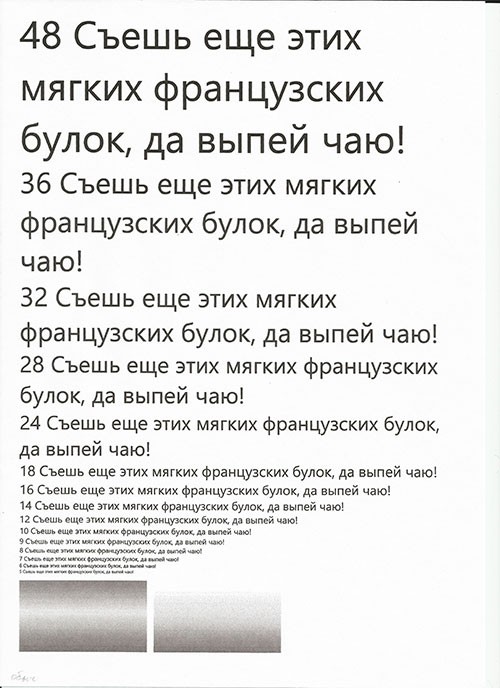
Black and white normal quality.

Black and white best quality.
In general, there is no big difference in the quality of text printing, except that at maximum the text is a little bolder, and at draft it is not so smooth. The difference is only noticeable when printing graphics. If on maximum quality The points that make up the gradient are almost invisible, but in the rough they immediately catch the eye. The same goes for colors other than black. In draft quality, non-black text is printed in small dots, which causes eye strain. However, I am pleased with the quality even in the draft version. It is quite sufficient for outputting regular text, and the speed is quite high.
Please note the 5 point small text. It is easy to read even in draft quality. To test what the MFP is capable of, I prepared another small document with ultra-small text (down to one paragraph).
Microsoft Word, maximum magnification (500%)
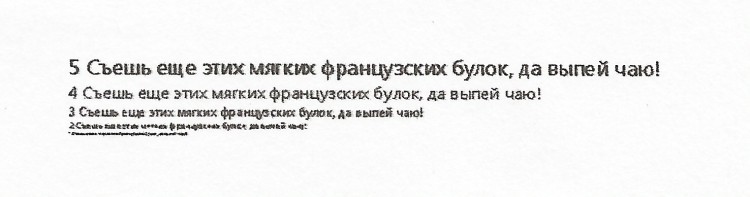
Ultra-fine text, draft quality.

Ultra-fine text, normal quality.

Ultra-fine text, best quality.
Great! The text is readable up to two paragraphs, with the exception of draft quality, in which it is difficult to make out the text.
Now let's torture the second cartridge. Choose color printing and go! Again scans and links to the originals.
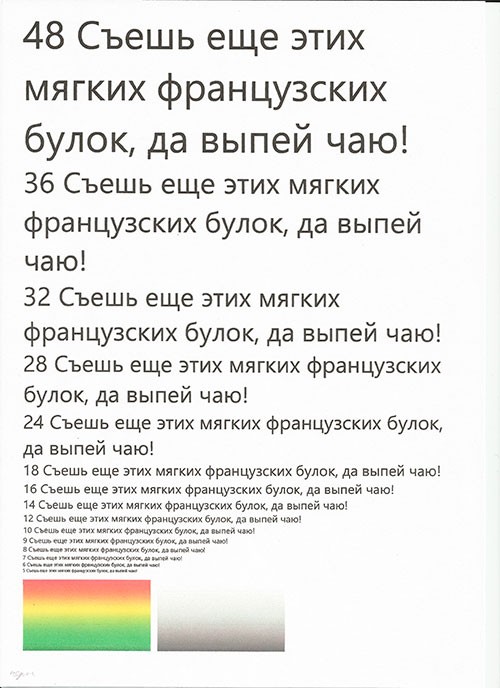
Color draft quality.

Color regular quality.

Color best quality.
There is no difference in the quality of text output between color and black cartridges. Therefore, if you run out of black cartridge, print in color for your health, no one will notice! If we compare the text output in each of the three quality options, the text is practically no different. Only it is again a little bolder on the best one, and less smoothed on the rough one.
Guess what the difference is? Of course, in graphics, namely in gradients. Absolutely perfect and rich gradients are obtained when using the best quality, while the rest become visible points with the help of which the effect of color transition is created.
Especially for you, I tracked how long it takes to print a document when using different cartridge settings. The results are as follows:
![]()
Best quality printing takes longer everything, so it makes sense to use it only if there are graphics in the document. In all other cases, regular or even draft quality will be sufficient.
Ink water resistance test
Everyone knows that laser printer prints do not flow in water, so if you get a document wet, you can simply dry it. Users complain about inkjet printers that the ink runs at the slightest contact with water. Let's test how much documents printed on the HP Deskjet Ink Advantage 2520hc MFP "flow".
We will test according to the following plan:
1) Pour warm water into a basin
2) Place the print in it for 3 minutes and rinse a little
3) Take out the wet sheet and hang it outside to dry on a clothesline using clothespins
4) Wait for it to dry completely
5) PROFIT
In order for you to evaluate the result, I made scans of the dried prints. Don't forget that when you click on a picture, its original will open.

Black and white, best quality, dry.

Colored best quality, dried.
What can I say... The text does not flow at all, and this applies to both color and black and white prints. No, the text is slightly smeared if you try to do it with your finger, but in general the result is like a print from a laser printer. Those dark stains that you see all over the sheet are not paint, but simply its unevenness.
As for graphics, there are no problems at all with a black-and-white print, while with a color print there are problems, and big ones at that. During soaking, nothing seemed to happen, but as soon as the sheet was hung out to dry, after a while the colored areas almost completely drained off. This is clearly visible on the scan. By the way, I wet the same prints, scans of which were presented in the last section. Compare their originals, so to speak, before and after.
Let me summarize briefly. You may not be at all afraid of soaking sheets printed with a black cartridge, but it is not at all advisable to do this with prints from a color cartridge if they have any graphics on them. There are no problems with the text.
Printing photos
A good addition to a home printer is the ability to print photos. Manufacturers claim that the quality will be the same as in a photo studio and at the same time cheaper, but let me disagree with this. Photo print quality home printer technically cannot be the same as in a photo studio. Simply put, photo studios (mostly) have more advanced (and expensive) photo printers, the quality of which is significantly superior to their home counterparts. Well, a device for 2000-3000 rubles cannot print the same way as a device for 30,000-50,000 rubles. There are no miracles!
Therefore, I was suspicious of the photo printing capabilities of this MFP. No, I'm not a professional, but I have an idea about the quality of prints. So, I purchased glossy A4 photo paper from a well-known brand, namely Lomond, with a density of 215 g/m² from a local store.
We will print the following images (listed in the order in which they were used):




After the first publication of the review and communication with an HP specialist, I also printed this image:

Why this particular set of images? Because it contains primary colors, and in abundance. Place the photo paper in the output tray and start printing, setting the print option to the entire sheet. We wait... We wait a long time... And we get a print of the first image, the quality of which leaves much to be desired.

A4 print scan. A piece of paradise.
But the main disappointment lies elsewhere. The manufacturer widely advertises the HP Deskjet Ink Advantage 2520hc as affordable way Borderless printing of photographs, documents and leaflets at home. NO FIELDS! What do we get on the print? That's right, fields, although the manufacturer assures us that there are no fields. Interesting, isn't it? I tried printing the following images using other programs such as ACDSee, Photoshop and HP Photo Creations. The result is zero - the fields are as they were.
We call HP support to find out what's wrong. From a conversation with a support specialist, we managed to find out that this MFP should not print without borders. The specialist said that it was just a mistake on the site, but when I told him that the company advertises borderless printing in all press releases as competitive advantage, he suggested filing a claim through the company’s website. I did this immediately, but for two weeks I still did not receive an answer. By the way, on the box from the MFP there is an icon and the inscription “Borderless”, which means there are no borders (margins).
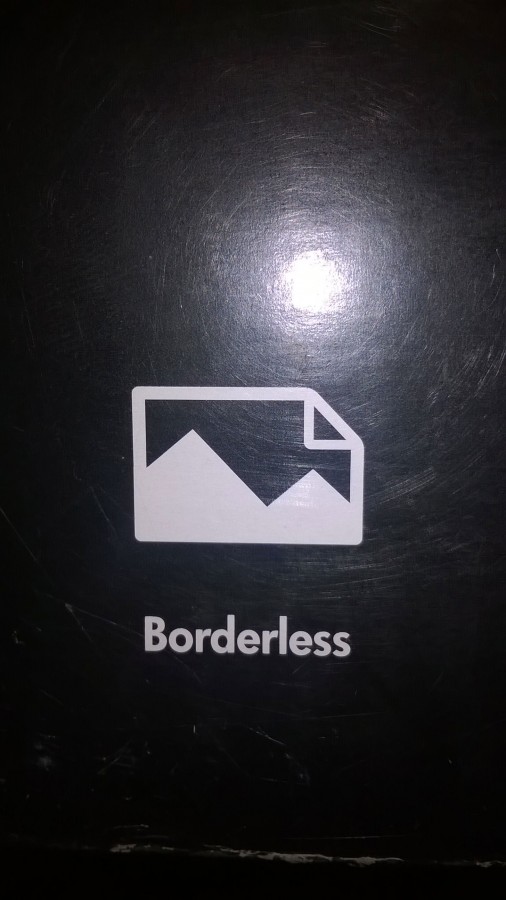
In total, in landscape orientation of an A4 sheet, the margins are as follows: 2 millimeters on the left, 6 millimeters on top and 15 millimeters on the right. In landscape orientation of a photo card sheet (10x15 cm), the margins are as follows: 2 millimeters on the left, 2 millimeters on the bottom, 2 millimeters on the top and 12 millimeters on the right.
Let's return to the quality of the print. Unfortunately, upon closer examination, here and there you can see small, small dots with which the printer tried to make smooth transition flowers, particularly in the sky. There's also a severe lack of clarity, which is especially noticeable on the boat and island on the right. Pay attention to the water, the HP 2520hc absolutely failed to cope with it - the waves are practically invisible, just a bright blue area with reflections of green. The only thing that turned out well was the richness of the picture, although it does not reach the richness of the original pictures. The scan posted above gives an idea of the overall print quality (but not color rendition, since the scanner misrepresents the colors).
The next image will be tulips. Fingerprint scan (the scanner lied a lot with the colors):

A4 print scan. Tulips.
When printing this image, the “Maximum DPI” setting was enabled in the driver settings, although this did not improve the quality. The printing took about 13 minutes. The printer lied with the flowers. The lush greenery became darker, and the almost orange flowers turned red. The tulips in the background, a color close to the fuchsia in the print, became even more pink. Also again there is a lack of clarity.
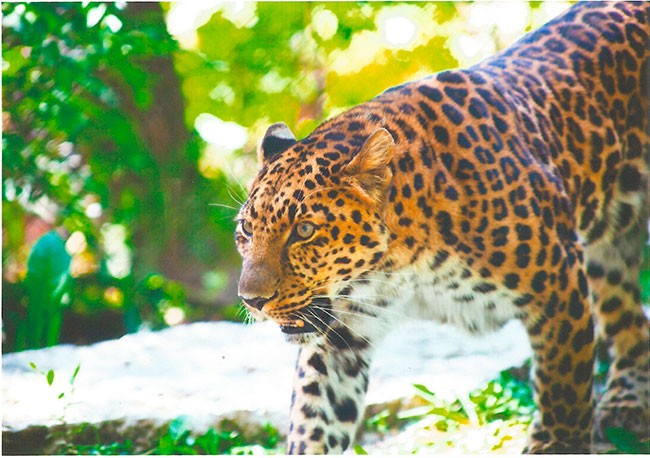
Scan of a print “photo card 10x15”. Gorgeous jaguar.
What can we say? I more or less like the quality of the print in this format, since the lack of detail is practically unnoticeable. The printer lied a little again with the color: the jaguar became more orange.
We will print the last photo of snowdrops (thanks to Alexey Lalitin for the tip) again on A4 format without the “Maximum DPI” setting. It took about 7 minutes to print. Scan:

A4 print scan. Snowdrops.
There is a large discrepancy in color. Original flowers yellow color, whereas on the print they turned almost orange. Also noticeable are fine, fine grains and a slight lack of clarity.
I tried printing a couple of old family photos on a 10x15 cm format. The photos were taken on an old Samsung digital camera (2004), the resolution of the photos is 1024x768 pixels. The result was disappointing. The prints turned out fuzzy and faded, while the same photographs printed in a photo studio were absolutely clear and juicy.
Let me sum it up. The quality of photo printing is not that great. If in the 10x15 cm format the prints look more or less, then on A4 it’s scary to look at! The HP Deskjet Ink Advantage 2520hc lies with colors (sometimes quite badly), but this can be attributed to the tri-color cartridge. Printers with five-color cartridges are designed for high-quality color reproduction, but they are also noticeably more expensive. This MFP also does not strive for speed - printing takes quite a long time. If you use this printer to print photographs, do so in formats no larger than 10x15.
A must read
After publishing a review in which I accused the company of deceiving customers, which I very much regret, a specialist from HP_expert contacted me, with whom I was able to solve the problem of the lack of borderless printing. As it turned out, the problem was in a crookedly installed driver.
I did not suspect this trick, since all the proprietary software was installed and functioned absolutely normally. I was also confused by the response from the HP support person who said that the HP DJ Ink Advantage 2520hc should not print borderless and there was simply an error in the technical specifications on the website. HP_expert and I have already sent information about the incident to the company. I hope that the operator who communicated with me will be found and forced to learn the technical characteristics of this MFP.
Let's return to the driver. I would dare to suggest that when installing HP proprietary software, the system nevertheless decided to install its own driver, in the settings of which there is no option to enable borderless printing.
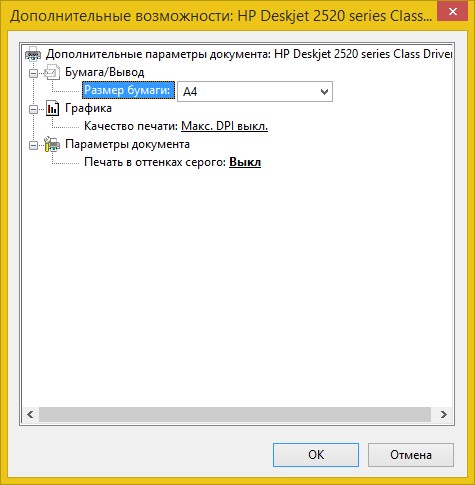
When dealing with this MFP for the first time, there is no catch. The printer is correctly detected, and it is possible to enable “Maximum DPI” when printing. I had to work hard to ensure that the correct driver was installed. It was possible only on the fourth attempt. After which in additional settings driver appears the desired item:
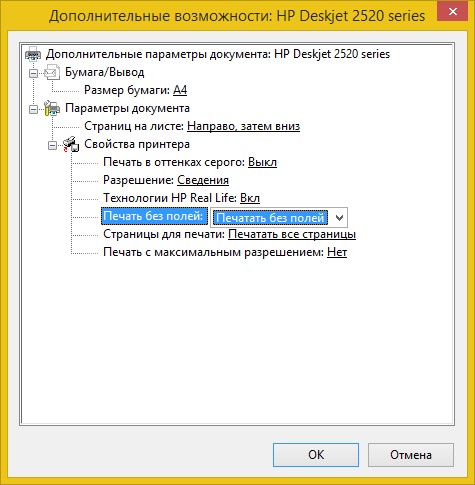
We print the fifth image (apple) with the “Borderless Print” and “Maximum DPI” settings enabled. Once the printing was complete, I received a completely borderless print. Finally! Below is a scan of the print at 600 dpi resolution. The scanner lied again about the colors.

A4 print scan. Apples.
The colors on the print are again a little off. In terms of clarity, this print is a little better. By the way, the original image was significantly larger in resolution than the previous ones.
I'm glad that I was able to enable borderless printing. Without HP_expert this would not have happened. It's strange that there was a problem with drivers in our times, in the days of Plug and Play. I am very sorry that I provided you with incorrect information. I apologize to HP for making false accusations. I was wrong…
Scanner testing
There is not much to show in this section, since scans made by the HP Ink Advantage 2520hc have already been demonstrated in previous sections. But as an example, I will give scans of a color test page (best quality) in various resolutions up to 600 dpi. No, the scanner also supports a higher resolution (1200 dpi), but there is no point in using it, since the scanning process takes too much time, and the size of the final file is enormous. When you click on the picture, you will be taken to OneDrive, where you can view and download the original.
Scan page to calibrate the scanner. 300 dpi.
Then you need to place this page on the scanner tablet and press the “Scan” button on the control panel. Important! The device does not warn you when it prints this page, so this page may come out along with the document you need. In my case, the printer printed a test page the first time I printed the document, and then for some reason again when I sent the photo for printing. Instead of a photograph, I received this page on a piece of photo paper. It's a shame... The whole sheet can be thrown away...
Copier
This is very useful feature, which allows you to make copies of various documents without using a computer. To make multiple copies, just press the copy button on the control panel the required number of times, but not more than 19.
Both color and black and white copying is supported. Copying is performed in a resolution of 600x300 dpi, which is quite sufficient. Copying does not take much time - the first copy comes out at 26 seconds (the scanning process takes the most time).
This is a scan of a black and white copy of the scanner calibration page at 600 dpi (it's mind blowing, isn't it?):
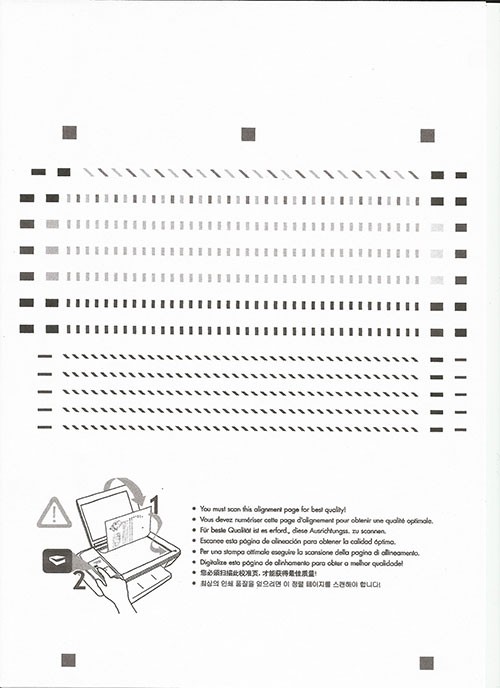
Scan of a black and white copy. 600 dpi.
The copy quality is similar to that of a regular print.
About cartridges
The HP Deskjet 2520hc MFP belongs to the Ink Advantage series. According to the manufacturer, printers in this series use higher-capacity and cheaper cartridges. Specifically this device uses HP 46 cartridges.
HP 46 cartridges have a fairly high capacity, especially black (it is almost twice as long as color). HP says the black cartridge can print up to 1,500 pages, and the color cartridge can print up to 750 pages. In reality this will of course not be the case. The manufacturer tests the number of printed A4 pages according to the international standard ISO 24711.
What is this standard? It contains a general description of the requirements and conditions for testing, such as temperature and humidity, paper density, etc. This standard requires continuous printing of five pages (in PDF format) until the ink is completely used up. Pages contained in ISO standard 24712. You can find these pages on the Internet, but just do not forget that standard documents are paid, including these test pages, and also piracy is not good.
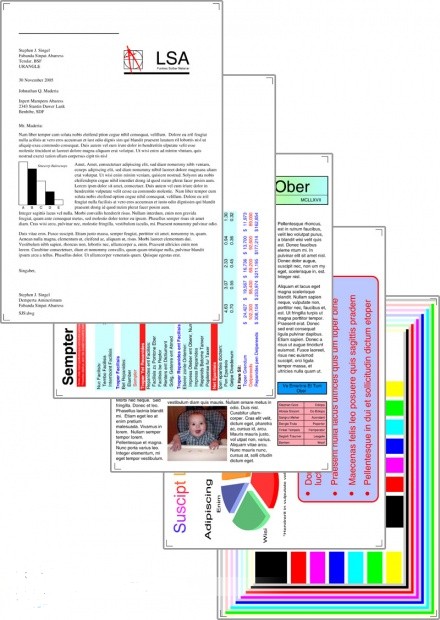
ISO 24712 test pages.
As I already said, according to this standard, the HP Deskjet Ink Advantage 2520hc MFP is capable of printing up to 1,500 pages with a black cartridge and up to 750 with color. Not bad, especially considering that most other inkjet printer models according to this standard print no more than 500 pages.
As for the price of cartridges, it is quite low. HP's recommended price for black and color cartridges is only 400 rubles, although in DNS they cost approximately 550 rubles. But another set is interesting. A set of two black cartridges + one color went on sale, the price of which is only twice as high as the price of one black cartridge. They didn’t lie to us; we actually get the color cartridge for free. By the way, in DNS this kit costs the required 800 rubles. Really good offer! Links to cartridges are attached to the article, so you can find them at the top of the page.

HP 46 Black Ink Cartridge (left) and HP 46 Tri-color Ink Cartridge (right).

HP 46 Tri-Color Cartridge (left) and HP 46 Black Cartridge (right).
Cartridges have a warranty expiration date. I can’t say for sure whether HP 46 cartridges have an expiration date, at least on the box and on the website there is no mention of this.
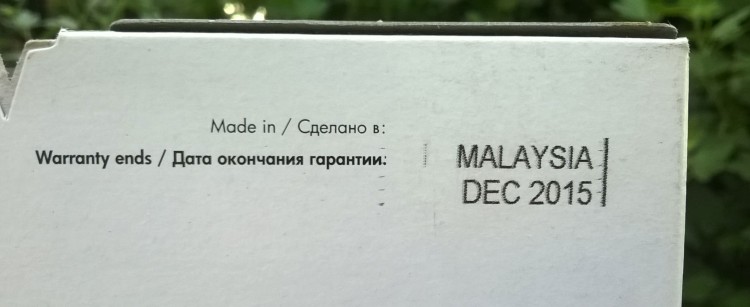
An important feature of this printer is the ability to print without one of the cartridges. Out of color cartridge? We recycle and continue to use black. And vice versa.
Noise level
HP Deskjet Ink Advantage 2520hc quiet MFP. The machine makes the most noise when it picks up paper from the tray and when it is ejected when printing is complete. The printing itself is very quiet, especially with the “Maximum DPI” setting, at which the printing speed is very low.
Quite a noticeable noise is produced when the copier operates, as the paper is simultaneously picked up and the rapid scanning process begins. There is virtually no noise when scanning to a computer, especially at high DPI. I even looked inside several times to make sure the scanner was working. The scanning lamp only makes noise when moving quickly.
We can say that this MFP is very quiet. Laser guns are not even close!
Software
The device comes with a disk with drivers and HP Photo Creations software. Since I don't have a disk drive, I downloaded the software from the manufacturer's website.
Windows 8.1 produces automatic installation drivers and downloads from the Store Windows program HP AiO Printer Remote. But I still installed the software from the HP website.
The driver location contains the HP Printer Assistant program. Using this program, you can change various print settings, scan images, order cartridges and other consumables that are compatible with the device, run diagnostics, and find out the status of the printer.
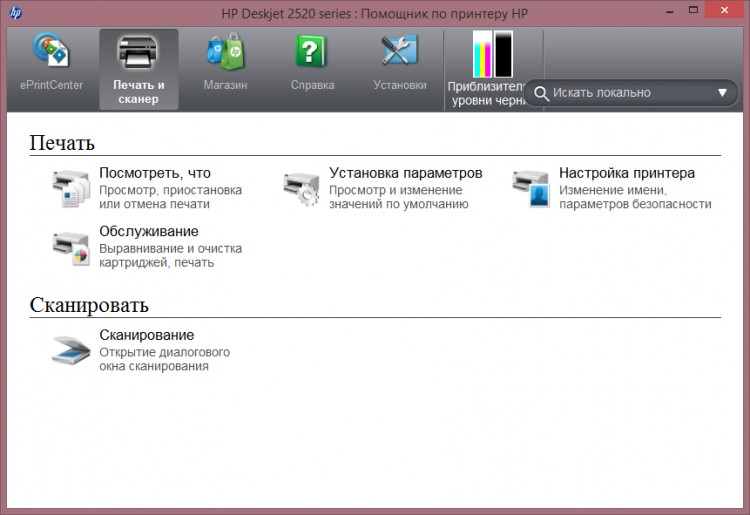
Section "Print and scanner".
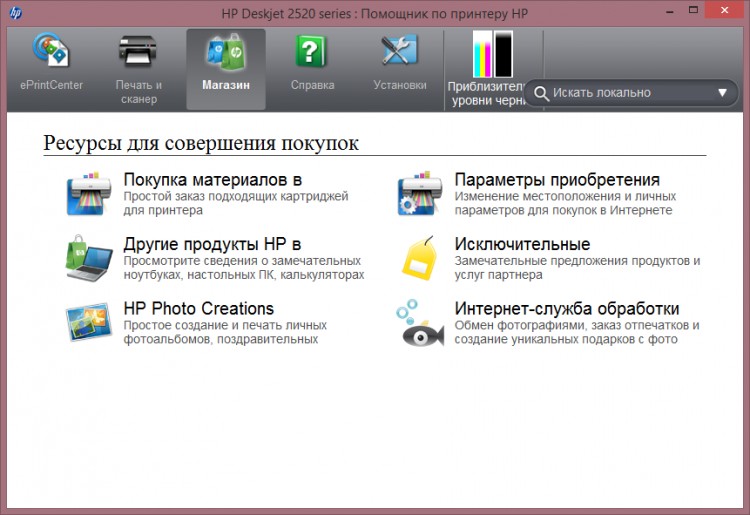
Shopping section.
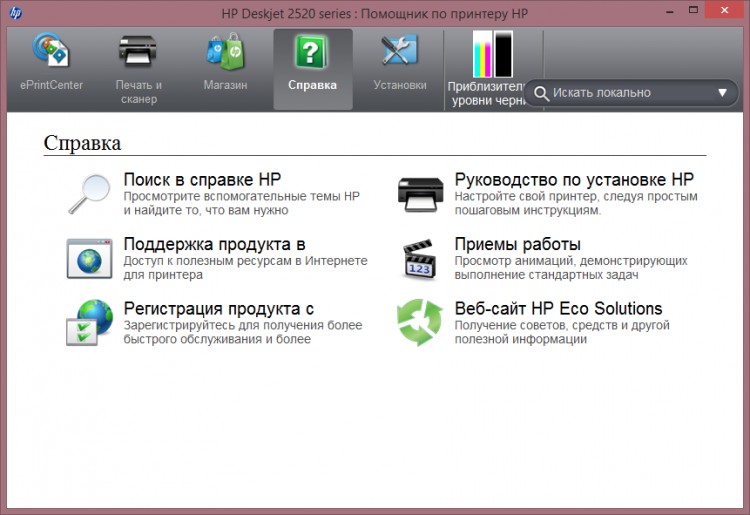
Help section.
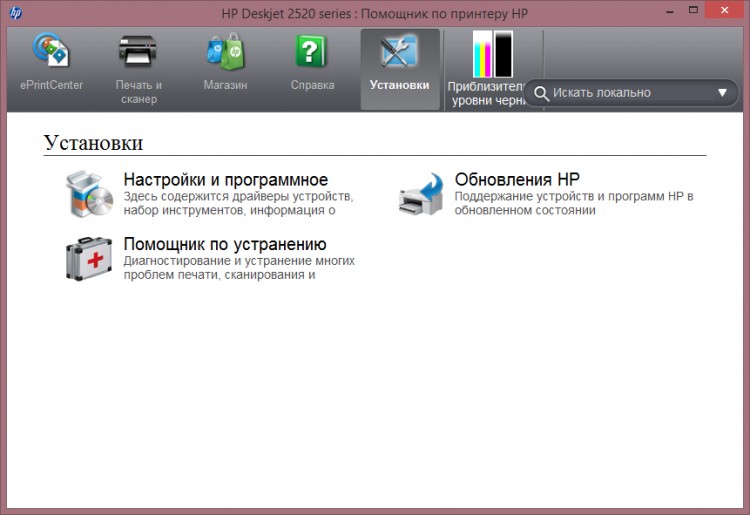
Diagnostics and software update section.
The application has a built-in interactive help system, where you can not only read how to perform this or that action, but also watch the animation.
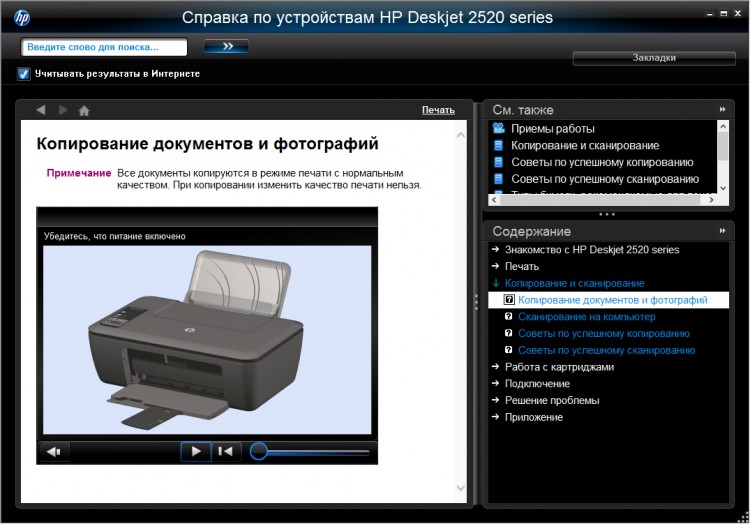
HP Help System.
In the program you can see the approximate ink level. This is the level of ink in a color cartridge after printing several photos on A4 and 10x15 sheets.
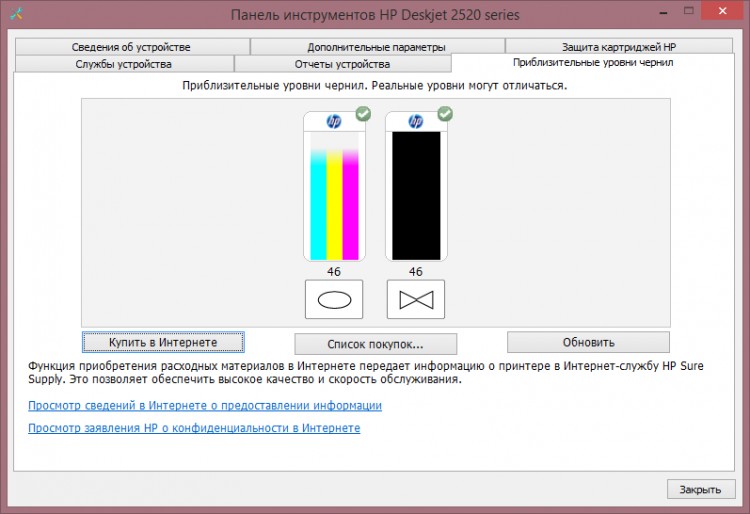
Ink level.
Here you can also perform printer maintenance, namely aligning and cleaning cartridges, and cleaning the printer.
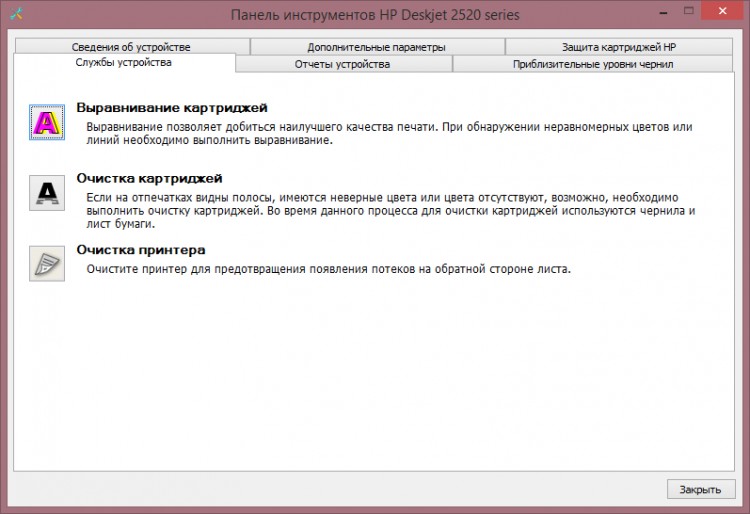
Device maintenance.
HP cartridges are self-protecting, which prevents current cartridges from being used in another printer. There is some kind of protection against theft, although the criminal only learns about the futility of his act at home.
Using this application, you can set the time when your device will automatically turn off when not in use. By default it is 2 hours, but after about 15 minutes it goes to sleep, thereby reducing power consumption (already low).
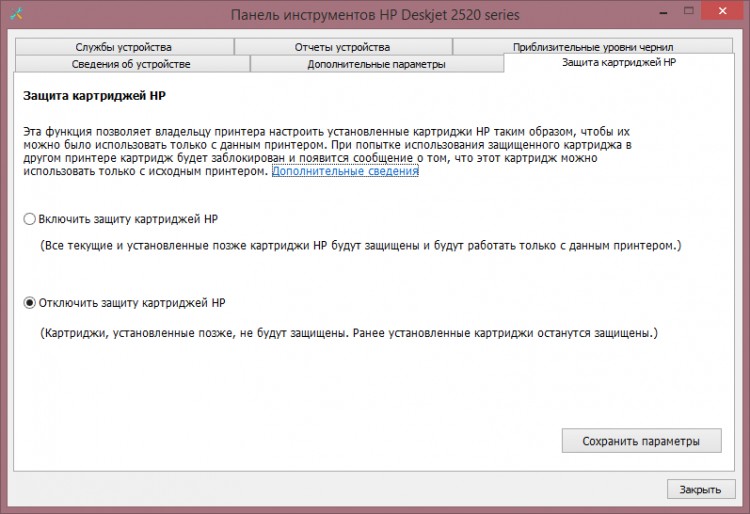
HP cartridge protection.
In the Device Reports section, you can print a diagnostic information page that contains all the printer status information.
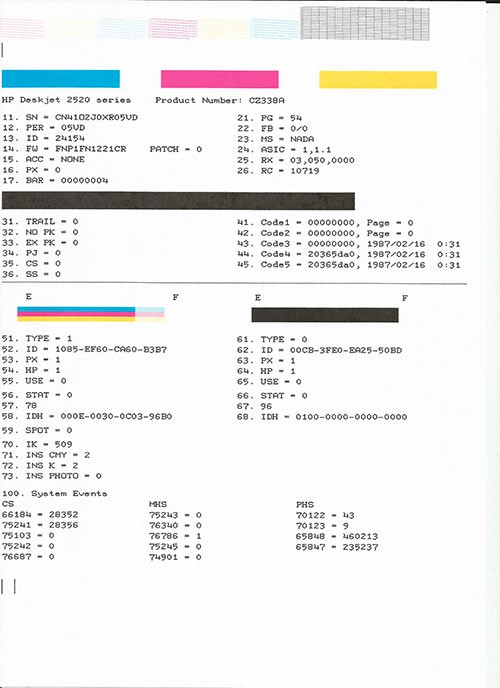
Scan of the diagnostic information page.
Using HP Photo Creations, you can create and print various collages, postcards, business cards, and more. The ability to print regular photos is also available.
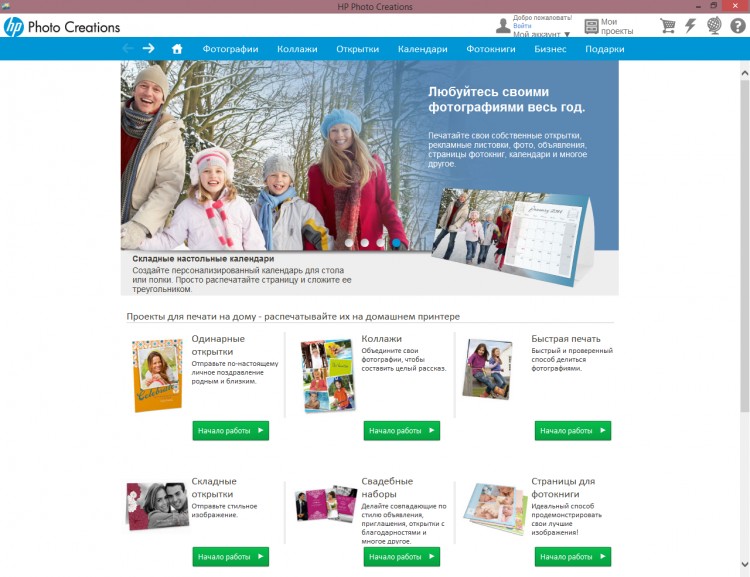
HP Photo Creations.
As I already said, when connecting the HP Deskjet Ink Advantage 2520hc MFP to a device running Windows control 8.1 or Windows RT 8.1, the system automatically installs the driver and downloads the HP AiO Printer Remote application from the store. Yes, this MFP works great with Windows RT (my Microsoft Surface is happy with it). You can also download the HP Scan and Capture app separately, which is designed to scan photos and documents into your PC.
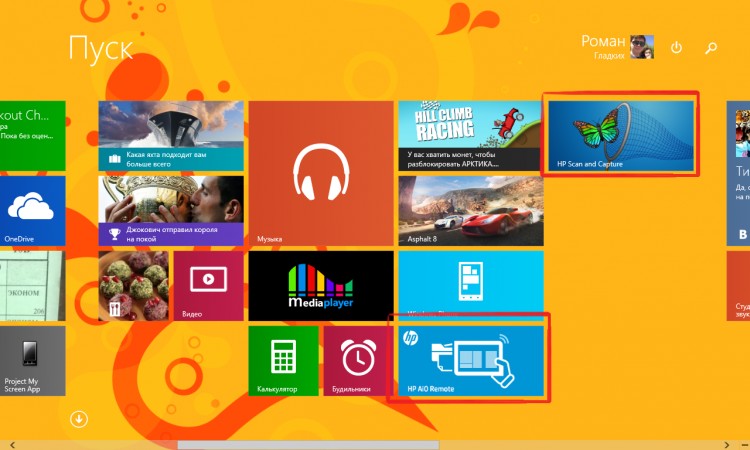
Application tiles in the Start menu.
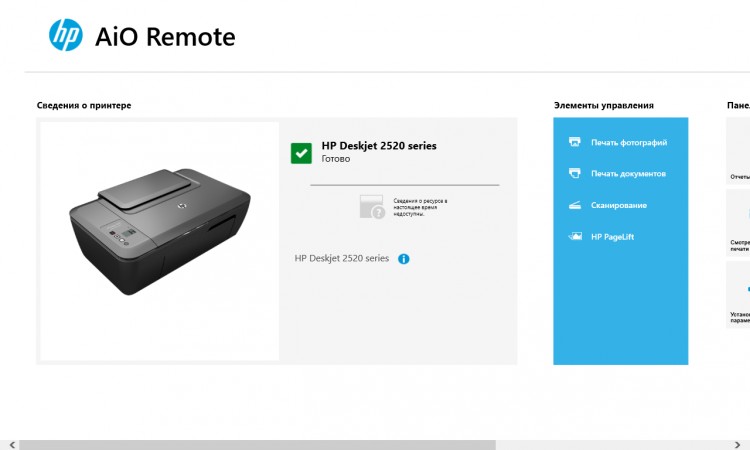
HP AiO Printer Remote home screen.
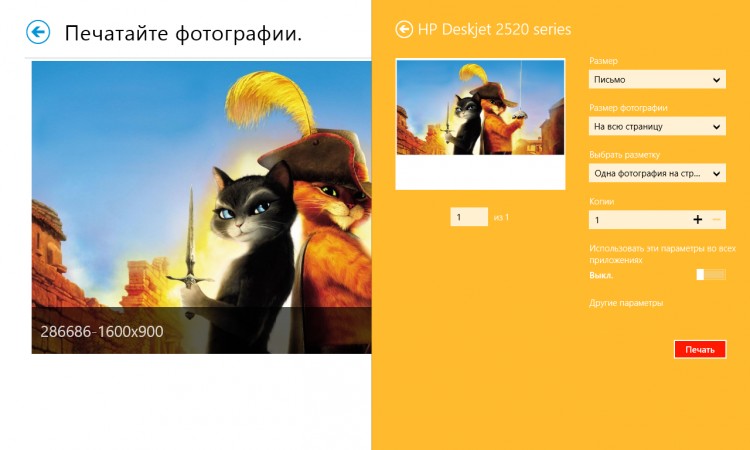
Printing a photo via HP AiO Printer Remote (although printing is still done through the standard Metro print dialog).
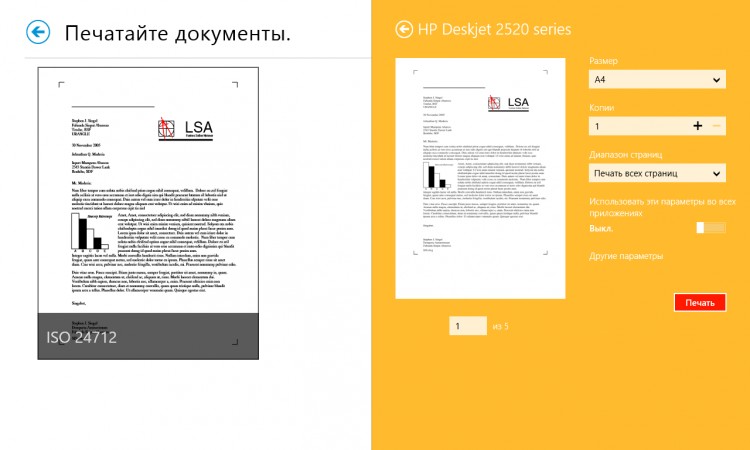
Printing a document via HP AiO Printer Remote (again via the standard Metro dialog).
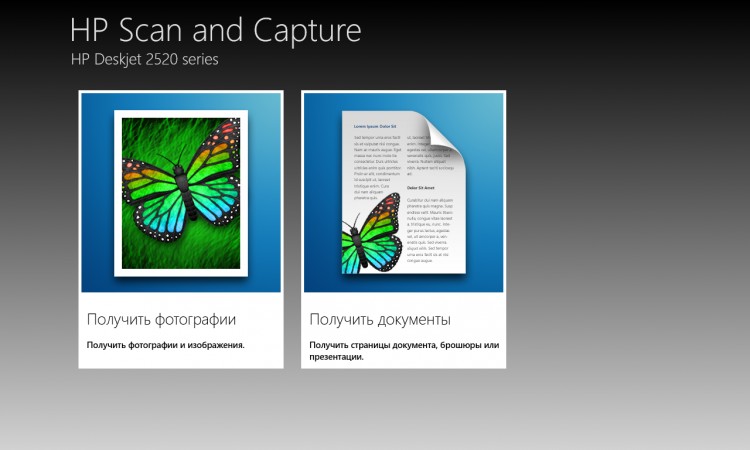
HP Scan and Capture app home page
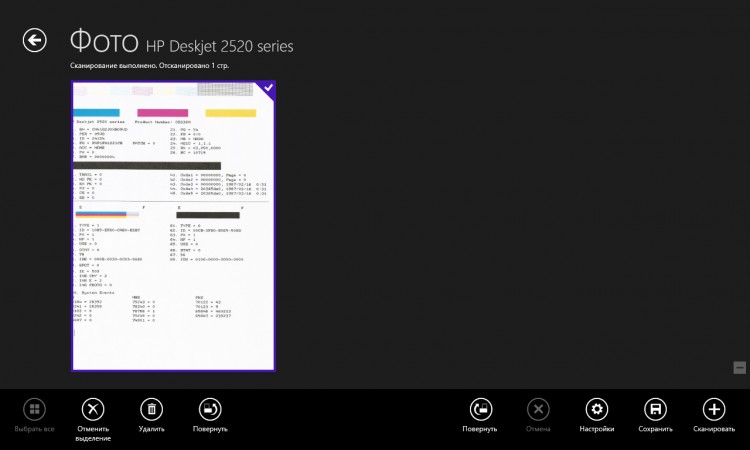
Photo scanning page.
Should I use this application I didn't like it, so I use it standard application“Scanner” from the Windows 8.1/RT 8.1 package.
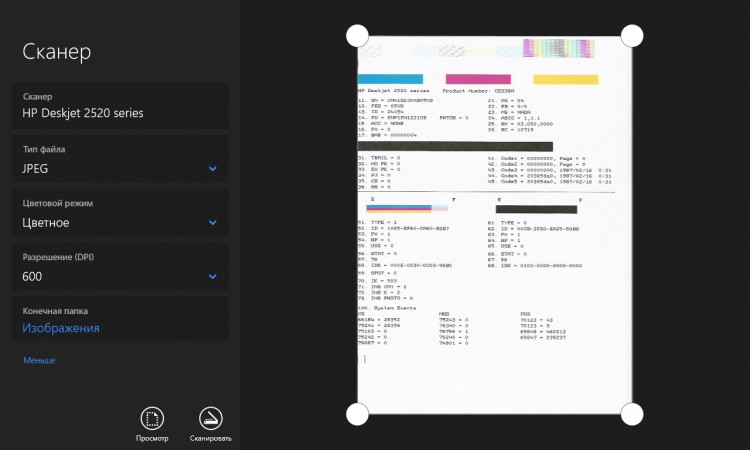
Windows Scanner application.
About problems at work
This HP MFP is very picky about the quality of the USB cable and connector. I suffered for a very long time trying to get the device to scan normally, as this process ended with an error.
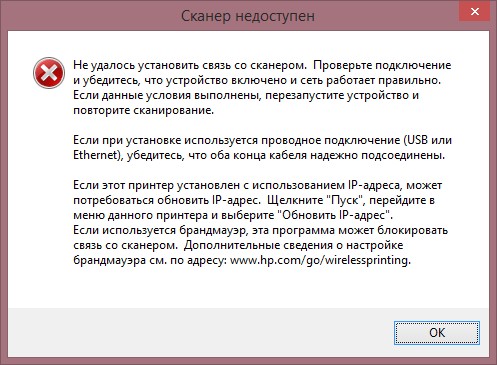
Immediately after which the device froze, did not print and did not turn off. The only thing that helped was turning off the MFP from the network. The problem seemed to be resolved by replacing the cable and connecting it to a connector on a separate USB controller.
By the way, the HP Print and Scan Doctor application, which the HP support specialist suggested using, did not find problems in operation, although there were some.
Also keep in mind that when you turn off the computer, the printer immediately stops printing without finishing, so I don't really understand why it needs 64 MB of internal memory.
Conclusion
This is the very last section in today's review. On the one hand, the HP Deskjet Ink Advantage 2520hc is a good home MFP with great functionality and high quality text printing. However, on the other hand, it prints photos disgustingly.
I almost forgot, there is a modification called HP Deskjet Ink Advantage 2020hc, which is the same 2520hc, only without a scanner and copier. Purely a printer, with the same pros and cons.
pros
Relatively low price
Not a bad design
Printer/scanner/copier
Low level noise
High quality print text
Possibility of borderless printing
Inexpensive and high-capacity HP 46 cartridges
Ability to print without one cartridge
Water resistance of ink
Good scanner and copier
Windows RT compatible
Minuses
Poor photo print quality
No USB cable included
Demanding on the quality of the USB cable and connector
Body soiling
External power supply
I apologize to HP and DNS for the long delay in this review. This is due to the renovations being carried out in the house and, as a result, the lack of work space. This will not happen again, because repairs are not done often :-) .
This is my first review of this length, and I hope you liked it. I will be happy to answer all your questions in the comments.
I would like to express my gratitude to HP_expert for their help in solving the difficulties that arose. If it were not for him, then in some parts of the review the information would be incorrect.
Roman Gladkikh was with you.
See you!




