Und in diesem Fall schauen wir uns eine Neuinstallation von Windows 10 mit allen Nuancen an.
1. Lohnt sich die Installation von Windows 10?
Windows 10 hat das Beste aus früheren Versionen von Windows 7 und Windows 8.1 übernommen. Es ist sehr schön, bequem und schnell. Aber es war nicht ohne Nachteile. Die bedeutendsten davon sind Fehler, die vielen Menschen beim Betrieb des Systems, bei Programmen, Spielen und bei der Entfernung von Anwendungen durch das Betriebssystem selbst passieren, die es als nicht lizenziert betrachtet, sogar einige kostenlose.
Allerdings, wenn Sie genug haben moderner Computer oder Laptop, dann müssen Sie im Laufe der Zeit höchstwahrscheinlich immer noch auf Windows 10 umsteigen, da ältere Versionen von Betriebssystemen nach und nach die Unterstützung sowohl von den Entwicklern des Systems selbst als auch von Softwareentwicklern verlieren.
Sollten Besitzer eines nach heutigen Maßstäben eher mittelmäßigen PCs sich beeilen, das System zu aktualisieren? Wahrscheinlich nicht... Da Sie durch das Update mehr Probleme als Vorteile haben werden – Auswahl der Treiber, Störungen im Betrieb des Systems und der Programme usw. Und es ist unwahrscheinlich, dass Sie an Produktivität gewinnen.
Aber für Besitzer lizenzierter Versionen von Windows 7 und 8.1 ist es wichtig, den Moment nicht zu verpassen und zu verpassen kostenloses Update auf Windows 10, das bis zum 29. Juli 2016 verfügbar ist. Nach diesem Datum können Sie das Update nicht mehr kostenlos erhalten.
Wenn Sie Spiele lieben und Ihre Grafikkarte DirectX 12 unterstützt, das nur in Windows 10 verfügbar ist, müssen Sie ohnehin darauf umsteigen, da es auf einen zusätzlichen Leistungsschub ausgelegt ist. Obwohl es unwahrscheinlich ist, dass Spiele auf DirectX 12 vor Mitte 2016 oder sogar kurz vor seinem Ende erscheinen.
Aber wenn Sie einen modernen Computer oder Laptop mit nicht sehr erfolgreichem Windows 8.1 haben und in die Welt eines moderneren eintauchen möchten Betriebssystem, warum dann nicht? Machen Sie es und machen Sie sich auf den Weg zu neuen Technologien! Als letzten Ausweg können Sie das vorherige System einfach und schnell wiederherstellen.
2. So laden Sie Windows 10 herunter
Mit dem Dienstprogramm „Media Creation Tool“ können Sie nicht nur das Original herunterladen Windows-Image 10, sondern auch erstellen Boot-Diskette oder Flash-Laufwerk. Sie können das Dienstprogramm am Ende des Artikels im Abschnitt „“ herunterladen.
Mit dem Dienstprogramm können Sie die Version von Windows 10 herunterladen, die Sie benötigen letzte Aktualisierung. Es funktioniert unter Windows 7, 8, 8.1, 10 jeder Bitstufe. Sie können das Programm nicht unter Windows XP und Vista ausführen.
Nachdem Sie das Dienstprogramm gestartet und akzeptiert haben Lizenzvereinbarung Sie werden gefragt, was Sie tun möchten.
Der Punkt „Diesen Computer jetzt aktualisieren“ dient der Aktualisierung Ihres vorhandenen Betriebssystems. Windows-Systeme 7 oder Windows 8.1. Es ist jedoch immer besser, eine Neuinstallation von einer Diskette oder einem Flash-Laufwerk durchzuführen. Wählen Sie dazu „Erstellen“. Installationsmedien für einen anderen Computer.
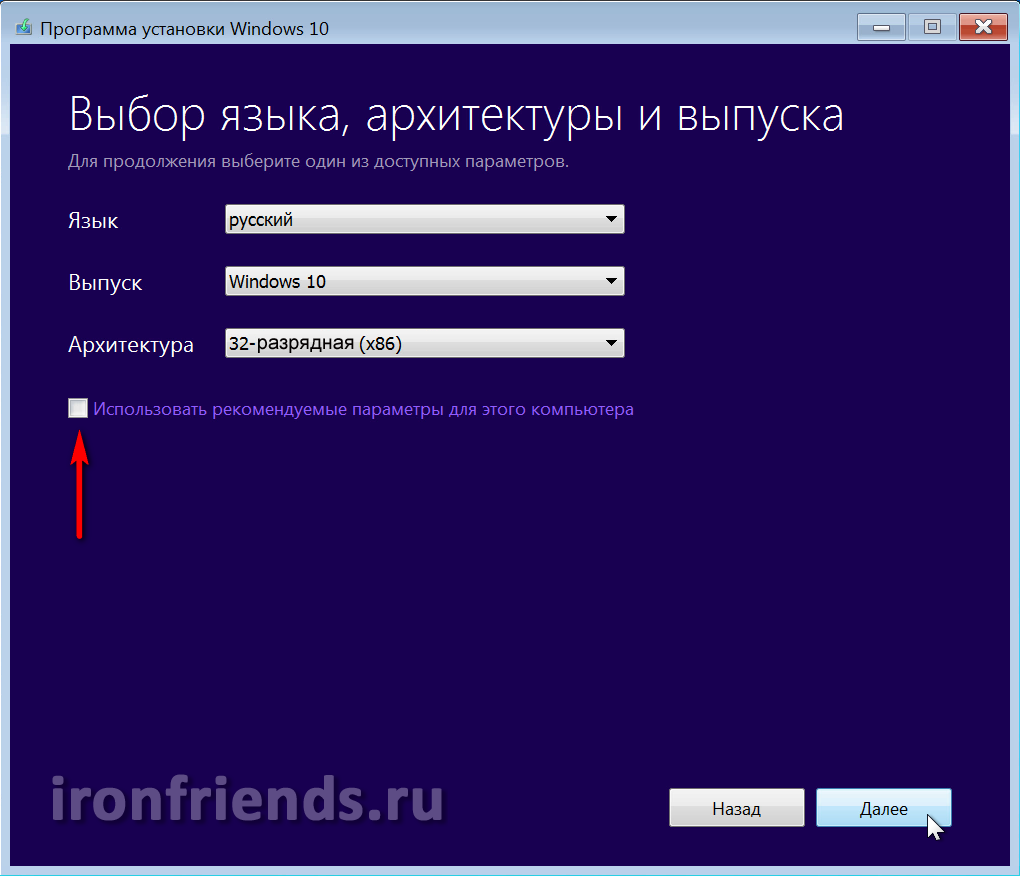
Um ein Image herunterzuladen, von dem Sie sowohl die Versionen „Windows 10 Home“ als auch „Windows 10 Professional“ installieren können, verlassen Sie einfach Windows 10.
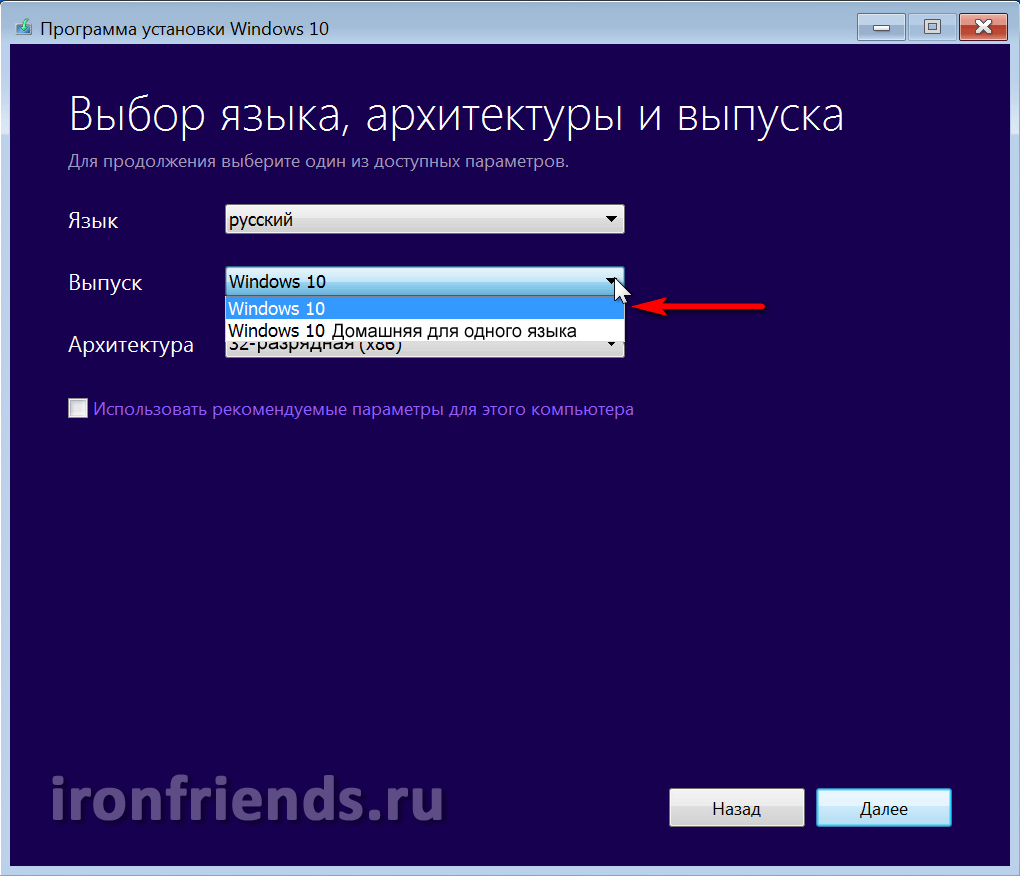
Wenn auf Ihrem Computer oder Laptop ein lizenziertes „Windows 10 Home für eine Sprache“ installiert war und Sie es einfach neu installieren möchten, ohne die Lizenz zu verlieren, dann wählen Sie diese Option.
Wählen Sie im Feld „Architektur“ die Bitness des Betriebssystems aus.
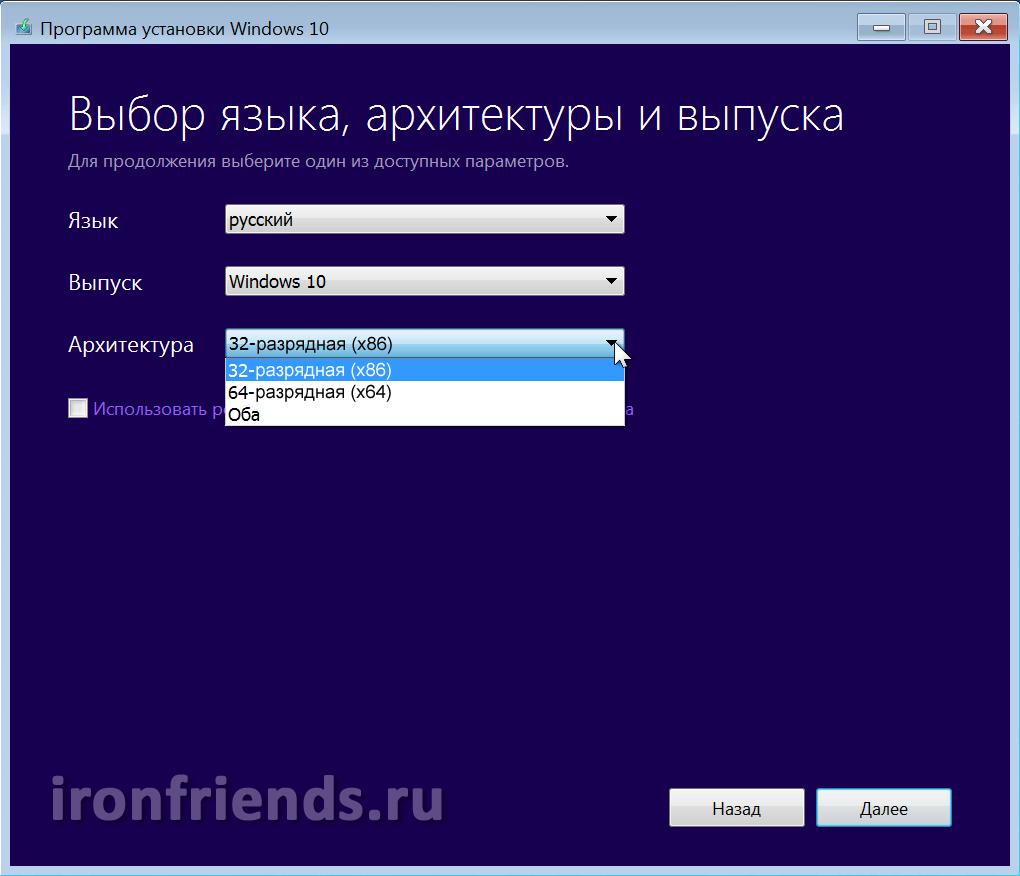
Allgemeine Empfehlungen lauten wie folgt. Wenn Sie 3 GB haben Arbeitsspeicher oder weniger, dann wählen Sie die 32-Bit-Version. Wenn der Arbeitsspeicher 4 GB oder mehr beträgt, handelt es sich um 64-Bit. Wenn Sie die Option „Beide“ auswählen, wird ein universelles Image heruntergeladen, von dem Sie sowohl 32-Bit- als auch 64-Bit-Versionen von Windows installieren können. Da die Bildgröße jedoch mehr als 5 GB beträgt, benötigen Sie zum Aufzeichnen eine Double-Layer-DVD oder ein Flash-Laufwerk mit mindestens 8 GB.
Im nächsten Fenster werden Sie aufgefordert, Medien für Windows 10 auszuwählen.
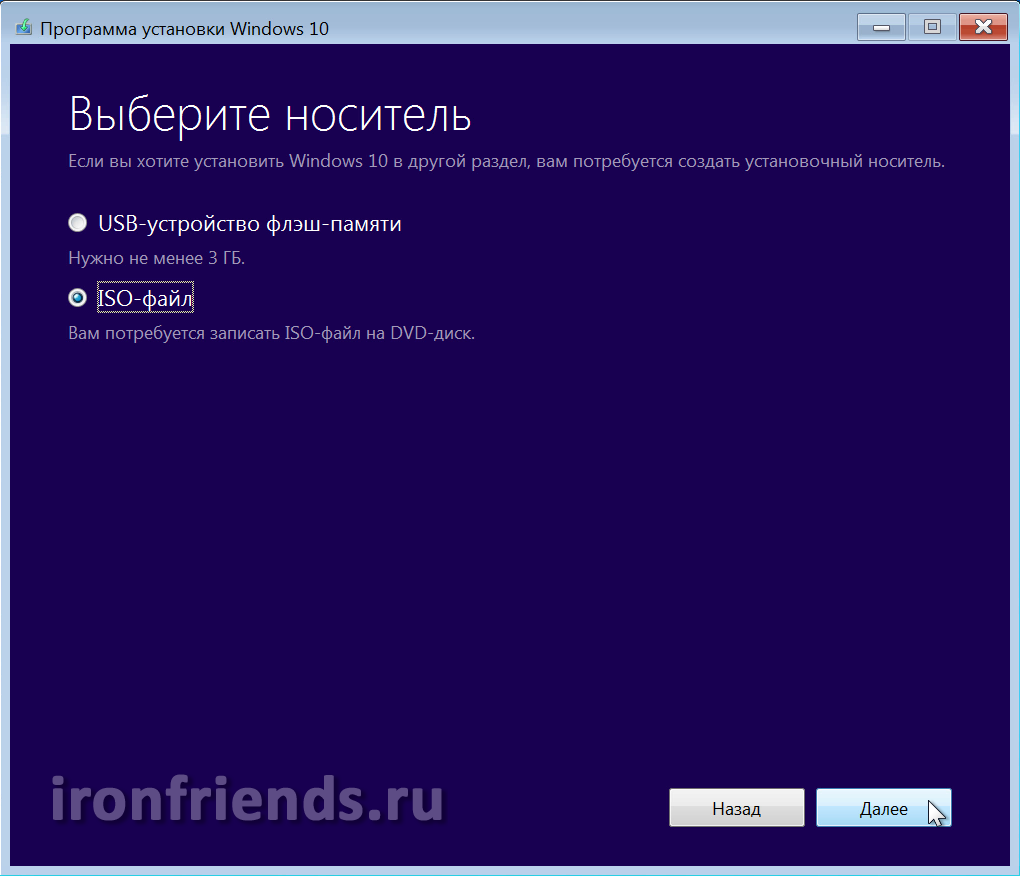
Wenn Sie Windows von einem Flash-Laufwerk installieren, können Sie das „USB-Flash-Speichergerät“ belassen; diese Option ist die einfachste und zuverlässigste. Legen Sie ein Flash-Laufwerk mit einer Kapazität von mindestens 4 GB ein und klicken Sie auf „Weiter“. Sobald das Image heruntergeladen ist, wird automatisch ein bootfähiger USB-Stick erstellt.
Bitte beachten Sie, dass alle Dateien auf dem Flash-Laufwerk zerstört werden. Kopieren Sie diese daher vorab an einen sicheren Ort (z. B. auf Laufwerk „D“).
Wenn Sie „ISO-Datei“ auswählen, wird diese in den von Ihnen angegebenen Ordner heruntergeladen und Sie können daraus jederzeit eine bootfähige Diskette oder ein bootfähiges Flash-Laufwerk erstellen. Die Installation von Windows von einer Bootdiskette ist einfacher und zuverlässiger als von einem Flash-Laufwerk. Wenn Sie also über ein DVD-Laufwerk verfügen und dieses gut funktioniert, ist diese Option vorzuziehen.
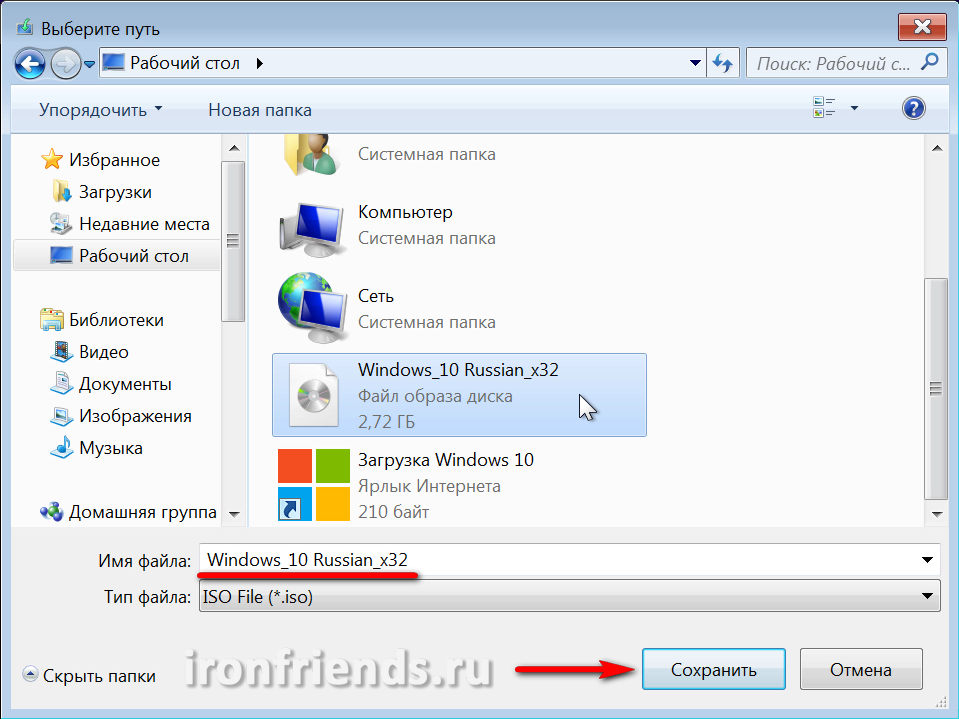
Sobald der Download abgeschlossen ist, werden Sie aufgefordert, das Image auf eine DVD zu brennen. Wenn Sie Windows von einer DVD installieren möchten, legen Sie eine leere CD ein und klicken Sie auf den entsprechenden Link.

So laden Sie mit dem Dienstprogramm „Media Creation Tool“ die gewünschte Version von Windows 10 herunter und bereiten eine Diskette oder ein Flash-Laufwerk vor, von dem aus Sie das System installieren können.
3. Erstellen Sie ein bootfähiges Medium
Für Windows-Installationen 10 Aus dem heruntergeladenen Betriebssystem-Image müssen Sie eine Bootdiskette oder ein Flash-Laufwerk erstellen.
3.1. Erstellen einer Windows 10-Installations-CD
Der einfachste Weg zum Erstellen Installationsdiskette Windows 10 mit dem Programm „Astroburn“, das Sie am Ende des Artikels im Abschnitt „“ herunterladen können.
Starten Sie das Programm, gehen Sie zur Registerkarte „Bild“ und klicken Sie auf das Symbol neben dem Feld „Pfad zur Bilddatei“.
![]()

Stellen Sie sicher, dass Sie das Kontrollkästchen „Kontrollkästchen“ aktivieren und auf die Schaltfläche „Aufnahme starten“ klicken.
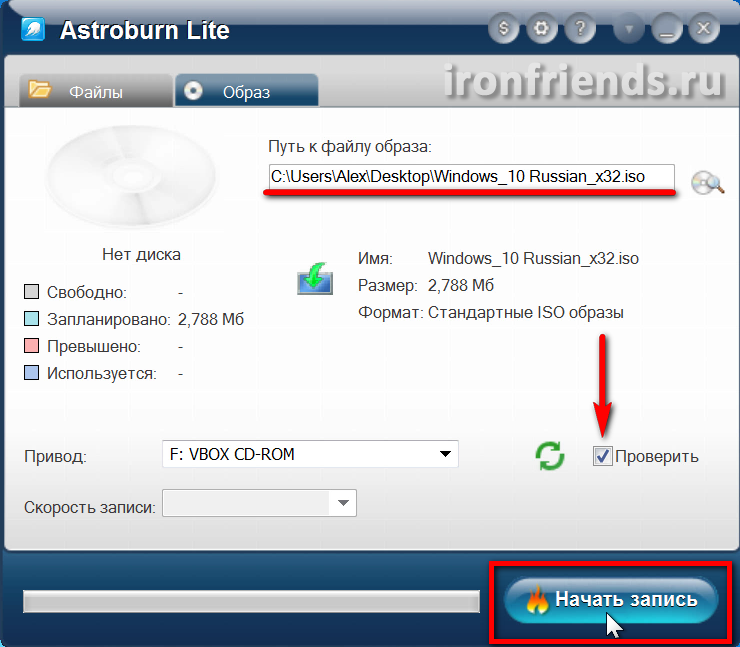
Als Ergebnis erhalten Sie eine Installations-DVD Windows-Festplatte 10.
3.2. Erstellen eines bootfähigen USB-Sticks für Windows 10
Tun bootfähiges USB-Flash-Laufwerk Windows 10 kann mit einem davon durchgeführt werden beste Programme„Rufus“, das Sie am Ende des Artikels im Abschnitt „“ herunterladen können.
Schließen Sie ein Flash-Laufwerk mit einer Kapazität von mindestens 4 GB an Ihren Computer an.
Starten Sie das Rufus-Programm und klicken Sie auf das DVD-Laufwerkssymbol.
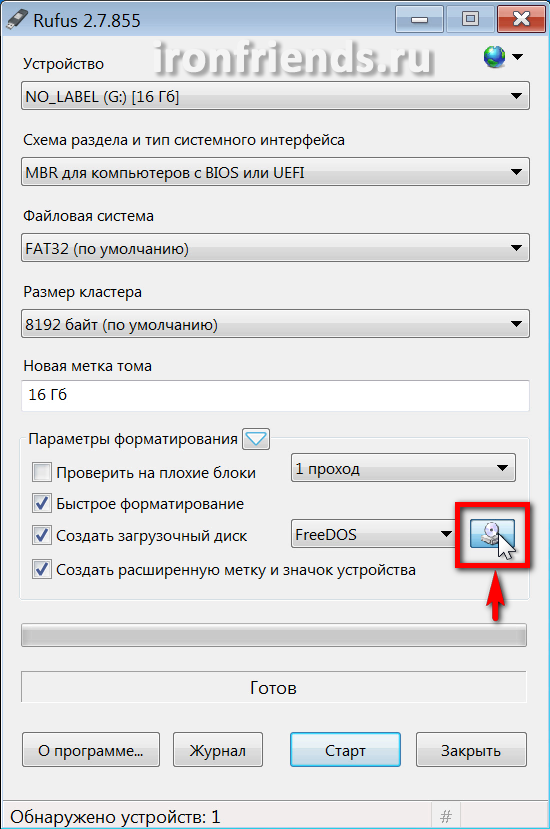
Wählen Sie das Windows 10-Image aus und klicken Sie auf Öffnen.
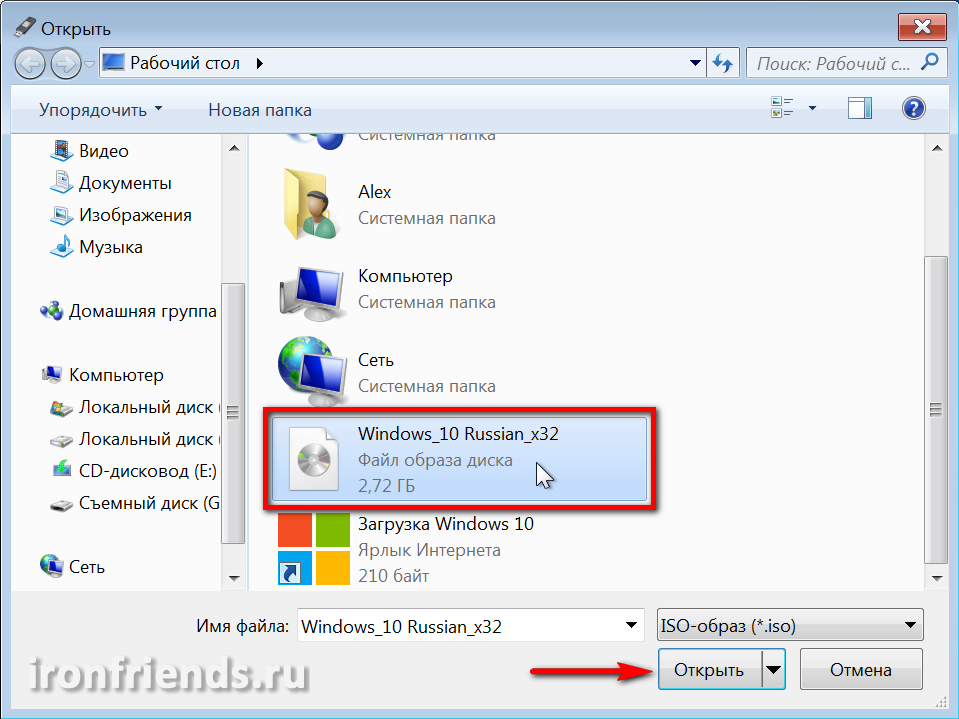
Klicken Sie nun einfach auf die Schaltfläche „Start“ und die Erstellung eines bootfähigen Flash-Laufwerks beginnt.
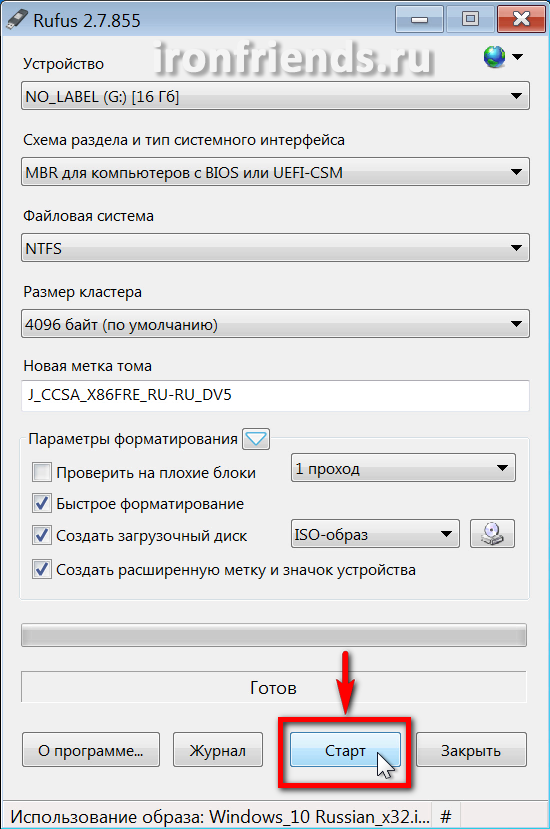
Wenn Sie wertvolle Dateien auf Ihrem Flash-Laufwerk haben, kopieren Sie diese vorher an einen sicheren Ort.
Als Ergebnis erhalten Sie einen bootfähigen USB-Stick, von dem aus Sie Windows 10 installieren können.
4. Booten Sie von der Installationsdiskette oder dem Flash-Laufwerk
Um mit der Installation von Windows 10 zu beginnen, legen Sie eine bootfähige Diskette oder ein Flash-Laufwerk ein und schalten Sie Ihren Computer ein oder starten Sie ihn neu.
Es ist besser, das Flash-Laufwerk in den hinteren USB-Anschluss einzustecken Hauptplatine ohne Verwendung eines USB-Verlängerungskabels.
Halten Sie unmittelbar nach dem Einschalten des Computers die Taste „Boot-Menü“ gedrückt. Es wird normalerweise in den Eingabeaufforderungen auf dem ersten Startbildschirm Ihres Computers aufgeführt. An verschiedene Computer und auf Laptops kann dies die Taste von „F8“ bis „F12“ sein.
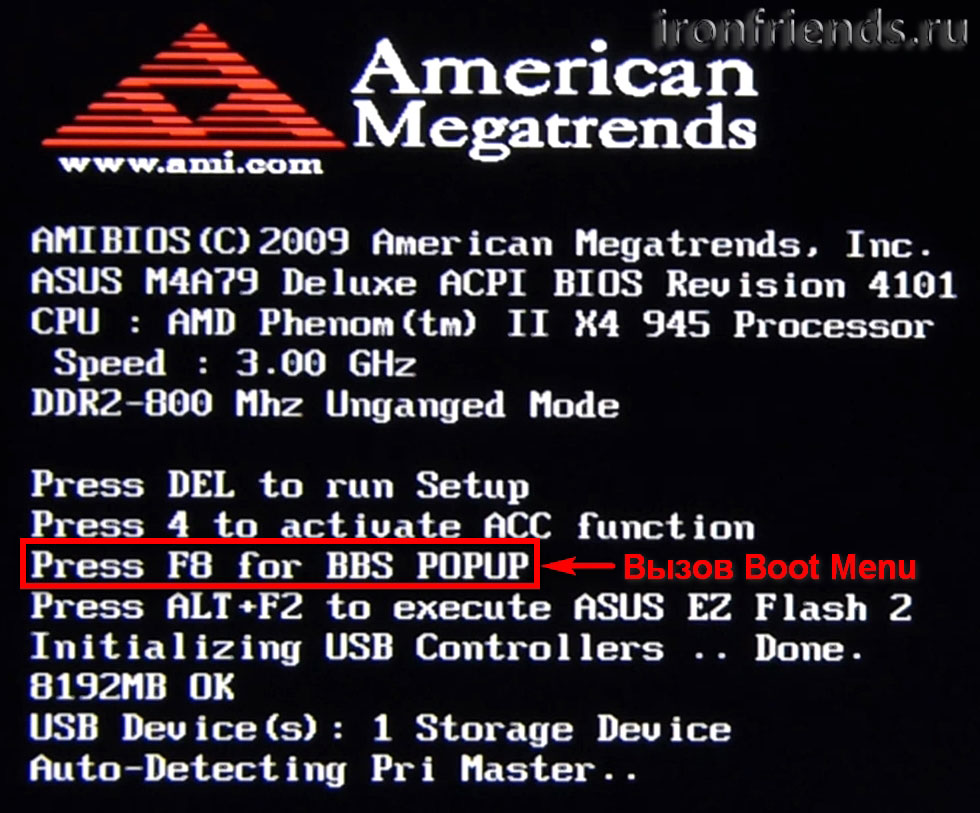
Nachdem das „Boot-Menü“ angezeigt wird, navigieren Sie mit den Abwärts- und Aufwärtspfeilen zum DVD-Laufwerk oder Flash-Laufwerk und drücken Sie die Eingabetaste.
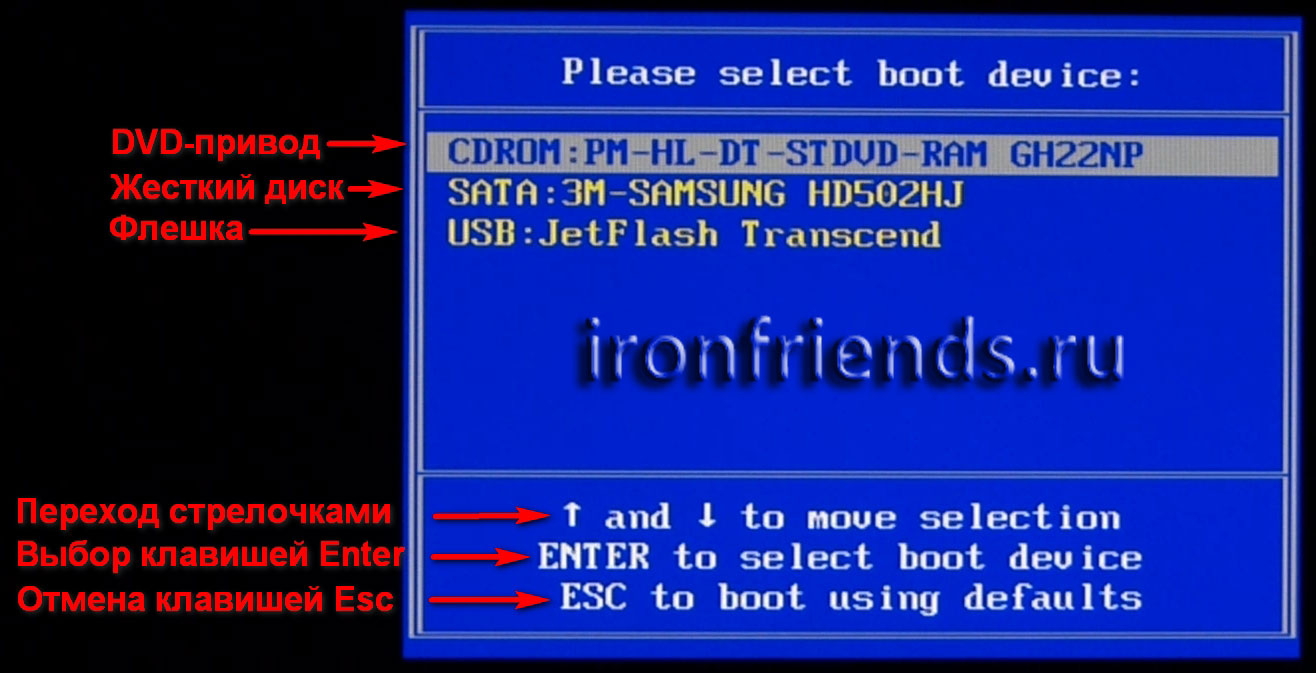
Wenn Ihr Computer nicht einmal versucht, von einer Diskette oder einem Flash-Laufwerk zu booten, lesen Sie unseren Artikel. Wenn der Computer das Flash-Laufwerk erkennt und versucht, davon zu booten, aber einfriert oder eine Fehlermeldung anzeigt, lesen Sie es und erstellen Sie ein bootfähiges Flash-Laufwerk in einem anderen Modus.
5. Beginn der Installation und Auswahl der Bittiefe
Unmittelbar nach dem Booten von der Installationsdiskette oder dem Flash-Laufwerk sollte eine Aufforderung angezeigt werden, eine beliebige Taste zu drücken, um mit der Installation von Windows zu beginnen.

Dies muss innerhalb weniger Sekunden erfolgen, andernfalls startet die Installation nicht und der Computer muss erneut gestartet werden. Normalerweise drücke ich die Leertaste.
Während der Installation Windows-Computer wird mehrmals neu gestartet, aber Sie müssen keine Taste mehr auf der Tastatur drücken, sonst beginnt die Installation von vorne.
Wenn Sie ein Image heruntergeladen haben, mit dem Sie sowohl die 32-Bit- als auch die 64-Bit-Version von Windows 10 installieren können, wird ein Bildschirm angezeigt, in dem Sie aufgefordert werden, die Bittiefe auszuwählen.

Wählen Sie mit den Abwärts- und Aufwärtspfeilen die gewünschte Version aus und drücken Sie die Eingabetaste.
Warten Sie, bis das blaue Fenster „Windows installieren“ erscheint.
6. Konfigurieren Sie die Spracheinstellungen
In dieser Phase werden Sie aufgefordert, Sprachen auszuwählen.
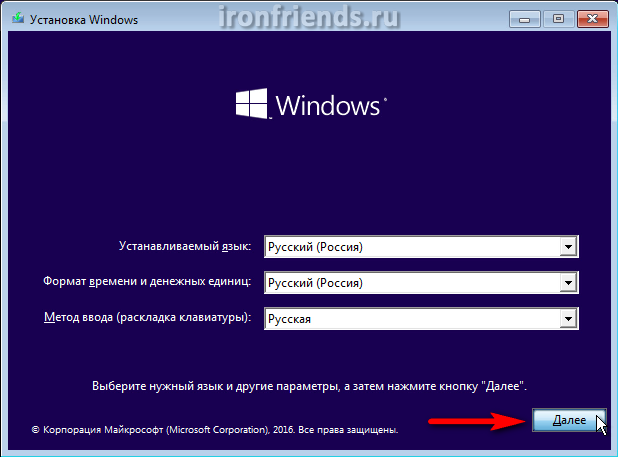
Klicken Sie im nächsten Fenster auf die Schaltfläche „Installieren“ unter dem „Windows“-Logo.
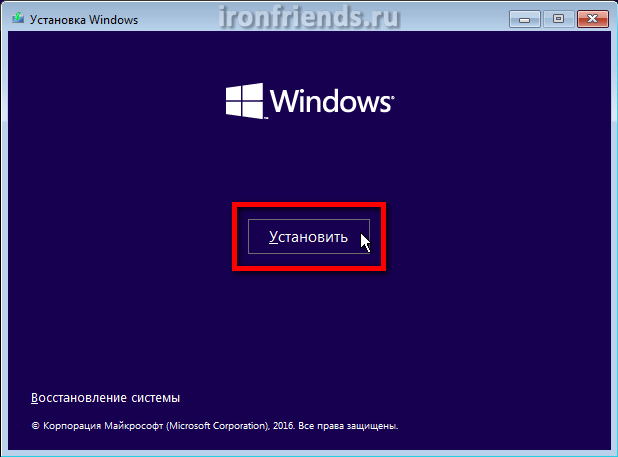
7. Eingabe des Schlüssels und Auswahl der Version von Windows 10
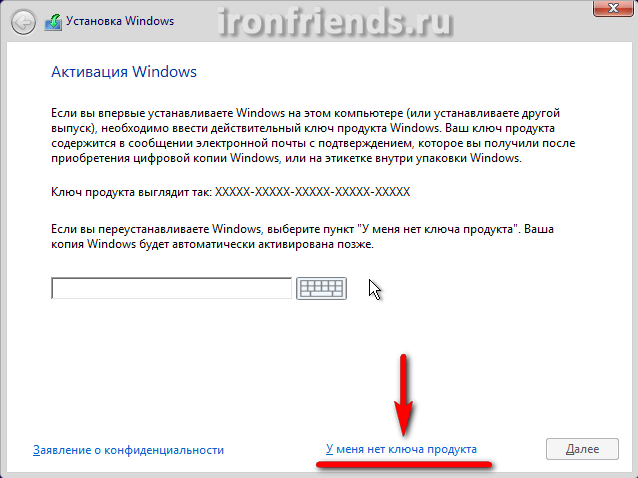
Wenn dieser Computer bzw Windows-Laptop 10 zum ersten Mal installiert wird und Sie einen unbenutzten Schlüssel oder einen Windows 7-, 8- oder 10-Schlüssel haben, der auf diesem PC verwendet wird, dann geben Sie ihn ein und klicken Sie auf die Schaltfläche „Weiter“.
Wenn eingeschaltet dieser Computer oder auf dem Laptop ist bereits Windows 10 installiert (zum Beispiel von Windows-Updates 7 oder 8.1) oder Sie haben keinen Lizenzschlüssel, dann geben Sie nichts ein und klicken Sie auf den Link „Ich habe keinen Produktschlüssel“.
Windows 10 verfügt nicht über einen Lizenzschlüssel, der an die Bittiefe des Betriebssystems gebunden ist, wie es in der Fall war vorherige Versionen Windows. Sie können beispielsweise die 32-Bit-Version von Windows 7 oder 8.1 auf die 32-Bit-Version von Windows 10 aktualisieren und anschließend eine Neuinstallation der 64-Bit-Version von Windows 10 durchführen. Die Lizenz bleibt erhalten. Ein Upgrade von Windows 7 oder 8.1 Home auf Windows 10 Professional ist jedoch nicht möglich.
Im nächsten Fenster müssen Sie die Betriebssystemversion auswählen – „Windows 10 Professional“ oder „Windows 10 Home“.
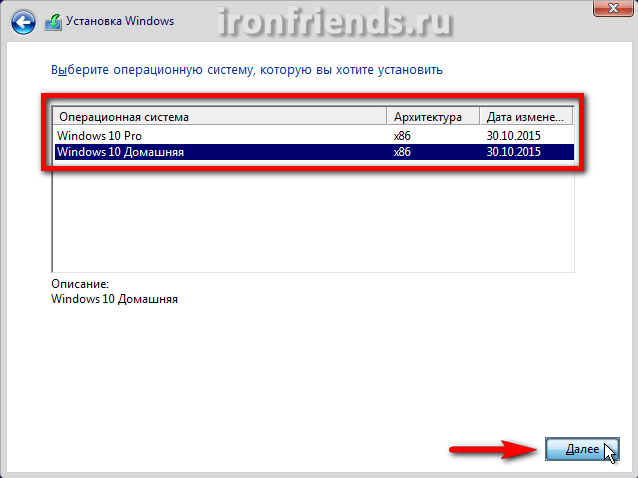
Wenn Sie nicht wissen, warum Sie die „Professional“-Version benötigen, wählen Sie die „Home“-Version, da diese weniger unnötige Komponenten enthält und schneller arbeitet. Vergleichstabelle Sie können „Professional“, „Home“ und andere Versionen von Windows 10 am Ende des Artikels im Abschnitt „“ herunterladen.
Aktivieren Sie im nächsten Fenster das Kontrollkästchen „Ich akzeptiere die Lizenzbedingungen“ und klicken Sie auf „Weiter“.
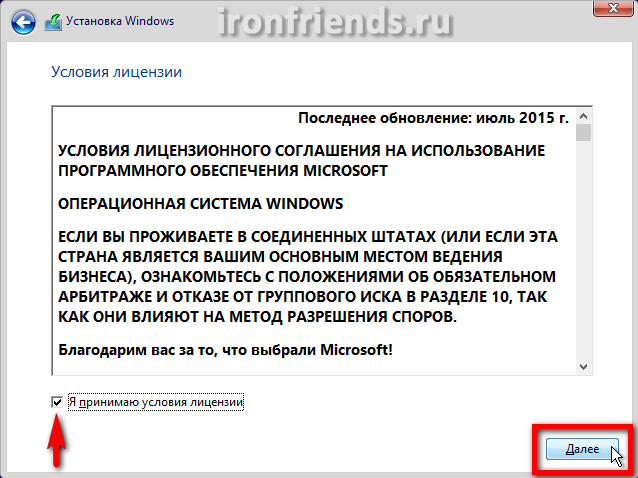
Uns werden zwei Arten der Windows 10-Installation angeboten.

„Update“ – Wenn Sie diese Art der Installation auswählen, wird beim Booten von einem Medium (Diskette oder Flash-Laufwerk) eine Meldung angezeigt, dass eine Aktualisierung nicht möglich ist.

Aktualisieren Sie Windows 7 oder 8.1 auf Windows 10 und behalten Sie dabei Dateien und Dateien bei installierte Programme(oder ohne Speichern) kann nur durch Ausführen des Installationsprogramms unter Windows erfolgen. Wir werden diese Option jetzt nicht in Betracht ziehen.
„Benutzerdefiniert“ – Installation von sauberem Windows 10 auf einer neuen oder vorhandenen Partition Festplatte. Wir werden diese Art der Installation in diesem Artikel betrachten.
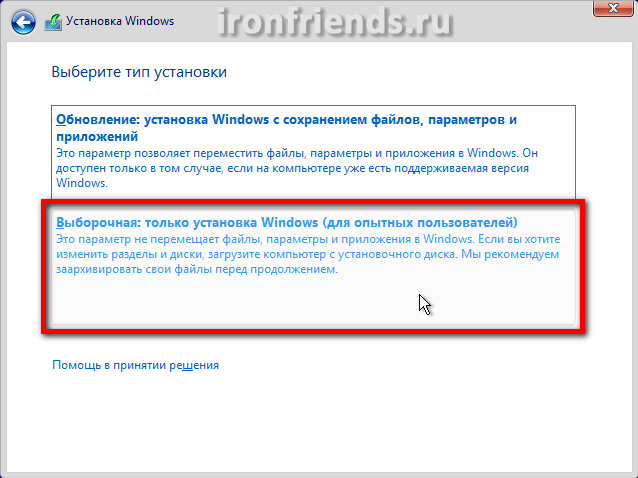
9. Festplatten-Setup
Nach Auswahl des Installationstyps erscheint das Fenster mit den Festplatteneinstellungen. Wenn Sie bereits eine Windows-Version installiert hatten, verfügt die Festplatte über Partitionen mit dem alten System.

Löschen Sie alle Partitionen außer der größten, die Ihre persönlichen Dateien enthält (Laufwerk „D“).
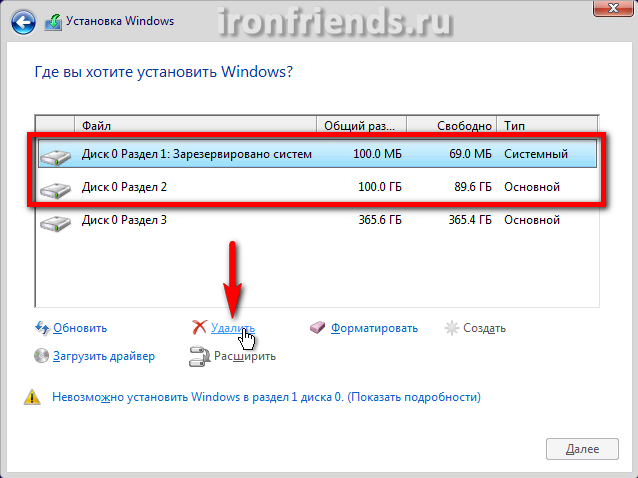
Sorgen Sie im Voraus für die Sicherheit Ihrer Dateien, die sich auf dem Desktop und in den Ordnern „Eigene Dateien“ des Benutzers befanden, da diese zusammen mit dem alten System gelöscht werden.
Wählen Sie dann „Nicht zugewiesener Speicherplatz...“ zur Installation aus und klicken Sie auf die Schaltfläche „Weiter“.
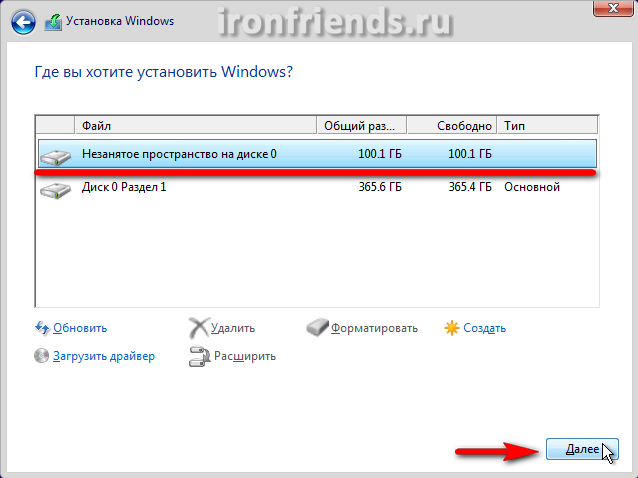
Wenn die Festplatte Ihres Computers oder Laptops sauber ist und keine Partitionen darauf vorhanden sind, erstellen Sie über die Schaltfläche „Erstellen“ eine Partition für das System mit einer Kapazität von etwa 100 GB (102.400 MB).
SSD-Laufwerk Es ist besser, es nicht in mehrere Partitionen aufzuteilen, sondern es vollständig dem Laufwerk „C“ für die Installation von Windows, Programmen und Spielen zu überlassen. Dann erhalten Sie eine unübertroffene Computergeschwindigkeit!
Wenn die Partitionstabelle Ihrer Festplatte im MBR-Format vorliegt, wird vor der Partition für die Installation von Windows 10 automatisch eine 500 MB große Servicepartition erstellt.

Wenn die Partitionstabelle Ihrer Festplatte im GPT-Format vorliegt, werden vor der Partition für die Installation von Windows 10 3 Servicepartitionen mit einer Kapazität von 450, 100 und 16 MB erstellt.
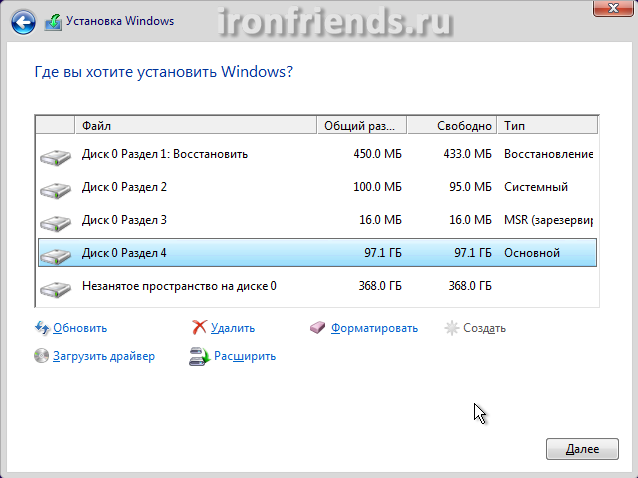
Unten wird immer noch „Nicht zugewiesener Speicherplatz...“ angezeigt. Erstellen Sie darauf eine weitere Partition für Benutzerdateien für den gesamten verbleibenden Speicherplatz, wählen Sie sie aus und klicken Sie auf die Schaltfläche „Formatieren“.
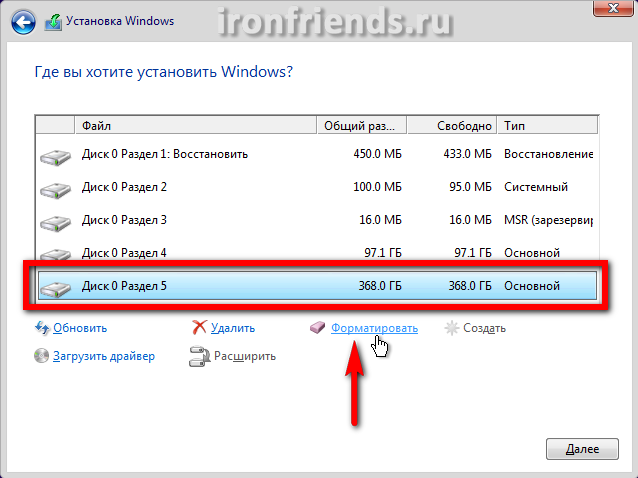
Zum Installieren auswählen Windows-Partition 2 oder 4, deren Volumen etwas unter den von uns angegebenen 100 GB liegt, und klicken Sie auf „Weiter“.
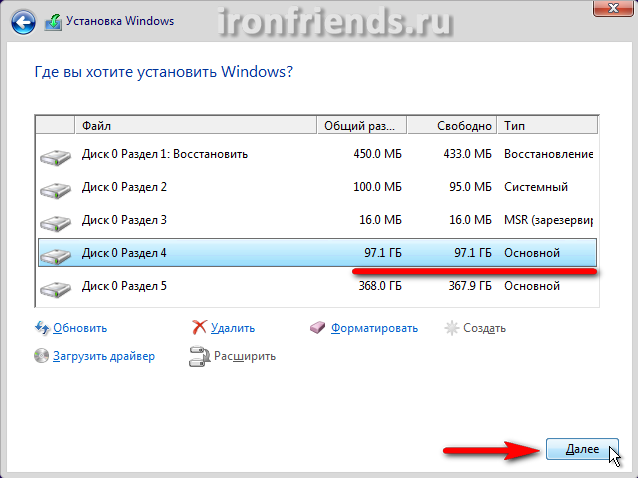
Das Erstellen und Löschen von Partitionen ist recht einfach. Wenn Sie jedoch Zweifel haben, lesen Sie unseren Artikel zur Installation von Windows 8.1. Dort wird er ausführlich beschrieben. Wenn sich Windows 10 nicht auf der Festplatte installieren lässt und einen Fehler meldet, versuchen Sie es.
Zu diesem Zeitpunkt werden Dateien von der Installationsdiskette oder dem Flash-Laufwerk kopiert Festplatte Computer und die weitere Installation erfolgt von der Festplatte.
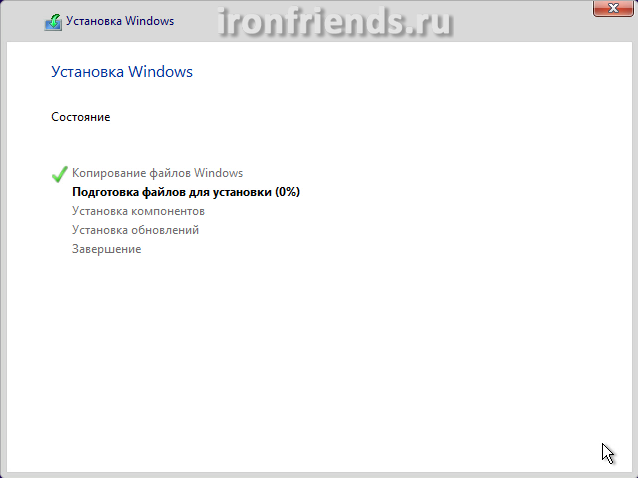
Manchmal stoppt dieser Prozess für eine Weile bei 0 % oder an einem anderen Ort und endet dann schnell. Bitte haben Sie etwas Geduld und berühren Sie Ihren Computer nicht. Wenn nach 30 Minuten Wartezeit nichts passiert, ist höchstwahrscheinlich der Computer eingefroren oder die Installationsdiskette ist schwer lesbar. Sie müssen noch einmal von vorne beginnen und wenn es wieder einfriert, tauschen Sie vielleicht die Installationsdiskette aus.
Nach dem Kopieren der Dateien wird der Computer mehrmals neu gestartet und der Installationsvorgang wird fortgesetzt, was eine Benutzerinteraktion erfordert. Während des Neustartvorgangs werden Sie möglicherweise jedes Mal aufgefordert, eine beliebige Taste zu drücken. Sie müssen jedoch nichts mehr drücken, da die Installation sonst von vorne beginnt.
Wenn Sie nichts angeklickt haben, die Installation aber dennoch von vorne beginnt, entfernen Sie die Installationsdiskette oder das Flash-Laufwerk, starten Sie den Computer neu und die Installation wird von der Festplatte aus fortgesetzt.
11. Parameter einstellen
In dieser Phase können Sie einige konfigurieren Windows-Einstellungen 10, die sich hauptsächlich auf die Benutzerverfolgung bezieht.
![]()
Wenn Sie sich nicht die Mühe machen möchten, klicken Sie auf die Schaltfläche „Standardeinstellungen verwenden“. Es wird nichts Schlimmes passieren. Um die Einstellungen anzuzeigen und zu ändern, klicken Sie auf den Link „Einstellungen“.
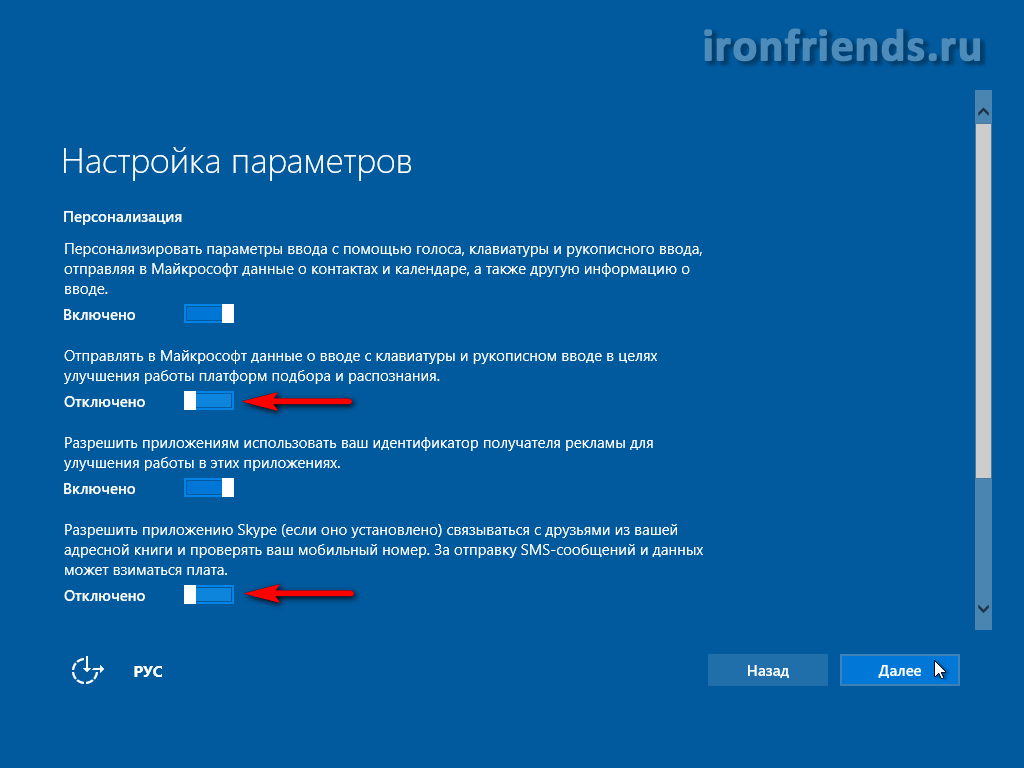
Es empfiehlt sich, alle Optionen zum Herstellen einer Verbindung zu Unbekannten zu deaktivieren Wi-Fi-Netzwerke und das Versenden von Fehlerberichten erhöht die Sicherheit.

Es ist besser, den Browserschutz zu verlassen und seine Arbeit zu beschleunigen. Verwenden Sie zum Herunterladen jedoch Ihren Computer Systemdateien Es ist besser, andere Benutzer zu deaktivieren, um die Festplatte und das Internet nicht zu belasten.
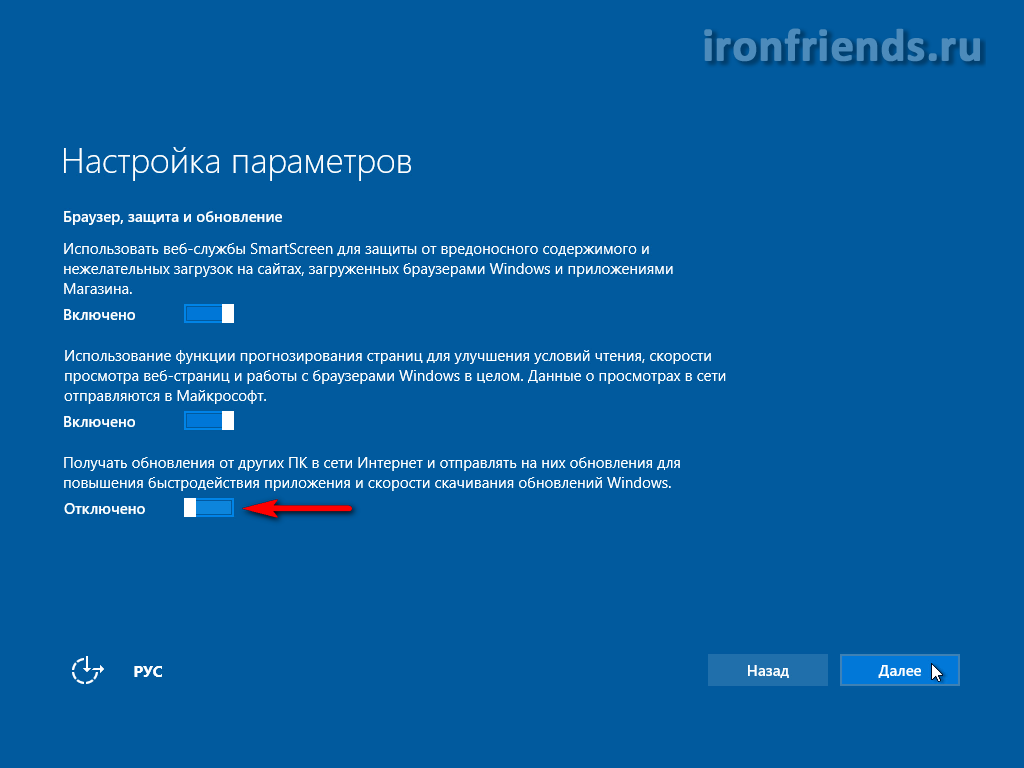
Danach wird der Computer neu gestartet und die Installation wird fortgesetzt.
12. Melden Sie sich an oder erstellen Sie ein Konto
Im nächsten Fenster werden Sie aufgefordert, Ihren Benutzernamen und Ihr Passwort einzugeben. Konto Microsoft.
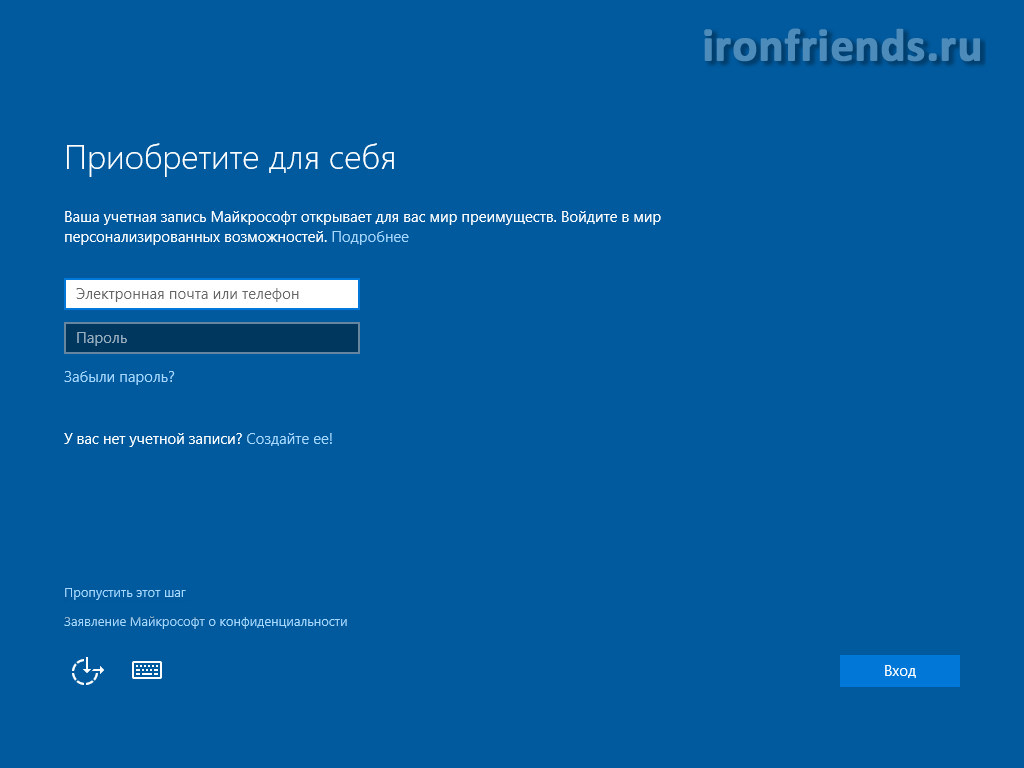
Wenn Sie noch kein solches Konto haben, empfehlen wir Ihnen, den Link „Erstellen Sie eins!“ zu verwenden. Dieses Konto ist an den Microsoft-Server gebunden und wird vor allem zum Synchronisieren von Systemeinstellungen zwischen mehreren Computern benötigt.
Persönlich möchte ich mein Konto nicht mit dem Internet verknüpfen, da dies manchmal verschiedene Probleme verursacht und meinen Computer verlangsamt. So erstellen Sie ein lokales Konto wie in vorherige Versionen Klicken Sie unter Windows auf den Link „Diesen Schritt überspringen“.
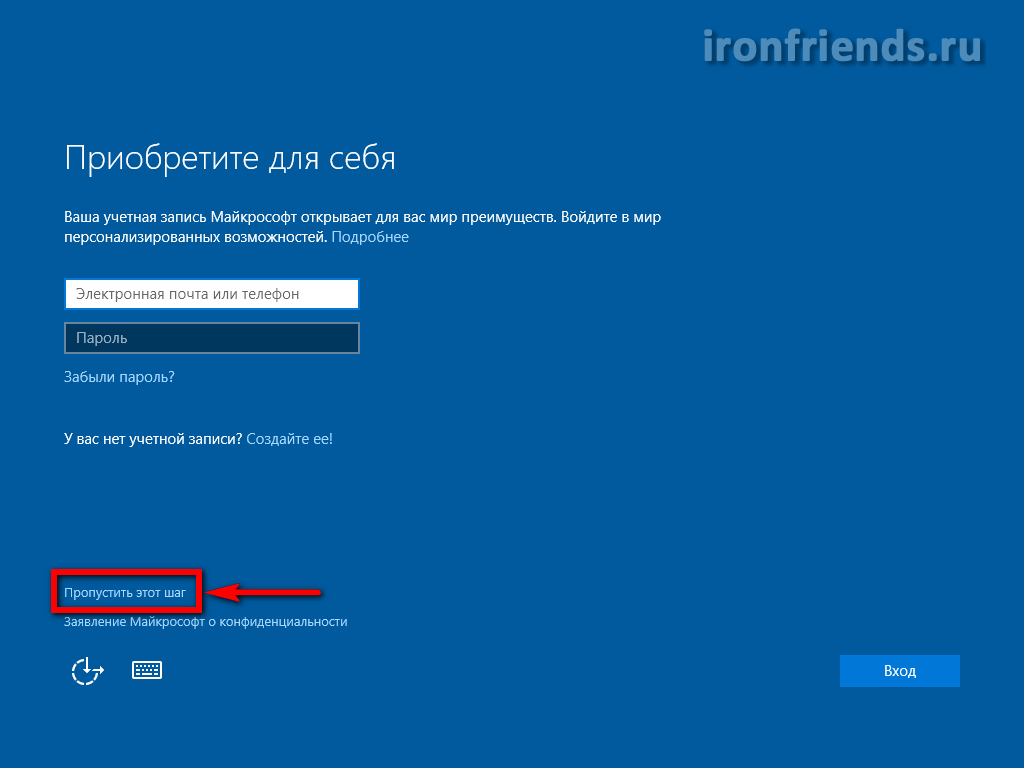
Geben Sie nun einfach Ihren Namen ein, vorzugsweise auf Englisch, und klicken Sie auf „Weiter“.
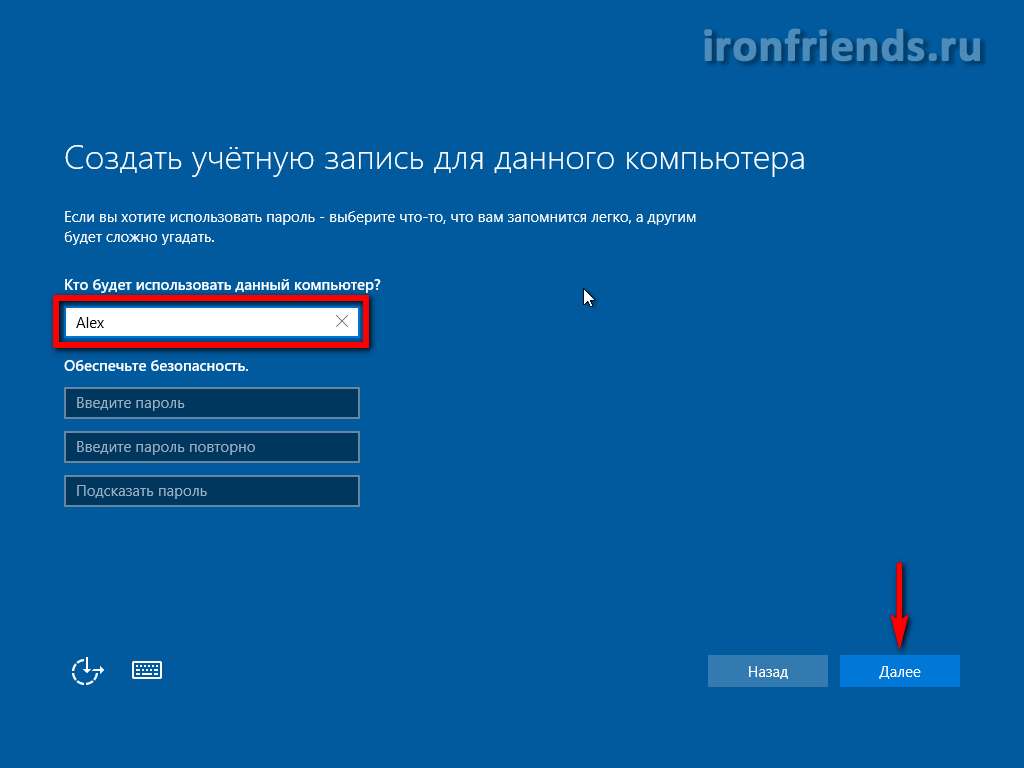
Es ist besser, das Passwort zu diesem Zeitpunkt nicht einzugeben, sondern es bei Bedarf später in Windows festzulegen vollständige Anpassung Computer.
13. Abschluss der Installation und Anmeldung bei Windows
In der letzten Phase Installationsprogramm Schließt die Systemeinrichtung ab und zeigt verschiedene Meldungen auf einem Hintergrund an, dessen Helligkeit sich ändert.

Dies kann zwischen 5 und 30 Minuten dauern. Seien Sie geduldig und berühren Sie den Computer nicht.
Wenn Sie sich zum ersten Mal bei Ihrem Desktop anmelden, werden Sie möglicherweise aufgefordert, den Zugriff auf Ihren Computer über das lokale Netzwerk zuzulassen.
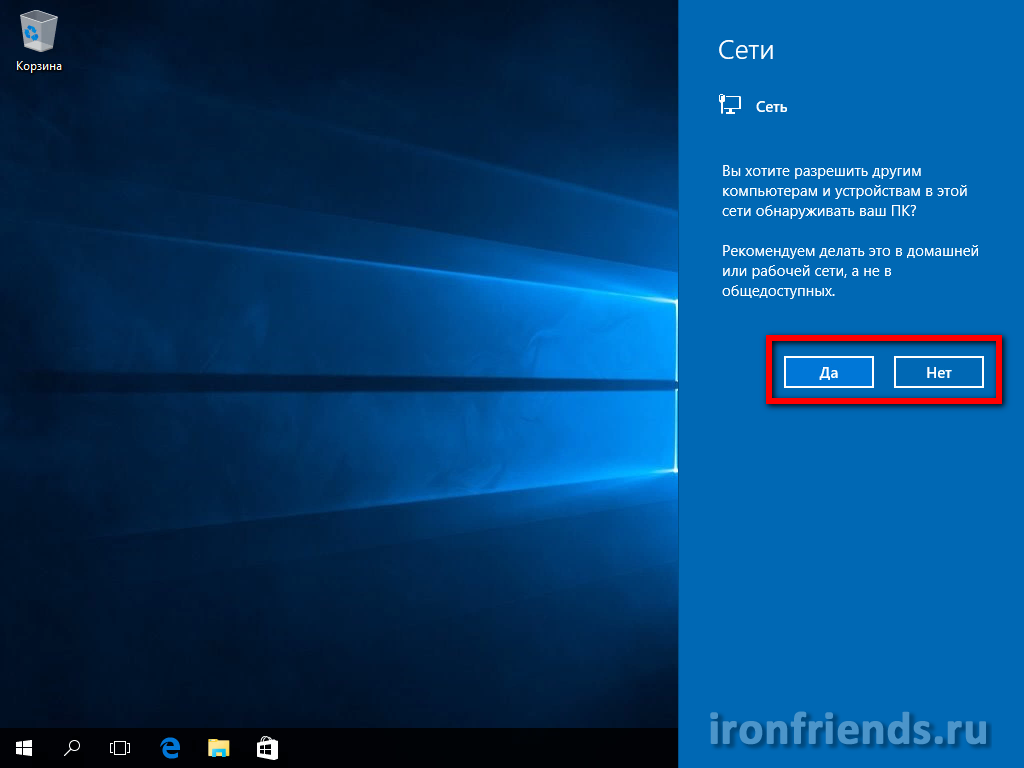
Wenn Sie einen anderen Computer oder Laptop haben und Dateien zwischen ihnen austauschen möchten, erlauben Sie den Zugriff. Wenn Sie keine anderen Computer haben, ist es besser, den Zugriff zu verweigern, da dies die Sicherheit erhöht.
14. Aktivierung und Folgeaktionen
Wenn Sie während des Installationsvorgangs das Richtige eingegeben haben Lizenzschlüssel oder Windows 10 bereits einmal auf Ihrem PC aktiviert wurde, wird das System beim ersten Zugriff auf das Internet automatisch aktiviert.
Um den Aktivierungsstatus zu überprüfen, den Produktschlüssel einzugeben oder zu ändern, klicken Sie auf Windows-Symbol in der unteren linken Ecke und gehen Sie zu Einstellungen – Update und Sicherheit – Aktivierung.
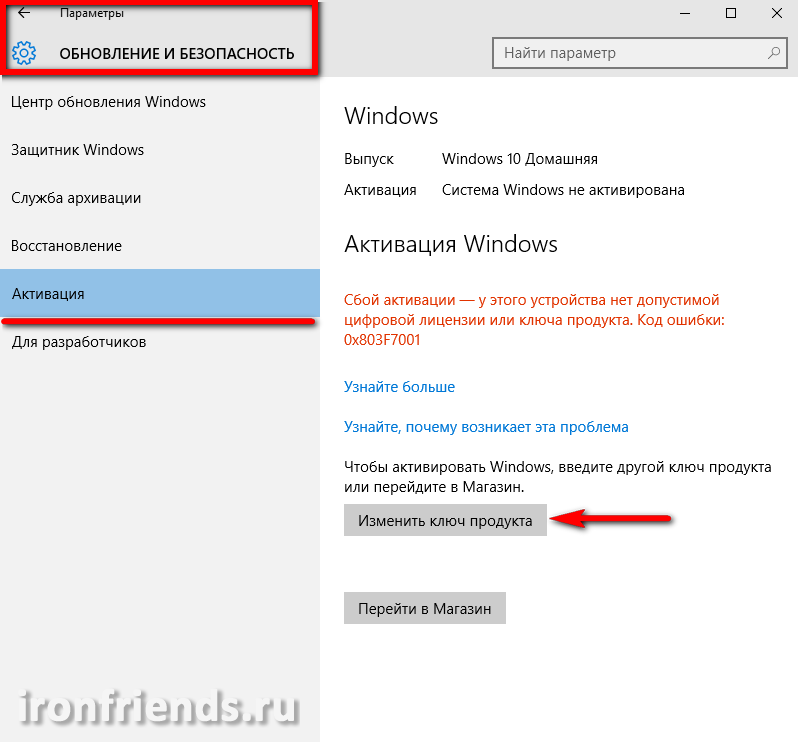
Es gibt auch eine Schaltfläche „Zum Store gehen“, um eine Lizenz zu erwerben und Windows 10 auf Ihrem Computer zu legalisieren.
Wenn Sie nicht produzieren Windows-Aktivierung 10, dann erscheint auf dem Desktop eine Erinnerung an die Notwendigkeit der Aktivierung; eine Änderung ist nicht möglich Farbeinstellungen, und das Desktop-Hintergrundbild kann nur mit der Fotoanwendung festgelegt werden.
15. Links
Unten können Sie alles herunterladen notwendigen Dateien um Windows 10 herunterzuladen und zu installieren, das ich in diesem Artikel erwähnt habe.
Viele Benutzer persönliche Computer Auf der Windows-Plattform werden häufig Fragen gestellt: Was sind virtuelle Festplatten und wie werden sie erstellt? virtuelle Festplatte . Um das Bewusstsein unserer Leser für diese Themen zu schärfen, werden wir in diesem Artikel versuchen, das Thema anhand konkreter Beispiele umfassend abzudecken.
Auch in unserem Artikel werden wir uns ansehen, was ist virtuell Festplatten und wo sie verwendet werden. Nachdem Sie sich mit dem Material vertraut gemacht haben, können unsere Leser problemlos virtuelle Festplatten und Image-Disks im ISO-Format erstellen, diese auf einem virtuellen Gerät mounten und problemlos auf DVD brennen.
Virtuelles optisches Laufwerk und seine Anwendungen
Der Hauptzweck virtuelles Laufwerk- Das Bilder montieren optische Datenträger. Um im Detail zu verstehen, warum dies erforderlich ist, schauen wir uns ein Beispiel an, bei dem ein Image einer Festplatte im ISO-Format auf einer virtuellen DVD-ROM gemountet wird. Für dieses Beispiel verwenden wir das Betriebssystem Windows 10.
Eine schöne Sache für Besitzer von Computern mit dem Betriebssystem Windows 10 ist, dass dort bereits eine virtuelle DVD-ROM installiert ist. Daher müssen Windows 10-Besitzer nicht verwenden Programme von Drittanbietern zum Montieren von Bildern.
Um das Bild zu mounten optische Platte Um sie in eine virtuelle DVD-ROM zu kopieren, benötigen wir das Image selbst. Zum Beispiel verwenden wir ein Bild mit Bedienung Linux-System Ubuntu. Sie können das Image dieses Betriebssystems auf der offiziellen Website http://www.ubuntu.com herunterladen. In unserem Beispiel verwenden wir das Bild 64-Bit Ubuntu-Versionen 15.10 , die eine Größe von 1,1 GB hat.
Nachdem Sie das Image heruntergeladen haben, können Sie direkt mit dem Mounten beginnen. Klicken Sie dazu mit der rechten Maustaste auf die Bilddatei, um das Kontextmenü zu öffnen.
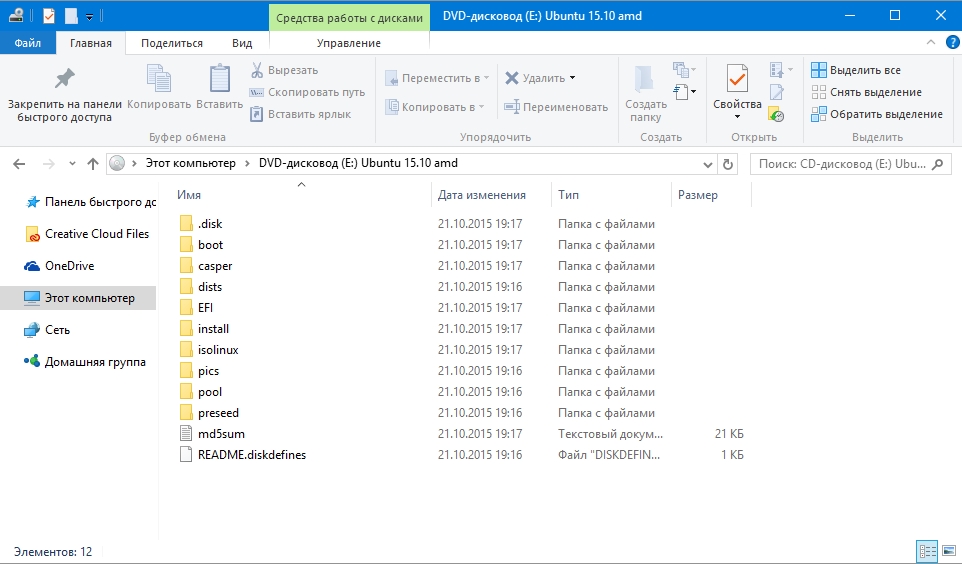
Die gemountete „virtuelle Festplatte“ kann geöffnet und ihr gesamter Inhalt kopiert werden.
Wie Sie dem Beispiel entnehmen können, haben wir ein Image des Ubuntu-Betriebssystems auf einem virtuellen DVD-Laufwerk gemountet. Im Wesentlichen konnten wir fast das tun, was wir mit einer normalen und optischen Disc machen, wenn wir sie in ein DVD-Laufwerk einlegen und öffnen, nur dass in unserer Version alle Komponenten virtuell sind.
Erstellen eines Laserdisc-Images
Im vorherigen Beispiel haben wir uns angesehen, wie man eine Image-Disk in einem virtuellen DVD-Laufwerk öffnet. Lassen Sie uns nun mit der Situation umgehen, wenn Sie ein Image einer optischen Festplatte erstellen müssen. Um ein Image zu erstellen, benötigen wir das Programm DAEMON Tools Lite, das heruntergeladen und installiert werden muss. Es ist auch erwähnenswert, dass neben der Erstellung verschiedener Bildformate auch DAEMON-Tools Lite kann auch eine große Anzahl von Formaten in sein eigenes virtuelles DVD-Laufwerk einbinden. Nach der Installation des Programms Daemon Tools Lite Im Explorer werden Sie ein neues Laufwerk mit dem Namen „“ bemerken.

Dieses „“ ist genau der Antrieb des betreffenden Programms Daemon Tools Lite. In diesem Beispiel erstellen wir ein Image der Original-Installations-DVD mit dem Betriebssystem Windows 10. Um ein Image von der Installations-DVD mit zehn zu erstellen, legen Sie es in das DVD-Laufwerk ein. Lassen Sie uns nun das Dienstprogramm ausführen und zu „ Neues Aussehen».

Im Utility-Fenster finden wir die Schaltfläche „ Erstellen Sie ein Image von der Festplatte" und drücken Sie darauf. Diese Aktionen führen uns zum Bilderstellungsfenster.
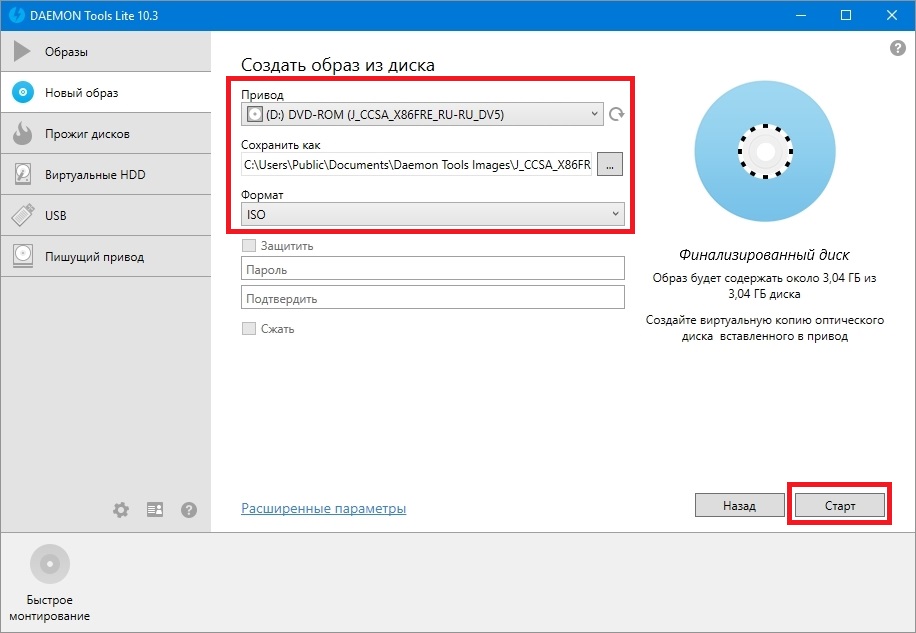
In diesem Fenster können Sie das DVD-Laufwerk auswählen, von dem das ISO-Image erstellt werden soll, und auch den Speicherort auswählen.
Wir wählen auch das Image-ISO-Format aus und bestätigen die Erstellung, indem wir auf die Schaltfläche „Start“ klicken, wodurch die Erstellung eines DVD-Images mit Windows 10 gestartet wird.
Nach der Erstellung erhalten wir eine ISO-Image-Datei mit dem Namen „J_CCSA_X86FRE_RU-RU_DV5.iso“, die auf eine normale CD gemountet oder geschrieben und damit ein neues Windows installiert werden kann.
Das Beispiel zeigt, wie einfach es ist, mit ein Image für eine virtuelle DVD-ROM zu brennen Daemon Tools Lite. Auf die gleiche Weise können Sie Bilder für alle lizenzierten Dateien aufnehmen Windows-Laufwerke, sei es XP oder Vista. Darüber hinaus können Sie Bilder von Spielen oder Software aufzeichnen, die ohne Disc nicht laufen. Zusätzlich zum Programm Daemon Tools Lite Ich möchte andere beliebte Dienstprogramme empfehlen, mit denen Sie Bilder von optischen Datenträgern erstellen und öffnen können:
- Alkohol 120 %;
- Gizmo-Antrieb;
- WinCDEmu.
Es ist besonders wichtig, diese Dienstprogramme auf einem Betriebssystem zu verwenden, das nicht über integrierte virtuelle DVD-Laufwerke verfügt, beispielsweise im Betriebssystem Windows XP. Zusätzlich zur XP-Unterstützung bietet jedes dieser Programme, einschließlich Daemon Tools Lite, wird in der Lage sein, ISO-Images auf eine DVD zu brennen. Neben der Unterstützung des ISO-Formats können diese Dienstprogramme auch andere Formate mounten, darunter auch eigene, die auf normale Discs geschrieben werden können.
Virtuelle Festplatte
Eine virtuelle Festplatte wird häufig von IT-Spezialisten verwendet, da sie damit viele Probleme lösen können Sicherung, virtuelle Maschinen und Testen verschiedener Betriebssysteme. Virtuelle Festplatte ist eine Containerdatei, die simuliert Dateistruktur Festplatte.
Da es sich bei einem solchen Datenträger um eine Datei handelt, wird diese üblicherweise auf einer physischen Festplatte oder SSD gespeichert. Ab Windows 7 haben Benutzer nun die Möglichkeit, eine Festplatte zu erstellen und bereitzustellen direkt im Betriebssystem.
Schauen wir uns ein Beispiel für die Erstellung einer virtuellen Festplatte unter Windows 10 an. Gehen wir zunächst zu „ Ausführen"Verwenden Sie die Tastenkombination Win + R und geben Sie den folgenden Befehl ein: diskmgmt.msc
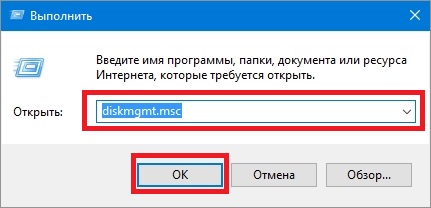
Dieser Befehl führt uns zur Festplatten-Systemsteuerung.

Um eine neue virtuelle Festplatte zu erstellen, müssen Sie zu „ Aktion / Erstellen virtuell hart Scheibe", wodurch ein Fenster zum Erstellen einer solchen Festplatte geöffnet wird.

Ab Windows 10 war es möglich, eine Diskette mit dem Format „ VHDX" Im Gegensatz zum „VHD“-Format ist das „ VHDX» kann Container erstellen bis zu 64 Terabyte. Lassen Sie uns unsere virtuelle 100-GB-Festplatte im neuen Format erstellen. VHDX", und stellen Sie außerdem den Schalter auf den dynamischen Erstellungsmodus, in dem unsere Festplatte mit zunehmender Füllung wächst.
Nachdem Sie die Parameter unserer Festplatte eingestellt haben, drücken Sie die OK-Taste, um sie in den angegebenen Ordner auf der Schraube zu schreiben. Nach der Erstellung ist die Ausgabe eine virtuelle Festplatte mit dem Namen „virtual disk.vhdx“. Auf dem Bild unten können Sie sehen, dass unsere Festplatte automatisch gemountet wurde, aber immer noch nicht im System sichtbar ist.
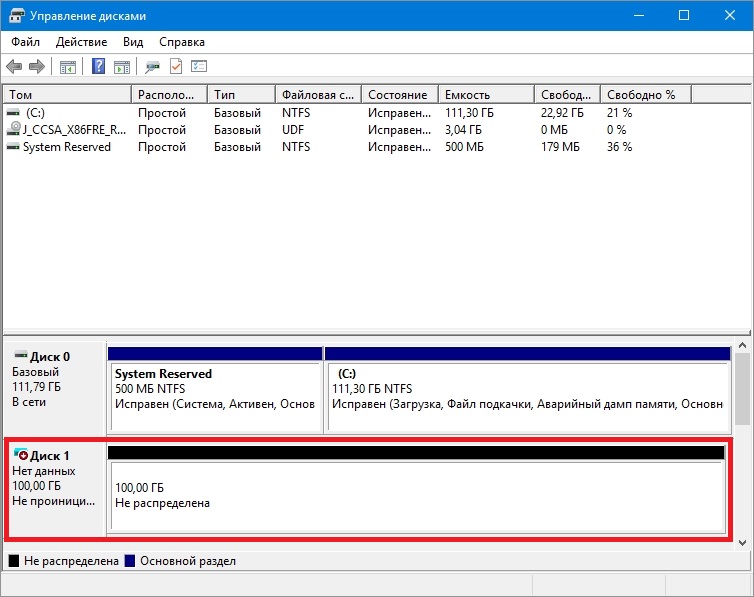
Damit das System unsere VHDX-Festplatte erkennt, muss diese initialisiert werden. Klicken Sie dazu mit der rechten Maustaste auf die VHDX-Festplatte und wählen Sie sie aus Kontextmenü Punkt " Festplatte initialisieren».
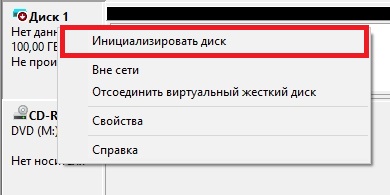
Ändern Sie im angezeigten Fenster nichts und klicken Sie auf OK.
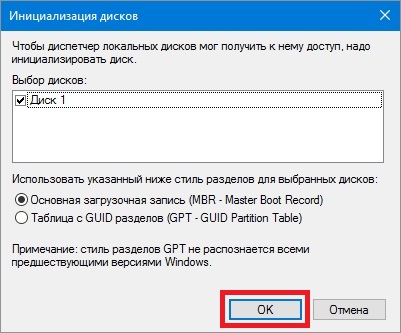
Jetzt ist es am einfachsten, sich für unsere Festplatte zu entscheiden Dateisystem und ein Brief. Gehen Sie dazu dorthin und wählen Sie den Punkt „ Erstellen Sie ein einfaches Volume».
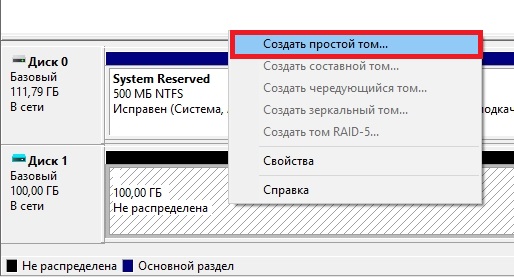
Anschließend startet ein Assistent, in dem Sie einen Laufwerksbuchstaben zuweisen und ein Dateisystem auswählen müssen. Nach Abschluss des Assistenten erscheint die virtuelle Festplatte im Explorer.
Anhand des Beispiels wird deutlich, dass das Erstellen einer virtuellen Festplatte mit Betriebssystem-Tools sehr einfach ist. Wir hoffen, dass Sie nicht mehr die Frage haben, wie Sie eine virtuelle Festplatte erstellen. Ich möchte auch darauf hinweisen, dass Sie mit der erstellten VHDX-Festplatte die folgenden Vorgänge ausführen können:
- Verschlüsseln Sie es mit BitLocker;
- Installieren Sie ein zusätzliches Betriebssystem darauf.
- Verschieben Sie es und öffnen Sie es auf einem anderen Computer.
- Verbinden Sie es mit einer virtuellen Maschine.
Computer mit dem immer noch recht beliebten Betriebssystem Windows XP unterstützen keine VHD-Laufwerke. Aber seien Sie nicht verärgert, denn das Dienstprogramm haben wir zuvor überprüft Daemon Tools Lite Es gibt Unterstützung für VHD-Festplatten und es Vollständig kompatibel mit Windows XP.
Verwenden einer VHD-Festplatte in einer virtuellen Maschine
Lassen Sie es uns mit dem Programm erstellen VirtualBox virtuell Maschine basierend auf dem Betriebssystem Windows XP. Beim Erstellen einer virtuellen Maschine für XP werden Sie aufgefordert, eine virtuelle Festplatte zu erstellen oder anzuschließen, die zur Installation von Windows XP darauf verwendet wird.
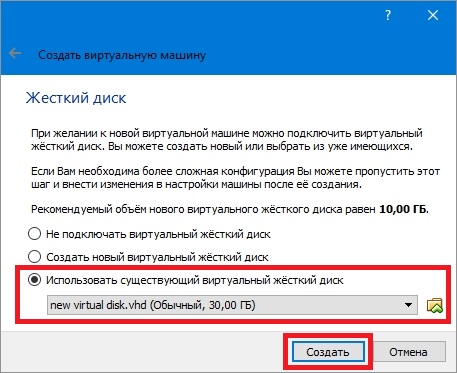
An dieser Stelle können wir die VHD-Festplatte anhängen, mit der wir erstellen werden unter Verwendung von Windows 10. Daher werden wir versuchen, unseren 30-GB-VHD-Container anzuhängen, den wir in die Top Ten geschafft haben. Nachdem Sie die virtuelle Maschine erstellt haben, können Sie die angehängte VHD-Festplatte in ihren Einstellungen anzeigen.

Wenn in der virtuellen Maschine unter XP nur wenig Platz vorhanden ist, können Sie jederzeit eine Verbindung herstellen neu VHD virtuell Festplatte. Neben, Sie können Container mit verschiedenen Dateidaten an die virtuelle Maschine für XP anschließen. Auf die gleiche Weise können Sie virtuelle Maschinen aus anderen Softwareprodukten verwenden. VHD-Container können beispielsweise auf VMware Workstation-Produkten installiert werden.
Endeffekt
Aus dem überprüften Material geht hervor, dass die Verwendung virtuelle Laufwerke Und Festplatte Es hilft, viele Probleme viel besser zu lösen, insbesondere da selbst ein unerfahrener PC-Benutzer herausfinden kann, wie man sie erstellt. Wir hoffen, dass unser Material unseren Lesern hilft, die Frage, wie man eine virtuelle Festplatte erstellt und wie man sie für die Arbeit nutzt, besser zu verstehen.
Video zum Thema
Bei der Arbeit mit Dateien kann es häufig zu Problemen kommen unbekannte Formate, zum Beispiel .mdf und .mds. Nicht jeder weiß, wie man sie in Windows 10 öffnet, da die Standardprogramme des Betriebssystems mit einer solchen Erweiterung nicht funktionieren. Hierfür benötigen Sie Software von Drittanbietern.
Was ist das?
Die MDF-Datei enthält ein CD-Image oder DVD-Disc. Es wird mit demselben Programm geöffnet, mit dem es erstellt wurde. Wenn die Datei bereits „fertig“ bei Ihnen eintrifft, können Sie sie mit den unten aufgeführten Programmen öffnen.
Wenn Sie Daten im .mds-Format haben und sich fragen, wie Sie diese öffnen können, ist dies nicht erforderlich.
Wichtig! Diese Datei funktioniert nicht separat. Es enthält nur den Header des Bildes, während .mdf das Bild selbst enthält.
Programme zur Eröffnung
Wenn Sie eine .mdf-Datei haben, müssen Sie diese herunterladen, bevor Sie sie öffnen können besonderer Nutzen. Die drei unten beschriebenen Programme sind die beliebtesten.
ist ein kostenloses, leistungsstarkes Dienstprogramm. Es löst nicht nur das Problem, wie .mdf- und .mds-Dateien geöffnet werden, sondern funktioniert auch mit anderen Disk-Images. Die Hauptfunktionen sind:
- Erzeugt bis zu 4 virtuelle Laufwerke, d.h. Wenn Sie mehrere .mdf- und .mds-Dateien haben, ist es kein Problem, sie alle auf einmal zu öffnen.
- Erstellt Disk-Images.
- Drückt sie.
- Schützt vor Zugriff mit Passwort (anpassbare Funktion). Diese. Niemand wird wissen, wie man .mdf- und .mds-Dateien ohne Passwort ausführt.
- Erstellt Sammlungskataloge.
- Arbeitet im Hintergrund.
Unterstützt die russische Sprache. Es ist das beliebteste Tool, das bei der Entscheidung, welches Programm die .mdf- und .mds-Datei öffnen soll, ausgewählt wird.
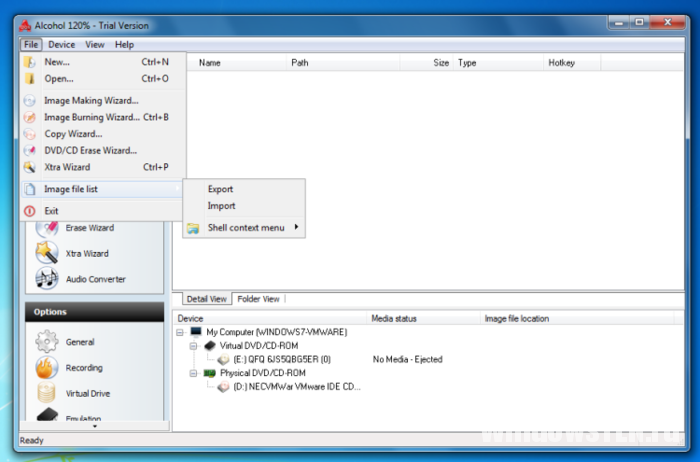
Wenn Benutzer mit dem .mdf-Format konfrontiert werden und entscheiden, was sie öffnen möchten, entscheiden sie sich für . Dies ist ein beliebtes Dienstprogramm, das gegen eine Gebühr vertrieben wird. Doch während des Testzeitraums von 15 Tagen stehen dem Nutzer alle Funktionen zur Verfügung. Es verfügt über ähnliche Funktionen wie die vorherige Software. Damit können Sie:
- Bild einbinden.
- Auf eine CD brennen.
- Offen.
Intuitive Benutzeroberfläche – Sie können leicht verstehen, wie .mdf- und .mds-Dateien geöffnet werden. Funktioniert auf 32- und 64-Bit-Betriebssystemen.
Beratung! Wenn Sie Informationen aus .mdf- und .mds-Dateien benötigen und nicht wissen, wie man diese unter Windows 8 oder Windows 7 öffnet, ist dieses Dienstprogramm eine ausgezeichnete Lösung, da es auf mehr funktioniert frühere Versionen Betriebssystem.
![]()
Noch eine Dämon kostenpflichtiges Programm. Funktional, aber weniger beliebt als die beiden vorherigen. Wird kostenlos verteilt. Mountet und öffnet Disk-Images der meisten Formate. Erstellt 4 virtuelle Laufwerke.
Wichtig! MagicDisc Virtual CD/DVD-ROM unterstützt Windows 10 nicht. Funktioniert mit Windows-Versionen 2000, ME, XP, 7, 8.
Konvertierungssoftware
Wenn der Benutzer auf die Erweiterung .mdf stößt, ist er manchmal eher daran gewöhnt, mit einem anderen Format zu arbeiten virtuelles Bild. In diesem Fall wird es in ein Standard-ISO-Image konvertiert. Dies erfordert jedoch zusätzliche Software.
Wichtig! Die Konvertierung ist nur dann erfolgreich, wenn Sie beide Dateien haben – .mdf und .mds.

— ein leistungsstarkes und multifunktionales Dienstprogramm zum Arbeiten mit Bildern. Führt die folgenden Funktionen aus:
- Mounten des Bildes (mit Formatauswahl).
- Bild öffnen.
- Generierung virtueller Laufwerke.
- Verwaltung virtueller Laufwerke.
- Formatkonvertierung.
- Brennen eines Bildes auf die Festplatte usw.
Sie können das Programm auch verwenden. Das Programm ist kostenpflichtig. Keine Demo- oder Testphase.
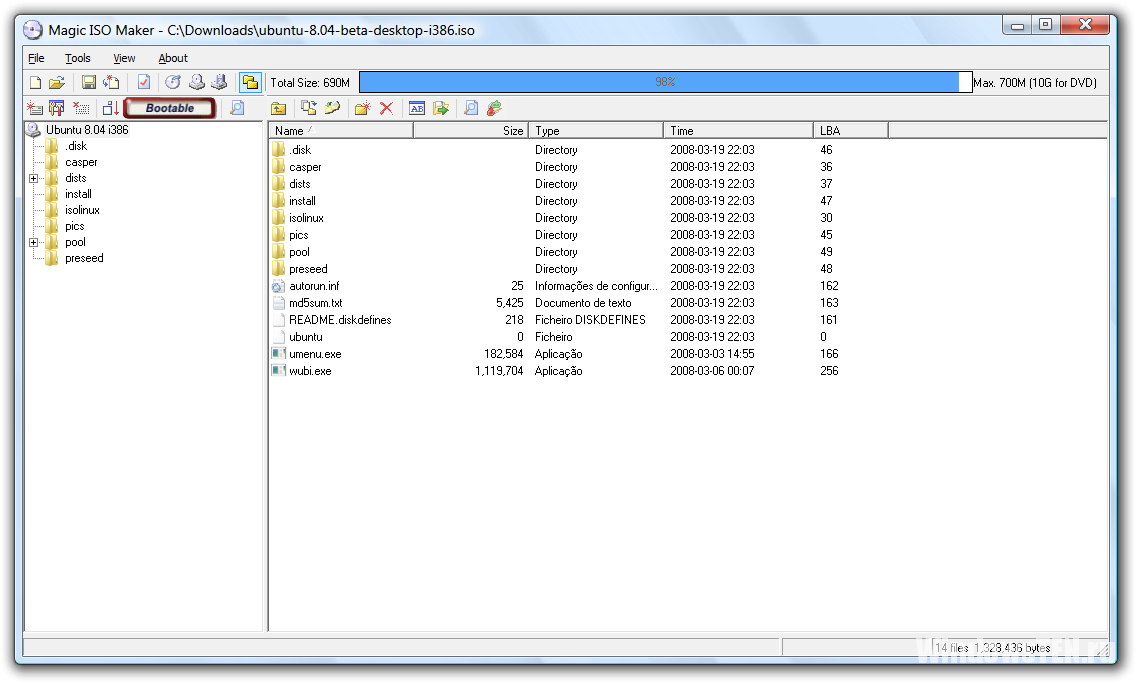 - kostenpflichtiges Programm. Es verfügt über umfangreiche Funktionalität und schnelle Betriebsgeschwindigkeit. Mountet und öffnet Bilder. Schreibt auf die Festplatte. Konvertierbar. Der Funktionsumfang ist nicht umfassender als der einiger kostenloser Konverter. Zusatzfunktionen werden nur von Profis benötigt.
- kostenpflichtiges Programm. Es verfügt über umfangreiche Funktionalität und schnelle Betriebsgeschwindigkeit. Mountet und öffnet Bilder. Schreibt auf die Festplatte. Konvertierbar. Der Funktionsumfang ist nicht umfassender als der einiger kostenloser Konverter. Zusatzfunktionen werden nur von Profis benötigt.
Kraft ISO
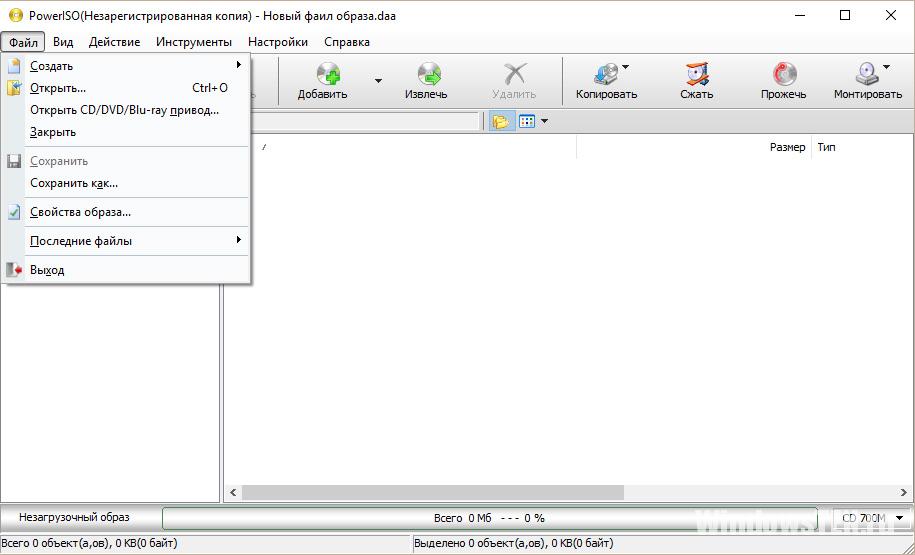
Power ISO – hilft dabei, das betreffende Format zu konvertieren, Inhalte daraus zu extrahieren und erneut zu speichern. Mountet Bilder, schreibt MDF- und MDS-Formate auf die Festplatte, gute Entscheidung bei der Frage, was man öffnen soll usw.
Haben Sie eine Frage zur Arbeit mit dem Programm? Fragen Sie nach und beschreiben Sie detailliert, wo die Schwierigkeit lag, damit wir Ihnen helfen können.




