Ubuntu-Veröffentlichungen erfolgen alle sechs Monate von Ltd – dem ursprünglichen Entwickler. Jede neue Version von Ubuntu verwendet zusätzlich zum Namen das Jahr und den Monat der Veröffentlichung als Seriennummer. Die erste Version der Shell hieß beispielsweise Ubuntu 4.10 und wurde am 20. Oktober 2004 veröffentlicht. Daher sind zukünftige Versionsnummern vorläufig; Sollte sich die Veröffentlichung um einen weiteren Monat (oder sogar ein Jahr) als geplant verzögern, ändert sich die Vertriebsnummer entsprechend.
Verzweifeln Sie nicht: Es gibt Wein. Eine Installationsanleitung finden Sie hier. Listen Sie kurz die folgenden zwei Befehle in einem Terminal auf. Um sie zu finden, gehen Sie zu Ihrem Profil und aktivieren Sie es versteckte Dateien und Ordner. Wenn wir nun die Programme haben, lassen Sie uns sie ausführen. Wenn sie installiert werden müssen, können sie installiert werden. Wenn es direkt gestartet wird, wird es ausgeführt.
Aber ich wiederhole, sie kommen und gehen nicht immer. Wir gehen zum Beispiel zurück zum Terminal und schreiben. Das Programm wird hoffentlich erfolgreich gestartet. Unten sehen Sie zwei Schnappschüsse: ein kleineres Bild von der Programminstallation und ein zweites, das das Programm in Aktion zeigt. Von dort aus können Sie die Verzeichnisnavigation und Installation vereinfachen. Und sagen wir mal, am Ende können Programme Symbole auf dem Desktop oder im Startmenü installieren. Der Wein wächst und verbessert sich. Hier ist eine Reihe von Anwendungen, die folgen werden. In 99 % der Fälle gibt es nur – vielleicht – eine Zeit des Zusammenlebens mit ihnen.
Wie erfolgen Veröffentlichungen?
Ubuntu-Veröffentlichungen werden traditionell zeitlich so abgestimmt, dass sie mit GNOME-Veröffentlichungen zusammenfallen (etwa einen Monat später), die wiederum etwa einen Monat nach den X.Org-Veröffentlichungen veröffentlicht werden. Daher enthält jede Ubuntu-Version eine neue Version von GNOME und X.
Jede vierte Veröffentlichung, die im zweiten Quartal jedes geraden Jahres veröffentlicht wird, dient als langfristige Support-Distribution. Das bedeutet, dass diese Betriebssystemversionen fünf Jahre lang entwickelt und aktualisiert werden und technischen Support von Canonical Ltd. haben. Dazu gehören die Ubuntu-Versionen 6.06, 8.04, 10.04, 12.04, 14.04 und 16.04. Allerdings alle Distributionen, die vor Ubuntu 12.04 veröffentlicht wurden? wurden nur drei Jahre lang unterstützt.
In den meisten Fällen stört nicht die Distribution selbst den Betrieb des Computers, sondern die Desktop-Umgebung, die viele Programme mit sich bringt, die nicht benötigt werden normale Benutzer. Pure Arch ist wahrscheinlich die einfachste Distribution, die auf einem Computer installiert werden kann.
Um ein optimiertes System zu haben, muss alles entfernt werden, was wir nicht verwenden. Alle diese Distributionen können sehr einfach installiert werden. Jedes System, das nicht mit aktuellen Betriebssystemen umgehen kann. Der Besitzer eines solchen Systems wählt je nach Ausstattung die Distribution, die er installiert.
Andere Versionen, die vor 13.04 veröffentlicht wurden, wurden in der Regel 18 Monate lang unterstützt und wurden in der Regel erst mit der Veröffentlichung der nächsten „lang laufenden“ Distribution veraltet. Dies hat sich jedoch seit Ubuntu13.04 geändert – der Supportzeitraum wurde auf 9 Monate halbiert.
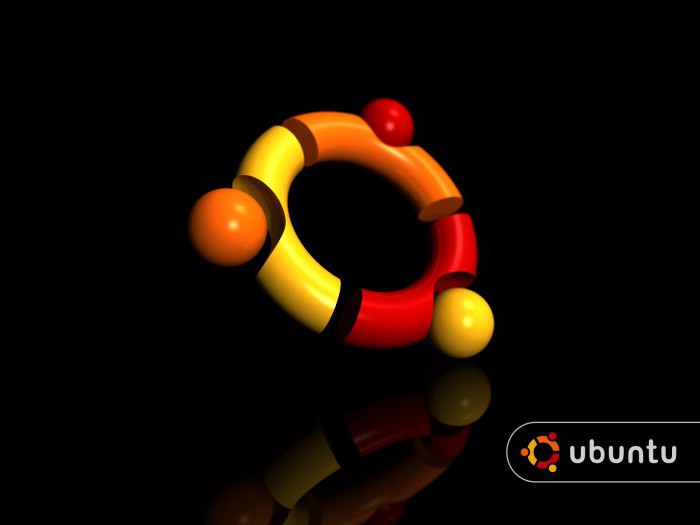
Welche Ubuntu-Version ist die neueste?
Die neueste Version dieses Betriebssystems ist derzeit Ubuntu 16.04 LTS Xenial Xerus. Am 21. Oktober 2015 gaben die Entwickler bekannt, dass Ubuntu 16.04 LTS den Namen XenialXerus oder „freundliches Erdhörnchen“ tragen wird. Diese Schale kam 2016 auf den Markt und wurde von Experten sofort geschätzt. Wie kann man es charakterisieren?
Öffnen System Information, öffnen Sie das Startmenü, wählen Sie „Alle Programme“ und dann „Zubehör und Systemprogramme“. In diesem Ordner finden Sie eine Verknüpfung „Systeminformationen“. Sie können auch das Suchmenü im Startmenü verwenden. Schreiben Sie stattdessen die Wörter „Systeminformationen“ und klicken Sie auf „System durchsuchen“.
Es gibt keine Verknüpfung in der App-Liste und wenn Sie auf dem Startbildschirm nach „Systeminformationen“ suchen, werden Sie im Suchergebnis nicht zu dieser App zurückgeleitet. Glücklicherweise finden Sie diese Anwendung in Ihrer Systemsteuerung. Öffnen Sie es und gehen Sie zu System und Sicherheit und dann zu Verwaltung.
Die Standard-Desktop-Umgebung bleibt dieselbe – Unity 7, mit der Möglichkeit, auf Version 8 zu aktualisieren. Die Version fügt Unterstützung für kephalometrische und ZFS-Dateisysteme, einen LXD-Hypervisor (mit Seccomp) für OpenStack sowie Unterstützung für Snappy-Pakete hinzu. Darüber hinaus verwendet dieses Betriebssystem Systemd anstelle von Upstart als Init-System.
In der Liste der Verwaltungstools finden Sie eine Verknüpfung zu Systeminformationen. Schreiben Sie die Wörter „Systeminformationen“ und klicken oder klicken Sie auf das Ergebnis „Systeminformationen“. Sie können auch die Systemsteuerung öffnen. Gehen Sie zu System und Sicherheit und dann zu Administratortools. Klicken oder tippen Sie dann auf die Verknüpfung „Systeminformationen“.
So navigieren Sie in der Systeminformations-App
Wenn Sie die Systeminformationen öffnen, sehen Sie etwas Ähnliches wie im Screenshot unten. Jede Kategorie im linken Bereich wird auf der rechten Seite des Fensters ausführlich beschrieben. Vor zwanzig Jahren startete ein finnischer Student namens Linus Torvalds ein Projekt, das die Welt der Technologie radikal verändern sollte.
Diese Version wurde ersetzt Software Ubuntu Center mit GNOME-Software und auch behobene Mängel von ISO-Datei. Wie aus Expertenbewertungen hervorgeht, war das Ubuntu Software Center schon sehr lange ein gescheitertes Tool. Das aktuelle Update hat Ubuntu für jeden Benutzer deutlich verbessert.

Diese Entscheidung bestand darin, die Plattform als offene Architektur zu definieren, eine der wichtigen Stärken, die bis heute relevant ist. Doch in den kommenden Jahren erzielte das besagte Betriebssystem große Erfolge und spielte eine sehr wichtige Rolle in der digitalen Welt. Die in diesem Kurs erworbenen Kenntnisse werden Ihnen dabei helfen, eine erfolgreiche Karriere in diesem Bereich zu starten, was Ihnen mehr Spielraum für gut bezahlte Jobs verschafft.
Auch wenn es nicht zwingend erforderlich ist, ist es einfacher zu erlernen, wenn Sie Erfahrung in der Arbeit in einer linearen Teamumgebung haben. Es ist auch ratsam zu wissen Hardware Computersystem Und Computernetzwerke. Später werden Sie sich Schritt für Schritt immer komplexere Fähigkeiten aneignen. Da der Kurs in 9 thematische Einheiten unterteilt ist, sind die Lektionen so konzipiert, dass Sie in jeder Einheit neue Fähigkeiten entwickeln, die es Ihnen ermöglichen, das nächste Fach problemlos zu meistern.
Es ist auch erwähnenswert, dass Ubuntu 16.04 LTS keine Unterstützung bietet AMD-Treiber Catalyst (fglrx) für AMD/ATI-Grafikkarten und empfiehlt stattdessen die kostenlose amdgpu Radeon-Software. Allerdings bieten sie möglicherweise keine optimale Grafikleistung.
Die erste Veröffentlichung dieser Ubuntu-Version – 16.04.1 – wird ab dem 21. Juli 2016 für alle Benutzer verfügbar sein.
Erfahrene Lehrer zeigen Ihnen konkrete Lösungen für den Einsatz von Speichergeräten. Der Kern ist der Kern Betriebssystem, um den herum sich alles bewegt. Es kann dem Betriebssystem auch spezielle Tools, Dienste und Anwendungen hinzufügen, um deren Nützlichkeit zu erhöhen. Fast alle anderen Betriebssysteme werden vom Hersteller selbst entwickelt und vertrieben. Welche Verteilung ist die beste?
Es ist schwierig, eine konkrete Antwort auf diese Frage zu geben. Kehren wir jedoch zur Frage zurück. Einfach ausgedrückt ist die beste Zuteilung diejenige, die Ihren Anforderungen am meisten entspricht. Bevor Sie sich für eine Distribution entscheiden, sollten Sie sich daher genau darüber im Klaren sein, was Ihnen eine bestimmte Distribution bietet und was andere Benutzer erleben.
Die nächste erwartete Veröffentlichung von Ubuntu
Am 21. April 2016 wurde bekannt gegeben, dass Ubuntu 16.10 Yakkety Yak heißen und am 20. Oktober 2016 veröffentlicht werden soll. Diese Version wird Unity 7 enthalten, bietet jedoch eine Auswahl an Version 8, die in der ISO enthalten ist, sodass Benutzer selbst entscheiden können. Zu den weiteren angekündigten Verbesserungen gehört eine neue Version der Software Ubuntu-Software, was schnellere Ladezeiten, bessere Unterstützung für die Befehlszeileninstallation (nur Nicht-GUI-Apps), Unterstützung für Multimedia-Codecs und eine verbesserte Werbung für kostenpflichtige Apps unterstützt.
Dafür gibt es zwei Hauptgründe. Benutzer benötigen persönliche Textverarbeitungsprogramme, Desktops und Präsentationssoftware, um ihre täglichen Aufgaben zu erledigen. Heutzutage müssen Sie sich in der virtuellen Welt der Gefahren bewusst sein, die Ihr Netzwerk bedrohen. Die meisten Unternehmen setzen Netzwerk-Firewalls ein, um ihre Internet-Netzwerke vor Bedrohungen durch ein externes öffentliches Netzwerk zu schützen. Die Wahrheit liegt irgendwo in der Mitte. Deshalb war es nicht sehr beliebt. Allerdings wurde in den letzten 10 Jahren viel getan, um die grafische Benutzeroberfläche, die Zugänglichkeit von Anwendungen für Endbenutzer und die Benutzerfreundlichkeit des Betriebssystems zu verbessern.

Wie finden Sie die Ubuntu-Version auf Ihrem Gerät heraus?
Manchmal vergessen Benutzer, welche Ubuntu-Version auf ihrem Gerät ausgeführt wird. Das herauszufinden wird nicht schwer sein. Im Folgenden beschreiben wir Möglichkeiten, dies über die Befehlszeile und die GUI zu tun.
Der Kernel ist der Kern des Betriebssystems, der Zugriff auf Hardware, Prozesssteuerung und Gesamtsystemsteuerung bietet. Der Kernel verfügt also über Hardwareunterstützung gute Wahl Der Kernel ist für die ordnungsgemäße Funktion des Betriebssystems erforderlich.
Sie können einen der vorkompilierten Kernel installieren, der auf Ihrem Computer verwendet wird, Sie können aber auch durch Kompilieren Ihren eigenen Kernel erstellen Quelle. Beispielsweise kann ein Benutzer ein Symbol markieren, das eine Datei oder einen Ordner darstellt, und dieses Objekt dann an einen anderen Speicherort im Dateisystem kopieren oder verschieben. Das funktionierendes System Für Benutzer, die es gewohnt sind, in einer grafischen Benutzerumgebung zu arbeiten, kann dies verwirrend und schwierig sein.
Überprüfen der Ubuntu-Version vom Terminal aus
Diese Methode funktioniert unabhängig von der Betriebssystemversion und der Desktop-Umgebung, mit der Sie arbeiten. Ubuntu Linux. Die russische Version wird genauso geprüft.
Öffnen Sie zunächst ein Terminal. Wenn Sie Unity oder ein anderes verwenden, finden Sie in LaunchPad eine Anwendung namens Terminal.
Andererseits bietet diese Arbeit jedoch eine größere Flexibilität, insbesondere bei Computer- und Computernetzwerkverwaltungsdiensten. Arbeiten mit Dateien und Ordnern. Nivellierungs- und Nivellierungsprozess. Grafiken und Grafiksystem-Tools. Grafikumgebung Verwalten Sie den Display-Manager und die verfügbaren Tools. . Benutzer, Benutzergruppen und Datenverarbeitung.
Wenn es auf einem nicht funktioniert, versucht es einen anderen Weg, bis es Medien findet, die das Betriebssystem enthalten. Ändern Sie einfach, was Sie wissen, denn nach einigen Änderungen ist der Computer nicht mehr erreichbar. Denken Sie daran, den nächstgelegenen Serverstandort auszuwählen, um die Ladezeiten zu verkürzen. Die Laufwerke sind völlig kostenlos, der Versand kann jedoch einige Wochen dauern.
Sobald Sie die Eingabeaufforderung öffnen, ist dies der Fall einfacher Befehl, mit dem Sie Ihre Ubuntu-Version finden können. Der Befehl sieht so aus: lsb_release -a.
Danach werden in der Zeile Informationen zu Ihrem Betriebssystem angezeigt, einschließlich der Distributionsnummer.
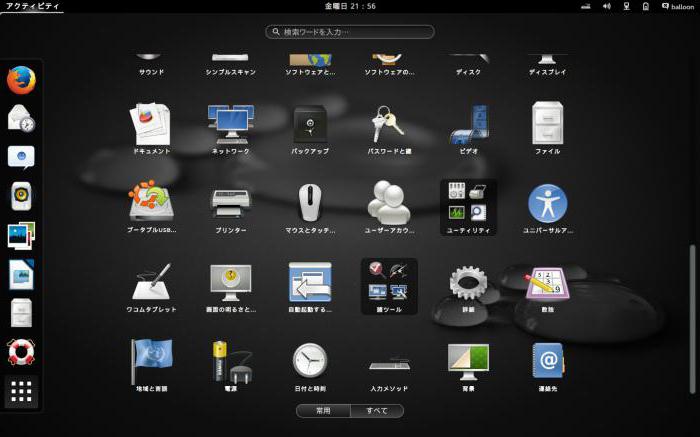
Wenn Ihr Computer bereits über ein Betriebssystem verfügt, müssen Sie dieses erstellen Sicherheitskopie vorhandene Daten, so dass im Fehlerfall kein Datenverlust möglich ist. Es wird empfohlen, diese personenbezogenen Daten zu sichern. Datendateien für Dokumentdateien oder persönliche Videodateien von verschiedenen Konfigurationsdateien Anwendungen. Wenn Ihr Computer über weniger RAM verfügt, verwenden Sie eine andere Installationsmethode oder fügen Sie einfach vorübergehend mehr RAM hinzu.
Folgendes wird empfohlen technische Eigenschaften Computer. Der Gedächtnistest kann lange dauern und dauert normalerweise 30 Minuten. Bis zu einer Stunde oder sogar mehreren. Wenn Sie also keine Zeit haben und sicherstellen, dass Ihr Arbeitsspeicher gut ist, können Sie die Überprüfung Ihres Arbeitsspeichers überspringen Arbeitsspeicher.
Überprüfen der Ubuntu-Version mit Unity
Wenn Sie Unity verwenden, wird diese Aufgabe viel einfacher. Öffnen Sie zunächst die Systemeinstellungen auf dem Desktop im Unity-Hauptmenü. Sie können auch zu den Systemeinstellungen in LaunchPad Unity gehen, wenn das für Sie einfacher ist. So finden Sie es heraus Ubuntu-Version auf diese Weise?
Das Systemeinstellungsmenü ist bequeme Weise Führen Sie viele Befehlszeilenfunktionen direkt über die GUI aus. Benutzer hinzufügen, Updates installieren, Uhrzeit ändern usw. – all dies kann über dieses Menü erledigt werden. Klicken Sie auf die Schaltfläche „Weitere Details“ unter der Registerkarte „Systemeinstellungen“.
Wenn während der Installation Probleme auftreten, überprüfen Sie dies Festplatte indem Sie den folgenden Befehl eingeben. Der erste Schritt besteht darin, auf der linken Seite die Sprache auszuwählen, die die Hauptsprache sein soll installiertes System, oder klicken Sie einfach auf die Schaltfläche „Weiter“ rechts unten, wenn die von Ihnen gesuchte Standardsprache geeignet ist.
Im zweiten Schritt wählen Sie Ihre Region und Zeitzone aus. Wenn Sie in Litauen leben, wählen Sie einfach die Stadt „Vilnius“ aus. Der dritte Schritt besteht darin, das Haupttastaturlayout festzulegen. Das Tastaturlayout wird durch sofortiges Drücken der Schaltfläche „Vorwärts“ ausgewählt. Aufmerksamkeit. Wenn Sie „Gesamte Festplatte verwenden“ auswählen, löschen Sie alle Daten auf dem internen Laufwerk Ihres Computers. Bevor Sie dieses Element auswählen, stellen Sie sicher, dass das ausgewählte Laufwerk keine Daten enthält wichtige Informationen.
Dadurch werden alle Informationen über die von Ihnen verwendete Ubuntu-Version angezeigt. Dies ist ein großartiger Ort, um nicht nur Informationen zur Betriebssystemnummer anzuzeigen, sondern auch, wie viel RAM das Gerät hat, welche Art von CPU (Prozessor) und GPU (Grafik) Sie haben und die gesamte Festplattenkapazität.
Wenn Sie jedoch die vollständige Versionsnummer Ihres Linux-Ubuntu benötigen (z. B. „14.04.3 LTS“ statt nur „14.04 LTS“), müssen Sie die oben beschriebene Befehlszeilenmethode verwenden. GUI wird dir nicht weiterhelfen können.
Normalerweise werden für einen Computer 3 Partitionen erstellt. Dieser Benutzer verfügt über Administratorrechte und kann Änderungen vornehmen Systemeinstellungen und ausführen Systemprogramme indem Sie ihr Passwort eingeben. Bedenken Sie außerdem, dass das Kopieren großer Datenmengen lange dauern wird. Der letzte Schritt der siebten Installation besteht darin, Ihnen alle Schritte zu zeigen, die das Installationsprogramm ausführen wird.
Denken Sie daran, dass alle Informationen in der Partitionsformatierung gelöscht werden. Wenn Sie also während der Festplattenpartitionierungsphase „Gesamte Festplatte verwenden“ auswählen, werden alle Informationen auf der Festplatte gelöscht. Nachdem Sie die Schritte überprüft haben, die das Installationsprogramm ausführen wird, klicken Sie auf die Schaltfläche „Installieren“.

So aktualisieren Sie Ubuntu auf die nächste Version
Die meisten Benutzer sind daran interessiert, ein aktualisiertes und aktuelles Betriebssystem auf ihrem Gerät zu haben. Wie wird die Ubuntu-Version aktualisiert?
Das Erste, woran Sie denken sollten, ist, dass jedes Upgrade im Zusammenhang mit größeren Betriebssystemversionen das Risiko eines Fehlers, Datenverlusts oder einer fehlerhaften Softwarekonfiguration birgt. Komplex Sicherung Ausführliche Tests sind in jedem Fall dringend zu empfehlen, auch wenn Sie ein fortgeschrittener Benutzer sind.
Sobald die Installation abgeschlossen ist, lädt das Online-Installationsprogramm verfügbare Software, Dokumentation usw. herunter. und eine Liste der Updates, um die Installation so schnell wie möglich abzuschließen. Wenn Sie nach der Installation nichts mehr installieren möchten, können Sie auf die Schaltfläche „Überspringen“ klicken.
Mithilfe von Ordnern können nicht nur physische Medien, sondern auch spezielle Dateien, die ein bestimmtes Dateisystem enthalten, sogenannte Bilder, verbunden werden. In dieser Erklärung werden Befehle verwendet, es ist jedoch nicht erforderlich, näher darauf einzugehen. Es ist wichtig zu verstehen, wie Festplatten und andere Medien zusammenhängen. Um dieses Programm über die Befehlszeile auszuführen, müssen Sie den folgenden Befehl eingeben. Schreiben Sie dann in das Terminalfenster.
In der folgenden Anleitung wird davon ausgegangen, dass auf Ihrem Gerät Ubuntu 15.10 ausgeführt wird, das mit Sudo-Berechtigungen für Verwaltungsaufgaben konfiguriert ist.
Obwohl viele Systeme problemlos sofort aktualisiert werden können, ist es sicherer, zu zu gehen Boot-Datei neue Version, Installation der Distribution von Grund auf und Konfiguration der Dienste mit gründlichem Testen und Importieren von Anwendungsdaten als separater Schritt.
Jetzt können Sie Wine installieren. Wird zum Erstellen virtueller Server verwendet, die auf einem physischen Computer ausgeführt werden. Alle virtuellen Server laufen auf demselben System, aber Sie können für jeden virtuellen Server einzelne Dienste aktivieren oder deaktivieren, genau wie bei der Verwaltung realer Server. Jeden virtueller Server verfügt über eine eigene Benutzerdatenbank und einen eigenen Administrator. Sie sind voneinander unabhängig und können den Betrieb anderer virtueller Server nicht beeinflussen.
Die Kernel-Version kann durch Eingabe in einem Terminalfenster gefunden werden. Wählen Sie aus der Tabelle einen Kernel aus. Stellen Sie zunächst sicher, dass alle Kernel-Update-Pakete installiert sind. Anschließend erstellen wir ein neues Verzeichnis und navigieren dorthin, wo der Kernel benötigt wird. Erweitern Sie das Archiv und wechseln Sie in das erstellte Verzeichnis.

Was müssen Sie vor dem Upgrade wissen?
Bitte beachten Sie, dass sich Bibliotheken, Sprachen und Systemdienste erheblich ändern können. Ubuntu 16.04 weist im Vergleich zur vorherigen LTS-Version wichtige Änderungen auf, darunter eine Umstellung auf Systemd-Systeminitialisierung anstelle von Upstart und eine Betonung der Unterstützung für Python 3 und PHP 7 anstelle von PHP 5.
Bevor Sie ein größeres Upgrade eines Systems durchführen, müssen Sie sicherstellen, dass keine Daten verloren gehen, wenn das Upgrade fehlschlägt. Der beste Weg Um dieses Ziel zu erreichen, erstellen Sie eine Sicherungskopie von allem Dateisystem. Mit Digital Ocean Droplet können Sie den einfachsten Ansatz nutzen: Schalten Sie das System aus und machen Sie ein Bild davon.
Am sichersten ist die Installation vor dem Start des Release-Updates letzte Version Alle Pakete für die aktuelle Version. Beginnen Sie mit der Aktualisierung der Paketliste: Sudo update APT-Get.
Ihnen wird eine Liste der Aktualisierungen angezeigt, die vorgenommen werden können. Wählen Sie „Ja“ und drücken Sie die Eingabetaste. Dieser Vorgang kann einige Zeit dauern. Sobald der Vorgang abgeschlossen ist, verwenden Sie den Befehl Dist-Upgrade, der Aktualisierungen im Zusammenhang mit der Änderung von Einstellungen sowie dem Hinzufügen oder Entfernen neuer Pakete nach Bedarf durchführt. Beantworten Sie alle Systemanfragen mit „Ja“ und warten Sie, bis der Vorgang abgeschlossen ist.
Jetzt wo du es hast letzte Aktualisierung Für Ubuntu 15.10 können Sie das Betriebssystem durch Version 16.04 ersetzen. Laden Sie das Ubuntu Update Tool herunter. Führen Sie dazu den folgenden Befehl aus: sudo apt-get update.
Traditionell wurden Debian-Versionen erweiterbar gemacht, indem APTs /etc/apt/sources.list geändert wurde, das die Paket-Repositorys definiert. Ubuntu läuft immer noch auf Debian-Prinzipien, sodass dieser Prozess wahrscheinlich weiterhin problemlos funktionieren wird. Stattdessen empfiehlt es sich jedoch, ein vom Ubuntu-Projekt bereitgestelltes Tool zu verwenden, das alle Prüfungen auf die neue Version übernimmt, die Quellenliste aktualisiert und auch eine Reihe anderer Aufgaben übernimmt. Dies ist der offiziell empfohlene Weg zum Upgrade des Servers, der über eine Remote-Verbindung erfolgen sollte.
Führen Sie zunächst das Update ohne Optionen aus: sudo apt-get dist-upgrade.
Wenn Sie über SSH mit Ihrem System verbunden sind (wahrscheinlich haben Sie ein Digital Ocean Droplet), werden Sie gefragt, ob Sie fortfahren möchten. IN Befehlszeile Geben Sie Y ein und drücken Sie die Eingabetaste, um fortzufahren.
Als Nächstes werden Sie möglicherweise gewarnt, dass der Spiegeleintrag nicht gefunden wurde. Auf Digital Ocean-Systemen können Sie diese Warnung getrost ignorieren und mit dem Update fortfahren, da tatsächlich ein lokaler Mirror für 16.04 verfügbar ist.
Sie werden gefragt: „Möchten Sie die Datei „sources.list“ überschreiben?“ Wenn Sie „Ja“ wählen, erfolgt ein vollständiges Update des Betriebssystems. Wenn Sie „Nein“ wählen, wird das Update abgebrochen.
Sobald die neuen Paketlisten heruntergeladen und die Änderungen getestet wurden, werden Sie aufgefordert, mit dem Upgrade zu beginnen. Drücken Sie Y, um fortzufahren.
Wird geladen
Die Installation des Updates kann mehrere Stunden dauern. Sobald der Download abgeschlossen ist, kann der Vorgang nicht mehr abgebrochen werden.
Nachdem die Installation der neuen Pakete abgeschlossen ist, werden Sie gefragt, ob Sie bereit sind, die veralteten Pakete zu entfernen. Auf der Kommandozeile ohne Benutzerkonfiguration sollte dieses Verfahren sicher sein. Klicken Sie auf Ja. Wenn Sie Ihr gesamtes System weitgehend aktualisiert haben, können Sie d eingeben und die Liste der Pakete überprüfen, die entfernt werden.
Wenn alles gut gelaufen ist, werden Sie abschließend darüber informiert, dass das Update abgeschlossen ist und ein Neustart erforderlich ist. Geben Sie Y ein, um fortzufahren.
Fertigstellung
Warten Sie, bis Ihr Computer neu startet, und stellen Sie die Verbindung wieder her. Beim Systemstart sollte eine Meldung angezeigt werden, die bestätigt, dass Sie derzeit auf Xenial Xerus Ubuntu aktualisiert sind ( stabile Version mit der Unterstützung).
Jetzt sollten Sie eine funktionierende Einrichtung einrichten Ubuntu installieren 16.04. Sie müssen wahrscheinlich erforderliche Konfigurationsänderungen an Diensten und bereitgestellten Anwendungen untersuchen.
Manchmal ist es notwendig, die Version von Ubuntu, Debian oder zu bestimmen Linux Mint, das auf Ihrem Computer installiert ist und aktuelle Version Kerne. Dies ist beispielsweise erforderlich, wenn zusätzliche Repositorys oder einige darunter kompilierte Programme installiert werden verschiedene Versionen Betriebssystem. In diesem Artikel werden wir uns mehrere Beispiele zur Bestimmung der Version von Debian-, Ubuntu- und Linux Mint-Distributionen ansehen.
Wie werden Ubuntu-Versionen nummeriert?
Ubuntu-Versionen werden im Format Jahr.Monat (JJ.MM) nummeriert. Das Datum gibt an, wann die Freigabe erfolgte. Zusätzlich zur numerischen Version ist jeder Version ein Codename zugeordnet. Sowie: Lebhaft ,Jackalope , Klarer Luchs oder Xenial Xerus .
Wie werden Debian-Versionen nummeriert?
Debian-Versionen werden im üblichen numerischen Format nummeriert, zum Beispiel (5.0, 6.0, 7.0, 8.0), und außerdem wird, wie bei Ubuntu, ein Codename geschrieben. Das System ist nach den Figuren aus dem Zeichentrickfilm Toy Story benannt ( Lenny , Quetschen , Keuchend , Jessie)
So werden Linux Mint-Versionen nummeriert
Linux Mint-Versionen werden im üblichen numerischen Format nummeriert, zum Beispiel (15, 16, 17, 18), und wie bei Ubuntu oder Debian wird ein Codename geschrieben. Sie nennen das System weibliche Namen (Olivia , Petra , Qiana , Sarah ). Ursprünglich war im Projekt vorgesehen, dass mehrere Versionen von Linux Mint in einer Ubuntu-Version veröffentlicht werden könnten. Mit der Versionsnummer 5.0 von Elyssa wurde dieser Ansatz jedoch eingestellt. Distributionen wurden mit ganzen Zahlen nummeriert, da beschlossen wurde, dem standardmäßigen sechsmonatigen Entwicklungszyklus von Ubuntu zu folgen. Mit Version 17.0 (Codename Qiana) wechselte die Distribution in einen zweijährigen Entwicklungszyklus und begann, ausschließlich auf LTS-Versionen von Ubuntu zu basieren.
Bestimmen der Distributionsversion über die Befehlszeile
Team lsb_release soll Informationen über die aktuelle Version der Distribution anzeigen. Lassen Sie uns ein Beispiel geben Linux-Distribution Minze. Geben Sie im Terminal Folgendes ein:
Lsb_release -a
Auf dem Bildschirm werden Informationen zu Ihrer Distribution angezeigt:
Es sind keine LSB-Module verfügbar. Vertriebs-ID: Linux Mint Beschreibung: Linux Mint 18 Sarah Veröffentlichung: 18 Codename: Sarah
In diesem Fall ist es der Linux Mint 18-Codename Sarah
Wie Sie sehen, haben wir eine Version (Release) und einen Codenamen (Codename) erhalten.
Außerdem werden Versionsinformationen in der Datei /etc/lsb-release gespeichert. Um die Dateiwerte anzuzeigen, führen Sie den Befehl in der Befehlszeile aus:
Cat /etc/lsb-release
Informationen zur Verteilung werden auf dem Bildschirm angezeigt
DISTRIB_ID=Linux Mint DISTRIB_RELEASE=18 DISTRIB_CODENAME=Sarah DISTRIB_DESCRIPTION="Linux Mint 18 Sarah"
Eine weitere einfache Möglichkeit, die Version zu ermitteln, besteht darin, sich den Inhalt der Datei /etc/issue anzusehen, obwohl die Datei selbst einem etwas anderen Zweck dient. Geben Sie dazu in der Befehlszeile Folgendes ein:
Cat /etc/issue
Dieser Befehl zeigt etwa Folgendes an:
Linux Mint 18 Sarah \n \l
Bestimmen der Distributionsversion ohne Verwendung der Befehlszeile
Es gibt ein paar einfache Wege Ermitteln Sie die Version, ohne die Befehlszeile zu verwenden.
Gehen Sie in Linux Mint zu Menü->Systemoptionen->Über das System
Das Fenster „Über das System“ wird geöffnet, in dem Sie Informationen zu sehen können Linux-Version Mint, aktuelle Kernel-Version und vieles mehr.
.
Geben Sie im Linux Mint-Menü „Hilfe“ ein und drücken Sie die Eingabetaste. Die Linux Mint-Dokumentation wird heruntergeladen. An Startseite Die Hilfe zeigt an, welche Version der Distribution Sie verwenden.
Ermitteln Sie die aktuelle Kernel-Version
Oben habe ich geschrieben, wie Sie mithilfe der Systeminformationen die Version des Linux Mint-Kernels ermitteln können. Sie können aber auch den Befehl uname verwenden, um die Kernel-Version zu ermitteln. Führen Sie in der Befehlszeile Folgendes aus:
Unname -r
Dieser Befehl zeigt Folgendes an:
4.4.0-38-generisch
Die Option -r wird verwendet, um Informationen über die Kernel-Version anzuzeigen.
Sie können auch alle vom Befehl uname bereitgestellten Informationen anzeigen, indem Sie den Befehl mit dem Parameter -a ausführen:
Unname -a
Der Befehl gibt Folgendes aus:
Linux PC-Desktop 4.4.0-38-generic #57-Ubuntu SMP Di 6. September 15:42:33 UTC 2016 x86_64 x86_64 x86_64 GNU/Linux
Es wird auch nützlich sein, sich über die Veröffentlichungshistorie der Ubuntu-, Debian- und Linux Mint-Distributionen zu informieren
Es gibt keine ähnlichen Einträge.




