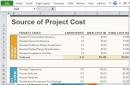– das wichtigste Mittel zum Schutz von Informationen. Passwörter werden fast überall verwendet: zum Einschalten des Computers, zum Zugriff auf Dateien, zum Anzeigen von E-Mails oder zum Anmelden bei Ihrem persönlichen Konto auf Websites. Ein typischer Computerbenutzer muss sich mindestens ein Dutzend verschiedene Passwörter merken. Daher ist es nicht verwunderlich, dass diese Passwörter manchmal vergessen werden.
Auf den ersten Blick ist ein vergessenes Passwort eine Katastrophe. Sie können nicht mehr auf alles zugreifen, was durch dieses Passwort geschützt ist. Manchmal ist es jedoch gar nicht so beängstigend. Wenn Ihr Passwort beispielsweise auf Ihrem Computer gespeichert ist und als Punkte oder Sternchen erscheint, ist die Wahrscheinlichkeit, dass Sie es wiederherstellen können, recht hoch.
Wie Sie vielleicht schon erraten haben, geht es in diesem Artikel darum, wie Sie das Passwort unter den Sternchen sehen können. Wir schauen uns gleich drei Möglichkeiten an, mit denen Sie dies ganz einfach und ohne großen Aufwand bewerkstelligen können.
So erfahren Sie das Passwort unter Sternchen im Browser
Passwörter unter Sternchen im Browser sind leicht zu bekommen. Das lässt sich ganz einfach herausfinden, Sie benötigen nicht einmal zusätzliche Software.
Wenn Sie den Google Chrome-Browser verwenden Klicken Sie mit der rechten Maustaste auf das Textfeld mit dem Passwort unter den Sternchen und wählen Sie „Elementcode anzeigen“.
Danach erscheint vor Ihnen ein Fenster mit dem HTML-Code für diese Seite. Die Zeile mit dem Passwort-Eingabeformular wird hervorgehoben.

Als nächstes müssen Sie den Typ dieses Feldes von „type="password"“ in „type="text"“ ändern. Klicken Sie dazu mit der rechten Maustaste auf die markierte Zeile (die Zeile mit dem Passwortfeld) und wählen Sie im erscheinenden Menü „Als HTML bearbeiten“.

Anschließend können Sie diese Zeile bearbeiten.

Um den Typ eines Textfelds zu ändern, müssen Sie type="password" durch type="text" ersetzen. Für diesen Zeitraum müssen keine weiteren Parameter geändert werden. Nachdem Sie die Zeile bearbeitet haben, drücken Sie die Taste F2, um den HTML-Code-Bearbeitungsmodus zu deaktivieren.

Nach diesen Manipulationen wird das Passwort auf der Seite sichtbar.
Auf die gleiche Weise können Sie das Passwort im Mozilla Firefox-Browser unter Sternchen sehen. Öffnen Sie dazu die Seite mit dem gespeicherten Passwort, klicken Sie mit der rechten Maustaste auf das Feld mit den Sternchen und wählen Sie „Element erkunden“.

Danach öffnet sich vor Ihnen der HTML-Code der Seite, in dem die Zeile zur Passworteingabe hervorgehoben wird.

Wie zuvor müssen Sie den Typ des Textfelds von type="password" in type="text" ändern. Doppelklicken Sie dazu auf den Parameter type="password".

Anschließend können Sie diesen Parameter bearbeiten. Nach dem Ändern des Textfeldtyps wird das Passwort unter den Sternchen sichtbar.
Im Internet Explorer-Browser wird alles genauso gemacht. Öffnen Sie die Seite mit dem Passwort unter den Sternchen, klicken Sie mit der rechten Maustaste auf das Passwortfeld und wählen Sie „Element prüfen“.

Danach öffnet sich der HTML-Code der Seite vor Ihnen.
Doppelklicken Sie auf den Parameter, den Sie bearbeiten möchten.
Ändern Sie im erscheinenden Textfeld „Passwort“ in „Text“ und das Passwort für die Seiten wird sichtbar.
So sehen Sie das Passwort unter den Sternchen in den Browsereinstellungen
Darüber hinaus gibt es eine weitere Möglichkeit, Passwörter unter Sternchen in Ihrem Browser herauszufinden. Geben Sie dazu einfach die Programmeinstellungen ein und sehen Sie sich die gespeicherten Passwörter an.
Im Google Chrome-Browser geschieht dies wie folgt:. Öffnen Sie das Hauptmenü und gehen Sie zu „Einstellungen“.
Scrollen Sie in den Einstellungen auf der Seite nach unten und klicken Sie auf den Link „Erweiterte Einstellungen anzeigen“. Klicken Sie anschließend auf den Link „Gespeicherte Passwörter verwalten“, der sich im Abschnitt „Passwörter und Formulare“ befindet.


Um das Passwort anzuzeigen, wählen Sie einfach die gewünschte Site aus der Liste aus und klicken Sie auf die Schaltfläche „Anzeigen“.
Auch der Browser Mozilla Firefox verfügt über diese Funktion. Um es anzuzeigen, müssen Sie „Einstellungen“ öffnen, zur Registerkarte „Schutz“ gehen und auf die Schaltfläche „Gespeicherte Passwörter“ klicken.

Danach öffnet sich vor Ihnen ein Fenster, in dem Sie auf die Schaltfläche „Passwörter anzeigen“ klicken müssen.

Anschließend können Sie im Mozilla Firefox-Browser alle Passwörter unter Sternchen einsehen.
Passwörter in anderen Programmen anzeigen
Der Browser ist bei weitem nicht das einzige Programm, das Passwörter speichert. Wenn Sie das gespeicherte Passwort in Ihrem FTP-Client oder einem anderen Programm anzeigen müssen, müssen Sie auf Programme von Drittanbietern zurückgreifen.
Um das Passwort unter Sternchen in anderen Programmen anzuzeigen, können Sie das Programm pwdcrack verwenden. Dieses Programm ist völlig kostenlos und kann von der Website heruntergeladen werden.

Um dieses Programm zu verwenden, müssen Sie auf die Schaltfläche „Aktivieren“ klicken und mit der Maus über das Passwortfeld fahren. Danach zeigt das Programm pwdcrack das benötigte Passwort an.
Passwörter gelten seit langem als eines der zuverlässigsten Schutz- und Kontrollmittel. Mit dem Aufkommen des Internets in unserem Leben hat sich absolut nichts geändert, ganz im Gegenteil – diese geheimen Kombinationen sind heute noch wichtiger denn je. Einerseits ist es bequem, Ihre Daten mit einem Passwort zu schützen, andererseits müssen Sie nicht immer offensichtliche Kombinationen im Kopf behalten, und ihre Anzahl kann in die Dutzende gehen. Daher ist es absolut nichts Seltsames, wenn Passwörter vergessen werden.
Die Browser-Entwickler haben sich darum gekümmert, dass der Benutzer so selten wie möglich in solch unangenehme Situationen gerät, und sorgten für die Möglichkeit, das Passwort im Browser zu speichern. Aus Gründen der Vertraulichkeit ist ihr Aussehen jedoch mit Punkten oder Sternchen verschlüsselt, aber manchmal muss man trotzdem die Bedeutung erkennen. Deshalb werden wir heute darüber sprechen, wie man das Passwort anstelle von Punkten sieht.
Finden wir es im Browser heraus
Nehmen wir an, die Eingabezeile befindet sich im Browser und unsere geheime Kombination ist darin gespeichert. Dafür gibt es viele Beispiele. Beispielsweise stellt sich oft die Frage: Wie sieht man in Odnoklassniki das Passwort anstelle von Punkten? Dieses Problem verwirrt den Durchschnittsbenutzer, da es scheinbar nichts Einfacheres gibt, aber es kann nicht gelöst werden. Allerdings ist alles ganz einfach und erfordert überhaupt keine komplexen Kenntnisse und Fähigkeiten – jeder kann es schaffen.
Unabhängig davon, welchen Browser Sie bevorzugen, ist das Schema überall gleich. Dafür:
- Fahren wir mit dem Formular fort, das unseren mit Sternchen verschlüsselten Geheimcode enthält.
- Klicken Sie mit der rechten Maustaste auf dieses Feld und wählen Sie:
- Für Google Chrome – „Elementcode anzeigen“;
- Für Mozilla – „Element untersuchen“;
- Für Internet Explorer – „Element prüfen“;
- Als nächstes erscheint unten in unserem Browserfenster ein Panel mit dem HTML-Code der Seite und die benötigte Zeile wird blau hervorgehoben;
- Klicken Sie dann mit der rechten Maustaste darauf und wählen Sie im angezeigten Menü „Als HTML bearbeiten“.
- Es öffnet sich ein Textfeld, in dem wir die Struktur finden müssen type=“Passwort“ und ersetzen Sie „Passwort“ durch „Text“, damit es funktioniert type=“text“;
- Nachdem Sie die Bearbeitung abgeschlossen haben, drücken Sie F2 – der Bearbeitungsmodus wird ausgeschaltet und Sie können das versteckte Passwort sehen.


Ganz ohne Fremdprogramme oder Spezialkenntnisse beantworteten wir die Frage, wie man im Browser statt Punkten das Passwort sieht.
Gespeicherter Account Manager
Alle gängigen Browser zeichnen Benutzerdaten auf, mit denen er sich bei verschiedenen Diensten anmeldet. Über diese Funktion können Sie auch eine vergessene Kombination herausfinden.
In Google Chrome müssen Sie dazu beispielsweise zu „Einstellungen“ gehen, dann auf der Seite nach unten scrollen und auf „Erweiterte Einstellungen anzeigen“ klicken und dann „Gespeicherte Passwörter verwalten“ auswählen. Es öffnet sich ein zusätzliches Fenster, in dem Sie auswählen können, für welchen Dienst Sie das Passwort wissen müssen.

Eine ähnliche Funktion ist in Mozilla Firefox verfügbar. Sie müssen zur Registerkarte „Einstellungen“ „Schutz“ gehen und auf die Schaltfläche „Gespeicherte Passwörter“ klicken. Es erscheint ein zusätzliches Fenster, in dem Sie die für Sie interessanten Kombinationen einsehen können.

Universeller Nutzen
Mit dem Browser ist alles klar. Aber wie können Sie in Drittanbieterprogrammen auf Ihrem Computer das Passwort anstelle von Punkten sehen? Ein spezielles Dienstprogramm namens PWDCrack eignet sich hierfür perfekt. Es ist absolut kostenlos und wird vom Entwickler vertrieben.
Das Funktionsprinzip ist unglaublich einfach: Klicken Sie auf die Schaltfläche „Aktivieren“, bewegen Sie den Mauszeiger über das Passwortfeld und es wird im PWDCrack-Programm angezeigt. Die Software stiehlt KEINE Passwörter und wurde von Millionen von Benutzern getestet.
Was ist mit Smartphones?
Wenn Sie wissen möchten, wie Sie unter iOS ein Passwort anstelle von Punkten sehen, müssen wir Sie enttäuschen – diese Funktion wird dem Benutzer nicht direkt zur Verfügung gestellt. Der realistischste und einfachste Weg, wie im Fall eines Computers, wird der erste sein – über den Quellcode. Leider ist die Anzeige mit integrierten Browsern nicht möglich. Daher wird für iOS für diese Zwecke empfohlen, die Source Browser-Anwendung aus dem AppStore und für Android den VT View Source-Browser herunterzuladen.
Das ist alles. Fragen beantworten wir gerne in den Kommentaren!
Wir haben kürzlich einen Artikel über Passwortstärke und Passwörter veröffentlicht, die von vielen Benutzern verwendet werden. Die meisten Menschen verwenden schwache Passwörter. Aber wie können Sie sicherstellen, dass Ihr Passwort sicher ist? Das Knacken von Passwörtern ist ein wesentlicher Bestandteil der digitalen Forensik und Informationssicherheitsprüfung.
In diesem Artikel haben wir die besten Programme zum Knacken von Passwörtern zusammengestellt, mit denen Systemadministratoren die Stärke ihrer Passwörter überprüfen können. Alle Dienstprogramme verwenden unterschiedliche Algorithmen und sind auf unterschiedliche Situationen anwendbar. Schauen wir uns zunächst einige grundlegende Informationen an, die Ihnen helfen zu verstehen, womit wir es zu tun haben.
Im Bereich der Cybersicherheit und Kryptographie spielt das Knacken von Passwörtern eine sehr wichtige Rolle. Dabei handelt es sich um den Prozess der Passwortwiederherstellung, um die Sicherheit eines Computers oder Systems zu gefährden oder wiederherzustellen. Warum müssen Sie also Programme zum Knacken von Passwörtern erlernen? Aus friedlichen Gründen können Sie Passwort-Hacking nutzen, um vergessene Passwörter von Online-Konten wiederherzustellen. Dies wird auch von Systemadministratoren regelmäßig zur Vorbeugung eingesetzt.
In den meisten Fällen wird zum Knacken von Passwörtern Brute-Force-Methode eingesetzt. Die Software generiert verschiedene Passwortoptionen und meldet, wenn das richtige gefunden wurde. In manchen Fällen kann ein Personalcomputer Millionen von Optionen pro Sekunde erzeugen. Das Programm zum Knacken eines Passworts auf dem PC prüft alle Optionen und findet das echte Passwort.
Die Zeit, die zum Knacken eines Passworts benötigt wird, ist proportional zur Länge und Komplexität dieses Passworts. Daher wird empfohlen, komplexe Passwörter zu verwenden, die schwer zu erraten oder zu erraten sind. Außerdem hängt die Brute-Force-Geschwindigkeit von der kryptografischen Funktion ab, die zum Generieren von Passwort-Hashes verwendet wird. Daher ist es besser, Bcrypt für die Passwortverschlüsselung zu verwenden als MD5 oder SHA.
Hier sind die wichtigsten Methoden zum Erraten von Passwörtern, die von Angreifern verwendet werden:
- Wörterbuchangriff- Der Angriff verwendet eine Datei, die eine Liste von Wörtern enthält. Das Programm prüft jedes Wort, um das Ergebnis zu ermitteln.
- Bruteforce-Angriff- Sie müssen kein Wörterbuch verwenden, sondern müssen alle Kombinationen bestimmter Zeichen durchlaufen.
- Regenbogentisch-Angriff- Der Angriff verwendet vorberechnete Hashes und ist daher schneller.
Es gibt andere Methoden zum Knacken von Passwörtern, die auf Social Engineering basieren, aber heute konzentrieren wir uns nur auf Angriffe ohne Benutzerinteraktion. Um sich vor solchen Angriffen zu schützen, müssen Sie nur komplexe Passwörter verwenden. Schauen wir uns nun die besten Tools zum Knacken von Passwörtern im Jahr 2017 an. Diese Liste wird nur zu Informationszwecken veröffentlicht und wir ermutigen Sie in keiner Weise, die persönlichen Daten anderer Personen zu hacken.
Die besten Programme zum Knacken von Passwörtern
1. Johannes der Ripper
John the Ripper ist eines der beliebtesten Tools zum Knacken von Passwörtern, das absolut jedem zur Verfügung steht. Es ist Open Source und in der Programmiersprache C geschrieben. Hier werden verschiedene Methoden für Brute-Force-Passwörter gesammelt.
Das Programm ist in der Lage, Passwörter mithilfe eines gespeicherten Hashs zu durchsuchen und unterstützt verschiedene Hashing-Algorithmen, einschließlich der automatischen Algorithmuserkennung. John the Ripper ist Teil des Sicherheitstest-Toolkits von Rapid7. Neben Linux werden auch Windows und MacOS unterstützt.
2. Aircrack-ng

Aircrack-ng ist eine Reihe von Programmen zum Hacken und Abfangen von Passwörtern aus WLAN-Netzwerken. Das Programm ist eines der besten, das von Hackern verwendet wird. Hier finden Sie alles, was Sie zum Knacken der WEP- und WPA-Verschlüsselung benötigen, vom Abfangen des Hashs bis zum Erhalt eines vorgefertigten Passworts.
Besonders leicht ist die WEP-Verschlüsselung zu knacken; zur Überwindung des Schutzes gibt es PMS- und PTW-Angriffe, mit denen man dieses Protokoll in wenigen Minuten knacken kann, sofern ausreichend Traffic durch das Netzwerk fließt. Verwenden Sie daher aus Sicherheitsgründen immer WPA2. Alle drei Plattformen werden ebenfalls unterstützt: Linux, Windows, MacOS.
3.RainbowCrack

Wie der Name schon sagt, verwendet RainbowCrack Regenbogentabellen, um Passwort-Hashes zu knacken. Durch die Verwendung vorgefertigter Tabellen verkürzt das Dienstprogramm die Hacking-Zeit erheblich. Darüber hinaus gibt es sowohl GUI- als auch Befehlszeilen-Dienstprogramme.
Nach Abschluss der Vorberechnungsphase arbeitet dieses Tool hunderte Male schneller als die herkömmliche Suche. Sie müssen die Tabellen nicht selbst erstellen, die Entwickler haben sie bereits für LM, NTLM, MD5 und SHA1 erstellt. Alles ist kostenlos erhältlich.
Ein weiterer wichtiger Punkt ist die GPU-Beschleunigung. Durch die Verwendung einer Grafikkarte können Sie die Zeit für die Passwortberechnung um mehrere Größenordnungen verkürzen. Windows- und Linux-Plattformen werden unterstützt.
4. THC-Hydra

Im Gegensatz zu den oben aufgeführten Programmen funktioniert Hydra anders. Es werden keine Hashes berechnet. Stattdessen führt das Programm Brute-Force-Angriffe auf verschiedene Netzwerkprotokolle durch. Astrisk, FTP, HTTP, MySQL, XMPP, Telnet, SHH und viele andere werden hier unterstützt. Der Hauptzweck des Dienstprogramms sind Brute-Force-Angriffe auf das Passworteingabeformular.
Dieses Tool hilft Sicherheitsforschern herauszufinden, wie einfach es ist, Zugriff auf ein Remote-System zu erhalten. Zur Funktionserweiterung können Module hinzugefügt werden; Linux, Windows, Solaris, FreeBSD und MacOS werden unterstützt.
5. HashCat

Laut den Entwicklern ist dies das schnellste Tool für Brute-Force-Passwörter. Es wird als kostenlose Software vertrieben und unterstützt die folgenden Algorithmen: md4, md5, LM, SHA, MySQL, Cisco PIX und Unix Crypt.
Es gibt Versionen des Tools für Brute-Force-Angriffe auf die CPU sowie GPU-basiertes Hacking – oclHashcat und cudaHashcat. Zusätzlich zum Standard-Bruteforce-Angriff werden Wörterbuchangriffe, Hybridangriffe mit Most, Tables, Prince usw. unterstützt. Unterstützte Plattformen sind Windows, Linux und MacOS.
6. Brecheisen

Crowbar ist ein beliebtes Tool zum Testen der Passwortsicherheit. Andere Passwort-Brute-Force-Programme verwenden Benutzernamen und Passwörter, aber mit Crowbar können Sie SSH-Schlüssel brutal erzwingen.
Dieses Open-Source-Tool ist für die Arbeit mit Protokollen konzipiert, die von anderen Programmen selten unterstützt werden. Derzeit unterstützt werden VNC, OpenVPN, SSP, NLA. Das Programm kann unter Linux, Windows und MacOS ausgeführt werden.
7.coWPatty

Dies ist eine Implementierung eines Dienstprogramms zum Brute-Force-Erzwingen eines Passworts aus WPA/WPA2 PSK basierend auf einem Wörterbuch oder Rainbow-Tabellen. Die Verwendung von Rainbow Tables beschleunigt den Betrieb des Dienstprogramms erheblich. Der PSK-Standard wird mittlerweile sehr häufig verwendet. Das einzig Gute ist, dass es sehr schwierig ist, das Passwort zu erraten, wenn es ursprünglich richtig gewählt wurde.
Aus Sicherheitsgründen verdecken Entwickler von Onlinediensten, Programmen und Spielen das Passwort im Browser und in der Softwareoberfläche mit Sternchen. Eine visuelle Anzeige dieser Daten ist standardmäßig nicht möglich. Allerdings müssen Benutzer die symbolische Maske im Feld entfernen, also den Schlüssel im Registrierungs- oder Autorisierungsformular sichtbar machen. In der Regel müssen Sie das Passwort hinter den Sternchen sehen, um es erneut einzugeben oder sich die Symbolkombination zu merken.
In diesem Artikel erfahren Sie, wie Sie das Passwort unter Sternchen auf verschiedene Arten im Browser und in Programmen anzeigen können.
Notiz. Das Lesen eines Schlüssels anstelle von Punkten in den Methoden Nr. 1 und Nr. 2 wird am Beispiel des Google Chrome-Browsers demonstriert.
Methode Nr. 1: Öffnen durch Codeänderung
Notiz. Mit dieser Methode können Sie das Passwort unter den Punkten in den Maildiensten Mail.ru und Gmail anzeigen.
1. Um das Passwort hinter den Sternchen in der Form herauszufinden, in der es eingegeben wurde, platzieren Sie den Cursor im Feld.
2. Klicken Sie mit der rechten Maustaste. Wählen Sie aus der Kontextliste der Optionen die Option Elementcode anzeigen aus.
3. Ändern Sie im Tag „INPUT“ den Wert des TYPE-Attributs von „password“ in „text“.


4. Nachdem Sie das HTML-Markup geändert haben, können Sie den Schlüssel unter den Punkten in seiner ursprünglichen Form (unverschlüsselt) sehen.
Methode Nummer 2: Anzeige im Webbrowser-Manager
1. Finden Sie das Passwort unter den Sternchen heraus Sie müssen zuerst Ihren Browser konfigurieren(einschließlich der entsprechenden Optionen):
Klicken Sie im oberen Bereich auf das Symbol „drei Punkte“.

Klicken Sie in der Befehlsliste auf „Einstellungen“;
Klicken Sie auf „Erweiterte Einstellungen anzeigen“;

Klicken Sie im Block „Passwörter und Formulare“ auf die Kontrollkästchen in beiden Optionen „Autofill aktivieren…“, „Speichern anbieten…“.
Nachdem Sie Ihre Zugangsdaten eingegeben haben, klicken Sie im Anfragefeld auf die Schaltfläche „Speichern“.

2. Um den Schlüssel zu öffnen (falls er mit Sternchen gekennzeichnet ist), gehen Sie erneut zum Block „Passwörter und Formulare“. In der Zeile „Zum Speichern vorschlagen…. » Klicken Sie auf „Konfigurieren“.

3. Um den Schlüssel zu entschlüsseln, klicken Sie im Manager-Panel mit der linken Maustaste auf den Eintrag.
4. Klicken Sie auf die Option „Anzeigen“. Danach kann der Schlüssel gelesen und kopiert werden.

Methode Nr. 3: Verwendung spezieller Dienstprogramme
Spezielle Desktop-Dienstprogramme zeigen versteckte Felder nicht nur in Browsern, sondern auch in Programmen an. Der Inhalt der angegebenen Zeilen erscheint direkt im Formular oder in der Viewer-Oberfläche.
Nachfolgend finden Sie die beliebtesten Lösungen.
Ein kleines Werkzeug. Öffnet Daten automatisch in Zeilen, nachdem der Mauszeiger bewegt wurde (Daten werden in einem zusätzlichen Bereich angezeigt).

Kann „Masken“ im Internet Explorer entfernen.

Liest alle 3 Sekunden alle Passwörter und zeigt sie in einem separaten Fenster an. Es können aber auch Sternchen in einzelnen Zeilen durch Bewegen des Cursors entfernt werden.

Eine verbesserte Version des einst sehr beliebten Open Pass-Programms.

Findet automatisch versteckte Felder in Formularen. Erhältlich in zwei Versionen für 32- und 64-Bit-Architekturen. Erfordert keine Installation im System.
Erfolgreiche Wiederherstellung versteckter Daten!
 Hallo zusammen, heute erzähle ich euch, wie ihr das Passwort unter den Punkten sehen könnt. Einige Benutzer suchen im Internet nach diesen Informationen, suchen nach einigen Programmen, aber tatsächlich besteht keine Notwendigkeit, nach irgendetwas zu suchen, Leute.
Hallo zusammen, heute erzähle ich euch, wie ihr das Passwort unter den Punkten sehen könnt. Einige Benutzer suchen im Internet nach diesen Informationen, suchen nach einigen Programmen, aber tatsächlich besteht keine Notwendigkeit, nach irgendetwas zu suchen, Leute.
Aber warum ist das Passwort überhaupt unter Punkten versteckt? Was ist daran so lustig? Eine Zeit lang konnte ich auch nicht verstehen, warum das überhaupt notwendig ist, weil es nur Unannehmlichkeiten verursacht, es ist unsichtbar, aber dann habe ich alles verstanden. Die Sache ist, dass das Passwort eine streng geheime Information ist, wissen Sie? Wenn Sie also ein Passwort eingeben und sich jemand in der Nähe befindet, kann diese Person Ihr Passwort sehen! Deshalb ist es versteckt
Aber nur wenige wissen, dass es in jedem Browser eine Funktion dafür gibt, um das Passwort unter den Punkten herauszufinden. Hier ist also ein Feld mit einem Passwort unter den Punkten, siehe:

Dies ist Google Chrome geöffnet. Was muss nun getan werden? Sie müssen mit der rechten Maustaste auf dieses Feld mit diesen Punkten klicken und dort Code anzeigen auswählen:

Dann sehen Sie ein Fenster, in dem sich jede Menge Code aller Art befindet. Ich habe vergessen zu erwähnen, dass Sie dies alles der Einfachheit halber tun müssen, wenn der Browser im Vollbildmodus geöffnet ist. Es ist einfach bequemer. Nun, es öffnet sich ein Fenster mit dem Code, dort wird ein Codefragment hervorgehoben, schauen Sie, wie es bei mir hervorgehoben wird:

Jetzt das Wichtigste. Dieser Code ist sozusagen das Innere der Website. Was hervorgehoben wird, beginnt normalerweise mit der Eingabe, und das ist ein Tag, also ist das nicht besonders wichtig. Die Hauptsache hier ist dieser Teil, schauen Sie:

Wenn Sie das entschlüsseln, also nicht nur das, was ich mit einem Rahmen hervorgehoben habe, sondern im Allgemeinen, was blau hervorgehoben ist, dann stellt sich Folgendes heraus. Dies ist das Eingabe-Tag, das Texteingabe-Tag. Dieses Tag hat Parameter, sie werden dort aufgelistet, es gibt einen Typparameter, es gibt einen Klassenparameter und andere. Hier wird im Typparameter der Wert „Passwort“ eingestellt, genau so wird das Passwort aus Punkten bestehen. Sie müssen nur diesen Wert ändern. Es reicht aus, das Wort „Passwort“ einfach buchstäblich in irgendetwas zu ändern, solange es sich nicht um „Passwort“ handelt. Nun, zum Beispiel füge ich einfach eines hinzu. Aber wie kann man sich ändern? Doppelklicken Sie auf „Passwort“, dann wird das Wort „Passwort“ wie folgt hervorgehoben:


Und dann geben Sie dort einfach eins ein, damit es so aussieht:


Wenn Sie alles richtig gemacht haben, werden die Änderungen sozusagen automatisch wirksam und sofort dort, wo Sie das Passwort unter den Punkten haben, dann werden dort jetzt keine Punkte mehr angezeigt, wird das Passwort angezeigt:

Das Panel mit dem Code selbst kann nun geschlossen werden:

Na Leute, ist alles klar? Ich hoffe, dass alles klar ist und wie Sie sehen, ist es nicht schwierig, das Passwort unter den Punkten herauszufinden, und Sie müssen keine Programme herunterladen
Bei anderen Browsern ist alles ähnlich. Im Yandex-Browser klicken Sie auch mit der rechten Maustaste auf das Feld und es gibt ein Element namens „Element erkunden“:


In Mozilla müssen Sie auf „Element erkunden“ klicken:


Im Internet Explorer befindet sich neben dem Passwort möglicherweise eine Schaltfläche wie diese:

Wenn Sie die Taste gedrückt halten, wird das Passwort angezeigt. Es wird jedoch nur sichtbar, wenn diese Schaltfläche gedrückt wird. Aber nur für den Fall, ich sage hier auch, dass Sie, um das Passwort ohne diese Schaltfläche anzuzeigen, mit der rechten Maustaste auf das Passwortfeld klicken und dort Element prüfen auswählen müssen:

Und dann erscheint, genau wie in Mozilla, der Code unten, wo Sie bereits wissen, was zu tun ist:

Nun, das ist alles, Leute, wie Sie sehen, gibt es hier nichts Kompliziertes. Aber um ehrlich zu sein: Früher, als ich nicht wusste, wie ich das Passwort unter den Punkten nachschlagen sollte, konnte ich nicht einmal glauben, dass alles so einfach war. Ich hoffe, dass Ihnen hier alles klar war, und wenn ich etwas falsch geschrieben habe, tut es mir leid. Ich wünsche dir viel Glück im Leben, damit dir alles gut geht
15.12.2016