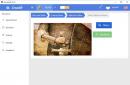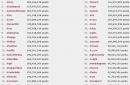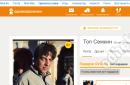Wenn vorhanden Installationsdiskette Mit einem Betriebssystem bleiben Sie von solchen Verlusten verschont (Wie Sie Windows 7 neu installieren, Einstellungen und installierte Programme speichern), eine nachträgliche Installation von Treibern und Updates ist jedoch unumgänglich. Ich biete Ihnen eine Methode an, die den Zeitaufwand für die Einrichtung des Systems nach der Neuinstallation deutlich reduziert und zudem keine Installationsdiskette erfordert. Der Artikel verwendet Materialien aus dem Blog von Vadim Sterkin und einen Videobericht von Valery Volobuev zum Einrichten der Windows-Wiederherstellungsumgebung in Windows 7. Der unten beschriebene Algorithmus erfordert keine besonderen Kenntnisse und ist für einen Heimanwender relativ einfach zu implementieren. Wir werden die Aufgabe in der folgenden Reihenfolge ausführen:
- Bereiten Sie eine Partition für die zukünftige Wiederherstellungspartition vor.
- Erstellen Sie ein Systemabbild in Windows-Umgebung RE;
- Konfigurieren Sie die Wiederherstellungsumgebung.
- Lassen Sie uns die Wiederherstellungsumgebung neu installieren und konfigurieren.
Vorbereiten der Wiederherstellungspartition
Zunächst müssen wir eine Partition erstellen, auf der wir anschließend die Image-Datei des Betriebssystems sowie die Datei zur Bereitstellung der Wiederherstellungsumgebung ablegen. Es gibt viele Möglichkeiten, diesen Vorgang auszuführen. Ich verwende Standardtools: Datenträgerverwaltung und das Befehlszeilendienstprogramm DISKPART. Dies können Sie im Artikel „Datenträgerverwaltung in Windows Vista und Windows 7“ nachlesen. Wir ermitteln die Partitionsgröße anhand der aktuellen Belegung der Partition mit dem Betriebssystem und der Verfügbarkeit von freiem Speicherplatz. Wenn das System beispielsweise etwa 20 Gigabyte beansprucht, wäre die optimale Größe 5 bis 10 Gigabyte. In meinem Beispiel der Abschnitt D:\ wurde zunächst komprimiertAbbildung 1 – Komprimierung von Partition D:\
Dann im resultierenden unmarkierten Bereich

Abbildung 2 – nicht zugewiesener Speicherplatz nach der Komprimierung
Verwenden des Dienstprogramms DISKPART Eine primäre Partition wurde erstellt, formatiert und ihr wurde eine Bezeichnung zugewiesen Erholung und Brief R. (DISKPART wurde verwendet, da bei Verwendung der Datenträgerverwaltung die vierte erstellte Partition eine zusätzliche ist. Sie können damit experimentieren, die Wiederherstellungspartition auf einer zusätzlichen Partition zu platzieren.) Nacheinander ausführen:
::Starten Sie DISKPART
Diskpart
Wählen Sie Datenträger 0 aus
::Erstellen einer primären Partition im gesamten nicht zugewiesenen Bereich der Festplatte. Geben Sie bei Bedarf die Partitionsnummer mit dem Befehl LIST PART an
Erstellen Sie eine primäre Partition
::Schnelle Formatierung der erstellten Partition und Zuweisung der Bezeichnung „Wiederherstellung“.
Formatieren Sie LABEL=“Recovery“ schnell
::Zuweisen des Buchstabens R zu einem Abschnitt:
Weisen Sie den Buchstaben=R zu
::DISKPART wird gestoppt
Ausfahrt

Abbildung 3 – Arbeit in DISKPART
Hier und im Folgenden werden wir in einer mit Administratorrechten gestarteten Befehlszeile arbeiten. Bevor Sie mit der Erfassung eines Betriebssystem-Images fortfahren, erstellen Sie ein R:\
Ordner WinRE zum Aufbewahren.

Abbildung 4 – WinRE-Ordner im Stammverzeichnis der zukünftigen Wiederherstellungspartition.
Erstellen eines Betriebssystem-Images
Lesen Sie zunächst den Artikel „Erstellen eines benutzerdefinierten Betriebssystem-Images“. Es beschreibt die Prinzipien und Werkzeuge, nämlich den Nutzen Bildx.exe, Teil des Windows AIK. Abhängig von der Bitgröße des Systems müssen Sie die entsprechende Version dieses Dienstprogramms verwenden. Ich habe beide Versionen davon in der Rubrik gepostet D:\ im Ordner WAIKWerkzeuge.
Abbildung 5 – WAIK Tools-Ordner auf einer Nicht-Systempartition
Ich empfehle außerdem dringend den Artikel von Vadim Sterkin zur Durchsicht und Anleitung: „So ermitteln Sie schnell Laufwerksbuchstaben in der Wiederherstellungsumgebung oder Windows PE.“ Dieses Wissen wird uns helfen, keine Fehler in der Befehlssyntax zum Erfassen eines Betriebssystem-Images zu machen. Starten Sie Ihren Computer neu und rufen Sie die Wiederherstellungsumgebung auf (drücken Sie dazu nach dem Einschalten des Computers F8 und wählen Sie im Menü „Fehlerbehebung auf Ihrem Computer“) Zusatzoptionen Downloads).

Nach dem Herunterladen ausführen Befehlszeile Und Texteditor: Notizblock Verwenden Sie das Menü „Öffnen“ (Strg + O), um Partitionsbuchstaben zu identifizieren. In meinem Beispiel hat, wie aus Abbildung 7 hervorgeht, der Systemabschnitt den Brief erhalten D:\
, Dienstprogramm Bildx.exe liegt im Ordner E:\WAIKWerkzeuge\
, und der Abschnitt Erholung- Buchstabe F:\
.

Abbildung 7 – Partitionsbuchstaben in der WindowsRE-Umgebung
Ein Hinweis: Da wir das angepasste Image nicht auf einen anderen Computer übertragen müssen, verwenden wir den Befehl aus dem Abschnitt „Starten Sie Windows PE und speichern Sie das Image mit dem ImageX-Dienstprogramm“ des obigen Artikels.
Führen Sie den Befehl aus:
„E:\WAIK Tools\amd64\imagex.exe“ /capture D: F:\WinRE\install.wim „Windows 7 Ultimate SP1 Custom“
Notwendige Abklärungen:
- „E:\WAIK Tools\amd64\imagex.exe“ – Pfad zum Dienstprogramm imagex.exe. Um Probleme mit Leerzeichen im Ordnernamen zu vermeiden, werden Anführungszeichen verwendet.
- /gefangen: – Der Schlüssel gibt die Erfassung des Systemabbilds an, das sich auf der Partition D: befindet (wie in WindowsRE zu sehen).
- F:\WinRE\install.wim „Windows 7 Ultimate SP1 Custom“ - Speichern des erfassten Bildes in der Datei install.wim (dies ist wichtig, da in diesem Fall nur dieser Name gültig ist) im Ordner F:\WinRE. Es wird ein Dateikommentar angegeben und die Standardkomprimierungsmethode verwendet (maximale Komprimierung).

Abbildung 8 – Erstellen eines Betriebssystem-Images in der Windows RE-Umgebung
Beenden Sie WindowsRE und starten Sie neu. Lass uns weitergehen zu letzte Stufe Erstellen einer Wiederherstellungspartition.
Einrichten der Wiederherstellungsumgebung.
Zusätzlich zur Betriebssystem-Image-Datei habe ich beschlossen, eine Datei auf der neuen Partition zu platzieren, die in die Wiederherstellungsumgebung booten würde. Bei dieser Anordnung kommt es nicht auf die Partition mit dem Betriebssystem an. Wie Sie wissen, wird die Wiederherstellungsumgebung aus einer Image-Datei bereitgestellt WinRE.wim befindet sich im Ordner Erholung im Stammverzeichnis der Systempartition. Über den Explorer Windows-Zugriff Dieser Ordner ist geschlossen. Das Dateiattribut ist verstecktes System. Wie platziere ich die Datei an dem von uns gewählten Ort?Lassen Sie uns Befehlszeilen-Dienstprogramme verwenden. Deaktivieren Sie zunächst die Wiederherstellungsumgebung. Bitte beachte, dass Vor allen Aktionen mit der Wiederherstellungsumgebung muss diese deaktiviert werden! Führen Sie dazu in der Befehlszeile Folgendes aus:
Reagenzien/deaktivieren
Nachdem Sie diesen Befehl ausgeführt haben, wird die Datei WinRE.wim wird in den Ordner verschoben C:\Windows\System32\Wiederherstellung.
Von dort kopieren wir die Datei in den Ordner R:\WinRE.
Verwenden Sie den Befehl xcopy Mit Schlüssel /
H:
xcopy /h c:\Windows\System32\Recovery\winre.wim r:\WinRE

Abbildung 9 – Kopieren der Datei WinRE.wim
Und zum Schluss noch ein paar Schlussakkorde:
/
Weg
) in die System-Image-Datei, die sich in dem durch den Schlüssel angegebenen Ordner befindet/
Ziel
Reagentc /setosimage /path R:\WinRE /target c:\Windows
::Benutzerdefinierten Pfad festlegen (Schlüssel/
Weg
) in die Bereitstellungsdatei der Systemwiederherstellungsumgebung, die sich in dem durch den Schlüssel angegebenen Ordner befindet/
Ziel
Reagentc /setreimage /path R:\WinRE /target c:\Windows
::Aktivieren der Wiederherstellungsumgebung
Reagenz/aktivieren
::Überprüfen der Einstellungen der Wiederherstellungsumgebung
Reagenz/Info
Wie aus Abbildung 10 ersichtlich ist, war die Einrichtung erfolgreich. Schließen Sie das Fenster nicht – die Befehlszeile wird weiterhin benötigt.

Abbildung 10 – Einrichten einer benutzerdefinierten Wiederherstellungsumgebung.
Es wird interessant sein zu sehen, welche Änderungen in diesem Abschnitt stattgefunden haben Erholung. Aktivieren Sie dazu die Anzeige versteckter Dateien und Systemdateien.

Abbildung 11 – Ändern des Inhalts des R-Abschnitts.
Wie Sie sehen können, ist die Datei WinRE.wim im Ordner WinRE Nein, aber ein Ordner erschien Erholung am Anfang des Abschnitts. Glauben Sie mir, die Datei ist jetzt darin. Ich werde nicht näher auf die Struktur des Wiederherstellungsordners eingehen. Wenn Sie möchten, können Sie dessen Inhalt studieren und auch mit den BCD-Parametern vergleichen (mit dem Befehl bcdedit /enum all). Es bleibt nur noch, den Abschnitt vor unbeabsichtigten Stößen durch Benutzer zu schützen. Dazu müssen Sie es im Explorer ausblenden und die Möglichkeit, damit in der Datenträgerverwaltung zu arbeiten, ausschließen. Das Dienstprogramm wird uns dabei wieder helfen Diskpart. Führen Sie in der Befehlszeile nacheinander Folgendes aus (die Festplatten- und Partitionsnummern entsprechen der im Artikel angegebenen Konfiguration):
::Starten Sie DISKPART
Diskpart
::Festplattenauswahl. Wenn es mehrere davon gibt, dann die Nummer die gewünschte Festplatte wird durch den Befehl LIST DISK bestimmt
Wählen Sie Datenträger 0 aus
::Auswählen eines Abschnitts. Geben Sie bei Bedarf die Partitionsnummer mit dem Befehl LIST PART an
Sel Teil 4
::Einen Buchstaben löschen – die Partition wird im Windows Explorer ausgeblendet
Entfernen
::Festlegen der Abschnitts-IDID=27.Diese ID wird speziell für Wiederherstellungspartitionen festgelegt. Es wird unmöglich, mit einer solchen Partition in der Datenträgerverwaltung zu arbeiten, wodurch sie zusätzlich geschützt wird
Legen Sie die ID = 27 fest

Abbildung 12 – Arbeiten mit der Wiederherstellungspartition in DISKPART
Änderungen, die im System aufgetreten sind
Erstens ist die Partition im Windows Explorer nicht sichtbar und es gibt kein Kontextmenü in der Datenträgerverwaltung.
Abbildung 13 – Explorer und Datenträgerverwaltungs-Manager.
Zweitens im Fenster „Erweiterte Wiederherstellungsmethoden“ in der Beschreibung Windows-Neuinstallation Es ist nicht erforderlich, über eine Installationsdiskette zu verfügen.

Abbildung 14 – Menü „Erweiterte Methoden“. Windows-Wiederherstellung.
Drittens hat sich das Menü der Wiederherstellungsumgebung geändert:

Abbildung 15 – Zusätzlicher Menüpunkt in den Windows-Wiederherstellungsoptionen in der Wiederherstellungsumgebung
Das hätte das Ende sein können. Es ist jedoch notwendig, auf einige Nuancen einzugehen, die nach einer Neuinstallation des Systems auf diese Weise auftreten. Ich werde das System aus der Wiederherstellungsumgebung neu installieren.
Einrichten einer Wiederherstellungsumgebung nach der Neuinstallation des Systems
Der Reinheit des Experiments halber werde ich die Partition mit dem System und die Partition mit den Download-Dateien formatieren. Darüber hinaus empfehle ich dringend, den Abschnitt „System reserviert“ zu formatieren, um künftige Verwechslungen beim Laden zu vermeiden.
Abbildung 16 – Formatieren von Partitionen in der WindowsRE-Umgebung.
Während des Neuinstallationsvorgangs ist keine Benutzerbeteiligung erforderlich. Sie erhalten ein identisches System wie zum Zeitpunkt der Aufnahme.

Abbildung 17 – Beginn der Neuinstallation des Systems.
Das Einzige ist, dass Sie nach der Neuinstallation einige Änderungen vornehmen müssen:
- Aufgrund eines kompletten Neuaufbaus des BCD muss die Wiederherstellungsumgebung neu konfiguriert werden.
- Abschnitt im Explorer ausblenden Erholung.
Reagenz/deaktivieren
Aktivieren Sie die Anzeige versteckter Dateien und Systemdateien und öffnen Sie den Ordner WinRE auf dem Abschnitt R:\
und stellen Sie sicher, dass die Datei vorhanden ist Winre.wim. Kopieren Sie es ggf. aus dem Ordner Windows\System32\Wiederherstellung oder aus einem Ordner R:\Erholung\xxxxxxxx-xxxx-xxxx-xxxx-xxxxxxxxxxxx. Danach löschen Sie den Ordner Erholung auf dem Abschnitt R:\
.

Abbildung 18
Aktivieren Sie dann die Wiederherstellungsumgebung: Reagentc /enable Stellen Sie sicher, dass die Einstellungen korrekt sind (beachten Sie, dass der Name des Ordners, in dem sich die Datei WinRE.wim im Wiederherstellungsordner befindet, unterschiedlich ist. Daher können Sie vor dem Herstellen der Wiederherstellungsumgebung sicher löschen das Alte.):
Reagenz/Info

Abbildung 19 – Anschließen der Wiederherstellungsumgebung nach der Neuinstallation.
Entfernen Sie den Buchstaben aus der Partition R:\
Diskpart
Wählen Sie Datenträger 0 aus
Sel Teil 4
Entfernen
Ausfahrt
Ihr Computer ist bereit für eine Neuinstallation. Eine letzte Anmerkung. Als ich während der Vorbereitung dieses Artikels zahlreiche Neuinstallationen durchführte, bemerkte ich das Erscheinen eines unverständlichen Ordners in der Liste der verfügbaren Laufwerke auf der Registerkarte „Systemschutz“. Dies kann am fehlenden Ordner im Systemabbild liegen SystemVolumenInformation oder Abschnitts-IDs ändern.

Abbildung 20 – Phantompartition in der Liste der verfügbaren Festplatten auf der Registerkarte „Systemschutz“.
Um den seltsamen Ordner zu entfernen, deaktivieren Sie den Systemschutz auf dieser Phantompartition und aktivieren Sie ihn auf der Partition mit dem aktuellen System.
Abschluss
Es gibt wahrscheinlich noch mehr einfache Wege Reservierungen, insbesondere über verschiedene Programme. Ich behaupte nicht, dass Sie die oben beschriebene Methode auf jeden Fall anwenden werden, aber ich denke, dass sie bequem und praktisch ist. Natürlich wird das System im Laufe der Zeit aktualisiert. Um das Image auf dem neuesten Stand zu halten, schreiben Sie die Datei regelmäßig in Windows RE neu Installieren.wim.Hersteller von Laptops (Netbooks) erstellen ein Image der Festplatte (Partition) mit dem Betriebssystem und platzieren dieses Image in einer versteckten Partition. Um Windows zusammen mit Treibern und Programmen zum Zeitpunkt des Kaufs des Laptops wiederherzustellen, müssen Sie dies tun Laden von Windows Drücken Sie eine bestimmte Taste oder Tastenkombination. Nach dem Drücken der entsprechenden Tasten beginnt der Wiederherstellungsprozess. Dies ist sehr praktisch, da der Wiederherstellungsprozess ein Minimum an Zeit in Anspruch nimmt, als wenn Sie Windows von einer Installationsdiskette oder einem Flash-Laufwerk installiert hätten. Bei der Wiederherstellung werden neben Windows auch Treiber, Dienstprogramme und Programme zum Zeitpunkt des Kaufs des Laptops wiederhergestellt.
Trotz aller Bequemlichkeit der Wiederherstellung von einer versteckten Werkspartition hat diese Methode Nachteile, wie zum Beispiel:
1. wird nach der Wiederherstellung wiederhergestellt unnötige Programme die gelöscht werden müssen.
2. wird nach der Wiederherstellung wiederhergestellt veraltete Treiber die aktualisiert werden müssen.
3. Sie müssen die Windows-Updates erneut herunterladen und installieren.
4. Wenn Sie Windows von einer Installationsdiskette oder einem Flash-Laufwerk installiert haben und Windows dann von dort wiederherstellen möchten versteckter Abschnitt Sie müssen den Original-MBR (main Boot-Record). Andernfalls funktioniert der Wiederherstellungsprozess nicht
Was ist also die Alternative zur Wiederherstellung von Windows samt Programmen, Treibern usw.? Es gibt eine Alternative, die darin besteht, dass Sie für die Wiederherstellung selbst eine versteckte Partition erstellen müssen und den Inhalt dieser Partition selbst erstellen. Und das Programm wird uns dabei helfen Acronis True Image Home
Ich werde ein Beispiel für die Erstellung mit geben Acronis True Image Home 2009
Einen versteckten Abschnitt erstellen.
Wir starten das Programm Acronis True Image 2009. Wenn Sie es zum ersten Mal starten, erscheint dieses Fenster. Klicken Sie auf Abbrechen.

Klicken Sie auf das Service-Menü. Wählen Sie Acronis Secure Zone.

In diesem Fenster stellen wir ein Tick gegenüber der Festplatte, von der wir Platz für die versteckte Partition nehmen. Der ausgeblendete Abschnitt wird aufgerufen Acronis Secure Zone. Ich habe Speicherplatz von Laufwerk D weggenommen. Drücken Sie die Taste Weiter.

Hier geben wir mit dem Schieberegler an Wie groß ist der Speicherplatz? wird einen versteckten Abschnitt belegen.
Für Windows XP (7 GB reichen aus) Windows 7 (20 GB reichen aus) Sie können den Artikel sofort markieren aktivieren Sie. Klicken Sie anschließend auf die Schaltfläche „Zusammenfassungsdaten“.
Notiz: Absatz aktivieren Sie Aktiviert die Startwiederherstellung. Das heißt, wenn Sie es brauchen Windows wiederherstellen, dann können Sie die Wiederherstellung verwenden über F11.Bevor Sie Windows laden, müssen Sie beim Erscheinen der entsprechenden Eingabeaufforderung die Taste F11 drücken.



Klicken Loslegen.

Prozess läuft Erstellen einer versteckten Partition um Windows wiederherzustellen.
Einführung
Sie haben also die Installation des Betriebssystems, der Treiber, Updates und Programme abgeschlossen, seine Leistung und Stabilität überprüft, sind mit dem erzielten Ergebnis zufrieden und möchten im Falle unvorhergesehener Umstände auf diesen Systemzustand „zurücksetzen“ können.
Windows 7 ist mit ziemlich leistungsstarken Backup-Tools ausgestattet, die die Zeit für die Wiederherstellung des Systems verkürzen können.
Wer einen neuen Computer mit vorinstalliertem Windows 7 gekauft hat, kennt die Restore-Funktion, mit der das Betriebssystem und manchmal auch der Inhalt der gesamten Festplatte in den Auslieferungszustand zurückgesetzt werden. In diesem Fall können Benutzerdateien auf der Festplatte verloren gehen.
Wenn Sie über eine Installationsdiskette mit dem Betriebssystem verfügen, bleiben Sie von solchen Verlusten verschont (Wie Sie Windows 7 neu installieren, Einstellungen und installierte Programme speichern), eine nachträgliche Installation von Treibern und Updates ist jedoch unumgänglich.
Ich biete Ihnen eine Methode an, die den Zeitaufwand für die Einrichtung des Systems nach der Neuinstallation deutlich reduziert und zudem keine Installationsdiskette erfordert.
Der Artikel verwendet Materialien aus dem Blog von Vadim Sterkin und dem Videobericht „Einrichten der Windows-Wiederherstellungsumgebung in Windows 7“ von Valery Volobuev.
Der unten beschriebene Algorithmus erfordert keine besonderen Kenntnisse und ist für einen Heimanwender relativ einfach zu implementieren. Wir werden die Aufgabe in der folgenden Reihenfolge ausführen:
- Bereiten Sie eine Partition für die zukünftige Wiederherstellungspartition vor.
- Erstellen Sie ein Systemabbild in der Windows RE-Umgebung.
- Konfigurieren Sie die Wiederherstellungsumgebung.
- Lassen Sie uns die Wiederherstellungsumgebung neu installieren und konfigurieren.
Vorbereiten der Wiederherstellungspartition
Zunächst müssen wir eine Partition erstellen, auf der wir anschließend die Image-Datei des Betriebssystems sowie die Datei zur Bereitstellung der Wiederherstellungsumgebung ablegen.
Es gibt viele Möglichkeiten, diesen Vorgang durchzuführen. Ich verwende Standardtools: Datenträgerverwaltung und das Befehlszeilendienstprogramm DISKPART. Dies können Sie im Artikel nachlesen.
Wir ermitteln die Partitionsgröße anhand der aktuellen Belegung der Partition mit dem Betriebssystem und der Verfügbarkeit von freiem Speicherplatz. Wenn das System beispielsweise etwa 20 Gigabyte beansprucht, wäre die optimale Größe 5 bis 10 Gigabyte.
In meinem Beispiel der Abschnitt D:\ wurde zunächst komprimiert
Abbildung 1 – Komprimierung der Partition D:\
dann im resultierenden unmarkierten Bereich
Abbildung 2 – Nicht zugewiesener Speicherplatz nach der Komprimierung
Verwenden des Dienstprogramms DISKPART Eine primäre Partition wurde erstellt, formatiert und ihr wurde eine Bezeichnung zugewiesen Erholung und Brief R. (DISKPART wurde verwendet, da die vierte von der Datenträgerverwaltung erstellte Partition eine zusätzliche Partition sein wird. Sie können damit experimentieren, die Wiederherstellungspartition auf einer zusätzlichen Partition zu platzieren.)
Nacheinander ausführen:
::Starten Sie DISKPART Diskpart::Wählen Sie eine Festplatte aus. Wenn es mehrere davon gibt, wird die Nummer der benötigten Festplatte durch den Befehl LIST DISK Sel disk 0:: Erstellt eine primäre Partition auf dem gesamten nicht zugewiesenen Bereich der Festplatte bestimmt. Geben Sie bei Bedarf die Partitionsnummer mithilfe des Listenteils an. Partition primär erstellen::Schnelle Formatierung der erstellten Partition und Zuweisen der Bezeichnung „Wiederherstellung“ Format LABEL=“Wiederherstellung“ schnell::Zuweisen des Buchstabens R zur Partition Buchstaben=R zuweisen ::Abschluss der Arbeit in DISKPART Exit
Abbildung 3 – Arbeit in DISKPART
Hier und im Folgenden werden wir an der Kommandozeile arbeiten.
Bevor Sie mit der Erfassung eines Betriebssystem-Images fortfahren, erstellen Sie ein R:\ Ordner WinRE zum Aufbewahren.

Abbildung 4 – WinRE-Ordner im Stammverzeichnis der zukünftigen Wiederherstellungspartition.
Erstellen eines Betriebssystem-Images
Starten Sie nach dem Herunterladen die Befehlszeile und den Texteditor:
Definieren Sie über das Menü „Öffnen“ (Tastenkombination Strg + O) die Partitionsbuchstaben.
In meinem Beispiel hat, wie aus Abbildung 7 hervorgeht, der Systemabschnitt den Brief erhalten D:\, Dienstprogramm imagex.exe liegt im Ordner E:\WAIK Tools\, und der Abschnitt Erholung- Buchstabe F:\.
Abbildung 7 – Partitionsbuchstaben in der WindowsRE-Umgebung.
Ein Hinweis: Da wir das angepasste Image nicht auf einen anderen Computer übertragen müssen, verwenden wir den Befehl aus dem Abschnitt „Starten Sie Windows PE und speichern Sie das Image mit dem ImageX-Dienstprogramm“ des obigen Artikels. Führen Sie den Befehl aus:
„E:\WAIK Tools\amd64\imagex.exe“ /capture D: F:\WinRE\install.wim „Windows 7 Ultimate SP1 Custom“
Notwendige Abklärungen:
- „E:\WAIK Tools\amd64\imagex.exe“– Pfad zum Dienstprogramm imagex.exe. Um Probleme mit Leerzeichen im Ordnernamen zu vermeiden, werden Anführungszeichen verwendet.
- /gefangen:– Der Schlüssel gibt die Erfassung des Systemabbilds an, das sich auf der Partition D: befindet (wie in WindowsRE zu sehen).
- F:\WinRE\install.wim „Windows 7 Ultimate SP1 Custom“- Speichern des erfassten Bildes in der Datei install.wim (dies ist wichtig, da in diesem Fall nur dieser Name gültig ist) im Ordner F:\WinRE. Es wird ein Dateikommentar angegeben und die Standardkomprimierungsmethode verwendet. Weitere Informationen finden Sie im TechNet-Wissensdatenbankartikel ImageX Command Line Options
Abbildung 8 – Erstellen eines Betriebssystem-Images in der Windows RE-Umgebung
Beenden Sie WindowsRE und starten Sie neu. Fahren wir mit der letzten Phase der Erstellung einer Wiederherstellungspartition fort.
Einrichten der Wiederherstellungsumgebung.
Zusätzlich zur Betriebssystem-Image-Datei habe ich beschlossen, eine Datei auf der neuen Partition zu platzieren, die in die Wiederherstellungsumgebung booten würde. Bei dieser Anordnung kommt es nicht auf die Partition mit dem Betriebssystem an.
Wie Sie wissen, wird die Wiederherstellungsumgebung aus einer Image-Datei bereitgestellt WinRE.wim befindet sich im Ordner Erholung im Stammverzeichnis der Systempartition. Durch Windows Explorer Der Zugriff auf diesen Ordner ist gesperrt. Das Dateiattribut ist verstecktes System. Wie platziere ich die Datei an dem von uns gewählten Ort? Lassen Sie uns Befehlszeilen-Dienstprogramme verwenden.
Deaktivieren Sie zunächst die Wiederherstellungsumgebung. Bitte beachte, dass Vor allen Aktionen mit der Wiederherstellungsumgebung muss diese deaktiviert werden! Führen Sie dazu in der Befehlszeile Folgendes aus:
Reagenz/deaktivieren
Nachdem Sie diesen Befehl ausgeführt haben, wird die Datei WinRE.wim wird in den Ordner verschoben c:\Windows\System32\Recovery . Von dort kopieren wir die Datei in den Ordner R:\WinRE. Verwenden Sie den Befehl xcopy Mit Schlüssel /H:
Xcopy /h c:\Windows\System32\Recovery\winre.wim r:\WinRE
Abbildung 9 – Kopieren der Datei WinRE.wim
Und zum Schluss noch ein paar Schlussakkorde:
::Benutzerdefinierten Pfad festlegen (Schlüssel /Weg) in die System-Image-Datei, die sich in dem durch den Schlüssel angegebenen Ordner befindet /Ziel Reagentc /setosimage /path R:\WinRE /target c:\Windows::Einen benutzerdefinierten Pfad festlegen (key /Weg) in die Bereitstellungsdatei der Systemwiederherstellungsumgebung, die sich in dem durch den Schlüssel angegebenen Ordner befindet /Ziel Reagentc /setreimage /path R:\WinRE /target c:\Windows::Aktivieren Sie die Wiederherstellungsumgebung Reagentc /enable::Überprüfen Sie die Einstellungen der Wiederherstellungsumgebung Reagentc /info
Wie aus Abbildung 10 ersichtlich ist, war die Einrichtung erfolgreich. Schließen Sie das Fenster nicht – die Befehlszeile wird weiterhin benötigt.
Abbildung 10 – Einrichten einer benutzerdefinierten Wiederherstellungsumgebung.
Es wird interessant sein zu sehen, welche Änderungen in diesem Abschnitt stattgefunden haben Erholung. Aktivieren Sie dazu die Anzeige versteckter Dateien und Systemdateien.
Abbildung 11 – Ändern des Inhalts des R-Abschnitts.
Wie Sie sehen können, ist die Datei WinRE.wim im Ordner WinRE Nein, aber ein Ordner erschien Erholung am Anfang des Abschnitts. Glauben Sie mir, die Datei ist jetzt darin. Auf die Struktur des Wiederherstellungsordners werde ich nicht näher eingehen – wenn Sie möchten, können Sie dessen Inhalt studieren und auch mit den BCD-Parametern vergleichen (mit dem Befehl bcdedit / enum all).
Es bleibt nur noch, den Abschnitt vor unbeabsichtigten Stößen durch Benutzer zu schützen. Dazu müssen Sie es im Explorer ausblenden und die Möglichkeit, damit in der Datenträgerverwaltung zu arbeiten, ausschließen. Das Dienstprogramm wird uns dabei wieder helfen Diskpart. Führen Sie in der Befehlszeile nacheinander Folgendes aus (die Festplatten- und Partitionsnummern entsprechen der im Artikel angegebenen Konfiguration):
::Starten Sie DISKPART Diskpart::Wählen Sie eine Festplatte aus. Sind mehrere davon vorhanden, wird die Nummer der benötigten Festplatte durch den Befehl LIST DISK Sel disk 0:: Partition auswählen ermittelt. Geben Sie bei Bedarf die Partitionsnummer mit dem Befehl LIST PART Sel part 4::Entfernen eines Buchstabens an – die Partition wird im Windows Explorer ausgeblendet. Entfernen::Festlegen der Partitionskennung ID=27. Diese ID wird speziell für Wiederherstellungspartitionen festgelegt. Es wird unmöglich, mit einer solchen Partition in der Datenträgerverwaltung zu arbeiten, was zusätzlichen Schutz für sie bietet. Setzen Sie die ID=27
Abbildung 12 – Arbeiten mit der Wiederherstellungspartition in DISKPART
Änderungen, die im System aufgetreten sind
Erstens ist die Partition im Windows Explorer nicht sichtbar und es gibt kein Kontextmenü in der Datenträgerverwaltung.
Abbildung 13 – Explorer und Datenträgerverwaltungs-Manager.
Zweitens ist im Fenster „Erweiterte Wiederherstellungsmethoden“ in der Beschreibung der Neuinstallation von Windows nicht erforderlich, dass ein Installationsdatenträger vorhanden ist.
Abbildung 14 – Menü „Erweiterte Wiederherstellungsmethoden“ von Windows.
Drittens hat sich das Menü der Wiederherstellungsumgebung geändert:

Abbildung 15 – Zusätzlicher Menüpunkt in den Windows-Wiederherstellungsoptionen in der Wiederherstellungsumgebung
Das hätte das Ende sein können. Es ist jedoch notwendig, auf einige Nuancen einzugehen, die nach einer Neuinstallation des Systems auf diese Weise auftreten. Ich werde das System aus der Wiederherstellungsumgebung neu installieren.
Einrichten einer Wiederherstellungsumgebung nach der Neuinstallation des Systems
Der Reinheit des Experiments halber werde ich die Partition mit dem System und die Partition mit den Download-Dateien formatieren. Darüber hinaus empfehle ich dringend, den Abschnitt „System reserviert“ zu formatieren, um künftige Verwechslungen beim Laden zu vermeiden.
Abbildung 16 – Formatieren von Partitionen in der WindowsRE-Umgebung.
Während des Neuinstallationsvorgangs ist keine Benutzerbeteiligung erforderlich. Sie erhalten ein identisches System wie zum Zeitpunkt der Aufnahme.

Abbildung 17 – Beginn der Neuinstallation des Systems.
Das Einzige ist, dass Sie nach der Neuinstallation einige Änderungen vornehmen müssen:
- Aufgrund eines kompletten Neuaufbaus des BCD muss die Wiederherstellungsumgebung neu konfiguriert werden.
- Abschnitt im Explorer ausblenden Erholung.
Deaktivieren Sie die Wiederherstellungsumgebung mit dem Befehl
Reagenz/deaktivieren
Aktivieren Sie die Anzeige versteckter Dateien und Systemdateien und öffnen Sie den Ordner WinRE auf dem Abschnitt R:\ und stellen Sie sicher, dass die Datei vorhanden ist Winre.wim. Kopieren Sie es ggf. aus dem Ordner Windows\System32\Recovery oder aus einem Ordner R:\Recovery \xxxxxxxx -xxxx -xxxx -xxxx -xxxxxxxxxxxx.
Danach löschen Sie den Ordner Erholung auf dem Abschnitt R:\.

Abbildung 18- Löschen des Wiederherstellungsordners
Aktivieren Sie dann die Wiederherstellungsumgebung:
Reagenz/aktivieren
Stellen Sie sicher, dass die Einstellungen korrekt sind (beachten Sie, dass der Name des Ordners, in dem sich die Datei WinRE.wim im Wiederherstellungsordner befindet, unterschiedlich ist. Daher können Sie den alten bedenkenlos löschen, bevor Sie die Wiederherstellungsumgebung verbinden.):
Reagenz/Info
Abbildung 19 – Anschließen der Wiederherstellungsumgebung nach der Neuinstallation.
Entfernen Sie den Buchstaben aus der Partition R:\
Diskpart Sel disk 0 Sel part 4 Remove Exit
Ihr Computer ist bereit für eine Neuinstallation.
Eine letzte Anmerkung. Als ich während der Vorbereitung dieses Artikels zahlreiche Neuinstallationen durchführte, bemerkte ich das Erscheinen eines unverständlichen Ordners in der Liste der verfügbaren Laufwerke auf der Registerkarte „Systemschutz“. Dies kann am fehlenden Ordner im Systemabbild liegen Informationen zur Systemlautstärke oder Abschnitts-IDs ändern.
Abbildung 20 – Phantompartition in der Liste der verfügbaren Festplatten auf der Registerkarte „Systemschutz“.
Um den seltsamen Ordner zu entfernen, deaktivieren Sie den Systemschutz auf dieser Phantompartition und aktivieren Sie ihn auf der Partition mit dem aktuellen System.
Abschluss
Es gibt wahrscheinlich einfachere Möglichkeiten, Reservierungen vorzunehmen, insbesondere mit verschiedenen Programmen. Ich behaupte nicht, dass Sie die oben beschriebene Methode auf jeden Fall anwenden werden, aber ich denke, dass sie bequem und praktisch ist.
Natürlich wird das System im Laufe der Zeit aktualisiert. Um das Image auf dem neuesten Stand zu halten, schreiben Sie die Datei regelmäßig in Windows RE neu Install.wim.
Sehr oft folgt nach einem Update des Betriebssystems oder einer kompletten Neuinstallation ein neues Systempartition, das zuvor ausgeblendet war. Dies kann eine Wiederherstellungspartition oder eine versteckte Partition mit wichtigen Dateien sein Systemdateien. Eine solche Festplatte ist manchmal voll und Windows schlägt Alarm wegen des Mangels an freiem Speicherplatz.
Seit dem Systemfestplatte ist für den Betrieb eines Computers wichtig und aus gutem Grund für niemanden zugänglich. regelmäßiger Benutzer- Lassen Sie uns herausfinden, wie Sie die Wiederherstellungspartition vor dem Windows Explorer verbergen.
Was ist eine Wiederherstellungspartition?
Ich versuche, die Wiederherstellungspartition über die Datenträgerverwaltung auszublenden
Um die Wiederherstellungspartition auszublenden, verwenden Sie einfach besonderer Nutzen, eingebaut in den Operationssaal Windows-System. Klicken Sie mit der rechten Maustaste auf die Verknüpfung Ihres Computers und wählen Sie Kontrolle, und im sich öffnenden Fenster - Datenträgerverwaltung.
Sie können auch die Hotkey-Kombination verwenden Gewinnen Und R, und geben Sie den Befehl ein diskmgmt.msc
Wählen Sie im sich öffnenden Fenster die Systempartition aus, die Sie ausblenden möchten. In unserem Fall ist dies ein Abschnitt (E:) namens „System Reserved“. Außerdem heißen versteckte Partitionen möglicherweise „Recovery“ oder „Wiederherstellungspartition“ oder haben überhaupt keinen Namen.
Klicken Sie auf die rechte Schaltfläche über dem Laufwerk und wählen Sie „Laufwerksbuchstaben ändern …“ aus dem Dropdown-Menü, löschen Sie den Buchstaben und klicken Sie auf „OK“.
Wir stimmen den Warnungen zu, öffnen den Windows Explorer und stellen sicher, dass die Partition wieder sicher versteckt ist.
Entfernen der Wiederherstellungspartition über die Befehlszeile
Bei Verwendung vorherige Methode Wenn Sie das Problem beim ersten Mal nicht lösen konnten, können Sie versuchen, das Problem über die Befehlszeile und das Dienstprogramm Diskpart zu lösen.
Starten Sie dazu als Administrator eine Eingabeaufforderung und geben Sie den Befehl ein diskpart. Geben Sie als Nächstes die folgenden Befehle ein. Bitte beachten Sie, dass Ihre Datenträgernummer und Ihr Laufwerksbuchstabe unterschiedlich sein können.
Nach diesen Schritten sollten Sie den Explorer öffnen und prüfen, ob unnötige Partitionen vorhanden sind oder nicht.
Abschließend
Auf diese Weise können Sie lästige Systemerinnerungen über keinen freien Speicherplatz mehr loswerden oder unnötige Systempartitionen ausblenden.
Es wird nicht empfohlen, versteckte Partitionen zu löschen, da in diesem Fall die Leistung des Computers gefährdet sein könnte. Eine winzige Partition mit einem Gewicht von einhundert Megabyte kann der Grund dafür sein, dass Windows nicht mehr startet. Und in diesem Fall hilft nur eine Systemwiederherstellung.